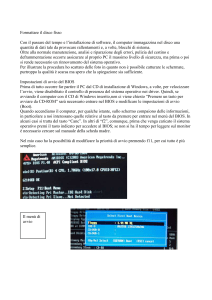Tragedia !
Devo formattare il
Computer
WWW.MMAFA.COM
Devo formattare il Computer…..!!!!!
Succede assai frequentemente con i Sistemi Operativi di vecchia generazione 9x (come Windows
95, 98 e con ME).
Evidentemente c'erano degli errori di progettazione e dopo aver installato, installato e ancora
installato software proveniente da qualsiasi fonte, il Sistema cominciava a fare i capricci e vi
portava a pronunciare la fatidica frase... "Ora mi tocca formattare!".
Con sommo dispiacere prendevate dallo scaffale i vostri floppy o CD e cominciavate la procedura
di formattazione e reinstallazione.
Ora con Windows XP o Windows 2003 le cose sono decisamente migliorate. Non è più necessario
formattare ogni volta (ci mancherebbe solo questo! ) ma si possono usare altri strumenti molto
comodi, come il Ripristino di Sistema introdotto in Windows XP che vi riporta indietro nel tempo il
PC ad una situazione stabile…!!!!
Questo può ovviare a svariati problemi ma non tutti. In più qualcuno vorrebbe anche riformattare
per motivi sui personali e quindi noi ora andiamo a vedere una delle possibili procedure.
Installazione / Rimozione di Windows
La procedura per eliminare e rimuovere completamente Windows e tutti i dati sul disco fisso è
molto simile a quella necessaria per reinstallarlo o installaro, diciamo che è la parte comune delle
due operazioni.
In passato si usavano diversi strumenti tra cui Fdisk.exe (per le partizioni) e Format.com (per
formattare il disco). Chi volesse può utilizzare anche questi ma considerato che non sono alla
portata di tutti meglio utilizzare il metodo più rapido.
Requisito fondamentale è avere una copia originale su CD di Windows.
La prima operazione da fare è cambiare l'unità di Avvio del computer, in modo che dopo averlo
acceso andrà a controllare prima di tutto l'unità CD-Rom così partirà l'installazione del sistema
operativo.
N.B. Per conoscere la procedura per cambiare l'unità di avvio guardate i Tip collegati a fondo
pagina.
Ok, dopo aver modificato l'impostazione sopra citata, potete riavviare il computer assicurandovi di
aver inserito il CD di Windows nel lettore. Appena la fase di POST del BIOS sarà terminata partirà
l'installazione di Windows.
Appena parte la procedura di Installazione di Windows dovrete attendere alcuni secondi e apparirà
la seguente schermata:
L'installazione di Windows XP
Per procedere ed Installare Windows, potete premere semplicemente Invio.
Dovrete leggere il contratto Microsoft e accettare e alla fine vi troverete nella posizione di scegliere
in che partizione se presente installare il Sistema Operativo.
La scelta della partizione
Come vedete da questa finestra potrete vedere tutti i dischi fissi che avete installato sul computer
con relative partizioni create. Se non avete creato niente tutto lo spazio verrà indicato come "non
partizionato". Qui potete creare quindi delle partizioni della dimensione preferita, che non sono
altro che suddivisioni logiche del vostro disco fisso a cui potrete assegnare varie lettere C:, D:, E:
ecc.
Qui il gioco diventa semplice perchè potete scegliere:
- Premere C per creare una nuova partizione della dimensione desiderata così come il File System
(Fat32 o NTFS)
- Premere D per cancellare una partizione esistente
Se dovete installare Windows su una macchina nuova o su un disco nuovo sarà sufficiente premere
C e creare una partizione, in seguito l'installazione vi proporrà di formattare la partizione.
Se invece dovete rimuovere completamente Windows oppure formattare e reinstallarlo potete
eliminare tutte le partizioni presenti con la D fino a che l'unica cosa che resterà sarà la dimensione
del vostro disco con a fianco un bel "Spazio non partizionato". Dopodichè potete continuare
ricreando delle partizione nuove dove reinstallerete Windows oppure lascerete il disco così com'è
quindi non partizionato e pronto all'uso, nel caso doveste venderlo.
Installare e reinstallare Windows
Capita a volte di dover riformattare tutto e nuovamente reinstallare il sistema operativo.
E' un'operazione che richiede tempo, richiede la presenza dell'utente e non sempre è alla portata di
tutti perchè qualcuno potrebbe fermarsi non sapendo come proseguire.
Sia Windows XP che Windows 2000 ma anche le versioni precedenti o anche prodotti come Office
o Visual Studio permettono di fare particolari installazioni automatiche/automatizzate, che non
necessitano della presenza dell'utente e vengono chiamate "unattended".
Il principio di funzionamento è molto semplice, si crea un file di testo formattato in un modo
particolare e poi viene passato alla linea di comando del programma winnt32.exe che procede
all'installazione del Sistema Operativo tenendo in considerazione dei parametri indicati nel file (di
solito chiamato unattend.txt). Questa modalità di solito viene usata quando c'è già un sistema
operativo installato.
Se dovete partire da zero con una macchina vergine è consigliabile un altro tipo di approccio, cioè il
file unattend.txt viene rinominato in winnt.sif viene copiato su un floppy, si riavvia la macchina, ci
si assicura di avere il Cd-Rom come prima unità d'avvio, si inserisce il floppy e il cd-rom di
installazione e il gioco è fatto.
Come si costruisce il file unattend.txt o winnt.sif ?
Ci sono in circolazione specialmente su Technet degli "Skeleton" degli scheletri di unattend.txt
che poi potete modificare a mano, ma la cosa è abbastanza noiosa.
Prendete invece in mano il CD di installazione di Windows XP o 2000, e andate a vedere nella
cartella:
D:\SUPPORT\TOOLS
troverete un file chiamato Deploy.cab. Apritelo e decomprimete il file all'interno chiamato
setupmgr.exe, dopodichè lanciatelo, comparirà uno wizard come il seguente:
N.B Quello di Windows 2000 è leggermente diverso.
Lo Wizard del Setup Manager di Windows
Lo Wizard è composto da vari step molto intuitivi, indichiamo qui di seguito le opzioni da scegliere
per la nostra installazione:
- Crea un file di risposta
- Installazione Automatica di Windows
- (Scegliete il sistema operativo che state per installare nel mio caso Windows XP Home)
- Completamente Automatizzata
- No, questo file di risposta sarà utilizzato per l'installazione da un CD
Arriverete ad un punto dove comparirà sulla sinistra una Treeview con vari nodi e con varie
opzioni:
Le opzioni del Setup Manager
Scorrete ora le varie opzioni sulla sinistra e contemporaneamente compilate sulla destra con i vostri
parametri. Alla fine potrete salvare il file dal menù File->Salva.
N.B. Se state facendo un'installazione partendo da un sistema operativo già esistente potete usare il
file unattend.bat creato a fianco del file unattend.txt che vi permette di lanciare automaticamente
l'installazione usando il comando winnt32.exe infatti contiene le seguenti istruzioni:
set AnswerFile=.\unattend.txt
set SetupFiles=D:\i386
D:\i386\winnt32 /s:%SetupFiles% /unattend:%AnswerFile%
N.B. Se usate il Setupmgr.exe di Windows 2000 dovrete editare manualmente il file unattend.txt
per inserire il ProductID di Windows perchè durante lo Wizard no viene richiesto.
E' sufficiente aggiungere nella sezione [UserData] del file la voce ProductID= seguita dal codice
numerico come indicato di seguito, se no l'installazione si interromperà chiedendovi di inserirlo:
[UserData]
FullName="-"
OrgName="-"
ProductID=XXXXX-XXXXX-XXXXX-XXXXX-XXXXX
ComputerName=test
E ora Installiamo Windows!
Finalmente ora abbiamo tutto ciò di cui abbiamo bisogno.
Rinominate il file unattend.txt in winnt.sif e copiatelo su un floppy disk.
Impostate nel BIOS come unità d'avvio il CD-Rom (se non sapete come si fa c'è un tip collegato a
fondo pagina che vi spiega come).
Inserite Floppy e CD-Rom nel lettore e accendete il computer.
A questo punto partirà l'installazione da CD, che andrà a leggere sul floppy e leggerà il file winnt.sif
con i relativi parametri.
A questo punto potete anche andare a bere un aperitivo! Fra circa mezz'ora Windows sarà stato
completamente installato e sarà pronto all'uso.
Installare e reinstallare Windows
Capita a volte di dover riformattare tutto e nuovamente reinstallare il sistema operativo.
E' un'operazione che richiede tempo, richiede la presenza dell'utente e non sempre è alla portata di
tutti perchè qualcuno potrebbe fermarsi non sapendo come proseguire.
Sia Windows XP che Windows 2000 ma anche le versioni precedenti o anche prodotti come Office
o Visual Studio permettono di fare particolari installazioni automatiche/automatizzate, che non
necessitano della presenza dell'utente e vengono chiamate "unattended".
Il principio di funzionamento è molto semplice, si crea un file di testo formattato in un modo
particolare e poi viene passato alla linea di comando del programma winnt32.exe che procede
all'installazione del Sistema Operativo tenendo in considerazione dei parametri indicati nel file (di
solito chiamato unattend.txt). Questa modalità di solito viene usata quando c'è già un sistema
operativo installato.
Se dovete partire da zero con una macchina vergine è consigliabile un altro tipo di approccio, cioè il
file unattend.txt viene rinominato in winnt.sif viene copiato su un floppy, si riavvia la macchina, ci
si assicura di avere il Cd-Rom come prima unità d'avvio, si inserisce il floppy e il cd-rom di
installazione e il gioco è fatto.
Come si costruisce il file unattend.txt o winnt.sif ?
Ci sono in circolazione specialmente su Technet degli "Skeleton" degli scheletri di unattend.txt
che poi potete modificare a mano, ma la cosa è abbastanza noiosa.
Prendete invece in mano il CD di installazione di Windows XP o 2000, e andate a vedere nella
cartella:
D:\SUPPORT\TOOLS
troverete un file chiamato Deploy.cab. Apritelo e decomprimete il file all'interno chiamato
setupmgr.exe, dopodichè lanciatelo, comparirà uno wizard come il seguente:
N.B Quello di Windows 2000 è leggermente diverso.
Lo Wizard del Setup Manager di Windows
Lo Wizard è composto da vari step molto intuitivi, indichiamo qui di seguito le opzioni da scegliere
per la nostra installazione:
- Crea un file di risposta
- Installazione Automatica di Windows
- (Scegliete il sistema operativo che state per installare nel mio caso Windows XP Home)
- Completamente Automatizzata
- No, questo file di risposta sarà utilizzato per l'installazione da un CD
Arriverete ad un punto dove comparirà sulla sinistra una Treeview con vari nodi e con varie
opzioni:
Le opzioni del Setup Manager
Scorrete ora le varie opzioni sulla sinistra e contemporaneamente compilate sulla destra con i vostri
parametri. Alla fine potrete salvare il file dal menù File->Salva.
N.B. Se state facendo un'installazione partendo da un sistema operativo già esistente potete usare il
file unattend.bat creato a fianco del file unattend.txt che vi permette di lanciare automaticamente
l'installazione usando il comando winnt32.exe infatti contiene le seguenti istruzioni:
set AnswerFile=.\unattend.txt
set SetupFiles=D:\i386
D:\i386\winnt32 /s:%SetupFiles% /unattend:%AnswerFile%
N.B. Se usate il Setupmgr.exe di Windows 2000 dovrete editare manualmente il file unattend.txt
per inserire il ProductID di Windows perchè durante lo Wizard no viene richiesto.
E' sufficiente aggiungere nella sezione [UserData] del file la voce ProductID= seguita dal codice
numerico come indicato di seguito, se no l'installazione si interromperà chiedendovi di inserirlo:
[UserData]
FullName="-"
OrgName="-"
ProductID=XXXXX-XXXXX-XXXXX-XXXXX-XXXXX
ComputerName=test
E ora Installiamo Windows!
Finalmente ora abbiamo tutto ciò di cui abbiamo bisogno.
Rinominate il file unattend.txt in winnt.sif e copiatelo su un floppy disk.
Impostate nel BIOS come unità d'avvio il CD-Rom (se non sapete come si fa c'è un tip collegato a
fondo pagina che vi spiega come).
Inserite Floppy e CD-Rom nel lettore e accendete il computer.
A questo punto partirà l'installazione da CD, che andrà a leggere sul floppy e leggerà il file winnt.sif
con i relativi parametri.
A questo punto potete anche andare a bere un aperitivo! Fra circa mezz'ora Windows sarà stato
completamente installato e sarà pronto all'uso.
Avvio del Computer
A tutti immagino è capitato accendere almeno una volta un computer.
Se state leggendo questo Tip significa che almeno una volta l'avete proprio fatto, quindi non fate i
furbi! :)
Quando accendete il computer di solito vedete comparire alcune schermate con diverse scritte
bianche su sfondo nero spesso incomprensibili e non capite che cosa sono.
Si tratta del BIOS che entra nella cosiddetta fase POST (Power-On Self Test).
Nella fase di POST il BIOS rileva l'hardware installato sulla macchina fa alcuni test sulla memoria
RAM per vedere se per caso ci sono eventuali errori e poi prosegue avviando il sistema operativo
oppure altro in base alle impostazioni del BIOS stesso.
La fase di POST del BIOS
Dopo aver finito la fase di POST il BIOS prosegue e di solito carica il sistema operativo.
Dipende però da cosa c'è impostato nel BIOS.
C'è un'impostazione infatti che indica qual è l'unità di Avvio che può essere per esempio il classico
Floppy, il CD-Rom il Disco Fisso o anche la scheda di rete.
Sono ordinate e hanno una diversa priorità. In questo modo il BIOS prova il primo, poi se ha esito
negativo prova il secondo, e così via fino ad avviarsi.
Molte volte sui computer di casa come priorità c'è impostato il disco fisso, però se noi volessimo
installare o reinstallare il sistema operativo per esempio Windows XP o 2000 dobbiamo cambiare la
priorità e l'ordine delle lettere.
Oggi infatti i sistemi operativi Microsoft vengono forniti su dei CD chiamati Bootabili che quindi si
avviano automaticamente allo start-up del computer, ma ciò può solo avvenire se l'impostazione nel
BIOS è corretta, vediamo come fare.
Entriamo nel BIOS e modifichiamo l'unità di avvio
In ogni BIOS c'è un pulsante o una combinazioni di pulsanti da premere per accedere.
Di solito è il bottone CANC o DEL che bisogna premere ma in altri computer può essere anche F2
o altro.
Quando accendete il computer e vedete la fase di POST (screenshot qui sopra) vedete apparire da
qualche parte la scritta "Press DEL to enter BIOS", ossia premete il pulsante DEL per accedere al
BIOS, una volta identificato il pulsante premetelo ed entrerete nel BIOS.
Il BIOS di solito si presenta più o meno così (può variare da computer a computer):
La schermata iniziale del BIOS
In questo caso potete scegliere la seconda voce, "Bios Features Setup" ed entrare in un'area in cui
potremo modificare la sequenza di avvio o "Boot Sequence".
La schermata che apparirà sarà molto simile alla seguente:
La schermata iniziale del BIOS
Come vedete la voce evidenziata è "Boot Sequence" ed è impostata a "CDROM, C, A".
Ciò significa che il BIOS andrà a cercare prima sul CD-Rom se lì non ci sarà niente di avviabile o il
CD proprio non sarà presente passerà al disco fisso C, se neanche lì ci sarà un sistema operativo
passerà ad A e in ultima analisi se neanche lì ci sarà un floppy, vi mostrerà la classica scritta
"Sistema operativo non trovato".
Questa è l'impostazione corretta, se voi l'avete diversa, scorrete le possibili opzioni fino a trovare
quella giusta.
Una volta modificata questa impostazione, di solito con le freccie oppure con PageUp, PageDown,
potete premere ESC il BIOS vi chiederà se volete salvare le modifiche, scegliete Yes oppure No e il
Computer sarà riavviato.
Dopo la fase di POST verrà seguita la sequenza che abbiamo impostato. Se il CD di Windows XP
per esempio sarà presente e sarà avviabile verrà avviata l'installazione del Sistema Operativo.
Il BIOS del Computer
Il BIOS è l'acronimo di Basic Input/Output System.
E' una specie di programmino immagazzinato all'interno di un chip di memoria della vostra scheda
madre.
La memoria in cui è presente questo programma è di tipo ROM (Read Only Memory) una memoria
a sola lettura, ma ormai è abitudine utilizzare altri tipi di memorie come EPROM o EEPROM (cioè
memorie più flessibili che si possono cancellare e riscrivere in modo elettronico).
Non a caso infatti spesso escono i BIOS aggiornati delle schede madri e gli utenti provvedono ad
aggiornare, aggiungendo funzionalità al BIOS oppure correggendo eventuali difetti di
programmazione (chiamati bachi o bugs).
Spesso in passato quando uscivano diversi processori durante l'intero anno, uscivano anche versioni
di BIOS aggiornate per supportare le nuove velocità.
Che cosa fa il BIOS
Il BIOS fa diverse operazioni utili, ne elenchiamo alcune:
•
•
•
Lancia la fase di POST (Power-on Self test)
Avvia il computer e lancia il Sistema Operativo
Gestisce varie impostazioni dell'hardware della macchina
La fase di POST del BIOS
POST significa come abbiamo detto poco fa (Power-On Self Test), letteralmente è un test che il
BIOS fa a sè stesso, alla macchina, all'hardware diciamo per verificare se ci sono dei problemi.
Durante questa fase vengono rilevati tutti i device hardware ed eventualmente (come nel caso di
mouse o tastiere) viene segnalata la loro mancanza e bloccata la procedura.
Vengono inoltre rilevati i vari drive installati sulla macchina quindi hard disk e CD-Rom, e vengono
elencati, con marca, modello e dimensione.
Anche la RAM subisce un controllo durante la fase di POST, vengono fatti infatti dei test
diagnostici per verificare se ci sono degli errori o se i circuiti interni sono danneggiati.
La fase di POST del BIOS
Oltre a segnalare tramite lo schermo di eventuali problemi il BIOS può anche avvisarvi con dei
suoni tramite lo speaker del computer.
Se pensate a quando non collegate lo schermo ed accendete il computer come fareste a vedere
l'errore? Infatti lo speaker emette una sequenza di beep per avvertirvi.
Le impostazioni del BIOS
Nel BIOS vero e proprio poi potete trovare numerose impostazioni ne elenchiamo solo alcune:
•
•
•
•
•
•
•
•
Frequenza della CPU
Temperature di CPU e numero di giri delle ventole di raffreddamento
Unità di avvio
Ora e data del sistema (che vengono mantenute da una batteria)
Risparmio energetico
Wake on Lan (WOL) che permette di accendere il computer via rete
Wake on Ring (WOR) che permette di accendere il computer con una telefonata al modem
Altre..
Vediamo qui di seguito la schermata iniziale di un BIOS molto famoso:
Il BIOS Award presente su molti PC
Risolviamo uno dei maggiore problemi degli utenti meno esperti
Formattare usando i cd di Windows
Bene, la pagina precedente vi ha spiegato come formattare usando lo spartano ma efficentissimo
Fdisk, mentre in quest'altra pagina vi illustreremo un secondo metodo altrettanto efficace che vi
permetterà, qualora lo vogliate, di formattare e successivamente reinstallare Windows XP o
Windows 2000; Per i due sistemi operativi infatti, la procedura è la stessa, ma attenzione: usate per
ognuno di questi sistemi il proprio CD d'installazione, CD di Win XP per Win XP, e CD di Win
2000 per Win 2000, in quanto utilizzano versioni differenti di Filesystem NTFS.
Detto questo, addentriamoci nella formattazione / reinstallazione di questi due sistemi, premettendo
che:
Non necessiterete di alcun dischetto di ripristino;
Dovrete configurare il boot da CD-ROM;
Anche se la procedura è in se abbastanza semplice ed intuitiva, dovrete prestare la massima
attenzione a quanto sto per scrivervi, in quanto potreste prendere "strade" diverse da quella che vi
eravate prefissati.
Partenza
Accendete il pc, e prontamente premete più volte sul tasto "Canc": entrerete così nel BIOS. Data la
varietà delle voci dei vari BIOS esistenti mi limiterò a citare le più conosciute: Dovreste trovare una
voce del tipo Advanced BIOS Features, bene, scorrete fino ad incontrarla e premete invio; vi
appariranno varie voci, ma a noi interessa solo quella che dice First Boot Device [xxx], scorrete fino
ad incontrala e con i tasti Pag[su] e Pag[giù], fate scorrere il contenuto delle parentesi fino a
fermarvi su CD-ROM (dovrà essere scritto così: First Boot Device [CD-ROM]). Premete Esc fino a
tornare alla schermata principale, scorrete fino a trovare la voce Save and Exit Setup, date invio,
alla schermata di conferma, digitate "y" e poi di nuovo invio. Risultato: ora eseguirete il boot da
CD-ROM, per tornare al boot da Floppy, rieseguite la stessa procedura mettendo al posto di "CDROM", "Floppy".
Appena il pc si riavvierà, inserite il CD d'installazione di Windows XP/2000 (a seconda di quale di
questi due sistemi vogliate installare); dopo un po', vi apparirà una critta che dice "Premere un tasto
per avviare da CD-ROM", fate come vi dice (entro 5, 6 secondi max!). Risultato: verrete accolti da
una schermata a sfondo blu poco rassicurante, ma non preoccupatevi, anche perchè sarà il vostro
ambiente di lavoro...ah, se l'Hard Disc sul quale volete installare il sistema è collegato a controller
RAID/ATA in modalità RAID, o ad eventuali controller SCSI, alla prima schermata blu, premete il
tasto "F6" un paio di volte: ciò installerà i driver dei controller necessari per il riconoscimento
dell'Hard Disc durante l'installazione del sistema.
Ora sentirete il lettore CD-ROM che leggerà freneticamente il cd che avete inserito: ciò è normale,
poichè il programma d'installazione sta copiando i file necessari a quest'ultima nella RAM.
Dopo la suddeta fase di copiature, vi ritroverete una licenza per l'installazione del software. Nel
caso, al posto di questa licenza, vi venisse segnalata una mancanza totale di Hard Disc su cui poter
installare il sistema, è perchè i driver RAID / SCSI installati non sono in grado di far funzionare i
controller RAID o SCSI presenti; in tal caso, riavviate tutto collegando l'Hard Disc su un normale
canale IDE.
Al contratto di licenza, premete "F8", e da qui in poi entriamo nel vivo della formattazione /
installazione. Nel caso ci fosse già un altro sistema XP o 2000 già presente nel disco, si presenterà
la console di ripristino, ma, se volete formattare, andiamo avanti, e come ci viene indicato,
premiamo "ESC".
Partizioni esistenti e cancellazione di esse
Dopo aver premuto ESC, ci ritroveremo in un'altra schermata, che mostra lo stato del nostro HD;
essa infatti, ci mostra tutte le partizioni esistenti (con relativi File System), e l'eventuale spazio non
partizionato.
A questo punto, dovremo, prima di formattare, cancellare la partizione esistente. Per fare ciò, con
le frecce scorriamo fino ad evidenziare la partizione che vogliamo cancellare e, come ci viene
indicato, premiamo "D". Ci verrà detto che la partizione da eliminare, è una partizione di sistema,
ma noi continuiamo decisi e premiamo "INVIO", ma non è finita qua...infatti ci verrà chiesta
un'ulteriore conferma, alla quale noi risponderemo (sempre come ci viene indicato) "C".
La cancellazione durerà una frazione di secondo, in quanto la partizione non viene cancellata
fisicamente, ma viene solo "detto" al disco che può essere sovrascritta.
Ci troveremo quindi ad avere tutto il nostro Hard Disc come spazio non partizionato, che verrà ora
formattato. Successivamente installeremo il sistema operativo.
Formattazione
Ritornati nella schermata che prima mostrava la/le partizione/i, e ora lo spazio non partizionato,
Premiamo "INVIO", secondo le indicazioni, per avviare la formattazione (viene detto solo
"Installazione", anche se questo passaggio avviene dopo).
Ora ci verrà chiesto il File System da utilizzare. Personalmente raccomando vivamente NTFS, in
quanto creato apposta sistemi basati su kernel NT, e in quanto, anche per esperienza personale, ho
notato dei considerevoli miglioramenti. Naturalmente si è liberissimi di formattare anche in FAT32,
l'importante è che, in ognuna delle due opzioni, non scegliate una formattazione veloce.
Il gioco è fatto, seguite tutte le indicazioni, e il disco comincerà la formattazione, e subito dopo di
essa, la copiatura su disco di cartelle e file di sistema. Poi l'installazione procederà come sempre...
Note
Ripeto ancora che questo metodo è uguale che si installi Windows XP o 2000, ma ripeto: usate per
ogni sistema operativo il proprio CD d'installazione.
Il boot lo potete lasciare benissimo da CD-ROM, non cambia niente. Se doveste aver nuovamente
bisogno del boot da Floppy, non dovete far altro che rieseguire la procedura descritta qui sopra,
mettendo come First boot device il lettore Floppy.
E' in assoluto la domanda che più spesso sento in giro. La maggior parte delle difficoltà nascono dal
fatto che i cari, vecchi dischetti di ripristino di Windows 95/98/ME non sono in grado di leggere il
filesystem proprio di Windows XP, ovvero NTFS, e tantomeno il vecchio format è in grado di
accedervi.
Il primo metodo consiste nell'usare un piccolo stratagemma: per prima cosa verificate che il vostro
filesystem sia effettivamente NTFS, perché se fosse FAT32 potrete utilizzare format come al solito.
Per fare ciò portatevi sulla scheda relativa alle proprietà del disco e guardate cosa recita la voce
filesystem:
Partizione Dati (solo per downgrade a versioni di Windows precedenti
Le versioni precedenti di Windows non potranno più accedere alla partizione dati, quindi, a meno
che non vogliate reinstallare Windows XP, dovrete convertirla in un formato leggibile.
Esistono vari modi per farlo, ma il migliore è sicuramente quello di formattare la partizione dati
dalla shell, naturalmente dopo aver fatto una copia di tutti i dati contenuti.
Dopo esservi sincerati, con la tecnica già vista, che la partizione sia in NTFS, portatevi su Risorse
del Computer e puntate con aria minacciosa la vostra partizione, quindi cliccate col destro e
selezionate Formatta.
Accertatevi ancora una volta di non aver lasciato l'unica copia della vostra tesi di laurea sulla
suddetta partizione, quindi selezionante Fat32 dal menu a discesa filesystem, oltre a Formattazione
Veloce, date un'etichetta al disco (sarà molto utile dopo) e...fuoco!
Se doveste avere problemi, rieseguite questo passaggio in Modailtà provvisoria.
Pronti a formattare
Il disco frullerà un po', quindi sarete pronti a riavviare col vostro fido dischetto di ripristino: il
sistema vi accoglierà ora con una schermata Ms-dos poco amichevole, in cui digiterete a: [Invio] e
quindi fdisk [Invio].
Questa utility serve per gestire le partizioni del disco, e, benché poco amichevole e spartana, è
davvero efficiente.
Per una guida approfondita a fdisk rimandiamo all'articolo Domare le partizioni con fdisk, ma per
i nostri scopi attuali è sufficiente digitare i comandi nel seguente ordine:
A monitor
Attivare il supporto per unità grandi?
Voi digitate
S [Invio]
Trattare le partizioni NTFS..?
S [Invio]
Opzioni di Fdisk
3 [Invio]
Elimina partizione
4 [Invio]
Elimina partizione non dos
1 [Invio] (digitare il numero della partizione in cui
la dicitura "Stato" è marcata con A)
Continuare
S [Invio]
Escape
Opzioni di Fdisk
1 [Invio]
Crea partizione
1 [Invio]
Crea partizione dos primaria
S [Invio]
Escape, Escape, Escape
Ctrl + Alt + Canc
Il sistema verrà ora riavviato: mantenete il dischetto inserito e al prompt digitate ora Format c:
L'operazione dovrebbe richiedere qualche istante, al termine del quale avrete la vostra partizione
pronta all'utilizzo.