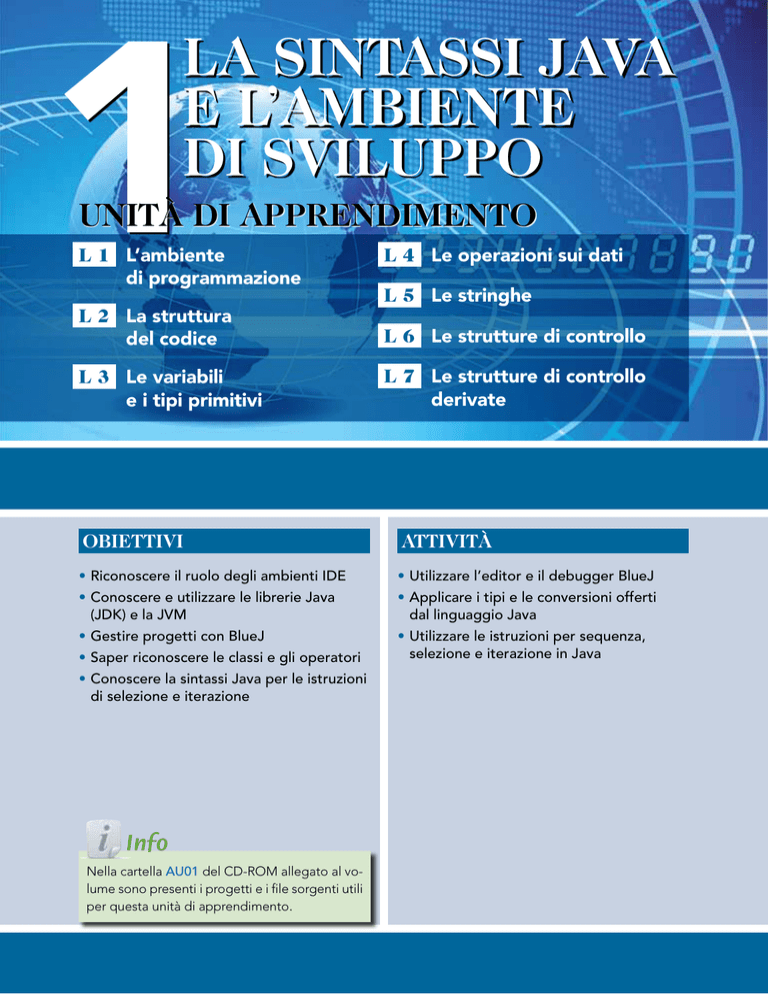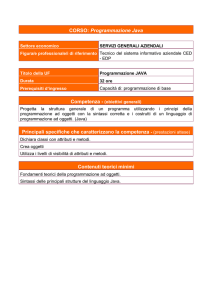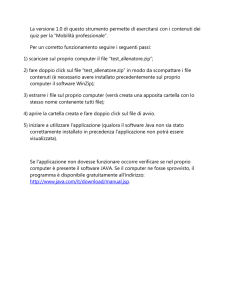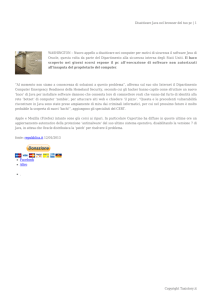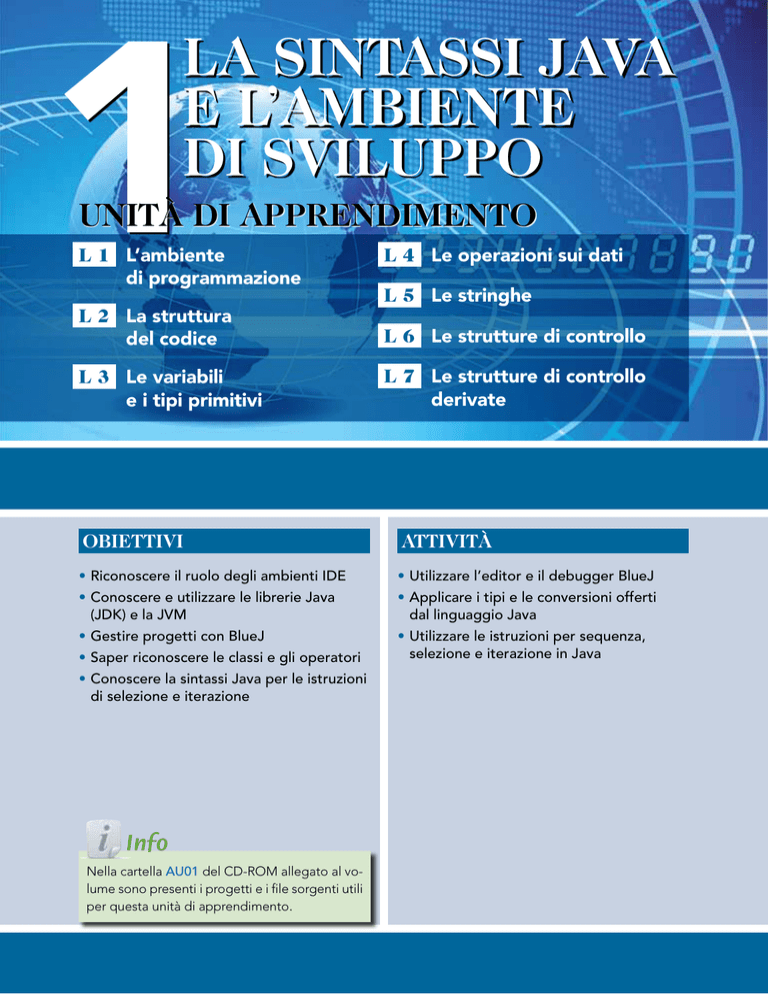
1
La sintassi Java
e l’ambiente
di sviluppo
UNITÀ DI APPRENDIMENTO
L 1L’ambiente
di programmazione
L 2 La struttura
del codice
L 3 Le variabili
e i tipi primitivi
L 4 Le operazioni sui dati
L 5
5 Le
Le stringhe
stringhe
L
L
L 6
6 Le
Le strutture
strutture di
di controllo
controllo
L
L 7
7 Le
Le strutture
strutture di
di controllo
controllo
derivate
derivate
Obiettivi
Attività
•Riconoscere il ruolo degli ambienti IDE
•Utilizzare l’editor e il debugger BlueJ
•Conoscere e utilizzare le librerie Java
(JDK) e la JVM
•Applicare i tipi e le conversioni offerti dal linguaggio Java
•Gestire progetti con BlueJ
•Utilizzare le istruzioni per sequenza,
selezione e iterazione in Java
•Saper riconoscere le classi e gli operatori
•Conoscere la sintassi Java per le istruzioni
di selezione e iterazione
Info
Nella cartella AU01 del CD-ROM allegato al volume sono presenti i progetti e i file sorgenti utili
per questa unità di apprendimento.
UdA 1
La sintassi Java e l’ambiente di sviluppo
lezione
1
L’ambiente
di programmazione
In questa lezione impareremo...
• a installare e utilizzare le librerie di Java (JDK) e la JVM
• a utilizzare gli strumenti di debugging di BlueJ
• a utilizzare i breakpoints e le variabili locali
■■ I programmi in Java
Prima di poter scrivere un programma mediante il linguaggio ◀ Java ▶ vogliamo introdurre il concetto di ambiente di programmazione di questo linguaggio. Innanzi tutto è necessario chiarire il
concetto fondamentale di classe.
◀ Java Un programma Java si compone di una o più classi. Ogni classe risiede in un file che possiede
lo stesso nome della classe con estensione .java, e inoltre deve esistere almeno una classe con il nome
del programma e con un metodo speciale chiamato main. ▶
Programma
Classe 1
Classe 2
Classe principale
con metodo
main
Classe 3
Programma
Tuttavia per i primi esempi utilizzeremo una sola classe che fungerà anche da programma includendo al suo interno il metodo main.
2
L’ambiente di programmazione
Lezione 1
■■ L’ambiente di programmazione
Per eseguire una qualunque applicazione dobbiamo svolgere tre attività:
1 editing: mediante questa fase rendiamo il programma accessibile al computer;
2 compilazione: mediante questa fase traduciamo il programma in un formato eseguibile dal computer;
3 esecuzione: mediante questa fase facciamo eseguire il programma al computer.
Editing
Per rendere accessibile al calcolatore una classe o un programma dobbiamo memorizzare la definizione di ciascuna classe all’interno di un file di testo con estensione .java. La definizione della classe
prende il nome di codice sorgente e può essere scritto mediante un programma chiamato Editor. La
figura seguente mostra l’editing di una semplice applicazione in Java:
Ciascuna classe Java è contenuta all’interno di un singolo file di testo, il cui nome riflette
quello della classe. Non è possibile memorizzare più classi pubbliche all’interno di uno stesso
file di testo; in questo caso il compilatore segnala un errore di sintassi.
La compilazione e l’esecuzione in Java
Un compilatore è un programma che in grado di tradurre programmi scritti in un linguaggio di programmazione nel ◀ linguaggio macchina ▶ del computer.
◀ Linguaggio macchina È un linguaggio di programmazione molto più elementare e primitivo di
Java, ed è specifico di un computer. ▶
La fase di compilazione traduce da un linguaggio di alto livello a un linguaggio macchina: ovvero dal
codice sorgente scritto in linguaggio di alto livello al codice eseguibile scritto in linguaggio macchina.
Tuttavia la compilazione e l’esecuzione sono dipendenti dall’ambiente hardware e software
e un compilatore in generale è in grado di tradurre uno specifico linguaggio di programmazione (come per esempio il linguaggio C++) in uno specifico linguaggio macchina relativo
a uno specifico processore (per esempio Intel MMX) e inoltre relativamente a uno specifico
sistema operativo (per esempio Windows 8). In tal modo il codice eseguibile generato da un
compilatore potrà essere eseguito soltanto dai computer corredati di uno specifico ambiente
hardware/software.
3
UdA 1
La sintassi Java e l’ambiente di sviluppo
Java utilizza un approccio molto particolare per la compilazione dei programmi, infatti possiamo
compilare il codice sorgente scritto in Java ottenendo un codice misto chiamato bytecode Java, una
sorta di linguaggio assembly di un calcolatore virtuale. Inoltre il programma nella forma di bytecode
Java potrà essere eseguito da un interprete chiamato ◀ JVM ▶ (Java Virtual Machine).
◀ JVM È un’applicazione che sa eseguire il bytecode Java e inoltre rende il computer una macchina
virtuale in grado di eseguire programmi in bytecode Java. ▶
Abbiamo un diverso compilatore Java e una diversa macchina virtuale JVM per ciascun ambiente
hardware/software. Il bytecode Java prodotto in uno specifico ambiente hardware/software potrà essere infatti eseguito in qualsiasi altro ambiente hardware/software, purché dotato di una macchina
virtuale Java apposita.
In sintesi le fasi che consentono di compilare ed eseguire un programma scritto in Java sono così
riassunte:
Editing
Scrittura codice
sorgente
Compilazione
Bytecode Java
…
getstatic #6 <Field java.io.PrintStream out>
…
Computer dotato
di JVM
Interpretazione
Esecuzione
programma
Una caratteristica Java è proprio quella di essere un codice sorgente scrivibile su una piattaforma qualsiasi ed eseguibile su altrettante diverse piattaforme secondo il motto “Write once, run
everywhere”.
4
L’ambiente di programmazione
Lezione 1
Come possiamo notare nella figura seguente, una volta compilato il sorgente e generato il bytecode esso può essere eseguito su piattaforme tra loro diverse sia come caratteristiche hardware che
software:
…
getstatic #6 <Field java.io.PrintStream out>
…
Bytecode Java
Computer
e dispositivi dotati
di JVM
Tablet Android
PC Windows
Smartphone Android
PC Linux
Apple MAC OS
Risultato
esecuzione
■■ Programmare in Java
Per poter programmare in Java dobbiamo procurarci:
◗◗ un compilatore;
◗◗ un ambiente di sviluppo.
Il primo si chiama JSESDK (Java Standard Edition Software Development Kit – spesso abbreviata
in JDK) e consente di compilare i programmi realizzati in Java.
Lo si può scaricare gratuitamente dal sito della Oracle (www.oracle.com) www.oracle.com/
technetwork/java/javase/downloads
Il secondo programma di cui abbiamo bisogno è l’ambiente di sviluppo che funziona appoggiandosi
al JDK scaricato prima. Esistono numerosi ambienti di sviluppo di tipo ◀ IDE ▶ tra cui citiamo i
più noti:
◗◗ BlueJ: per uso didattico, freeware;
◗◗ Eclipse: per uso professionale, freeware;
◗◗ netBeans: fornito insieme alle librerie di JDK, freeware;
◗◗ JBuilder: fornito dalla Borland, a pagamento.
◀ IDE (Integrated Development Environment). Indica un software che consente di sviluppare programmi mediante un ambiente amichevole che aiuta il programmatore consentendo a volte l’immissione del codice in modo più agevole. ▶
L’ambiente di sviluppo può essere semplice o integrato. L’ambiente integrato offre tutte le funzionalità di sviluppo all’interno di una unica applicazione, con il vantaggio di fornire passaggi più agevoli
alle varie fasi; in alternativa possiamo usare strumenti singoli per eseguire le varie fasi (editing,
compilazione ecc.).
5
UdA 1
La sintassi Java e l’ambiente di sviluppo
JSESDK
Java Standard Edition Software Development Kit è un ambiente di sviluppo per la programmazione
in Java realizzato dalla Sun Microsystems per diverse piattaforme. Fornisce un certo numero di funzionalità sotto forma di comandi da eseguire in una shell dei comandi. Inoltre comprende i seguenti
strumenti di programmazione:
◗◗ un compilatore Java – javac;
◗◗ una macchina virtuale Java – java;
◗◗ alcune librerie API (Application Programming Interface) di Java;
◗◗ un visualizzatore di Applet – appletviewer;
◗◗ un debugger – jdb;
◗◗ e un generatore automatico di documentazione – javadoc.
Le attività che dobbiamo svolgere mediante JDK sono le seguenti:
◗◗ editing (mediante l’uso di un editor oppure direttamente nell’ambiente di sviluppo prescelto);
◗◗ compilazione (mediante l’uso del compilatore Java presente nel JSESDK
◀ Comando javac Se questo comando viene
eseguito senza parametri, si ottiene una scher– ◀ comando javac ▶ da linea di comata che ne riassume l’uso:
mando oppure mediante un comando
presente nell’ambiente di sviluppo);
◗◗ esecuzione (mediante l’uso di una
macchina virtuale Java presente nel
JSESDK – comando java da linea di comando oppure mediante un comando
presente nell’ambiente di sviluppo).
■■ Installazione di JSESDK per Windows
Per prima cosa dobbiamo scaricare l’ultima versione della SDK per Java dal
sito della Oracle (www.oracle.com) www.oracle.com/technetwork/java/javase/downloads. La procedura che segue illustra come scaricare, installare
e mandare in esecuzione la SDK.
1 Una volta aperto il sito all’indirizzo indicato sopra, dobbiamo foca-
lizzare la nostra attenzione sulla sezione che ci interessa, cioè quella
relativa al download. In questa sezione dobbiamo selezionare il pulsante che indica la piattaforma Java (Java Platform (JDK), così infatti
si chiama l’intero kit di sviluppo per Java: ▶
2 A questo punto, dopo aver selezionato Accept
License Agreement per indicare di accettare
i termini della licenza d’uso, dobbiamo selezionare la versione di JDK che intendiamo
scaricare, in accordo con il sistema in uso. In
questo caso decidiamo di scaricare la versione a 64 bit per Windows: ▶
6
L’ambiente di programmazione
Lezione 1
3 Il file che otteniamo è di questo tipo (dipenderà ovviamente dalla versione,
quella della figura a fianco è valida al momento della scrittura del testo ma varierà nel tempo con versioni più aggiornate): ▶
4 Dopo aver fatto doppio click sul file appare la seguen-
te finestra di installazione nella quale si deve selezionare Next per iniziare la fase di installazione: ▶
5 Adesso dobbiamo selezionare i componenti da
installare, tuttavia è consigliabile installare tutti
quelli proposti. Mediante il pulsante Change si può
modificare il percorso di installazione. Facendo
click su Next proseguiamo con l’installazione: ▶
6 A questo punto viene eseguita l’installazione di
tutti i componenti necessari mediante una barra
di progressione: ▶
7 Una volta completata la procedura viene chiesto
di fare click su Continue per uscire dall’installazione: ▶
Adesso la JVM è in esecuzione e tutti i componenti per
la compilazione sono stati installati.
7
UdA 1
La sintassi Java e l’ambiente di sviluppo
■■ Il settaggio delle variabili d’ambiente
Affinchè la JDK possa funzionare è necessario settare le variabili d’ambiente del sistema operativo.
In questo caso avendo deciso di effettuare una installazione per Windows a 64 bit procediamo come
segue.
1 Facciamo click con il tasto destro del
mouse sull’icona Computer e selezioniamo la voce Proprietà: ▶
2 A questo punto attiviamo la voce Im-
postazioni di sistema avanzate: ▶
3 Appare una finestra nella quale dob-
biamo selezionare la scheda Avanzate
e quindi fare click sul pulsante Variabili d’ambiente: ▶
8
L’ambiente di programmazione
Lezione 1
4 A questo punto dobbiamo selezionare la variabile d’ambiente chiamata Path che contiene i per-
corsi che il sistema è in grado di riconoscere da solo. Il percorso della JDK è importante per poter
utilizzare il compilatore e la macchina virtuale per l’esecuzione delle nostre applicazioni. Per fare
questo dobbiamo selezionare la riga della variabile d’ambiente Path e aggiungere alla fine della riga
chiamata valore variabile il percorso della JDK installata sul computer. Nel nostro caso esso è:
C:\Programm Files\Java\jdk1.7.0._05\bin ▼
5 A questo punto possiamo provare il nostro primo programma. Per fare questo editiamo il codice
seguente all’interno del file ScriviSulVideo.java, usando un editor qualunque: ▼
9
UdA 1
La sintassi Java e l’ambiente di sviluppo
6 Salviamo il file in una cartella qualunque, in questo caso di nome
prova direttamente nella root del disco fisso C:\ ▶
ScriviSulVideo.java
7 Adesso per verificare l’avvenuta installazione della JDK dobbia-
mo provare il compilatore usando l’ambiente a linea di comando.
Per fare questo attiviamo l’ambiente prompt dei comandi attraverso il comando cmd.exe: ▶
8 Ora ci posizioniamo nella cartella che contiene il file. La cartella
prova è stata creata proprio sotto alla root del disco fisso per agevolare gli spostamenti nell’ambiente a linea di comando. Digitiamo il comando cd \prova seguito dal tasto Invio per posizionarci
all’interno della nostra directory che contiene il programma da
compilare: ▼
9 Adesso possiamo compilare il codice sorgente rappresentato
dal file ScriviSulVideo.java attraverso il comando javac seguito
dal nome del file da compilare: ▼
Il risultato della compilazione viene memorizzato in un file avente il medesimo nome di quello
della classe contenuta nel file java, ma con estensione .class. Si trova quindi nella stessa directory
di lavoro utilizzata nel comando precedente, un file chiamato ScriviSulVideo.class che contiene
il bytecode della classe compilata. Il bytecode non è direttamente eseguibile dalla macchina, ma
viene interpretato dall’ambiente di esecuzione, il ◀ Java Runtime Environment ▶ (JRE).
◀ Java Runtime Environment Si tratta del software che consente l’esecuzione di programmi compilati
per la piattaforma Java. All’interno di questo componente troviamo la Virtual Machine per la piattaforma
Java che si occupa di eseguire il bytecode Java risultato della compilazione, le librerie di base che contengono le funzionalità di base della piattaforma, come per esempio la classe String e i file di supporto
come per esempio i messaggi localizzati nelle diverse lingue supportate da Java, le icone e altro. ▶
10
L’ambiente di programmazione
Lezione 1
10 Se non ci sono errori il sistema non segnala nulla. Per verificare la creazione del bytecode pos-
siamo digitare il comando dir che mostra tutti i file presenti nella directory. Come si può notare
appare anche un nuovo file chiamato ScriviSulVideo.class che rappresenta il codice bytecode: ▼
11 Adesso possiamo eseguire il bytecode attra-
verso una fase di interpretazione dello stesso.
Per fare questo digitiamo il comando java seguito dal nome del file, in questo caso senza
l’estensione: ▶
Come possiamo notare il file viene eseguito e appare sullo schermo il messaggio contenuto nel
codice. Nell’esempio a fianco si nota che il file viene compilato nella cartella prova, quindi il controllo passa a un’altra directory che non contiene più il file .class. In questo caso siamo obbligati
a specificare il percorso che contiene la classe
da eseguire mediante l’opzione –cp (classpath)
che indica il percorso dove trovare i file delle
classi. Se la directory dove sono contenute le
classi è diversa da quella attuale, va specificato
un percorso completo assoluto o relativo. ▶
Non siamo obbligati a indicare l’estensione del file (.class).
Come abbiamo visto per eseguire un programma Java non è possibile digitarne semplicemente il
nome da linea di comando; per eseguire bytecode Java è infatti necessario lanciare l’ambiente di
runtime, specificando il nome della classe da cui partire per l’esecuzione (e in cui deve essere definito il metodo main()).
■■ Installare l’ambiente di sviluppo BlueJ
BlueJ è un ambiente di sviluppo gratuito, a carattere
didattico, ed è stato progettato proprio per imparare
a programmare con Java. Per poter funzionare dobbiamo prima di tutto aver installato la JDK, come
abbiamo visto sopra, in quanto BlueJ è un ambiente
che mette a disposizione alcuni strumenti grafici
ma non contiene il compilatore. Lo scopo principale di BlueJ è quello di fornire al programmatore
un’interfaccia semplice per la programmazione.
Il programma è disponibile per vari sistemi operativi:
◗◗ Windows
◗◗ MAC OS
◗◗ Linux
Nel nostro caso installeremo la versione
di BlueJ per Windows a 64 bit.
11
UdA 1
La sintassi Java e l’ambiente di sviluppo
La procedura che segue illustra i vari passaggi
necessari all’installazione di BlueJ in ambiente
Windows.
Ricordati sempre di installare la JDK prima di iniziare l’installazione di BlueJ!
1 Collegati al sito www.bluej.org e cerca la se-
zione download: ▶
2 Una volta entrato nella sezione download de-
vi selezionare la versione di BlueJ adatta al
tuo sistema operativo. In questo caso scaricheremo la versione per Windows: ▼
3 Dopo aver fatto click sul collegamento ipertestuale prescelto viene scaricato il
file. ▶
Il nome del file di installazione è bluej-xxx.msi, dove xxx rappresenta il numero della versione del programma. In questo caso la versione è la 3.07,
tuttavia le versioni cambiano molto spesso, quindi scarica sempre la versione più aggiornata.
4 Adesso fai doppio click sul file per iniziare
l’installazione, apparirà la seguente finestra in
cui selezionare Next: ▶
12
L’ambiente di programmazione
Lezione 1
5 La seguente finestra indica che è stata
trovata una versione della JDK. In questa videata potrebbe verificarsi un errore
qualora la JDK non venisse localizzata.
Fai click su Next per proseguire. ▶
6 La finestra che segue chiede se l’installa-
zione deve essere effettuata per l’utente
attivo in quel momento oppure per tutti
gli utenti. In questo caso decidiamo di installare il programma per tutti gli utenti
selezionando Install for all users of this
machine, quindi fai click su Next per
proseguire come di consueto: ▶
In alcuni sistemi operativi meno recenti è necessario effettuare una ricerca per localizzare la
directory della JDK.
7 La finestra che segue ci mostra sempli-
cemente se associare un collegamento a
BlueJ anche sul desktop e se associare i
file con estensione .bluej e .bjar a questo
programma. Il consiglio è di lasciare le
caselle di testo spuntate come indicato e
quindi premere Next: ▶
13
UdA 1
La sintassi Java e l’ambiente di sviluppo
8 In questa finestra viene chiesto in
quale directory installare il programma. Anche in questo caso il
consiglio è quello di lasciare inalterata la cartella indicata. Fai click sul
pulsante Next per proseguire: ▶
\
9 Facendo click sul pulsante Install inizierà l’installazione che copierà i file sul disco fisso: ▼
10 Fai click infine sul pulsante Finish per terminare
l’operazione. ▶
11 Sul desktop apparirà l’icona seguente che consen-
te di aprire il programma BlueJ: ▼
14
L’ambiente di programmazione
Lezione 1
■■ Utilizzare l’ambiente di sviluppo BlueJ
Ora analizzeremo come scrivere e compilare un programma in Java mediante BlueJ, anche se i
concetti base di programmazione verranno introdotti in seguito.
La seguente procedura illustra come creare un nuovo ◀ progetto BlueJ ▶.
◀ Progetto BlueJ I progetti BlueJ sono molto simili ai package standard di Java, e non sono altro
che semplici cartelle contenenti i file inclusi nel progetto. Pertanto a ogni progetto viene associata una
directory. ▶
Prima di tutto è necessario affermare che per scrivere un programma in Java mediante BlueJ dobbiamo necessariamente includerlo all’interno di un progetto BlueJ, anche se si tratta solo di una classe.
1 Fai doppio click sull’icona di BlueJ per aprire l’am-
biente di sviluppo: appare la finestra seguente: ▶
2 Per creare un nuovo progetto fai click sul menu Project, quin-
di sulla voce New Project...: ▶
3 A questo punto viene richiesto di salvare il progetto. In realtà
dobbiamo solo decidere il nome e il percorso della directory
che rappresenta il nostro progetto BlueJ. In questo caso si chiamerà prova e sarà posizionata nella root del disco fisso C: ▼
15
UdA 1
La sintassi Java e l’ambiente di sviluppo
4 A questo punto appare un foglio stiliz-
zato che rappresenta il progetto, esso
contiene solo informazioni che ne documentano il contenuto, è il programmatore che deve compilarlo. ▶
Se vuoi aggiungere informazioni riguardo al progetto fai doppio click su di esso e scrivi per
esempio il titolo, lo scopo, la versione, come eseguirlo, gli autori, la sintesi del codice, i dati
in ingresso e in uscita ecc.
5 Passiamo adesso all’editing, cioè alla scrittura del codice Java del programma. Per creare un
programma dobbiamo necessariamente creare una nuova classe. Per creare una classe fai click
con il tasto destro all’interno del riquadro principale della finestra di BlueJ e seleziona la voce
New Class... dal menu contestuale che appare: ▼
16
L’ambiente di programmazione
Lezione 1
6 La finestra a fianco chiede il nome della classe da creare. In questo
caso la chiamaremo CiaoMondo: ▶
Puoi quindi scegliere tra quattro tipi di classi: classe standard (Class), astratta (Abstract), interfaccia (Interface)
oppure Applet. Questa scelta determina quale struttura
(skeleton) verrà inizialmente creata per la tua classe. Puoi
cambiare il tipo di classe successivamente, modificando il
codice sorgente.
7 Dopo aver fatto click su OK appare una nuova classe, rap-
presentata da un’icona nel diagramma. Se non è una classe
standard, il tipo (interface, abstract o applet) è indicato
nell’icona della classe. ▶
8 A questo punto passiamo alla scrittura del codice contenu-
to nella classe. Per fare questo fai click con il tasto destro
del mouse e seleziona Open Editor: ▶
9 Come puoi notare si apre la fine-
stra dell’editor che reca il listato di
un programma di esempio: ▶
17
UdA 1
La sintassi Java e l’ambiente di sviluppo
10 Adesso devi cancellare questo codice di esempio per scrivere al suo posto il nostro programma
di esempio che mostra un messaggio in output: ▼
Osserva che quando il cursore si trova subito a destra di una parentesi graffa chiusa BlueJ
evidenzia in grigio qual è la parentesi graffa aperta corrispondente. Questa funzione è molto
utile perché uno degli errori di stesura più frequenti riguarda le parentesi graffe.
11 Dopo aver scritto il codice apri il menu Class
e seleziona la voce Save per salvare il codice
sorgente: ▶
12 Adesso fai click su Close posto in alto a de-
stra, in tal modo ritornerai al menù principale. Abbiamo così terminato la stesura del programma e siamo pronti per compilarlo, per
fare questo fai click sul pulsante Compile: ▶
13 Se non ci sono errori BlueJ mostrerà nella bar-
ra di stato il messaggio Compiling... Done: ▶
18
L’ambiente di programmazione
Quando il compilatore trova degli errori all’interno del codice, si apre automaticamente la finestra dell’editor evidenziando sia la riga in cui si è verificato l’errore che il relativo messaggio di
spiegazione. ▼
Se clicchiamo sul punto interrogativo posto a
lato del messaggio, ci viene mostrata la spiegazione del messaggio d’errore prodotto dal compilatore. ▶
Lezione 1
14 Quando un file viene compilato viene generato
un file con estensione .class che ne rappresenta
il bytecode. Posizionati nella cartella prova che
contiene il progetto per verificare se il file è stato effettivamente creato: ▶
15 Adesso possiamo testare il nostro programma.
Posizionati col puntatore del mouse sopra alla
classe dove si trova il metodo main, quindi sopra alla classe CiaoMondo, cliccando col tasto
destro apparirà un menu nel quale devi selezionare la voce void main(String[] args): ▶
19
UdA 1
La sintassi Java e l’ambiente di sviluppo
16 Appare la finestra seguente nella quale potresti inseri-
re dei parametri da passare al metodo main. In questo
caso basterà fare click su OK per proseguire: ▶
17 Come puoi notare si apre la finestra di output del
programma nella quale appare il testo visualizzato: ▼
La finestra di output di
BlueJ purtroppo non cancella il contenuto a ogni
esecuzione. Per cancellare
lo schermo dobbiamo agire
sul menu Options, quindi
selezionare la voce Clear:
■■ Il debugging con BlueJ
Il programmatore, durante l’attività di scrittura di un programma deve tener conto dei possibili errori che si producono. Tali errori possono essere raggruppati in tre categorie:
◗◗ errori di compilazione causati dall’utilizzo di parole che non appartengono al linguaggio oppure
dalla costruzione non corretta di istruzioni del codice;
Per evitare di commettere errori, il
◗◗ errori in fase di esecuzione, chiamati anche errori
programma deve essere progettadi run time, segnalati durante l’esecuzione del proto tenendo conto di tutti i possibili
gramma;
valori che l’utente potrà immettere
◗◗ errori logici che generano risultati diversi da quelli
durante l’esecuzione.
attesi.
L’ambiente BlueJ mette a disposizione uno strumento che consente di individuare i diversi tipi di errore e di apportare al codice le opportune correzioni,
chiamato ◀ debugger ▶. L’attività di individuazione
e correzione degli errori del codice sorgente viene comunemente chiamata fase di debugging.
Le principali funzionalità del debugger presente in
questo ambiente di sviluppo sono:
◗◗ impostare i breakpoints;
◗◗ eseguire il codice istruzione dopo istruzione (step
by step);
◗◗ ispezionare il contenuto delle variabili.
20
◀ Debugger Questo termine ha
una origine molto lontana nel tempo, venivano infatti chiamati così i
lavoratori che avevano il compito
di ripulire le valvole dei primi computer dai nidi di alcuni tipi di coccinelle (dall’inglese bug che significa
appunto coccinella). Più recentemente il termine ha preso via via
un significato diverso, attualmente
indica un software che ripulisce il
programma dagli errori. ▶
L’ambiente di programmazione
Lezione 1
Impostare i breakpoints
Per fissare i ◀ punti di interruzione ▶ si deve procedere facendo click nella colonna alla sinistra del
codice sulla riga interessata.
◀ Punti di interruzione I punti di interruzione (in inglese breakpoints) servono per far eseguire il programma fino a un punto prefissato utile per verificare quale valore assumono alcune variabili in quel
particolare istante. Il programma si interrompe prima della riga che contiene il punto di arresto. ▶
Per provare le operazioni di debug utilizziamo un progetto già creato; lo scopo è quello di verificare
il funzionamento delle funzioni di debug.
Prima di tutto devi compilare le due classi presenti: Demo e Car. A questo punto apri l’editor sulla
classe Demo, cerca il metodo loop e imposta il breakpoint in qualsiasi punto del ciclo for. Apparirà un
simbolo di stop accanto alla riga in cui è presente il breakpoint, in questo caso la riga sum = sum + i;:
Quando la riga del codice, che ha il breakpoint impostato, viene raggiunta, l’esecuzione del programma si interrompe.
Per provare quanto indicato esegui la procedura che segue.
1 Apri il progetto Esempio1.
2 Crea un oggetto di classe Demo facendo click con il tasto destro del mouse sulla classe e se-
lezionando la voce new Demo(). Quindi conferma con OK. A questo punto viene creato un
oggetto di classe Demo chiamato demo_1: ▼
\
\
21
UdA 1
La sintassi Java e l’ambiente di sviluppo
3 Adesso chiama il metodo loop passando
ad esso un parametro, per esempio 10.
Per fare questo fai click con il tasto destro sopra all’oggetto demo_1 e seleziona la voce int loop(int count): ▶
4 Adesso inserisci il parametro (in questo
caso 10): ▶
5 In questo modo il programma viene
eseguito e terminerà esattamente dove
indicato nel breakpoint. Non appena il
breakpoint viene raggiunto, si apre la
finestra dell’editor che visualizza la riga
corrente del codice insieme alla finestra
di debugger: ▼
L’esecuzione si ferma prima che la riga che contiene il breakpoint venga eseguita.
22
L’ambiente di programmazione
Lezione 1
6 Adesso che l’esecuzione è interrotta momentaneamente possiamo usare il tasto Step per eseguire
una istruzione per volta dal punto di arresto in poi. Ogni volta che clicchiamo sul pulsante Step viene eseguita una singola riga del codice e l’esecuzione interrotta. Il contenuto delle variabili in uso
nel programma vengono mostrati
nella finestra del debugger chiamata Local variables. Continua a fare
click sul pulsante Step e nota il contenuto delle variabili fino al termine del metodo loop. A quel punto
appare una finestra che mostra il
valore restituito dal metodo: ▶
Il pulsante Continue nella finestra
di debugger serve per riavviare
l’esecuzione e far eseguire normalmente il programma.
L’esecuzione passo passo
Per eseguire il programma passo passo (step by step) dobbiamo utilizzare i pulsanti Step e Step Into
presenti nella finestra di debugger.
Step e Step Into si comportano allo stesso modo se la riga di codice non contiene una chiamata a un metodo.
Quando l’esecuzione del programma raggiunge il breakpoint ed è pertanto in fase di Stop, possiamo
eseguire una istruzione per volta per verificare il corretto svolgimento del programma in esecuzione.
Per fare questo dobbiamo ripetere più volte il click sul pulsante Step. L’evidenziatore di riga del codice
sorgente in corso di esecuzione si sposterà via via secondo l’ordine prefissato dal programma. A ogni
click su Step ogni singola riga del codice viene eseguita e l’esecuzione viene fermata di nuovo. I valori
che le variabili assumono variano in tempo reale. Verifica per esempio il valore della variabile sum.
L’ispezione del contenuto delle variabili
Quando utilizziamo il debugger risulta assai importante, per la verifica del funzionamento del codice, verificare il contenuto delle variabili durante l’esecuzione del codice. La finestra di debugger
suddivide le variabili in due categorie:
◗◗ variabili locali;
◗◗ ◀ variabili di istanza ▶.
◀ Variabili di istanza Le variabili d’istanza vengono anche chiamate attributi o proprietà dell’oggetto
corrente. ▶
23
UdA 1
La sintassi Java e l’ambiente di sviluppo
Le variabili locali sono le variabili utilizzate all’interno del metodo corrente e ne viene sempre visualizzato il contenuto aggiornato.
È possibile anche selezionare i metodi nella sequenza delle chiamate per esaminare le variabili di
altri oggetti e metodi ancora attivi. La seguente procedura illustra come.
1 Apri il progetto Esempio1.
2 Aggiungi un breakpoint all’interno del
metodo carTest() ▶
3 Chiama il metodo carTest() dall’ogget-
to demo_1: ▶
4 Quando il breakpoint viene raggiunto, appare la finestra di debugger che ci informa sulla situa-
zione delle variabili. ▶
24
L’ambiente di programmazione
Lezione 1
5 Facendo click su Step
viene eseguita la riga
successiva che richiama
il metodo seats() della
classe Car.
6 Facendo invece click su
Step Into viene indicato anche il metodo Car.
seats(). Questo accade
perché il metodo Car.
seats è stato chiamato da Demo.carTest. Se
selezioni Demo.carTest
dalla lista chiamata Call
sequence puoi ispezionare il codice sorgente e
i valori delle variabili correnti di questo metodo. ▶
7 Procedendo alla riga suc-
cessiva, che contiene
l’istruzione new Car(…),
puoi osservare che il valore della variabile locale
myCar è visualizzata come <object reference>.
Tutti i valori di tipo oggetto, a eccezione delle stringhe (tipo String) vengono visualizzati in
questo modo. Per ispezionare il contenuto di questa variabile fai doppio click su di essa, si
aprirà una finestra di ispezione dell’oggetto uguale a quella descritta in precedenza.
Prova adesso!
•Uso del Debugger
•Creazione breakpoints
•Ispezione contenuto variabili
•Esecuzione passo passo
Apri il progetto Esempio1
1 Riprova ancora con un altro metodo. Imposta un breakpoint nella classe Demo, nel metodo
carTest(), quindi chiama il metodo.
2 Crea un oggetto di classe Car con 2 posti davanti e 3 posti dietro.
3 Aggiungi un secondo breakpoint al metodo seats() della classe Car.
4 Chiama il metodo seats() e verifica il contenuto delle variabili locali e attributi.
25
UdA 1
La sintassi Java e l’ambiente di sviluppo
Verifichiamo le conoscenze
g Esercizi a scelta multipla
1 Metti in ordine logico le fasi di sviluppo di un programma in Java scritte a sinistra con il relativo software
posto a destra:
a) esecuzione
Editor ....................................
b) stesura del programma JDK ....................................
c) compilazione in bytecode
JRE ....................................
d)interpretazione
2 Le classi in Java sono contenute:
a) ciascuna classe in un metodo
b) ciascuna classe in un singolo file
c) ciascuna classe pubblica in un singolo file
d) raggruppate in gruppi logici e memorizzate in pochi file sorgenti
3Il compilatore a linea di comando viene eseguito con il comando:
a) >javac Nomeclasse c) >java Nomeclasse
b) >javac Nomeclasse.java
d) >java Nomeclasse.java
4Il compilatore produce file con estensione:
a).java
b).clas
c).class
d).exe
5 Quale comando da linea tra i seguenti consente di eseguire un file bytecode?
a) java –cp . Nomeclasse
d) java Nomeclasse
b) jre Nomeclasse.class e) java –cp . Nomeclasse.class
c) jre Nomeclasse.java
g Esercizi di completamento
1 Indica almeno tre ambienti di sviluppo per Java:
a) ...........................................................................................................
b) ...........................................................................................................
c) ...........................................................................................................
2 Il compilatore Java traduce il ........................................................................................................... in ............................................................................................................
3 Il risultato della compilazione in Java è il ............................................................................................................
4 La sigla JRE indica ............................................................................................................
5 Il JRE è composto da due elementi principali: la ........................................................................................................................ che si occupa dell’esecuzione del codice mentre la ....................................................................................................................... contiene le funzionalità di base.
26