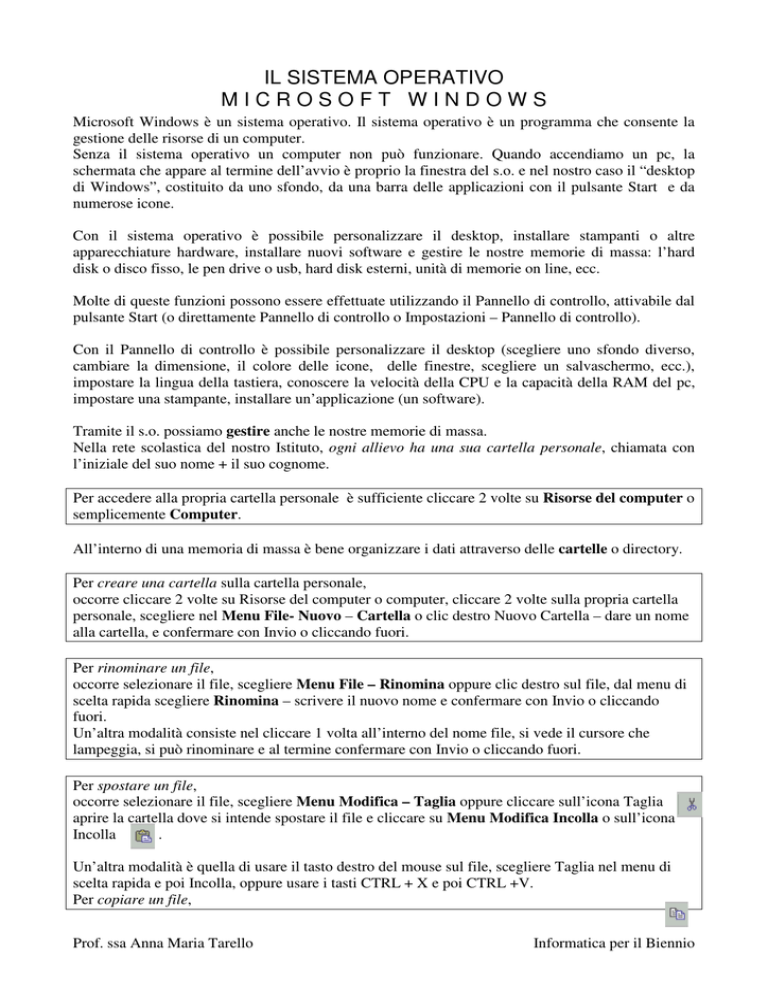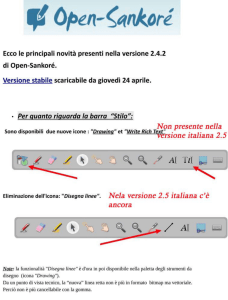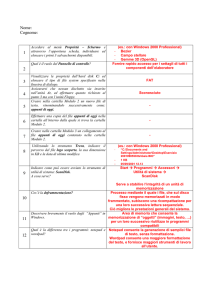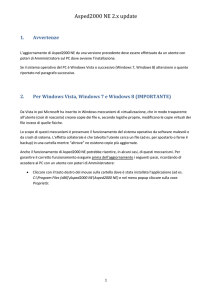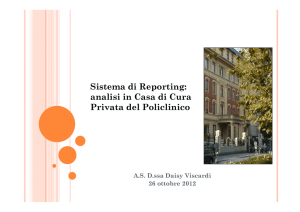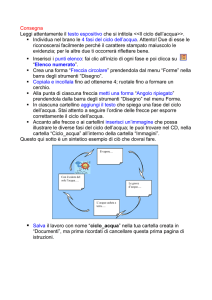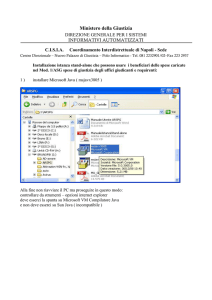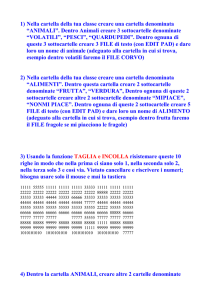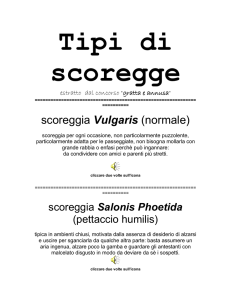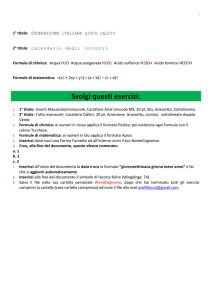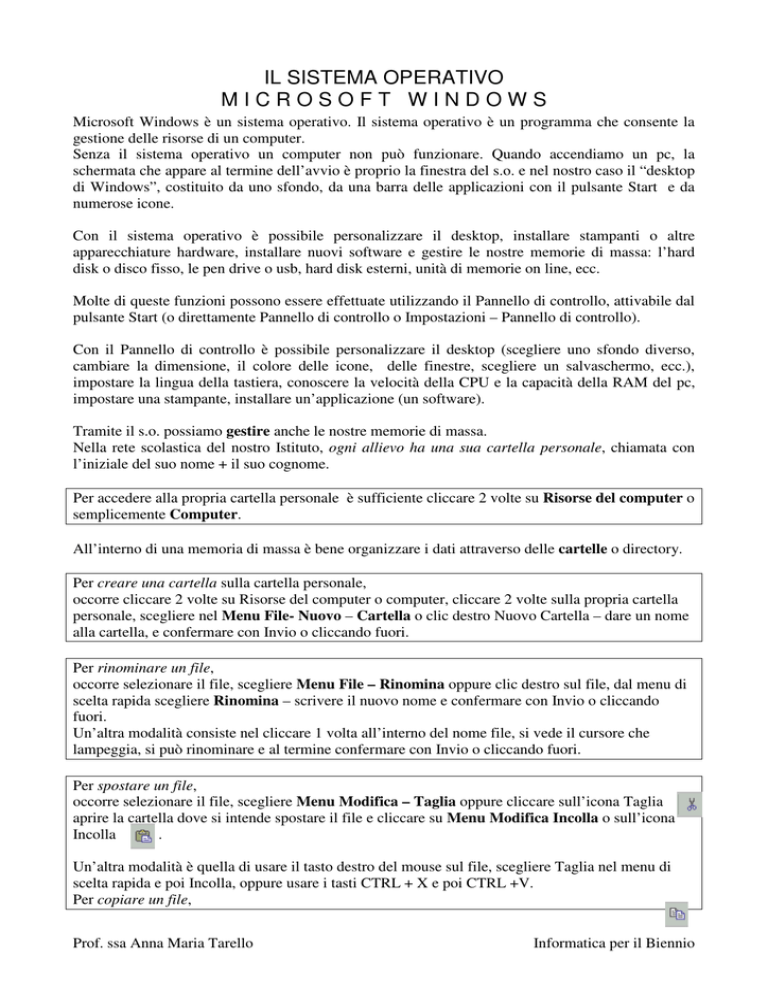
IL SISTEMA OPERATIVO
MICROSOFT WINDOWS
Microsoft Windows è un sistema operativo. Il sistema operativo è un programma che consente la
gestione delle risorse di un computer.
Senza il sistema operativo un computer non può funzionare. Quando accendiamo un pc, la
schermata che appare al termine dell’avvio è proprio la finestra del s.o. e nel nostro caso il “desktop
di Windows”, costituito da uno sfondo, da una barra delle applicazioni con il pulsante Start e da
numerose icone.
Con il sistema operativo è possibile personalizzare il desktop, installare stampanti o altre
apparecchiature hardware, installare nuovi software e gestire le nostre memorie di massa: l’hard
disk o disco fisso, le pen drive o usb, hard disk esterni, unità di memorie on line, ecc.
Molte di queste funzioni possono essere effettuate utilizzando il Pannello di controllo, attivabile dal
pulsante Start (o direttamente Pannello di controllo o Impostazioni – Pannello di controllo).
Con il Pannello di controllo è possibile personalizzare il desktop (scegliere uno sfondo diverso,
cambiare la dimensione, il colore delle icone, delle finestre, scegliere un salvaschermo, ecc.),
impostare la lingua della tastiera, conoscere la velocità della CPU e la capacità della RAM del pc,
impostare una stampante, installare un’applicazione (un software).
Tramite il s.o. possiamo gestire anche le nostre memorie di massa.
Nella rete scolastica del nostro Istituto, ogni allievo ha una sua cartella personale, chiamata con
l’iniziale del suo nome + il suo cognome.
Per accedere alla propria cartella personale è sufficiente cliccare 2 volte su Risorse del computer o
semplicemente Computer.
All’interno di una memoria di massa è bene organizzare i dati attraverso delle cartelle o directory.
Per creare una cartella sulla cartella personale,
occorre cliccare 2 volte su Risorse del computer o computer, cliccare 2 volte sulla propria cartella
personale, scegliere nel Menu File- Nuovo – Cartella o clic destro Nuovo Cartella – dare un nome
alla cartella, e confermare con Invio o cliccando fuori.
Per rinominare un file,
occorre selezionare il file, scegliere Menu File – Rinomina oppure clic destro sul file, dal menu di
scelta rapida scegliere Rinomina – scrivere il nuovo nome e confermare con Invio o cliccando
fuori.
Un’altra modalità consiste nel cliccare 1 volta all’interno del nome file, si vede il cursore che
lampeggia, si può rinominare e al termine confermare con Invio o cliccando fuori.
Per spostare un file,
occorre selezionare il file, scegliere Menu Modifica – Taglia oppure cliccare sull’icona Taglia
aprire la cartella dove si intende spostare il file e cliccare su Menu Modifica Incolla o sull’icona
Incolla
.
Un’altra modalità è quella di usare il tasto destro del mouse sul file, scegliere Taglia nel menu di
scelta rapida e poi Incolla, oppure usare i tasti CTRL + X e poi CTRL +V.
Per copiare un file,
Prof. ssa Anna Maria Tarello
Informatica per il Biennio
occorre selezionare il file, scegliere Menu Modifica – Copia oppure cliccare sull’icona Copia
aprire la cartella dove si intende spostare il file e cliccare su Menu Modifica Incolla o sull’icona
Incolla
.
Un’altra modalità è quella di usare il tasto destro del mouse sul file, scegliere Copia nel menu di
scelta rapida e poi Incolla, oppure usare i tasti CTRL + C e poi CTRL +V.
Per cancellare un file o una cartella,
occorre selezionare il file o la cartella, digitare il tasto CANC e confermare l’eliminazione, oppure
Menu File – Elimina, oppure clic destro sul file o la cartella e Elimina dal menu di scelta rapida,
oppure trascinare il file o la cartella nel cestino.
Occorre ricordare che cancellando una cartella, si cancellano tutti i file in essa contenuti.
ATTENZIONE: se cancelliamo file salvati nella nostra cartella personale sulla rete scolastica o da
una USB il file è eliminato definitivamente (non va nel Cestino).
I file cancellati da una cartella del disco C finiscono invece nel Cestino, dove è possibile
ripristinarli.
Per ricercare un file o una cartella,
occorre utilizzare l’icona Cerca o Start Cerca. E’ possibile ricercare indicando il nome del file o
della cartella, indicando una frase contenuta nel testo, selezionare la risorsa su cui cercare. Si può
anche indicare alcuni criteri di ricerca: data, dimensioni file, ricerca nelle sottocartelle, ecc.
LA STAMPA DI UN FILE
Per impostare la stampante,
occorre cliccare su START, Stampanti e fax, Aggiungi stampante, confermare seguendo il
percorso, cliccare su Trova, selezionare la stampante del laboratorio dove dobbiamo stampare,
confermare con Ok, confermare le altre finestre.
Per stampare un file,
nell’applicativo aperto, basterà scegliere Menu File, Stampa.
LA STAMPA DELLA VIDEATA
Per stampare la videata,
occorre cliccare sul pulsante presente in tastiera STAMP, aprire l’applicativo Word e selezionare
l’icona Incolla.
Otterremo l’immagine della nostra videata all’interno di un file .doc.
Prof. ssa Anna Maria Tarello
Informatica per il Biennio