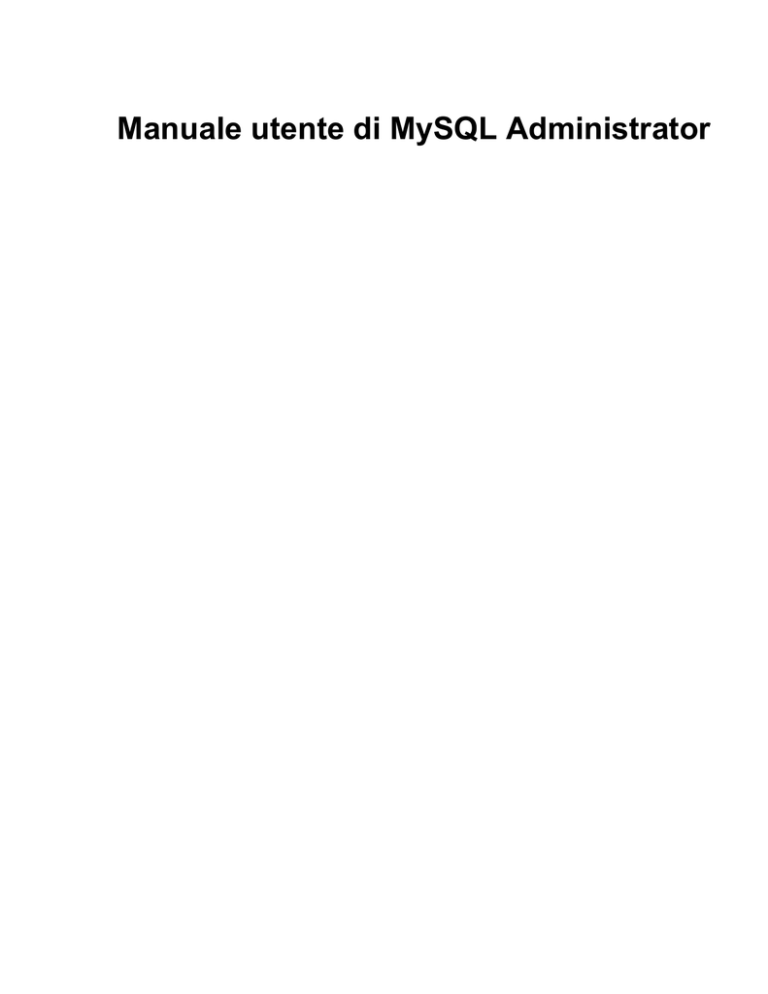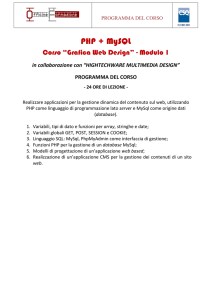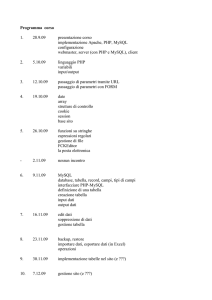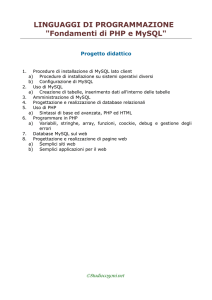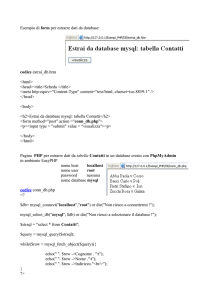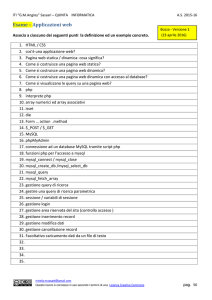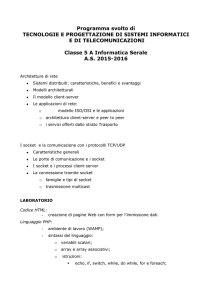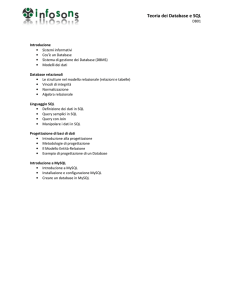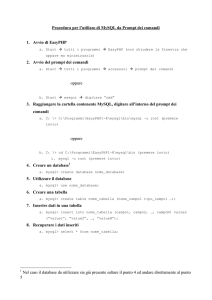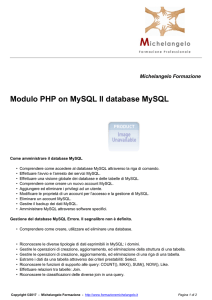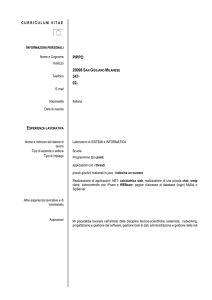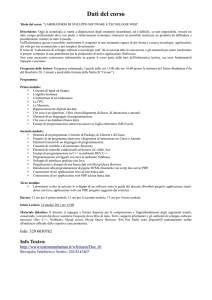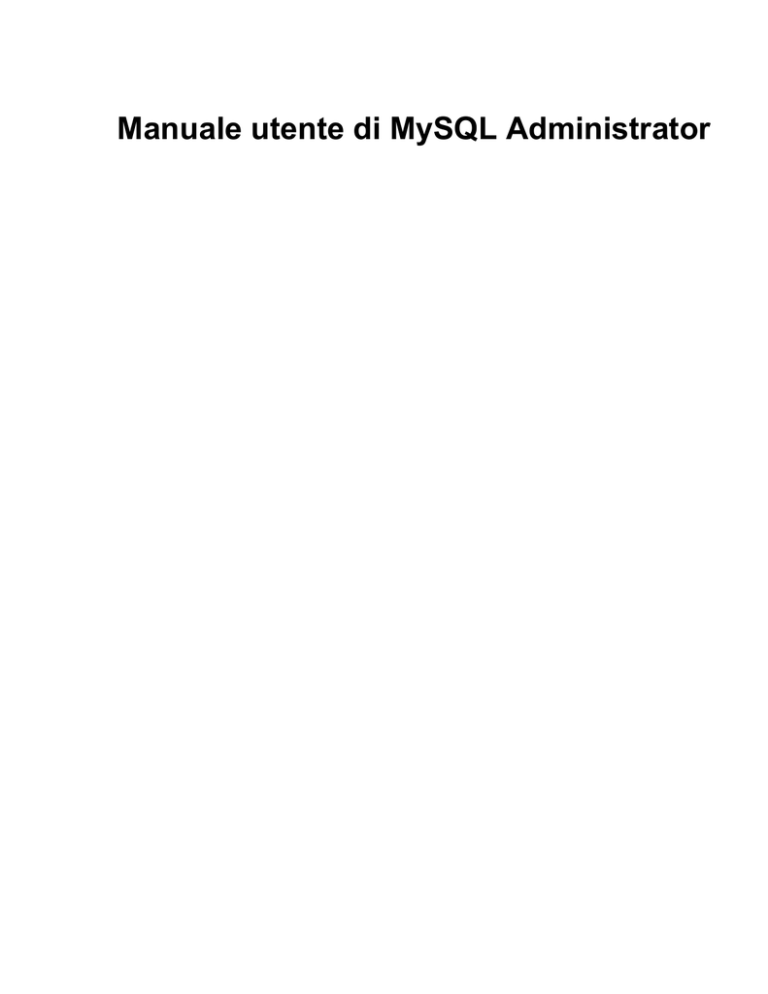
Manuale utente di MySQL Administrator
Manuale utente di MySQL Administrator
This is a translation of the MySQL Administrator Manual that can be found at dev.mysql.com. The original MySQL Administrator Manual is in English, and this translation is not necessarily as up to date as the English version.
Estratto
Questo è il manuale di utilizzo di MySQL Administrator.
Documento generato il: 2010-03-11 (revision: 199)
Copyright © 1997-2007 MySQL AB, 2008-2010 Sun Microsystems, Inc. All rights reserved. U.S. Government Rights - Commercial software. Government users are subject to the Sun Microsystems, Inc. standard license agreement and applicable provisions of the FAR and its supplements. Use is subject to license terms. Sun, Sun Microsystems, the Sun logo, Java, Solaris, StarOffice, MySQL Enterprise Monitor 2.0, MySQL logo™ and MySQL™ are
trademarks or registered trademarks of Sun Microsystems, Inc. in the U.S. and other countries. UNIX is a registered trademark in the U.S. and other
countries, exclusively licensed through X/Open Company, Ltd.
Copyright © 1997-2007 MySQL AB, 2008-2010 Sun Microsystems, Inc. Tous droits r?serv?s. L'utilisation est soumise aux termes du contrat de licence.Sun, Sun Microsystems, le logo Sun, Java, Solaris, StarOffice, MySQL Enterprise Monitor 2.0, MySQL logo™ et MySQL™ sont des marques de fabrique ou des marques d?pos?es de Sun Microsystems, Inc. aux Etats-Unis et dans d'autres pays. UNIX est une marque d?pos?e aux Etats-Unis et dans
d'autres pays et licenci?e exlusivement par X/Open Company, Ltd.
Questa documentazione NON è distribuita sotto una licenza GPL. L'uso di questa documentazione è soggetto ai seguenti termini: Potete creare una copia
stampata di questa documentazione unicamente per i vostri usi personali. La conversione verso altri formati è consentita a patto che non venga alterato o
modificato in alcun modo il contenuto effettivo. Non potete pubblicare o distribuire questa documentazione in alcuna forma o con alcun mezzo, eccetto
che distribuiate la documentazione in maniera simile a come MySQL la diffonde (cioè, elettronicamente da scaricare da un sito con il software) o su un
CD-ROM o un mezzo simile, a patto che la documentazione venga diffusa unitamente al software tramite lo stesso mezzo. Qualsiasi altro uso, come la
diffusione di copie stampate o l'uso di questa documentazione, in tutto o in parte, in un'altra pubblicazione, richiede il preventivo consenso scritto da un
rappresentante autorizzato di MySQL AB. MySQL AB riserva tutti i diritti su questo documento non espressamente garantiti da quanto summenzionato.
Per maggiori informazioni, o se siete interessati a fare una traduzione, scrivete una e-mail a http://www.mysql.com/company/contact/.
Sommario
1. Introduzione a MySQL Administrator ....................................................................................................... 1
2. Installare MySQL Administrator ............................................................................................................. 2
2.1. Introduzione ........................................................................................................................... 2
2.2. Installazione per Windows .......................................................................................................... 2
2.3. Installazione sotto Linux ............................................................................................................. 2
2.4. Installazione sotto Mac OSX ........................................................................................................ 2
3. Avviare MySQL Administrator ............................................................................................................... 4
3.1. Introduzione ........................................................................................................................... 4
3.2. La finestra di dialogo Connection .................................................................................................. 4
3.3. Modalità configurazione servizi .................................................................................................... 5
4. Finestra principale .............................................................................................................................. 8
4.1. Introduzione ........................................................................................................................... 8
4.2. La barra laterale ....................................................................................................................... 8
4.3. L'area di lavoro ........................................................................................................................ 9
4.4. I menù .................................................................................................................................. 9
4.4.1. File ............................................................................................................................ 9
4.4.2. Edit .......................................................................................................................... 10
4.4.3. View ......................................................................................................................... 10
4.4.4. Tools ........................................................................................................................ 10
4.4.5. Help ......................................................................................................................... 10
5. Server Information ............................................................................................................................. 12
6. Service Control ................................................................................................................................. 13
6.1. Introduzione .......................................................................................................................... 13
6.2. Start/Stop Service .................................................................................................................... 13
6.3. Configure Service .................................................................................................................... 13
7. Startup Variables ............................................................................................................................... 15
7.1. Introduzione .......................................................................................................................... 15
8. Server Connections ............................................................................................................................ 16
8.1. Introduzione .......................................................................................................................... 16
8.2. Threads ................................................................................................................................ 16
8.3. User Connections .................................................................................................................... 16
9. User Administration ........................................................................................................................... 17
9.1. Introduzione .......................................................................................................................... 17
9.2. User Accounts ........................................................................................................................ 17
9.3. User Information ..................................................................................................................... 19
9.4. Global Privileges ..................................................................................................................... 20
9.5. Schema Privileges ................................................................................................................... 20
9.6. Table Column Privileges ............................................................................................................ 20
10. Health .......................................................................................................................................... 22
10.1. Introduzione ......................................................................................................................... 22
10.2. Connection Health ................................................................................................................. 22
10.3. Memory Health ..................................................................................................................... 22
10.4. Creare grafici di salute personalizzati ........................................................................................... 22
10.5. Status Variables .................................................................................................................... 25
10.6. System Variables ................................................................................................................... 25
11. Server Logs .................................................................................................................................... 27
11.1. Introduzione ......................................................................................................................... 27
11.2. Error Log ............................................................................................................................ 28
11.3. Slow Log ............................................................................................................................ 28
11.4. General Log ......................................................................................................................... 28
12. Backup ......................................................................................................................................... 29
12.1. Introduzione ......................................................................................................................... 29
12.2. Backup Project ...................................................................................................................... 29
12.3. Advanced Options .................................................................................................................. 29
12.3.1. Backup Execution Method .............................................................................................. 29
12.3.2. Output File Options ...................................................................................................... 29
12.4. Schedule ............................................................................................................................. 30
13. Restore ......................................................................................................................................... 31
13.1. Introduzione ......................................................................................................................... 31
iv
Manuale utente di MySQL Administrator
13.2. General ............................................................................................................................... 31
13.3. Restore Content ..................................................................................................................... 31
14. Replication Status ............................................................................................................................ 33
14.1. Introduzione ......................................................................................................................... 33
14.2. Configuring Replication Servers ................................................................................................. 33
14.3. Using the Replication Status Section ............................................................................................ 33
15. Catalogs ........................................................................................................................................ 35
15.1. Introduzione ......................................................................................................................... 35
15.2. Schema Tables ...................................................................................................................... 35
15.2.1. Table Status ............................................................................................................... 35
15.2.2. Row Status ................................................................................................................ 36
15.3. Schema Indexes .................................................................................................................... 36
16. The MySQL Table Editor ................................................................................................................... 37
16.1. Introduzione ......................................................................................................................... 37
16.2. La finestra principale dell'editor .................................................................................................. 37
16.3. The Columns And Indices Tab ................................................................................................... 38
16.3.1. L'editor delle colonne .................................................................................................... 38
16.3.2. L'area dettagli ............................................................................................................. 38
16.4. la scheda Table Options ........................................................................................................... 39
16.5. La scheda Advanced Options ..................................................................................................... 40
16.5.1. La sezione Various ....................................................................................................... 40
16.5.2. La sezione Row Options ................................................................................................ 40
16.5.3. La sezione Storage Options ............................................................................................. 40
16.5.4. La sezione Merge Table Options ...................................................................................... 40
16.5.5. La sezione Table RAID Settings ....................................................................................... 40
16.6. Applicare le vostre modifiche .................................................................................................... 40
17. Options Dialog ................................................................................................................................ 42
17.1. Introduction ......................................................................................................................... 42
17.2. Sezione General Options .......................................................................................................... 43
17.3. Sezione Connections ............................................................................................................... 43
17.4. Sezione Editors ..................................................................................................................... 45
17.5. Administrator ....................................................................................................................... 46
17.5.1. User Administration ..................................................................................................... 46
17.5.2. Health Graphs ............................................................................................................ 46
17.5.3. Backup ..................................................................................................................... 46
A. Il MySQL System Tray Monitor ............................................................................................................ 47
B. Installazione da sorgenti ...................................................................................................................... 49
B.1. Introduzione .......................................................................................................................... 49
B.2. Scaricare il Codice Sorgente ....................................................................................................... 49
B.3. Compilare da sorgenti in Ambiente Windows .................................................................................. 49
B.3.1. Prerequisiti ................................................................................................................. 49
B.3.2. La Fase di Compilazione ................................................................................................. 49
B.4. Compilare da sorgenti sotto Linux ................................................................................................ 51
B.4.1. Prerequisiti ................................................................................................................. 51
B.4.2. La fase di compilazione .................................................................................................. 51
C. Troubleshooting Application Errors ........................................................................................................ 54
C.1. Risolvere gli errori di connessione ................................................................................................ 54
C.2. Risolvere i problemi di visualizzazione .......................................................................................... 54
D. Come Vengono Salvate le Connessioni .................................................................................................... 55
E. File XML Comuni alle Applicazioni Grafiche MySQL .................................................................................. 56
F. File XML usati da MySQL Administrator ................................................................................................. 57
G. Note per i traduttori ........................................................................................................................... 59
H. Software di terze parti usato dai tools grafici MySQL ................................................................................... 60
H.1. La libreria PCRE .................................................................................................................... 60
H.2. Il supporto PNG ..................................................................................................................... 60
v
Lista delle Figure
3.1. Connection dialog ............................................................................................................................ 4
3.2. Passare alla modalità configurazione servizi .............................................................................................. 6
3.3. Modalità configurazione servizi ............................................................................................................ 6
4.1. La finestra principale di MySQL Administrator .......................................................................................... 8
4.2. La parte segnata tra la barra laterale e l'area di lavoro ................................................................................... 9
9.1. Account utenti ................................................................................................................................ 17
9.2. Scheda User Information ................................................................................................................... 19
10.1. Finestra di dialogo delle impostazioni del grafico ..................................................................................... 23
11.1. Visualizzare le voci a metà del log generale ............................................................................................ 27
13.1. La scheda Restore Content ................................................................................................................ 31
14.1. La sezione Replication Status ............................................................................................................ 33
16.1. MySQL Table Editor ...................................................................................................................... 37
16.2. L'editor delle colonne ...................................................................................................................... 38
16.3. L'editor degli indici ........................................................................................................................ 38
16.4. La finestra di dialogo Confirm Table Edit .............................................................................................. 41
17.1. La finestra di dialogo Options ............................................................................................................ 42
17.2. Finestra di dialogo Options: Connections ............................................................................................... 43
A.1. Il MySQL System Tray Monitor .......................................................................................................... 47
C.1. La finestra di dialogo del messaggio di errore .......................................................................................... 54
vi
Capitolo 1. Introduzione a MySQL Administrator
MySQL Administrator è un programma per effettuare operazioni di amministrazione, come configurare il vostro server MySQL, tenere
d'occhio il suo stato e le performance, avviarlo e fermarlo, effettuare backup, ed una serie di altri compiti di gestione.
Potete compiere la maggior parte di queste operazioni anche usando un'interfaccia a riga di comando, come quella fornita da mysqladmin o quella di mysql, ma MySQL Administrator offre dei vantaggi tra cui:
•
La sua interfaccia grafica lo rende più intuitivo da usare.
•
Fornisce una migliore visione d'insieme sulle impostazioni che sono di vitale importanza per le performance, l'affidabilità e la sicurezza dei vostri server MySQL.
•
Mostra degli indicatori grafici di performance, rendendo così più facile determinare e regolare le impostazioni del server.
MySQL Administrator è progettato per lavorare con server MySQL nella versione 4.0 o successiva.
MySQL Administrator è in gran parte il risultato del feedback che MySQL AB ha ricevuto da molti utenti per un periodo di diversi anni. Comunque, se vi sembra che manchi qualche caratteristica importante o se scoprite un bug, usate il nostro MySQL Bug System per
richiedere funzionalità o segnalare problemi.
1
Capitolo 2. Installare MySQL Administrator
2.1. Introduzione
MySQL Administrator funziona su Windows, Linux, e Mac OSX. Potete trovare MySQL Administrator per il vostro sistema operativo
preferito sulla pagina di MySQL Downloads.
2.2. Installazione per Windows
MySQL Administrator funziona sui recenti sistemi operatvi a 32 bit basati su Windows NT, compresi Windows 2000, XP e 2003. Non
funziona su Windows NT 4 o inferiore.
MySQL Administrator si installa tramite un pacchetto in formato Windows Installer (.msi), che può essere utilizzato per tutti i sistemi
Windows. Il pacchetto MSI è contenuto all'interno di un file chiamato mysql-administrator-version-win.msi, dove version indica la versione di MySQL Administrator.
Il motore del Windows Installer è stato aggiornato con il rilascio di Windows XP; coloro che usano una versione più vecchia di Windows possono fare riferimento a questo articolo della Microsoft Knowledge Base per informazioni sull'aggiornamento all'ultima versione.
Per installare MySQL Administrator, cliccate con il tasto destro sul file MSI e selezionate INSTALL. L'installazione inizierà automaticamente dopo che l'installer vi avrà domandato alcune preferenze. Durante l'installazione, potrete scegliere se far posizionare all'installer
un collegamento nel menù Start, e/o una icona sul desktop.
Se avete problemi nell'eseguire l'installer, in alternativa potete scaricare un file ZIP senza l'installer al suo interno. Questo file si chiama
mysql-administrator-version-win-noinstall.zip. Usando un programma ZIP, decomprimetelo in una cartella a vostra scelta. Potreste voler creare un collegamento a MySQLAdministrator.exe sul vostro desktop o sulla barra di avvio rapido.
A meno che non scegliate diversamente, MySQL Administrator viene installato su C:\%PROGRAMFILES%\MySQL\MySQL Administrator 1.0\MySQLAdministrator.exe dove %PROGRAMFILES% è la cartella predefinita per i programmi sulla tua macchina. Ad esempio, questa cartella potrebbe essere C:\Program Files o C:\Programmi.
2.3. Installazione sotto Linux
MySQL Administrator funziona sulle macchine Linux che hanno un ambiente desktop installato. E' stato progettato per funzionare sotto
il desktop Gnome con le GTK2. E' stato testato con il kernel 2.4 e 2.6, ma dovrebbe funzionare anche su altre versioni, compresi un certo numero di sistemi operativi Unix.
Per installare MySQL Administrator, prima scaricate il tarball di installazione. Il nome del file tarball è
mysql-administrator-version-linux.tar.gz, dove version indica la versione di MySQL Administrator (ad esempio
1.0.12).
Per vedere tutti i file contenuti nel tarball, eseguite questo comando:
shell> tar -tzf
mysql-administrator-version-linux.tar.gz
Per installare MySQL Administrator, eseguite questo comando:
shell> tar --directory=/opt -xzvf mysql-administrator-version-linux.tar.gz
Quest'ultimo comando installa i file binari dell'applicazione su /opt/mysql-administrator/bin. Spostatevi in quella directory
ed eseguite mysql-administrator per avviare l'applicazione.
Pacchetti di installazione specifici per alcune distribuzioni saranno disponibili in futuro.
2.4. Installazione sotto Mac OSX
Per installare Mysql Administrator sotto Mac OS X, fate doppio click sul file .dmg scaricato ed aspettate che venga aperto e collegato.
Quando appare una finestra contenente l'icona di Administrator, prendete l'icona e trascinatela nella vostra cartella Applicazioni -- o in
2
Installare MySQL Administrator
qualsiasi altra cartella che preferite.
Una volta che la copia è completata, potete scollegare l'immagine disco.
3
Capitolo 3. Avviare MySQL Administrator
3.1. Introduzione
Il modo in cui avviate MySQL Administrator dipende dal sistema operativo che usate:
•
Su Windows, avviate MySQL Administrator facendo doppio click sulla sua icona sul desktop, o selezionando la sua voce dal menù
Start menù. In alternativa, potete aprire una finestra DOS ed avviarlo dalla riga di comando:
C:\> C:\program directory\MySQL\MySQL Administrator 1.0\MySQLAdministrator.exe
dove program directory è la directory predefinita per i programmi sulla vostra macchina, ad esempio C:\Program Files
or C:\Programmi. Se il vostro percorso contiene spazi dovete racchiuderlo tra virgolette. Ad esempio:
C:\> "C:\Program Files\MySQL\MySQL Administrator 1.0\MySQLAdministrator.exe"
•
Sui desktop Linux, avviate MySQL Administrator spostandovi nella directory /opt/mysql-administrator/bin, e poi eseguendo mysql-administrator.
•
Su Mac OSX, spostatevi nella directory di installazione di MySQL Administrator e fate doppio click sull'icona di MySQL Administrator.
3.2. La finestra di dialogo Connection
Una volta che MySQL Administrator è stato avviato, mostra la finestra di dialogo della connessione. Dovete specificare a quale server
MySQL intendete collegarvi: le credenziali necessarie per l'autorizzazione su quel server e su quale macchina il server è in funzione ( e
su quale porta è in ascolto). Potete anche specificare un certo numero di altre opzioni, se richiesto.
In alternativa, se non volete collegarvi ad un server MySQL in esecuzione, potete eseguire MySQL Administrator in modalità configurazione servizi.
Figura 3.1. Connection dialog
4
Avviare MySQL Administrator
Notate che MySQL Administrator non funzionerà con server MySQL di versione inferiore alla 4.0. Se provate a connettervi ad un server più vecchio, apparirà un messaggio di errore, dicendo che ciò non è possibile.
Se la connessione al server viene stabilita con successo, tutti i valori inseriti nei campi della finestra di dialogo della connessione verranno salvati per i collegamenti futuri ( si veda la sezione che descrive come vengono memorizzate le informazioni di connessione da MySQL Administrator ). Il campo Password, tuttavia, sarà sempre vuoto: per motivi di sicurezza, la password non è memorizzata insieme alle altre opzioni, a meno che non indichiate espressamente il contrario nella sezione General Options della finestra Options.
Potete cambiare qualsiasi valore nei profili di connessione semplicemente sovrascrivendo i valori esistenti con quelli nuovi. Analogamente, potete cambiare i parametri di collegamento scegliendo un altro profilo. Quando cliccate sul pulsante OK dopo aver cambiato i
valori di un profilo di collegamento, se viene stabilita una connessione con il server MySQL i cambiamenti vengono memorizzati in
modo permanente. Comunque, il miglior modo per cambiare profilo è cliccare sul pulsante ... vicino alla casella a cascata
CONNECTION. Ciò porta ad una finestra Options che ha una sezione Connections utilizzabile per modificare i profili di connessione. Puoi trovare i valori inseribili, nella descrizione della sezione Connections della finestra di dialogo Options ( si veda la finestra Options ).
3.3. Modalità configurazione servizi
Solitamente userete MySQL Administrator per collegarvi ad un server MySQL in esecuzione. Ciò viene fatto avviando il programma e
specificando nella finestra di dialogo Connection a quale server collegarsi.
In alternativa, potete eseguire MySQL Administrator in modalità configurazione servizi. Questa è utile nei seguenti casi:
•
Quando volete avviare un server MySQL da MySQL Administrator. Ovviamente, non è possibile collegarsi ad un server che non è
in esecuzione, quindi dovrete usare la modalità configurazione servizi per avviare quel server. Si noti che al momento è possibile avviare server che risiedono unicamente sulla stessa macchina in cui MySQL Administrator è in esecuzione (ovvero sull'host locale).
•
Quando avete diversi server in esecuzione sulla propria macchina. Sotto Windows, in modalità normale, MySQL Administrator vi
permette di configurare solo il primo servizio MySQL elencato nella finestra di gestione dei servizi di Windows; questo significa
che se avete diversi servizi Windows, potete configurare solo il primo di questi, indipendentemente da quale server avete collegato.
Se volete configurare un servizio diverso dal primo, dovrete eseguire MySQL Administrator in modalità configurazione servizi.
5
Avviare MySQL Administrator
Per attivare la modalità configurazione servizi in MySQL Administrator, tenete premuto il tasto CTRL nella finestra di dialogo Connection : il pulsante CANCEL cambia in SKIP quando questo tasto è premuto.
Figura 3.2. Passare alla modalità configurazione servizi
Cliccando sul pulsante SKIP salterete la modatlià di collegamento normale, attivando così la modalità configurazione servizi di MySQL
Administrator.
Figura 3.3. Modalità configurazione servizi
6
Avviare MySQL Administrator
Sotto Installed Services nella barra laterale, potete selezionare il servizio che desiderate configurare, o il server che volete fermare o avviare. In modalità configurazione servizi, al contrario della modalità normale, è disponibile solo una parte delle sezioni accedibili dalla barra laterale:
•
La sezione Service Control vi permette di avviare e fermare un server MySQL, e configurare il servizio di Windows che gestisce
quel server.
•
La sezione Startup Variables vi permette di impostare le variabili per l'avvio del server MySQL.
Entrambe le sezioni sono descritte in dettaglio più avanti.
7
Capitolo 4. Finestra principale
4.1. Introduzione
Una volta che vi siete connessi al vostro server MySQL, appare la finestra principale di MySQL Administrator (si veda la figura). La finestra principale contiene una barra laterale, un'area di lavoro, dei menù con sotto-menù.
Figura 4.1. La finestra principale di MySQL Administrator
4.2. La barra laterale
Dalla barra laterale è possibile accedere alle seguenti sezioni:
•
Server Information: Informazioni riguardanti il server MySQL al quale siete connessi, la macchina sul quale è in esecuzione, MySQL Administrator, e la connessione.
•
Service Control: Avvia e ferma un server MySQL. Sotto Windows, potete anche configurare MySQL come servizio.
•
Startup Variables: Configura le variabili di avvio per il server MySQL.
•
Server Connections: Visualizza o termina le connessioni al server MySQL (chiamate anche threads).
8
Finestra principale
•
User Administration: Amministra gli utenti esistenti, aggiunge nuovi utenti, e cancella quelli esistenti.
•
Health: Rappresentazione grafica di un valore di uso o di valori di hitrate che influenzano le performance del server, ed una vista gerarchica del sistema e delle variabili di stato.
•
Server Logs: Visualizza le voci del file di log.
•
Backup: Pianifica ed amministra progetti di backup, seleziona i database di cui si vuole effettuare il backup, ed avvia il processo di
backup.
•
Restore: Ripristina il database da bacup preesistenti.
•
Replication Status: Visualizza informazioni sui server master e slave di replica.
•
Catalogs: Visualizza informazioni sui database, tabelle, colonne, indici e righe; ottimizza le tabelle.
Le seguenti sezioni descrivono ognuna di queste in dettaglio.
Potete cambiare la larghezza della barra laterale nella finestra principale trascinando il bordo di separazione tra la barra laterale e l'area
di lavoro. Per nascondere completamente la barra laterale, cliccate sulla parte segnata del separatore (nella parte centrale di esso). Per
rendere la barra laterale nuovamente visibile, fate doppio click sulla parte segnata del separatore (che a questo punto era diventato il
margine sinistro della finestra principale.
Figura 4.2. La parte segnata tra la barra laterale e l'area di lavoro
4.3. L'area di lavoro
Mentre la barra laterale vi consente di selezionare le sezioni, l'area di lavoro mostra informazioni, o campi, che riguardano la sezione selezionata. Per alcune sezioni, l'area di lavoro è divisa in due o più schede.
4.4. I menù
4.4.1. File
9
Finestra principale
4.4.1.1. New Instance Connection ...
Apre la finestra di dialogo Connection, vi consente di instaurare un'altra connessione verso un server MySQL. Potete aprire un numero
arbitrario di connessioni. Mysql Administrator apre una nuova finestra principale per ogni connessione stabilita con successo. Le connessioni possono essere verso lo stesso server o verso server differenti. Diverse connessioni possono essere stabilite usando lo stesso
profilo o profili differenti.
4.4.1.2. Manage Connections ...
Apre la finestra di dialogo Options, all'interno della finestra Connections.
4.4.1.3. Save current Connection ...
Apre la finestra di dialogo Options, all'interno della finestra Connections. Inoltre, viene creato e selezionato un nuovo profilo di connessione chiamato New Connection. I campi vengono riempiti con i valori dell'ultima connessione utilizzata. Potete modificare i valori
e salvare le impostazioni nel nuovo profilo. Potreste voler rinominare il profilo da New Connection a qualcosa di più adatto. Se cliccate sul pulsante CLOSE senza salvare i vostri cambiamenti, tramite il pulsante APPLY CHANGES, vi verrà chiesto se volete salvare o perdere i cambiamenti.
4.4.1.4. Close
Chiude la finestra di MySQL Administrator e termina la connessione al server MySQL che era stata stabilita da quella finestra. Se avete
aperto più di una istanza di MySQL Administrator (processo o finestra), questo comando non chiude le altre finestre.
4.4.2. Edit
I comandi CUT, COPY, e PASTE vi permettono di tagliare, copiare, o incollare il testo selezionato nell'area di lavoro.
4.4.2.1. Options
Apre la finestra di dialogo Options
4.4.3. View
Il menù VIEW permette di selezionare una delle sezioni indicate nella barra laterale. Scegliere una voce da questo menù o cliccare sulla
sezione omonima nella barra laterale è la stessa cosa.
4.4.4. Tools
Il menù TOOLS avvia altri programmi.
4.4.4.1. MySQL Command Line Client
Questa voce di menù è disponibile solo se MySQL Administrator trova l'eseguibile del client a riga di comando MySQL. In questo momento, esegue la ricerca nelle cartelle come C:\mysql\bin, D:\mysql\bin, e C:\program directory\mysql\bin per
trovare mysql.exe. Se lo trova, potete avviare il client a riga di comando utilizzando la voce di menù. MySQL Administrator userà le
credenziali fornite nella finestra di dialogo Connection per istanziare una connessione utilizzando il client a riga di comando.
4.4.4.2. Windows Command Line
Apre il prompt dei comandi.
4.4.5. Help
4.4.5.1. Online Help
Apre una finestra che mostra la sezione MySQL Administrator del manuale di riferimento MySQL.
4.4.5.2. Report Bug to MySQL
Apre una connessione con il sistema di riporto bug MySQL nel vostro browser web.
10
Finestra principale
4.4.5.3. Launch MySQL Website
Apre una connessione al sito web MySQL nel vostro browser.
4.4.5.4. About ...
Visualizza informazioni riguardanti MySQL Administrator.
11
Capitolo 5. Server Information
Questa sezione fornisce informazioni di base sulla connessione, sul server e sul client.
•
Connected to MySQL Server Instance
Informazioni riguardanti i parametri usati per il collegamento al server MySQL.
•
•
User: Lo username usato per la connessione corrente al server MySQL.
•
Host: L'hostname della macchina su cui è in esecuzione il server MySQL. Questo può essere lo stesso valore indicato in Network Name, oppure localhost. Nel primo caso siete collegati ad un server che è eseguito su una macchina remota , oppure
avete specificato un hostname diverso da localhost quando vi siete collegati. Nel secondo caso siete collegati ad un server
che è eseguito sulla stessa macchina dove è eseguito MySQL Administrator.
•
Port: La porta usata per la connessione al server MySQL.
Server Information
Informazioni riguardanti il server MySQL e l'host su cui è in esecuzione.
•
•
MySQL Version: La versione del server MySQL.
•
Network Name: L'hostname della macchina dove è in esecuzione il server MySQL.
•
IP: L'indirizzo IP dell'host in cui è in esecuzione il server MySQL.
Client Information
Informazioni su MySQL Administrator e la macchina da cui è connesso.
•
Version: La versione di MySQL Administrator, ed il numero di versione del protocollo client/server MySQL.
•
Network name: Il nome dell'host sul quale è in esecuzione MySQL Administrator.
•
IP: L'indirizzo IP dell'host su cui MySQL Administrator è in esecuzione.
•
Operating System: Informazioni sul sistema operativo sul quale MySQL Administrator è in esecuzione.
•
Hardware: Informazioni sull'hardware su cui MySQL Administrator è in esecuzione.
12
Capitolo 6. Service Control
6.1. Introduzione
Questa sezione vi permette di avviare e fermare il server MySQL al quale vi siete connessi. Per il momento, questo è possibile solo se il
server è in esecuzione sulla stessa macchina di MySQL Administrator. Nei rilasci futuri, i server MySQL avranno un Instance Manager
che vi permetterà anche di avviare e fermare server MySQL su macchine remote. Inoltre potete avviare e fermare il server solo se è stato configurato come un servizio. Se il server è in esecuzione come applicazione stand-alone, la sezione Service Control non è disponibile.
La scheda Configure Service è disponibile solo per server MySQL in esecuzione sotto Windows.
6.2. Start/Stop Service
La scheda Start/Stop Service mostra lo stato del servizio MySQL. Questo servizio avvia e ferma il server MySQL. Sotto Service Status, un messaggio di testo indica se il servizio è stato avviato. Se il servizio è in esecuzione, l'etichetta del pulsante è STOP
SERVER. Fate click su di esso per fermare il server. Se il servizio non è in esecuzione, l'etichetta del pulsante è START SERVER. Fate
click su di esso per avviare il server.
Sotto Log Messages, troverete i messaggi che il server MySQL produce quando si avvia o si ferma. I messaggi prodotti dal server
all'avvio sono simili a questi:
Trying to start the server ...
040119 18:33:41 InnoDB: Started
MySql: ready for connections.
Version: '4.0.16-max-nt-log' socket: ''
Server was started.
port: 3306
Quando il server si ferma, produce messaggi come questi:
Trying to stop the server ...
040119 18:31:45 MySql: Normal shutdown
040119 18:31:46 MySql: Forcing close of thread 11 user:
'superuser'
040119 18:31:46 MySql: Forcing close of thread 8 user: 'superuser'
...
Server was stopped.
I dettagli ed il formato dei messaggi possono variare in base alla versione ed alla configurazione del server MySQL che state usando.
6.3. Configure Service
Questa scheda permette la configurazione del servizio di Windows che avvia e ferma il server MySQL e, di impostare alcune opzioni al
server stesso. Questa scheda è specifica dei server MySQL eseguibili su sistemi operativi della famiglia di Windows NT, compresi Windows NT, Windows 2000, e Windows XP; non è disponibile per server eseguiti sotto un sistema operativo differente. Ovviamente, è necessario che abbiate installato il servizio di Windows prima che lo possiate configurare. La sezione Starting MySQL as a Windows Service descrive come installare il servizio per Windows.
Notate che se avete più di un server MySQL in esecuzione come servizio di Windows, dovreste eseguire MySQL Administrator in modalità configurazione servizi per amministrare questi servizi. In modalità normale, potete amministrare solo il servizio elencato per primo nel gestore di servizi di Windows, indipendentemente da quale server avete collegato.
Notate che la modifica delle impostazioni nel gruppo SERVER FEATURES avrà effetto solo dopo il riavvio del server MySQL.
Sono disponibili le seguenti impostazioni:
•
Service Settings
•
Launch MySQL server automatically: Se selezionato, il servizio di Windows viene avviato automaticamente
all'avvio del sistema operativo.
•
Display Name: Il display name del Windows service (non il nome del servizio!) così come appare nel gestore dei servizi di
Windows, quando vengono visualizzate le proprietà del servizio.
13
Service Control
•
•
•
Service Description: La descrizione del Windows service così come appare nel gestore dei servizi di Windows.
Option File
•
Config Filename: Potete inserire il percorso al file delle opzioni del server. MySQL inserirà questa informazione nel registro di Windows, ed il Windows service utilizzerà quel file nell'avvio del server MySQL, invece del file predefinito. (C:\ directory di installazione di Windows\my.ini). Notate che questo è disponibile solo per i server MySQL dalla
versione 4.0.3 . Maggiori dettagli riguardanti il file di opzione possono essere trovati nella sezione Creating an Option File.
•
Section Name: Impostare un valore diverso da mysqld è la cosa migliore quando si eseguono diversi server; Si veda Running Multiple Servers on Windows.
Server Features
Si noti che tutte le modifiche a questa sezione hanno effetto solo dopo il riavvio del server MySQL.
•
Support for InnoDB: Se spuntato, il server MySQL viene avviato con il supporto per le tabelle InnoDB. Se non spuntato,
non viene avviato il motore di memorizzazione InnoDB; questo fa risparmiare memoria, ma le tabelle InnoDB non possono essere usate. Se questo checkbox non è spuntato e anche disabilitato (di colore grigio), ciò significa che il server MySQL è stato
compilato senza il supporto per le tabelle InnoDB. (Questo è vero, ad esempio, per alcune versioni eseguite sotto licenza commerciale.) Potete trovare maggiori informazioni sulle tabelle InnoDB nella sezione MySQL Storage Engines and Table Types.
Fate attenzione a disabilitare questa opzione! Se qualche database all'interno del server MySQL contiene tabelle InnoDB, disabilitando questa opzione si rendono queste tabelle inaccessibili.
•
Support for BDB: Se spuntato, il server MySQL è avviato con il supporto per le tabelle BDB. Se non spuntato, non avvia il
motore di memorizzazione BDB; questo fa risparmiare memoria, ma le tabelle BDB non possono essere usate. Se questo checkbox non è spuntato ed è grigio, significa che il server MySQL è stato compilato senza il supporto per le tabelle BDB. (Questo, ad
esempio, è vero per le versioni non-max.) Potete trovare maggiori informazioni sulle tabelle BDB nella sezione MySQL Storage
Engines and Table Types.
Fate attenzione a disabilitare questa opzione! Se qualche database all'interno del server MySQL contiene tabelle BDB, disabilitando questa opzione si rendono queste tabelle inaccessibili.
•
Named Pipes: Sui sistemi operativi della famiglia di Windows NT, inclusi Windows NT, Windows 2000, e Windows XP, potete utilizzare le named pipes per collegarvi a server MySQL eseguiti in locale, invece della connessione TCP/IP. Se questa opzione è spuntata, sono abilitate le connessioni tramite named pipes. Si noti che le named pipes sono più lente del TCP/IP in molte configurazioni di Windows. Si veda la sezione Selecting a MySQL Server type per maggiori informazioni.
•
Debug Information (slow): Se spuntato, il server MySQL viene avviato con una opzione che permette un debugging
dei problemi più semplice. Usare questa opzione rallenta il server in modo significativo, quindi si consiglia di usarla solo per finalità di debugging. Se il server MySQL non è stato compilato con il supporto per il debugging, questa opzione è visualizzata
grigia. Si veda la sezione mysqld Command-line Options per maggiori informazioni.
•
Path to Binary: Contiene il percorso al file binario del server MySQL così com'è elencato nel gestore dei servizi di Windows. (ad esempio C:\mysql\bin\mysqld-max-nt). Si noti che il gestore dei servizi di Windows non mostra l'estensione
.exe.
14
Capitolo 7. Startup Variables
7.1. Introduzione
Questa sezione vi permette di impostare le variabili che il server MySQL legge all'avvio. Queste variabili sono memorizzate nel file delle opzioni del server. Sotto Windows, il file delle opzioni è my.ini, e si trova nella directory di installazione di Windows ( per esempio, C:\WinNT\my.ini). Si noti che può essere memorizzato alternativamente sotto C:\, ed in questo caso il suo nome è my.cnf.
Inoltre si noti che ci possono essere più di un file di opzioni. Sui sistemi operativi diversi da Windows, il file delle opzioni è my.cnf,
indipendentemente da dove si trova. Sotto Windows MySQL Administrator vi permette di memorizzare il file delle opzioni in qualsiasi
posizione specifichiate. Trovate maggiori informazioni sul file delle opzioni MySQL nella sezione Using Option Files.
Si noti che il server legge le variabili memorizzate nel file delle opzioni solo all'avvio del server. Una volta modificato un file di opzioni,
dovete riavviare il server affinchè le modifiche abbiano effetto; potete farlo tramite i pulsanti STOP SERVER e START SERVER nella sezione Service Control
15
Capitolo 8. Server Connections
8.1. Introduzione
Questa sezione vi permette di visualizzare e gestire le attuali connessioni al server (chiamate anche threads). Se avete il privilegio PROCESS, potete vedere tutti i threads. Se avete il privilegio SUPER, potete anche terminare threads diversi dal vostro. (Si noti che il privilegio SUPER è disponibile solo dalla versione 4.0.3 del server MySQL.) Altrimenti, potete solo vedere gli altri thread vostri. Potete trovare maggiori informazioni sui threads nella sezione SHOW PROCESSLIST. Per maggiori informazioni sui privilegi PROCESS e SUPER (ma anche sugli altri privilegi disponibili), si veda Privileges Provided by MySQL.
Tenete presente che, dopo aver cliccato nella sezione Health all'interno della sessione corrente di MySQL Administrator, vedrete un thread aggiuntivo per l'utente con il quale vi siete collegato; infatti i valori mostrati in questa sezione sono ottenuti tramite una connessione separata al server MySQL.
8.2. Threads
Questa scheda vi permette di visualizzare tutte le connessioni (thread) instaurate verso il server. Inizialmente, queste sono ordinate per il
loro PID (MySQL process identification number), ma potete cambiare l'ordinamento cliccando sull'intestazione appropriata (User,
Host, etc.). Potete selezionare un thread cliccando su di esso. Potete selezionare più di un thread usando mouse o tastiera.
Per ricaricare la lista dei processi dal server, cliccate sul pulsante REFRESH.
Se avete selezionato uno o più thread, potete terminarlo/i cliccando sul pulsante KILL THREAD, o cliccando con il tasto destro su quel thread. Ricordate che è necessario il privilegio PROCESS per vedere gli altri thread che non sono vostri, ed il privilegio SUPER per terminare i thread che non sono vostri. Inoltre, si noti che MySQL Administrator impone alcune restrizioni che non permettono di terminare
la propria connessione. Sotto Windows, usando il pulsante KILL THREAD su uno dei propri thread non ha effetto; sotto Linux, il pulsante
viene disabilitato quando si seleziona uno dei propri thread.
8.3. User Connections
Questa scheda mostra tutte le connessioni (threads) al server, ma in un modo diverso rispetto alla scheda Threads: Vengono visualizzati
gli utenti, piuttosto che i singoli thread. Il numero di connessioni che un utente ha stabilito verso il server MySQL è mostrata sotto
Num. . Cliccando con il tasto destro sopra il nome di un utente e selezionando SHOW USER INFO vengono visualizzati il Full Name e
la Description, come specificati nella scheda User Information della sezione User Administration. Inizialmente, gli utenti sono ordinati in base al loro Username MySQL, ma potete cambiare l'ordine cliccando sull'intestazione appropiata (Num., Full
Name, o Description). Cliccando su un nome utente verranno visualizzati, nel riquadro in basso della scheda, i thread individuali
dell'utente, ordinati per PID. Analogamente, è possibile cambiare l'ordine di visualizzazione cliccando sulle intestazioni appropriate.
Se cliccate su un utente si abiliterà il pulsante KILL USER, che vi permette di terminare tutti i thread di quell'utente con un singolo clic.
Questo comando è disponibile anche cliccando con il tasto destro sul nome utente. Cliccando su un singolo thread nel riquadro in basso
abilita il pulsante KILL THREAD, che viene usato per terminare la singola connessione. Anche questo comando è disponibile tramite
l'utilizzo del tasto destro.
Per aggiornare la lista degli utenti dal server, premete il pulsante REFRESH.
16
Capitolo 9. User Administration
9.1. Introduzione
Questa sezione vi permette di amministrare gli utenti esistenti, aggiungerne di nuovi o eliminarne alcuni. Per maggiori informazioni sulla gestione degli account utenti ed il sistema dei privilegi, si veda la sezione MySQL User Account Management.
9.2. User Accounts
Gli utenti esistenti sono elencati nell'area in basso a sinistra in una barra laterale. Se vi sono molti account utente sul vostro server MySQL, il campo con l'icona a lente d'ingrandimento può essere comodo per filtrare gli utenti di vostro interesse. Ad esempio, digitandovi
dentro il carattere t o T, imposterà il filtro in modo che mostri gli utenti il cui nome inizia per t. Il filtro funziona in modalità caseinsensitive (non differenzia le lettere maiuscole da quelle minuscole).
Se avete esperienza come utente MySQL, noterete che gli utenti non sono elencati nel classico stile MySQL (user@host ), ma solo
con i loro nomi utenti. Se facendo doppio clic su un nome utente non vengono mostrate sotto-categorie, questo significa che i privilegi
dell'utente selezionato non sono specifici di un (insieme di) host. Al contrario, se vi sono delle sotto-categorie, i privilegi dell'utente sono validi per uno o un insieme definito di host. Potete assegnare diversi insiemi di privilegi, in base all'host da cui si connette al server
MySQL. Questo concetto è descritto in maggior dettagllio nella sezione Access Control, Stage 1: Connection Verification.
Si noti che MySQL Administrator ha un concetto differente di user rispetto a MySQL. In MySQL, un utente è sempre identificato da
una coppia username/host. Questo significa, ad esempio, che 'brian'@'%' potrebbe non avere nulla a che vedere con
'brian'@'localhost'. Il primo potrebbe essere Brian Miller, mentre il secondo potrebbe essere Brian Schultz. Questa distinzione non esiste in MySQL Administrator: l'utente brian è sempre un determinato utente, indipendentemente da dove collega
il server MySQL. Detto questo, 'brian'@'%' può comunque avere privilegi diversi da 'brian'@'localhost'.
Figura 9.1. Account utenti
17
User Administration
Ad esempio, potreste avere un utente chiamato superuser. Se fate doppio clic sullo username vengono mostrate due sotto-categorie,
localhost e athena, Questo significa che l'utente ha un insieme specifico di privilegi se lui/lei si collega da localhost, ed un
insieme di privilegi (probabilmente differente) se lui/lei si collega da athena.
Facendo clic con il tasto destro su uno username o su una sotto-categoria che un utente può avere, si ottiene accesso ad i seguenti comandi:
•
Add a new User: Selezionando questo comando viene aggiunto un nuovo utente alla lista degli utenti, con il nome predefinito
New User. Dovete inserire almeno il nome utente, nel campo MySQL User della scheda User Information, da cui una volta applicate le modifiche, verrà aggiornata la lista degli account utente.
•
Add Host from which the User can connect: Vi permette di specificare un host da cui l'utente può collegarsi. Questo
comando non è disponibile se avete evidenziato una sotto-categoria.
•
Remove Host from which the User can connect: Vi permette di eliminare un host da cui l'utente si può collegare.
Se non vi sono sotto-categorie, l'utente sarà rimosso (vi verrà comunque richiesta la conferma prima della rimozione).
•
Clone User: Crea una copia dell'utente selezionato, insieme alle sue sotto-categorie. Il nuovo utente viene chiamato New User
fino a quando non specificate un altro nome nel campo MySQL User della scheda User Information. Con questo comando potete
creare utenti con gli stessi privilegi.
•
Delete User: Vi permette di eliminare l'utente selezionato. Vi verrà chiesto di confermare l'eliminazione dell'utente.
•
Refresh User List: Rilegge la lista degli utenti dal server MySQL. Questo è utile nel caso in cui altre persone (su altre connessioni) stiano modificando gli account degli utenti. Si noti che selezionando questo comando verranno richiuse tutte le sottocategorie.
18
User Administration
9.3. User Information
I campi in questa scheda non sono disponibili a meno che non abbiate cliccato su un nome utente nell'area User Accounts della barra laterale, o non abbiate creato un nuovo utente tramite la barra laterale o usanto il pulsante NEW USER in questa scheda. Nel primo caso, i
campi sono riempiti con le informazioni memorizzate su quell'utente; nel secondo caso, tutti i campi sono vuoti.
Si noti che le modifiche ad i campi verranno memorizzate solo dopo aver cliccato il pulsante APPLY CHANGES. Se non volete salvare i
cambiamenti, cliccate sul bottone DISCARD CHANGES.
Figura 9.2. Scheda User Information
I valori che inserite nei campi di questa scheda vengono memorizzati sul server MySQL. I campi nel gruppo LOGIN INFORMATION
vengono memorizzati all'interno della tabella user del database mysql, mentre i campi del gruppo ADDITIONAL INFORMATION vengono memorizzati nella tabella user-info del database mysql. La seconda tabella viene creata la prima volta che aggiungi un nuovo
utente o cambi un utente preesistente. I suoi contenuti possono essere simili a questi:
mysql> SELECT * FROM mysql.user-info \G
*************************** 1. row ************
User: superuser
Full-name: Stefan Hinz
Description: MySQL Documentation Team
19
User Administration
Email: [email protected]
Contact-information: Phone: +49 30 123456789
Fax: +49 30 987654321
ICQ: 123456789
Icon:
•
•
Login Information
•
MySQL User: Il nome utente da specificare per la connessione al server MySQL. Si noti che questo nome utente non ha nulla a
che vedere con i nomi utenti utilizzati nel sistema operativo. Si consiglia di non usare caratteri speciali o spazi per il nome.
•
Password: La password da specificare per la connessione al server MySQL. Si noti che questa password non ha nulla a che
vedere con le password utilizzate per il sistema operativo. Si consiglia di non usare caratteri speciali o spazi per la password; si
consiglia comunque di usare password complesse. Una password molto semplice potrebbe essere abcde, mentre una password
complessa potrebbe essere lEtusMak3iThartdoGesz. Si noti che non è obbligatorio specificare una password, anche se è
altamente raccomandato.
•
Confirm Password: Inserite la password ancora una volta per assicurarvi di non introdurre errori di digitazione.
Additional Information
Tutte le informazioni specificate qui sono opzionali.
•
Full Name: Al contrario nel nome utente in MySQL User, il nome completo può contenere qualsiasi carattere, compresi gli
spazi.
•
Description: Una descrizione aggiuntiva dell'utente.
•
Email: L'indirizzo email dell'utente.
•
Contact Information: Ulteriori informazioni di contatto, come il codice postale o le informazioni di instant messagging.
•
Icon: Piuttosto che usare l'icona di default, potreste selezionare un'icona differente premendo il pulsante LOAD FROM DISK. Potete usare una di quelle distribuite con MySQL Administrator, o usarne una delle vostre. Nel secondo caso, assicuratevi che
l'icona abbia la dimensione di 48x48 pixel, e che il formato del suo file sia PNG (portable network graphics).
9.4. Global Privileges
Questa scheda è disponibile solo se il checkbox Show Global Privileges nella sezione Administrator della finestra di dialogo
Options è stato selezionato.
Sotto ASSIGNED PRIVILEGES, trovate i privilegi globali assegnati all'utente selezionato. Per maggiori informazioni su questi privilegi, si
veda la sezione Privileges Provided by MySQL. Global significa che questi privilegi si applicano al server MySQL in generale (come il
privilegio Shutdown), o a tutti i database sul server (come il privilegio SELECT).
I privilegi non assegnati all'utente sono elencati sotto AVAILABLE PRIVILEGES. Potete rimuovere i privilegi selezionandoli nel riquadro
a sinistra, e poi cliccando il bottone > . I privilegi rimossi appariranno nel riquadro AVAILABLE PRIVILEGES. Potete assegnare i privilegi selezionandoli nel riquadro AVAILABLE PRIVILEGES, e poi cliccando sul pulsante < .
9.5. Schema Privileges
Questa scheda vi permette di associare i privilegi a livello di schema. In MySQL, uno schema è un database. Per impostare i privilegi
per un database specifico, clicccate sul nome del database nel riquadro a sinistra (non potete selezionare più di un database contemporaneamente).
I privilegi non assegnati ad un utente sono elencati sotto AVAILABLE PRIVILEGES. Potete rimuovere i privilegi selezionandoli nel riquadro a sinistra, e poi cliccando sul pulsante > . I privilegi rimossi appariranno nel riquadro AVAILABLE PRIVILEGES. Potete assegnare i
privilegi selezionandoli nel riqudadro AVAILABLE PRIVILEGES, e poi cliccando sul pulsante < .
9.6. Table Column Privileges
20
User Administration
Questa scheda è disponibile solo se il checkbox Show Table/Column Privileges nella sezione Administrator della finestra di
dialogo Options è stato selezionato. Vi permette di associare privilegi a livello di tabella o a livello di colonna.
Per accedere alle tabelle, fate doppio clic sul nome dello schema (database) che contiene la tabella. Non vedrete e non potrete associare i
privilegi a livello di schema in questa scheda; se volete farlo, usate la scheda Global Privileges. Inoltre, non potete selezionare più di
una tabella contemporaneamente.
Se volete impostare i privilegi a livello di colonna, fate doppio clic sul nome della tabella; così avrete accesso alle sue colonne. non potete selezionare più di una colonna contemporaneamente.
I privilegi non assegnati all'utente sono elencati sotto AVAILABLE PRIVILEGES. Potete rimuovere i privilegi selezionandoli nel riquadro
a sinitra, e cliccando successivamente sul pulsante > . I privilegi rimossi appariranno nel riquadro AVAILABLE PRIVILEGES. Potete assegnare i privilegi selezionandoli nel riquadro AVAILABLE PRIVILEGES, e poi cliccando sul pulsante < .
21
Capitolo 10. Health
10.1. Introduzione
La sezione Health di MySQL Administrator vi permette di monitorare graficamente lo stato del vostro server MySQL in tempo reale.
E' disponibile una selezione di grafici già pronti, e potete facilmente creare i vostri grafici personalizzati ed organizzarli in pagine e
gruppi.
I grafici predefiniti forniscono informazioni visuali riguardanti le performance, il carico e l'uso della memoria, attuali del server MySQL. Le pagine aggiuntive elencano tutte le variabili del server, divise in pagine con le variabili di stato e quelle con le variabili di sistema. Si noti che cliccando sulle pagine dello stato verrà aperta un'ulteriore connessione al server MySQL, che può essere verificato vedendo i threads e gli utenti nella sezione Server Connections.
Ora cominceremo a spiegare i diversi grafici di stato preimpostati, e poi descriveremo come potete creare i vostri grafici personalizzati.
In fine, descriveremo le pagine nella sezione Health dedicate alle diverse variabili di stato e di sistema.
10.2. Connection Health
Questa scheda fornisce informazioni sulle connessioni al server MySQL. Vengono mostrati i seguenti tre grafici preimpostati:
•
Connection Usage: Mostra la percentuale del numero massimo di connessioni simultanee ammesse (thread connessi /
max_connections). Se questo valore si avvicina al 100%, potreste dover incrementare il valore di max_connections, cosa che
potete fare nella sezione Startup Variables. Viene anche mostrato il numero massimo di connessioni da quando è stato avviato MySQL Administrator. Per maggiori informazioni sulle connessioni del server, si veda le sezioni SHOW VARIABLES e Too many
connections Error sul manuale di riferimento.
•
Traffic: Questa è una rappresentazione della variabile di stato bytes_sent. Indica il numero di byte inviati (la variabile bytes_sent è il totale cumulativo). Il valore massimo iniziale del grafico è 102400, e viene automaticamente aumentato se necessario.
•
Number of SQL Queries: Questa è una rappresentazione della variabile di stato com_select. Rappresenta il numero corrente di query (la variabile com_select è il totale cumulativo). Il valore iniziale massimo del grafico è 10, e viene automaticamente ingrandito se necessario.
10.3. Memory Health
Questa scheda fornisce le informazioni riguardanti le cache in memoria che influenzano le performance del server MySQL. Per ogni cache, vi è un schermo che mostra l'hitrate attuale (o utilizzo della cache), ed un display che mostra l'utilizzo della cache negli ultimi minuti.
•
Query Cache Hitrate: Quando utilizzata, la cache delle query del server MySQL, memorizza il testo di una istruzione SELECT insieme al risultato corrispondente che viene inviato al client. Se una query identica viene richiesta successivamente, il server
recupererà i risultati dalla cache invece di effettuare il parsing ed eseguire la stessa query ancora. L'hitrate indica il rapporto tra il
numero di query recuperate dalla cache e quelle eseguite direttamente. Maggiore è il valore di hitrate, migliori sono le performance
del server con le query SELECT. Si veda la sezione MySQL Query Cache per maggiori dettagli.
•
Key Efficiency: Il grafico a barra orizontale indica la quantità utilizzata del buffer delle chiavi. Se una larga percentuale del
buffer delle chiavi è utilizzata, potreste voler aumentare il valore della key_cache_size, impostandolo nella sezione Startup Variables. Il grafico a linea è un'indicazione del numero di key_read_requests che risultano poi in effettive key_reads. Maggiore è l'hitrate, maggiore è efficente il buffer delle chiavi. Un hitrate basso può indicare che avete bisogno di incrementare la misura della cache delle chiavi.
10.4. Creare grafici di salute personalizzati
Mentre i grafici di stato preimpostati possono fornirvi le informazioni dello stato corrente del vostro server MySQL, ci potrebbero essere informazioni addizzionali che volete tracciare graficamente. La sezione Health di MySQL Administrator vi permette di aggiungere
schede e grafici per tracciare qualsiasi informazione che è contenuta nelle variabili di status.
22
Health
Il primo passo per creare dei grafici personalizzati, è aprire una nuova pagina nella sezione Health per contenere i propri grafici. Per
creare una nuova pagina cliccate con il tasto destro in qualche punto dell'area di lavoro e scegliete l'opzione ADD A PAGE. Vi verrà chiesto il nome della pagina e la descrizione; verrà poi creata la nuova pagina.
Una volta creata la pagina dovrete creare un gruppo. Tutti i grafici sono contenuti in gruppi. Ad esempio i grafici Key buffer usage e Key buffer hitrate sono entrambi posizionati all'interno di un gruppo chiamato Key Efficiency. Per creare un gruppo, cliccate con il tasto destro all'interno della pagina appena aggiunta e scegliete l'opzione ADD A GROUP.
Per creare un grafico personalizzato, fate doppio clic all'interno del gruppo e scegliete l'opzione ADD A GRAPH. Apparirà la seguente finestra di dialogo:
Figura 10.1. Finestra di dialogo delle impostazioni del grafico
23
Health
24
Health
Un grafico LINE-GRAPH è adatto a mostrare variazioni nel tempo, mentre un grafico BAR-GRAPH è più appropriato per mostrare informazioni percentuali. Se scegliete di creare un grafico a barra, dovrete scegliere l'intestazione. Le intestazioni non sono invece ammesse
per i grafici a linea.
I dati del vostro grafico sono ricavati dalla Value Formula. Potete creare una formula usando qualsiasi variabile disponibile nelle
schede Status Variables e System Variables. Per usare il valore di una variabile, inserite il suo nome tra le parentesi quadre (ad es.
[com_select]), se volete il valore relativo di una variabile anteponete alle parentesi quadre il carattere ^.
Ad esempio, se volessimo il grafico della percentuale di tabelle temporanee scritte su disco potremmo usare la formula seguente:
[created_tmp_disk_tables] / [created_tmp_tables]
Se volessimo tracciare in modo continuo il numero di tabelle temporanee, potremmo usare invece la seguente formula:
^[created_tmp_tables]
Una volta creata la vostra formula, scegliete l'unità di misura (Value Unit) che meglio rappresenta i vostri dati. Potete scegliere tra
Percentuale, Totale, Byte, e Secondi. Nei nostri esempi abbiamo usato Percentuale per il primo, e Totale per il secondo. Inoltre potete assegnare un'intestazione al valore.
Una volta definita la vostra formula dovreste configurare il valore Massimo e Minimo per il grafico, in modo che i dati vengano rappresentati in modo proporzionale su tutto il grafico. Potete impostare valori arbitrari basati sulle vostre stime di quanto cresceranno i valori, e selezionare l'opzione AUTOEXTEND MAX. VALUE per permettere ad MySQL Administrator di aumentare automaticamente il campo Max Value per evitare che i tuoi dati si estendano fuori dal grafico.
Potete anche impostare il campo Max. Value tramite una formula assegnata al campo MAX FORMULAR. Quest'ultimo campo utilizza
la stessa sintassi del campo VALUE FORMULA. Ad esempio, se stavate creando un grafico a barra che tracci il numero delle tabelle create su disco, avreste potuto usare [created_tmp_disk_tables] come VALUE FORMULA e [created_tmp_tables] come
MAX. FORMULAR.
10.5. Status Variables
Questa scheda fornisce informazioni sulle variabili di stato e del server MySQL. Nel riquadro a sinistra dell'area di lavoro, trovate le categorie e le sottocategorie. Fate doppio clic sul nome di una categoria per espandere o raccogliere le sue sottocategrie.
Per ogni categoria, ed ogni sottocategoria, le variabili di stato sono elencate nel riquadro a destra dell'area di lavoro, insieme ai loro valori, ed una piccola spiegazione. Le variabili di stato sono descritte in dettaglio nella sezione SHOW STATUS del manuale di riferimento.
Usate il pulsante REFRESH per far ricaricare le variabili ed i loro valori a MySQL Administrator.
Facendo clic con il tasto destro nel riquadro a destra potete copiare le variabili negli appunti.
10.6. System Variables
Questa scheda fornisce informazioni riguardanti le variabili di sistema del server MySQL. Nel riquadro a sinitra dell'area di lavoro potete trovare categorie e sottocategorie. Fate doppio clic sul nome di una categoria per espandere o raggruppare le sottocategorie.
Per ogni categoria, ed ogni sottocategoria, le variabili di sistema sono elencate nel riquadro a destra dell'area di lavoro, insieme ad i loro
valori, e con una piccola spiegazione. Le variabili di sistema sono spiegate in dettaglio nella sezione SHOW VARIABLES del manuale
di riferimento.
Le variabili di sistema che possono essere impostate a runtime sono marcate modificabili, ovvero hanno un'icona differente da quelle
che non possono essere impostate a runtime. Facendo doppio clic sulle variabili modificabili si aprirà una finestra di dialogo nella quale
potrete specificare un altro valore per la variabile. I cambiamenti che fate hanno effetto non appena cliccate il pulsante OK in quella finestra di dialogo. Cliccate ABORT se volete mantenere il valore attuale. I cambiamenti fatti in questo modo rimarranno tali fino al successivo riavvio del server, in cui verranno annullati dalle impostazioni di avvio. In MySQL Administrator, le variabili di sistema vegono
impostate solo su livello globale. Si noti che è necessario avere i privilegi appropriati per cambiare le variabili in ambito globale. Potete
trovare maggiori informazioni nella sezione SET Syntax .
Usate il pulsante REFRESH per far ricaricare ad Administrator le variabili ed i loro valori.
25
Health
Facendo clic con il tasto destro nel riquadro a destra, potete copiare le variabili negli appunti.
26
Capitolo 11. Server Logs
11.1. Introduzione
La sezione Server Logs fornisce un accesso facile ad i vari file di log generati dal server MySQL. Utilizzando questa sezione, potete
accedere al log degli errori del server, il log delle query lente ed il log generale.
Questa sezione ha una scheda per ogni file di log, ed ogni scheda è divisa in due riquadri. Sopra i riquadri, c'è una barra che vi permette
di navigare attraverso lunghi file di log dividendo i file di log in pagine singole. Cliccando sulla barra verranno visualizzate le pagine individuali. L'area in azzurro rappresenta la porzione del file di log che state vedendo.
Figura 11.1. Visualizzare le voci a metà del log generale
Potete solo vedere i file di log memorizzati sulla macchina in cui MySQL Administrator è in esecuzione, non potete vedere file di log di
una macchina remota.
Si noti inoltre che alcune schede potrebbero essere disabilitate. Se una scheda è disabilitata vuol dire che il file di log in questione non è
stato abilitato sul server MySQL. Potete abilitare i vari file di log nella sezione Startup Variables.
27
Server Logs
Il riquadro a sinistra (etichettato Events of page x / y) visualizza gli eventi di maggiore importanza accaduti nella pagina corrente del file di log. Il riquadro a destra (etichettato Page Content) visualizza le linee dettagliate del file di log. Cliccando su un
evento nel riquadro a sinistra, viene evidenziata la prima voce di quell'evento nel riquadro a destra.
In aggiunta alle schede dei file di log, la sezione Server Logs ha quattro pulsanti per gestire le informazioni sui log:
•
OPEN OTHER FILE vi permette di aprire un file di log diverso da quello selezionato. Questo può essere utile nelle situazioni in cui
ruotate i vostri file di log, dato che vi permette di aprire log che non sono più attivi.
•
SEARCH apre una finestra di dialogo dove potete specificare una parola da ricercare all'interno del file di log. Se viene trovata, viene
evidenziata nel riquadro a destra. Questo comando è disponibile anche tramite il clic con il tasto destro nel riquadro a destra e scegliendo la voce SEARCH ....
•
SAVE LOG PAGE apre una finestra di dialogo che vi permette di specificare un percorso ed il nome di un file in cui salvare la pagina
corrente del log. Normalmente, MySQL Administrator suggerisce ErrorLog.txt, SlowLog.txt, o GeneralLog.txt come
nome per il file. Si noti che eseguendo questo comando non viene alterato il file di log in alcun modo; semplicemente crea una copia
dei contenuti del file di log selezionato per finalità di documentazione o analisi. Questo comando è disponibile inoltre tramite il clic
con il tasto destro sul riquadro a destra e scegliendo l'opzione SAVE LOG PAGE ....
•
REFRESH ricarica i file di log.
11.2. Error Log
Visualizza il log degli errori del server MySQL. Il file di log contiene informazioni che indicano quando il server MySQL è stato avviato e fermato ed anche qualsiasi errore critico di esecuzione. Per maggiori informazioni su questo file di log, si veda The Error Log.
11.3. Slow Log
Visualizza il log delle query lente del server MySQL. Una volta abilitato (cosa che puoi fare nella sezione Startup Variables), il server
scrive un file di log che contiene tutti i comandi SQL la cui esecuzione supera un certo numero di secondi. (Questo numero può essere
configurato dalla variabile long-query-time; il suo valore predefinito è di 10 secondi). Il tempo per ottenere il lock esclusivo alle
tabelle non viene calcolato come tempo di esecuzione. Per maggiori informazioni su questo file di log si veda The Slow Query Log.
11.4. General Log
Visualizza il log generale delle query del server MySQL. Questo log può essere molto utile quando sospettate un errore in un client e
volete sapere esattamente cosa ha inviato il server al client. Si veda The General Query Log per maggiori informazioni su questo file di
log.
28
Capitolo 12. Backup
12.1. Introduzione
Questa sezione vi permette di creare ed eseguire progetti di backup. I files di backup prodotti sono semplici file di testo contenenti una
serie di istruzioni SQL, analoghi all'output generato dal programma di utilità mysqldump, e possono essere eseguiti per ripristinare i
database. Per maggiori informazioni su mysqldump, si veda la sezione mysqldump del manuale di riferimento.
I progetti di backup pre-esistenti sono elencati nell'area in basso a sinistra della barra laterale. Se vi sono molti progetti di backup, il
campo con l'icona a lente d'ingrandimento può essere usato per filtrare i progetti che state cercando. Digitandovi dentro t o T, ad esempio, imposterete il filtro per i progetti il cui nome inizia per t. Il filtro lavora in modalità case-insensitive (non differenzia le lettere minuscole da quelle maiuscole).
Potete aggiornare la lista dei progetti di backup cliccando con il tasto destro su un progetto e scegliento l'opzione REFRESH BACKUP
PROJECTS dal menù a comparsa. Potete eliminare un progetto di backup cliccando con il tasto destro su un progetto e scegliendo
l'opzione DELETE BACKUP PROJECT(S) dal menù a comparsa.
Se non state lavorando da un progetto precedentemente salvato, cliccate sul pulsante NEW PROJECT per creare un nuovo progetto di backup. Non potete configurare un'operazione di backup senza caricare un progetto esistente o crearne uno nuovo.
Una volta configurato il vostro progetto di backup, potete cliccare il pulsante SAVE PROJECT per salvare il vostro progetto per usi futuri.
Per avviare il vostro backup, cliccate il pulsante EXECUTE BACKUP NOW. Vi verrà richiesto un percorso ed un nome per il file di backup, dopo di che l'operazione di backup verrà avviata.
12.2. Backup Project
La scheda Backup Project vi permette di impostare il nome di un vostro progetto di backup ed anche di scegliere quali dati verranno salvati.
Potete assegnare un nome al vostro progetto inserendolo nel campo PROJECT NAME. Se avete abilitato l'opzione Add Date/Time
to Backup Files nella finestra di dialogo Administrator Options, la data e l'ora del backup verranno accodati automaticamente al nome del progetto. Si veda Sezione 17.5.3, «Backup» per maggiori informazioni sull'abilitazione di questa opzione.
Specificate un nome che indichi chiaramente il progetto, come ad esempio Backup completo o World Only. Il nome del progetto può contenere caratteri arbitrari, compresi spazi.
Per scegliere i database e le tabelle che verranno salvate, selezionate il database dalla lista degli schemi e cliccate sul pulsante >. Una
volta che il database è nella lista Backup Content, potete deselezinoare le tabelle specifiche che non volete salvare.
12.3. Advanced Options
La scheda Advanced Options vi permette di configurare le opzioni avanzate che influenzano l'operazione di backup. Queste includono i controlli concorrenti, il tipo di backup, e la formattazione dell'output.
12.3.1. Backup Execution Method
Il Backup Execution Method influenza la concorrenza all'interno del backup stessso.
Lock all tables imposta il blocco della scrittura simultaneo su tutte le tabelle selezionate nel backup. Questo evita che gli utenti
possano scrivere nelle tabelle durante le operazioni di backup e assicura che le tabelle vengano salvate in uno stato consistente. Questa
opzione e' raccomandata per le tabelle MyISAM.
Single transaction apre una nuova transazione prima di leggere le tabelle. Questo permetterà di leggere tutte le tabelle in uno
stato consistente, grazie al sistema di versioning di InnoDB. Questa opzione è raccomandata se si vuole fare il backup di tabelle InnoDB.
Normal Backup effettua un lock individuale per ogni tabella durante il backup. Nonostante questo riduca l'impatto sulle azioni delgli
utenti durante l'operazione di backup, può portare al salvataggio di uno stato inconsistente delle relazioni tra le tabelle. Questo metodo
non è consigliato a meno che il rischio di incosistenza sia minimo.
12.3.2. Output File Options
29
Backup
Le Output File Options controllano la formattazione del file di backup. Ad oggi vi è solo un tipo di Backup Type disponibile, il formato SQL Files, che produce un file simile al contenuto del programma di utilità mysqldump.
No CREATEs evita l'inserimento di istruzioni CREATE DATABASE. Questo può essere utile se dovete ripristinare i dati su database
diversi rispetto a quelli da cui sono stati presi i dati.
No EXTENDED INSERTS evita l'utilizzo di insert multiple in una singola istruzione (ad esempio INSERT INTO test VALUES
('1',Some data',2234),('2','Some More Data',23444)). Mentre la sintassi delle EXTENDED INSERT è molto più
efficente in termini di spazio di memorizzazione e di esecuzione, non è compatibile con molti RDBMS.
Complete INSERTs produce istruzioni INSERT che includono la lista delle colonne (es: INSERT INTO tablename(columnA, columnB) VALUES(valueA, valueB)). Senza queste opzioni la lista delle colonne viene omessa.
ANSI Quotes forza tutti i nomi delle tabelle e dei database ad essere riportati con le virgolette doppie, in stile ANSI, invece che usando i back-tick (l'apostrofo piegato).
Disable keys aggiunge le istruzioni ALTER TABLE ... DISABLE KEYS al file di backup prima delle istruzioni INSERT che
popolano le tabelle. Questo permette un ripristino più rapido, caricando tutti i dati prima della costruzione degli indici.
12.4. Schedule
Le operazioni di backup possono essere programmate in modo regolare, tramite la scheda Schedule: possono essere previste esecuzioni giornaliere, settimanali o mensili.
Per abilitare la programmazione del vostro progetto di backup, selezionate il checkbox SCHEDULE THIS BACKUP PROJECT. Dovrete
scegliere una directory obiettivo in cui verranno posizionati i file di backup e scegliere il nome per questi files. Potete navigare in cerca
di una directory target cliccando sul pulsante ....
Se avete abilitato l'opzione Add Date/Time to Backup Files nella finestra di dialogo Administrator Options, la data
e l'ora del backup verranno accodate al nome del file automaticamente. Si veda Sezione 17.5.3, «Backup» per maggiori informazione su
questa opzione.
Una volta che avete deciso il nome del file e la directory di destinazione, potete impostare la regolarità dell'operazione di backup. Indipendentemente se scegliete regolarità giornaliera, settimanale o mensile, potete impostare l'orario in cui verrà effettuato il backup, impostando l'opzione Time. Impostate l'ora nel formato 24 ore (ad esempio 23:30).
Quando selezionate l'opzione Execute Backup Weekly, verranno visualizzati un'insieme di checkbox rappresentanti i giorni della
settimana. Selezionate i box corrispondenti ad i giorni in cui volete che venga eseguito il backup.
Quando selezionate l'opzione Execute backup monthly, apparirà una lista di date , che vi permetterà di scegliere quale giorno
del mese volete venga effettuato il backup.
Cliccate sul pulsante SAVE PROJECT per salvare le vostre preferenze. Dopo che il vostro progetto è stato salvato verrà eseguito nel prossimo intervallo programmato. Per eseguire l'operazione di backup immediatamente cliccate sul pulsante EXECUTE BACKUP NOW.
30
Capitolo 13. Restore
13.1. Introduzione
La sezione Restore vi aiuta con il disaster recovery permettendovi di ripristinare i file di backup creati con mysqldump o con la sezione Backup di MySQL Administrator. Si veda Capitolo 12, Backup per maggiori informazioni sulla creazione di backup con MySQL Administrator.
13.2. General
In questa scheda specificate quale file di backup va usato per la procedura di restore, insieme alle informazioni come l'insieme di caratteri ed il formato del file di backup, e la posizione di destinazione per le tabelle ripristinate.
Per impostare una qualsiasi opzione in questa scheda, dovete prima aprire un file di backup cliccando sul pulsante OPEN BACKUP FILE
nell'area in basso. Dopo aver impostato tutte le opzioni, potete cliccare sul pulsante START RESTORE per iniziare il processo di ripristino.
Sono disponibili le seguenti opzioni:
•
File to restore: Specifica il percorso ed il nome del file di backup. Potete navigare alla ricerca di quel file cliccando sul pulsante OPEN BACKUP FILE.
•
Target Schema: Potete selezionare l'opzione Original Schema per ripristinare tutte le tabelle nei loro database originali.
Oppure potete scegliere l'opzione New Schema... per ripristinare le tabelle all'interno di un nuovo database. In fine potete scegliere uno dei database esistenti nel menù a discesa per obbligare tutte le tabelle ad essere ripristinate in quel database.
•
Backup Type: Per il momento, l'unica scelta possibile è SQL Files. Questi sono file di backup contenenti instruzioni SQL come quelli prodotti da mysqldump.
•
Force - Continue even if we get an sql error: Se selezionato forza il processo di ripristino ad andare avanti anche in caso di errori.
•
Create database(s) if they don't exist: Se, nel file di backup, c'è un riferimento ad un database che non esiste, il
database verrà automaticamente creato se l'opzione è selezionata.
•
File Charset: I file di backup creati con MySQL Administrator sono codificati con il set di caratteri utf8. I file di backup
creati con altri strumenti come winmysqladmin potrebbero utilizzare un diverso set di caratteri. Prima che un file di backup possa essere importato con successo, dovrete specificare il suo set di caratteri.
Se non conoscete il set di caratteri utilizzato nel file di backup, cliccate sul pulsante AUTO-DETECT CHARACTER SET per far tentare
ad MySQL Administrator di scoprirlo automaticamente.
13.3. Restore Content
Se non volete ripristinare tutti i database o tutte le tabelle elencate nel vostro file di backup, potete usare la scheda Restore Content per scegliere quali database e tabelle ripristinare.
Dopo aver cliccato sul pulsante ANALYZE BACKUP FILE CONTENT, verrà visualizzata una lista di tutti i database e le tabelle contenute
nel file di backup.
Figura 13.1. La scheda Restore Content
31
Restore
Per evitare che un database o una tabella venga ripristinata, deselezionate il quadratino vicino al nome dell'oggetto.
32
Capitolo 14. Replication Status
14.1. Introduzione
La sezione Replication Status vi da una rappresentazione grafica dei nodi MySQL di replicazione master e slave. Potete scoprire quali macchine slave sono collegate al master e quali di queste sono offline, attraverso le icone di stato del server tra ogni macchina.
14.2. Configuring Replication Servers
Per usare la sezione Replication Status dovete essere collegati al server che agisce come master nel vostro schema di replicazione. I vostri server MySQL devono essere di versione 4 o superiore per usare questa funzionalità.
Affinchè un server slave venga mostrato nella scermata Replication Status, si deve registrare con il server master. A tale fine va
impostata l'opzione report-host nel file di configurazione del server (my.cnf/my.ini). Si veda
http://dev.mysql.com/doc/mysql/en/Replication_Options.html per maggiori informazioni.
Potete anche impostare il valore nella scheda Replication della sezione Startup Variables di MySQL Administrator.
14.3. Using the Replication Status Section
Una volta che i vostri server sono configurati, appariranno nella sezione Replication Status, come mostrato nella seguente figura:
Figura 14.1. La sezione Replication Status
33
Replication Status
Tutti i server sono elencati nell'area principale della sezione Replication Status, insieme al loro server ID, Port, e lo stato corrente.
I nuovi server che non sono monitorati correntemente avranno un punto esclamativo come simbolo di stato, e saranno elencati come
New Instance nella sezione Status della loro voce.
I server che sono monitorati correntemente e sono online avranno un'icona di stato verde e saranno elencati come Available nella sezione Status della loro voce.
I server che non sono correntemente in contatto con il master avranno un'icona di stato rossa e verranno elencati come Not Available.
Quando una macchina slave va offline il suo stato viene aggiornato con un piccolo ritardo per permettere l'utilizzo di un timeout adeguato nelle comunicazioni tra master e slave.
Per iniziare a monitorare un nuovo server che non è attualmente monitorato, cliccate sul pulsante ADD INSTANCE TO MONITORING LIST.
Per smettere di monitorare un server che è attualmente monitorato, cliccate sul pulsante REMOVE INSTANCE FROM MONITORING LIST.
34
Capitolo 15. Catalogs
15.1. Introduzione
Questa sezione vi permette di vedere i cataloghi, gli schemi, le tabelle e le loro proprietà, e di effettuare un'insieme di operazioni sulle
tabelle. I cataloghi esistenti e gli schemi sono elencati nell'area in basso a sinistra della barra laterale. Se vi sono molti schemi nel vostro
server MySQL, il campo con l'icona a lente d'ingrandimento può esservi di aiuto per filtrare gli schemi di vostro interesse. Inserendovi
t o T, ad esempio, imposterete il filtro per quegli schemi il cui nome inizia con t. Il filtro lavora in modalità case-insensitive (non differenzia i caratteri maiuscoli da quelli minuscoli.
Selezionate il database che volete visualizzare. Cliccando con il tasto destro su un qualsiasi database e selezionando l'opzione REFRESH
SCHEMATA LIST verrà aggiornata la lista dei database. Cliccando su un database verranno popolate le schede Schema Tables e
Schema Indices con gli indici e le tabelle del database selezionato.
Per creare un nuovo database, cliccate con il tasto destro su un database esistente e scegliete l'opzione CREATE NEW SCHEMA.
15.2. Schema Tables
La scheda Schema Tables elenca le diverse tabelle del database selezionato, insieme al conteggio delle righe, la lunghezza dei dati e
la lunghezza degli indici per queste tabelle. Per le tabelle MyISAM, sotto Update Time, potete anche trovare la data e l'ora
dell'ultima modifica alla tabella. Potete aggiornare la lista delle tabelle cliccando sul pulsante REFRESH.
Le tabelle sono inizialmente ordinate per nome, ma potete cambiare l'ordinamento cliccando sull'intestazione appropriata (Type, Row
Format, etc.).
Per eliminare una tabella, cliccate con il tasto destro sulla tabella e scegliete l'opzione DROP TABLE dal menù a comparsa. Per creare una
tabella potete sia cliccare sul pulsante CREATE TABLE nella parte bassa della finestra, oppure cliccare con il tasto destro su una tabella e
scegliendo l'opzione CREATE TABLE dal menù a comparsa.
Per modificare la colonna di una tabella o gli indici cliccate con il tasto destro sulla tabella desiderata e scegliete l'opzione EDIT TABLE
dal menù a comparsa. Questo lancerà il MySQL Table Editor, che potete usare per modificare la tabella. Si veda Capitolo 16, The MySQL Table Editor .
Per modificare i dati attuali di una tabella, fate clic con il tasto destro sulla tabella e scegliete l'opzione EDIT TABLE DATA. Questo lancerà il MySQL Query Browser e caricherà i dati della tabella all'interno dell'area risultati del Query Browser.
Potete selezionare più di una tabella contemporaneamente per effettuare operazioni su tabelle multiple. Per le tabelle selezionate, potete
eseguire le seguenti operazioni cliccando il pulsante MAINTENANCE sotto la lista delle tabelle oppure cliccando con il tasto destro su una
delle tabelle selezionate e scegliendo uno delle seguenti opzioni del sotto menù a comparsa MAINTENANCE:
•
Optimize Table: Questa opzione corrisponde al comando SQL OPTIMIZE TABLE e dovrebbe essere usata se avete cancellato gran parte dei dati della tabella o se avete effettuato molti cambiamenti a righe con dati di lunghezza variabile (tabelle con colonne VARCHAR, BLOB, o TEXT). I record cancellati sono mantenuti in una lista concatenata e le operazioni di INSERT successive
riutilizzano le posizioni dei vecchi record. Potete usare questo comando per richedere lo spazio non usato e per deframmentare il file
di dati. Si noti che l'ottimizzazione delle tabelle funziona solo con tabelle MyISAM o BDB. Per maggiori informazioni, si veda la
sezione OPTIMIZE TABLE del manuale di riferimento.
•
Check Table: Questo corrisponde al comando SQL CHECK TABLE ed è usata per diagnosticare problemi alla tabella. Per maggiori informazioni si veda la sezione CHECK TABLE del manuale di riferimento.
•
Repair Table: Questo corrisponde al comando SQL REPAIR TABLE e dovrebbe essere usato in caso di problemi. Si noti che
questo comando funziona solo per le tabelle MyISAM. Per maggiori informazioni si veda la sezione REPAIR TABLEdel manuale
di riferimento.
Cliccando sul nome di una tabella verranno visualizzate le sue proprietà nell'area dei dettagli, quando l'area dei dettagli è attiva. Per visualizzare l'area dettagli, cliccate sul pulsante DETAILS >>.
15.2.1. Table Status
In questa scheda, trovate informazioni dettagliate sulla tabella selezionata. Queste informazioni possono essere ottenute anche tramite il
35
Catalogs
comando SQL SHOW TABLE STATUS LIKE 'tbl'. Per maggiori informazioni si veda la sezione SHOW TABLE STATUS del
manuale di riferimento.
15.2.2. Row Status
In questa scheda, troverete informazioni dettagliate sulle righe della tabella selezionata. Queste informazioni possono essere raccolte anche utilizzando il comando SQL SHOW TABLE STATUS LIKE 'tbl'. Per maggiori informazioni si veda la sezione SHOW TABLE STATUS del manuale di riferimento.
15.3. Schema Indexes
La scheda Schema Indexes elenca gli indici del database selezionato. Oltre al nome dell'indice ed alla tabella a cui l'indice appartiene, potete anche vedere il tipo dell'indice, se i suoi valori sono univoci e se sono possibili valori NULL. Potete anche ottenere le stesse
informazioni eseguendo il comando SQL SHOW INDEX in un client a riga di comando (si veda la sezione SHOW DATABASES Syntax
del manuale di riferimento). Per maggiori informazioni sugli indici, si veda la sezione Column Indexes del manuale di riferimento.
Per vedere le colonne associate ad un indice, fate doppio clic sull'indice.
36
Capitolo 16. The MySQL Table Editor
16.1. Introduzione
MySQL Table Editor è un componente comune a MySQL Query Browser ed a MySQL Administrator, che permette la creazione e la
modifica visuale delle tabelle.
E' possibile accedere a MySQL Table Editor da MySQL Query Browser cliccando con il tasto destro su una tabella all'interno del browser dei database e scegliendo l'opzione EDIT TABLE, oppure cliccando con il tasto destro su un database all'interno del browser e scegliendo l'opzione CREATE NEW TABLE.
Da MySQL Administrator è possibile accedere a MySQL Table Editor tramite la schermata CATALOGS. Una volta che avete selezionato
un database, cliccate con il tasto destro su una tabella e scegliete l'opzione EDIT TABLE dal menù a comparsa. In alternativa, potete selezionare una tabella e cliccare sul pulsante EDIT TABLE.
16.2. La finestra principale dell'editor
La finestra di MySQL Table Editor contiene un'area di lavoro divisa in tre schede, alcune caselle per l'inserimento di informazioni generali, e tre pulsanti per le azioni.
Potete modificare il nome della tabella ed il commento della tabella in qualsiasi momento, indipendentemente dalla scheda selezionata.
Figura 16.1. MySQL Table Editor
37
The MySQL Table Editor
L'area è divisa in tre schede:
•
Columns and Indices: Utilizzate questa scheda per creare e modificare le informazioni sulle colonne e gli indici della tabella. Tramite questa scheda potete anche creare relazioni con FOREIGN KEY.
•
Table Options: Utilizzate questa scheda per scegliere il motore di memorizzazione e l'indieme di caratteri predefinito usati da questa
tabella.
•
Advanced Options: Usate questa scheda per configurare opzioni avanzate, come la cartella di memorizzazione di ogni tabella, le opzioni MERGE e RAID, e le opzioni di lunghezza della riga/tabella.
Ognuna di queste aree è discussa più avanti in dettaglio, nelle seguenti sezioni.
16.3. The Columns And Indices Tab
La scheda Columns and Indices può essere usata per visualizzare e modificare tutte le informazioni su colonne ed indici della
vostra tabella. Usando questa scheda, potete aggiungere, rimuovere, o modificare colonne o indici.
16.3.1. L'editor delle colonne
Potete usare l'editor delle colonne per cambiare il nome, il tipo di dati, il valore predefinito, ed altre proprietà delle colonne della vostra
tabella.
Figura 16.2. L'editor delle colonne
Per cambiare il nome, il tipo di dati, il valore predefinito o il commento di una colonna, fate doppio clic sul valore che volete cambiare.
Il valore diventa modificabile e potete completare le vostre modifiche tramite il tasto Invio.
Per modificare i flag su una colonna (UNSIGNED, BINARY, ASCII, e così via) selezionate e/o deselezionate i quadratini corrispondenti ad i flag che volete cambiare.
A sinistra del nome della colonna vi è una icona che indica se la colonna è membro della chiave primaria. Se l'icona è una piccola chiave, quella colonna appartiene alla chiave primaria, altrimenti l'icona è un diamante blu. Per aggiungere o rimuovere una colonna dalla
chiave primaria potete cliccare sull'icona.
16.3.2. L'area dettagli
L'area dettagli della scheda Columns and Indices è divisa a sua volta in tre schede utilizzate per la modifica degli indici, delle
chiavi esterne, ed altre informazioni varie che riguardano le vostre colonne.
16.3.2.1. La scheda Indices
La scheda Indices contiente tutte le informazioni sugli indici della vostra tabella. Potete aggiungere, rimuovere, e modificare gli indici usando la scheda indices, insieme all'editor delle colonne.
Figura 16.3. L'editor degli indici
38
The MySQL Table Editor
Per aggiungere un indice, cliccate sul pulsante + (più) sotto la lista degli indici. MySQL Table Editor richiederà il nome dell'indice ed il
nuovo indice verrà creato. Per eliminare un indice, selezionatelo e cliccate sul pulsante - (meno).
Utilizzate le finestre di dialogo INDEX NAME ed INDEX KIND per modificare il nome ed il tipo (UNIQUE, FULLTEXT, e così via)
dell'indice.
Per aggiungere una colonna ad un indice, cliccate e trascinate la colonna nel riquadro INDEX COLUMNS, oppure selezionate la colonna
che volete aggiungere e cliccate sul pulsante + (più) a destra del riquadro INDEX COLUMNS. Potete rimuovere una colonna da un indice
selezionando la colonna e cliccando sul pulsante - (meno) .
Potete cambiare un indice in modo che si riferisca solo al prefisso di una colonna (come per i tipi di dati stringa CHAR e VARCHAR),
selezionando la colonna indice nel riquadro INDEX COLUMNS e poi cliccando l'icona a freccia sulla destra del riquadro. Selezionate
l'opzione SET INDEX COLUMN LENGTH dal menù a comparsa.
16.3.2.2. La scheda Foreign Keys
La scheda Foreign Keys è divisa in due sezioni, una con una lista di chiavi esterne ed una con vari controlli per le impostazioni delle chiavi esterne.
Per aggiungere una chiave esterna, cliccate sul pulsante + (più) sotto la lista delle chiavi esterne. MySQL Table Editor richiederà il nome e verrà creata la nuova chiave esterna.
Per eliminare una chiave esterna, selezionatela e cliccate sul pulsante - (meno) sotto la lista delle chiavi esterne.
Potete modificare il nome della chiave esterna e le sue azioni per ON DELETE, ON UPDATE, usando i controlli forniti nella sezione
FOREIGN KEY SETTINGS della scheda.
Per definire una relazione con una chiave esterna, selezionate una tabella dalla lista REF. TABLE. Le colonne che possono essere referenziate dalla chiave esterna sono elencate nell'area sotto; potete trascinare una colonna dall'editor delle colonne alla sezione COLUMN a
sinistra della colonna che volete referenziare.
16.3.2.3. La scheda Column Details
La scheda Column Details fornisce un'interfaccia per l'impostazione dei parametri di una colonna, senza l'utilizzo dell'interfaccia
delle tabelle del editor delle colonne.
Tutte le impostazioni disponibili nel Column Editor sono disponibili anche nella scheda Column Details; inoltre dalla scheda Column
Details potete anche configurare il set di caratteri e la collation predefinita della colonna.
16.4. la scheda Table Options
La scheda Table Options vi permette di cambiare il motore di memorizzazione ed il set di caratteri predefiniti per una tabella. I
motori di memorizzazione disponibili sono elencati, insieme ad una breve descrizione delle funzionalità e dei punti di forza di ogni motore.
Per cambiare il motore di memorizzazione di una tabella, cliccate sul radio button accanto al motore di memorizzazione desiderato.
Per cambiare il set di caratteri o la collation di una tabella selezionate una nuova opzione dal menù a discesa degli insiemi di caratteri
disponibili.
39
The MySQL Table Editor
16.5. La scheda Advanced Options
La scheda Advanced Options viene utilizzata per configurare le opzioni che normalmente non vengono specificate dalla maggior
parte degli utenti quando creano o modificano le tabelle.
La scheda Advanced Options si divide in diverse sotto-sezioni, ognuna delle quali è descritta nelle sezioni successive di questo
manuale.
Le descrizioni della maggior parte delle opzioni impostabili tramite la scheda Advanced Options può essere trovata nella sezione
CREATE TABLE del Manuale di riferimento MySQL.
16.5.1. La sezione Various
La sezione Various della scheda Advanced Options contiene delle opzioni che vi permettono di impostare la funzione PACK
KEYS, la password della tabella, il valore AUTO_INCREMENT di partenza, e la funzionalità di aggiornamento ritardato delle chiavi.
L'AUTO_INCREMENT e l'aggiornamento ritardato delle chiavi, valgono solo per le tabelle MyISAM.
16.5.2. La sezione Row Options
La sezione Row Options per configurare opzioni quali il formato delle righe, l'utilizzo del checksum, ed i parametri di misura delle
righe per le tabelle larghe.
Per impostare il formato della riga, scegliete il formato desiderato dalla lista a discesa. Si veda
http://dev.mysql.com/doc/mysql/en/MyISAM_table_formats.html per maggiori informazioni sui diversi formati disponibili Questa opzione si applica solo alle tabelle MyISAM.
Quando vi aspettate che una tabella diventi particolarmente grande, usate le opzioni AVG ROW LENGTH, MIN ROWS, e MAX ROWS
per permettere a MySQL di sistemare meglio i vostri dati. Si veda http://dev.mysql.com/doc/mysql/en/CREATE_TABLE.html per maggiori informazioni su come usare queste opzioni.
16.5.3. La sezione Storage Options
La sezione Storage Options viene utilizzata per configurare un percorso personalizzato ad i file di memorizzazione delle tabelle e
dei dati. Questa opzione vi può aiutare a migliorare l'integrità dei dati e le performance del server posizionando diverse tabelle su diversi dischi.
Questa opzione è disponibile solo per le tabelle MyISAM e non è disponibile per i server in esecuzione su piattaforma Windows.
16.5.4. La sezione Merge Table Options
La sezione Merge Table Options è usata per configurare le tabelle MERGE in MyISAM. Per creare una tabella MERGE, selezionate MERGE come motore di memorizzazione nella scheda Table Options e specificate successivamente le tabelle che volete unire nella finestra di dialogo UNION TABLES.
Potete anche specificare l'azione che il server dovrebbe eseguire nel caso in cui gli utenti provassero ad eseguire una INSERT sulla tabella merge. Si veda http://dev.mysql.com/doc/mysql/en/MERGE.html per maggiori informazioni sulle tabelle MERGE.
16.5.5. La sezione Table RAID Settings
La sezione Table RAID Settings vi permette di configurare il supporto RAID per le tabelle MyISAM. Il RAID permette ad i file
di dati delle tabelle MyISAM di crescere oltre il limite dei 2GB/4GB di dimensione, imposto da alcuni sistemi operativi.
Per maggiori informazioi sull'uso del support RAID con MyISAM, si veda http://dev.mysql.com/doc/mysql/en/CREATE_TABLE.html.
16.6. Applicare le vostre modifiche
I cambiamenti che fate con MySQL Table Editor non vengono applicati immediatamente, ma sono messi in coda per essere poi eseguiti
una volta che avete smesso di effettuare le vostre modifiche.
Per applicare le modifiche fatte, cliccate sul pulsante APPLY CHANGES. Apparirà la finestra di dialogo Confirm Table Edit .
40
The MySQL Table Editor
Figura 16.4. La finestra di dialogo Confirm Table Edit
Potete cliccare sul pulasnte EXECUTE per confermare i cambiamenti che avete apportato, o cliccare sul pulsante CANCEL per annullare
l'applicazione dei cambiamenti (in questo caso la finestra del table editor viene visualizzata nuovamente con i vostri cambiamenti). Potete inoltre cliccare sul pulsante DISCARD CHANGES nella finestra principale di MySQL Table Editor per annullare tutti i cambiamenti
che avete fatto.
Potete anche copiare i cambiamenti proposti negli appunti per una successiva modifica; per fare questo, evidenziate le istruzioni ALTER TABLE o CREATE TABLE, cliccate con il tasto destro e selezionate l'opzione COPY dal menu a comparsa.
41
Capitolo 17. Options Dialog
17.1. Introduction
La finestra di dialogo Options vi permette di configurare i profili delle connessioni, le impostazioni generali del programma, ed altro.
Potete aprire la finestra di dialogo Options tramite le seguenti operazioni:
•
Nella finestra di dialogo connection cliccate sul pulsante ....
•
Nella finestra principale dell'applicazione scegliete la voce OPTIONS... dal menù TOOLS.
Figura 17.1. La finestra di dialogo Options
Nella barra laterale della finestra di dialogo, potete selezionare quale parte configurare. Ci sono tre pulsanti di azione nell'angolo in basso a destra della finestra:
•
APPLY: Applica e salva i cambiamenti.
•
DISCARD: Annulla qualsiasi camiamento che avete fatto.
42
Options Dialog
•
CLOSE: Chiude la finestra di dialogo Options. Se non avete nèapplicato nèannullato i cambiamenti, vi verràchiesto di farlo.
17.2. Sezione General Options
La sezione General Options vi permette di specificare una serie di impostazioni comuni a tutte le applicazioni grafiche MySQL.
•
Store Window Positions: Quando un'applicazione viene avviata nuovamente, la sua finestra viene riposizionata esattamente
come prima di esser stata chiusa.
•
Show Tip of Day: Se selezionato, all'avvio del programma apparirà una finestra con il suggerimento del giorno.
•
Store Passwords: Se selezionato, le password vengono salvate nel profilo di connessione dell'utente. Potete specificare il metodo di memorizzazione delle password:
Plaintext: Le password vengono memorizzate senza essere criptate; ciò può essere insicuro. Obscured: Le password vengono
criptate tramite un algoritmo debole. Questo metodo di memorizzazione è indipendente dal sistema operativo. OS Specific: Viene usato il metodo crittografico predefinito del il vostro sistema operativo. L'opzione predefinita è Plaintext.
•
Language: Seleziona il linguaggio dell'interfaccia. Il valore predefinito è English.
•
Default Font: Il carattere predefinito utilizzato per i testi mostrati nell'apllicazione.
•
Data Font: Il carattere usato per mostrare i dati delle tabelle ed i risultati delle query.
•
Code Font: Il carattere utilizzato per le query inserite dall'utente.
•
Ignorelist: Se selezionate l'opzione Do Not Show This Message Again quando vi viene segnalato un errore o una informazione particolare, queste segnalazioni vengono aggiunte nella lista. Se volete che un determinato messaggio venga mostrato
nuovamente, cliccate sul pulsante REMOVE dopo aver selezionato il messaggio dalla lista.
Potete cambiare qualsiasi carattere e la sua dimensione cliccando sul pulsante CHOOSE ... sulla destra del carattere.
17.3. Sezione Connections
La sezione Connections vi permette di creare, modificare e cancellare i profili di connessione. Il riquadro centrale mostra la lista dei
profili attualmente disponibili, insieme alla cronologia delle connessioni non salvate come profilo. Potete espandere o richiudere gli alberi Connections e History facendoci doppio clic sopra.
Quando stabilite una connessione con un server MySQL, senza utilizzare un profilo preesistente nell'albero Connections, la connessione viene automaticamente aggiunta all'albero History. Dato che queste connessioni non appaiono nel menu a discesa della finestra
di dialogo Connection, per poterle riutilizzare, inserite il loro nome nel campo Connection della finestra di dialogo omonima.
Figura 17.2. Finestra di dialogo Options: Connections
43
Options Dialog
Per modificare un profilo di connessione preesistente, cliccate sul suo nome e cambiate i valori che appaiono nelle schede Connection Parameters e Advanced Parameters, e poi cliccate sul pulsante APPLY CHANGES per salvare i vostri cambiamenti.
Quando selezionate un profilo di connessione da gli alberi Connections o History, la scheda Connection Parameters mostra i seguenti campi:
•
Connection: Il nome del profilo di connessione. Questo è il nome tramite il quale vi riferite al profilo e che appare nella lista a
discesa Connection della finestra di dialogo Connection. Può contenere qualsiasi carattere, compresi gli spazi. Scegliete dei nomi
chiari in modo che possiate facilmente risalire a quale profilo (connessione) si riferiscono. I nomi vi possono aiutare a distinguere
connessioni a server MySQL differenti, o connessioni allo stesso server MySQL ma con utenti differenti.
•
Username: Lo username utilizzato per il collegamento al server MySQL.
•
Password: La password utilizzata per il collegamento al server MySQL. Si noti che le password non vengono memorizzate nel
profilo di connessione, a meno di aver specificato diversamente nella sezione General Options.
•
Hostname: Il nome o l'indirizzo IP della macchina su cui è in esecuzione il server MySQL.
•
Port: La porta TCP/IP su cui il server MySQL è in ascolto.
•
Type: Specifica il protocollo utilizzato per connettesi al server database. Il valore predefinito è MySQL (che utilizza il protocollo
MySQL nativo).
•
Schema: Il database predefinito per una connessione effettuata da MySQL Query Browser.
44
Options Dialog
•
Notes: Potete utilizzare questo campo per inserire informazioni aggiuntive sulla connessione.
Nota
La scheda Advanced Parameters non è disponibile su tutte le piattaforme. I parametri avanzati possono essere configurati anche nella finestra di dialogo Connection. Usate il pulsante DETAILS ... le opzioni di connessione avanzate.
Quando selezionate un profilo di connessione dalle liste Connections o History, la scheda Advanced Parameters mostra i
seguenti quadrati a spunta:
•
Use compressed protocol: Se selezionato, la comunicazione tra l'applicazione ed il server MySQL viene compressa, il che
può aumentare la velocità di trasferimento. Questa opzione è equivalente ad avviare uno strumento MySQL a riga di comando con
l'opzione --compress.
•
Return number of found rows, not number of affected rows: Come impostazione predefinita, MySQL restituisce il numero di righe cambiate dall'ultimo UPDATE, cancellate dall'ultimo DELETE o inserite dall'ultimo INSERT. Quando questa opzione è selezionata, il server restituisce il numero di righe corrispondenti alla clausula WHERE statement per le istruzioni UPDATE (non il numero delle righe effettivamente cambiate).
•
Ignore spaces after function names, make them reserved words: Normalmente, qualsiasi riferimento al
nome di una funzione in una istruzione SQL deve essere seguito immediatamente da una parentesi aperta. Se questa opzione è attiva, sono ammessi degli spazi tra il nome della funzione e le parentesi, così:
COUNT (*)
Abilitando questa opzione i nomi delle funzioni vengono resi parole riservate. Questa opzione corrisponde ad avviare uno strumento
MySQL a riga di comando con l'opzione --ignore-spaces.
•
Allow interactive_timeout seconds of inactivity before disconnect: Normalmente, il server MySQL
chiude la connessione dopo un determinato intervallo di tempo di inattività da parte del client. Questo intervallo può essere impostato tramite la variabile interactive_timeout. Se questa opzione è attiva, il server non chiuderà la connessione a meno che
l'intervallo di tempo di inattività superi il valore di interactive_timeout. Questo corrisponde ad avviare un tool MySQL a riga di comando con l'opzione --connect-timeout=seconds .
•
Enable LOAD DATA LOCAL handling: Normalmente, l'opzione LOCAL dell'istruzione LOAD DATA è disabilitata per motivi di sicurezza. Abilitare questa opzione vi permetterà di caricare dei dati dalla macchina locale (la macchina in cui è in esecuzione
l'applicazione grafica MySQL). Questa opzione è equivalente ad avviare un tool a riga di comando MySQL con l'opzione -local-infile=1. (Si noti inoltre che questa opzione è inutile senza che il server MySQL abbia abilitata la gestione di LOCAL.)
17.4. Sezione Editors
La sezione Editors va usata per configurare le opzioni specifiche dei diversi editor, disponibili nella suite dei tools grafici MySQL.
In questo momento sono disponibili solo le opzioni specifiche a MySQL Table Editor.
•
Show SQL command before applying changes: Abilita/Disabilita la visualizzazione delle istruzioni CREATE TABLE
o ALTER TABLE da eseguire per applicare le modifiche effettuate in MySQL Table Editor; queste istruzioni vengono visualizzate
quando cliccate sul pulsante APPLY CHANGES.
•
All columns Not Null per default: Determina se, quando MySQL Table Editor crea nuove colonne, le imposta come
NOT NULL.
•
All integer columns unsigned per default: Determina se, quando MySQL Table Editor crea nuove colonne di valori interi, le imposta come UNSIGNED..
•
Default storage engine: Imposta il motore di memorizzazione predefinito da assegnare alle nuove tabelle create. Questo
valore è indipendente dal motore di memorizzazione predefinito impostato nel server MySQL.
•
PK Naming: Specifica il formato dei nomi delle colonne PRIMARY KEY generate automaticamente. La stringa %tablename%
viene sostituita con il nome della tabella.
•
Index Naming: Specifica il formato dei nomi generati automaticamente per i nuovi indici. La stringa %nr% viene sostituita da un
45
Options Dialog
numero sequenziale.
•
FK Naming: Specifica il formato dei nomi per le chiavi esterne.
•
PK Datatype: Il tipo di dato usato per la creazione di colonne PRIMARY KEY.
•
Def. data type Il tipo di dato predefinito assegnato a tutte le nuove colonne non fannno parte della PRIMARY KEY.
17.5. Administrator
The Administrator section allows you to specify options that affect the behavior of the MySQL Administrator. The Administrator section is divided into three sub-sections that will be discussed further in the sections that follow.
17.5.1. User Administration
These options affect the interface of the User Administration section of MySQL Administrator.
•
Show Global Privileges: If checked, the Global Privileges tab will be visible in the User Administration section. In that tab,
you can grant users global privileges (as opposed to privileges on a database, table, or column level only). This may affect security.
See The MySQL Access Privilege System for details. If unchecked, the Global Privileges tab will not be visible in the User Administration section.
•
Show Table/Column Privileges: In most situations, it is sufficient to grant either global or database privileges for users.
You can hide the Table/Column Privileges tab in the User Administration section by enabling this checkbox.
17.5.2. Health Graphs
These options affect the appearance of the Health Graphs section of MySQL Administrator.
•
Use Peak Level Indicator: This will display a thin yellow line on the health graphs indicating the highest value recorded
by the graph.
•
Reset peak Level after a number of ticks: If this box is not checked, the Peak Level Indicator will be
permanently positioned at the highest value ever recorded on the health graph. With this box checked, the Peak Value Indicator will be reset after a period of time indicated by the Time after the Peak level resets option. Use this option if
you would like to know the peak level over an interval rather than the peak level overall.
•
Time after the Peak level resets: When the Reset peak Level after a number of ticks option is
set, this determines the amount of time (in ticks) that will pass before the Peak Level Indicator will be reset.
17.5.3. Backup
The backup options configure how MySQL Administrator performs backup operations.
•
Add Date/Time to Backup Files: This determines whether the date and time of the backup operation are added to the name of the backup file. See the backup section for more information.
46
Appendice A. Il MySQL System Tray Monitor
Il MySQL System Tray Monitor è uno strumento che vi permette di monitorare lo stato dei vostri server MySQL locali, attraverso un
indicatore che risiede nel system tray. Il MySQL System Tray Monitor vi da inoltre un rapido accesso ai vari tool grafici MySQL tramite il suo menù contestuale.
Per avviare il MySQL System Tray Monitor, potete eseguire il programma MySQLSystemTrayMonitor.exe che sta nella cartella
di installazione di MySQL Administrator, oppure scegliere l'opzione MYSQL SYSTEM TRAY MONITOR del menù TOOLS.
Una volta che il MySQL System Tray Monitor è avviato, risiede nel system tray e fornisce informazioni visuali sullo stato del vostro
server MySQL. Un'icona verde è visualizzata nell'angolo in alto a sinistra del MySQL System Tray Monitor se il server MySQL è in
esecuzione, mentre è visualizzata un'icona rossa nel caso in cui il servizio sia fermo. Inolre, il carico della CPU può essere mostrato opzionalmente sul lato destro del MySQL System Tray Monitor.
Figura A.1. Il MySQL System Tray Monitor
Se cliccate con il tasto destro sul MySQL System Tray Monitor, apparirà un menù a comparsa che mostra lo stato di tutti i servizi MySQL installati. Per ogni servizio sono disponibili le seguenti opzioni:
•
Shutdown Instance: questa opzione avvia l'operazione di arresto del servizio in esecuzione selezionato.
•
Start Instance: questa opzione avvia un'istanza del server, attualmente ferma.
•
Configure Instance: questa opzione avvia MySQL Administrator in modalità configurazione servizio per l'istanza selezionata. Si veda Configure Service Mode per maggiori dettagli.
•
Monitoring Options: attualmente il sotto-menù Monitoring Options ha una sola opzione disponibile: Ignore Instance State. Ignore Instance State farà smettere a MySQL System Tray Monitor di monitorare il servizio selezionato.
In aggiunta al controllo dei servizi, potete anche avviare il MySQL Query Browser e MySQL Administrator dal menù a comparsa.
L'opzione Manage MySQL Instances del menù Actions può essere usata per avviare MySQL Administrator in modalità configurazione servizio per poter gestire le configurazioni del vostro server. Si veda Configure Service Mode per maggiori informazioni.
Il menù Monitor Options ha due opzioni, che influenzano il funzionamento del MySQL System Tray Monitor. Display CPU
47
Il MySQL System Tray Monitor
Load determina se l'uso della CPU va mostrato sulla destra del MySQL System Tray Monitor. Launch Monitor after Login
imposta MySQL System Tray Monitor per l'avvio automatico durante lo start-up di Windows.
48
Appendice B. Installazione da sorgenti
B.1. Introduzione
E' consigliabile installare gli strumenti grafici MySQL dai binari. Molti sono gli sforzi profusi per assicurarci che i binari siano compilati con le migliori opzioni possibili. Se, per qualche motivo, preferite compilarli per conto vostro, seguite queste istruzioni.
B.2. Scaricare il Codice Sorgente
Potete trovare il codice sorgente degli strumenti grafici MySQL dai nostri alberi BitKeeper. Per accedere a questi alberi, dovete avere
installato BitKeeper. BitKeeper è liberamente scaricabile da Bitmover. Per girare in ambiente Windows, BitKeeper necessita di CygWin. Se, durante il processo di installazione, BitKeeper rileva l'assenza di CygWin, oppure che la versione di CygWin in uso è datata, vi
suggerirà di scaricare ed installare CygWin (o una nuova versione). Potete comunque installare CygWin prima di installare BitKeeper.
CygWin è scaricabile da Cygwin.com.
Potete ottenere il nostro albero pubblico BitKeeper, che contiene il codice sorgente degli strumenti grafici MySQL, utilizzando i seguenti comandi:
bk clone bk://mysql.bkbits.net/mysql-administrator mysql-administrator
bk clone bk://mysql.bkbits.net/mysql-gui-common mysql-gui-common
bk clone bk://mysql.bkbits.net/mysql-query-browser mysql-query-browser
Dovrete avere una copia dell'albero mysql-gui-common, indipendentemente dallo strumento grafico che intendete compilare.
L'albero mysql-gui-common contiene i sorgenti e i file grafici usati da tutti gli strumenti grafici MySQL.
Potete in alternativa scaricare i sorgenti dei vari strumenti grafici dalla pagina dei download.
B.3. Compilare da sorgenti in Ambiente Windows
Installare da sorgenti sotto Windows necessita di una varietà di compilatori commerciali, e per questo motivo è preferibile installare da
binari. Se sono comunque soddisfatti questi prerequisiti, potete compilare gli strumenti grafici MySQL sotto Windows.
B.3.1. Prerequisiti
Per compilare gli strumenti grafici MySQL sotto Windows a partire dai sorgenti, vi occorre Borland Delphi 7, Microsoft Visual Studio.NET 2003, e alcune librerie che sono disponibili in rete come software open source. Assicuratevi che i programmi DCC32.exe e
DEVENV.exe /? possano essere lanciati dalla riga di comando.
Avrete bisogno delle seguenti librerie per la compilazione da sorgenti:
•
glib-2.0
•
libxml-2
•
mysql client libraries (4.0 o superiori, è preferibile la versione 5.0)
•
pcre-1.4
•
MS Visual C runtime libraries 7.1
•
Java include files 1.4.2_04
•
Lua 5.0.2
B.3.2. La Fase di Compilazione
Assicuratevi di aver creato una copia degli alberi di mysql-administrator, mysql-gui-common, e mysql-query-browser, e che le loro rispettive directory locali siano situate nella stessa directory, ad esempio in Personal Files\MySQLGUI\.
49
Installazione da sorgenti
I file sorgenti e le librerie dovrebbero trovarsi nella seguente struttura ad albero:
Directory di Lavoro
|
|- mysql-administrator
|- mysql-gui-common
|- mysql-query-browser
|- mysql-gui-win-res
|
|-include
| |
| |-glib-2.0
| |-java
| | |
| | |-win32
| |
| |-libxml
| |-lua
| |-mysql
| |-pcre
| |-windows
|
|-lib
|
|-glib-2.0
|-java
|-libxml
|-lua
|-mysql
|-pcre
|-windows
B.3.2.1. Compilare dalla Riga di Comando
Per compilare dalla riga di comando, aprite una finestra con il prompt dei comandi ed entrate nel repository principale del programma
(ad esempio per MySQL Administrator questa directory è work\mysql-administrator). Ci sono tre file batch per avviare la
compilazione:
•
build_debug.cmd
•
build_release.cmd
•
build_commercial.cmd
Eseguite uno di questi per generare un'immagine eseguibile dell'applicazione. Questa sarà generata nella directory bin\windows.
Un altro metodo consiste nel fare doppio clic su uno dei file build_buildtype.cmd, dove buildtype è uno tra debug, release, e commercial. Lo script commercial è per gli utenti con licenze commerciali, e fa uso della versione commerciale della
libreria client MySQL.
B.3.2.2. Compilare l'IDE
Prima di poter aprire qualsiasi progetto, dovete installare i seguenti componenti. In caso contrario alcuni di essi non si apriranno, e riceverete dei messaggi di errore.
Per installare i componenti, andate nella directory mysql-gui-common\source\windows\. Copiate le seguenti directory nella
vostra directory dei sorgenti di Delphi. (C:\Program Files\Borland\Delphi7\Source\).
•
png
•
SynEdit
•
TNT
•
UniCodeEditor
•
VirtualTreeview
Quindi fate doppio clic su ciascun file *.dpk indicato qui sotto. Questo aprirà Delphi. Cliccate su Compile and Install per installare i
50
Installazione da sorgenti
componenti. Ripetete questo passo per ciascun file *.dpk.
•
SynEdit\Packages\SynEdit_D7.dpk
•
TNT\Packages\TntUnicodeVcl_D70.dpk
•
VirtualTreeview\Packages\VirtualTreesD7D.dpk
•
UniCodeEditor\Packages\UniCodeEditorD7.dpk
Questi componenti devono essere installati tramite l'opzione INSTALL del menu COMPONENT. Cliccate sul pulsante BROWSE e scegliete i
file indicati qui sotto. Premete OK dopo ciascun file.
•
png\PNGImage.pas
Dopo aver installato questi componenti, potrete aprire i progetti come indicato oltre.
Per compilare l'applicazione con l'IDE di Delphi 7, semplicemente fate doppio clic su edit_xxxx.cmd. In questo modo lancerete
Delphi 7 e aprirete questo file. Per generare una immagine completamente funzionante scegliete l'opzione PROJECT.
Analogamente alla compilazione da riga di comando, ci sono tre diversi file.
•
edit_debug.cmd
•
edit_release.cmd
•
edit_commercial.cmd
L'immagine eseguibile sarà generata nella directory bin\windows.
Apreire il progetto Delphi senza usare gli script edit_*.cmd porterà a impostazioni errate del progetto e problemi quando compilerete il progetto.
B.4. Compilare da sorgenti sotto Linux
B.4.1. Prerequisiti
Per compilare gli strumenti grafici MySQL da sorgenti, avete bisogno dei seguenti software:
•
suite di sviluppo g++
•
gtk-2.x
•
gtkmm-2.0 oppure gtkmm-2.2
•
libglade-2.x
•
libxml-2.6.x
•
mysql client libraries (4.0 o superiori, è preferibile la versione 5.0)
•
pcre-1.4
•
autoconf-2.54, automake-1.7.x
In aggiunte avrete bisogno di gtkhtml-3.0.x per compilare MySQL Query Browser.
B.4.2. La fase di compilazione
51
Installazione da sorgenti
Per compilare uno qualsiasi degli strumenti, avete bisogno dell'albero bk di mysql-gui-common e dell'albero dell'applicazione desiderata (ad es.: mysql-administrator, mysql-query-browser) nella stessa directory principale.
Prima di tutto compilate mysql-gui-common:
1.
cd mysql-gui-common
2.
sh ./autogen.sh
3.
./configure --prefix=/opt/mysql-administrator
4.
make
5.
make install
L'opzione --prefix può assumere qualsiasi valore, di norma si specificherà /usr/local (il default) o /usr, ma per i binari precompilati /opt potrebbe essere più appropriata.
Dopo aver compilato correttamente mysql-gui-common, dovete compilare i singoli strumenti (in questo esempio compileremo mysql-administrator):
1.
cd mysql-administrator
2.
sh ./autogen.sh
3.
./configure --prefix=/opt/mysql-administrator
4.
make
5.
make install
Se tutto è andato bene, dovrebbe essere tutto compilato e installato.
B.4.2.1. Compilare Binari Statici
Compilare binari statici non è banale sotto Linux, a causa dell'enorme quantità di dipendenze di librerie dovute a GNOME e le librerie
associate. In aggiunta:
•
Molte librerie non forniscono le loro versioni statiche (lib*.a), quindi dovremo compilarle per conto nostro.
•
Alcune librerie non possono essere collegate staticamente, come glibc, a causa di libnss*.so.
•
Alcune librerie dipendono da file di dati e moduli contenuti nel pacchetto originale, specialmente nel caso d gtk/gnome. I problemi
non si manifestano unicamente quando l'utente non ha installato questi file di dati; qualcosa potrebbe non funzionare dal momento
che alcune distribuzioni sistemano i file di dati in differenti percorsi.
La soluzione corrente è compilare un binario parzialmente statico, con le librerie più comuni collegate dinamicamente (glibc e gtk).
gtkmm, gtksourceview, gtkhtml e le relative dipendenze (come gnome) sono collegate staticamente. La soluzione ideale sarebbe
compilare binari su misura per ogni principale distribuzione, ma non abbiamo tempo e risorse per questo al momento.
Per compilare questi binari:
1.
Date un'occhiata allo script source/linux/static_make per tutti i file che dovrebbero essere rimossi/spostati dalla posizione /usr/lib.
2.
Eseguite lo script.
E' necessario forzare il linker a cercare la versione statica di ogni libreria ed anche ad elencare esplicitamente le librerie che sarebbero
invece linkate dinamicamente.
52
Installazione da sorgenti
B.4.2.2. Creare gli RPM
Per creare gli RPM, un file di specifica è già fornito e viene generato automaticamente dopo l'esecuzione del ./configure. Il file di
specifica si aspetta un tarball sorgente con la seguente struttura:
mysql-administrator/ mysql-administrator/mysql-gui-common/* mysql-administrator/mysql-administrator/*
Il contenuto di ogni sotto-directory è l'intero albero bitkeeper per ogni tool i file specifici di Windows ed i metadati bitkeeper sono opzionali, ovviamente). Dovete creare un file tar.gz ed inserirlo in /usr/src/redhat/SOURCES (o quale che sia la tua directory
SOURCES per gli RPM).
Poi, eseguite: rpmbuild -ba mysql-administrator.spec
Questo dovrebbe costruire i file SRPM ed RPM per il tool.
53
Appendice C. Troubleshooting Application Errors
C.1. Risolvere gli errori di connessione
Se quando selezionate un profilo di connessione e provate a connettervi al server MySQL accade un errore, verrà mostrata una finestra
contenente le informazioni sull'errore (si veda la figura).
Figura C.1. La finestra di dialogo del messaggio di errore
Normalmente, questa indica che le credenziali specificate nel profilo sono errate (nome utente e/o password sbagliata), oppure che non
avete i privilegi necessari per connettervi al server MySQL dalla macchina client. Potete trovare maggiori informazioni sull'errore nella
sezione Causes of Access denied Errors del manuale di riferimento.
Comunque, un'altra causa del fallimento della connessione potrebbe essere un problema sulla rete che non vi permette di raggiungere la
macchina in cui è in esecuzione il server MySQL. Per questo motivo, la finestra dell'errore vi fornisce un pulsante PING. Cliccando su
di esso, invierà una richiesta ICMP PING alla macchina del server MySQL. Se la macchina è disponibile in rete vedrete qualcosa simile
a questo:
Reply from 127.0.0.1: Time=0ms TTL=128
Reply from 127.0.0.1: Time=1ms TTL=128
Questo indica che la macchina è raggiungibile e che la causa del fallimento della connessione non è un problema di rete.
C.2. Risolvere i problemi di visualizzazione
Se, sotto Windows, i controlli nelle finestre sembrano in qualche modo posizionati male, selezionate START, PANNELLO DI CONTROLLO,
SCHERMO. Selezionate la scheda IMPOSTAZIONI e cliccate sul pulsante AVANZATE.... Cambiate le vostre impostazioni DPI a Normale
(96 DPI).
Se, sotto Linux, i messaggi e le intestazioni appaiono molto grandi, la risoluzione del tuo schermo probabilmente è troppo alta. Usate
gnome-font-properties per ridurre la dimensione dei caratteri predefinitiì, oppure andate sotto Details ed impostate la vostra
risoluzione a 72 o qualche valore più appropriato.
54
Appendice D. Come Vengono Salvate le Connessioni
In ambiente Windows, i profili delle connessioni sono contenuti nella directory C:\Documents and
Settings\UserName\Application Data\MySQL, dove UserName è il nome dell'utente Windows corrente. In ambiente Linux, questi file si trovano nella directory ~/.mysqlgui. Le impostazioni vengono salvate in un file chiamato mysqlx_user_connections.xml. Il contenuto del suddetto file ha il seguente aspetto:
<?xml version="1.0"?>
<user_connections>
<last_connection>1</last_connection>
<password_storage_type>2</password_storage_type>
<user_connection>
<connection_name></connection_name>
<username>root</username>
<hostname>localhost</hostname>
<port>3306</port>
<schema></schema>
<advanced_options/>
<storage_path></storage_path>
<notes></notes>
<connection_type>0</connection_type>
<storage_type>2</storage_type>
<password></password>
</user_connection>
...
Potete modificare manualmente questo file, ma fate attenzione a non invalidare l'XML. Quando confermate i cambiamenti modificando
e salvando il file, questi cambiamenti saranno visibili la prossima volta che aprirete la sezione Connessioni della Finestra di Dialogo
delle Opzioni. Non è necessario riavviare l'applicazione affinché le modifiche abbiano effetto.
Come amministratore dei database, potete modificare il file anche in base alle vostre preferenze, quindi copiarlo su un'altra macchina su
cui girano gli strumenti grafici MySQL. Questo permette facilmente di avere profili di connessione uguali su tutte le macchine, senza
dover impostare tutti i profili individualmente. Tutti i file di configurazione XML degli strumenti grafici MySQL sono cross-platform e
possono essere trasferiti tra macchine Windows e Linux.
55
Appendice E. File XML Comuni alle Applicazioni Grafiche MySQL
In ambiente Windows, i file comuni a ttute le le applicazioni grafiche MySQL sono contenuti nella directory C:\Documents and
Settings\UserName\Application Data\MySQL, dove UserName è il nome dell'utente Windows attivo. In ambiente Linux,
questi file si trovano nella directory ~/.mysqlgui.
•
mysqlx_common_options.xml: Contiene le opzioni scelte nella Finestra di Dialogo delle Opzioni.
•
mysqlx_user_connections.xml: Questo file è descritto in Come Vengono Salvate le Connessioni.
56
Appendice F. File XML usati da MySQL Administrator
Oltre alla documentazione che state leggendo ( che è scritta in DocBook XML), MySQL Administrator usa una serie di file XML per
funzionalità interne.
•
mysqlx-options.xml: Memorizza le opzioni selezionate nella finestra di dialogo Options dialog.
•
mysqlx-status-variables.xml: Memorizza le variabili di stato note ad MySQL Administrator, in modo da potergli assegnare descrizioni in varie lingue (Si veda sotto il file XML contenente queste descrizioni). Queste descrizioni vengono mostrate nella scheda Status Variables della sezione Health. Potete selezionare la lingua delle descrizioni nella sezione General Options della finestra di dialogo Options. Quel file determina anche in quali categorie e sotto-categorie viene visualizzata una determinata variabile,
e l'ordine con cui appaiono categorie e sotto-categorie. Non determina, comunque, in quale ordine appaiono le variabilo all'interno
di una categoria o di una sotto-categoria, dato che queste sono ordinate alfabeticamente da MySQL Administrator.
•
mysqlx-system-variables.xml: Memorizza le variabili di sistema note ad MySQL Administrator, in modo da potergli assegnare descrizioni in varie lingue (si veda sotto il file XML che contiene queste descrizioni). Queste descrizioni vengono mostrate
nella scheda System Variables della sezione Health. Potete selezionare la lingua delle descrizioni nella sezione General Options della finestra di dialogo Options . Questo file determina anche in quali categorie o sotto-categorie appare una determinata variabile, e
l'ordine in cui compaiono le categorie e sotto-categorie. Non determina, comunque, in quale ordine vengono visualizzate le categorie, dato che queste vengono ordinate da MySQL Administrator.
•
mysqlx-translations-administrator.xml : Memorizza le descrizioni specifiche di MySQL Administrator, come le descrizioni delle variabili di stato o del server, i nomi delle categorie, i titoli usati nelle finestre. Questo è un estratto del file, che contiene i testi in tedesco ed inglese:
<textgroup id="MySQLVariables">
<text id="status-var-group-General">
<trans xml:lang="en">General</trans>
<trans xml:lang="de">Allgemein</trans>
</text>
<text id="status-var-Uptime">
<trans xml:lang="en">How many seconds the server has been
up.</trans>
</text>
...
<textgroup id="Form-InstanceForm">
<text id="FileMI">
<trans xml:lang="en">&File</trans>
<trans xml:lang="de">&Datei</trans>
</text>
<text id="NewConnectionMI">
<trans xml:lang="en">&New Connection
...</trans>
<trans xml:lang="de">&Neue Verbindung
...</trans>
</text>
<text id="SaveConnectionMI">
<trans xml:lang="en">&Save Connection
...</trans>
<trans xml:lang="de">Verbindung &speichern
...</trans>
</text>
<text id="CloseMI">
<trans xml:lang="en">Clos&e</trans>
<trans xml:lang="de">Be&enden</trans>
</text>
</textgroup>
...
Da qui, si possono osservare alcune cose:
•
Una descrizione (chiamata text) non deve necessariamente essere tradotta (di veda status-var-Uptime). Se non lo è, viene
usato il testo in inglese.
• Aggiungere un'altra traduzione è semplice come aggiungere un altro tag <trans xml:lang="language">
Quindi, tradurre il software è un'operazione semplice; In ogni caso, ti chiediamo di dare un'occhiata alle Note per i traduttori qui sotto!
•
mysqlx-translations-general.xml: Memorizza i termini e le descrizioni che appaiono in MySQL Administrator, ma anche negli altri tool grafici MySQL. Il suo formato è comunque uguale a quello del file mysqlx-translations-administrator.xml. Qui un estratto del file:
57
File XML usati da MySQL Administrator
<textgroup id="ResourceStrings">
<text id="OKBtn">
<trans xml:lang="en">OK</trans>
</text>
<text id="CancelBtn">
<trans xml:lang="en">Cancel</trans>
<trans xml:lang="de">Abbruch</trans>
</text>
...
•
mysqlx-user-connections.xml: Questo file è descritto nella sezione Come MySQL Administrator memorizza le connessioni.
58
Appendice G. Note per i traduttori
Potreste scoprire che i tool grafici MySQL e/o la loro documentazione non esistono nella vostra lingua preferita. Se vi piacerebbe tradurre il software o la sua documentazione, o partecipare alle loro traduzioni, per favore contattate il team della documentazione di MySQL prima di iniziare una nuova traduzione!
L'indirizzo del team della documentazione di MySQL è http://www.mysql.com/company/contact/. Nel vostro messaggio, indicate per
favore cosa vi piacerebbe tradurre (i tools, la loro documentazione, o anche l'intero manuale di riferimento MySQL se ve la sentite), e
fornite alcune informazioni su di voi:
•
Qual'è il vostro nome?
•
In quale stato e città state?
•
Da quanto tempo utilizzate MySQL?
•
Avete effettuato altre traduzioni?
•
Lavorereste da soli, o in un gruppo di traduzione?
•
Quali sono i vostri tempi di traduzione?
•
Per quale motivo volete effettuare la traduzione?
Vi risponderemo non appena possibile.
Il formato usato sia per il software che per la documentazione è il DocBook XML. Da questo formato base, vengono generati tutti gli altri formati disponibili (HTML, CHM, PDF, etc.). Sarebbe un peccato, ad esempio, se voi iniziaste la traduzione di una versione HTML
di questo documento, perchè noi non potremmo usarla in quel formato. Inotre, potreste scoprire che qualcun altro ha già fatto quella traduzione (o la sta facendo). Quindi, ancora una volta, contattate prima il team di documentazione di MySQL!
59
Appendice H. Software di terze parti usato dai tools grafici MySQL
I tools grafici MySQL incorporano le PCRE ed il supporto PNG attraverso l'uso di librerie di terze parti.
H.1. La libreria PCRE
Il supporto alle espressioni regolari è fornito dalla libreria PCRE, che è software open source, scritto da Philip Hazel, con il copyright
della University of Cambridge, Inghilterra. I sorgenti della libreria PCRE possono essere trovati su: ftp:/ /
ftp.csx.cam.ac.uk/pub/software/programming/pcre/.
H.2. Il supporto PNG
Il supporto PNG per la versione di Windows è fornito dal componente TPNGImage, che è software open source, scritto e con il copyright di Gustavo Daud. Il sorgente di TPNGImage può essere trovato su: http://pngdelphi.sourceforge.net .
60