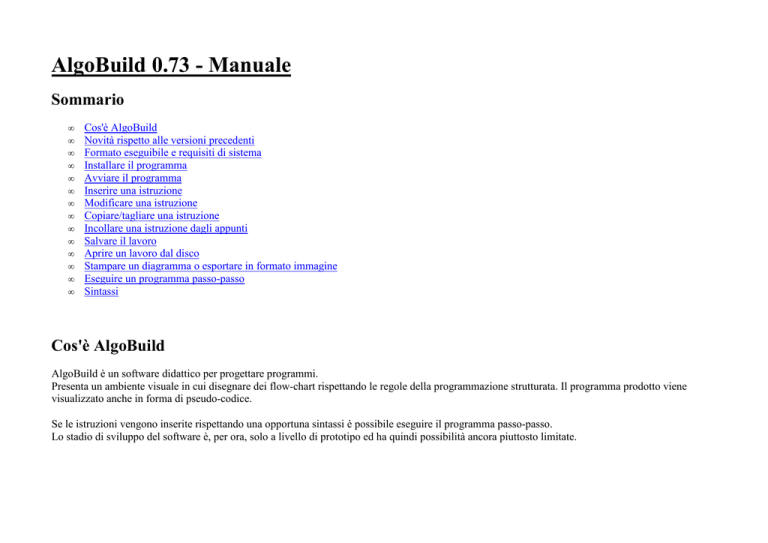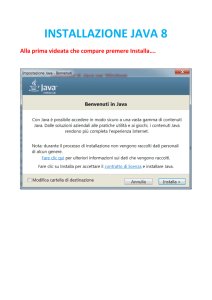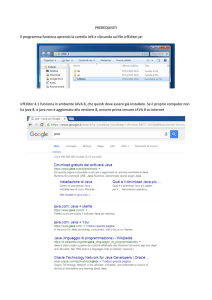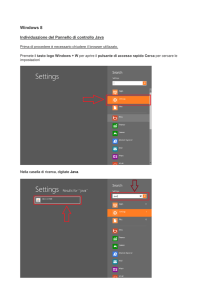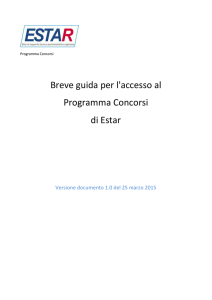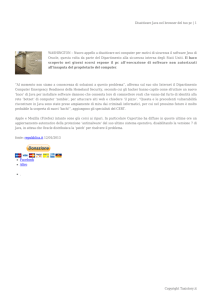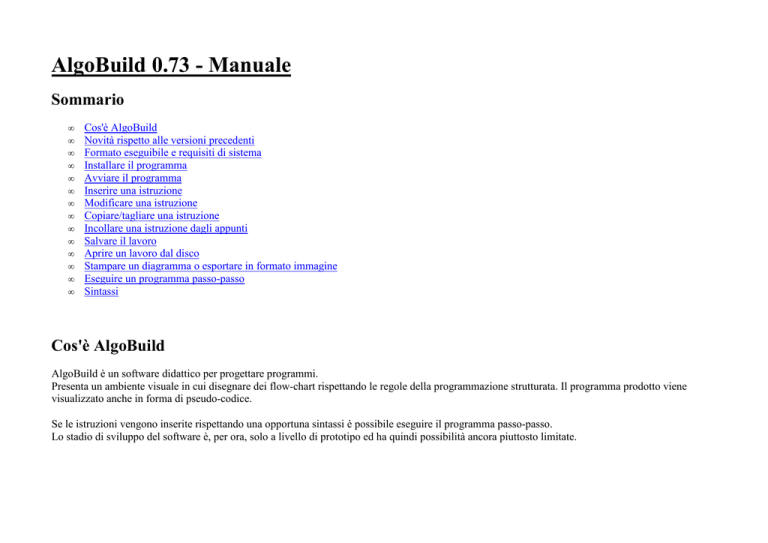
AlgoBuild 0.73 - Manuale
Sommario
•
•
•
•
•
•
•
•
•
•
•
•
•
•
Cos'è AlgoBuild
Novità rispetto alle versioni precedenti
Formato eseguibile e requisiti di sistema
Installare il programma
Avviare il programma
Inserire una istruzione
Modificare una istruzione
Copiare/tagliare una istruzione
Incollare una istruzione dagli appunti
Salvare il lavoro
Aprire un lavoro dal disco
Stampare un diagramma o esportare in formato immagine
Eseguire un programma passo-passo
Sintassi
Cos'è AlgoBuild
AlgoBuild è un software didattico per progettare programmi.
Presenta un ambiente visuale in cui disegnare dei flow-chart rispettando le regole della programmazione strutturata. Il programma prodotto viene
visualizzato anche in forma di pseudo-codice.
Se le istruzioni vengono inserite rispettando una opportuna sintassi è possibile eseguire il programma passo-passo.
Lo stadio di sviluppo del software è, per ora, solo a livello di prototipo ed ha quindi possibilità ancora piuttosto limitate.
Novità rispetto alla versione 0.72
Versione attuale: AlgoBuild 0.73
Ultimo aggiornamento 13/09/2013
1 - Numeri pseudo casuali
È stata aggiunta la funzione random per la generazione di numeri pseudo casuali. La nuova funzione non ha argomenti e restituisce un numero
maggiore o uguale a 0.0 e minore di 1.0.
Esempi:
num=random() assegna un numero pseudo casuale tra 0.0 e 0.99999999999999 alla variabile num.
dado=floor(random()*6+1) assegna uno dei sei valori a caso tra 1.0, 2.0, 3.0, 4.0, 5.0 e 6.0 alla variabile dado.
2 - Operazioni di input/output e trace
Nelle operazioni di I/O da ora viene omessa la descrizione "INPUT" e "OUTPUT" se il Trace è disabilitato.
Esempio con trace abilitato:
OUTPUT i: 0.0
OUTPUT i: 1.0
OUTPUT i: 2.0
ecc...
Esempio con trace disabilitato:
0.0
1.0
2.0
ecc...
3 - BUGFIX - operatore "NOT"
Nella versione 0.71 era presente un errore di programmazione e l'operatore logico not (rappresentato con il punto esclamativo prefisso !) non veniva
valutato correttamente. In questa versione l'errore è stato eliminato e il NOT logico dà i risultati aspettati.
Novità rispetto alla versione 0.72
1 - Copia immagine
Con questo comando l'immagine del diagramma viene copiata negli appunti e può essere incollata all'interno di programmi di grafica (Paint, Gimp,
Photoshop ecc...), all'interno di documenti tipo office o nel notepad della LIM.
2 - BUGFIX - operatore "or"
Nella versione 0.7 era presente un errore di programmazione e l'operatore logico or (rappresentato con due sbarrette verticali ||) non veniva valutato
correttamente. In questa versione l'errore è stato eliminato e l'OR logico dà i risultati aspettati.
3 - Informazioni su...
Dalla finestra di messaggio "Informazioni su..." è possibile accedere al sito algobuild.com premendo sul bottone corrispondente.
Novità rispetto alla versione 0.72
1 - Splash screen
Adesso all'avviamento il programma si presenta.
Lo splash screen è una finestra o immagine visualizzata all'avvio di un programma.
Quello di AlgoBuild riporta un messaggio di saluto (*), nome e numero di versione; è simile a quello del sito internet ufficiale di AlgoBuild.
(*) "Hello World!" è tradizionalmente il messaggio visualizzato dal primo programma quando si impara un nuovo linguaggio.
2 - Esecuzione temporizzata
Nella barra degli strumenti sono stati introdotti tre elementi nuovi: una casella di spunta (checkbox), una casella numerica e il pulsante Pausa
Esecuzione.
La casella di spunta, normalmente selezionata, riporta la dicitura "passo passo". Quando è selezionata l'esecuzione avviene un passo alla volta come
sempre. Se viene deselezionata, premendo il pulsante "Esegui istruzioni" con la freccia verde, le istruzioni verranno eseguite una di seguito all'altra
con la temporizzazione stabilita dalla casella numerica "Tempo (100-5000 ms)". Come indicato il tempo tra una istruzione e la successiva va da un
minimo di 100 ms (pari a 0,1 s) a un massimo di 5000 ms (pari a 5 s). I tempi sono puramente indicativi.
La pressione del pulsante "Pausa Esecuzione" fa arrestare il programma. Premendo "Esegui istruzioni" l'esecuzione riprende da dove è stata
interrotta.
La modifica del tempo è recepita solo se il programma è in pausa o interrotto.
3 - Identificatori "case-sensitive"
Da questa versione c'è differenza tra maiuscolo e minuscolo, quindi x e X sono due variabili diverse.
4 - Risoluzione di un errore relativo all'interpretazione delle espressioni
Se una qualsiasi variabile aveva all'interno una parola chiave avveniva un errore.
È capitato con "distanza". Il programma si bloccava inspiegabilmente. Ciò era dovuto alla presenza del nome di funzione "tan" all'interno della
variabile "distanza".
5 - Eseguibile ".exe" per Windows
Per semplificare l'utilizzo del programma, questo adesso viene distribuito anche in formato eseguibile per windows.
NOTA: il runtime Java JRE 6 (o successivo) è ancora necessario.
Formato eseguibile e requisiti di sistema
Il programma è distribuito in due versioni: come archivio eseguibile Java e come programma eseguibile Windows.
Per poter essere utilizzato è necessario aver installato nel computer un ambiente di esecuzione Java (JRE) versione 6.
Siccome il programma è basato su oggetti e librerie Java standard è eseguibile su qualsiasi piattaforma che supporti Java 6.
La versione in formato jar è utilizzabile su Windows, Linux, Mac e qualsiasi altra piattaforma mentre la versione in formato exe è utilizzabile solo
in Windows.
Installare il programma
1 - Scompattare l'archivio zip (cartella compressa)
2 - Copiare il file AlgoBuild071.jar o AlgoBuild071.exe in una cartella.
Per comodità è opportuno che sia la cartella di lavoro.
Avviare il programma
Il file viene distribuito con il nome AlgoBuild073.jar o AlgoBuild073.exe.
La versione eseguibile Windows parte con un doppio click del mouse.
Per la versione jar il discorso è più articolato e si possono presentare tre possibilità
1. Doppio clic:
È il caso (abbastanza comune) più semplice; nel sistema i file jar sono associati al runtime Java. Se questo modo non funziona passare al
modo 2.
2. Avvio da console:
È il caso (meno comune) sfortunato a livello 1; nel sistema i file jar NON sono associati al runtime Java.
Per avviare il programma bisogna aprire un terminale (in Windows: Esegui -> cmd ), spostarsi nella cartella contenente il programma e
invocare java direttamente con il comando: java -jar AlgoBuild071.jar
In questo caso è più opportuno aggiungere un collegamento o un file batch (shell script per i sistemi Unix/Linux) per semplificare
l'operazione di avvio. Se anche questo modo non funziona passare al modo 3.
3. Avvio da console con path completo:
È il caso (ancora meno comune) sfortunato a livello 2; nel sistema i file jar NON sono associati al runtime Java e il programma java NON è
nel PATH di ricerca del sistema operativo.
Per avviare il programma bisogna aprire un terminale (in Windows: Esegui -> cmd ), spostarsi nella cartella contenente il programma e
invocare java direttamente specificando tutto il path: C:\Programmi\Java\jre6\bin\java -jar AlgoBuild071.jar
Naturalmente il percorso C:\Programmi\Java\jre6\bin\ dipende da dove è stato installato jre nel sistema in questione.
Anche in questo caso è più opportuno aggiungere un collegamento o un file batch (shell script per i sistemi Unix/Linux) per semplificare
l'operazione di avvio.
Se il programma si è avviato regolarmente comparirà la finestra principale simile a questa:
Inserire una istruzione
Tra le ellissi Start e End si trova una freccia verso il basso.
Spostandovi il mouse sopra la freccia viene sostituita da un quadrato rosso.
Premendo il pulsante sinistro del mouse compare un menu da cui è possibile scegliere l'istruzione da inserire.
Nota: ogni freccia verso il basso è un punto in cui è possibile inserire una istruzione.
Modificare una istruzione
Spostare il puntatore del mouse sopra l'istruzione da modificare, premere il pulsante sinistro del mouse e scegliere Modifica dal menu.
Copiare/tagliare una istruzione
Spostare il puntatore del mouse sopra l'istruzione da modificare, premere il pulsante sinistro del mouse e scegliere Copia o Taglia dal menu.
Effetti:
•
•
Copia invia negli appunti una copia in formato testuale dell'istruzione scelta (è possibile inserirla in qualsiasi editor di testo...).
Taglia invia negli appunti una copia in formato testuale dell'istruzione scelta ed elimina l'istruzione stessa dal punto in cui si trovava.
Incollare una istruzione dagli appunti
Spostare il puntatore del mouse sopra a un punto di inserimento (freccia verso il basso) premere il pulsante sinistro del mouse e scegliere Incolla dal
menu.
Salvare il lavoro
Dal menu principale scegliere File -> Salva... oppure File -> Salva con nome...
In alternativa è possibile schiacciare uno dei pulsanti con il floppy disk sulla barra degli strumenti.
Aprire un lavoro dal disco
Dal menu principale scegliere File -> Apri...
In alternativa è possibile schiacciare il pulsante con la cartellina sulla barra degli strumenti.
Stampare un diagramma o esportare in formato immagine
Dal menu principale scegliere File -> Stampa oppure File -> Esporta immagine
Eseguire un programma passo-passo
NOTA: per eseguire un programma in modalità passo passo, cioè una istruzione alla volta, è necessario che la casella "passo passo" sia selezionata.
Premere il pulsante con la freccia verde sulla barra degli strumenti.
Ad ogni pressione l'esecuzione del programma avanza di una istruzione.
Alcune istruzioni (test e cicli) necessitano anche di più pressioni in quanto deve essere anche valutata la condizione o incrementate le variabili (for).
La casella di spunta "Traccia" riporta in output ogni messaggio e lo stato delle variabili a ogni istruzione.
Togliendo la spunta vengono visualizzati solo input e output.
Per interrompere l'esecuzione del programma prima di arrivare a END premere il pulsante con il quadrato rosso.
Se non si interrompe l'esecuzione non è possibile modificare il programma.
NOTE
Se durante l'esecuzione vengono trovati degli errori (es. espressioni errate) il programma termina riportando un messaggio di errore.
Eseguire un programma in modalità temporizzata
NOTA: per eseguire un programma in modalità temporizzata, cioè una istruzione dietro l'altra a intervalli di tempo regolari, è necessario che la
casella "passo passo" sia deselezionata.
Premere il pulsante con la freccia verde sulla barra degli strumenti.
Il programma si avvia e avanza di una istruzione alla volta a intervalli regolari.
Alcune istruzioni (test e cicli) necessitano anche di più tempo in quanto deve essere anche valutata la condizione o incrementate le variabili (for).
Se durante l'esecuzione si preme il pulsante "Pausa Esecuzione" il programma viene fermato momentaneamente. Premendo "Esegui Istruzioni"
riprende da dove era stato interrotto.
La modifica del tempo è recepita solo se il programma è in pausa o interrotto.
La casella di spunta "Traccia" riporta in output ogni messaggio e lo stato delle variabili a ogni istruzione.
Togliendo la spunta vengono visualizzati solo input e output.
Per interrompere l'esecuzione del programma prima di arrivare a END premere il pulsante con il quadrato rosso.
Se non si interrompe l'esecuzione non è possibile modificare il programma.
NOTE
Se durante l'esecuzione vengono trovati degli errori (es. espressioni errate) il programma termina riportando un messaggio di errore.
Sintassi
Si riporta in breve le principali regole e la sintassi delle istruzioni.
•
•
•
•
•
•
•
•
Nomi di variabili: stringa in minuscolo, Maiuscolo o miStO. Può contenere un numero.
Attenzione: C'È DIFFERENZA tra Maiuscolo e minuscolo.
Tipi di dati: le variabili sono tutte di tipo double (decimali a doppia precisione).
Assegnamento:
variabile=espressione
Esempio: x=7 oppure x=x+1
Nota: NON si possono inserire più istruzioni in un blocco.
Input:
variabile
Nota: è possibile leggere una sola variabile in ogni blocco.
Output:
variabile oppure
"messaggio"
Nota: è possibile visualizzare una sola variabile o messaggio in ogni blocco.
While e Do-while:
espressione booleana
Esempio: y<5 oppure x==z*2
For:
assegnamento; espressione booleana; assegnamento
Esempio: i=0; i<5; i=i+1
Espressioni:
o Operatori e funzioni
sqrt(...) radice quadrata
+ addizione
sin(...) funzione trigonometrica
- sottrazione
cos(...) idem
* moltiplicazione
tan(...) idem
/ divisione
cotan(...) idem
^ potenza ( es. x^2 )
asin(...) funzioni trigonometriche inverse
o
o
acos(...) idem
atan(...) idem
acotan(...) idem
sinh(...) funzione iperbolica
cosh(...) idem
tanh(...) idem
exp(...) e elevato alla ...
ln(...) logaritmo naturale
abs(...) valore assoluto
ceil(...) arrotondamento intero per eccesso
floor(...) arrotondamento intero per difetto
round(...) arrotondamento all'intero più vicino
random() numero casuale tra 0.0 e 0.99999999999999
% modulo
Operatori logici:
==
!=
&& And logico
|| Or logico
>
<
>=
<=
!
Constanti e valori particolari: (non possono essere usati
come nomi di variabili)
PI pigreco
EULER numero di eulero
INFINITY più infinito
-INFINITY meno infinito
NaN not a number (0/0)
TRUE equivale a 1.0
FALSE equivale a 0.0