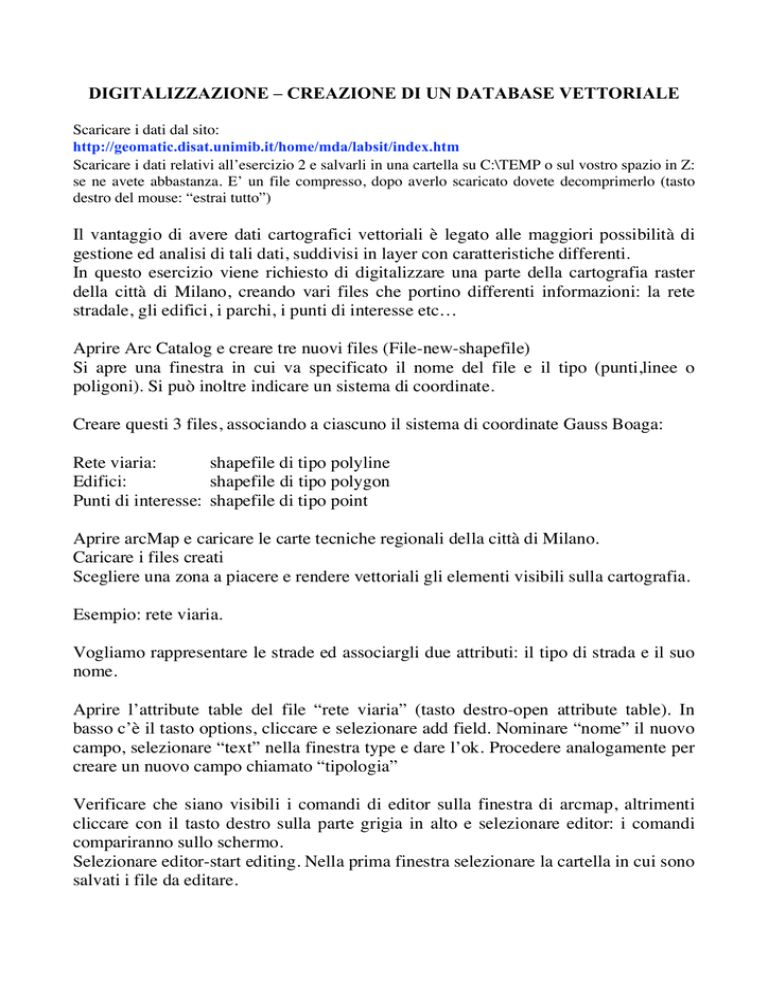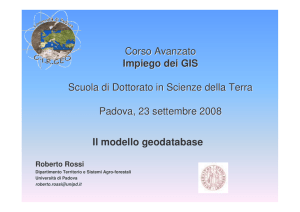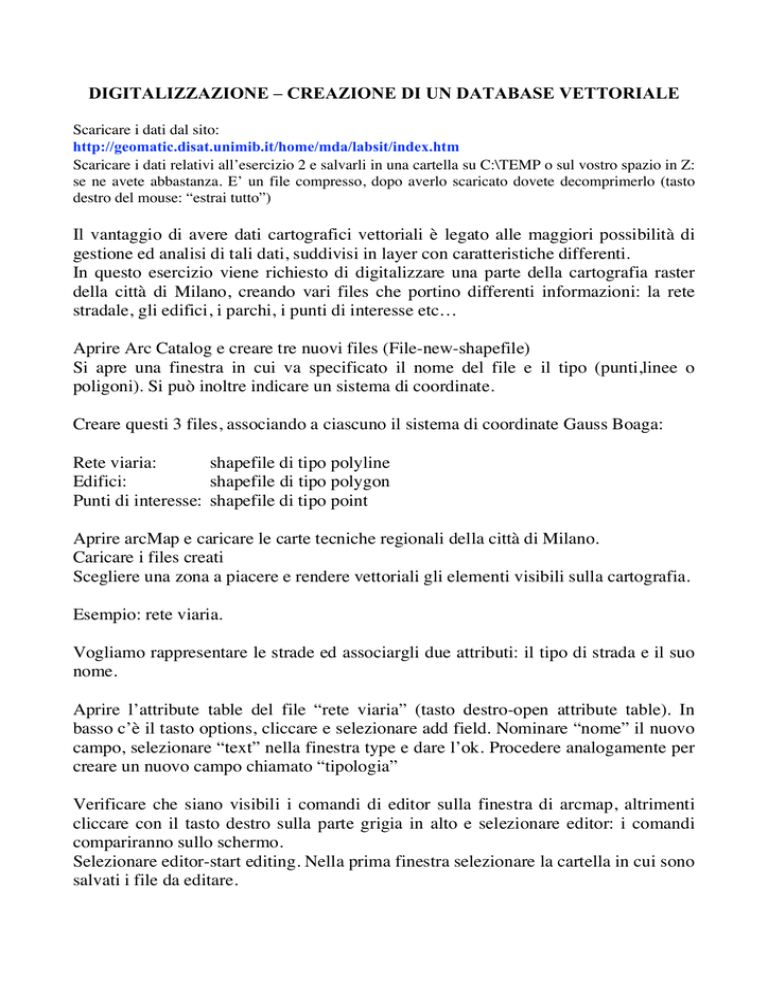
DIGITALIZZAZIONE – CREAZIONE DI UN DATABASE VETTORIALE
Scaricare i dati dal sito:
http://geomatic.disat.unimib.it/home/mda/labsit/index.htm
http://geoserver.disat.unimib.it/labsit
Scaricare i dati relativi all’esercizio 2 e salvarli in una cartella su C:\TEMP o sul vostro spazio in Z:
se ne avete abbastanza. E’ un file compresso, dopo averlo scaricato dovete decomprimerlo (tasto
destro del mouse: “estrai tutto”)
Il vantaggio di avere dati cartografici vettoriali è legato alle maggiori possibilità di
gestione ed analisi di tali dati, suddivisi in layer con caratteristiche differenti.
In questo esercizio viene richiesto di digitalizzare una parte della cartografia raster
della città di Milano, creando vari files che portino differenti informazioni: la rete
stradale, gli edifici, i parchi, i punti di interesse etc…
Aprire Arc Catalog e creare tre nuovi files (File-new-shapefile)
Si apre una finestra in cui va specificato il nome del file e il tipo (punti,linee o
poligoni). Si può inoltre indicare un sistema di coordinate.
Creare questi 3 files, associando a ciascuno il sistema di coordinate Gauss Boaga:
Rete viaria:
shapefile di tipo polyline
Edifici:
shapefile di tipo polygon
Punti di interesse: shapefile di tipo point
Aprire arcMap e caricare le carte tecniche regionali della città di Milano.
Caricare i files creati
Scegliere una zona a piacere e rendere vettoriali gli elementi visibili sulla cartografia.
Esempio: rete viaria.
Vogliamo rappresentare le strade ed associargli due attributi: il tipo di strada e il suo
nome.
Aprire l’attribute table del file “rete viaria” (tasto destro-open attribute table). In
basso c’è il tasto options, cliccare e selezionare add field. Nominare “nome” il nuovo
campo, selezionare “text” nella finestra type e dare l’ok. Procedere analogamente per
creare un nuovo campo chiamato “tipologia”
Verificare che siano visibili i comandi di editor sulla finestra di arcmap, altrimenti
cliccare con il tasto destro sulla parte grigia in alto e selezionare editor: i comandi
compariranno sullo schermo.
Selezionare editor-start editing. Nella prima finestra selezionare la cartella in cui sono
salvati i file da editare.
In “task” selezionare “create new feature”, in target selezionare “rete viaria”, che è il
file che vogliamo editare.
Con il comando matita (è di fianco al comando editor) rappresentare la prima via
cliccando per iniziare la linea e cliccando con il tasto sinistro del mouse ogni volta
che si vuole inserire un vertice (è più facile da fare che da spiegare!). Quando si vuole
finire la linea cliccare con il tasto destro e selezionare “finish sketch”.
Cercare di disegnare la linea più o meno al centro della strada.
Aprire ora l’attribute table e inserire nei campi “nome” e “tipologia” le informazioni
corrispondenti.
Quando avete finito di editare un file, selezionate editor-save edits, altrimenti
rischiate di perdere TUTTO il lavoro che avete fatto!
Per uscire dall’ambiente di editing selezionare editor-stop editing.
Procedere in maniera analoga con gli altri files, rappresentando gli oggetti con la
geometria più appropriata (linee, punti, poligoni) e associandogli degli attributi che
pensate possano essere utili. Potete scegliere di difgitalizzare per esempio il verde
pubblico, i campi sportivi, le piazze, i bar che conoscete o le case dei vostri amici,
oppure dei percorsi che fate abitualmente per calcolarne la lunghezza. Associate
sempre almeno due attributi ai files che create.
E’ possibile associare come attributi anche delle immagini (fotografie, per esempio),
ma è necessario lavorare in un geodatabase e non in un singolo shapefile.
Creazione di un Geodatabase:
Un geodatabase è un modello di organizzazione dei dati territoriali più complesso dei
singoli shapefile che avete visto finora, permette infatti di personalizzare il modo di
organizzare i dati, permette di inserire regole topologiche e permette alcune funzioni
aggiuntive (per esempio associare un’immagine ad una feature).
Per creare un geodatabase aprire arccatalog e, dopo essersi posizionati nella propria
cartella andare in File-new-personal geodatabase. Dare un nome al geodatabase
creato.
Ora bisogna importare nella struttura del geodatabase creata i files che avete
vettorializzato finora: ciccare con il tasto destro sull’icona del geodatabase e
selezionare import-feature class(single); nella finestra che si apre selezionate il file da
importare e nominatelo con lo stesso nome che avete dato allo shapefile.
Potete inserire nel geodatabase anche i file raster della cartografia di milano.
Ora caricate in arcmap tutti i file che avete inserito nel geodatabase; per associare
un’immagine alle singole feature dovete creare un nuovo campo, di tipo “grid” e
denominatelo “immagine”. In seguito entrate in editing e aprite l’attribute table del
file a cui volete associare le immagini. Nella colonna relativa all’attributo
“immagine”, ciccare la piccola freccia che appare nella casella bianca: si apre un’altra
finestra a fianco: cliccare dentro questa finestra con il tasto destro del mouse e
selezionare load; selezionare l’immagine da associare al record su cui si sta
lavorando. Potete scaricare immagini da internet per inserirle nel vostro database.