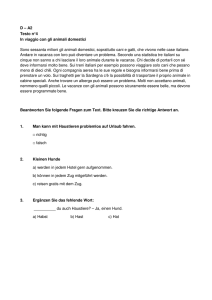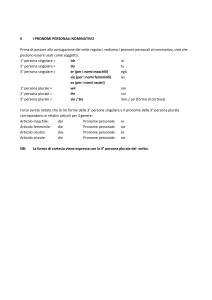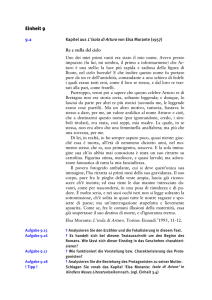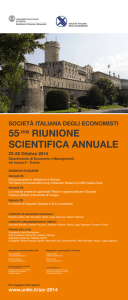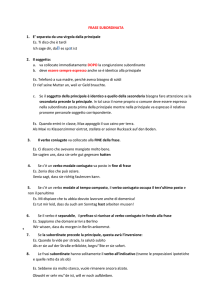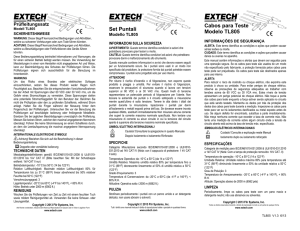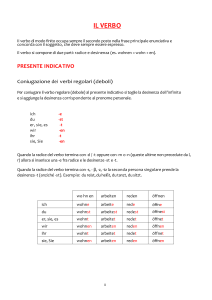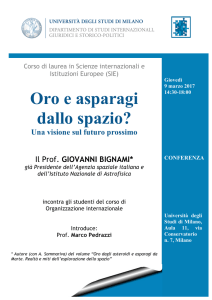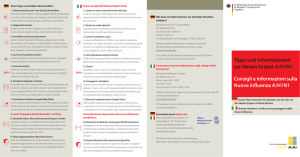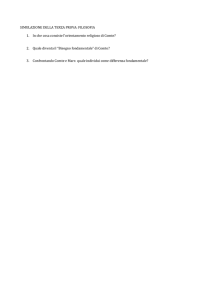caricato da
cristian.g30
Manuale Installazione GxTwain: Software Imaging Dentale

Installation and User Manual Manual d’installation et utilisateur Manuale di installazione e operatore Installation und Benutzer Handbuch Manual de instalación y usuario Installation and User Manual Gendex Dental Systems 901 West Oakton Street Des Plaines, IL 60018 U.S.A. Customer Service 1-888-275-5286 Fax 1-847-550-1322 Technical Support 1-888-275-5286 Fax 1-847-718-0716 www.gendex.com European Representative KaVo Dental GmbH Bismarckring 39 Biberach, Germany Tel: +49 408996880 Fax: +49 40 899688 ©2008 Gendex Dental Systems, 032-0202 Rev. 1 February 2008 Imaging Software Installation Manual Imaging Software 032-0202 rev.1 Introduction This manual describes how to acquire and process dental images by any TWAINcompatible imaging software (such as practice management software or thirdparty imaging software) using GxTwain, the Gendex TWAIN interface. The GxTWAIN interface is supported under the following operating systems: • Windows 2000 Professional • Windows XP Professional • Note: Please read this manual carefully before using the GxTWAIN interface. 1 032-0202 rev.1 GxTWAIN Interface - Installation Manual 032-0202 rev.1 2 1 Installation Note: To install this software, you must have administrator rights on the computer. If you do not or have any problems, contact your system administrator. To install GxTWAIN, perform the following steps: 1. Insert the GxPicture CD-ROM into the CD-ROM drive of your computer. 2. When the Welcome screen appears, click Next to continue. 3 032-0202 rev.1 GxTWAIN Interface - Installation Manual 3. On the License Agreement screen, click I accept... and then click Next. 4. When the product list appears, select GxTWAIN, as well as any other imaging device you want to install, and then click Next to continue. 032-0202 rev.1 4 GxTWAIN Interface - Installation Manual 5. Click Install to begin the instalation procedure. 6. Click Finish to complete the installation procedure. 5 032-0202 rev.1 GxTWAIN Interface - Installation Manual The installation procedure is now complete. If you want to use Gendex digital cameras from GxTWAIN, you must exit the GxVideo application and remove the shortcut according to the following steps: 1. Right-click the GxVideo camera icon in the system tray and select Exit. 2. Select Windows Start, All Programs, and then Startup. Right-click GxVideoApp and select Delete. When prompted, click Delete Shortcut. 032-0202 rev.1 6 Before You Begin Working 2 Registration and Launching GxTWAIN The system must be configured properly before launching GxTWAIN from your imaging application software. You must register GxTWAIN before it can be used. Perform the following steps to complete the registration: 1. Locate the license number on the GxTWAIN CD-ROM sleeve and then go to www.gendex.com/vxregistration 2. Complete the online forms to receive a registration code. 3. Launch GxTWAIN. The procedure to acquire TWAIN images is different for every imaging program, but typically the option to acquire a TWAIN source is located within an Import option. After finding that, you will need to select GxTWAIN as the TWAIN source. 7 032-0202 rev.1 GxTWAIN Interface - Installation Manual 4. In GxTWAIN, click the Registration button near the bottom. Type in the Dental Practice Name, the Telephone Number, and the Registration Code. When finished, click OK. You can also register by phone: U.S. and Canada Worldwide Technical Support 032-0202 rev.1 1-888-275-5286, ext. 4 +39 02 618 008 21 8 3 User Interface The following graphic shows the various parts of the GxTWAIN main screen. 3.1 Installed Devices The top left area of the screen shows all of the Gendex/Kavo imaging devices installed on the computer. 9 032-0202 rev.1 GxTWAIN Interface - Installation Manual 3.2 Image Area When there is no image available, the Image Area will be dark. When an image or series of images is acquired, they will be previewed in the Image Area. The Show Info checkbox above the Image Area either enables or disables the display of information about the current image. The information will vary depending on the type of image being shown. 032-0202 rev.1 10 GxTWAIN Interface - Installation Manual You can magnify an image during a preview, as well as cycle forwards and backwards to the other available images. You can also either save or delete the images individually or as a group. 3.2.1 Image Area Buttons Click this button to transfer the current image to the imaging program on your computer. Click this button to transfer all of the images in a set to the imaging program on your computer. Click this button to display the previous image in the set. Click this button to magnify the picture in the Image Area. (You can also double-click with your mouse in the Image Area to zoom an image.) Click this button to display the next image in the set. Click this button to discard the current image. Click this button to discard all the images in the set. 11 032-0202 rev.1 GxTWAIN Interface - Installation Manual 3.3 Device Control The Device Control buttons allow you to acquire images from a phosphor plate scanner (ex. DenOptix) or digital video cameras (ex. AcuCam CIV FWT). The Properties button can be used to set device-specific settings, such as resolution, layout, etc. Note: To acquire images from direct digital devices, such as sensors (ex. Visualix) or pan/ceph systems (ex. Orthoralix 9200), no activation is required. 032-0202 rev.1 12 GxTWAIN Interface - Installation Manual 3.4 Treatments The controls in the Treatments area are used to adjust a variety of image filter values, such as Gamma, Brightness, Contrast, etc. If you check the Raw Image box in the upper corner, all filters will be turned off. If you want to reset the all of the values to the originals, click the Default Treatments button. 13 032-0202 rev.1 GxTWAIN Interface - Installation Manual 3.4.1 Soft Tissue Filter (STF) If you are using an Orthoraliz 9200 DDE, you can use the Soft Tissue Filter option in the Treatments area. With this filter, you can optimize the display of soft and hard tissue in Latero-Lateral images. You will need to select the STF checkbox and then click Setup to modify the settings. In the STF Setup screen, you can set values for Bone, Soft Tissue, and Transition. After making any changes, you must click Apply. Click Default to return to the original settings. 032-0202 rev.1 14 4 Acquiring Images 4.1 Using DenOptix or DenOptix QST 1. In the Device Control area, click the device selection pulldown and select DenOptix or DenOptix QST from the list of options. 2. If you need to make changes to the scan settings, click Properties. If you know the scan settings are set correctly, proceed to Step 4. 3. Make any necessary changes to the scan settings and then click OK. 15 032-0202 rev.1 GxTWAIN Interface - Installation Manual 4. Click Start Acquisition. Scanned images will now appear in the Image Area. 4.2 Using Gendex Cameras 4.2.1 Initial Setup 1. In the main Device Control area, select Camera from the dropdown menu. 2. Select Properties to change any settings if this is either the first use of the camera or if any previously modified settings need to be changed. 3. On the Properties window, click Select to choose a previously installed camera. After the camera is selected, you can modify other properties, such as Capture directory, Maintain aspect ratio, etc. 032-0202 rev.1 16 GxTWAIN Interface - Installation Manual Note: Click Default to use pre-defined values for these properties. In most cases, the default values should be sufficient, but you should check your system setup to figure out the best options that are required for your applications. 4.2.2 Start Acquisition If this is the first time you are using GxTWAIN, make sure you have performed the steps in the previous section (Initial Setup). 1. Launch your imaging software. 2. Launch GxTWAIN from within your imaging software. 3. In the Device Control area, select Camera from the dropdown menu. 4. Click Start Acquisition. Note: In most cases, the camera will begin taking images after you have clicked Start Acquisition. If the camera does not begin taking images, the camera may not be selected. If the camera is selected, you will see live video from which you can capture images. When the camera is returned to its stand, your live video should stop and the GxTWAIN main screen should appear. 4.2.3 Stop Acquisition To exit video capture mode, either click Stop Acquisition or return the camera to its holder. Recently captured images will appear in the Image Area of GxTWAIN where you can browse through them, do any manipulations you want to, save them, or delete them. 17 032-0202 rev.1 GxTWAIN Interface - Installation Manual 4.3 Using Direct Digital Devices Perform the following procedure if you are using sensor images, such as Gendex Visual HDI/eHD and KaVo Dig eXam. 1. Expose the IntraOral/Pan/Ceph sensor. 2. When the image is acquired and pre-processed, it will appear in the Image Area with all of the selected treatments applied. 032-0202 rev.1 18 Transferring Images 5 Acquired or captured images appear in the Image Area of the GxTwain screen. The total number of images that have been captured is shown to the right of the Next button. Click Next or Prev to scroll through all of the images. To transfer the image or images to your imaging software (ex. Photoshop, Paintshop Pro, etc.), click Get Image to transfer just the current image being displayed or click Get All to transfer all of the images that were captured. After transferring the image or images, you can manipulate and save the images from within your imaging software. Note: In order to use the Get All feature, your imaging software must support multiple image transfer via TWAIN. Check the documentation for your imaging software to see if it does support this. Any images that are not transferred will remain in the temporary location they were initially saved to and will be accessible in the future. Images that are Discarded are permanently deleted and cannot be accessed again. 19 032-0202 rev.1 GxTWAIN Interface - Installation Manual 032-0202 rev.1 20 Manual d’installation et utilisateur Imaging Software 032-0202 rev.1 Introduction Ce manuel décrit comment obtenir et traiter des images dentaires en utilisant tout logiciel compatible TWAIN (comme les logiciels de gestion de la pratique ou des logiciels tiers) à l'aide de GxTwain, l'interface de Gendex TWAIN. L’interface GxTWAIN fonctionne avec les systèmes d’exploitation suivants : • Windows 2000 Professionnel • Windows XP Professionnel • • Remarque : Veuillez lire ce manuel avec attention avant d'utiliser l'Interface GxTWAIN. 1 Interface GxTWAIN – Manuel d’Installation 2 1 Installation Remarque : Pour installer ce logiciel, vous devez avoir les droits d’administrateur sur l'ordinateur. Si ce n’est pas le cas où si vous rencontrez le moindre problème, veuillez contacter votre administrateur système. Pour installer GxTWAIN, complétez les étapes suivantes : 1. Insérez le CD-ROM GxPicture dans le lecteur CD de votre ordinateur. 2. Lorsque la fenêtre d’accueil s’ouvre, cliquez sur Suivant (Next) pour continuer. 3 Interface GxTWAIN – Manuel d’Installation 3. Dans la fenêtre Accord de Licence (License Agreement), sélectionnez J’accepte… (I accept) puis cliquez sur Suivant (Next). 4. Lorsque la liste de produits apparaît, sélectionnez GxTWAIN ainsi que tout autre dispositif d'imagerie que vous souhaitez installer, puis cliquez sur Suivant (Next) pour continuer. 4 Interface GxTWAIN – Manuel d’Installation 5. Cliquez sur Installer (Install) pour lancer la procédure d’installation. 6. Cliquez sur Terminer (Finish) pour achever la procédure d’installation. 5 Interface GxTWAIN – Manuel d’Installation La procédure d’installation est maintenant achevée. Si vous souhaitez utiliser des caméras numériques Gendex de GxTwain, vous devez quitter l’application, puis supprimer l’application GxVideo selon les étapes suivantes : 1. Cliquez droit sur l’icône GxVideo dans la barre d'outils et sélectionnez Quitter (Exit). 2. Sélectionnez Windows Démarrer (Windows Start), Tous les programmes (All Programs), puis cliquez sur Démarrage (Startup). Cliquez droit sur GxVideo.exe puis sélectionnez Supprimer (Delete). Lorsque vous y êtes invité, cliquez sur Supprimer le raccourci (Delete Shortcut). 6 Avant de Commencer Votre Travail 2 Lancement et Enregistrement de GxTWAIN Le système doit être configuré correctement avant de lancer GxTWAIN à partir de votre logiciel d’imagerie. Vous devez enregistrer GxTWAIN avant de pouvoir l’utiliser. Exécutez les étapes suivantes pour effectuer l’enregistrement : 1. Identifiez le numéro de licence sur la pochette du CD-ROM GxTWAIN et rendez-vous sur www.gendex.com/vxregistration. 2. Remplissez les formulaires en ligne pour obtenir un code d’accès. 3. Lancez GxTWAIN. La procédure d'acquisition d'images TWAIN est différente pour chaque programme d'imagerie, mais en règle générale, l'option permettant d’acquérir une source TWAIN est une option d'Importation (Import). Après l’avoir trouvée, vous devrez sélectionner GxTWAIN en tant que source TWAIN (TWAIN Source). 7 Interface GxTWAIN – Manuel d’Installation 4. Dans GxTWAIN, cliquez sur le bouton Enregistrement (Registration) en bas de l’écran. Entrez le nom du cabinet dentaire (Dental Practice Name), son numéro de téléphone et le code d’accès (Registration code). Une fois l’enregistrement terminé, cliquez sur OK. Vous avez également la possibilité de vous enregistrer par téléphone : Pour les U.S.A et le Canada 1-888-275-5286, ext. 4 Service d'assistance technique +39 02 618 008 21 8 Interface Utilisateur 3 Le graphique suivant représente les différentes parties de l’écran principal GxTWAIN. 3.1 Eléments Installés Dans la partie supérieure gauche de l’écran sont représentés tous les dispositifs d’imagerie Gendex/Kavo installés sur l'ordinateur. 9 Interface GxTWAIN – Manuel d’Installation 3.2 Zone d'Imagerie Si aucune image n’est disponible, le Zone d’Imagerie est noire. Lorsqu'une image ou série d'images sont disponibles, elles peuvent être visualisées dans la Zone d'Imagerie. La case Afficher les Informations (Show Info), située au dessus de la Zone d'Imagerie, permet ou non d'afficher les informations relatives à l'image en cours. Ces informations varient suivant le type d'image affichée. 10 Interface GxTWAIN – Manuel d’Installation Vous pouvez agrandir une image durant la visualisation, ainsi que le cycle avant et arrière des autres images disponibles. Vous pouvez également sauvegarder ou supprimer les images une à une ou par groupe. 3.2.1 Boutons de la Zone d’Imagerie Cliquez sur ce bouton pour transférer l’image en cours au programme d’imagerie de votre ordinateur. Cliquez sur ce bouton pour transférer en un jeu, toutes les images au programme d’imagerie de votre ordinateur. Cliquez sur ce bouton pour afficher l’image précédente du jeu. Cliquez sur ce bouton pour agrandir l’image dans la Zone d’Imagerie. (Vous pouvez également double-cliquer dans la Zone d’Imagerie avec votre souris pour zoomer sur une image). Cliquez sur ce bouton pour afficher l’image suivante du jeu. Cliquez sur ce bouton pour rejeter l’image en cours. Cliquez sur ce bouton pour rejeter toutes les images du jeu. 11 Interface GxTWAIN – Manuel d’Installation 3.3 Commandes du Dispositif Les boutons de Commandes (Device Control) vous permettent d’obtenir des images à partir d’un scanner à écran de phosphore (ex. DenOptix) ou de caméras numériques (ex. AcuCam CIV FWT). Le bouton Propriétés (Properties) peut être utilisé pour établir des paramètres spécifiques, comme la résolution, la mise en page etc. Remarque : Pour obtenir des images à partir de dispositifs numériques en direct, tels que des capteurs (ex. Visualix) ou des systèmes pan/ceph (ex. Orthoralix 9200), aucune activation n’est requise. 12 Interface GxTWAIN – Manuel d’Installation 3.4 Traitements Les commandes de la Zone de Traitements (Treatments) sont utilisées pour ajuster un certain nombre de valeurs filtres, comme le gamma, la luminosité, le contraste etc. Si vous cochez la case Image Brute (Raw Image) dans le coin supérieur droit, tous les filtres seront désactivés. Si vous souhaitez réinitialiser toutes les valeurs par défaut, cliquez sur le bouton Traitements par défaut (Default Treatments). 13 Interface GxTWAIN – Manuel d’Installation 3.4.1 Filtre à Tissus Mous (Soft Tissue Filter—STF) Si vous utilisez un Orthoraliz 9200 DDE, vous pouvez utiliser l’option STF dans la Zone de Traitements. Grâce à ce filtre, vous pouvez optimiser l’affichage de tissus mous et durs d’images latéro-latérales. Vous devez cocher la case STF puis cliquer sur Configuration (Setup) pour modifier les paramètres de configuration. Sur l'écran de Configuration STF, vous pouvez appliquer des valeurs aux os (Bone), aux tissus mous (Soft Tissue) et des valeurs de transition (Transition). Après toute modification, vous devez cliquer sur Appliquer (Apply). Cliquez sur Valeurs par défaut (Default) pour rétablir les paramètres de configuration initiaux. 14 4 Obtenir des Images 4.1 Utilisation de DenOptix ou DenOptix QST 1. Sur l’écran de Commandes du Dispositif (Device Control), cliquez sur le menu déroulant et sélectionnez DenOptix ou DenOptix QST depuis la liste des options. 2. Si vous avez besoin d’effectuer des modifications au niveau des paramètres d’imagerie, cliquez sur Propriétés (Properties). Si vous êtes certains que les paramètres sont corrects, passez à l’étape 4. 3. Effectuez toutes les modifications de paramétrages requises et cliquez sur OK. 15 Interface GxTWAIN – Manuel d’Installation 4. Cliquez sur Démarrer l’Acquisition (Start Acquisition). Les images numérisées apparaîtront désormais dans la Zone d’Imagerie. 4.2 Utilisation de caméras Gendex 4.2.1 Configuration Initiale 1. Dans la Zone de Commandes principale (Device Control), sélectionnez Caméra (Camera) dans le menu déroulant. 2. Sélectionnez Propriétés (Properties) pour modifier l’un ou l’autre paramètre si la caméra est utilisée pour la première fois ou s’il est nécessaire de modifier des paramètres établis précédemment. 3. Dans la fenêtre Propriétés, cliquez sur Sélectionner (Select) pour choisir une caméra déjà installée. Une fois la caméra sélectionnée, vous pouvez modifier d’autres propriétés, comme le Répertoire de Capture (Capture Directory), la fonction Maintenir le ratio (Maintain aspect ratio) etc. 16 Interface GxTWAIN – Manuel d’Installation Remarque : Cliquez sur Valeurs par défaut (Default) pour utiliser les valeurs prédéfinies de ces propriétés. Dans beaucoup de cas, les valeurs par défaut devraient être suffisantes, mais il est préférable de vérifier la configuration de votre système afin d'établir les meilleures options requises pour vos applications. 4.2.2 Démarrer l’Acquisition Si vous utilisez GxTWAIN pour la première fois, assurez-vous d’avoir bien effectué les étapes de la section précédente (Configuration Initiale). 1. Lancez votre logiciel d’imagerie. 2. Lancez GxTWAIN depuis votre logiciel d’imagerie. 3. Dans la Zone de Commandes principale (Device Control), sélectionnez Caméra (Camera) dans le menu déroulant. 4. Cliquez sur Démarrer l’Acquisition (Start Acquisition). Remarque : Dans la plupart des cas, la caméra commencera à prendre des photos après que vous ayez cliqué sur Démarrer l’Acquisition. Si la caméra ne prend pas de photos, c'est qu'elle n'a pas été sélectionnée. Si la caméra est sélectionnée, vous verrez une vidéo en live à partir de laquelle vous pourrez faire des captures d’images. Lorsque la caméra est replacée sur son support, la vidéo en live s’arrête et l’écran principal GxTWAIN doit apparaître. 4.2.3 Terminer l’Acquisition Pour quitter le mode de capture vidéo, cliquez soit sur Terminer l’Acquisition (Stop Acquisition) ou replacez la caméra sur son support. Les images capturées récemment apparaîtront dans la Zone d’Imagerie de GxTWAIN où vous pouvez les parcourir, les manipuler, les sauvegarder ou encore les supprimer. 17 Interface GxTWAIN – Manuel d’Installation 4.3 Utilisation d’Appareils Numériques en direct Suivez cette procédure si vous utilisez des capteurs d’images, tels que Gendex Visual HDI/eHD et KaVo Dig eXam. 1. Exposez le capteur IntraOral/Pan/Ceph. 2. Lorsque l’image est acquise et pré-traitée, elle apparaît dans la Zone d’Imagerie avec tous les traitements qui lui ont été appliqués. 18 Transférer des Images 5 Les images acquises ou capturées apparaissent dans la Zone d’Imagerie de l’écran GxTwain. Le nombre total d’images ayant été capturées est indiqué à droite du bouton Suivant (Next). Cliquez sur Suivant ou Prévisualiser (Prev) pour parcourir toutes les images. Pour transférer une ou des images à votre logiciel d’imagerie (ex. Photoshop, Paintshop Pro, etc.), cliquez sur Obtenir l’Image (Get Image) pour transférer l’image en cours affichée ou cliquez sur Obtenir toutes les images (Get All) pour transférer toutes les images ayant été capturées. Après avoir transféré l’image ou les images, vous pouvez les manipuler ou les sauvegarder dans votre logiciel d’imagerie. Remarque : Pour utiliser la fonction Obtenir toutes les images, votre logiciel doit accepter plusieurs transferts d'images via TWAIN. Consultez la documentation de votre logiciel d'imagerie et vérifiez qu’il l'accepte. Toute image non transmise restera dans le fichier temporaire où les images sont sauvegardées et sera accessible par la suite. Les images rejetées sont supprimées de façon permanente et ne sont plus accessibles. 19 Interface GxTWAIN – Manuel d’Installation 20 Manuale di installazione e operatore Imaging Software 032-0202 rev.1 Introduzione Questo manuale descrive in che modo acquisire ed elaborare immagini dentali con qualsiasi software di imaging che sia compatibile con driver Twain (come ad esempio un software di gestione pratiche o un software di imaging di un altro produttore), utilizzando GxTwain, l'interfaccia TWAIN della Gendex. L'interfaccia GxTWAIN è supportata dai seguenti sistemi operativi: • Windows 2000 Professional • Windows XP Professional • • Nota: si prega di leggere con attenzione questo manuale prima di utilizzare l'interfaccia GxTWAIN. 1 Interfaccia GxTWAIN - Manuale d'installazione 2 1 Installazione Nota: Per installare questo software è necessario avere i diritti di amministratore sul computer. Qualora si verificassero dei problemi è necessario rivolgersi al proprio amministratore di sistema. Per installare GxTWAIN, attenersi alla seguente procedura: 1. Inserire il CD-ROM GxPicture nel driver CD-ROM del proprio computer. 2. Quando appare la schermata di benvenuto, cliccare su Next per continuare. 3 Interfaccia GxTWAIN - Manuale d'installazione 3. Sulla schermata dell'Accordo di Licenza, cliccare su I accept... quindi cliccare su Next. 4. Quando viene visualizzata la lista dei prodotti, selezionare GxTWAIN, oltre ad altri dispositivi di imaging che si vogliono installare, quindi cliccare su Next per continuare. 4 Interfaccia GxTWAIN - Manuale d'installazione 5. Cliccare su Install per avviare la procedura di installazione. 6. Cliccare su Finish per completare la procedura di installazione. 5 Interfaccia GxTWAIN - Manuale d'installazione A questo punto la procedura di installazione è terminata. Se si vuole servirsi di videocamere digitali della Gendex da GxTWAIN, è necessario uscire e rimuovere l'applicazione GxVideo seguendo la seguente procedura: 1. Cliccare con il tasto destro sull'icona della videocamera GxVideo nell'area di notifica, quindi selezionare Exit. 2. Selezionare Windows Start, Tutti i programmi, e quindi Esecuzione automatica. Cliccare con il tasto destro su GxVideo.exe e selezionare Elimina. Quando richiesto, cliccare su Elimina collegamento. 6 Prima di cominciare a lavorare 2 Registrazione e avvio di GxTWAIN Il sistema deve essere configurato correttamente prima di lanciare GxTWAIN dal software dell'applicazione di imaging digitale. È necessario registrare GxTWAIN prima di poterlo utilizzare. Attenersi scrupolosamente alla seguente procedura per completare la registrazione: 1. Individuare il numero di licenza sul bordo della confezione del CD-ROM GxTWAIN e andare sul sito www.gendex.com/vxregistration 2. Completare i moduli online per ricevere un codice di registrazione. 3. Lanciare GxTWAIN. La procedura per acquisire immagini TWAIN è diversa per ogni programma di imaging, ma solitamente l'opzione per acquisire una sorgente TWAIN si trova all'interno delle opzioni di Importazione. Dopo aver trovato questa opzione sarà necessario selezionare GxTWAIN come sorgente TWAIN. 7 Interfaccia GxTWAIN - Manuale d'installazione 4. In GxTWAIN, cliccare sul pulsante di registrazione sulla parte inferiore. Inserire il nome dello Studio Dentistico, il Numero di Telefono e il Codice di Registrazione. Dopo aver terminato, fare clic su OK. È inoltre possibile effettuare la registrazione telefonicamente: Stati Uniti e Canada 1-888-275-5286, interno 4 Assistenza tecnica a livello mondiale +39 02 618 008 21 8 3 Interfaccia utente Il seguente grafico illustra le diverse parti che compongono la schermata principale GxTWAIN. 3.1 Dispositivi installati L'area in alto a sinistra della schermata presenta tutti i dispositivi di imaging Gendex/Kavo installati sul computer. 9 Interfaccia GxTWAIN - Manuale d'installazione 3.2 Area immagine Quando l'immagine non è disponibile, l'area immagine sarà nera. Quando viene acquisita un'immagine o più immagini, verrano visualizzate in anteprima nell'Area immagine. La casella di spunta Show Info al di sopra dell'area immagine consente di attivare o disattivare la visualizzazione delle informazioni sull'immagine attuale. Le informazioni varieranno a seconda del tipo di immagine visualizzato. 10 Interfaccia GxTWAIN - Manuale d'installazione È possibile ingrandire un'immagine in fase di anteprima, ed è anche possibile spostarsi avanti o indietro sulle altre immagini disponibili. È inoltre possibile salvare o cancellare le immagini individualmente o come gruppo. 3.2.1 Pulsanti area immagine Cliccare su questo pulsante per trasferire l'immagine attuale al programma di imaging al computer. Cliccare su questo pulsante per trasferire tutte le immagini di un gruppo al programma di imaging sul computer. Cliccare su questo pulsante per visualizzare l'immagine precedente del gruppo. Cliccare su questo pulsante per ingrandire l'immagine nell'Area immagine. (È inoltre possibile fare doppio clic con il mouse nell'Area immagine per ingrandire un'immagine). Cliccare su questo pulsante per visualizzare l'immagine successiva del gruppo. Cliccare su questo pulsante per scartare questa immagine. Cliccare su questo pulsante per scartare tutte le immagini del gruppo. 11 Interfaccia GxTWAIN - Manuale d'installazione 3.3 Controllo dispositivo I pulsanti di controllo dispositivo consentono di acquisire immagini da scanner per lastre ai fosfori (come ad esempio DenOptix) o videocamere digitali (come ad esempio AcuCam CIV FWT). Il pulsante Properties può essere utilizzato per impostazioni specifiche del dispositivo, come ad esempio la risoluzione, il layout, eccetera. Nota: Per acquisire immagini da dispositivi digitali diretti, come ad esempio sensori (come ad esempio Visualix) o sistemi pan/ceph (come ad esempio: Orthoralix 9200), non è richiesta l'attivazione. 12 Interfaccia GxTWAIN - Manuale d'installazione 3.4 Cure I controlli nell'area Treatments vengono utilizzati per regolare una serie di valori sui filtri dell'immagine, come ad esempio la Gamma, la Luminosità, il Contrasto, eccetera. Se si mette la spunta sulla casella Raw Image, sulla parte superiore dello schermo, tutti i filtri vengono disattivati. Se si vogliono reimpostare tutti i valori ai loro livelli originali, cliccare sul pulsante Default Treatments. 13 Interfaccia GxTWAIN - Manuale d'installazione 3.4.1 Filtro Tessuti Molli (STF) Se si sta utilizzando Orthoraliz 9200 DDE è possibile utilizzare l'opzione Filtro Tessuti Molli nell'area Treatments. Con questo filtro è possibile ottimizzare la visualizzazione dei tessuti molli e duri nelle immagini Latero-Laterali. È necessario selezionare la casella STF, quindi cliccare su Setup per modificare le impostazioni. Nella schermata di Setup STF è possibile impostare i valori per Ossa, Tessuti molli e Transizione. Dopo aver apportato le modifiche è necessario cliccare su Apply. Cliccare su Default per tornare alle impostazioni originali. 14 Acquisizione di immagini 4 4.1 Utilizzo di DenOptix o DenOptix QST 1. Nell'area di Controllo Dispositivo, cliccare sul menu a discesa per la selezione dei dispositivi, quindi selezionare DenOptix o DenOptix QST dall'elenco delle opzioni. 2. Qualora fosse necessario apportare modifiche alle impostazioni di scansione, cliccare su Properties. Se si è certi del fatto che le impostazioni di scansione siano corrette, procedere al Passaggio 4. 3. Apportare le modifiche necessarie alle impostazioni di scansione, quindi cliccare su OK. 15 Interfaccia GxTWAIN - Manuale d'installazione 4. Cliccare su Start Acquisition. Le immagini scansionate appariranno nell'Area Immagine. 4.2 Utilizzo delle videocamere Gendex 4.2.1 Impostazioni iniziali 1. Nell'area principale di Controllo Dispositivo, selezionare Camera dal menu a discesa. 2. Selezionare Properties per modificare le impostazioni se si tratta del primo utilizzo della videocamera o qualora delle impostazioni effettuate in passato necessitassero di essere modificate. 3. Sulla finestra Proprietà, cliccare su Select per selezionare una fotocamera precedentemente installata. Dopo aver selezionato la videocamera è possibile modificare altre proprietà, come ad esempio la cartella di cattura, il mantenimento delle proporzioni, eccetera. 16 Interfaccia GxTWAIN - Manuale d'installazione Nota: Cliccare su Default per utilizzare i valori predefiniti per queste proprietà. Nella maggior parte dei casi i valori di default dovrebbero bastare, ma è necessario verificare le proprie impostazioni di sistema per capire quali sono le opzioni richieste più adatte alle vostre applicazioni. 4.2.2 Avviamento acquisizione Se si tratta del primo utilizzo di GxTWAIN, accertarsi di aver effettuato tutte le procedure indicate nella sezione precedente (Impostazione iniziale). 1. Lancio del software di imaging 2. Lanciare GxTWAIN dal software di imaging. 3. Nell'area principale di Controllo Dispositivo, selezionare Camera dal menu a discesa. 4. Cliccare su Start Acquisition. Nota: Nella maggior parte dei casi la fotocamera comincerà ad acquisire immagini dopo aver cliccato su Start Acquisition. Se la videocamera non inizia ad acquisire immagini, potrebbe non essere stata selezionata. Se la videocamera è selezionata, si vedrà apparire un video dal vivo dal quale è possibile catturare immagini. Quando la fotocamera viene riposta, il video dal vivo dovrebbe interrompersi e dovrebbe apparire la schermata principale GxTWAIN. 4.2.3 Interruzione acquisizione Per uscire dalla modalità di cattura video è possibile cliccare su Stop Acquisition oppure riporre la videocamera sull'apposito supporto. Le immagini catturate di recente appariranno nell'Area Immagine di GxTWAIN da dove è possibile sfogliarle, modificarle, salvarle oppure cancellarle. 17 Interfaccia GxTWAIN - Manuale d'installazione 4.3 Utilizzo di dispositivi digitali diretti Attenersi alla seguente procedura se si stanno utilizzando sensori di immagini come ad esempio Gendex Visual HDI/eHD e KaVo Dig eXam. 1. Esporre il sensore IntraOrale/Pan/Ceph. 2. Quando l'immagine viene acquisita e pre-elaborata, apparirà nell'Area Immagine con tutte le cure selezionate applicate. 18 Trasferimento delle immagini 5 Le immagini acquisite o catturate appaiono nell'Area Immagine della schermata GxTwain. Il numero totale di immagini catturate viene visualizzato alla destra del pulsante Next. Cliccare su Next o su Prev per far scorrere sul video tutte le immagini. Per trasferire l'immagine o le immagini al software di imaging (come ad esempio: Photoshop, Paintshop Pro, eccetera), cliccare su Get Image per trasferire l'immagine attualmente visualizzata oppure cliccare su Get All per trasferire tutte le immagini catturate. Dopo aver trasferito l'immagine o le immagini è possibile modificarle e salvarle dal software di imaging. Nota: Per utilizzare la funzione Get All, il software di imaging deve supportare il trasferimento di più immagini tramite TWAIN. Consultare la documentazione del software di imaging per verificare se questa funzionalità è supportata. Le immagini non trasferite rimarranno in una cartella temporanea dove sono state salvate inizialmente e saranno accessibili in futuro. Le immagini scartate vengono cancellate definitivamente e non possono essere elaborate nuovamente. 19 Interfaccia GxTWAIN - Manuale d'installazione 20 Installation und Benutzer Handbuch Imaging Software 032-0202 rev.1 Einführung Dieses Handbuch beschreibt, wie zahnmedizinische Aufnahmen mithilfe jeder TWAINkompatiblen Bildverarbeitungs-Software unter Einsatz von GxTwain, der Gendex TWAINSchnittstelle, geöffnet und verarbeitet werden können (wie z.B. durch Praxis-ManagementSoftware oder Bildverarbeitungs-Software von Drittherstellern). Die GxTWAIN-Schnittstelle wird von folgenden Betriebssystemen unterstützt: • Windows 2000 Professional • Windows XP Professional • • Anmerkung: Bitte lesen Sie dieses Handbuch aufmerksam durch, bevor Sie die GxTWAINSchnittstelle einsetzen. 1 GxTWAIN-Schnittstelle - Installationshandbuch 2 1 Installation Anmerkung: Um diese Software zu installieren, müssen Sie über Administratorrechte auf dem Computer verfügen. Wenn Sie nicht über diese Benutzerrechte verfügen oder andere Probleme auftreten, wenden Sie sich an Ihren Systemadministrator. Zur Installion von GxTWAIN führen Sie folgende Schritte aus: 1. Legen Sie die GxPicture CD-ROM in das CD-ROM-Laufwerk Ihres Computers. 2. Wenn der Begrüßungsbildschirm erscheint, klicken Sie auf Weiter (Next), um den Vorgang fortzusetzen. 3 GxTWAIN-Schnittstelle - Installationshandbuch 3. Auf dem Bildschirm mit der Lizenzvereinbarung klicken Sie auf Ich akzeptiere... (I accept) und dann auf Weiter (Next). 4. Wenn die Produktliste erscheint, wählen Sie GxTWAIN sowie jedes andere Bildverarbeitungsgerät, das Sie installieren wollen und klicken dann auf Weiter (Next), um fortzufahren. 4 GxTWAIN-Schnittstelle - Installationshandbuch 5. Klicken Sie auf Installieren (Install) und beginnen Sie die Installationsprozedur. 6. Klicken Sie auf Fertig stellen (Finish), wenn die Installationsprozedur abgeschlossen ist. 5 GxTWAIN-Schnittstelle - Installationshandbuch Die Installationsprozedur ist nun vollständig. Wenn Sie Gendex Digital Kameras (Intra Oral Kameras) von GxTWAIN benutzen wollen, müssen Sie zuerst die GxVideo-Anwendung beenden und entfernen; gehen Sie dabei so vor: 1. Klicken Sie mit der rechten Maustaste auf das Symbol GxVideo Kamera in der Systemleiste und wählen Beenden (Exit). 2. Wählen Sie Starten, Alle Programme und dann Starten. Klicken Sie mit der rechten Maustaste auf GxVideo.exe und wählen Sie Löschen (Delete). Wenn Sie dazu aufgefordert werden, klicken Sie auf Verknüpfung Löschen (Delete Shortcut). 6 2 Bevor Sie mit der Arbeit beginnen Registrierung und Starten von GxTWAIN Das System muss korrekt konfiguriert sein, bevor Sie GxTWAIN aus Ihrer BildverarbeitungsSoftware heraus starten. Sie müssen GxTWAIN registrieren, bevor Sie es benutzen können. Führen Sie die folgenden Schritte aus, um die Registrierung zu vervollständigen: 1. Finden Sie die Lizenznummer auf der Hülle der GxTWAIN CD-ROM und gehen Sie dann zu www.gendex.com/vxregistration 2. Füllen Sie das Online-Formular vollständig aus, um einen Registrierungs-Kode zu erhalten. 3. Starten Sie GxTWAIN. Die Prozedur zum Öffnen der TWAIN-Bilder unterscheidet sich je nach Bildverarbeitungsprogramm. Aber typischerweise befindet sich die Option zum Öffnen einer TWAIN-Quelle in einem Menü für Importoptionen. Nachdem Sie dies gefunden haben, wählen Sie GxTWAINals die TWAIN-Quelle (Source). 7 GxTWAIN-Schnittstelle - Installationshandbuch 4. In GxTWAIN klicken Sie auf die Schaltfläche Registrierung (Registration) am unteren Rand des Bildschirms. Geben Sie den Namen der Zahnarztpraxis, die Telefonnummer und den Registrierungs-Kode ein. Sobald Sie fertig sind, klicken Sie auf OK. Sie können das Programm auch telefonisch registrieren: U.S. und Kanada 1-888-275-5286, App. 4 Weltweite Technische Unterstützung +39 02 618 008 21 8 3 Benutzeroberfläche Die folgende Abbildung zeigt die verschiedenen Teile des Hauptbildschirms von GxTWAIN. 3.1 Installierte Geräte Im oberen linken Bereich des Bildschirms sehen Sie alle auf dem Computer installierten Gendex/Kavo Bildverarbeitungsgeräte. 9 GxTWAIN-Schnittstelle - Installationshandbuch 3.2 Bildbereich Wenn kein Bild verfügbar ist, bleibt der Bildbereich dunkel. Wenn ein Bild oder eine Reihe von Bildern geöffnet werden, erscheinen sie im Bildbereich. Das Markierungsfeld Info Anzeigen (Show Info) über dem Bildbereich schaltet die Anzeige von Informationen über das aktuelle Bild ein oder aus. Die angezeigten Informationen hängen von dem jeweiligen angezeigten Bild ab. 10 GxTWAIN-Schnittstelle - Installationshandbuch Sie können ein Bild während des Betrachtens vergrößern und vorwärts oder rückwärts durch die restlichen Bilder blättern. Sie können die Bilder auch individuell oder als Gruppe speichern oder löschen. 3.2.1 Schaltflächen im Bildbereich Klicken Sie auf diese Schaltfläche, um das aktuelle Bild zum Bildverarbeitungsprogramm auf Ihrem Computer zu übertragen. Klicken Sie auf diese Schaltfläche, um alle Bilder als Satz zum Bildverarbeitungsprogramm auf Ihrem Computer zu übertragen. Klicken Sie auf diese Schaltfläche, um das vorhergehende Bild als Satz anzuzeigen. Klicken Sie auf diese Schaltfläche, um das Bild im Bildbereich zu vergrößern. (Sie können das Bild auch mit einem Doppelklick im Bildbereich vergrößern.) Klicken Sie auf diese Schaltfläche, um das nächste Bild im Satz anzuzeigen. Klicken Sie auf diese Schaltfläche, um die Bearbeitung des aktuellen Bildes abzubrechen. Klicken Sie auf diese Schaltfläche, um die Bearbeitung aller Bilder im Satz abzubrechen. 11 GxTWAIN-Schnittstelle - Installationshandbuch 3.3 Gerätesteuerung Die Schaltflächen der Gerätesteuerung ermöglichen es Ihnen, Bilder von einem Phosphor-Platten-Scanner (z.B. DenOptix) oder Digitalvideo-Kameras (z.B. AcuCam CIV FWT) zu beziehen. Die Schaltfläche Eigenschaften (Properties) kann zum Einstellen der spezifischen Geräteeinstellungen, wie Auflösung, Layout, usw. verwendet werden Anmerkung: Um Bilder von Direkt-Digitalgeräten wie Sensoren (z.B. Visualix) oder Pan/Ceph-Systemen (z.B. Orthoralix 9200) zu beziehen, ist keine Aktivierung notwendig. 12 GxTWAIN-Schnittstelle - Installationshandbuch 3.4 Behandlungen Die Steuerungen im Behandlungsbereich dienen zum Einstellen von verschiedenen Bildfilterwerten wie Gamma, Helligkeit (Brightness), Kontrast (Contrast), etc. Wenn Sie das Kästchen für Roh-Abbildung (Raw Image) in der oberen Ecken markieren, werden alle Filter ausgeschaltet. Wenn Sie alle Werte auf die Originaleinstellungen zurücksetzen wollen, klicken Sie auf die Schaltfläche Standardwerte Behandlungen (Default Treatments). 13 GxTWAIN-Schnittstelle - Installationshandbuch 3.4.1 Weichgewebefilter (Soft Tissue Filter, STF) Wenn Sie einen Orthoraliz 9200 DDE benutzen, können Sie die Option Weichgewebefilter im Behandlungsbereich benutzen. Mit diesem Filter optimieren Sie die Anzeige von weichem und hartem Gewebe bei Latero-Lateral Bildern. Sie müssen dazu das Auswahlfeld STF markieren und dann auf Einrichten (Setup) klicken, um die Einstellungen zu ändern. Im STF-Einrichtungs-Bildschirm können Sie Werte für Knochen, Weichgewebe und Übergänge einstellen. Nachdem Sie Änderungen vorgenommen haben, klicken Sie auf Anwenden (Apply). Klicken Sie auf Standardwert (Default), um zu den Ursprungseinstellungen zurückzukehren. 14 4 Bilder laden 4.1 Einsatz von DenOptix oder DenOptix QST 1. Im Bereich Gerätesteuerung klicken Sie auf das Pulldown-Menü für die Gerätauswahl und wählen DenOptix oder DenOptix QST aus der Liste der Optionen aus. 2. Wenn Sie Änderungen an den Scan-Einstellungen vornehmen wollen, klicken Sie auf Eigenschaften (Properties). Wenn Sie sicher sind, dass die Scan-Einstellungen korrekt sind, fahren Sie mit Schritt 4 fort. 3. Machen Sie beliebige notwendige Änderungen an den Scan-Einstellungen und klicken Sie dann auf OK. 15 GxTWAIN-Schnittstelle - Installationshandbuch 4. Klicken Sie auf Bild laden (Start Acquisition). Gescannte Bilder werden nun im Bildbereich angezeigt. 4.2 Einsatz der Gendex Kameras 4.2.1 Erste Einrichtung 1. Im Hauptbereich der Gerätesteuerung, wählen Sie Kamera (Camera) aus dem Dropdown-Menü. 2. Wählen Sie Eigenschaften (Properties) zum Ändern von Einstellungen, wenn Sie entweder die Kamera zum ersten Mal benutzen oder wenn früher veränderte Einstellungen korrigiert werden sollen. 3. Im Fenster Eigenschaften (Properties) klicken Sie auf Auswählen (Select), um eine vorher installierte Kamera auszuwählen. Nachdem die Kamera ausgewählt ist, können Sie andere Eigenschaften modifizieren, wie z.B. das Speicherverzeichnis, das Seitenverhältnis usw. 16 GxTWAIN-Schnittstelle - Installationshandbuch Anmerkung: Klicken Sie auf Standardwert (Default), um vordefinierte Werte für diese Eigenschaften zu benutzen. In den meisten Fällen sollten die Standardwerte ausreichend sein, aber Sie sollten Ihre Systemeinrichtung (System setup) überprüfen, um die besten Optionen ausfindig zu machen, die für Ihre Anwendung notwendig sind. 4.2.2 Bild laden Wenn Sie GxTWAIN zum ersten Mal einsetzen, sollten Sie auf jeden Fall vorher die Schritte im vorhergehenden Abschnitt ausgeführt haben (Initial Setup). 1. Starten Sie Ihre Bildverarbeitungs-Software. 2. Starten Sie GxTWAIN aus Ihrer Bildverarbeitungs-Software heraus. 3. In der Gerätesteuerung wählen Sie Kamera (Camera) aus dem Dropdown-Menü. 4. Klicken Sie auf Bild laden (Start Acquisition). Anmerkung: In den meisten Fällen wir die Kamera damit beginnen, Bilder aufzunehmen, nachdem Sie auf Bild laden (Start Acquisition) geklickt haben. Sollte die Kamera NICHT mit dem Aufnehmen von Bildern beginnen, ist die Kamera möglicherweise nicht ausgewählt. Falls die Kamera ausgewählt ist, werden Sie ein Live-Video sehen, von dem Sie Bilder aufnehmen können. Nachdem die Kamera wieder auf ihren Ständer zurückgebracht wurde, sollte Ihr Live-Video stoppen und der GxTWAIN Hauptbildschirm angezeigt werden. 4.2.3 Bildaufnahme anhalten Um den Bildaufnahmemodus zu beenden, klicken Sie entweder auf Aufnahme stoppen (Stop Acquisition) oder bringen die Kamera auf ihren Ständer zurück. Die zuletzt gemachten Aufnahmen erscheinen im Bildbereich von GxTWAIN, wo Sie durch die Aufnahmen blättern, diese bearbeiten, speichern oder sie löschen können. 17 GxTWAIN-Schnittstelle - Installationshandbuch 4.3 Einsatz von Direct Digital Geräten Verwenden Sie folgende Prozedur, wenn Sie Sensorbilder, wie Gendex Visual HDI/eHD und KaVo Dig eXam verwenden. 1. Benutzen Sie den IntraOral/Pan/Ceph-Sensor. 2. Nachdem das Bild geladen und vorverarbeitet ist, erscheint es im Bildbereich zusammen mit allen ausgewählten Behandlungen. 18 5 Bilder übertragen Geladene oder aufgenommene Bilder erscheinen im Bildbereich des GxTwain-Bildschirms. Die Gesamtzahl der aufgenommenen Bilder steht rechts neben der Schaltfläche Weiter (Next). Klicken Sie auf Weiter (Next) oder Vorherige (Prev), um durch die Bilder zu blättern. Um das Bild oder die Bilder in Ihre Bildverarbeitungs-Software zu übertragen (z.B. Photoshop, Paintshop Pro etc.), klicken Sie auf Bild holen (Get Image), um nur das aktuell angezeigte Bild zu übertragen oder klicken Sie auf Alle Bilder holen (Get All), um alle Bilder zu übertragen. Nach dem Übertragen der Bilder können Sie die Bilder in Ihrer Bildverarbeitungs-Software bearbeiten und speichern. Anmerkung: Damit Sie das Leistungsmerkmal Alle Bilder holen (Get All) verwenden können, muss Ihre Bildverarbeitungs-Software die Mehrfachübertragung von Bildern via TWAIN unterstützen. Lesen Sie in der Dokumentation Ihrer Bildverarbeitungs-Software nach, ob diese Funktion unterstützt wird. Alle aufgenommenen Bilder, die nicht übertragen wurden, verbleiben an dem temporären Speicherort, in den sie ursprünglich gespeichert wurden, und stehen auch in Zukunft zur Verfügung. Gelöschte Bilder (Discard) werden dauerhaft gelöscht und stehen für den Zugriff nicht mehr zur Verfügung. 19 GxTWAIN-Schnittstelle - Installationshandbuch 20 Manual de instalación y usuario Imaging Software 032-0202 rev.1 Introducción En este manual se describe cómo adquirir y procesar imágenes dentales mediante software de imagen compatible con dispositivos TWAIN (por ejemplo, software de gestión de la clínica o software de imagen de terceros) utilizando GxTwain, la interfaz para dispositivos TWAIN de Gendex. La interfaz GxTWAIN es compatible con los siguientes sistemas operativos: • Windows 2000 Professional • Windows XP Professional • • Nota: Por favor, lea cuidadosamente este manual antes de usar la interfaz GxTWAIN. 1 Interfaz GxTWAIN - Manual de instalación 2 1 Instalación Nota: Para instalar este software, deberá tener derechos de administrador en el sistema informático. Si no es así o si se encuentra con problemas, póngase en contacto con el administrador del sistema. Para instalar GxTWAIN, realice los pasos siguientes: 1. Inserte el CD-ROM de GxPicture en la unidad de CD-ROM del ordenador. 2. Cuando aparezca la pantalla de bienvenida, haga clic en Siguiente para continuar. 3 Interfaz GxTWAIN - Manual de instalación 3. En la pantalla de Acuerdo de licencia, haga clic en Acepto... y luego en Siguiente. 4. Cuando aparezca la lista de productos, seleccione GxTWAIN, así como cualquier otro dispositivo de captura de imágenes que dese instalar, y luego haga clic en Siguiente para continuar. 4 Interfaz GxTWAIN - Manual de instalación 5. Haga clic en Instalar para comenzar el procedimiento de instalación. 6. Haga clic en Finalizar para completar el procedimiento de instalación. 5 Interfaz GxTWAIN - Manual de instalación El procedimiento de instalación ahora está concluido. Si desea utilizar cámaras digitales Gendex desde GxTWAIN, deberá salir y eliminar la aplicación GxVideo conforme a los pasos siguientes: 1. Haga clic con el botón derecho en el icono de cámara GxVideo de la bandeja del sistema y seleccione Salir. 2. En Windows, seleccione Inicio, Todos los programas y luego Arranque. Haga doble clic en GxVideo.exe y seleccione Eliminar. Cuando se le pida, haga clic en Eliminar acceso directo. 6 Antes de comenzar a trabajar 2 Registro y ejecución de GxTWAIN El sistema debe estar configurado correctamente antes de lanzar GxTWAIN desde el software de la aplicación de imágenes. Deberá registrar GxTWAIN antes de poder usarlo. Realice los siguientes pasos para completar el registro: 1. Localice el número de licencia en la funda del CD-ROM de GxTWAIN y luego vaya a www.gendex.com/vxregistration 2. Rellene los formularios online para recibir un código de registro. 3. Inicie GxTWAIN. El procedimiento para adquirir imágenes mediante TWAIN es diferente con cada programa de tratamiento de imágenes, pero generalmente la opción para adquirir una fuente TWAIN está incluida en las opciones de importación. Una vez encontrada, tendrá que seleccionar GxTWAIN como fuente TWAIN. 7 Interfaz GxTWAIN - Manual de instalación 4. En GxTWAIN, haga clic en el botón de Registro que está cerca de la parte inferior. Escriba el nombre de la clínica dental (Dental Practice Name), el número de teléfono y el código de registro (Registration Code). Una vez haya finalizado, haga clic en OK (Aceptar). También puede registrarse por teléfono: EE.UU. y Canadá Asistencia técnica mundial 1-888-275-5286, ext. 4 +39 02 618 008 21 8 3 Interfaz del usuario El gráfico siguiente muestra las diversas partes de la pantalla principal de GxTWAIN 3.1 Dispositivos instalados El área superior izquierda de la pantalla muestra todos los dispositivos de imagen Gendex/Kavo que están instalados en el ordenador. 9 Interfaz GxTWAIN - Manual de instalación 3.2 Área de imagen Cuando no hay imagen disponible, el área de imagen estará oscura. Cuando se captura una imagen o una serie de imágenes, se muestra una vista previa de ellas en el área de imagen. La casilla de verificación Show Info, que está por encima del Área de imagen, activa o desactiva la visualización de la información relacionada con la imagen actual. La información variará en función del tipo de imagen que se esté mostrando. 10 Interfaz GxTWAIN - Manual de instalación Es posible ampliar la imagen durante la vista previa, así como desplazarse hacia adelante o hacia atrás por las otras imágenes disponibles. Además, puede guardar o eliminar las imágenes por separado o en grupo. 3.2.1 Botones del área de imagen Haga clic en este botón para transferir la imagen actual al programa de imágenes de su ordenador. Haga clic en este botón para transferir todas las imágenes en conjunto al programa de imágenes de su ordenador. Haga clic en este botón para visualizar la imagen anterior en el conjunto. Haga clic en este botón para ampliar la foto en el área de imagen. (También puede hacer doble clic con el ratón en el área de imagen para aplicar el zoom a la imagen) Haga clic en este botón para visualizar la imagen siguiente en el conjunto. Haga clic en este botón para descartar la imagen actual. Haga clic en este botón para descartar todas las imágenes en el conjunto. 11 Interfaz GxTWAIN - Manual de instalación 3.3 Device Control (Control de dispositivo) Los botones de Device Control le permiten adquirir imágenes desde un escáner de placa de fósforo (por ejemplo, DenOptix) o cámaras de vídeo digital (por ejemplo, AcuCam CIV FWT). El botón Properties puede utilizarse para establecer parámetros de configuración específicos del dispositivo, por ejemplo la resolución, el diseño, etc. Nota: Para adquirir imágenes desde dispositivos digitales directos tales como sensores (por ejemplo, Visualix) o sistemas pan/ceph (por ejemplo, Orthoralix 9200), no se requiere activación. 12 Interfaz GxTWAIN - Manual de instalación 3.4 Tratamientos Los controles del área Treatments se usan para ajustar la variedad de valores de filtro de imagen, por ejemplo Gamma, Brillo, Contraste, etc. Si marca la casilla Raw Image de la esquina superior, todos los filtros serán desactivados. Si desea restaurar todos los valores a sus valores originales, haga 13 Interfaz GxTWAIN - Manual de instalación clic en el botón Default Treatments 3.4.1 Filtro para tejido blando (Soft Tissue Filter o STF) Si está utilizando el producto Orthoraliz 9200 DDE, puede utilizar la opción Soft Tissue Filter en el área Treatments. Con este filtro, puede optimizar la visualización de tejido blando y duro en imágenes latero-laterales. Tendrá que seleccionar la casilla de verificación STF y luego hacer clic en Setup para modificar los parámetros. En la pantalla STF Setup, puede establecer los valores para Bone (Hueso), Soft Tissue (Tejido blando) y Transtition (Transición). Después de realizar los cambios, deberá hacer clic en Apply. Haga clic en Default para volver a los parámetros de configuración originales. 14 Adquisición de imágenes 4 4.1 Utilización de DenOptix o DenOptix QST 1. En el área Device Control haga clic en el menú desplegable de selección de dispositivos y seleccione DenOptix o DenOptix QST en la lista de opciones. 2. Si necesita realizar cambios en la configuración de exploración del escáner, haga clic en Properties. Si sabe que la configuración de exploración del escáner es correcta, continúe con el paso 4. 3. Haga los cambios necesarios en la configuración de exploración del escáner y luego haga clic en OK. 15 Interfaz GxTWAIN - Manual de instalación 4. Haga clic en Start Acquisition. Las imágenes capturadas con el escáner aparecerán ahora en el Área de imagen. 4.2 Utilización de cámaras Gendex 4.2.1 Configuración inicial 1. En el área principal de Device Control seleccione Camera en el menú desplegable. 2. Seleccione Properties para cambiar cualquier parámetro de configuración si ésta es la primera vez que utiliza la cámara o si es necesario cambiar cualquier parámetro previamente modificado. 3. En la ventana Properties, haga clic en Select para elegir una cámara previamente instalada. Después de seleccionar la cámara podrá modificar otros parámetros, por ejemplo Capture directory, Maintain aspect ratio, etc. 16 Interfaz GxTWAIN - Manual de instalación Nota: Haga clic en Default para usar valores predefinidos para estas propiedades. En la mayoría de los casos los valores predeterminados serán suficientes, pero deberá comprobar la configuración del sistema para averiguar cuáles son las mejores opciones para sus aplicaciones. 4.2.2 Start Acquisition (Iniciar captura) Si ésta es la primera vez que utiliza GxTWAIN, asegúrese de haber realizados los pasos de la sección anterior (Configuración inicial). 1. Inicie el software de procesamiento de imágenes. 2. Ejecute GxTWAIN desde dentro del software de procesamiento de imágenes. 3. En el área Device Control, seleccione Camera en el menú desplegable. 4. Haga clic en Start Acquisition. Nota: En la mayoría de los casos, la cámara comenzará a tomar imágenes después de haber hecho clic en Start Acquisition. Si la cámara no comienza a tomar imágenes, es posible que no esté seleccionada. Si la cámara está seleccionada, verá vídeo en directo a partir del cual podrá capturar imágenes. Cuando se vuelve a colocar la cámara en su soporte, lo normal es que se detenga el vídeo en directo y aparezca la pantalla principal de GxTWAIN. 4.2.3 Detener captura Para salir del modo de captura de vídeo, puede hacer clic en Stop Acquisition o bien volver a colocar la cámara sobre su soporte. Las imágenes recientemente capturadas aparecerán en el área de imagen de GxTWAIN, donde podrá examinarlas, hacer la manipulaciones que desee, guardarlas o eliminarlas. 17 Interfaz GxTWAIN - Manual de instalación 4.3 Utilización de Dispositivos digitales directos Realice el procedimiento siguiente si está utilizando imágenes de sensor, por ejemplo Gendex Visual HDI/eHD y KaVo Dig eXam.3 1. Exponga el sensor IntraOral/Pan/Ceph. 2. Cuando la imagen es capturada y preprocesada, aparecerá en el área de imagen con todos los tratamientos seleccionados aplicados. 18 Transferencia de imágenes 5 Las imágenes adquiridas o capturadas aparecen en el área de imagen de la pantalla de GxTWAIN. El número total de imágenes que han sido capturadas se muestra a la derecha del botón Next. Haga clic en Next o Prev para desplazarse por todas las imágenes. Para transferir la imagen o imágenes al software de procesamiento de imágenes (por ejemplo, Photoshop, Paintshop Pro, etc.), haga clic en Get Image para transferir solamente la imagen actual que se está visualizando, o haga clic en Get All para transferir todas las imágenes que fueron capturadas. Después de transferir la imagen o imágenes, podrá manipularlas y guardarlas desde el software de procesamiento de imágenes. Nota: Para usar la función Get All, el software de procesamiento de imágenes debe ser compatible con la transferencia de múltiples imágenes mediante dispositivo TWAIN. Compruebe la documentación del software de procesamiento de imágenes para ver si es compatible con lo anterior. Cualquier imagen que no sea transferida permanecerá en la ubicación temporal donde se guardó originalmente y donde estará accesible en el futuro. Las imágenes que se descartan son eliminadas permanentemente y no se podrá acceder a ellas de nuevo. 19 Interfaz GxTWAIN - Manual de instalación 20