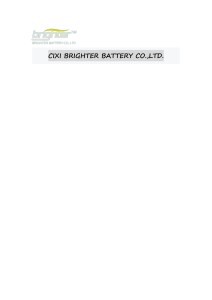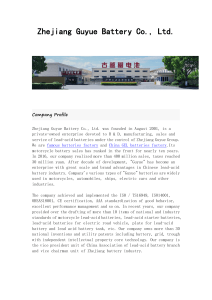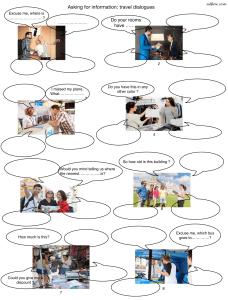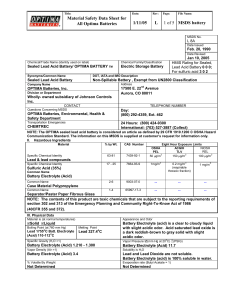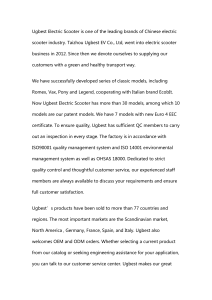caricato da
common.user17537
TORUK AP11 Drone User Manual

Downloaded from www.Manualslib.com manuals search engine aee.com Content Conventions..............................................................................................................................................................................................................................................2 Overview ..................................................................................................................................................................................................................................................3 1 Kit Contents............................................................................................................................................................................................................................................3 2 Quadcopter Introduction .......................................................................................................................................................................................................................5 Preparations before flight........................................................................................................................................................................................................................5 1 Preparing Batteries..............................................................................................................................................................................................................................5 1.1 Quadcopter Battery Introduction.........................................................................................................................................................................................................6 1.2 Charging the Quadcopter battery........................................................................................................................................................................................................6 1.3 Quadcopter Battery Installation...........................................................................................................................................................................................................7 1.4 Quadcopter Propeller Guard Attachment Instructions.........................................................................................................................................................................7 1.5 Caution................................................................................................................................................................................................................................................7 2 Preparing the Quadcopter...................................................................................................................................................................................................................7 2.1 Introduction..........................................................................................................................................................................................................................................7 2.2 Flight Control System .........................................................................................................................................................................................................................8 2.3 Flight Indicator.....................................................................................................................................................................................................................................8 2.4 Remove the Buckle and Install the Camera........................................................................................................................................................................................9 2.4.1 Remove the Buckle:..........................................................................................................................................................................................................................9 2.4.2 Install the Camera:..........................................................................................................................................................................................................................10 2.5 Airborne Camera...............................................................................................................................................................................................................................10 3 Preparing Propellers .........................................................................................................................................................................................................................11 3.1 Introduction........................................................................................................................................................................................................................................11 3.2 Assembling Propellers......................................................................................................................................................................................................................11 3.3 Disassembling Propellers..................................................................................................................................................................................................................12 3.4 Precautions ......................................................................................................................................................................................................................................12 4 Preparing the Remote control .......................................................................................................................................................................................................12 4.1 Introduction........................................................................................................................................................................................................................................12 4.2 Powering on the Remote control.......................................................................................................................................................................................................13 4.3 Antenna Orientation...........................................................................................................................................................................................................................13 4.4 Operating the Remote control...........................................................................................................................................................................................................14 4.5 Frequency Pairing between Remote control and Receiver...............................................................................................................................................................15 5 Preparing the Repeater......................................................................................................................................................................................................................15 5.1 Introduction......................................................................................................................................................................................................................................15 5.1.1 Wi-Fi Indicator.................................................................................................................................................................................................................................15 5.1.2 Power Indicator ..............................................................................................................................................................................................................................16 5.1.3 Pairing Button .................................................................................................................................................................................................................................16 5.1.4 Code Pairing....................................................................................................................................................................................................................................16 5.2 How to use.......................................................................................................................................................................................................................................16 Charging the Repeater ............................................................................................................................................................................................................................16 Switching on the Repeater ......................................................................................................................................................................................................................16 6. Use the Tracker GT10.........................................................................................................................................................................................................................16 6.1 Keys and Indicators:...........................................................................................................................................................................................................................16 6.2 Description of Keys and Indicators:....................................................................................................................................................................................................16 6.3 Indicators on the tracker.....................................................................................................................................................................................................................17 6.4 Operating Instructions........................................................................................................................................................................................................................17 6.4.1 Operating Steps:.............................................................................................................................................................................................................................17 6.4.2 Follow-me Video Recording:...........................................................................................................................................................................................................17 6.4.3 Working Conditions:........................................................................................................................................................................................................................17 6.4.4 How to Enter Follow me Mode.......................................................................................................................................................................................................17 7Downloading and Installing AEE AP+ App........................................................................................................................................................................................18 8 Connecting the Camera.....................................................................................................................................................................................................................18 9 Using AEE AP+ App...........................................................................................................................................................................................................................18 1.Main Menu.............................................................................................................................................................................................................................................19 2.Main Shooting Interface .......................................................................................................................................................................................................................19 Flight........................................................................................................................................................................................................................................................20 Flight Environment Requirements............................................................................................................................................................................................................20 Pre-flight Check:.......................................................................................................................................................................................................................................20 1 Compass Calibration.........................................................................................................................................................................................................................20 1.1 Calibration Procedures .....................................................................................................................................................................................................................20 1.2 When to Recalibrate..........................................................................................................................................................................................................................21 2 Starting / Stopping the Motor .........................................................................................................................................................................................................21 2.1 Starting the motor .............................................................................................................................................................................................................................21 2.2 Stopping the Motors..........................................................................................................................................................................................................................21 3 Basic Flight.........................................................................................................................................................................................................................................22 3.1 Basic Flight Procedures....................................................................................................................................................................................................................22 3.2 Aerial Photography Tips and Tricks .................................................................................................................................................................................................22 4 Failsafe Protections .........................................................................................................................................................................................................................22 4.1 Scenarios when Quadcopter enters Failsafe mode..........................................................................................................................................................................22 4.2 Failsafe Procedure............................................................................................................................................................................................................................22 4.3 How to regain control during Failsafe Procedures............................................................................................................................................................................22 5 Low Battery Level Alarm Function .................................................................................................................................................................................................23 Software Upgrade Interfaces on PC.....................................................................................................................................................................................................23 1.Software Installation..............................................................................................................................................................................................................................23 2. Driver Installation .................................................................................................................................................................................................................................23 3. Interface Explanation............................................................................................................................................................................................................................23 4.Upgrade Steps .....................................................................................................................................................................................................................................24 Appendix.................................................................................................................................................................................................................................................26 1 Description of Common Indicators ......................................................................................................................................................................................................26 2 Specifications ......................................................................................................................................................................................................................................26 3 Common Troubleshooting....................................................................................................................................................................................................................26 Limited Warranty....................................................................................................................................................................................................................................28 1 Downloaded from www.Manualslib.com manuals search engine aee.com Quadcopter User Manual V1.0 2015.8 Please read this "User Manual "carefully before using Quadcopter. Conventions Except when specifically stated, all Quadcopter features described in this manual are for Quadcopter Operating Modes. Warning : (1) When installing the propellers, rotate the propellers strictly in the lock direction specified by the mark, and DO NOT apply too much force in order to avoid possible damage. (2) When removing the propellers, rotate the propellers strictly in the unlock direction specified by the mark, in order to avoid possible damage. 2 Downloaded from www.Manualslib.com manuals search engine aee.com Overview The quadcopter is a high-tech electronic with integrated flight and camera control. When install camera, you can use mobile devices to control the camera through the App and achieve real-time video images. The quadcopter will help you capture clear an stable aerial videos and photos. Note:The camera operation as mentioned below, is only applied for the operation of the AEE S61. 1 Kit Contents Before using, please check all items inside the kit box. No. Name 1 Diagram Quantity Description Quadcopter 1 pcs Camera iis optional 2 Propellers 4 pairs 3 Remote control 1 pcs 4 Wi-Fi Repeater 1 pcs 4 pcs with black nuts; 4 pcs with gray nuts With Wi-Fi Repeater Base For connecting mobile devices through Wi-Fi (optional) 5 Smartphone Holder 1 pcs For attaching mobile devices 6 Quadcopter Battery 1 pcs Quadcopter power supply 7 Quadcopter Battery Charger 1 pcs 100-240V 50/60Hz 8 Wi-Fi Repeater Adapter 1 pcs 9 Tools 1 set 10 AA batteries 4 pcs 11 Manuals 1 pcs 3 Downloaded from www.Manualslib.com manuals search engine 100-240V 50/60Hz (optional) 1pcs wrench - (for disassembling propeller ) and 1pcs screwdriver (for assembling propeller guard) For Remote control power supply Including: Quadcopter User Manual , Quadcopter Quick Start Guide,Disclaimer aee.com 12 Screws 1 pcs 13 Lanyard 1 pcs 14 Propeller Guards 1 set 15 CD 1 pcs 16 Micro SD card (16GB/32GB For Wi-Fi Repeater (optional) Remote control Lanyard Including 4 Propellers Guards and 8 screws. Containing User Manual, etc.. (optional) 1 pcs Inserted in Quadcopter Micro SD card port (optional) 64GB) Flat accessory 17 Flat sticker 1 pcs 18 Arc sticker 1 pcs 19 Lithium battery 1 pcs 20 Support assembly 1 set 21 USB cable 1 pcs 22 Camera 1 pcs 23 GT10 1 pcs Including wrist strap and charging cradle Q43 24 Aluminum case 1 pcs (Optional) 25 Bag 1 pcs (Optional) 26 Hook 1 pcs It can be used to hang / airdrop lightweight objects (optional) 27 Float 1 pcs Accessory for overwater take-off / landing (optional) (optional) Arc accessory (optional) S-series lithium battery (optional) Support assembly (optional) S-series USB cable (optional) S-series camera (optional) ● Accessories you have received may vary due to different product customizations. Package contents are subject to change without further notice. 4 Downloaded from www.Manualslib.com manuals search engine aee.com 2 Quadcopter Introduction Adopting high-standard integrated design . If it is equiped with professional airborne photography equipment and a Wi-Fi Repeater, Quadcopter provides excellent flight and aerial photography for outdoor or large indoor spaces. You only need to follow some simple installation steps before flight and taking aerial pictures. You can control the Quadcopter through the Remote control, and can view flight video through mobile devices. Featuring simple and flexible operating procedures, Quadcopter has stable and reliable performance, and can be used for amateur or commercial photography. Remote control Device Remote control with 2 joysticks, multichannel Quadcopter External Components Operating Modes Gimbal GPS mode Power units (motor and blades) Normal mode Camera (optional) Follow Me mode Quadcopter Internal Components Flight Control System Wi-Fi module Receiver ESC (Electronic Speed Control) Quadcopter Propellers Motor 3-Axials Gimbal Camera Figure 1 Wi-Fi Repeater Smartphone Holder Repeater Base Remote control Figure 2 Preparations before flight Refer to the following for installing components and pre-flight quadcopter check. 1 Preparing Batteries Ensure all device batteries are fully charged before operating Quadcopter. 5 Downloaded from www.Manualslib.com manuals search engine aee.com Device Power Supply Remote control Load 4 AA batteries for power supply Wi-Fi Repeater Wi-Fi Repeater should be charged through the inbuilt charging port (Mini USB port) Quadcopter Charge quadcopter batteries for power supply Mobile devices Please ensure that your mobile device is fully charged before using App The following instructions are for the quadcopter battery. 1.1 Quadcopter Battery Introduction The quadcopter battery (Figure 3) is a specifically designed battery for Quadcopter with charge and discharge management functions, with voltage of 11.1V. Only use the dedicated quadcopter battery charger (Figure 4) provided by AEE, for charging. Figure 3 Figure 4 Short press the Battery Level Check button (Figure 5). Battery Level LCD Segment Display displays appropriate battery level. Please fully charge the battery if it is less than two bars. Battery Level (Segment Display) Battery Level Check button Figure 5 Battery Specifications Type Li-Po Battery Charging ambient temperature 0°C-50°C / 32~122°F Discharging ambient temperature -20°C-50°C / -4~122°F Charge / discharge ambient relative humidity < 80% Please carefully read and strictly comply with this manual before use. Users take full responsibility for any problems caused due to failure to follow instructions. 1.2 Charging the Quadcopter battery (1) Connect the charger to an AC power source (100-240V, 50 / 60Hz). Please use a power adapter, if necessary. (2) While charging, the battery charger indicator turns red. (3) When the battery charger indicator turns green, the battery is fully charged. Disconnect the charger and battery when charging is complete. Figure 6 6 Downloaded from www.Manualslib.com manuals search engine aee.com 1.3 Quadcopter Battery Installation Push the battery into the battery compartment in the correct direction (Figure 7). After the battery is properly installed, a “click” sound will be heard, indicating that the battery has been fastened. An incorrectly installed battery may cause ● Bad contact ● Affect flight safety ● Inability to take off. Figure 7 1.4 Quadcopter Propeller Guard Attachment Instructions Please follow the below instructions to attach your Quadcopter Propeller Guards. (1) Gather together the Quadcopter Propeller Guards (4) PM3x10 Screws (8), Screwdriver. (2) Remove the PM3x6 Screws under each of the four motors (Figure.a). (3) Place the Propeller Guards and attach them with the PM3x10 screws (Figure.b). Tighten as required . Do this for all four Propeller Guards. Do not use thread lock. (4) Assembly complete(Figure.c) (5) Replace back PM3X6 (8) screws on the four motors after remove the Propeller Guards. IMPORTANT: PM3x10 screw is only for Propeller Guards assembly. Without a Propeller Guards, use PM3x6 screw to avoid damaging the motor. Figure.a Removing Screws Figure.b Prop Guard Attachment 1.5 Caution Figure.c Complete (1) Do not directly pull out the battery when the Quadcopter is switched on as it may damage the power supply connector. (2) For long term storage, discharge the battery to 40%-50% power, and store in a specified battery box. Discharge/charge the battery once every three months to maintain battery life. (3) Replace the battery after it has been discharged over 300 times. Completely discharge a battery prior to disposal. (4) Replace the battery if your current battery swells up or is damaged in any way, to avoid fire and explosion. (5) Do not charge expanded or damaged batteries. (6) Please pay attention to the battery charging process in order to avoid accidents, and make sure there are no flammable or combustible materials around the battery and the charger. (7) Battery safety is extremely important. Please refer to Disclaimer for more precautions. 2 Preparing the Quadcopter The Quadcopter consists mainly of the flight control system, gimbal, camera (optional) and power unit. 2.1 Introduction 7 Downloaded from www.Manualslib.com manuals search engine aee.com [ 1 ] [ 2 ] [ 3 ] [ 4 ] [ 5 ] [ 6 ] [ 8 ] [ 9 ] [11] [ 7 ] [10] [12] Figure 8 [ 1 ] Propeller [ 2 ] Motor [ 3 ] Front Indicator [ 4 ] Landing Gear [ 5 ] Camera [ 6 ] 3-Axials Gimbal [ 7 ] Quadcopter Battery [ 8 ] Tail Indicator [ 9 ] Power Switch [ 10 ] Rear Indicator [ 11 ] Battery Level LCD Segment Display [ 12 ] Battery Level Check Button 2.2 Flight Control System Quadcopter is equipped with AEE flight control system to provide incredible ease of use and stability. In addition to supporting basic flight maneuvers such as climb, descend, roll and pitch, it also supports failsafe protection, battery level alarms and other functions. System Component Modules Function Master Controller The core part of the flight control system controls all modules in a centralized way GPS & Compass Used for positioning and navigation Indicator Indicates current flight control system status. Used to navigate during night flight 2.3 Flight Indicator Flight indicators include the forearm indicator, rear arm indicator and tail indicator. When the Quadcopter is powered on, the flight indicators will be turned on – forearm indicator in green (“green indicator”) and rear arm indicator in red (“red indicator”). WARNING:Do not power on the quadcopter before aseembly camera and remove the gimbal buckle,in order to avoid possible damage. Quadcopter LED Flight Indicators 8 Downloaded from www.Manualslib.com manuals search engine aee.com MODE Tail Indicator (green) MODE GPS normal ON-Blinking-ON-Blinking Remains ON Searching GPS signal Blinking slowly (blinking once within 2s) 2 nd level low battery alarm WARNING & ERROR Front Indicator (green) WARNING & ERROR 1st Level low battery alarm Rear Indicator (red) Slow Blink(1s ON,1s OFF) Slow Blink (1s ON,1s OFF) Blinking fast (blinking twice fast within 1s) Blinking fast (blinking twice fast within 1s) Blinking fast (blinking 3 times within 1s) Remains ON Blinking fast (blinking 3 times within 1s) Blinking fast (blinking 3 times within 1s) Remains ON Blinking fast (blinking 3 times within 1s) Remains ON Blinking fast (blinking twice within 3s) Compass abnormal Accelerometer abnormal Gyro abnormal GPS Module abnormal Barometer abnormal Remains ON Blinking slowly (blinking once within 2s) COMPASS CALIBRATION INDICATOR Front Indicator (green) Rear Indicator (red) Compass calibration entered Blinking fast (blinking twice within 1s) Remains ON OFF Remains ON Remains ON Remains ON Compass calibration started Compass calibration Successful Compass calibration Failed Blinking fast (blinking 3 times within 1s) 1second 1second 1second Remains ON 1second 1second 1second ● When abnormal status occurs, please refer to the solutions of Common Troubleshooting. 2.4 Remove the Buckle and Install the Camera Two types of cameras can be installed onto the quadcopter Quadcopter: 1. AEE S50/S51/S60/S61/S71/S70/OM51S/OM60S/OR60S/OR71S/S40; or 2. Gopro G3/G4 camera. Note:The App mentioned in this paper applies only to the AEE S61 camera mounted on the quadcopter. When using other cameras, it is required to use the other APP for the camera itself. 2.4.1 Remove the Buckle: Pull out the buckle of the gimbal in the direction shown in Fig. 9a: Figure 9a 9 Downloaded from www.Manualslib.com manuals search engine aee.com 2.4.2 Install the Camera: Install the camera onto the quadcopter and fix the clip to the camera reliably as shown in Fig. 9b to prevent the camera coming off.Then connect camera and the gimbal with USB cable (only for AEE S61). Diagram of installation of PTZ USB cable Figure 9b 2.5 Airborne Camera With S61 camera installed on the quadcopter, You can take photos and record videos with the camera function button. Camera also can be set by App. The camera supports Single Shot and Fast Shot, with video capture resolution up to 1080P / 60fps (N system) 1080P / 50fps (P system) Full HD video. Camera Specifications Resolution Maximum 1080P / 60fps (N system) ,1080P / 50fps (P system), 720P/120fps Image Resolution 4608x3456 Video Formats MP4 (H.264) Storage External Micro SD card, up to 64GB TV system P / N system optional Do not handle the camera manually at any time (only use the remote control to control it), or the camera could be damaged. 2.5.1 Camera Function Buttons Photo shooting: Press the airborne photo shooting button on the remote control once to take once photo (the APP button can also be used to take photos). Video-recording: Press the airborne video recording button on the remote control or the APP interface to control the airborne camera to start video recording. Press the stop video recording button on the remote control or the APP interface to stop video recording. 2.5.2 Copying Camera Data Power off Quadcopter before removing the Micro SD card from the card port, and connect it to a computer with a card reader to easily copy camera files. (Quadcopter and Camera power must be OFF while removing the Micro SD card). 2.5.3 Shooting Status Indicator After startup of the quadcopter, the user can judge the current status of the quadcopter according to the status indicator. The status indicator is on the remote control, as shown in Figure 11, the three indicators from left to right are power indicator (red), status indicator (tri-color: red/green/blue), and Photo shooting & video recording indicator (green). Figure 11 10 Downloaded from www.Manualslib.com manuals search engine aee.com Indicators on the remote control Power indicator Red light ● Photo shooting & video Status indicator(tri-color light) recording indicator Red light ● /green light ● /blue light ● Green light ● Function status Remaining ON N/A N/A Power on Remaining ON Red light remains ON N/A Abnormal condition, as signal loss etc. Remaining ON Blue light remains ON N/A Remaining ON Green light remains ON N/A Remaining ON Blue light blinks N/A Indicates that signal connection is normal and the quadcopter is in the GPS signal searching status. Indicates that signal connection is normal and GPS signal is good Indicates that the quadcopter is in the GPS signal searching status and in the auto flight mode (low-battery auto landing); now the remote control can regain control of the quadcopter via the S4 switch. The first situation indicates that the GPS signal is good and the quadcopter is in the auto fly mode (1. auto landing, or 2. low-battery auto landing); now the remote control can regain control of the quadcopter via the S4 switch. Remaining ON Green light blinks N/A The second situation indicates the joystick calibration status. During calibrating, the indicator blinks. When the green light will go out, the calibration completes successfully. If the calibration does not complete, the green indicator will continue blinking. Remaining ON N/A Blinks once Remaining ON N/A Blinking Slowly Blinking once during Capture: once photo is taken . The camera is recording 1) When Remote control battery power is low, a warning alert sounds (di didi di didi…). 2 ) When the remote control or the APP sends a command for video recording, the video recording indicator on the remote control will blink. 3 Preparing Propellers uadcopter adopts 10-inch propellers, with black and gray color propeller nuts. Propellers are consumable items. Please purchase these accessories separately, if necessary. 3.1 Introduction Propellers Gray (1045) Black (1045 P) Diagram Assembly Location Attach to the motor shaft without "P" mark Installation Location Lockup: Tighten propeller in this direction Symbol Description Unlock: Loosen propeller in this direction Attach to the motor shaft with "P" mark 3.2 Assembling Propellers (As shown below) Prepare two propellers with gray nuts and two with black nuts. Attach propellers with gray nuts to motor shafts without "P" marks, and attach propellers with black nuts to motor shafts with "P" marks. Tighten propellers as per the appropriate locking direction. Figure 12 11 Downloaded from www.Manualslib.com manuals search engine aee.com (1) Propellers are designed to self-tighten during flight; therefore do not tighten them excessively. Do not use glue on the threads. (2) Ensure propellers are attached in the correct position. The quadcopter cannot fly properly if the propellers are installed incorrectly. Wear protective gloves while installing as propellers are very thin and may cause accidental scratches. 3.3 Disassembling Propellers Auxiliary wrench Unlock direction As shown as in the Figure 13, prevent motor rotation by using the auxiliary wrench or your hand, then remove propeller by turning towards the unlock direction. Figure 13 3.4 Precautions (1) Check whether propellers and motors are installed correctly and firmly before every flight. (2) Ensure that all propellers are in good condition before each flight. Replace aged, chipped or broken propellers. (3) To avoid injury, stand clear of and do not touch propellers or motors when they are spinning. (4) Only use original AEE propellers for a better and safer flight experience. Warning : (1) When installing the propellers, rotate the propellers strictly in the lock direction specified by the mark, and DO NOT apply too much force in order to avoid possible damage. (2) When removing the propellers, rotate the propellers strictly in the unlock direction specified by the mark, in order to avoid possible damage. 4 Preparing the Remote control Quadcopter Remote control is paired with the Quadcopter receiver before delivery. The Remote control is set to U.S. mode by default. - Control Mode: The Remote control is set to U.S. mode or Japanese mode based on joystick channel mapping. - U.S. mode: The left joystick controls throttle. - Japan mode: The right joystick controls throttle. ● Repeater mount is already installed on the Remote control before delivery. Please install the Smartphone Holder before installing a mobile device on the Remote control. ● Over sized mobile devices (such as iPad) are not recommended as they cannot be installed on the holder. 4.1 Introduction [1] [2] [3] [4] [5] [6] [9] [7] [8] S S1 E [ 10 ] GPS NULL D [ 11 ] [ 12 ] [ 14 ] NRM F M S2 S3 S4 [ 13 ] GPS NRM [ 15 ] [ 16 ] [ 17 ] [ 22 ] [ 18 ] [ 19 ] [ 20 ] [ 21 ] Figure 14 12 Downloaded from www.Manualslib.com manuals search engine aee.com No. Description Specification Definition 1 Antenna Remote control signal transmission 2 Repeater For extending Wi-Fi signal reception range 3 Mobile device holder For attaching mobile devices 4 Hook open/close button 5 Repeater base It is used to fix the repeater 6 Return button Long press it for 3s to send a go-home command to the quadcopter 7 Speed switch S1 8 Calibration switch S2 Short press it once to open the hook on the quadcopter; press it again to close the hook (Remark: The hook is an optional accessory) There are three speed modes; the speed decreases from up to down: 1. S Sport mode; 2. Economic mode; It is a 3-channel switch. 1. (joystick calibration is OK); 2. NULL(Reserved function); 3. (start the joystick calibration procedure) Diagram of PTZ motion control switch positions 9 Drive mode;3. Gimbal control switch S3 Lens turns upward (upper position) Lens stops (middle position) Lens turns downward (lower position) When it is turned upward/downward, the lens direction changes slowly till the allowable maximum angle is reached 10 Flight mode switch S4 11 Remote control power indicator 12 Status indicator It is a 3-channel switch. 1. GPS : GPS mode; 2. NRM : NRM mode (normal mode); 3 F M : Following mode Remark: When the quadcopter is in the auto fly mode (auto return, low-battery auto landing), at the time when the remote control signal is restored, switch between the GPS and NRM modes twice to end the auto fly mode and now the remote control can regain control of the quadcopter Red, indicating the remote control power ON/OFF status (red light remains on when the power is turned on, and blinks slowly in low-battery status) Tri-color indicator It can indicate the GPS signal status and flight mode of the quadcopter, and also the joystick calibration status. Remark: For the sake of safety, the quadcopter should be turned off before joystick calibration 13 Photo shooting & video recording indicator Green light blinks slowly:Video recording. Blinks once:When one photo is taken (single shot by Remote Control). Green light remaining on: Indicates Remote Control starting up successfully. 14 Buzzer hole Warning tone 15 Strap hole Used to hang the remote control 16 Left joystick 2 channels;"up-down" channel controls gas, "left-right" channel controls yaw. 17 Right joystick 2 channels;"up-down" channel controls roll, "left-right" channel controls pitch 18 Airborne video recording button Short press it to send command to the quadcopter to start video recording 19 Airborne photo shooting button Short press it to send command to the quadcopter to take a photo 20 Video recording stop button Short press it to send command to the quadcopter to stop video recording 21 Remote control power switch Slide it to the left position to power OFF the remote control; slide it to the right position to power ON the remote control 22 Battery compartment It is where the battery is installed 4.2 Powering on the Remote control (1) Load four AA batteries into the battery compartment. Pay attention to positive and negative directions. (2) Set S1 and S2 switches to the upper-most position and place both joysticks at the mid-point. (3) Toggle power switch to ON position, to switch on the Remote control. (4) The power indicator remains ON in red color after the Remote control is powered on. ● Ensure batteries of Remote Control have been fully charged before each use. If there is low voltage, the Remote control will prompt low power warning ( di didi di didi... )Please replace batteries immediately. ● Be sure to remove batteries from remote control in case of long-term storage. ● Remove depleted batteries and follow battery instructions for disposal or recycling. Warning: Make sure not to touch the propellers when operating Remote control. 4.3 Antenna Orientation Keep the remote control antenna pointing skyward, and ensure there are no obstacles between Remote control and receiver antennas, to ensure maximum remote control range during flight. 13 Downloaded from www.Manualslib.com manuals search engine aee.com For maximum range and reliability, Remote control antenna should point skyward with no obstructions between it and the receiver antenna on Quadcopter. Obstructions may cause you to lose control of the quadcopter. Ensure mobile device holder and Repeater do not block the antenna. Figure 15 4.4 Operating the Remote control Joystick at center / neutral: Control joysticks of remote control are at the central position. Joystick deviation distance:The distance the Remote control joystick deviates from its center position. Remote control (U.S. Mode) Quadcopter Direction(" " indicates nose direction) Operation Details Vertical movements on the left joystick control quadcopter elevation. Push the left joystick up to ascend and down to descend. When both joysticks are centered (neutral), the quadcopter will hover in place (height is automatically set). Push the left joystick upwards beyond the center (neutral) position to take off. (Push the left joystick slowly to prevent sudden and unexpected elevation). Horizontal movements on the left joystick, controls the rudder. Push left to rotate quadcopter counterclockwise and right for clockwise. If the joystick is centered, the quadcopter flies in the same direction without rotating. The joystick controls the quadcopter’s rotating velocity. The more the joystick is moved the faster the quadcopter will rotate. Vertical movements on the right joystick, controls the quadcopter’s forward & backward pitch. Push up to fly forward and down to fly backward. The quadcopter will keep level and straight if the joystick is centered. Push the joystick further to increase pitch angle and faster flight velocity. Horizontal movements on the right joystick control left and right pitch. Push left to fly left and right to fly right. The quadcopter will keep level and straight if the joystick is centered Push the joystick further to increase pitch angle and faster flight velocity. 14 Downloaded from www.Manualslib.com manuals search engine aee.com The S2 switch is used for calibration of the joystick. Turn S2 to position 3, then turn on the remote control, and at this time the status indicator starts blinking (indicating joysticks calibration starts). Turn the left and right joysticks clockwise and counter-clockwise respectively at the maximum stroke for two circles, and then release the S2 NULL S2 OK S2 joysticks. (ensure that the joysticks stay at the maximum stroke throughout this process) Then, the status indicator Position-1 Position-2 Position-3 in the middle will go out. Last, turn S2 to position 1 , the photo shooting & video recording indicator will light up (green) . Now the calibration completes successfully. The S4 switch is used to switch the flight mode. Position 1 (GPS) is GPS mode; position 2 (NRM) is Normal mode; position 3 is Follow Me mode S4:GPS Position-1 S4:NRM S4:F M Position-2 Position-3 ● In GPS mode, when all joysticks are in the neutral position, the quadcopter hovers at a fixed-point. ● In Normal mode, when all joysticks are in the neutral position, the quadcopter remains level, but may drift in a horizontal direction. ● When S4 switch to GPS Mode, the motor can not be turned on until GPS is ready (the tail light remains on). 4.5 Frequency Pairing between Remote control and Receiver The Remote control and receiver are paired before delivery. Normally, you can skip this procedure and directly use the quadcopter. However, if you change the Remote control or Receiver, frequency-pairing is required. Frequency Pairing Procedures (1) Important: Be sure to remove propellers before pairing to avoid accidental injury. (2) When the remote control is turned off, power on the quadcopter. Now the arm lights and the quadcopter tail light come on. When a "beep" sound is heard, turn on the remote control; the remote control power indicator (red) will come on. When the "status indicator" on the remote control changes from red to blue, it indicates pairing is successful. (3) If the "status indicator" on the remote control does not change from red to blue (i.e. remains in red), repeat step (2) until the pairing is successful. 5 Preparing the Repeater Quadcopter Wi-Fi Repeater is a wireless communication device that operates within the 2.4 GHz frequency band. It is used to extend the communication distance between the mobile device and Quadcopter. Communication distance is affected by the surrounding environment, such as blockages due to trees, signal reflection by buildings, interference by other same frequency bands, etc., affecting effective communication distance. Before every flight, ensure the Wi-Fi Repeater works properly, otherwise communication issues between the mobile device and Quadcopter may occur. 5.1 Introduction [1] [4] [2] [5] [6] [3] [7] Figure 16 [ 1 ] Power Indicator [ 2 ] Wi-Fi Indicator [ 3 ] Lock screw [ 5 ] Charging Port (Mini USB port) [ 6 ] Pairing Button [ 7 ] Repeater Base 5.1.1 Wi-Fi Indicator Indicates Repeater’s Wi-Fi status Wi-Fi Indicator Description Blue light is ON Wi-Fi Repeater is working properly Blue light blinks fast (1.5s OFF, 0.3s ON) Wi-Fi Repeater is pairing with airborne Camera 15 Downloaded from www.Manualslib.com manuals search engine [ 4 ] Power Switch aee.com Blue light blinks slowly (3s OFF,0.3 ON) Wi-Fi Repeater is successfully paired 5.1.2 Power Indicator Indicates Repeater’s power supply status. Power Indicator Description Red light is ON Repeater power supply is normal or charging completes Red light blinks Repeater is charging, or Repeater power is running out, please charge as soon as possible 5.1.3 Pairing Button When the repeater is on, press and hold the Pairing Button for 3 seconds, the repeater will automatically restart for code re-pairing. Press and release the Pairing button to check repeater's power level. Press Pairing button once: If Power Indicator blinks once, indicates that repeater has over 80% charge available Press Pairing button If Power Indicator blinks twice, indicates that repeater has over 50% charge available If Power Indicator blinks three times, indicates that repeater is running out of Power Long press Pairing button (3 seconds) Repeater restarts and you can re-pair codes 5.1.4 Code Pairing If the Wi-Fi indicator fast blinks blue (1.5 seconds OFF, 0.3 seconds ON), or keeps ON, it is necessary to carry out pairing please re-pair with following steps: (1)Switch on the power switch and Wi-Fi switch of came,then switch on the power switch of repeater. (2)After the Wi-Fi indicator of camera blinks, and Wi-Fi indicator of repeater is on, press Paring Button of repeater until Wi-Fi indicator(blue) of repeater blinks fast(0.3s on,1.5s off). Then press the "video recording stop button"of camera immediately (1 time per second). When the repeater blue light indicator slow blinks(0.3s on,3s off), this indicates the paring completes. (3)If pairing fails, please repeat step 1 and step 2. 5.2 How to use Charging the Repeater Connect the repeater to the repeater Adapter through the Mini USB port. It takes about 2 hours to fully charge the battery. ● Ensure the repeater has sufficient charge before each flight. Switching on the Repeater (1) Toggle Repeater power switch to ON. (2) Wait until the Wi-Fi indicator blinks blue, indicating the Repeater is communicating properly. (3) While using, ensure the Repeater’s LED side faces you, and ensure that visibility between the Repeater and quadcopter is unobstructed, to obtain maximum communication distance. ● After the flight, in addition to switching off the quadcopter and remote control, remember to switch off the Reapeater, or else the Repeater’s battery will be depleted. 6. Use the Tracker GT10 6.1 Keys and Indicators: Statu indicator Power indicator Power / function key Charging contacts 6.2 Description of Keys and Indicators: No. Name Description In power-off state, long press it for 3s to power on the tracker. Press and hold the Power button until the red indicator is lit. After 3 seconds, the green indicator starts blinking, indicating the startup is completed. [1] Power/function key In power-on state, long press it for 3s to power off the tracker. Press and hold the Power button until the green indicator goes out. After 3 seconds, the red indicator goes out, indicating the shutdown is completed. Initial code pairing: press it for 3 times at an interval of 2s to trigger the code pairing function. 16 Downloaded from www.Manualslib.com manuals search engine aee.com [2] Power indicator Power indicator is red [3] Statu indicator Status indicator is green [4] Contacts Charging contacts. ※Note: 1. Code pairing process: turn on the tracker and trigger its code pairing function; turn on the quadcopter, and its built-in 5.8GHz module will auto proceed with the code pairing process. In the code pairing process, the distance between the tracker and quadcopter should be less than 10m. 2. After the code pairing function is triggered, the tracker will auto exit the code pairing state if the code pairing process is finished successfully within 30s. If no code pairing device is found or the code pairing process fails within 30s, the tracker will also auto exit the code pairing function. 6.3 Indicators on the tracker SN 1 Status Red indicator During startup process ON Green indicator Notes Green indicator blinks after 3 seconds Press and hold the Power button until the red indicator is lit. After 3 seconds, the green indicator starts blinking, indicating the startup is completed. Press and hold the Power button until the green indicator During shutdown Red indicator goes out process after 3 seconds 3 No device to pair with / Blinking fast Blinking 10 times per second 4 During code-pairing / Blinking fast Blinking 5 times per second 5 Searching GPS signal / Indicator’s blinking sequence 1 Remaining on → blinking fast for 3 times 6 GPS signals are OK / Green indicator remains on 7 Abnormal system / Green indicator goes out Restarting is required 8 Charging battery Blinking slowly / Blinking 1 times per second 9 Battery charged fully Remaining on / 10 Low battery power Blinking fast / 2 OFF goes out. After 3 seconds, the red indicator goes out, indicating the shutdown is completed. Blinking 10 times per second 6.4 Operating Instructions 6.4.1 Operating Steps: Component Startup Time Camera 20s Repeater 22s Remote control 10s Tracker 10s Turn on the quadcopter Start the APP on the mobile device Perform Turn the mode The quadcopter the takeoff switch of the will enter the operation of remote control to follow-me video the quadcopter “F-M” recording mode. 6.4.2 Follow-me Video Recording: 1. Start the video recording mode: the quadcopter will auto adjust the flight altitude to 10m and fly horizontally to the position 15m away from the tracker. 2. In the Follow-me : the camera lens on the quadcopter will always face the GT10 wearer. 3. When the GT10 wearer moves forward or backward, the quadcopter will follow him to fly forward or backward. 4. If the GT10 wearer stays still, the quadcopter will hover. 5. When the GT10 wearer ascends or descends, the quadcopter will follow him to ascend or descend. 6.4.3 Working Conditions: 1. Use the Tracker in an open and accessible area only. 2. The GT10 wearer should not move at a speed exceeding 10m/s, or the quadcopter will enter the out-of-control mode. In such case, please use the mode switch on the remote control to switch the mode. 6.4.4 How to Enter Follow me Mode ※ Case 1: in power-off status, when you turn on the quadcopter and repeater, and turn S4 mode switch to “F_M mode”, the quadcopter will not enter the Follow me mode. ※ Case 2: if the quadcopter is flying at a distance ≤100m away from the tracker (the tracker has been connected to the quadcopter), when you turn S4 mode switch to “F_M mode”, the quadcopter will take the shortest route to auto fly to the position 10m over the ground and 15m away from the tracker, and make 17 Downloaded from www.Manualslib.com manuals search engine aee.com the camera face the tracker. ※ Case 3: if the quadcopter is flying at a distance >100m (beyond the tracker’s communication distance) away from the tracker, when you turn S4 mode switch to “F-M”, the quadcopter’s flight status (e.g. hovering) will remain unchanged. 7 Downloading and Installing AEE AP+ App (Only for AEE S61 camera) Download AEE App (iOS / Android) Scan QR Code above Download the AEE AP+ App to watch live video when using Quadcopter, through the following method. For iOS users, please search "AEE AP+" in the App Store, download and install the App on your mobile device. For Android users,please search "AEE AP+ " in the Google Play. ANDROID APP ON AEE AP+ iOS 6.1 or above Android 4.0 or above Compatible Mobile Devices iOS (system version iOS6.1 or above): Applicable for iPhone 4s, iPhone 5, iPhone 5s, iPhone 5c, iPod Touch 4 and iPod Touch 5. iPad 3, iPad 4, iPad mini and iPad Air can also be used. Android (Systemversion 4.0 or above), Applicable for mainstream models can be used. ● AEE will provide updates on future support for more types of mobile devices. 8 Connecting the Camera (Only for AEE S61 camera) Follow the below procedures to connect the camera and the mobile device: (1)Power on the Remote control,Camera and Wi-Fi Repeater. Note:Do not power on the quadcopter before Wi-Fi function of camera starts up. (2)Wait for about 22s, the Wi-Fi indicator(blue) of camera blinks and the the Wi-Fi indicator(blue) of Repeater blinks slowly(0.3s on,3s off). Now open the Wi-Fi function of mobile device. Please put the mobile device close to the repeater. (3)Select “AEE_AP******”from the Wi-Fi network list and join in it. ● Please make sure that the mobile device close to the Wi-Fi repeater in order to get better performance of video transmission. Select this network and enter the password "AEE12345" to join the network. Figure 17 9 Using AEE AP+ App (Only for AEE S61 camera) AEE AP+ is mainly used for remote control of the camera. It can achieve photo shooting, video recording and camera parameter setting, as well as display of flight parameters. 18 Downloaded from www.Manualslib.com manuals search engine aee.com 1.Main Menu After opening the APP, you can view the current condition of Wi-Fi connection and the major functions: Figure 18 Icon Name Camera Album Description Showing the Wi-Fi connection status If Wi-Fi connection is already successful, click it to access the main interface for shooting Click it to access the album interface Settings Click it to access the APP setting interface Website Connect to AEE‘s official website Connection successful Connection failed Notice: When using the camera interface and the album, the mobile device should be first connected to the Wi-Fi network of the quadcopter •If the mobile device has an incoming call during flight, the preview image on the mobile device will be covered by call interface. In order not to endanger the flight safety due to distraction, you are suggested not to answer any call during flight. 2.Main Shooting Interface If Wi-Fi connection is already successful, click " "to show the following main shooting interface on the smart device. [1] [13] [2] [3] [14] [4] [5] [6] [15] [7] [8] [9] [16] [10] [17] [11] [12] [18] Figure 19 No. [1] Function Number of GPS satellites searched Description Indicates that currently the positioning signals of 6 satellites have been received 19 Downloaded from www.Manualslib.com manuals search engine aee.com There are totally four bars used to indicate in a real-time manner the remaining battery level of the quadcopter; 1 [2] Quadcopter battery level [3] Wi-Fi signal intensity [4] Flight parameter icon bar indicates 25% of the battery life is left; 2 bars indicate 50% left; 3 bars indicate 75% left; 4 bars indicate battery is full.The level status changes with the flight. [5] Distance between quadcopter and home point Shows in a real-time manner the intensity of Wi-Fi signal of mobile device. more bars indicate stronger Wi-Fi signal After clicking it, the interface will display the flight parameters: distance, altitude and speed, as shown in the figure below; after clicking it again, the flight info bar will be closed Shows the horizontal distance between the quadcopter and the home point [6] Flight height of quadcopter Shows the vertical distance between the quadcopter and the home point [7] Zoom in button Click it once to zoom in once; maximum 4x zooming is supported [8] View angle indication W indicates wide (W) view angle is adopted In video recording mode: Indicates the video recording resolution is 1080/30fps [9] Video recording resolution Click the triangle drop-down button to expand the available resolution options In photo shooting mode: Indicates the photo shooting resolution is 12M pixels Click the triangle drop-down button to expand the available resolution options [ 10 ] Remaining video recording time In video recording mode, this number indicates under the current camera settings that the Micro-SD card allows another 2.5h of recording In photo shooting mode, this number indicates that the Micro-SD card allows another quantity of photos to be taken under the current resolution setting Number of video files saved: The number of files shown varies with different modes (video recording, photo [ 11 ] Number of video files / photo files saved shooting) In recording mode: indicates that 55 video files have been recorded by the camera In photo shooting mode: this number indicates 55 photos have been taken by the camera. [ 12 ] Playback button Click it to access the album interface [ 13 ] Current flight speed of quadcopter Shows in a real-time manner the current horizontal flight speed of the quadcopter [ 14 ] Return button Return to the previous level [ 15 ] Zoom out button Click it once to zoom out once; maximum 4x zooming is supported [ 16 ] Camera setting button Click it to access the camera setting interface; see the “Camera Settings” section for details [ 17 ] Camera function selection button Click the icon to expand the camera function options [ 18 ] Camera function operation button This button can be operated to achieve different functions in different shooting modes Flight After installation, please conduct flight training (for example: Flight simulator training or professional training). Ensure that all flights are carried out in a suitable environment. Flight Environment Requirements (1) Do not use the quadcopter in severe weather conditions, such as strong winds (category 4 and above), snow, rain and fog. (2) Fly in an open area without tall buildings. Presence of large number of steel buildings in the area will affect the onboard compass. (3) Keep Quadcopter away from obstacles, people, power lines, trees, shelters, surface of the water, etc., during flight. (4) Reduce the chance of electromagnetic interference by not flying in areas with high levels of electromagnetism (such as near mobile phone base stations or towers). (5) This product cannot be used in The Antarctic Circle and The Arctic Circle. (6) Do not fly the quadcopter within restricted or no-fly zones, and abide by local laws or regulations. Pre-flight Check: (1) Ensure Remote control, Quadcopter, Wi-Fi Repeater and mobile device are fully charged. (2) Ensure propellers are correctly assembled. (3) Ensure the Micro SD card is properly loaded before photo capture and video recording. (4) Ensure the Quadcopter, Remote control and other equipment are working properly after powering on. (5) Check if motors start properly after the quadcopter is switched on. At this time, disassembling propellers is recommended for safety. (6) Check if the AEE AP+ App is properly connected to the camera. 1 Compass Calibration Compass calibration is required before first time use otherwise the system may not work properly, affecting flight safety. The compass is sensitive to electromagnetic interference from other electronic devices, which can cause abnormal compass data leading to poor flight performance or even flight failure. Regular calibration is required for optimum performance. ● Do not calibrate the compass in a strong magnetic field. ● Do not carry ferromagnetic material, such as keys, cell phones, etc., while calibrating the compass. 1.1 Calibration Procedures Choose an open space to conduct calibration. Start the Remote control and quadcopter and ensure they work properly. Follow the below procedures to calibrate the compass: 20 Downloaded from www.Manualslib.com manuals search engine aee.com 1 2 3 4 5 GPS NRM F M S4 After the quadcopter powers Toggle the joysticks to the on(about 20 seconds). Swich S4 position as in the follow figure. horizontally Rotate Quadcopter 360° vertically leftward)until green lights off, Put for more than 5 times between Front indicator (green) starts 2 turns (Nose down ) Quadcopter on the ground. Green GPS and Follow Me mode. The blinking ,Then release the lights up normally after light off→ quadcopter will enter calibraion joysticks.Compass calibration calibration successful; Green lights standby mode(the tail light blinks command has been sent blink fast after light off→calibration fast). successfully. failed →Recalibrate (2 turns) Rotate Quadcopter 360° Rotate Quadcopter vertically (Nose Warning Be sure to remove propellers before calibration, to avoid accidental injury or loss. 1.2 When to Recalibrate (1) When compass data is abnormal, front indicator (green) blinks fast. (2) The flight location is far from the place where last compass calibration was conducted. (3) There are changes in quadcopter’s physical structure. (4) The quadcopter drifts a lot while flying , such as it flies along a circle when hovering. 2 Starting / Stopping the Motor 2.1 Starting the motor Toggle the joysticks as shown in the illustration (Combination joystick Command [CSC]) to start the motor. Release the joysticks simultaneously after the motors start. S GPS NULL D S1 E NRM F M S2 S3 S4 When S4 switch is set to GPS Mode, S GPS NRM S1 S1: E D E NULL S2 S2: OK S3 S4 S3: Middle S4: GPS S4 The motor cannot be turned on until GPS is ready (Tail indicator will alternate between fast blinking and on). Toggle Left joystick to left bottom corner Toggle Right joystick to right bottom corner Figure 20 2.2 Stopping the Motors There are two ways to stop the motors. Method One (Figure 21): After the quadcopter lands, toggle the throttle joystick to the lowest position and then perform CSC, the motors will immediately stop. Release both joysticks after the motors stop. Method 2 (Figure 22): After the quadcopter lands, toggle the left joystick to the lowest position and hold for 3 seconds to stop the motor. Figure 21 Figure 22 21 Downloaded from www.Manualslib.com manuals search engine aee.com ● Do not execute CSC during normal flight. This will stop the motors and cause the quadcopter to drop without control. ● Toggle the joysticks quickly and accurately when performing CSC. Release the joysticks simultaneously after the motors starts or stops. ● Shutdown remote control must be after the quadcopter power off. Otherwise, the quadcopter will enter the return mode, then may case the high-speed rotation of the propeller. 3 Basic Flight 3.1 Basic Flight Procedures (1) Place Quadcopter on a flat and open ground, and ensure Tail Indicator faces you. (2) Power on the Camera, Remote control, Wi-Fi Repeater and Quadcopter one after the other. (3) Launch AEE AP+ App, connect the mobile device and Quadcopter, and navigate to the Camera Preview interface. (4)Start the motors until the GPS signal is strong enough(the Tail indicator remains on and Status Indicator is green.) at GPS mode. Or, start the motors when the status indicator on Remote control is blue at NRM mode. (5) Push the left joystick up slowly for a smooth take-off. Please refer to Remote control operation instructions for detailed operation procedures. (6) Use the AEE App to capture photos and record videos, and enjoy the flight. Please refer to Using AEE AP+ App for more details. (7) To land, gently pull down the left joystick to make the quadcopter descend slowly to the ground. (8) After landing, execute CSC or pull the left joystick to the lowest position and hold for more than 3 seconds until the motors stop. (9) After motors stop, power off Quadcopter, Wi-Fi Repeater and the Remote control one after the other. ● During flight if all 4 arm indicators slow blink or fast blink, it indicates the quadcopter has entered a low battery state. Please refer to Low Battery Level Alarm Function for details. ● DO NOT move the camera manually in any case OTHERWISE it will cause the camera to be abnormal. The movement of camera can be controlled only by the Remote Control. General Operating Order List Component Startup Time Camera 20s Repeater 22s Remote control 10s Tracker 10s Turn on the quadcopter Start the APP on the mobile device Perform the takeoff operation of the quadcopter 3.2 Aerial Photography Tips and Tricks (1) Perform pre-flight checks. (2) Capture photos and record videos during safe flight status. (3) Capture photos and record videos in sunny weather with little wind. (4) Set camera settings as per shooting requirements, such as video resolution, picture size, etc. (5) Carry out a trial flight before actual flight to help plan the route and frame your photos and videos. (6) Push the joystick as slowly as possible during flight to ensure the quadcopter flies smoothly. 4 Failsafe Protections If the Quadcopter loses connection with the Remote control (i.e., you lose control), the Failsafe mode kicks in and the Automatic Flight Control system will control the Quadcopter, fly it back to the Home Point and land it safely. This reduces chances of losing or crashing the Quadcopter in case the Remote control signal is lost. ● Home Point: Indicates the Quadcopter's position when the Quadcopter successfully scans the GPS signal. 4.1 Scenarios when Quadcopter enters Failsafe mode (1) When Remote control is powered off. (2) The Quadcopter has flown beyond the effective range of the Remote control signal. (3)There is interference causing a signal problem with the Remote control. 4.2 Failsafe Procedure In case you lose control of the Quadcopter during flight, the Quadcopter will automatically follow the below operating procedures: (1) The Quadcopter automatically slows down and hovers in one location. (2) If the Quadcopter regains signal from the remote control within 2 seconds, flight control returns to normal mode, and the Quadcopter will not enter Failsafe mode and will not automatically fly back to the Home Point. (3) If the Quadcopter does not regain signal from the remote control within 2 seconds, the Quadcopter enters Failsafe mode, and initiates automatic flight control to fly back to the Home Point. The Quadcopter will now continue to hover for 15 seconds and evaluate vertical Distance to the Home Point. If the distance is more than 25 meters, the Quadcopter will commence to fly back to the Home Point. If the Distance is less than 25 meters, the Quadcopter will fly up vertically to 25 meters higher than the Home Point, and then commence to return. When the Quadcopter reaches the Home Point it will hover for 5 seconds and then automatically land. ● To ensure the Quadcopter successfully flies back to the Home Point when it is in Failsafe mode, please take-off only after the Quadcopter successfully scans the GPS signal. ● The Quadcopter cannot automatically avoid obstacles in its path when it is flying in Failsafe mode. 4.3 How to regain control during Failsafe Procedures When the Quadcopter is out of control, toggle the S4 switch on the remote control several times to switch flight mode. Once the signal is restored, the remote control will regain control, and you can continue to use the remote control to operate the Quadcopter. 22 Downloaded from www.Manualslib.com manuals search engine aee.com 5 Low Battery Level Alarm Function When quadcopter battery power is low, you must land as soon as possible, or else the quadcopter may lose power completely and crash, damaging the quadcopter or creating a dangerous situation. In order to prevent danger caused by low battery, Quadcopter defines Level 1 low voltage alarm (battery level under 50%) and Level 2 low voltage alarm (battery level under 20%), and sends alarms with indicators on the quadcopter and on the Remote control . Battery Alarm Low Power alarm Severe Low Power alarm Flight indicator light status 4 arm indicators Slow Blink (blinks on and off in 1s intervals) 4 arm indicators Fast Blink (blinks twice within 1s) Low Power risk prompt In level 1 alarm condition, Quadcopter flies normally for few minutes and then initiates Level 2 alarm. Be cautious while flying, keep the Quadcopter within sight and do not to fly too high or too far. In level 2 alarm condition, Quadcopter flies normally for few minutes and then initiates Failsafe mode and commences to automatically land. Under such a situation, please return and land the Quadcopter as safely as possible, and do not push the throttle hard or make big movements during flight. During low-Power automatic landing, you can regain control of the Quadcopter by switching the flight mode switch S4. However, do not do so repeatedly, as it may: 1) Reduce battery service life due to over discharge. 2) Quadcopter may crash due to insufficient Power. Software Upgrade Interfaces on PC 1.Software Installation Click the icon to install the software, Follow the prompts to complete the installation. 2. Driver Installation 1) Double click the icon to open the software. *XO\KXOTYZGRR 2)The driver should be installed for initial use. When driver installation is finished, the dialog box reading “Driver successfully installed” will pop up (see the figure below). Click “OK” to finish the installation. 3. Interface Explanation 23 Downloaded from www.Manualslib.com manuals search engine aee.com Browse file to be burnt Language selection Program Name Current Version Choose Version Update The interface of the software upgrade interface on PC is very simple. It is mainly divided into two areas: main control program burning area, PTZ program burning area. 4.Upgrade Steps 1) Open the software. 2)Connect the device (e.g., Quadcopter) to the PC via the data cable; now the information of the connected PC serial port will be displayed. Remark: After the device is connected, the device will enter the upgrade status. 3)Click the “Browse file to be burnt” button to select the file to be burnt; then click “Upgrade”. Now the software starts auto upgrade and shows the upgrade progress bar. 4) After the file is updated successfully, please wait for a moment. The software will display a prompt indicating successful upgrade and remind the user to restart the device. Now the whole upgrade process is completed. 24 Downloaded from www.Manualslib.com manuals search engine aee.com 25 Downloaded from www.Manualslib.com manuals search engine aee.com Appendix 1 Description of Common Indicators Normal State Front and Rear Indicators remain ON; Tail Indicator remains on. The GPS signal is strong enough. Front and Rear indicators remain ON, Tail Indicator Slow Blinks Searching for GPS signals Warnings and Abnormal State Front and Rear Indicators Slow Blinks Low Power alarm (first-level low power alarm) Front and Rear Indicators Fast Blink Severe Low Power alarm (second-level low power alarm) Above indicator descriptions refer to common LED indicator states. For specific details, please refer to “Prepare the Quadcopter” in section 2.3 Flight Indicators. 2 Specifications Quadcopter Weight 1.65kg / 3.64lbs Hovering Accuracy Horizontal: ±2.5m / 8.2ft , Vertical: ±0.8m/2.62ft Maximum Tilt Angle 30° Maximum Climb / Descent Speed Climb: 6 m/s (19.69ft/s); Descend: 4 m/s (13.12ft/s) Maximum Flight Speed 20m/s(65.62ft/s)(Not recommended) Diagonal Length 450mm / 1.48ft Flight Time 20min Camera(Only for AEE S61 camera) Sensor Size 1 / 2.3 Effective Pixels 16 Megapixels (MP) Resolution 4608x3456 HD Video Recording Maximum 1080P / 60fps (N system), 1080P / 50fps (P system), 720P/120fps Remote control Data Transfer Distance ≤700m (2296ft) Working Hours 20h Operating Current / Voltage 150mA / 6V Battery 4 AA Batteries Wi-Fi Repeater Operating Frequency 2.4GHz Communication Distance (open outdoors) ≤400m (1312ft) Transmitting Power ≤17dBm Power Consumption 1.5W 3 Common Troubleshooting 3.1 Solution for remote control joysticks center (neutral) position errors When there is a big error in neutral position of remote control joysticks, the motors cannot start when performing CSC. Errors in Remote control joysticks neutral position usually occur in two cases: 1. When quadcopter is ON and the joystick (except throttle) is not in neutral position-Solution: Move all Remote control joysticks to neutral position, and re-start the quadcopter, to re-record the neutral position. If problem persists, it may be caused due to case. 2. Remote control joysticks have been trimmed, leading to deviation in neutral position, i.e., there is a large asymmetry in quadcopter joystick position-Solution: Recalibrate the Remote Control. a) The S2 switch is used for calibration of the joystick. Turn S2 to position 3 , then turn on the remote control, and at this time the status indicator starts S2: blinking (indicating joysticks calibration starts). Turn the left and right joysticks clockwise and counter-clockwise respectively at the maximum stroke for two circles, and then release the joysticks. (ensure that the joysticks stay at the maximum stroke throughout this process) Then, the status indicator in the middle will go out. Last, turn S2 to position 1 completes successfully. , the photo shooting & video recording indicator will come on (green) and then go out 3s later. Now the calibration S2:OK (b) Re-start the quadcopter, and pay attention whether or not it starts properly. If the problem cannot be solved by the above methods, please send back the remote control to our factory for repair. 3.2 Solutions for Accelerometer Abnormalities 26 Downloaded from www.Manualslib.com manuals search engine aee.com 3.2.1 Situations requiring recalibration 1) The accelerometer data are abnormal; the four arm lights blink fast. 2) The mechanical structure of the quadcopter changes. 3) The drift distance is significant during flight. 3.2.2 Calibration steps 1 2 3 4 5 After the quadcopter is normally powered on, turn the S4 switch on the remote control between positions 1 and 3 for more than 5 times (i.e., 5 switch cycles); the quadcopter tail light will blink fast, and the quadcopter will enter the calibration standby mode(S4-->NRM) Turn the joysticks of the remote control to a lower toe-in shape until the four arm lights go out, and then return the joysticks to the middle position. Accelerometer command has been sent successfully When the four arm lights start Remaining ON again, place the quadcopter on the ground upside down (in order to avoid scratch of the housing, it is suggested that sponge should be applied). Turn the joysticks of the remote control to a lower toe-in shape until the four arm lights go out, and then return the joysticks to the middle position 6 7 8 9 When the four arm lights start Remaining ON again, lean the four supports of the quadcopter against a wall (with the nose facing leftward) to make it perpendicular to the ground. Turn the joysticks of the remote control to a lower toe-in shape until the four arm lights go out, and then return the joysticks to the middle position When the four arm lights start Remaining ON again, lean the four supports of the quadcopter against a wall (with the nose facing upward) to make it perpendicular to the ground. Turn the joysticks of the remote control to a lower toe-in shape until the four arm lights go out, and then return the joysticks to the middle position When the four arm lights start Remaining ON again, lean the four supports of the quadcopter against a wall (with the nose facing rightward) to make it perpendicular to the ground. Turn the joysticks of the remote control to a lower toe-in shape until the four arm lights go out, and then return the joysticks to the middle position At last,If the four arm lights stop blinking fast simultaneously, it indicates the accelerometer calibration is successful. Otherwise, the accelerometer should be recalibrated GPS NRM NULL S4 Place the quadcopter on a flat and still ground; turn on the remote control and the quadcopter in sequence When the four arm lights start Remaining ON again, lean the four supports of the quadcopter against a wall (with the nose facing downward) to make it perpendicular to the ground. Turn the joysticks of the remote control to a lower toe-in shape until the four arm lights go out, and then return the joysticks to the middle position Warning: In order to avoid accidental injury or loss, please remove the propellers prior to calibration. 3.3 Solutions for Gyroscope Abnormalities 3.3.1 Situations requiring recalibration 1) The gyroscope data are abnormal; the rear arm lights blink fast. 2) The mechanical structure of the quadcopter changes. 3) The drift distance is significant during flight. 3.2.2 Calibration steps 1 2 3 4 Turn the joysticks of the remote control to an upper toe-out shape, wait until the rear arm lights on the quadcopter start blinking slowly, and then release the joysticks. Gyro command has been sent successfully. (Do not move the quadcopter when it is calibrating) At last,If the rear arm lights (red) remain on, it indicates the calibration is successful. Otherwise, the gyroscope should be recalibrated. GPS NRM NULL S4 Place the quadcopter on a flat and still After the quadcopter is normally ground; turn on the remote control and powered on, turn the S4 switch on the the quadcopter in sequence remote control between positions 1 and 3 for more than 5 times (i.e., 5 cycles); the quadcopter tail light will blink fast, and the quadcopter will enter the calibration standby mode Warning: In order to avoid accidental injury or loss, please remove the propellers prior to calibration. 27 Downloaded from www.Manualslib.com manuals search engine aee.com 3.4 Quadcopter is out of sight and the Wi-Fi is disconnected Turn off the remote control and let the quadcopter automatically return. Ensure there are no obstructions on the quadcopter’s return path, and ensure you are familiar with the procedures on how to regain control of the quadcopter. Turn off the Remote control to trigger the Failsafe mode and the quadcopter will start to fly back, descend, and land at the Home Point. Ensure there are no obstacles between the Quadcopter and the Home Point and that you are familiar with the procedure for regaining control. 3.5 Wi-Fi could not be re-connected This is because after the mobile device disconnects from Quadcopter Wi-Fi connection, the mobile device automatically connects to other Wi-Fi networks. Please check your mobile device is connected to the Quadcopter Wi-Fi network. 3.6 Precautions while using App on multiple mobile devices During flight if the App is used on one mobile device and then launched on another mobile device, please make sure you completely log out from the App in the original mobile device, so that the App can be normally used on the other mobile device. 3.7 How can quadcopter land smoothly? Before performing CSC, pull down the left joystick to less than5% ofthe joystick level, and then execute CSC. This way you can land the quadcopter smoothly. Limited Warranty AEE products are guaranteed against manufacturing defects, AEE's sole obligation in the event of such defects during this period is to repair or replace the defective part or product with a comparable part or product at AEE's sole discretion. Except for such repair or replacement, the sale, processing or other handling of this product is without warranty, condition or other liability even though the defect or loss is caused by negligence or other fault. Damage resulting from use, accident, or normal wear and tear is not covered by this or any warranty. AEE assumes no liability for any accident, injury, death, loss, or other claim related to or resulting from the use of this product. In no event shall AEE be liable for incidental or consequential damages relating to or resulting from the use of this product or any of its parts. Because of possible user resealing error, this product is not warranted against leakage in waterproof housing or any resulting damage. Returns or replacements of parts and/or products may be subject to shipping, handling, replacement and/or restocking fees. If you are experiencing a problem with an AEE purchase, please contact our Customer Support Team by visiting our website www.aee.com . For product warranty period and conditions, please refer to www.aee.com for details. Tip: If you bought this product from an AEE authorized dealer, we would recommend that you first contact them for technical support issues This User Manual is subject to change without prior notice. You can check the official AEE website for the latest updated version. 28 Downloaded from www.Manualslib.com manuals search engine Downloaded from www.Manualslib.com manuals search engine