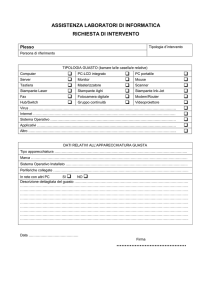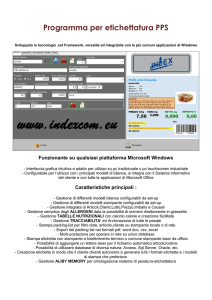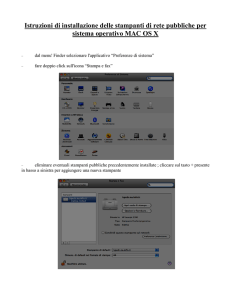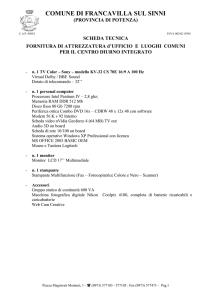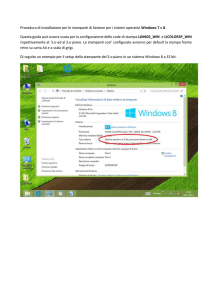caricato da
common.user17448
Manuale della stampante: Istruzioni per l'uso

Istruzioni per l’uso
Manuale della stampante
1
Preparazione della stampante
2
Impostazione del driver di stampa
3
Altre funzioni di stampa
4
Stampa di file GL/2 e TIFF
5
Memorizzazione e stampa tramite il Document Server
6
Funzioni e impostazioni della macchina
7
Appendice
Si prega di leggere attentamente questo manuale prima di usare la macchina, e di tenerlo a disposizione in caso sia necessario consultarlo in
futuro. Per un utilizzo corretto e sicuro, leggere le Informazioni sulla sicurezza nelle “Informazioni su questa macchina” prima di utilizzare la
stampante.
Introduzione
Questo manuale contiene le istruzioni dettagliate sul funzionamento della macchina, nonché le note
sul suo utilizzo. Per sicurezza e maggiori vantaggi, leggere attentamente il presente manuale prima di
utilizzare la macchina. Tenere il manuale a portata di mano per utilizzarlo come riferimento rapido.
Importante
Il contenuto di questo manuale è soggetto a modifiche senza preavviso. Si declina qualsiasi responsabilità per danni diretti, indiretti, particolari, accidentali o conseguenti al maneggiare e all’utilizzo dell’apparecchio.
Non copiare o stampare elementi la cui riproduzione sia proibita per legge.
La copia e la stampa dei seguenti elementi è in genere proibita dalla legge:
banconote, marche da bollo, titoli, certificati azionari, copie di bonifici bancari, assegni, passaporti e
patenti.
Il precedente elenco è da utilizzare solo come riferimento e non è completo. Non ci assumiamo alcuna
responsabilità per la sua completezza o precisione. In caso di domande in merito alla legittimità di copiare o stampare alcuni documenti, rivolgersi al proprio consulente legale.
Attenzione:
L’uso di controlli, regolazioni o procedure diversi da quelli descritti nel presente manuale può provocare
esposizioni pericolose alle radiazioni.
In questo manuale vengono utilizzati due tipi di unità di misura diversi. Per questa macchina, fare riferimento alla versione metrica.
Note
Alcune delle illustrazioni contenute in questo manuale potrebbero essere leggermente diverse dall’apparecchio in uso.
Alcune opzioni potrebbero non essere disponibili in alcuni Paesi. Per ulteriori dettagli, contattare il proprio rivenditore.
A seconda del paese in cui la macchina viene utilizzata, alcune unità possono essere accessorie. Per
ulteriori dettagli, contattare il proprio rivenditore.
Manuali di questa macchina
Fare riferimento ai manuali appropriati per l’utilizzo desiderato della macchina.
Importante
❒ I supporti possono differire per il manuale.
❒ Il contenuto delle versioni cartacee ed elettroniche di un manuale è lo stesso.
❒ Deve essere installato Adobe Acrobat Reader/Adobe Reader per visualizzare
i manuali in formato PDF.
❒ Secondo il paese di residenza, potrebbero essere disponibili anche manuali in
formato HTML. Per visualizzare questi manuali deve essere installato un
browser Web.
❒ Per informazioni dettagliate riguardo alle funzioni di RW-3600, consultare i
manuali per tale opzione.
❖ Informazioni su questa macchina
Leggere le Informazioni sulla sicurezza in questo manuale prima di utilizzare
la stampante.
Questo manuale presenta le funzioni della macchina. Spiega inoltre il pannello di controllo, le procedure di preparazione per l’utilizzo della macchina,
come inserire il testo e come installare i CD-ROM forniti con la macchina.
❖ Guida alle impostazioni generali
Spiega le impostazioni degli Strumenti utente e le procedure relative alla Rubrica quali la registrazione di numeri di fax, indirizzi di posta elettronica e codici utente. Fare riferimento a questo manuale anche per le spiegazioni su
come collegare la macchina.
❖ Risoluzione dei problemi
Fornisce una guida alla risoluzione dei problemi più comuni e spiega come
sostituire la carta, il toner ed altri materiali di consumo.
❖ Manuale della sicurezza
Questo manuale è destinato agli amministratori della macchina. Spiega le
funzioni di sicurezza utilizzate dagli amministratori per evitare l’alterazione
dei dati o l’utilizzo non autorizzato della stampante.
Si prega inoltre di fare riferimento alle procedure sulla registrazione degli
amministratori, nonché alle impostazioni per l’autenticazione degli utenti e
degli amministratori.
❖ Manuale della copiatrice/del Document Server
Illustra le funzioni e le operazioni della copiatrice e del document server. Fare
riferimento a questo manuale anche per spiegazioni su come posizionare gli
originali.
❖ Manuale della stampante
Spiega le funzioni e le operazioni della stampante.
❖ Manuale dello scanner
Spiega le funzioni e le operazioni dello scanner.
i
❖ Guida di rete
Spiega come configurare e far funzionare la macchina in un ambiente di rete
ed utilizzare il software fornito con essa.
❖ Altri manuali
• Manuali di questa macchina
• Informazioni sulla sicurezza
• Guida rapida della copiatrice
• Guida rapida della stampante
• Guida rapida dello scanner
• Supplemento PostScript 3
• Supplemento UNIX
• Manuali per DeskTopBinder Lite
• DeskTopBinder Lite Guida di installazione
• DeskTopBinder Guida introduttiva
• Guida di Auto Document Link
Nota
❒ I manuali forniti sono specifici per il tipo di macchina.
❒ Per il “Supplemento UNIX”, visitare il nostro sito Web oppure rivolgersi a un
rivenditore autorizzato.
❒ Il “Supplemento PostScript 3” e il “Supplemento UNIX” includono descrizioni di funzioni e impostazioni che possono non essere disponibili su questa
macchina.
ii
SOMMARIO
Manuali di questa macchina ..................................................................................i
Come leggere questo manuale............................................................................. 1
Simboli ....................................................................................................................... 1
Display ....................................................................................................................2
Schermata iniziale...................................................................................................... 2
Schermata semplificata.............................................................................................. 3
Elenco lavori...........................................................................................................4
Schermata Elenco lavori ............................................................................................ 4
Controllo dei lavori nell’elenco lavori.......................................................................... 5
Modifica dell’ordine dei lavori ..................................................................................... 6
Trattenimento dei lavori di stampa ............................................................................. 7
Eliminazione di lavori ................................................................................................. 7
Controllo cronologia lavori.......................................................................................... 8
Impostazioni Stampante Menu ............................................................................. 9
Impostazione della carta alimentata dal vassoio bypass ................................12
Impostare il formato della carta utilizzando il pannello di controllo. ......................... 14
Impostazione del formato carta personalizzato tramite il pannello di controllo ........15
Impostazione di carta traslucida o pellicola utilizzando il pannello di controllo ........17
1. Preparazione della stampante
Conferma del metodo di connessione...............................................................19
Connessione di rete ................................................................................................. 19
Connessione locale..................................................................................................22
Installazione del Driver di stampa ......................................................................23
Installazione rapida ..................................................................................................23
Installazione del driver di stampa per la porta selezionata ...................................... 25
Utilizzo come stampante di rete Windows ........................................................36
Utilizzo come Server di stampa/Stampante remota NetWare. ......................... 38
Avanzamento pagina ...............................................................................................40
Pagina Banner .........................................................................................................40
Stampare dopo aver resettato la stampante ............................................................ 40
Installare il driver della stampante, utilizzando la connessione USB.............41
Windows Me - USB ..................................................................................................41
Windows 2000 - USB ...............................................................................................43
Windows XP, Windows Server 2003 - USB .............................................................44
Impostare le opzioni per la stampante...............................................................45
Condizioni per la comunicazione bidirezionale ........................................................ 45
Se la comunicazione bidirezionale è disattivata.......................................................47
Installazione di Font Manager 2000....................................................................48
Uso di Adobe PageMaker Versione 6.0, 6.5 o 7.0 .............................................49
iii
2. Impostazione del driver di stampa
RPCS - Accesso alle proprietà della stampante ............................................... 51
Windows 95/98/Me - Accesso alle proprietà della stampante..................................51
Windows 2000 - Accesso alle proprietà della stampante......................................... 53
Windows XP, Windows Server 2003 - Accesso alle proprietà della stampante....... 55
Windows NT 4.0 - Accesso alle proprietà della stampante...................................... 57
3. Altre funzioni di stampa
Stampa diretta di un file PDF .............................................................................. 61
Metodo di stampa.....................................................................................................61
Uso di DeskTopBinder Lite ......................................................................................62
Utilizzo dei comandi ................................................................................................. 66
Uso della funzione Lavoro di stampa ................................................................ 67
Selezione della Lista di lavori di Stampa iniziale...................................................... 71
Stampa dalla schermata Lavoro di stampa ....................................................... 73
Stampa di prova ....................................................................................................... 73
Stampa riservata ......................................................................................................77
Trattieni stampa ....................................................................................................... 81
Stampa memorizzata ...............................................................................................85
Stampa dalla schermata Lavori per ID utente. ..................................................89
Stampa del Lavoro di stampa selezionato ............................................................... 89
Stampa di tutti i lavori di stampa .............................................................................. 91
Annullamento di un lavoro di stampa................................................................ 93
Annulla un lavoro di stampa tramite il pannello di controllo .....................................93
Windows - Annullamento di un lavoro di stampa dal computer ...............................94
Controllo del registro degli errori....................................................................... 95
Stampa spool .......................................................................................................97
Stampa con il finisher di piegatura ....................................................................98
Tipi di piegatura........................................................................................................ 99
Avvertenze relative al finisher di piegatura ............................................................100
Fascicolazione ................................................................................................... 101
Fascicolazione .......................................................................................................101
Fascicolazione ruotata ...........................................................................................102
iv
4. Stampa di file GL/2 e TIFF
File stampabili .................................................................................................... 103
Per stampare ...................................................................................................... 104
Uso di Web Printing Tool .......................................................................................104
Uso tramite driver HDI............................................................................................ 108
Uso tramite comandi di stampa..............................................................................108
Impostazioni di stampa per Filtro GL/2 e TIFF ................................................ 111
Regolazione di Impostazioni di stampa per Filtro GL/2 e TIFF .............................. 111
Impostazioni generali .............................................................................................113
Impostazioni di stampa GL/2.................................................................................. 115
Impostazioni di stampa TIFF/CALS .......................................................................116
Uso del driver HDI per AutoCAD ...................................................................... 117
CD-ROM di configurazione ....................................................................................117
Installazione del driver HDI ....................................................................................118
Visualizzazione e stampa della Guida ................................................................... 120
File GL/2 stampabili ........................................................................................... 121
Caratteristiche tecniche di HP-GL.......................................................................... 121
Caratteristiche tecniche di HP-GL/2.......................................................................126
Caratteristiche tecniche di HP-RTL........................................................................130
File TIFF stampabili ........................................................................................... 131
Caratteristiche tecniche dei dati TIFF ....................................................................131
File CALS stampabili ......................................................................................... 135
Caratteristiche tecniche dei dati CALS................................................................... 135
5. Memorizzazione e stampa tramite il Document Server
Accesso al Document Server ........................................................................... 137
6. Funzioni e impostazioni della macchina
Mainframe ........................................................................................................... 139
Funzioni.................................................................................................................. 139
Interfaccia............................................................................................................... 139
7. Appendice
Caratteristiche tecniche .................................................................................... 141
INDICE ..................................................................................................... 142
v
vi
Come leggere questo manuale
Simboli
Questo manuale utilizza i seguenti simboli:
Indica importanti note di sicurezza.
Ignorare queste indicazioni può provocare lesioni gravi o morte. Leggere sempre queste indicazioni. Esse si trovano nella sezione “Informazioni sulla sicurezza”, in Informazioni su questa macchina.
Indica importanti note di sicurezza.
Ignorare queste indicazioni può provocare lesioni lievi o danni alla macchina o
alle cose. Leggere sempre queste indicazioni. Esse si trovano nella sezione
“Informazioni sulla sicurezza”, in Informazioni su questa macchina.
Indica i punti ai quali prestare attenzione durante l’utilizzo della macchina e
spiega le probabili cause di inceppamenti della carta, danni agli originali o perdite di dati. Leggere sempre queste spiegazioni.
Indica spiegazioni supplementari sulle funzioni della macchina ed istruzioni su
come risolvere gli errori dell’utente.
Questo simbolo si trova alla fine delle sezioni. Esso indica dove recuperare ulteriori informazioni sull’argomento.
[]
Indica i nomi dei tasti visualizzati sul display informativo della macchina.
{}
Indica i nomi dei tasti sul pannello di controllo della macchina.
1
Display
Questa sezione illustra come eseguire la procedura di configurazione utilizzando il pannello di controllo quando è selezionata la funzione stampante.
Schermata iniziale
❒
❒
❒
❒
❒
Importante
L’apparecchio passa alla modalità offline quando si effettuano le impostazioni in modalità online. Dopo aver completato l’impostazione, l’apparecchio
torna automaticamente alla modalità online.
Se si effettua un’impostazione quando la macchina è offline, essa rimarrà in
questa modalità.
Le voci delle funzioni visualizzate fungono da tasti di selezione. È possibile
selezionare o specificare una voce premendo delicatamente su di essa.
Quando si seleziona o si specifica una voce sul display, questa si illumina.
I tasti inattivi (ad esempio
) non possono essere utilizzati.
1
2
8
3
4
5
7
IT ATW001S
1. Stato operativo o messaggi
3. [Avanzamento pag.]
Mostra lo stato attuale della macchina,
come “Pronto”, “Offline” e “In stampa...”. Le informazioni sul lavoro di stampa (ID utente e nome del documento)
compaiono in questa sezione.
Premere questo tasto per stampare tutti i
dati rimasti nel buffer di ingresso della
macchina.
2. [fOnline] / [ Offline]
Premendo questi tasti, l’apparecchio passa dalla modalità online a quella offline e
viceversa.
Quando la macchina è in linea, può ricevere dati dal computer.
Quando la macchina è offline, non può ricevere dati dal computer.
2
6
• Quando l’apparecchio è in modalità
online, lo stato è visualizzato in modo
molto tenue.
• Questa funzione non è disponibile se
il linguaggio della stampante è RPCS.
4. [Reset lavoro]
Premere questo tasto per annullare il lavoro di stampa in corso.
Se si preme questo tasto quando la macchina è offline ed è selezionato Hex
Dump, quest’ultimo verrà annullato.
5. [Lavori di stampa]
7. [Lista lavori spooling]
Premere per visualizzare i lavori di stampa inviati da un computer.
Premere per visualizzare i lavori di spool.
6. [Registro errori]
Premere per visualizzare i registri degli
errori dei lavori di stampa inviati da un
computer.
8. Indicatori di stato dei vassoi carta
Vengono visualizzate le impostazioni dei
vassoi carta.
Nota
❒ All’accensione dell’apparecchio compare sul display la modalità Copiatrice.
Si tratta di un’impostazione predefinita. Quest’impostazione iniziale può essere modificata. Per ulteriori informazioni, consultare la Guida alle impostazioni generali.
Schermata semplificata
Questa sezione spiega come passare alla schermata semplificata.
Premendo il pulsante {Schermata semplificata}, la schermata passa da quella iniziale a quella semplificata. La dimensione di visualizzazione di lettere e tasti è
maggiore, rendendo più facili le operazioni.
ATV002S
❖ Esempio di una schermata semplificata
Nota
❒ Per tornare alla schermata iniziale, premere nuovamente il pulsante
{Schermata semplificata}.
❒ Certi tasti non vengono visualizzati sulla schermata semplificata.
3
Elenco lavori
I processi stampati utilizzando le modalità Copiatrice, Document server o Stampante vengono temporaneamente memorizzati sulla macchina e quindi eseguiti
in sequenza. L’utilizzo della funzione Elenco lavori consente di gestire questi lavori. Ad esempio, è possibile cancellare le impostazioni errate dei lavori o stampare un documento urgente.
Nota
❒ Non è possibile utilizzare la funzione Elenco lavori quando Interrompi copia
è attivo.
❒ I documenti stampanti con la modalità Scanner non vengono elencati
nell’elenco lavori.
Schermata Elenco lavori
Questa sezione illustra le visualizzazioni e le icone nella schermata Elenco lavori.
La schermata Elenco lavori varia in funzione della selezione o meno di Priorità
di stampa per [Ordine Lavori] nelle impostazioni di sistema. Per informazioni dettagliate sulla procedura di impostazione, vedere la Guida alle impostazioni generali.
❖ Quando [Ordine Lavori] non è selezionato:
L’elenco lavori viene visualizzato per ciascuna funzione.
IT ATY013S
4
❖ Quando [Ordine Lavori] è selezionato:
L’elenco lavori viene visualizzato per tutte le funzioni nell’ordine dei lavori
di stampa.
IT ATY014S
A
B
C
D
Passa da un elenco lavori all’altro per ogni funzione.
Passa da [Elenco lavori correnti/in attesa] a [Cronologia lavori] e viceversa.
Mostra i numeri di lavori prenotati.
Mostra la funzione utilizzata per stampare.
: lavoro stampato con la modalità Copiatrice
: lavoro stampato con la modalità Stampante
: lavoro stampato con la modalità Document server
: lavoro stampato con DeskTopBinder
: lavoro stampato con Web Image Monitor
Riferimento
Guida alle impostazioni generali
Controllo dei lavori nell’elenco lavori
È possibile verificare i contenuti dei lavori nell’elenco lavori.
A Premere [Elenco lav.].
B Selezionare un lavoro di cui si desidera controllare i contenuti.
C Premere [Dettagli], quindi controllare i contenuti.
D Premere [Esci].
5
Modifica dell’ordine dei lavori
È possibile modificare l’ordine dei lavori nell’elenco lavori.
A Premere [Elenco lav.].
B Selezionare il lavoro di cui si desidera modificare l’ordine.
C Premere [Cambia ordine].
D Modificare l’ordine dei lavori tramite [In alto], [Prec.], o [Succ.].
E Premere [OK].
6
Trattenimento dei lavori di stampa
È possibile trattenere i lavori che sono in coda o sono attualmente in fase di stampa.
A Premere [Elenco lav.].
B Selezionare il lavoro che si desidera trattenere.
C Premere [Sospendi stampa].
Il processo di stampa selezionato e quelli successivi sono sospesi. Viene visualizzato il messaggio “Sospens.” a sinistra dei lavori sospesi nell’elenco lavori.
Nota
❒ Per riprendere i lavori sospesi, premere [Riprendi la stampa].
❒ Questa funzione è disponibile soltanto se [Ordine Lavori] è specificato.
Eliminazione di lavori
È possibile eliminare un lavoro di stampa in coda o attualmente in fase di stampa.
A Premere [Elenco lav.].
B Selezionare il lavoro che si desidera eliminare.
C Premere [Elimina prenotazione].
D Premere [OK].
Nota
❒ Per eliminare più lavori di stampa, selezionarli nel passaggio B.
7
Controllo cronologia lavori
È possibile visualizzare la cronologia e il contenuto dei lavori stampati.
A Premere [Elenco lav.].
B Premere [Cronologia lavori].
Viene visualizzato un elenco dei lavori di stampa completati.
C Selezionare un lavoro di cui si desidera controllare i contenuti.
D Premere [Dettagli], quindi controllare i contenuti.
E Premere [Esci].
8
Impostazioni Stampante Menu
Di seguito vengono spiegate le impostazioni e i significati delle funzioni nella
schermata Impostazioni stampante. Selezionare [Impostazioni Stampante] dopo
aver premuto il tasto {Strumenti utente/Contatore}. Per informazioni dettagliate,
vedere la Guida alle impostazioni generali.
❖ Stampa lista/ prova
Menu
Descrizione
Liste multiple
È possibile stampare la pagina di configurazione e il
registro degli errori.
Pagina configurazione
Consente di stampare i valori di configurazione attuali della macchina.
Registro errori
È possibile stampare i registri contenenti gli elenchi
degli errori verificatisi durante il processo di stampa.
Lista menu
Consente di stampare una Lista menu in cui siano indicati i menu delle funzioni della macchina.
Pagina Conf./Font PS
È possibile stampare la configurazione corrente
dell’elenco font PostScript installati.
Pagina Config./Font PDF
È possibile stampare la configurazione corrente
dell’elenco font PDF installati.
Hex Dump
Consente di stampare in modalità Hex Dump.
❖ Manutenzione
Menu
Protezione menu
Descrizione
Questa funzione consente di proteggere le impostazioni dei menu dalle modifiche accidentali. Grazie a
questa funzione, non è possibile modificare le impostazioni con le procedure normali, a meno che non si
eseguano le operazioni chiave necessarie.
In un ambiente di rete, gli amministratori sono gli unici autorizzati a modificare le impostazioni dei menu.
Blocca stampa prova/lista
È possibile bloccare il menu [Blocca stampa prova/lista].
Elimina tutte le stampe tempor.
È possibile eliminare tutti i lavori di stampa memorizzati temporaneamente nella macchina.
Elimina tutte le stampe memorizz.
È possibile eliminare tutti i lavori di stampa memorizzati nella macchina.
9
❖ Sistema
Menu
10
Descrizione
Stampa rapporto errori
Consente di stampare i rapporti errore relativi alla
stampante o alla memoria.
Continuazione automatica
È possibile selezionarlo per attivare Continuazione
automatica. Una volta attivata questa funzione, la
stampa continuerà dopo il verificarsi di un errore di sistema.
Overflow memoria
Selezionare questa funzione per stampare i rapporti di
errore di overflow di memoria.
Ruota di 180 gradi
Utilizzare questo menu per selezionare o deselezionare la rotazione dell’immagine di stampa di 180 gradi.
Elim.auto stampe temporanee
È possibile impostare l’eliminazione automatica di
tutti i lavori di stampa memorizzati temporaneamente
nella macchina.
Eliminazione auto stampe memorizz.
È possibile impostare l’eliminazione automatica di
tutti i lavori di stampa memorizzati nella macchina.
Lista lavori di stampa iniziali
Premendo [Lavori di stampa] è possibile impostare la
schermata predefinita della stampante.
Utilizzo memoria
È possibile selezionare la quantità di memoria utilizzata in Priorità font o Priorità frame, a seconda del formato della carta o della risoluzione.
Copie
È possibile specificare il numero di copie da stampare.
Questa impostazione è disattivata se il numero delle
pagine da stampare viene specificato con il driver di
stampa o un altro comando.
Stampa pagina vuota
È possibile selezionare se stampare o meno pagine
bianche.
Tempo di attesa lavoro prenotato
Consente di specificare il tempo di attesa della macchina per ricevere un lavoro di stampa prima di permettere ad altre funzioni, quale la copia o la scansione,
di interromperla.
Linguaggio di stampa
È possibile specificare il linguaggio della stampante.
Formato carta secondario
È possibile attivare la funzione Sostituzione automatica formato carta (A4, LT).
Priorità impostazione vassoio
bypass
Consente di specificare quale delle due opzioni,
(Stampante) Driver/Comando o Impostaz. macchina
ha la priorità nel determinare il formato della carta per
il vassoio bypass.
Stampa con margini al vivo
È possibile selezionare se stampare o meno l’intera pagina.
Linguaggio di stampa preimpostato
È possibile selezionare la lingua predefinita della
stampante, se la macchina non è in grado di rilevarla
automaticamente.
Cambio vassoio
È possibile impostare la commutazione del vassoio
carta.
❖ Interfacc.host
Menu
Descrizione
Buffer I/O
Consente di impostare la dimensione del Buffer I/O.
In genere, non è necessario modificare questa impostazione.
Timeout I/O
È possibile selezionare il numero di secondi che la
macchina deve attendere prima di terminare un lavoro di stampa. Se dei dati da un’altra porta arrivano durante lo svolgimento di un lavoro di stampa,
aumentare il periodo di attesa.
❖ Menu PS
Menu
Descrizione
Formato dati
È possibile selezionare un formato dati.
Risoluzione
È possibile impostare la risoluzione di stampa in punti
per pollice.
❖ Menu PDF
Menu
Descrizione
Cambia password PDF
Consente di impostare la password del file PDF che
esegue la Stampa diretta PDF.
Password gruppo PDF
Consente di impostare la password di gruppo già specificata con DeskTopBinder Lite.
Risoluzione
È possibile impostare la risoluzione di stampa in punti
per pollice.
Nota
❒ Alcune opzioni non possono essere impostate a seconda delle impostazioni
di sicurezza.
❒ Per maggiori informazioni sulle funzioni della copiatrice e le impostazioni di
sistema, vedere il Manuale della copiatrice e del document server e la Guida
alle impostazioni generali.
Riferimento
Guida alle impostazioni generali
11
Impostazione della carta alimentata dal
vassoio bypass
Questa sezione fornisce istruzioni per l’impostazione della carta alimentata dal
vassoio bypass.
Per informazioni dettagliate sui formati e i tipi di carta, vedere le Informazioni
su questa macchina.
Importante
❒ La carta con lunghezza verticale di 210 - 914,4 mm (8,27 - 36 pollici) e lunghezza orizzontale di 257 - 2000 mm (10,12 - 78,74 pollici) può essere copiata dal
vassoio bypass.
❒ Inserire la carta nel vassoio bypass nel senso della lunghezza o dell’altezza
per farla entrare nell’orientamento dell’alimentazione.
❒ Inserire la carta nel vassoio bypass nel senso della lunghezza quando si utilizza carta in formato A0K.
❒ Quando si stampa dal vassoio bypass, le seguenti funzioni vengono disattivate:
• Selezione automatica vassoio
• Commutazione automatica vassoio
• Piegatura (con il finisher di piegatura opzionale)
❒ Non è possibile stampare o inserire carta nel vassoio bypass durante la stampa.
A Impostare il formato carta utilizzando il driver di stampa o il pannello di
controllo.
È possibile saltare le procedure di seguito impostando [Impostazioni Stampante],
[Sistema], [Priorità impostazione vassoio bypass] su [Driver/Comando]. Quindi è possibile utilizzare il driver della stampante per specificare il formato della carta.
B Regolare le guide della carta del vassoio bypass in base al formato della carta.
ATZ030S
Se il formato carta delle guide della carta non corrisponde a quella caricata,
possono prodursi immagini distorte o inceppamenti.
C Inviare il lavoro di stampa alla macchina.
12
D Spingere delicatamente il foglio con la facciata di stampa rivolta verso l’al-
to nel vassoio bypass fino all’emissione di un segnale acustico.
Posizionare la carta al centro, in modo che su entrambi i lati ci sia lo stesso
spazio. Spingerla delicatamente fino a farla entrare in contatto con i rulli di
presa. Sostenere la carta con le mani fino a quando entra nel sistema di alimentazione della carta.
La carta viene alimentata automaticamente nella macchina e viene avviata la
stampa.
ATZ031S
E Controllare che la carta sia alimentata correttamente.
Nota
❒ Inserire la carta fino all’emissione di un segnale acustico.
❒ Quando si carica carta traslucida o pellicola, specificare il formato e il tipo
di carta.
❒ Se si stanno stampando più pagine, inserire il foglio successivo.
❒ Non stampare su entrambi i lati della carta.
❒ Non utilizzare carta già copiata o stampata.
❒ Per informazioni dettagliate sul tipo e l’orientamento della carta che può essere caricata nel vassoio bypass, vedere Informazioni su questa macchina.
❒ Per impostare la carta su rullo, tirare via la guida ausiliaria inferiore di
uscita della carta sulla parte frontale e posizionarvi la carta su rullo.
❒ Per informazioni sulle impostazioni del driver di stampa, consultare la
Guida del driver.
Riferimento
Informazioni su questa macchina
Manuale della copiatrice/del Document Server
13
Impostare il formato della carta utilizzando il pannello di controllo.
Attenersi alla seguente procedura per impostare la macchina tramite il pannello
di controllo quando si carica carta di formato standard nel vassoio bypass.
Importante
❒ Le seguenti procedure non sono necessarie se si seleziona [Driver/Comando] da
[Priorità impostazione vassoio bypass] in [Sistema] di [Impostazioni Stampante] (vedere la Guida alle impostazioni generali). In questo caso, impostare il formato
della carta tramite il driver di stampa.
❒ In [Impostazioni Stampante], [Sistema], se [Priorità impostazione vassoio bypass] è
impostato su [Driver/Comando], le impostazioni per il formato della carta sul
driver di stampa devono corrispondere a quelle immesse sul pannello di controllo. In caso contrario, viene visualizzato un messaggio di errore e la stampa
si interrompe se [Impostazioni Stampante], [Sistema], [Continuazione automatica]
non viene impostato. Per ulteriori informazioni sulle impostazioni di [Impostazioni Stampante], vedere la Guida alle impostazioni generali.
A Premere il tasto {Strumenti utente/Contatore} sul pannello di controllo.
ATW003S
B Premere [Impostazioni di Sistema].
C Premere la scheda [Impostazioni vassoio carta], quindi [Formato carta bypass stampante].
D Selezionare il formato della carta.
E Premere [OK].
14
F Premere il tasto {Strumenti utente/Contatore}.
Viene visualizzata la schermata iniziale.
Nota
❒ Quando si carica carta traslucida o pellicola, impostare il formato e il tipo
di carta.
❒ Per informazioni sulle impostazioni del driver di stampa, consultare la
Guida del driver.
Impostazione del formato carta personalizzato tramite il pannello
di controllo
Attenersi alla seguente procedura per impostare la macchina tramite il pannello
di controllo quando si carica carta di formato personalizzato nel vassoio bypass.
Importante
❒ I formati carta che possono essere caricati sul vassoio bypass sono 257 - 2000
mm (10,12 - 78,74 in.) in verticale, e 210 - 914,4 mm (8,27 - 36 pollici) in orizzontale.
❒ Le seguenti procedure non sono necessarie se si seleziona [Driver/Comando] da
[Priorità impostazione vassoio bypass] in [Sistema] di [Impostazioni Stampante] (vedere la Guida alle impostazioni generali). In questo caso, impostare il formato
della carta tramite il driver di stampa.
❒ Selezionando [Impostaz. macchina] da [Priorità impostazione vassoio bypass] in
[Sistema] di [Impostazioni Stampante] (vedere la Guida alle impostazioni generali), le impostazioni inserite tramite il pannello di controllo hanno la priorità
rispetto a quelle del driver di stampa.
❒ Se non si utilizza il driver di stampa, selezionare [Impostaz. macchina] da [Priorità impostazione vassoio bypass] in [Sistema] di [Impostazioni Stampante] (vedere
la Guida alle impostazioni generali). Impostare il formato della carta tramite
il pannello di controllo.
A Premere il tasto {Strumenti utente/Contatore} sul pannello di controllo.
ATW003S
B Premere [Impostazioni di Sistema].
15
C Premere la scheda [Impostazioni vassoio carta], quindi [Formato carta bypass stampante].
D Premere [Formato personalizzato].
E Premere [Verticale], immettere con i tasti numerici il formato verticale della
carta, quindi premere {q}.
F Premere [Orizzontale], immettere con i tasti numerici il formato orizzontale
della carta, quindi premere {q}.
G Premere [OK].
Vengono visualizzati i formati carta immessi.
H Premere il tasto {Strumenti utente/Contatore}.
Viene visualizzata la schermata iniziale.
Nota
❒ Quando si carica carta traslucida o pellicola, impostare il formato e il tipo
di carta.
❒ Per informazioni sulle impostazioni del driver di stampa, consultare la
Guida del driver.
16
Impostazione di carta traslucida o pellicola utilizzando il pannello
di controllo
Attenersi alla seguente procedura per impostare la macchina usando il pannello
di controllo quando si caricano carte traslucide o pellicole nel vassoio bypass.
Importante
❒ Le seguenti procedure non sono necessarie se si seleziona [Driver/Comando] da
[Priorità impostazione vassoio bypass] in [Sistema] di [Impostazioni Stampante] (vedere la Guida alle impostazioni generali). In questo caso, impostare il formato
della carta tramite il driver di stampa.
❒ Selezionando [Impostaz. macchina] da [Priorità impostazione vassoio bypass] in
[Sistema] di [Impostazioni Stampante] (vedere la Guida alle impostazioni generali), le impostazioni inserite tramite il pannello di controllo hanno la priorità
rispetto a quelle del driver di stampa.
❒ Se non si utilizza il driver di stampa, selezionare [Impostaz. macchina] da [Priorità impostazione vassoio bypass] in [Sistema] di [Impostazioni Stampante] (vedere
la Guida alle impostazioni generali). Impostare il formato della carta tramite
il pannello di controllo.
A Premere il tasto {Strumenti utente/Contatore} sul pannello di controllo.
ATW003S
B Premere [Impostazioni di Sistema].
C Premere la scheda [Impostazioni vassoio carta], quindi [Tipo carta: Bypass].
Premere [TSucc.] per scorrere l’elenco.
17
D Premere [Carta traslucida] o [Pellicola] nell’area [Tipo carta] per caricare carta
traslucida o pellicola.
E Premere [OK].
Viene visualizzato il tipo carta selezionato.
F Premere il tasto {Strumenti utente/Contatore}.
Viene visualizzata la schermata iniziale.
Nota
❒ Le impostazioni effettuate rimarranno valide fino all’annullamento successivo. Dopo aver stampato su carta traslucida o pellicola, accertarsi di
annullare le impostazioni per l’utente successivo.
❒ Per informazioni sulle impostazioni del driver di stampa, consultare la
Guida del driver.
18
1. Preparazione della
stampante
Conferma del metodo di connessione
Questa macchina supporta sia la connessione di rete sia quella locale.
Prima di installare il driver di stampa, accertarsi di come è connessa la macchina.
Seguire la procedura di installazione del driver relativa al tipo di connessione
presente.
Connessione di rete
Questa macchina può essere utilizzata quale porta per stampa Windows o stampante di rete.
Utilizzo della macchina come porta di stampa Windows
I collegamenti di rete possono essere stabiliti tramite Ethernet, IEEE 802.11b.
Le porte disponibili vengono determinate in base alla combinazione del sistema
operativo Windows utilizzato e il metodo di connessione selezionato.
ZZZ035S
19
Preparazione della stampante
❖ Windows 95/98
Metodo di connessione
Ethernet/ IEEE 802.11b
1
Porte disponibili
porta SmartDeviceMonitor for Client
❖ Windows Me
Metodo di connessione
Porte disponibili
Ethernet/ IEEE 802.11b
porta SmartDeviceMonitor for Client
❖ Windows 2000
Metodo di connessione
Ethernet/ IEEE 802.11b
Porte disponibili
porta SmartDeviceMonitor for Client
Porta standard TCP/IP
porta LPR
❖ Windows XP
Metodo di connessione
Ethernet/ IEEE 802.11b
Porte disponibili
porta SmartDeviceMonitor for Client
Porta standard TCP/IP
porta LPR
❖ Windows Server 2003
Metodo di connessione
Porte disponibili
Ethernet/ IEEE 802.11b
porta SmartDeviceMonitor for Client
Porta standard TCP/IP
porta LPR
❖ Windows NT 4.0
Metodo di connessione
Porte disponibili
Ethernet/ IEEE 802.11b
porta SmartDeviceMonitor for Client
porta LPR
Nota
❒ Vedere la spiegazione su come installare il driver di stampa per ogni tipo di
porta.
Riferimento
P.25 “Utilizzo della porta SmartDeviceMonitor for Client”
P.32 “Utilizzo della porta standard TCP/IP”
P.34 “Utilizzo della porta LPR”
20
Conferma del metodo di connessione
Utilizzo della macchina come stampante di rete
Questa macchina può essere utilizzata come stampante di rete di Windows, server di stampa NetWare o stampante NetWare remota.
1
ZZZ036S
Nota
❒ In un ambiente IPv6 non è possibile utilizzare server NetWare.
❒ Vedere la spiegazione su come installare il driver di stampa per ogni tipo di
stampante di rete.
Riferimento
P.36 “Utilizzo come stampante di rete Windows”
P.38 “Utilizzo come Server di stampa/ Stampante remota NetWare.”
21
Preparazione della stampante
Connessione locale
I collegamenti locali possono essere stabiliti tramite collegamento USB.
Le versioni del sistema operativo Windows che possono utilizzare il collegamento USB sono le seguenti:
• Windows 98 SE / Me
• Windows 2000
• Windows XP, Windows Server 2003
1
Nota
❒ Per la connessione USB, consultare la spiegazione su come installare il driver
di stampa.
Riferimento
P.41 “Installare il driver della stampante, utilizzando la connessione USB”
22
Installazione del Driver di stampa
Installazione del Driver di stampa
Questa sezione spiega come installare il driver di stampa. Ci sono due modi per
installare il driver di stampa: utilizzando l’installazione rapida, che installa le
impostazioni in una volta sola, oppure installando il driver specifico per la porta
che si intende utilizzare.
1
Installazione rapida
Gli utenti di Windows 95/98/Me/2000/XP, Windows Server 2003, e Windows
NT 4.0 possono installare facilmente questo software utilizzando il CD-ROM in
dotazione.
Utilizzando la funzione Installazione rapida, il driver di stampa RPCS e DeskTopBinder - SmartDeviceMonitor for Client vengono installati nell’ambiente di
rete e la porta TCP/IP viene impostata.
Importante
❒ Per installare il driver di stampa in Windows 2000/XP Professional, Windows Server 2003, e Windows NT 4.0, è necessario utilizzare un account che
disponga dell’autorizzazione di accesso Gestione stampanti. Accedere come
Amministratore.
❒ Se si utilizza una connessione USB, fare riferimento aP.41 “Installare il driver
della stampante, utilizzando la connessione USB” e installare il driver di
stampa.
A Chiudere tutte le applicazioni attive.
B Inserire il CD-ROM nel lettore CD-ROM.
Verrà avviato il programma di installazione.
La funzione di Auto Run (esecuzione automatica) potrebbe non funzionare
con determinate impostazioni del sistema operativo. Se ciò accade, lanciare
“Setup.exe” nella directory radice del CD-ROM.
C Selezionare una lingua per l’interfaccia, e fare clic su [OK].
La lingua predefinita dell’interfaccia è l’inglese.
D Fare clic su [Installazione rapida].
La licenza d’uso del software appare nella finestra di dialogo [Contratto di licenza].
E Dopo averne letto integralmente il contenuto, fare clic su [Accetto.] e quindi
su [Avanti >].
23
Preparazione della stampante
F Selezionare il modello di stampante che si desidera utilizzare nella finestra
di dialogo [Selezionare la stampante].
Per le connessioni di rete via TCP/IP, selezionare la macchina il cui indirizzo
IP è visualizzato in [Connettersi a].
Per la connessione parallela, selezionare la macchina la cui porta stampante è
visualizzata in [Connettersi a].
1
G Fare clic su [Installa].
Verrà avviata l’installazione del driver di stampa.
H Fare clic su [Fine].
Viene visualizzato un messaggio in cui si chiede di riavviare il computer.
Riavviare il computer per completare l’installazione.
I Fare clic su [Esci] nella prima finestra di dialogo del programma di installazione, quindi estrarre il CD-ROM.
Nota
❒ Per interrompere l’installazione del software selezionato, fare clic su [Annulla]
prima di completare l’installazione.
❒ La funzione di Auto Run (esecuzione automatica) potrebbe non funzionare con determinate impostazioni del sistema operativo. Se ciò accade, lanciare “Setup.exe” nella directory radice del CD-ROM.
❒ Quando si utilizza TCP/IP, selezionare la macchina il cui indirizzo IP è visualizzato in [Connettersi a] per installare SmartDeviceMonitor for Client.
❒ La funzione Installazione rapida non è disponibile, a meno che non venga
attivata la comunicazione bidirezionale tra la macchina e il computer via
porta parallela.
Riferimento
P.47 “Se la comunicazione bidirezionale è disattivata”
24
Installazione del Driver di stampa
Installazione del driver di stampa per la porta selezionata
Utilizzo della porta SmartDeviceMonitor for Client
1
Importante
❒ Per installare SmartDeviceMonitor for Client in Windows 2000/XP Professional, Windows Server 2003, e Windows NT 4.0, è necessario utilizzare un account che disponga dell’autorizzazione di accesso Gestione stampanti.
Accedere come Amministratore.
❒ Se si utilizza la porta SmartDeviceMonitor for Client, installare SmartDeviceMonitor for Client prima di installare il driver di stampa.
Installazione di SmartDeviceMonitor for Client
A Chiudere tutte le applicazioni attive.
B Inserire il CD-ROM nel lettore CD-ROM.
Verrà avviato il programma di installazione.
C Selezionare una lingua per l’interfaccia, e fare clic su [OK].
La lingua predefinita dell’interfaccia è l’inglese.
D Fare clic su [DeskTopBinder - SmartDeviceMonitor for Client].
E Viene visualizzato il messaggio che chiede di chiudere tutte le altre applicazioni. Chiudere tutte le applicazioni, quindi fare clic su [Avanti >].
F La licenza d’uso del software appare nella finestra di dialogo [Contratto di licenza]. Dopo averne letto il contenuto, fare clic su [Sì].
G Fare clic su [Installazione completa] o [Installazione personalizzata].
[Installazione completa] installa tutte le applicazioni richieste: DeskTopBinder
Lite e SmartDeviceMonitor for Client.
[Installazione personalizzata] installa le applicazioni selezionate.
H Attenersi alle istruzioni visualizzate e fare clic su [Avanti >] per procedere al
passaggio successivo.
I Una
volta completata l’installazione, selezionare una delle opzioni per
riavviare il computer ora o più tardi, quindi fare clic su [Completo].
Riavviare il computer per completare l’installazione.
Nota
❒ Per interrompere l’installazione del software selezionato, fare clic su [Annulla]
prima di completare l’installazione.
❒ La funzione di Auto Run (esecuzione automatica) potrebbe non funzionare con determinate impostazioni del sistema operativo. Se ciò accade, lanciare “Setup.exe” nella directory radice del CD-ROM.
25
Preparazione della stampante
Modifica delle impostazioni della porta per SmartDeviceMonitor for Client
Utilizzare le procedure seguenti per modificare le impostazioni SmartDeviceMonitor for Client come quelle timeout TCP/IP, Recupero stampe/Stampa parallela e gruppi di stampa.
1
Per Windows 95/98:
A All’interno del menu [Start], scegliere [Impostazioni], e quindi fare clic su
[Stampanti].
B Dalla finestra [Stampanti] fare clic sull’icona della stampante che si desidera
utilizzare. Nel menu [File], fare clic su [Proprietà].
C Fare clic sulla scheda [Dettagli] quindi su [Impostazioni porta].
Appare la finestra di dialogo [Impostazioni porta].
Per Windows 2000 / Windows NT 4.0:
A All’interno del menu [Start], scegliere [Impostazioni], e quindi fare clic su
[Stampanti].
B Dalla finestra [Stampanti] fare clic sull’icona della stampante che si desidera
utilizzare. Nel menu [File], fare clic su [Proprietà].
C Nella scheda [Porte] fare clic su [Configura porta...].
Viene visualizzata la finestra di dialogo [Configurazione della porta].
Per Windows XP, Windows Server 2003:
A All’interno del menu [Start], fare clic su [Stampanti e fax].
Apparirà la finestra [Stampanti e fax].
B Fare clic sull’icona della macchina che si desidera utilizzare. Nel menu [File],
fare clic su [Proprietà]. Verranno visualizzate le proprietà della stampante.
C Fare clic sulla scheda [Porte], quindi su [Configura porta].
Appare la finestra di dialogo [Configurazione della porta].
26
Installazione del Driver di stampa
Nota
❒ Per il protocollo TCP/IP, è possibile configurare le Impostazioni timeout.
❒ Per il protocollo IPP, è possibile configurare le impostazioni utente, proxy
e timeout.
❒ Se non sono disponibili impostazioni nella scheda [Recupero stampe / Stampa
parallela] attenersi alla seguente procedura.
A Fare clic su [Annulla] per uscire dalla finestra di dialogo [Configurazione porta:].
B Avviare SmartDeviceMonitor for Client, quindi fare clic con il pulsante
destro del mouse sull’icona SmartDeviceMonitor for Client nell’area di
notifica.
C Scegliere [Proprietà], quindi fare clic su [Impostazioni Funzioni estese].
D Selezionare la casella di controllo [Imposta Recupero stampe/Stampa parallela per ciascuna porta].
E Fare clic su [OK] per chiudere la finestra di dialogo [Impostazioni Funzioni
estese].
1
Riferimento
Guida di rete
Guida SmartDeviceMonitor for Client
27
Preparazione della stampante
Installazione del driver di stampa RPCS (TCP/IP)
Importante
❒ Per installare questo driver di stampa in Windows 2000/XP Professional,
Windows Server 2003, e Windows NT 4.0, è necessario utilizzare un account
che disponga dell’autorizzazione di accesso Gestione stampanti. Accedere
come Amministratore o membro del gruppo Power Users.
1
A Chiudere tutte le applicazioni attive.
B Inserire il CD-ROM nel lettore CD-ROM.
Verrà avviato il programma di installazione.
C Selezionare una lingua per l’interfaccia, e fare clic su [OK].
La lingua predefinita dell’interfaccia è l’inglese.
D Fare clic su [Driver stampante RPCS].
E La licenza d’uso del software appare nella finestra di dialogo [Contratto di licenza].
Dopo averne letto integralmente il contenuto, fare clic su [Accetto.] e quindi su
[Avanti >].
F Selezionare il driver di stampa che si desidera utilizzare nella finestra di
dialogo [Selezionare programma].
È possibile selezionare diversi driver.
G Fare clic su [Avanti >].
H Selezionare la stampante che si desidera utilizzare.
È possibile modificare il nome della stampante nella casella [Cambia le impostazioni di ‘Nome stampante’].
I Fare doppio clic sul nome della macchina, per visualizzare le impostazioni
della stampante.
Le informazioni visualizzate in [Commento:], [Driver:], e [Porta:] variano in funzione del sistema operativo, del modello di stampante e della porta.
J Fare clic su [Porta:] e quindi su [Aggiungi].
K Fare clic su [SmartDeviceMonitor] e quindi su [OK].
L Fare clic su [TCP/IP], quindi su [Cerca].
Verrà visualizzato un elenco delle stampanti che utilizzano TCP/IP.
28
Installazione del Driver di stampa
M Selezionare la stampante che si desidera usare, quindi fare clic su [OK].
Saranno visualizzate le stampanti che rispondono a una trasmissione dal
computer. Per utilizzare una stampante non elencata, fare clic su [Specifica indirizzo], quindi digitare l’indirizzo IP o il nome host della macchina.
1
N Verificare che la porta della stampante selezionata sia visualizzata in [Porta].
O Impostare un codice utente, se necessario.
È possibile inserire fino a 8 caratteri numerici. Non sono disponibili caratteri
alfabetici o simboli.
P Selezionare la casella di controllo [Stampante predefinita] per impostare la
stampante come predefinita.
Q Fare clic su [Continua].
Verrà avviata l’installazione.
R Una
volta completata l’installazione, selezionare una delle opzioni per
riavviare il computer ora o più tardi, quindi fare clic su [Fine].
Riavviare il computer per completare l’installazione.
Nota
❒ L’impostazione di un codice utente consente ad un utente SmartDeviceMonitor for Admin di visualizzare e controllare le statistiche sul numero
di fogli stampati da ogni utente. Per informazioni dettagliate, consultare la
Guida in linea di SmartDeviceMonitor for Admin.
❒ La funzione di Auto Run (esecuzione automatica) potrebbe non funzionare con determinate impostazioni del sistema operativo. Se ciò accade, lanciare “Setup.exe” nella directory radice del CD-ROM.
❒ In Windows 95/98/Me, non è possibile aggiungere un indirizzo IP parzialmente simile a quello già in uso. Per esempio, se è già usato
“192.168.0.2” non è possibile usare “192.168.0.2xx”. Parimenti, se è già usato “192.168.0.20” non è possibile usare “192.168.0.2”.
❒ Se è già stata installata una versione più recente del driver di stampa, verrà
visualizzato un messaggio. In tal caso, non è possibile installare il driver
con l’Auto Run (esecuzione automatica). Se si desidera ancora installare il
driver, utilizzare [Aggiungi stampante].
Riferimento
Risoluzione dei problemi.
29
Preparazione della stampante
Installazione del driver di stampa RPCS (TCP/IP)
Importante
❒ Per installare il driver di stampa in Windows 2000/XP Professional, Windows Server 2003, e Windows NT 4.0, è necessario utilizzare un account che
disponga dell’autorizzazione di accesso Gestione stampanti. Accedere come
Amministratore o membro del gruppo Power Users.
1
A Chiudere tutte le applicazioni attive.
B Inserire il CD-ROM nel lettore CD-ROM.
Verrà avviato il programma di installazione.
C Selezionare una lingua per l’interfaccia, e fare clic su [OK].
La lingua predefinita dell’interfaccia è l’inglese.
D Fare clic su [Driver stampante RPCS].
E La licenza d’uso del software appare nella finestra di dialogo [Contratto di licenza].
Dopo averne letto integralmente il contenuto, fare clic su [Accetto.] e quindi su
[Avanti >].
F Selezionare il driver di stampa che si desidera utilizzare nella finestra di
dialogo [Selezionare programma].
È possibile selezionare diversi driver.
G Selezionare la stampante che si desidera utilizzare.
È possibile modificare il nome della stampante nella casella [Cambia le impostazioni di ‘Nome stampante’].
H Fare doppio clic sul nome della macchina, per visualizzare le impostazioni
della stampante.
Le informazioni visualizzate in [Commento:], [Driver:], e [Porta:] variano in funzione del sistema operativo, del modello di stampante e della porta.
I Fare clic su [Porta:] e quindi su [Aggiungi].
J Fare clic su [SmartDeviceMonitor] e quindi su [OK].
K Fare clic su [IPP].
L Nella casella [URL stampante] inserire “http://indirizzo della stampante/prin-
ter” come indirizzo della stampante.
Se è richiesta l’autenticazione del server, inserire “https://indirizzo della stampante/printer” per attivare il protocollo SSL per le comunicazioni crittografate
(è necessario avere installato Internet Explorer 5.01 o versione successiva).
(l’indirizzo IP di esempio è 192.168.15.16)
http://192.168.15.16/printer
https://192.168.15.16/printer
È possibile inserire “http://indirizzo della stampante/ipp” quale indirizzo
della stampante.
30
Installazione del Driver di stampa
M Inserire un nome per identificare la stampante in [Nome porta IPP]. Digitare
un nome diverso dagli altri nomi utilizzati per le porte esistenti.
Se non viene specificato un nome, l’indirizzo inserito nella casella [URL stampante] verrà utilizzato come nome della porta IPP.
1
N Fare clic su [Impostazioni dettagliate] per effettuare le impostazioni necessarie.
Per informazioni sulle impostazioni, vedi la Guida in linea di SmartDeviceMonitor for Client.
O Fare clic su [OK].
P Verificare che la porta della stampante selezionata sia visualizzata in [Porta:].
Q Impostare un codice utente, se necessario.
È possibile inserire fino a 8 caratteri numerici. Non sono disponibili caratteri
alfabetici o simboli.
R Selezionare la casella di controllo [Stampante predefinita] per impostare la
stampante come predefinita.
S Fare clic su [Continua].
Verrà avviata l’installazione.
T Una
volta completata l’installazione, selezionare una delle opzioni per
riavviare il computer ora o più tardi, quindi fare clic su [Fine].
Riavviare il computer per completare l’installazione.
Nota
❒ Per interrompere l’installazione del software selezionato, fare clic su [Annulla]
prima di completare l’installazione.
❒ La funzione di Auto Run (esecuzione automatica) potrebbe non funzionare con determinate impostazioni del sistema operativo. Se ciò accade, lanciare “Setup.exe” nella directory radice del CD-ROM.
❒ L’impostazione di un codice utente consente ad un utente di SmartDeviceMonitor for Admin di visualizzare e controllare il numero di fogli stampati
da ogni utente. Per informazioni dettagliate, consultare la Guida in linea di
SmartDeviceMonitor for Admin.
❒ Se è già stata installata una versione più recente del driver di stampa, verrà
visualizzato un messaggio. In tal caso, non è possibile installare il driver
con l’Auto Run (esecuzione automatica). Se si desidera ancora installare il
driver, utilizzare [Aggiungi stampante].
Riferimento
Risoluzione dei problemi
31
Preparazione della stampante
Utilizzo della porta standard TCP/IP
Questa sezione illustra come installare il driver di stampa RPCS utilizzando la
porta TCP/IP.
1
Importante
❒ Per installare il driver di stampa in Windows 2000/XP Professional e Windows Server 2003, è necessario utilizzare un account che disponga dell’autorizzazione di accesso Gestione stampanti. Accedere come Amministratore o
membro del gruppo Power Users.
❒ In un ambiente IPv6, non è possibile utilizzare la porta standard TCP/IP. Utilizzare la porta SmartDeviceMonitor for Client.
Installazione del driver di stampa RPCS
A Chiudere tutte le applicazioni attive.
B Inserire il CD-ROM nel lettore CD-ROM.
Verrà avviato il programma di installazione.
C Selezionare una lingua per l’interfaccia, e fare clic su [OK].
La lingua predefinita dell’interfaccia è l’inglese.
D Fare clic su [Driver stampante RPCS].
E La licenza d’uso del software appare nella finestra di dialogo [Contratto di licenza].
Dopo averne letto integralmente il contenuto, fare clic su [Accetto.] e quindi su
[Avanti >].
F Selezionare il driver di stampa che si desidera utilizzare nella finestra di
dialogo [Selezionare programma].
È possibile selezionare diversi driver.
G Fare clic su [Avanti >].
H Selezionare la stampante che si desidera utilizzare.
È possibile modificare il nome della stampante nella casella [Cambia le impostazioni di ‘Nome stampante’].
I Fare doppio clic sul nome della macchina, per visualizzare le impostazioni
della stampante.
Le informazioni visualizzate in [Commento:], [Driver:], e [Porta:] variano in funzione del sistema operativo, del modello di stampante e della porta.
J Fare clic su [Porta:] e quindi su [Aggiungi].
32
Installazione del Driver di stampa
K Fare clic su [Porta standard TCP/IP] e quindi su [OK].
Configurare le impostazioni della porta standard TCP/IP, e consultare la Guida in linea di Windows Help se non viene visualizzata la [porta Standard TCP/IP].
L Fare clic su [Avanti >] nella finestra di dialogo [Installazione guidata porta stam-
1
pante Standard TCP/IP].
M Inserire il nome della stampante o l’indirizzo IP nella casella [Nome stampan-
te o Indirizzo IP].
La casella di testo [Nome porta] ottiene automaticamente il nome della porta.
Se necessario, modificare questo nome.
Quando appare la schermata per la selezione della periferica, selezionare “RICOH NetworkPrinter Driver C Model”.
N Fare clic su [Avanti >].
O Fare clic su [Fine] nella finestra di dialogo [Installazione guidata porta stampante
Standard TCP/IP].
Verrà visualizzata nuovamente la finestra di dialogo di inizio installazione.
P Verificare che la porta della stampante selezionata sia visualizzata in [Porta:].
Q Configurare la stampante predefinita in funzione delle necessità.
R Fare clic su [Continua].
Verrà avviata l’installazione del driver di stampa.
S Una
volta completata l’installazione, selezionare una delle opzioni per
riavviare il computer ora o più tardi, quindi fare clic su [Fine].
Riavviare il computer per completare l’installazione.
Nota
❒ Per interrompere l’installazione del software selezionato, fare clic su [Annulla]
prima di completare l’installazione.
❒ La funzione di Auto Run (esecuzione automatica) potrebbe non funzionare con determinate impostazioni del sistema operativo. Se ciò accade, lanciare “Setup.exe” nella directory radice del CD-ROM.
❒ Se è già stata installata una versione più recente del driver di stampa, verrà
visualizzato un messaggio. In tal caso, non è possibile installare il driver
con l’Auto Run (esecuzione automatica). Se si desidera ancora installare il
driver, utilizzare [Aggiungi stampante].
Riferimento
Risoluzione dei problemi
33
Preparazione della stampante
Utilizzo della porta LPR
Questa sezione illustra come installare il driver di stampa RPCS utilizzando la
porta LPR.
1
Importante
❒ Per installare questo driver di stampa in Windows 2000/XP Professional,
Windows Server 2003, e Windows NT 4.0, è necessario utilizzare un account
che disponga dell’autorizzazione di accesso Gestione stampanti. Accedere
come Amministratore o membro del gruppo Power Users.
Installazione del driver di stampa RPCS
A Chiudere tutte le applicazioni attive.
B Inserire il CD-ROM nel lettore CD-ROM.
Verrà avviato il programma di installazione.
C Selezionare una lingua per l’interfaccia, e fare clic su [OK].
La lingua predefinita dell’interfaccia è l’inglese.
D Fare clic su [Driver stampante RPCS].
E La licenza d’uso del software appare nella finestra di dialogo [Contratto di licenza].
Dopo averne letto integralmente il contenuto, fare clic su [Accetto.] e quindi su
[Avanti >].
F Selezionare il driver di stampa che si desidera utilizzare nella finestra di
dialogo [Selezionare programma].
È possibile selezionare diversi driver.
G Selezionare la stampante che si desidera utilizzare.
È possibile modificare il nome della stampante nella casella [Cambia le impostazioni di ‘Nome stampante’].
H Fare clic su [Avanti >].
I Fare doppio clic sul nome della macchina, per visualizzare le impostazioni
della stampante.
Le informazioni visualizzate in [Commento:], [Driver:], e [Porta:] variano in funzione del sistema operativo, del modello di stampante e della porta.
J Fare clic su [Porta:] e quindi su [Aggiungi].
34
Installazione del Driver di stampa
K Fare clic su [Porta LPR], quindi su [OK].
Se non viene visualizzata la [Porta LPR] consultare la Guida in linea di Windows e installarla.
L Inserire l’indirizzo IP della stampante nella casella [Nome o indirizzo server
1
che fornisce LPD].
M Inserire “lp” nella casella [Nome della stampante o coda di stampa in quel server],
quindi fare clic su [OK].
La porta è stata aggiunta.
N Verificare che la porta della stampante selezionata sia visualizzata in [Porta:].
O Configurare la stampante predefinita in funzione delle necessità.
P Fare clic su [Continua].
Verrà avviata l’installazione del driver di stampa.
Q Una
volta completata l’installazione, selezionare una delle opzioni per
riavviare il computer ora o più tardi, quindi fare clic su [Fine].
Riavviare il computer per completare l’installazione.
Nota
❒ Per interrompere l’installazione del software selezionato, fare clic su [Annulla]
prima di completare l’installazione.
❒ La funzione di Auto Run (esecuzione automatica) potrebbe non funzionare con determinate impostazioni del sistema operativo. Se ciò accade, lanciare “Setup.exe” nella directory radice del CD-ROM.
❒ Se è già stata installata una versione più recente del driver di stampa, verrà
visualizzato un messaggio. In tal caso, non è possibile installare il driver
con l’Auto Run (esecuzione automatica). Se si desidera ancora installare il
driver, utilizzare [Aggiungi stampante].
Riferimento
Risoluzione dei problemi
35
Preparazione della stampante
Utilizzo come stampante di rete Windows
Questa sezione illustra come installare il driver di stampa RPCS quando si utilizza la stampante come stampante di rete Windows.
Per utilizzare il server di stampa, installare il driver di stampa selezionando
“Server di stampa di rete” e selezionare la stampante condivisa in Windows
2000/XP, Windows Server 2003 o Windows NT 4.0.
Questa sezione presuppone che il client sia già stato configurato per comunicare
con un server di stampa Windows 2000/XP, Windows Server 2003 o Windows
NT 4.0. Non avviare la procedura seguente se il client non è stato impostato e
configurato correttamente.
1
Importante
❒ Per installare questo driver di stampa in Windows 2000/XP Professional,
Windows Server 2003, e Windows NT 4.0, è necessario utilizzare un account
che disponga dell’autorizzazione di accesso Gestione stampanti. Accedere
come Amministratore o membro del gruppo Power Users.
❒ Se si stampa con un server connesso alla stampante tramite la porta SmartDeviceMonitor, non è possibile utilizzare il Recupero stampe e la Stampa parallela dal client.
❒ Se si stampa con un server di stampa Windows XP o Windows Server 2003, non
è possibile utilizzare le funzioni di notifica di SmartDeviceMonitor con il client.
❒ Se si stampa con un server di stampa Windows NT 4.0, installare il driver di
stampa prima di collegare il server alla stessa.
Installazione del driver di stampa RPCS
A Chiudere tutte le applicazioni attive.
B Inserire il CD-ROM nel lettore CD-ROM.
Verrà avviato il programma di installazione.
C Selezionare una lingua per l’interfaccia, e fare clic su [OK].
La lingua predefinita dell’interfaccia è l’inglese.
D Fare clic su [Driver stampante RPCS].
E La licenza d’uso del software appare nella finestra di dialogo [Contratto di licenza].
Dopo averne letto integralmente il contenuto, fare clic su [Accetto.] e quindi su
[Avanti >].
F Selezionare il driver di stampa che si desidera utilizzare nella finestra di
dialogo [Selezionare programma].
È possibile selezionare diversi driver.
36
Utilizzo come stampante di rete Windows
G Fare clic su [Avanti >].
H Selezionare la casella di controllo [Nome stampante] per selezionare i modelli
di stampante che si desidera utilizzare.
È possibile modificare il nome della stampante nella casella [Cambia le impostazioni di ‘Nome stampante’].
1
I Fare doppio clic sul nome della macchina, per visualizzare le impostazioni
della stampante.
Le informazioni visualizzate in [Commento:], [Driver:], e [Porta:] variano in funzione del sistema operativo, del modello di stampante e della porta.
J Fare clic su [Porta:] e quindi su [Aggiungi].
K Fare clic su [Stampante di rete] e quindi su [OK].
L Fare doppio clic sul nome del computer che si desidera utilizzare come server di stampa nella finestra [Cerca stampante].
M Selezionare la stampante che si desidera usare, quindi fare clic su [OK].
N Verificare che la porta della stampante selezionata sia visualizzata in [Porta:].
O Configurare il codice utente come necessario.
Nel caso del driver di stampa RPCS, è possibile impostare un codice utente
dopo l’installazione del driver. Per informazioni sul codice utente, consultare
la Guida in linea del driver di stampa.
P Selezionare la casella di controllo [Stampante predefinita] per impostare la
stampante come predefinita.
Q Fare clic su [Continua].
Verrà avviata l’installazione del driver di stampa.
R Una
volta completata l’installazione, selezionare una delle opzioni per
riavviare il computer ora o più tardi, quindi fare clic su [Fine].
Riavviare il computer per completare l’installazione.
Nota
❒ Per interrompere l’installazione del software selezionato, fare clic su [Annulla]
prima di completare l’installazione.
❒ La funzione di Auto Run (esecuzione automatica) potrebbe non funzionare con determinate impostazioni del sistema operativo. Se ciò accade, lanciare “Setup.exe” nella directory radice del CD-ROM.
❒ Se è già stata installata una versione più recente del driver di stampa, verrà
visualizzato un messaggio. In tal caso, non è possibile installare il driver
con l’Auto Run (esecuzione automatica). Se si desidera ancora installare il
driver, utilizzare [Aggiungi stampante]. Vedere Risoluzione dei problemi
Riferimento
Risoluzione dei problemi
37
Preparazione della stampante
Utilizzo come Server di stampa/
Stampante remota NetWare.
1
Questa sezione illustra come impostare il computer Windows utilizzato come
client NetWare.
Importante
❒ Per installare questo driver di stampa in Windows 2000/XP Professional,
Windows Server 2003, e Windows NT 4.0, è necessario utilizzare un account
che disponga dell’autorizzazione di accesso Gestione stampanti. Accedere
come Amministratore o membro del gruppo Power Users.
❒ In un ambiente IPv6 non è possibile utilizzare server NetWare.
Le istruzioni seguenti presuppongono che il client NetWare sia installato sul
computer client, e l’ambiente del server NetWare sia impostato correttamente.
Installare tutte le applicazioni del client necessarie, prima di attuare la procedura seguente.
Impostare il driver di stampa mentre si accede al file server NetWare.
Nell’esempio vengono utilizzati i seguenti valori:
• Sistema operativo: Windows 98
• Versione NetWare: 4.1
• Nome file server: CAREE
• Nome elenco: R-QUEUE
A Inserire il CD-ROM nel lettore CD-ROM.
Verrà avviato il programma di installazione.
La funzione di Auto Run (esecuzione automatica) potrebbe non funzionare
con determinate impostazioni del sistema operativo. Se ciò accade, lanciare
“Setup.exe” nella directory radice del CD-ROM.
B Selezionare una lingua per l’interfaccia, e fare clic su [OK].
La lingua predefinita dell’interfaccia è l’inglese.
C Fare clic su [Driver stampante RPCS].
D La licenza d’uso del software appare nella finestra di dialogo [Contratto di licenza].
Dopo averne letto integralmente il contenuto, fare clic su [Accetto.] e quindi su
[Avanti >].
E Selezionare il driver di stampa che si desidera utilizzare nella finestra di
dialogo [Selezionare programma].
È possibile selezionare diversi driver.
F Fare clic su [Avanti >].
38
Utilizzo come Server di stampa/ Stampante remota NetWare.
G Selezionare la casella di controllo [Nome stampante] per scegliere i modelli di
stampante che si desidera utilizzare.
È possibile modificare il nome della stampante nella casella [Cambia le impostazioni di ‘Nome stampante’].
1
H Fare doppio clic sul nome della macchina, per visualizzare le impostazioni
della stampante.
Le informazioni visualizzate in [Continua:], [Driver:], e [Porta:] variano in funzione del sistema operativo, del modello di stampante e della porta.
I Fare clic su [Porta:] e quindi su [Aggiungi].
J Fare clic su [Stampante di rete] e quindi su [OK].
K Fare doppio clic sul nome del file server NetWare nella struttura di rete.
Verrà visualizzato la coda creata.
L Selezionare la coda di stampa e fare clic su [OK].
M Verificare che la porta della stampante selezionata sia visualizzata in [Porta:].
N Fare clic su [Continua].
Verrà avviata l’installazione del driver di stampa.
O Fare clic su [Fine] nella finestra di dialogo [Selezionare programma].
P Una volta completata l’installazione, selezionare una delle opzioni per
riavviare il computer ora o più tardi, quindi fare clic su [Fine].
Riavviare il computer per completare l’installazione.
Q Dopo aver riavviato il computer, aprire la finestra [Stampanti], quindi aprire
le proprietà della stampante.
In Windows XP o Windows Server 2003, aprire le proprietà della stampante
dalla finestra [Stampanti e fax].
R Nella scheda [Impostazioni stampante ] deselezionare le caselle di controllo
[Avanzamento pagina] e [Attiva Banner].
In Windows 2000/XP, Windows Server 2003, o Windows NT 4.0, fare clic sulla scheda [Impostazioni NetWare].
Non selezionare queste caselle di controllo, in quanto verranno selezionate
automaticamente dal driver di stampa. Se si selezionano le caselle di controllo, la stampante potrebbe non funzionare correttamente.
S Fare clic su [OK] per chiudere la finestra di dialogo Proprietà stampante.
Nota
❒ Per interrompere l’installazione del software selezionato, fare clic su [Annulla] prima di completare l’installazione.
❒ L’impostazione predefinita del protocollo è “Inattivo”. Attivarlo utilizzando SmartDeviceMonitor o Telnet.
39
Preparazione della stampante
Avanzamento pagina
Non utilizzare NetWare per configurare la funzione di avanzamento pagina. In
Windows la funzione di avanzamento pagina viene controllata dal driver di
stampa. Se viene configurata la funzione di avanzamento pagina NetWare, la
stampante potrebbe non funzionare correttamente.
Attuare la procedura seguente per disattivare la funzione di avanzamento pagina in base al sistema operativo utilizzato:
• In Windows 95/98/Me, deselezionare la casella di controllo [Avanzamento pagina]
nella scheda [Impostazioni stampante], inclusa nella finestra di dialogo “Proprietà
stampante”.
• In Windows 2000/XP, Windows Server 2003, o Windows NT 4.0, deselezionare la casella di controllo [Avanzamento pagina] nella scheda [Impostazioni
NetWare], inclusa nella finestra di dialogo “Proprietà stampante”.
1
Pagina Banner
Non utilizzare NetWare per configurare una pagina banner.
Attuare la procedura seguente per disattivare le pagine banner in base al sistema
operativo utilizzato:
• In Windows 95/98/Me, deselezionare la casella di controllo [Attiva banner]
nella scheda [Impostazioni stampante], inclusa nella finestra di dialogo “Proprietà stampante”.
• In Windows 2000/XP, Windows Server 2003 o Windows NT 4.0, deselezionare la casella di controllo [Attiva banner] nella scheda [Impostazioni NetWare], inclusa nella finestra di dialogo “Proprietà stampante”.
Stampare dopo aver resettato la stampante
La connessione stampante – server di stampa richiede 30 - 40 secondi per essere
riattivata, dopo che la stampante è stata resettata. Durante questo periodo, i lavori potranno essere accettati (a seconda delle specifiche NetWare), ma non
stampati.
Per stampare dopo aver resettato la macchina come stampante remota, verificare nel server di stampa che la stampante remota sia disconnessa, o attendere due
minuti, prima di stampare.
40
Installare il driver della stampante, utilizzando la connessione USB
Installare il driver della stampante,
utilizzando la connessione USB
1
Questa sezione spiega come installare i driver di stampa utilizzando la connessione USB.
Prima dell’installazione, verificare che nel computer sia attivo soltanto il sistema
operativo, e non siano in corso dei lavori di stampa.
È possibile installare i driver di stampa dal CD-ROM fornito con la macchina.
Windows Me - USB
Di seguito viene illustrata la modalità di installazione del driver di stampa tramite USB in Windows Me.
Importante
❒ Non è possibile eseguire l’installazione tramite porta USB se si utilizza il sistema operativo Windows 95 o 98. In questo caso, aggiornare il sistema a
Windows Me o versione successiva.
❒ Scaricare USB Printing Support per Windows Me dal sito Web del fornitore.
Se il driver di stampa è già stato installato, la funzione plug and play è attiva e
l’icona della stampante connessa alla porta “USB” viene aggiunta alla finestra
[Stampanti].
A Scaricare USB Printing Support dal sito Web del fornitore.
Avviare una ricerca per trovare il nome del modello, quindi scaricare USB
Printing Support dal sito Web del fornitore.
Salvarlo in una posizione facilmente rintracciabile.
B Verificare che l’alimentazione della stampante sia disattivata.
C Collegare la macchina al computer tramite un cavo USB.
Collegare il cavo USB in maniera sicura.
D Attivare l’alimentazione della stampante.
La funzione plug and play è attiva e viene visualizzata la schermata [Installazione guidata nuovo hardware].
Se il supporto di stampa USB è già installato sul computer, andare al passaggio J.
E Nella schermata [Installazione guidata nuovo hardware], fare clic su [Installa da un
elenco su percorso specifico (Avanzato)], quindi fare clic su [Successivo >].
F Selezionare la casella di controllo [Specificare un percorso:], quindi fare clic
su [Sfoglia...].
Apparirà la finestra di dialogo [Cerca cartella].
41
Preparazione della stampante
G Specificare il percorso in cui è situato il USB Printing Support, e fare clic su
[Avanti >].
H Verificare il percorso e fare clic su [Avanti >].
USB Printing Support è stato installato.
1
I Fare clic su [Fine].
Se il driver di stampa è già stato installato, la funzione plug and play è attiva
e l’icona della stampante connessa alla porta “USB001” viene aggiunta alla finestra [Stampanti].
J Installare il driver di stampa.
K Nella finestra di dialogo [Installazione guidata nuovo hardware], fare clic su [Installa da un elenco su percorso specifico (Avanzato)], quindi fare clic su [Successivo >].
L Selezionare la casella di controllo [Specificare un percorso:], quindi fare clic
su [Sfoglia...].
Apparirà la finestra di dialogo [Cerca cartella].
M Inserire il CD-ROM nel lettore CD-ROM.
Nota
❒ Quando viene avviata la funzione di Auto Run, fare clic su [Esci].
❒ Se si desidera disattivare il programma di esecuzione automatica, premere
il tasto {Shift} quando si inserisce il CD-ROM nell’unità, e tenerlo premuto
finché il computer completa la lettura dal CD-ROM.
N Specificare il percorso in cui sono situati i file sorgente del driver di stampa
e fare clic su [Successivo >].
Se il CD-ROM è contrassegnato con D, i file sorgente del driver di stampa verranno memorizzati nel percorso seguente:
• RPCS
D:\DRIVERS\RPCS\WIN9X_ME\(Linguaggio)\DISK1
• PostScript 3
D:\DRIVERS\PS\WIN9X_ME\(Linguaggio)\DISK1
O Verificare il percorso e fare clic su [Avanti >].
Verrà avviata l’Installazione guidata della stampante.
P Fare clic su [Fine].
L’installazione è stata completata. Se l’installazione è stata eseguita con successo, l’icona della stampante connessa alla porta “USB001” verrà aggiunta
alla finestra [Stampanti].
Nota
❒ Il numero dopo “USB” varia a seconda del numero di stampanti collegate.
❒ Non è necessario reinstallare USB Printing Support quando si connette una
macchina differente tramite interfaccia USB, sempre che USB Printing Support sia installato.
❒ Una volta installato USB Printing Support, se non è stato installato il driver
di stampa, seguire le istruzioni plug-and-play della stampante.
42
Installare il driver della stampante, utilizzando la connessione USB
Windows 2000 - USB
Di seguito viene illustrata la modalità di installazione del driver di stampa tramite USB in Windows 2000.
1
Importante
❒ Per installare un driver di stampa occorre disporre dell’autorizzazione di Amministratore. Accedere utilizzando un account con l’autorizzazione di Amministratore.
Quando si utilizza lo standard USB per la prima volta, viene avviata l’Installazione
guidata nuovo hardware, e USB Printing Support viene installato automaticamente.
Se il driver di stampa è già stato installato, la funzione plug and play è attiva e l’icona
della stampante connessa alla porta “USB” viene aggiunta alla finestra [Stampanti].
Se non è stato installato il driver di stampa, seguire le istruzioni plug-and-play della
stampante per installare il driver dal CD-ROM fornito insieme alla macchina.
A Collegare la macchina al computer tramite un cavo USB.
Collegare il cavo USB in maniera sicura.
B Nella finestra Installazione guidata nuovo hardware, fare clic su [Cerca un
driver adatto alla periferica [scelta consigliata]], quindi fare clic su [Avanti >].
C Selezionare la casella di controllo [Specificare un percorso:] quindi fare clic su
[Avanti >].
D Inserire il CD-ROM nel lettore CD-ROM.
Quando si avvia Auto Run, fare clic su [Annulla], quindi su [Esci].
Se si desidera disattivare il programma di esecuzione automatica, premere il
tasto {Shift} di sinistra quando si inserisce il CD-ROM nell’unità, e tenerlo
premuto finché il computer completa la lettura dal CD-ROM.
E Specificare la posizione in cui sono memorizzati i file sorgente del driver
di stampa.
Se il CD-ROM è contrassegnato con D, i file sorgente del driver di stampa verranno memorizzati nel percorso seguente:
• RPCS
D:\DRIVERS\RPCS\WIN2K_XP\(Linguaggio)\DISK1
• PostScript 3
D:\DRIVERS\PS\WIN2K_XP\(Linguaggio)\DISK1
F Verificare il percorso del driver di stampa, e fare clic su [OK].
G Fare clic su [Avanti>].
H Fare clic su [Fine].
Se il driver di stampa è già stato installato, la funzione plug and play è attiva
e l’icona della stampante connessa alla porta “USB001” viene aggiunta alla finestra [Stampanti].
Nota
❒ Il numero dopo “USB” varia a seconda del numero di stampanti collegate.
43
Preparazione della stampante
Windows XP, Windows Server 2003 - USB
Di seguito viene illustrata la modalità di installazione del driver di stampa tramite USB in Windows Server 2003.
1
Importante
❒ Per installare un driver di stampa occorre disporre dell’autorizzazione di
Amministratore. Accedere utilizzando un account che ha l’autorizzazione di
Amministratore.
Quando si utilizza lo standard USB per la prima volta, viene avviata l’Installazione guidata nuovo hardware, e USB Printing Support viene installato automaticamente.
Se il driver di stampa è già stato installato, la funzione plug and play è attiva e
l’icona della stampante connessa alla porta “USB” viene aggiunta alla finestra
[Stampanti].
È possibile installare i driver di stampa dal CD-ROM fornito con la macchina.
Se non è stato installato il driver di stampa, seguire le istruzioni plug-and-play della
stampante per installare il driver dal CD-ROM fornito insieme alla macchina.
A Collegare la macchina al computer tramite un cavo USB.
Collegare il cavo USB in maniera sicura.
B Nella finestra Installazione guidata nuovo hardware, fare clic su [Installa il
software automaticamente (scelta consigliata)], quindi fare clic su [Avanti >].
C Inserire il CD-ROM nel lettore CD-ROM.
Se si avvia Auto Run, fare clic su [Annulla] e quindi su [Esci].
Se si desidera disattivare il programma di esecuzione automatica, premere il
tasto {Shift} di sinistra quando si inserisce il CD-ROM nell’unità, e tenerlo
premuto finché il computer completa la lettura dal CD-ROM.
Se il CD-ROM è contrassegnato con D, i file sorgente del driver di stampa verranno memorizzati nel percorso seguente:
• RPCS
D:\DRIVERS\RPCS\WIN2K_XP\(Linguaggio)\DISK1
• PostScript 3
D:\DRIVERS\PS\WIN2K_XP\(Linguaggio)\DISK1
D Selezionare il modello di macchina da utilizzare nella schermata Installazione guidata nuovo hardware, quindi fare clic su [Avanti >].
E Fare clic su [Continua].
F Fare clic su [Fine].
Se l’installazione è stata eseguita con successo, l’icona della stampante connessa alla porta “USB001” verrà aggiunta alla finestra [Stampanti e fax].
Nota
❒ Il numero dopo “USB” varia a seconda del numero di stampanti collegate.
44
Impostare le opzioni per la stampante
Impostare le opzioni per la stampante
Impostare le opzioni per la macchina utilizzando il driver di stampa, quando la
comunicazione bidirezionale è disattivata.
Per informazioni dettagliate sull’impostazione delle opzioni per la stampante,
consultare P.47 “Se la comunicazione bidirezionale è disattivata”.
1
Condizioni per la comunicazione bidirezionale
La comunicazione bidirezionale permette l’invio automatico alla stampante delle impostazioni sul formato della pagina e la direzione di alimentazione. È possibile verificare lo stato della macchina dal proprio computer.
• La comunicazione bidirezionale è supportata da Windows 95/98/Me, Windows 2000/XP, Windows Server 2003 e Windows NT 4.0.
• In Windows 2000, se si utilizza il driver di stampa RPCS con la comunicazione bidirezionale attivata, la scheda [Cambia Accessori] non sarà disponibile.
Nota
❒ Il driver di stampa RPCS supporta la comunicazione bidirezionale, e aggiorna automaticamente lo stato della macchina.
Per supportare la comunicazione bidirezionale, devono essere soddisfatte le seguenti condizioni:
❖ Quando la connessione avviene con cavi paralleli
• Il computer deve supportare la comunicazione bidirezionale
• La macchina deve supportare la comunicazione bidirezionale.
• Il cavo di interfaccia deve supportare la comunicazione bidirezionale.
• La macchina deve essere connessa al computer tramite i cavi paralleli e i
connettori paralleli standard.
• In Windows 2000, l’opzione [Attiva supporto bidirezionale] deve essere selezionata e [Abilita pooling stampante] non deve essere selezionato nella scheda
[Porta] del driver di stampa RPCS.
45
Preparazione della stampante
❖ Quando la connessione avviene via rete
• DeskTopBinder Lite deve essere installato oppure sarà necessario utilizzare la porta standard TCP/IP.
• In Windows 2000/XP o Windows Server 2003, l’opzione [Attiva supporto bidirezionale] deve essere selezionata e [Abilita pooling stampante] non deve essere selezionato nella scheda [Porte] del driver di stampa RPCS.
Se la porta standard TCP/IP non viene utilizzata, sarà necessario soddisfare
una delle seguenti condizioni oltre alle due riportate in precedenza:
• Devono essere usati la porta SmartDeviceMonitor for Client e il protocollo
TCP/IP.
• La porta standard TCP/IP deve essere usata senza modificarne il nome
predefinito (Windows 2000/XP e Windows Server 2003).
• È necessario specificare l’indirizzo IP di stampa Microsoft TCP/IP (in Windows NT 4.0).
1
❖ Quando la connessione avviene tramite USB
La macchina deve essere collegata alla porta USB del computer tramite il cavo
di interfaccia USB.
Il computer deve supportare la comunicazione bidirezionale
Nota
❒ Installare SmartDeviceMonitor for Client dal CD-ROM fornito.
46
Impostare le opzioni per la stampante
Se la comunicazione bidirezionale è disattivata
Impostare le opzioni quando la comunicazione bidirezionale è disattivata.
1
Importante
❒ In Windows 2000/XP e Windows Server 2003, è necessaria l’autorizzazione
di accesso Gestione stampanti per modificare le proprietà della stampante
nella cartella [Stampanti]. Accedere come Amministratore o membro del gruppo Power Users.
❒ In Windows NT 4.0, per modificare le proprietà della stampante nella cartella
[Stampanti e fax] (Windows 2000) o [Stampanti e fax] (Windows XP / Windows
Server 2003), occorre disporre dell’autorizzazione di accesso Controllo completo. Accedere come Amministratore o membro del gruppo Power Users.
A All’interno del menu [Start], scegliere [Impostazioni], e quindi fare clic su
[Stampanti].
Apparirà la finestra [Stampanti].
Quando si utilizza Windows XP o Windows Server 2003, scegliere [Impostazioni]
dal menu [Start], quindi fare clic su [Stampanti e fax]. Apparirà la finestra [Stampanti e fax].
B Fare clic sull’icona della stampante che si desidera utilizzare.
C Nel menu [File], fare clic su [Proprietà].
D Fare clic sulla scheda [Cambia Accessori].
Se le opzioni nella scheda [Cambia Accessori] sono disattivate, la connessione
bidirezionale sarà attivata. In tal caso, non è necessario apportare modifiche
all’impostazione delle opzioni.
Se si utilizza il driver di stampa RPCS, fare clic sulla scheda [Cambia Accessori].
E Selezionare le opzioni installate dall’area [Seleziona opzioni stampante:], ed effettuare le impostazioni necessarie.
F Selezionare la quantità totale di memoria in [Memoria Totale:], quando si aggiunge il modulo SDRAM opzionale.
G In [Impostazioni vassoio di alimentazione carta:], fare clic ed evidenziare il vassoio
da utilizzare, e quindi selezionare le dimensioni, la posizione e il tipo per il
vassoio. Selezionare la casella di controllo [Non usare Selez. auto. vassoio] per
escludere il vassoio dalla selezione automatica vassoio.
H Fare clic su [OK] per chiudere la finestra di dialogo Proprietà stampante.
47
Preparazione della stampante
Installazione di Font Manager 2000
Importante
❒ Se il sistema utilizzato è Windows 2000/XP, Windows Server 2003 o Windows NT 4.0, per installare un’applicazione con l’Auto Run (esecuzione automatica) è necessario disporre dell’autorizzazione di Amministratore. Per
installare un driver di stampa con il programma di esecuzione automatica, effettuare l’accesso utilizzando un account con autorizzazione di Amministratore.
1
A Chiudere tutte le applicazioni attive.
B Inserire il CD-ROM nel lettore CD-ROM.
Verrà avviato il programma di installazione.
C Fare clic su [Font Manager 2000].
D Seguire le istruzioni che appaiono sullo schermo.
48
Uso di Adobe PageMaker Versione 6.0, 6.5 o 7.0
Uso di Adobe PageMaker Versione 6.0,
6.5 o 7.0
1
Se si usa la macchina con Windows 95/98/Me/2000/XP, Windows Server 2003
o Windows NT 4.0 con Adobe PageMaker, è necessario copiare i file PPD nella
cartella di PageMaker
I file PPD hanno l’estensione .ppd nella cartella “DRIVERS\PS\WIN9X_ME\(Lingua)\DISK1” del CD-ROM.
La cartella “WIN9X_ME” all’interno della cartella “PS” è per Windows
95/98/Me. Utilizzare la cartella appropriata per il sistema operativo in uso.
La terza cartella, “(Lingua)” può essere rinominata con il nome della lingua appropriata.
Copiare il file con l’estensione .ppd nella cartella di PageMaker.
• Per l’installazione predefinita di PageMaker 6.0
La directory è “C:\PM6\RSRC\PPD4”.
• Per l’installazione predefinita di PageMaker 6.5
La directory è “C:\PM65\RSRC\USENGLISH\PPD4”.
“USENGLISH” può variare a seconda della lingua selezionata
• Per l’installazione predefinita di PageMaker 7.0
La directory è “C:\PM7\RSRC\USENGLISH\PPD4”.
“USENGLISH” può variare a seconda della lingua selezionata
Nota
❒ Se il driver non è impostato correttamente una volta copiato il file “.ppd”, è
possibile che la stampa non venga eseguita correttamente.
❒ Quando si utilizza PageMaker, le caratteristiche opzionali che vengono selezionate automaticamente dal driver di stampa non saranno attive. La procedura seguente descrive come attivare le caratteristiche di stampa opzionali.
A Nel menu [File], fare clic su [Stampa].
Apparirà la finestra di dialogo [Stampa documento].
B Effettuare le impostazioni necessarie nella casella [Impostazioni].
49
Preparazione della stampante
1
50
2. Impostazione del driver di
stampa
RPCS - Accesso alle proprietà della stampante
Vi sono due tipi di finestre di dialogo “Proprietà stampanti”.
“Multischeda” viene utilizzato come esempio nel presente manuale. Per informazioni dettagliate sulla modifica dei tipi di finestre di dialogo, consultare la
Guida in linea del driver di stampa.
❖ Multischeda
Questo tipo di finestra di dialogo è destinato agli utenti che modificano spesso le impostazioni di stampa per svolgere diversi lavori.
❖ Imp.personalizz.
Questo tipo di finestra di dialogo è destinato agli utenti che modificano raramente le impostazioni di stampa. Esso può variare a seconda delle opzioni installate.
Windows 95/98/Me - Accesso alle proprietà della stampante
Questa sezione illustra come avviare le proprietà del driver di stampa.
Selezione delle impostazioni predefinite della stampante
Per selezionare le impostazioni predefinite della stampante, aprire la finestra di
dialogo “Proprietà stampante” nella finestra [Stampanti].
Importante
❒ Non è possibile modificare le impostazioni predefinite per ogni utente. Le impostazioni selezionate nella finestra di dialogo “Proprietà stampante” saranno valide per tutti gli utenti.
A All’interno del menu [Start], scegliere [Impostazioni], e quindi fare clic su
[Stampanti].
Apparirà la finestra [Stampanti].
B Fare clic sull’icona della stampante che si desidera utilizzare.
C Nel menu [File], fare clic su [Proprietà].
Quando si apre la finestra di dialogo “Proprietà stampante” dopo aver installato il driver RPCS, verrà visualizzato un messaggio di conferma. Dopo aver
fatto clic su [OK], viene visualizzata la finestra di dialogo Proprietà stampante.
D Selezionare le impostazioni necessarie, e fare clic su [OK].
51
Impostazione del driver di stampa
Nota
❒ Con alcune applicazioni vengono utilizzate le impostazioni predefinite
dell’applicazione, anziché quelle del driver di stampa.
Riferimento
Guida del driver
2
Selezione delle impostazioni della stampante da un’applicazione
È possibile selezionare delle impostazioni specifiche per una determinata applicazione.
Per far ciò, aprire la finestra di dialogo “Proprietà stampante” dall’applicazione.
La procedura seguente spiega come selezionare le impostazioni per l’applicazione WordPad in un computer che utilizza Windows 95/98/Me.
A Nel menu [File], fare clic su [Stampa].
Apparirà la finestra di dialogo [Stampa].
B Selezionare la stampante che si desidera utilizzare nell’elenco [Nome], e fare
clic su [Proprietà].
Apparirà la finestra di dialogo “Proprietà stampante”.
C Selezionare le impostazioni necessarie, e fare clic su [OK].
D Fare clic su [OK] per iniziare a stampare.
Nota
❒ La procedura per aprire la finestra di dialogo “Proprietà stampante” può
variare a seconda dell’applicazione. Per informazioni dettagliate, consultare il manuale fornito insieme all’applicazione.
❒ Con alcune applicazioni vengono utilizzate le impostazioni predefinite
dell’applicazione, anziché quelle del driver di stampa.
❒ Le impostazioni selezionate nella procedura illustrata qui di seguito saranno valide solamente per questa applicazione.
❒ Gli utenti generali possono modificare le proprietà indicate nella finestra
di dialogo [Stampa] di un’applicazione. Le impostazioni selezionate verranno utilizzate come predefinite quando si stampa da questa applicazione.
Riferimento
Guida del driver
52
RPCS - Accesso alle proprietà della stampante
Windows 2000 - Accesso alle proprietà della stampante
Questa sezione illustra come avviare le proprietà del driver di stampa.
Selezione delle impostazioni predefinite della stampante - Proprietà della stampante
2
Importante
❒ Per modificare le impostazioni predefinite della stampante, incluse le impostazioni sulla configurazione delle opzioni, collegarsi utilizzando un account
che dispone dell’autorizzazione Gestione stampanti. I membri dei gruppi Administrators e Power Users ne dispongono per impostazione predefinita.
❒ Non è possibile modificare le impostazioni predefinite per ogni utente. Le impostazioni selezionate nella finestra di dialogo “Proprietà stampante” saranno valide per tutti gli utenti.
A All’interno del menu [Start], scegliere [Impostazioni], e quindi fare clic su
[Stampanti].
Apparirà la finestra [Stampanti].
B Fare clic sull’icona della stampante che si desidera utilizzare.
C Nel menu [File], fare clic su [Proprietà].
Apparirà la finestra di dialogo “Proprietà stampante”.
Quando si apre la finestra di dialogo “Proprietà stampante” dopo aver installato il driver RPCS, verrà visualizzato un messaggio di conferma. Dopo aver
fatto clic su [OK], viene visualizzata la finestra di dialogo Proprietà stampante.
D Selezionare le impostazioni necessarie, e fare clic su [OK].
Nota
❒ Le impostazioni selezionate saranno utilizzate come predefinite per tutte
le applicazioni.
Riferimento
Guida del driver
Selezione delle impostazioni predefinite della stampante - Preferenze di stampa
Importante
❒ Non è possibile modificare le impostazioni predefinite per ogni utente. Le impostazioni selezionate nella finestra di dialogo “Proprietà stampante” saranno valide per tutti gli utenti.
A All’interno del menu [Start], scegliere [Impostazioni], e quindi fare clic su [Stampanti].
Apparirà la finestra [Stampanti].
B Fare clic sull’icona della stampante che si desidera utilizzare.
53
Impostazione del driver di stampa
C Nel menu [File] fare clic su [Preferenze di stampa...].
Apparirà la finestra di dialogo [Preferenze di stampa].
D Selezionare le impostazioni necessarie, e fare clic su [OK].
Nota
❒ Le impostazioni selezionate saranno utilizzate come predefinite per tutte
le applicazioni.
2
Riferimento
Guida del driver
Selezione delle impostazioni della stampante da un’applicazione
È possibile selezionare delle impostazioni specifiche per una determinata applicazione.
Per far ciò, aprire la finestra di dialogo [Preferenze di stampa] dall’applicazione. La
procedura seguente spiega come selezionare le impostazioni per l’applicazione
WordPad in un computer che utilizza Windows 2000.
A Nel menu [File], fare clic su [Stampa...].
Apparirà la finestra di dialogo [Stampa].
B Selezionare la stampante che si desidera utilizzare nell’elenco [Seleziona
stampante].
C Selezionare le impostazioni necessarie, e fare clic su [Applica] per iniziare a
stampare.
Nota
❒ La procedura per aprire la finestra di dialogo [Preferenze di stampa] può variare a seconda dell’applicazione. Per informazioni dettagliate, consultare
il manuale fornito insieme all’applicazione.
❒ Le impostazioni selezionate nella procedura illustrata qui di seguito saranno valide solamente per questa applicazione.
❒ Gli utenti generali possono modificare le proprietà indicate nella finestra di
dialogo [Stampa] di un’applicazione. Le impostazioni selezionate verranno
utilizzate come predefinite quando si stampa da questa applicazione.
Riferimento
Guida del driver
54
RPCS - Accesso alle proprietà della stampante
Windows XP, Windows Server 2003 - Accesso alle proprietà della
stampante
Questa sezione illustra come avviare le proprietà del driver di stampa.
Selezione delle impostazioni predefinite della stampante - Proprietà della stampante
2
Importante
❒ Per modificare le impostazioni predefinite della stampante, incluse le impostazioni sulla configurazione delle opzioni, collegarsi utilizzando un account
che dispone dell’autorizzazione Gestione stampanti. I membri dei gruppi Administrators e Power Users ne dispongono per impostazione predefinita.
❒ Non è possibile modificare le impostazioni predefinite per ogni utente. Le impostazioni selezionate nella finestra di dialogo “Proprietà stampante” saranno valide per tutti gli utenti.
A All’interno del menu [Start], fare clic su [Stampanti e fax].
Apparirà la finestra [Stampanti e fax].
B Fare clic sull’icona della stampante che si desidera utilizzare.
C Nel menu [File], fare clic su [Proprietà].
Apparirà la finestra di dialogo “Proprietà stampante”.
Quando si apre la finestra di dialogo “Proprietà stampante” dopo aver installato il driver RPCS, verrà visualizzato un messaggio di conferma. Dopo aver
fatto clic su [OK], viene visualizzata la finestra di dialogo Proprietà stampante.
D Selezionare le impostazioni necessarie, e fare clic su [OK].
Nota
❒ Le impostazioni selezionate saranno utilizzate come predefinite per tutte
le applicazioni.
Riferimento
Guida del driver
Selezione delle impostazioni predefinite della stampante - Preferenze di stampa
Importante
❒ Non è possibile modificare le impostazioni predefinite per ogni utente. Le impostazioni selezionate nella finestra di dialogo “Proprietà stampante” saranno valide per tutti gli utenti.
A All’interno del menu [Start], fare clic su [Stampanti e fax].
Apparirà la finestra [Stampanti e fax].
B Fare clic sull’icona della stampante che si desidera utilizzare.
55
Impostazione del driver di stampa
C Nel menu [File] fare clic su [Preferenze di stampa...].
Apparirà la finestra di dialogo [Preferenze di stampa].
D Selezionare le impostazioni necessarie, e fare clic su [OK].
Nota
❒ Le impostazioni selezionate saranno utilizzate come predefinite per tutte
le applicazioni.
2
Riferimento
Guida del driver
Selezione delle impostazioni della stampante da un’applicazione
È possibile selezionare delle impostazioni specifiche per una determinata applicazione.
Per far ciò, aprire la finestra di dialogo [Preferenze di stampa] dall’applicazione. La
procedura seguente spiega come selezionare le impostazioni per l’applicazione
WordPad in un computer che utilizza Windows XP.
A Nel menu [File], fare clic su [Stampa...].
Apparirà la finestra di dialogo [Stampa].
B Selezionare la stampante che si desidera utilizzare nell’elenco [Seleziona
stampante].
C Selezionare le impostazioni necessarie, e fare clic su [Applica] per iniziare a
stampare.
Nota
❒ La procedura per aprire la finestra di dialogo [Preferenze di stampa] può variare a seconda dell’applicazione. Per informazioni dettagliate, consultare
il manuale fornito insieme all’applicazione.
❒ Le impostazioni selezionate nella procedura illustrata qui di seguito saranno valide solamente per questa applicazione.
❒ Gli utenti generali possono modificare le proprietà indicate nella finestra di
dialogo [Stampa] di un’applicazione. Le impostazioni selezionate verranno
utilizzate come predefinite quando si stampa da questa applicazione.
Riferimento
Guida del driver
56
RPCS - Accesso alle proprietà della stampante
Windows NT 4.0 - Accesso alle proprietà della stampante
Questa sezione illustra come avviare le proprietà del driver di stampa.
Selezione delle impostazioni predefinite della stampante - Proprietà della stampante
2
Importante
❒ Per modificare le impostazioni predefinite della stampante, incluse le impostazioni sulla configurazione delle opzioni, collegarsi utilizzando un account
che dispone dell’autorizzazione Controllo completo. I membri dei gruppi
Administrators, Server Operators, Print Operators, e Power Users ne dispongono per impostazione predefinita.
❒ Non è possibile modificare le impostazioni predefinite per ogni utente. Le impostazioni selezionate nella finestra di dialogo “Proprietà stampante” saranno valide per tutti gli utenti.
A All’interno del menu [Start], scegliere [Impostazioni], e quindi fare clic su [Stampanti].
Apparirà la finestra [Stampanti].
B Fare clic sull’icona della stampante che si desidera utilizzare.
C Nel menu [File], fare clic su [Proprietà].
Apparirà la finestra di dialogo “Proprietà stampante”.
Quando si apre la finestra di dialogo “Proprietà stampante” dopo aver installato il driver RPCS, verrà visualizzato un messaggio di conferma. Dopo aver
fatto clic su [OK], viene visualizzata la finestra di dialogo Proprietà stampante.
D Selezionare le impostazioni necessarie, e fare clic su [OK].
Nota
❒ Le impostazioni selezionate saranno utilizzate come predefinite per tutte
le applicazioni.
Riferimento
Guida del driver
57
Impostazione del driver di stampa
Selezione delle impostazioni predefinite della stampante
Importante
❒ Per modificare le impostazioni predefinite della stampante, incluse le impostazioni sulla configurazione delle opzioni, collegarsi utilizzando un account
che dispone dell’autorizzazione Controllo completo. I membri dei gruppi
Administrators, Server Operators, Print Operators, e Power Users ne dispongono per impostazione predefinita.
2
❒ Non è possibile modificare le impostazioni predefinite per ogni utente. Le impostazioni selezionate nella finestra di dialogo “Proprietà stampante” saranno valide per tutti gli utenti.
A All’interno del menu [Start], scegliere [Impostazioni], e quindi fare clic su [Stampanti].
Apparirà la finestra [Stampanti].
B Fare clic sull’icona della stampante che si desidera utilizzare.
C Nel menu [File] fare clic su [Impostazioni predefinite documento...].
Apparirà la finestra di dialogo [Impostazioni predefinite].
D Selezionare le impostazioni necessarie, e fare clic su [OK].
Nota
❒ Le impostazioni selezionate saranno utilizzate come predefinite per tutte
le applicazioni.
Riferimento
Guida del driver
58
RPCS - Accesso alle proprietà della stampante
Selezione delle impostazioni della stampante da un’applicazione
È possibile selezionare delle impostazioni specifiche per una determinata applicazione.
Per far ciò, aprire la finestra di dialogo “Proprietà stampante” dall’applicazione.
La procedura seguente spiega come selezionare le impostazioni per l’applicazione WordPad in un computer che utilizza Windows NT 4.0.
2
A Nel menu [File], fare clic su [Stampa].
Apparirà la finestra di dialogo [Stampa].
B Selezionare la stampante che si desidera utilizzare nell’elenco [Nome], e fare
clic su [Proprietà].
Apparirà la finestra di dialogo “Proprietà stampante”.
C Selezionare le impostazioni necessarie, e fare clic su [OK].
D Fare clic su [OK] per iniziare a stampare.
Nota
❒ La procedura per aprire la finestra di dialogo “Proprietà stampante” può
variare a seconda dell’applicazione. Per informazioni dettagliate, consultare il manuale fornito insieme all’applicazione.
❒ Con alcune applicazioni vengono utilizzate le impostazioni predefinite
dell’applicazione, anziché quelle del driver di stampa.
❒ Le impostazioni selezionate nella procedura illustrata qui di seguito saranno valide solamente per questa applicazione.
❒ Gli utenti generali possono modificare le proprietà indicate nella finestra di
dialogo [Stampa] di un’applicazione. Le impostazioni selezionate verranno
utilizzate come predefinite quando si stampa da questa applicazione.
Riferimento
Guida del driver
59
Impostazione del driver di stampa
2
60
3. Altre funzioni di stampa
Stampa diretta di un file PDF
È possibile inviare i file PDF direttamente alla macchina per la stampa, senza
aprire un’applicazione per file PDF.
Importante
La funzione può essere utilizzata soltanto con file Adobe PDF genuini.
La funzione supporta file PDF in versione 1.3, 1.4 e 1.5.
I lucidi potrebbero non essere stampati (funzione di PDF versione 1.4).
Non è possibile stampare i file PDF creati utilizzando la funzione di filtro di crittografia e/o la funzione con immagine con colori a 16 bit di PDF versione 1.5.
❒ I file PDF versione 1.6 (Acrobat 7.0) creati senza alcuna funzione esclusiva del
formato PDF versione 1.6 possono essere stampati.
❒ Alcuni tipi di file PDF ad elevata compressione non possono essere stampati.
❒
❒
❒
❒
Nota
❒ Si possono verificare errori di formato carta se viene effettuata la stampa su
carta in formato personalizzato.
Metodo di stampa
I due metodi seguenti consentono di stampare i file PDF direttamente, utilizzando DeskTopBinder Lite oppure inserendo dei comandi.
61
Altre funzioni di stampa
Uso di DeskTopBinder Lite
Installazione di DeskTopBinder Lite
Attenersi alla seguente procedura per installare DeskTopBinder Lite
A Chiudere tutte le applicazioni attive.
B Inserire il CD-ROM “Scanner Driver and Utilities” nel lettore CD-ROM.
Verrà avviato il programma di installazione.
La funzione di Auto Run (esecuzione automatica) potrebbe non funzionare
con certe impostazioni del sistema operativo. In tal caso, avviare “Setup.exe”
nella directory principale del CD-ROM.
3
C Fare clic su [DeskTopBinder Lite].
Verrà visualizzata la finestra di dialogo [DeskTopBinder Lite Impostazione].
D Fare clic su [DeskTopBinder Lite], quindi su [Sì].
E Seguire le istruzioni visualizzate per installare DeskTopBinder Lite.
Se richiesto di riavviare il computer dopo l’installazione di DeskTopBinder
Lite riavviare il computer e quindi continuare la configurazione.
Miglioramenti DeskTopBinder Lite
Attenersi alla procedura di miglioramento di DeskTopBinder Lite per stampare
direttamente i file PDF.
A All’interno del menu [Start], scegliere [Programmi], [DeskTopBinder], quindi
fare clic su [Programma di installazione guidata funzioni estese].
Viene visualizzata la finestra di dialogo [Programma di installazione guidata funzioni estese].
B Fare clic su [Avvio], quindi su [Avanti >] ripetutamente fino a visualizzare la
finestra di dialogo [Funzione di stampa2].
C Nella finestra di dialogo [Funzione di stampa2], fare clic su [Aggiungi...].
Viene visualizzata la finestra di dialogo [Proprietà stampa diretta PDF].
D Selezionare il driver per la macchina, quindi fare clic su [OK].
La finestra di dialogo [Proprietà stampa diretta PDF] viene chiusa.
E Fare clic ripetutamente su [Avanti >] finché non viene visualizzato [Fine].
F Fare clic su [Fine].
La finestra di dialogo [Programma di installazione guidata funzioni estese] viene
chiusa.
62
Stampa diretta di un file PDF
Function Palette
La Function Palette contiene i pulsanti per le funzioni già configurate utilizzando i miglioramenti di DeskTopBinder Lite. È possibile utilizzare tali pulsanti per
selezionare file di Windows, visualizzare le anteprime di stampa, convertire le
immagini e registrare gli scanner per i documenti senza dover aprire DeskTopBinder Lite. Per utilizzare tali funzioni, è sufficiente trascinare un file di destinazione sul pulsante relativo alla funzione desiderata.
A All’interno del menu [Start], scegliere [Programmi], [DeskTopBinder], quindi
fare clic su [Function Palette].
Nell’area di notifica visualizzata in basso a destra sullo schermo viene aggiunta un’icona per la Function Palette.
3
B Fare clic con il pulsante destro del mouse sulla nuova icona aggiunta alla
barra delle applicazioni, quindi fare clic su [Proprietà...].
Viene visualizzata la finestra di dialogo [Proprietà].
C Selezionare la scheda [Contenuto], selezionare la casella di controllo [Stampa
diretta PDF] al centro, quindi fare clic su [OK].
La finestra di dialogo [Proprietà] viene chiusa e l’icona [Stampa diretta PDF] viene aggiunta alla Function Palette.
Stampa diretta PDF
Utilizzare il seguente metodo per stampare direttamente i file PDF.
A Trascinare il file PDF che si desidera stampare sull’icona Stampa diretta
PDF nella Function Palette.
Viene visualizzata la finestra di dialogo [Elenco file output - Stampa diretta PDF].
B Selezionare il file PDF da stampare, quindi fare clic su [OK].
Il file PDF viene stampato.
63
Altre funzioni di stampa
Stampa di documenti PDF protetti da password
Attenersi alla seguente procedura per stampare documenti PDF protetti da password.
A All’interno del menu [Start], scegliere [Programmi], [DeskTopBinder], quindi
fare clic su [Programma di installazione guidata funzioni estese].
Viene visualizzata la finestra di dialogo [Programma di installazione guidata funzioni estese].
B Fare clic su [Avvio], quindi su [Avanti >] ripetutamente fino a visualizzare la
finestra di dialogo [Funzione di stampa2].
3
C Nella finestra di dialogo [Funzione di stampa2], fare clic su [Proprietà].
Viene visualizzata la finestra di dialogo [Proprietà stampa diretta PDF].
D Selezionare la casella di controllo [Usa Password PDF] nella parte inferiore
destra della finestra di dialogo, quindi fare clic su [OK].
La finestra di dialogo [Proprietà stampa diretta PDF] viene chiusa.
E Fare clic ripetutamente su [Avanti >] finché non viene visualizzato [Fine].
F Fare clic su [Fine].
La finestra di dialogo [Programma di installazione guidata funzioni estese] viene chiusa.
G Trascinare il file PDF che si desidera stampare sull’icona Stampa diretta
PDF nella Function Palette.
Viene visualizzata la finestra di dialogo [Elenco file output - Stampa diretta PDF].
H Fare clic sul file PDF che si desidera stampare evidenziandolo, quindi fare
clic su [OK].
Viene visualizzata la finestra di dialogo [Proprietà stampa diretta PDF].
I Nella casella [Password PDF:] nella parte inferiore destra della finestra di
dialogo, immettere la password per il file PDF che si desidera stampare,
quindi fare clic su [OK].
Il file PDF protetto da password viene stampato.
Nota
❒ Prima di stampare un file PDF protetto da password, eseguire una delle seguenti operazioni:
• Nella finestra di dialogo [Proprietà stampa diretta PDF], immettere la password per il file PDF che si desidera stampare.
• Specificare una password per il file PDF selezionando [Cambia password PDF]
nel [Menu PDF] sul pannello di controllo della macchina.
❒ Se è stata specificata una [Password gruppo PDF] per il [Menu PDF] tramite DeskTopBinder Lite o il pannello di controllo della macchina, è necessario impostare anche sull’altro la stessa password di gruppo.
64
Stampa diretta di un file PDF
Proprietà stampa diretta PDF
1
3
4
9
2
10
11
12
5
14
6
16
7
13
15
3
17
8
IT ATW012S
1. Impostazione nome:
10. Numero di copie
Visualizza il nome configurato per il
plug-in (fino a 63 caratteri a singolo byte)
Specifica il numero di copie da stampare.
2. Cambia icona...
Consente di ordinare le stampe.
Modifica l’icona visualizzata sulla barra
degli strumenti.
3. Stampante:
Visualizza un elenco di driver RPCS che
supportano la stampa diretta PDF.
4. Duplex (non selezionabile su
questa stampante)
Stampa su entrambe le facciate.
5. Layout
Stampa più pagine su un solo foglio.
6. Perfora (non selezionabile su
questa stampante)
Perfora i fogli stampati.
7. Cuci (non selezionabile su questa
stampante)
Pinza i fogli stampati.
8. Visualizza questa finestra di dia-
logo prima della stampa
Viene visualizzato in modalità di stampa
diretta PDF se questa casella di controllo
è selezionata.
9. Orientamento:
Specifica l’orientamento degli originali.
11. Fascicola
12. Intervallo:
Specifica su quale carta stampare.
13. Form. carta stampa:
Specifica il formato della carta sul quale
si desidera stampare le copie.
14. Colore/Bianco e nero: (non selezionabile su questa stampante)
Specifica la stampa a colori o in bianco e
nero.
15. Risoluzione:
Specifica una risoluzione di stampa.
16. Password PDF:
Consente di immettere la password per i
file PDF protetti da password. Un file
PDF protetto da password non può essere stampato se non viene immessa qui la
relativa password.
17. Password gruppo:
Se è stata assegnata una password di
gruppo a DeskTopBinder Lite e a questa
macchina, immettere la password in questo campo. La password di gruppo deve
essere inserita per avviare la stampa.
65
Altre funzioni di stampa
Utilizzo dei comandi
È possibile stampare direttamente i file PDF utilizzando comandi quali “ftp”,
“lpr” e “sftp”.
Riferimento
Supplemento UNIX
3
66
Uso della funzione Lavoro di stampa
Uso della funzione Lavoro di stampa
Questa sezione illustra come stampare i file memorizzati sulla macchina.
Il driver di stampa consente di selezionare i seguenti tipi di stampa: Stampa di
prova, Stampa riservata, Stampa trattenuta e Stampa memorizzata.
È possibile stampare o cancellare i lavori di stampa inviati da computer e salvati
nella macchina.
Se si seleziona Stampa di prova, Stampa riservata e Stampa trattenuta, i file di
stampa salvati nella macchina vengono eliminati dopo la stampa. Se si selezionata Stampa memorizzata, i file restano nella macchina anche dopo la stampa.
Premendo [Lavori di stampa] nella schermata della Stampante, si passa alla schermata Elenco completo o a quella Elenco per ID utente, a seconda del tipo di elenco selezionato da [Lista lavori di stampa iniziali].
3
❖ Lista completa
Selezionando [Lista completa] da [Lista lavori di stampa iniziali] viene visualizzata
la seguente schermata:
16
15
14
13
1
12
2
3
4
11
5
6
10
7
9
8
IT ATW004S
A
B
[Lavori per ID utente]
Visualizza la Lista per ID utente.
[Lista completa]
Visualizza tutti i file memorizzati nella macchina.
67
Altre funzioni di stampa
C
D
E
F
G
3
H
I
J
K
L
M
N
O
P
68
[Lista stampe riserv.]
Visualizza solo i file di stampa riservata memorizzati nella macchina.
[Lista stampe di prova]
Visualizza solo le stampe di prova memorizzate nella macchina.
[Lista stampe trattenute]
Visualizza solo i file di Trattieni stampa memorizzati nella macchina.
[Lista stampe memorizzate]
Visualizza solo i file di stampa memorizzata salvati nella macchina.
[Dettagli]
Visualizza i dettagli relativi al file selezionato.
[UPrec.] / [TSucc.]
Se l’elenco dei file non si adatta allo schermo, scorrere verso il basso per visualizzare l’elenco.
[Elimina]
Elimina il file selezionato.
[Stampa]
Stampa il file selezionato.
[Cambia password]
Modifica o cancella la password di un file, se essa è stata impostata. Per modificare la password, premere [Cambia password], inserire la password corrente, quindi immettere la nuova password sulla schermata di conferma. Per
cancellare la password, premere [Cambia password], lasciare vuota la schermata di inserimento/conferma nuova password, quindi premere [OK].
È inoltre possibile impostare le password per i file di Stampa memorizzata
che sono attualmente privi di password.
[Cancella selezione]
Cancella tutte le selezioni.
[Selez.tutti i lavori]
Seleziona tutti i file memorizzati nella macchina.
Selezionati:
Visualizza il numero dei file selezionati.
[Esci]
Ritorna alla schermata Stampante.
“ID utente”, “Data/Ora:”, “Nome file:”
Visualizza l’ora in cui è stata data l’istruzione di stampare i file memorizzati, l’ID utente e i nomi dei file.
Uso della funzione Lavoro di stampa
❖ Lista per ID utente
Selezionando [Lista per ID utente] da [Lista lavori di stampa iniziali] viene visualizzata la seguente schermata:
1
2
3
4
5
3
6
7
A
B
C
D
E
F
G
IT ATW005S
ID utente
Visualizza le ID utente che hanno inviato i file alla macchina.
[Cancella]
Deseleziona una selezione.
[Esci]
Ritorna alla schermata Stampante.
[Lista completa]
Visualizza tutti i lavori di stampa.
[Lista per ID utente]
Visualizza la lista dei lavori di stampa di ciascun ID.
[Stampa tutti i lavori]
Stampa tutti i tipi di file selezionati inviati dall’ID utente.
[UPrec.] / [TSucc.]
Se l’elenco dei file non si adatta allo schermo, scorrere verso il basso per visualizzare l’elenco.
Nota
❒ È possibile inserire più file nella schermata Lavori di stampa. Per azzerare
una selezione, premere nuovamente il lavoro di stampa selezionato.
❒ La visualizzazione non viene aggiornata se viene memorizzato un nuovo file
mentre viene visualizzato l’elenco dei file memorizzati. Per aggiornare la visualizzazione premere [Esci] per tornare alla schermata Stampante, quindi
premere nuovamente [Lavori di stampa].
❒ Se il numero di lavori di stampa memorizzati nella macchina è elevato, l’elaborazione può risultare temporaneamente lenta, a seconda delle funzioni utilizzate.
❒ Premendo [Lista per ID utente] nella schermata della Lista completa, si passa alla
schermata della Lista per ID utente in cui compare [Retro] nell’angolo in basso
a destra. Premere [Retro] per passare alla schermata della Lista completa.
69
Altre funzioni di stampa
Riferimento
P.73 “Stampa di prova”
P.77 “Stampa riservata”
P.81 “Trattieni stampa”
P.85 “Stampa memorizzata”
3
70
Uso della funzione Lavoro di stampa
Selezione della Lista di lavori di Stampa iniziale
Attenersi alla seguente procedura per impostare la schermata iniziale Lavori di
stampa e visualizzarla.
Selezione della Lista di lavori di Stampa iniziale
A Premere il tasto {Strumenti utente/Contatore}.
3
ATW003S
B Premere [Impostazioni Stampante].
Viene visualizzato il menu Impostazioni stampante.
C Sulla scheda [Sistema], premere [Lista lavori di stampa iniziali].
D Selezionare [Lista completa] o [Lista per ID utente].
Dopo aver configurato le impostazioni, viene visualizzato il tipo selezionato
di lista dei lavori di stampa.
71
Altre funzioni di stampa
Visualizzazione di una lista dei lavori di stampa
A Premere il tasto {Stampante} per visualizzare la schermata della stampante.
3
ATW007S
B Premere [Lavori di stampa].
Compare la schermata della lista completa o della lista per ID utente.
72
Stampa dalla schermata Lavoro di stampa
Stampa dalla schermata Lavoro di stampa
Questa sezione fornisce istruzioni su Stampa di prova, Stampa riservata, Stampa
trattenuta, e Stampa memorizzata.
Stampa di prova
Utilizzare questa funzione soltanto per stampare la prima di una serie multipla
di lavori di stampa. Dopo aver verificato il risultato, è possibile stampare o annullare i fascicoli rimanenti dal pannello di controllo della macchina. In questo
modo, si ridurranno gli errori nei contenuti e nelle impostazioni.
3
Importante
❒ Non è possibile memorizzare una stampa di prova se:
• il numero totale di file di Stampa di prova, Stampa riservata, Stampa trattenuta e Stampa memorizzata nella macchina è superiore a 100. (Il numero
massimo varia in base al volume di dati nei file).
• il file contiene oltre 1000 pagine;
• i file spediti o memorizzati nella macchina contengono oltre 3000 pagine in
totale.
Nota
❒ Se un file in Stampa di prova non è stato memorizzato correttamente, verificare il registro degli errori dal display informativo.
❒ I documenti memorizzati rimangono disponibili anche dopo aver spento la
macchina. Comunque, le impostazioni di [Elim.auto stampe temporanee] o di
[Eliminazione auto stampe memorizz.] vengono applicate per prime.
❒ Se l’applicazione utilizzata include l’opzione “Fascicolazione”, accertarsi che
essa non sia selezionata prima di inviare un lavoro di stampa. In base alle impostazioni predefinite, le stampe di prova vengono fascicolate automaticamente dal driver di stampa. Se si seleziona l’opzione di fascicolazione dalla
finestra di dialogo [Stampa] dell’applicazione, potrebbero essere stampate più
copie del necessario.
❒ Se la prima serie di stampe di prova non è soddisfacente, e non si desidera
stampare le altre copie, eliminare il file di stampa di prova dal display. Se si
stampano le copie rimanenti del file, il lavoro verrà eliminato automaticamente dalla macchina.
❒ Per informazioni dettagliate sul registro errori del pannello informativo, vedere “Controllo del registro degli errori”.
❒ Per informazioni dettagliate su [Eliminazione auto stampe memorizz.] e [Elim.auto
stampe temporanee], vedere la Guida alle impostazioni generali.
Riferimento
P.95 “Controllo del registro degli errori”
Guida alle impostazioni generali
73
Altre funzioni di stampa
Stampa di un file di prova
Nella seguente procedura viene illustrata la modalità con cui stampare un file di
stampa di prova con il driver di stampa RPCS. Per informazioni su come effettuare una stampa di prova con il driver di stampa PostScript 3, consultare il Supplemento PostScript 3 in formato PDF incluso nel CD-ROM.
Importante
❒ Le applicazioni con driver propri, come PageMaker, non supportano questa
funzione.
3
❒ Se si utilizza Mac OS X, è necessario Mac OS X v10.2 o successivo per usare
questa funzione.
A Configurare la stampa di prova nelle proprietà del driver di stampa.
Per informazioni sulla configurazione dei driver di stampa consultare le rispettive Guide in Linea.
B Iniziare a stampare dalla finestra di dialogo [Stampa] dell’applicazione.
Accertarsi di impostare più di due copie.
La stampa di prova verrà inviata alla macchina, la quale stamperà la prima
serie.
C Sul pannello di controllo della macchina, premere il tasto {Stampante} per
visualizzare la schermata Stampante.
D Premere [Lavori di stampa].
Viene visualizzato un elenco dei file di stampa memorizzati nella macchina.
74
Stampa dalla schermata Lavoro di stampa
E Premere [Lista stampe di prova].
3
Verrà visualizzato un elenco dei file di prova memorizzati nella macchina.
A seconda delle impostazioni di sicurezza, alcuni lavori di stampa possono
non essere visualizzati.
F Selezionare il file che si desidera stampare, quindi premere [Stampa].
G Inserire il nuovo numero di copie utilizzando i tasti numerici.
È possibile stampare fino a 999 copie.
Premere il tasto {Cancella/Stop} per correggere gli errori di digitazione.
H Premere [Sì].
Le altre copie verranno stampate.
Premere [No] per annullare la stampa.
75
Altre funzioni di stampa
Nota
❒ Se vengono selezionati più file, nella schermata di conferma viene visualizzato il numero complessivo di file da stampare.
❒ Se si selezionano più documenti, ma non si specifica il numero di fascicoli
nella schermata di conferma, viene stampato un fascicolo in meno rispetto
al numero specificato sul computer per ogni documento selezionato. Se il
numero di fascicoli specificato sul computer è “1”, viene stampato un fascicolo per ogni documento.
❒ Se vengono stampanti più documenti per la stampa di prova, non è possibile cambiarne il numero di fascicoli.
❒ Una volta completata la stampa, il file memorizzato verrà cancellato.
❒ Per arrestare la stampa dopo l’avvio, premere [Esci] finché non viene visualizzata la schermata Stampante, quindi premere [Reset lavoro]. Il file
verrà cancellato.
3
Eliminazione dei file di stampa di prova
Se la stampa di prova non è soddisfacente, eliminare il file di stampa di prova,
modificarlo e stamparlo di nuovo fino a ottenere le impostazioni che si desiderano.
A Premere il tasto {Stampante} per visualizzare la schermata “Stampante”.
B Premere [Lavori di stampa].
Verrà visualizzato un elenco dei file da stampare memorizzati nella macchina.
C Premere [Lista stampe di prova].
Verrà visualizzato un elenco dei file di prova memorizzati nella macchina.
A seconda delle impostazioni di sicurezza, alcuni lavori di stampa possono
non essere visualizzati.
D Selezionare il file che si desidera cancellare, quindi premere [Elimina].
Verrà visualizzata la schermata “Conferma cancellazione”.
E Premere [Sì] per eliminare il file.
Il file selezionato verrà eliminato.
Nota
❒ Se non si desidera cancellare il file, premere [No].
❒ Se vengono selezionati più file, nella schermata di conferma viene visualizzato il numero complessivo di file da eliminare.
76
Stampa dalla schermata Lavoro di stampa
Stampa riservata
Utilizzare questa funzione per assicurare la privacy quando si stampa del materiale riservato con una stampante condivisa in rete. In genere, è possibile stampare utilizzando il display dopo aver memorizzato i dati in questa macchina.
Quando si usa la Stampa riservata non è possibile stampare a meno che non si
inserisca una password sul display informativo della macchina. In questo modo,
i documenti riservati non potranno essere visualizzati dalle altre persone.
Importante
❒ Non è possibile memorizzare una stampa riservata se:
3
• il numero totale di file di Stampa di prova, Stampa riservata, Stampa trattenuta e Stampa memorizzata nella macchina è superiore a 100. (Il numero
massimo varia in base al volume di dati nei file).
• il file contiene oltre 1000 pagine;
• i file spediti o memorizzati nella macchina contengono oltre 3000 pagine in
totale.
Nota
❒ Se un file in Stampa riservata non è stato memorizzato correttamente, verificare il registro degli errori dal display informativo.
❒ I documenti memorizzati rimangono disponibili anche dopo aver spento la
macchina. Comunque, le impostazioni di [Elim.auto stampe temporanee] o di
[Eliminazione auto stampe memorizz.] vengono applicate per prime.
❒ Se l’applicazione utilizzata include l’opzione “Fascicolazione”, accertarsi che
essa non sia selezionata prima di inviare un lavoro di stampa. In base alle impostazioni predefinite, le stampe riservate vengono fascicolate automaticamente dal driver di stampa. Se si seleziona l’opzione “Fascicolazione” nella
finestra di dialogo “Stampa” dell’applicazione, potrebbero essere stampate
più copie del necessario.
❒ Una volta effettuata la stampa riservata, il lavoro verrà eliminato automaticamente.
❒ Per informazioni dettagliate sul registro errori del pannello informativo, vedere P.95 “Controllo del registro degli errori”.
❒ Per informazioni dettagliate su [Eliminazione auto stampe memorizz.] e [Elim.auto
stampe temporanee], vedere la Guida alle impostazioni generali.
Riferimento
P.95 “Controllo del registro degli errori”
Guida alle impostazioni generali
77
Altre funzioni di stampa
Stampa riservata di un file
Nella seguente procedura viene illustrata la modalità con cui stampare in modalità riservata un file con il driver di stampa RPCS. Per informazioni su come effettuare una stampa riservata con il driver di stampa PostScript 3, consultare il
Supplemento PostScript 3 incluso in formato PDF nel CD-ROM.
Importante
❒ Le applicazioni con driver propri, come PageMaker, non supportano questa
funzione.
❒ Se si utilizza Mac OS X, è necessario Mac OS X v10.2 o successivo per usare
questa funzione.
3
A Configurare la stampa riservata nelle proprietà del driver di stampa.
Per informazioni sulla configurazione del driver, consultare le rispettive Guide in Linea.
B Iniziare a stampare dalla finestra di dialogo [Stampa] dell’applicazione.
La stampa riservata viene inviata alla macchina.
C Sul pannello di controllo della macchina, premere il tasto {Stampante} per
visualizzare la schermata Stampante.
D Premere [Lavori di stampa].
Viene visualizzato un elenco dei file di stampa memorizzati nella macchina.
E Premere [Lista stampe riserv.].
Viene visualizzato un elenco delle stampe riservate memorizzate nella macchina.
A seconda delle impostazioni di sicurezza, alcuni lavori di stampa possono
non essere visualizzati.
78
Stampa dalla schermata Lavoro di stampa
F Selezionare il file che si desidera stampare, quindi premere [Stampa].
3
Verrà visualizzata la schermata “Password”.
G Inserire la password utilizzando i tasti numerici, e premere [OK].
Verrà visualizzata la schermata “Conferma stampa”.
La schermata di conferma verrà visualizzata se non è stata inserita la password corretta. Premere [Esci] per inserire nuovamente la password.
Se sono stati selezionati più file per la stampa, la macchina stampa esclusivamente i file corrispondenti alla password inserita. Il numero di file da stampare viene visualizzato sulla schermata di conferma.
Se la password è stata dimenticata, rivolgersi all’amministratore di rete.
H Premere [Sì].
Verrà effettuata la stampa riservata.
Premere [No] per annullare la stampa.
Nota
❒ Una volta completata la stampa, il file memorizzato verrà cancellato.
❒ Per arrestare la stampa dopo l’avvio, premere [Esci] finché non viene visualizzata la schermata Stampante, quindi premere [Reset lavoro]. Il file
verrà cancellato.
79
Altre funzioni di stampa
Eliminazione di file di stampa riservata
A Premere il tasto {Stampante} per visualizzare la schermata “Stampante”.
B Premere [Lavori di stampa].
C Premere [Lista stampe riserv.].
Verrà visualizzato un elenco di file di stampa riservata memorizzati.
A seconda delle impostazioni di sicurezza, alcuni lavori di stampa possono
non essere visualizzati.
3
D Selezionare il file che si desidera cancellare, quindi premere [Elimina].
Verrà visualizzata la schermata “Password”.
E Inserire la password utilizzando i tasti numerici, e premere [OK].
Verrà visualizzata la schermata “Conferma cancellazione”.
La schermata di conferma verrà visualizzata se non è stata inserita la password corretta. Premere [Esci] per inserire nuovamente la password.
Se la password è stata dimenticata, rivolgersi all’amministratore di rete.
F Premere [Sì].
Il file selezionato verrà eliminato.
Se non si desidera cancellare il file, premere [No].
Nota
❒ Se sono stati selezionati più file per la stampa, la macchina cancella i file
corrispondenti alla password inserita. Il numero di file da eliminare è visualizzato sulla schermata di conferma.
80
Stampa dalla schermata Lavoro di stampa
Trattieni stampa
Utilizzare questa funzione per trattenere temporaneamente un file nella macchina e stamparlo successivamente dal computer o dal pannello di controllo della
macchina.
Importante
❒ Non è possibile memorizzare un file di Trattieni stampa se:
• il numero totale di file di Stampa di prova, Stampa riservata, Stampa trattenuta e Stampa memorizzata nella macchina è superiore a 100. (Il numero
massimo varia in base al volume di dati nei file).
• il file contiene oltre 1000 pagine;
• i file spediti o memorizzati nella macchina contengono oltre 3000 pagine in
totale.
3
Nota
❒ Se un file in Stampa trattenuta non è stato memorizzato correttamente, verificare il registro degli errori dal display informativo.
❒ I documenti memorizzati rimangono disponibili anche dopo aver spento la
macchina. Comunque, le impostazioni di [Elim.auto stampe temporanee] o di
[Eliminazione auto stampe memorizz.] vengono applicate per prime.
❒ Se l’applicazione utilizzata include l’opzione “Fascicolazione”, accertarsi che
essa non sia selezionata prima di inviare un lavoro di stampa. In base alle impostazioni predefinite, i lavori di Trattieni stampa vengono fascicolati automaticamente dal driver di stampa. Se si seleziona l’opzione di fascicolazione
nella finestra di dialogo Stampa dell’applicazione, potrebbero essere stampate più copie del necessario.
❒ Per informazioni dettagliate sul registro errori del pannello informativo, vedere P.95 “Controllo del registro degli errori”.
❒ Per informazioni dettagliate su [Eliminazione auto stampe memorizz.] e [Elim.auto
stampe temporanee], vedere la Guida alle impostazioni generali.
Riferimento
P.95 “Controllo del registro degli errori”
Guida alle impostazioni generali
81
Altre funzioni di stampa
Stampa di un file di stampa trattenuta
Nella seguente procedura viene illustrata la modalità con cui stampare un file di
Stampa trattenuta con il driver di stampa RPCS. Per informazioni su come stampare un lavoro di stampa trattenuta con il driver di stampa PostScript 3, consultare il Supplemento PostScript 3 incluso in formato PDF nel CD-ROM fornito
con la macchina.
Importante
❒ Le applicazioni con driver propri, come PageMaker, non supportano questa
funzione.
❒ Se si utilizza Mac OS X, è necessario Mac OS X v10.2 o successivo per usare
questa funzione.
3
A Configurare Stampa trattenuta nelle proprietà del driver di stampa.
Per informazioni sulla configurazione dei driver di stampa consultare le rispettive Guide in Linea.
B Fare clic su [Dettagli...], quindi inserire un ID utente nella casella [ID Utente:].
C Iniziare a stampare dalla finestra di dialogo [Stampa] dell’applicazione.
Il lavoro di Trattieni stampa viene inviato alla macchina.
D Sul pannello di controllo della macchina, premere il tasto {Stampante} per
visualizzare la schermata Stampante.
E Premere [Lavori di stampa].
82
Stampa dalla schermata Lavoro di stampa
F Premere [Lista stampe trattenute].
3
Viene visualizzato un elenco dei file di stampa memorizzati nella macchina.
A seconda delle impostazioni di sicurezza, alcuni lavori di stampa possono
non essere visualizzati.
G Selezionare il file che si desidera stampare, quindi premere [Stampa].
Verrà visualizzata la schermata di conferma.
H Premere [Sì].
Il file di Trattieni stampa viene stampato.
Premere [No] per annullare la stampa.
Nota
❒ Una volta completata la stampa, il file memorizzato verrà cancellato.
❒ Per arrestare la stampa dopo l’avvio, premere [Esci] finché non viene visualizzata la schermata Stampante, quindi premere [Reset lavoro]. Il file
verrà cancellato.
❒ Se vengono selezionati più file, nella schermata di conferma viene visualizzato il numero complessivo di file da stampare.
❒ Per informazioni dettagliate sull’impostazione dei driver di stampa, vedere
la Guida in linea del driver di stampa. È anche possibile stampare o eliminare un file di Stampa trattenuta da Web Image Monitor. Per informazioni dettagliate, consultare la Guida in linea di Web Image Monitor.
83
Altre funzioni di stampa
Eliminazione di file di Stampa trattenuta stampa
A Premere il tasto {Stampante} per visualizzare la schermata “Stampante”.
B Premere [Lavori di stampa].
Viene visualizzato un elenco dei file di stampa memorizzati nella macchina.
C Premere [Lista stampe trattenute].
Verrà visualizzato un elenco dei file di Trattieni stampa memorizzati nella
macchina.
A seconda delle impostazioni di sicurezza, alcuni lavori di stampa possono
non essere visualizzati.
3
D Selezionare il file che si desidera cancellare, quindi premere [Elimina].
Verrà visualizzata la schermata “Conferma cancellazione”.
E Premere [Sì] per eliminare il file.
Il file selezionato verrà eliminato.
Se non si desidera cancellare il file, premere [No].
Nota
❒ Se vengono selezionati più file, nella schermata di conferma viene visualizzato il numero complessivo di file da eliminare.
84
Stampa dalla schermata Lavoro di stampa
Stampa memorizzata
Utilizzare questa funzione per memorizzare un file nella macchina e stamparlo
successivamente dal computer o dal pannello di controllo della macchina.
I lavori non vengono eliminati dopo la stampa, quindi non è necessario rinviare
il lavoro per stamparne più copie.
Importante
❒ Non è possibile salvare un file di stampa memorizzata se:
• il numero totale di file di Stampa di prova, Stampa riservata, Stampa trattenuta e Stampa memorizzata nella macchina è superiore a 100. (Il numero
massimo varia in base al volume di dati nei file).
• il file contiene oltre 1000 pagine;
• i file spediti o memorizzati nella macchina contengono oltre 3000 pagine in
totale.
3
Nota
❒ Se un file in Stampa memorizzata non è stato memorizzato correttamente, verificare il registro degli errori dal display informativo.
❒ I documenti memorizzati rimangono disponibili anche dopo aver spento la
macchina. Tuttavia, le impostazioni [Elim.auto stampe temporanee] o [Eliminazione auto stampe memorizz.] vengono applicate per prime (vedere la Guida alle
impostazioni generali).
❒ Se l’applicazione utilizzata include l’opzione “Fascicolazione”, accertarsi che
essa non sia selezionata prima di inviare un lavoro di stampa. In base alle impostazioni predefinite, i lavori di stampa memorizzata vengono fascicolati
automaticamente dal driver di stampa. Se si seleziona l’opzione di fascicolazione nella finestra di dialogo Stampa dell’applicazione, potrebbero essere
stampate più copie del necessario.
❒ In alternativa, è possibile impostare un documento e una password di un file
di stampa memorizzata. Per ulteriori informazioni sull’impostazione della
password, vedere la Guida del driver di stampa.
❒ Per informazioni dettagliate sul registro errori del pannello informativo, vedere P.95 “Controllo del registro degli errori”.
❒ Per informazioni dettagliate su [Eliminazione auto stampe memorizz.] e [Elim.auto
stampe temporanee], vedere la Guida alle impostazioni generali.
Riferimento
P.95 “Controllo del registro degli errori”
Guida alle impostazioni generali
85
Altre funzioni di stampa
Stampa di un file di stampa memorizzata
Nella seguente procedura viene illustrata la modalità con cui stampare un file di
stampa memorizzata con il driver di stampa RPCS. Per informazioni su come
stampare un lavoro di stampa memorizzata con il driver di stampa PostScript 3,
consultare il Supplemento PostScript 3 incluso in formato PDF nel CD-ROM fornito con la macchina.
Importante
❒ Le applicazioni con driver propri, come PageMaker, non supportano questa
funzione.
❒ Se si utilizza Mac OS X, è necessario Mac OS X v10.2 o successivo per usare
questa funzione.
3
A Configurare la stampa memorizzata nelle proprietà del driver di stampa.
Si possono selezionare due metodi per la Stampa memorizzata:
• [Stampa memorizzata]
Memorizza il file nella stampante per stamparlo successivamente dal pannello di controllo.
• [Stampa memor. e normale]
Stampa il file e contemporaneamente lo memorizza nella macchina.
Per informazioni sulla configurazione dei driver di stampa consultare le rispettive Guide in Linea.
B Fare clic su [Dettagli...], quindi inserire un ID utente nella casella [ID Utente:].
È inoltre possibile impostare una password. La stessa password deve essere
inserita in caso di stampa o di cancellazione.
C Iniziare a stampare dalla finestra di dialogo [Stampa] dell’applicazione.
Il lavoro di stampa memorizzata verrà inviato alla macchina e salvato.
D Sul pannello di controllo della macchina, premere il tasto {Stampante} per
visualizzare la schermata Stampante.
E Premere [Lavori di stampa].
86
Stampa dalla schermata Lavoro di stampa
F Premere [Lista stampe memorizzate].
Verrà visualizzato un elenco di file di stampa memorizzata salvati nella macchina.
3
G Selezionare il file che si desidera stampare, quindi premere [Stampa].
Verrà visualizzata la schermata di conferma.
Se è stata impostata una password nel driver di stampa, comparirà una schermata di conferma della password. Inserire la password.
Qualora siano stati selezionati più file di stampa contemporaneamente ed alcuni di essi richiedano una password, la macchina stampa i file corrispondenti alla password inserita ed i file che non richiedono una password. Il numero
di file da stampare viene visualizzato sulla schermata di conferma.
Se la password è stata dimenticata, rivolgersi all’amministratore di rete.
H Inserire il numero di fascicoli utilizzando i tasti numerici.
È possibile stampare fino a 999 copie.
Premere il tasto {Cancella/Stop} per correggere gli errori di digitazione.
I Premere [Sì].
Il file di stampa memorizzata verrà stampato.
Premere [No] per annullare la stampa.
87
Altre funzioni di stampa
❒
❒
❒
❒
3
❒
❒
Nota
Se vengono selezionati più file, nella schermata di conferma viene visualizzato il numero complessivo di file da stampare.
Se si selezionano più documenti, i numeri di copie vengono determinati
sulla base del numero di copie più piccolo specificato per un documento
selezionato.
Se vengono stampanti più documenti per la stampa memorizzata, non è
possibile cambiarne il numero di fascicoli.
Per arrestare la stampa dopo l’avvio, premere [Esci] finché non viene visualizzata la schermata Stampante, quindi premere [Reset lavoro]. Un file di stampa
memorizzata non verrà eliminato neanche premendo il tasto [Reset lavoro].
Il file di stampa memorizzata inviato alla macchina non verrà eliminato, a
meno che non lo si elimini o si selezioni [Eliminazione auto stampe memorizz.]
(vedere la Guida alle impostazioni generali).
Per informazioni dettagliate sull’impostazione dei driver di stampa, vedere
la Guida in linea del driver di stampa. È anche possibile stampare o eliminare un file di stampa memorizzata da Web Image Monitor. Per informazioni dettagliate, consultare la Guida in linea di Web Image Monitor.
Eliminazione di file di stampa memorizzata
A Premere il tasto {Stampante} per visualizzare la schermata “Stampante”.
B Premere [Lavori di stampa].
Viene visualizzato un elenco dei file di stampa memorizzati nella macchina.
C Premere [Lista stampe memorizzate].
Verrà visualizzato un elenco di file di stampa memorizzata salvati nella macchina.
A seconda delle impostazioni di sicurezza, alcuni lavori di stampa possono
non essere visualizzati.
D Selezionare il file che si desidera cancellare, quindi premere [Elimina].
Verrà visualizzata la schermata “Conferma cancellazione”.
Se è stata impostata una password nel driver di stampa, inserire la password
per eliminare il file.
Qualora siano stati selezionati più file di stampa e alcuni di essi richiedano
una password, la macchina eliminerà i file corrispondenti alla password inserita e i file che non richiedono una password. Il numero di file da eliminare è
visualizzato sulla schermata di conferma.
Se la password è stata dimenticata, rivolgersi all’amministratore di rete.
E Premere [Sì] per eliminare il file.
Il file selezionato verrà eliminato.
Se non si desidera cancellare il file, premere [No].
Nota
❒ Se vengono selezionati più file, nella schermata di conferma viene visualizzato il numero complessivo di file da eliminare.
88
Stampa dalla schermata Lavori per ID utente.
Stampa dalla schermata Lavori per ID utente.
Questa sezione illustra come stampare i file salvati nella macchina dalla schermata ID utente.
Stampa del Lavoro di stampa selezionato
A Premere il tasto {Stampante}.
Viene visualizzata la schermata Stampante.
3
B Sulla schermata Stampante, premere [Lavori di stampa].
Verrà visualizzato un elenco degli ID utente i cui file di stampa sono memorizzati nella macchina.
C Premere l’ID utente corrispondente al file che si desidera stampare.
Non è possibile selezionare più ID utente contemporaneamente.
Premere [UPrec.] o [TSucc.] per far scorrere l’elenco.
Premere [Cancella] per annullare la selezione.
89
Altre funzioni di stampa
D Premere [Lista per ID utente].
3
Verrà visualizzata la lista dei file di stampa corrispondenti all’ID utente selezionato.
E Selezionare i file di stampa desiderati.
Per annullare una selezione, premere nuovamente il lavoro di stampa evidenziato. Per cancellare tutte le selezioni, premere [Cancella selezione].
F Premere [Stampa].
Verrà visualizzata la schermata di conferma.
G Premere [Sì].
I file selezionati verranno stampati.
Nota
❒ Se vengono selezionati più file, nella schermata di conferma viene visualizzato il numero complessivo di file da stampare.
90
Stampa dalla schermata Lavori per ID utente.
Stampa di tutti i lavori di stampa
A Premere il tasto {Stampante}.
Viene visualizzata la schermata Stampante.
B Sulla schermata Stampante, premere [Lavori di stampa].
3
Verrà visualizzato un elenco degli ID utente i cui file di stampa sono memorizzati nella macchina.
C Premere l’ID utente corrispondente al file che si desidera stampare.
Non è possibile selezionare più ID utente contemporaneamente.
Premere [UPrec.] o [TSucc.] per far scorrere l’elenco.
Premere [Cancella] per annullare la selezione.
D Premere [Stampa tutti i lavori].
Qualora l’ID utente selezionato abbia diversi tipi di lavori di stampa, comparirà la schermata per la selezione del tipo di lavoro di stampa.
91
Altre funzioni di stampa
E Selezionare il tipo di lavoro di stampa desiderato, quindi premere [OK].
3
Verrà visualizzata la schermata di conferma.
La schermata di conferma non comparirà se all’ID selezionato corrisponde
solo un tipo di lavoro di stampa.
F Premere [Sì].
I file selezionati verranno stampati.
Nota
❒ Dopo il completamento della stampa, i file di Stampa di prova, Stampa riservata e Trattieni Stampa verranno eliminati.
❒ Non è possibile selezionare un lavoro di stampa che non risulta associato
all’ID utente selezionato.
❒ Se si selezionano più file stampa di prova, ma non si specifica il numero di
fascicoli nella schermata di conferma, viene stampato un fascicolo in meno
rispetto al numero specificato sul computer per ogni documento selezionato. Se il numero di fascicoli specificato sul computer è “1”, viene stampato
un fascicolo per ogni documento.
❒ Selezionando Stampa memorizzata, il numero di copie impostato nella
schermata di conferma verrà applicato a tutti i file del tipo di lavoro di
stampa selezionato. Se non è stata impostata la quantità di copie, la minima quantità verrà applicata a tutti i file.
❒ Se è stata selezionata una stampa riservata, immettere la password corretta. Qualora siano state impostate più password diverse, la macchina stamperà soltanto i file corrispondenti alla password inserita.
❒ Se si selezionano i file di stampa memorizzata e si imposta una password
per tali file, viene visualizzata una schermata di conferma della password.
Se sono stati specificati più tipi di password per i file di stampa memorizzata, la macchina stampa i file che corrispondono alla password immessa
e quelli che non richiedono alcuna password.
❒ Nella schermata di conferma viene visualizzato il numero totale di file con
l’ID utente selezionato da stampare.
92
Annullamento di un lavoro di stampa
Annullamento di un lavoro di stampa
Questa sezione fornisce le istruzioni per fermare la stampa dal computer o dal
pannello di controllo.
Annulla un lavoro di stampa tramite il pannello di controllo
A Premere il tasto {Stampante}.
Viene visualizzata la schermata Stampante.
3
B Premere [Reset lavoro].
C Premere [Annulla lavoro] o [Annulla tutti lav.].
• [Annulla lavoro]: annulla il lavoro di stampa in corso di elaborazione.
• [Annulla tutti lav.]: annulla tutti i lavori in attesa di essere stampati.
• [Riprendi stampa]: riprende la stampa dei lavori.
Verrà visualizzato un messaggio di conferma.
D Premere [Sì] per annullare il lavoro di stampa.
Premere [No] per tornare al display precedente.
93
Altre funzioni di stampa
Windows - Annullamento di un lavoro di stampa dal computer
È possibile annullare un lavoro di stampa dal computer se il trasferimento dei
lavori di stampa non è stato completato.
A Fare doppio clic sull’icona Stampanti nella barra delle applicazioni di Windows.
Verrà visualizzata una finestra contenente i lavori di stampa in attesa di essere stampati. Verificare lo stato attuale del lavoro che si desidera annullare.
B Selezionare il nome del lavoro che si desidera annullare.
C Nel menu [Documento] fare clic su [Annulla].
D Premere il tasto {Stampante} sul pannello di controllo della macchina.
3
Nota
❒ Se la macchina è condivisa tra diversi computer, fare attenzione a non annullare accidentalmente i lavori di stampa di altre persone.
❒ Se la macchina è connessa al computer tramite un cavo parallelo, i lavori
di stampa inviati possono essere annullati se si preme [Annulla tutti lav.]
mentre “In attesa...” è visualizzato nel display. Una volta trascorso l’intervallo impostato in [Timeout I/O] all’interno di Impostazioni stampante, sarà
possibile inviare il lavoro di stampa successivo. In tal caso, un lavoro di
stampa inviato da un altro computer client non verrà annullato.
❒ In Windows XP, Windows Server 2003, o Windows NT 4.0, fare clic su [Annulla]
nel menu [Documento].
❒ In Windows 95/98/Me/2000 o Windows NT 4.0, è inoltre possibile aprire
la finestra dei lavori in coda di stampa facendo doppio clic sull’icona della
macchina nella finestra [Stampanti] ([Stampanti e Fax] in Windows XP e Windows Server 2003).
❒ Non è possibile interrompere la stampa di dati che sono già stati elaborati.
Per questo motivo la stampa può continuare per alcune pagine dopo aver
premuto [Reset lavoro].
❒ Può essere necessario diverso tempo per interrompere un lavoro di stampa
voluminoso.
94
Controllo del registro degli errori
Controllo del registro degli errori
Se non è stato possibile memorizzare file a causa di errori di stampa, identificare
la causa degli errori verificando il registro degli errori nel Pannello di controllo.
Importante
❒ Gli ultimi 30 errori vengono memorizzati nel registro degli errori. Se viene aggiunto un nuovo errore quando sono già memorizzati 30 errori, l’errore meno
recente viene eliminato. Tuttavia, se l’errore meno recente si riferisce ad uno
dei seguenti lavori di stampa, non viene eliminato. L’errore viene memorizzato separatamente fino a quando il numero di errori non raggiunge 30. È
possibile controllare uno di questi lavori di stampa per informazioni sul registro degli errori.
• Stampa di prova
• Stampa riservata
• Trattieni stampa
• Stampa memorizzata
❒ Il registro viene cancellato se si spegne la macchina.
3
A Premere il tasto {Stampante}.
Viene visualizzata la schermata Stampante.
B Premere [Registro errori].
Verrà visualizzato un elenco dei registri di errore.
A seconda delle impostazioni di sicurezza, è possibile che alcuni errori non
vengano visualizzati.
C Selezionare l’elenco dei lavori desiderato.
È possibile selezionare l’elenco lavori da [Lista completa], [Lista stampe riserv.],
[Lista stampe di prova], [Lista stampe trattenute], o [Lista stampe memorizzate].
D Selezionare il file che si desidera controllare, quindi premere [Dettagli].
Viene visualizzato un registro di errori dettagliato.
Premere [UPrec.] o [TSucc.] per far scorrere l’elenco dei file di errore.
95
Altre funzioni di stampa
Nota
❒ Premere [Esci] dopo aver controllato il registro.
❒ Premere [Torna alla lista] per tornare all’elenco del registro di errori.
❒ Per stampare i file inclusi nel registro degli errori, inviarli nuovamente
dopo la stampa o la cancellazione dei file memorizzati.
❒ [Registro errori] non risulta disponibile nella modalità di visualizzazione
semplificata. Per visualizzare il registro degli errori è necessario passare
dapprima in modalità di visualizzazione normale premendo il tasto
{Schermata semplificata} e passare nella modalità di visualizzazione normale.
3
96
Stampa spool
Stampa spool
La Stampa Spool permette di memorizzare temporaneamente i lavori di stampa
inviati da un computer e di stamparli dopo il completamento del trasferimento.
In questo modo, si riducono i tempi di stampa, in quanto si massimizza l’efficienza della macchina.
Importante
❒ Durante la Stampa spool, si accede al disco fisso e l’indicatore d’ingresso dati
lampeggia. Lo spegnimento del computer o della macchina durante la stampa spool può danneggiare il disco fisso. Inoltre, se il computer o la macchina
vengono spenti durante una stampa spool, i lavori di stampa nello spooler
verranno eliminati. Di conseguenza, evitare di spegnere il computer o la macchina durante una Stampa spool.
❒ Se si inviano dati alla macchina per mezzo di protocolli differenti da diprint,
lpr, ipp, ftp, sftp e smb, non sarà possibile eseguire la Stampa spool.
3
❖ Impostazioni della Stampa spool
La stampa spool può essere impostata utilizzando telnet o Web Image Monitor.
• Uso di Web Image Monitor
Per ulteriori informazioni, vedere la Guida di rete o la Guida in linea.
• Utilizzo di telnet
Digitare “spoolsw spool on” per impostare la stampa spool.
Per ulteriori informazioni su telnet, vedere la Guida di rete.
❖ Visualizzazione di un elenco di lavori di stampa spool sul display
Se è stata impostata la stampa spool, è possibile visualizzare un elenco di lavori di stampa spool sullo schermo del display.
Premere il tasto {Stampante} e quindi [Lista lavori spooling]. Viene visualizzato
un elenco di lavori di spool.
• Eliminazione di lavori
Selezionare i file da eliminare, quindi premere [Elimina].
❖ Visualizzazione/Eliminazione dei lavori di spool in Web Image Monitor
Avviare Web Image Monitor e inserire l’indirizzo IP della macchina nella barra degli indirizzi. Verrà visualizzata la pagina iniziale.
Per ulteriori informazioni, vedere la Guida di rete.
❒
❒
❒
❒
❒
Nota
È possibile eseguire la stampa spool di un massimo di 150 lavori alla volta.
Se non è stata impostata la stampa spool, non è possibile selezionare [Lista lavori spooling].
La stampa spool della prima pagina sarà lenta.
Il computer necessita di tempi di elaborazione stampa minori quando si effettua lo spooling di grandi volumi di dati.
È possibile visualizzare o eliminare i lavori si stampa spool tramite Web Image Monitor.
97
Altre funzioni di stampa
Stampa con il finisher di piegatura
È possibile piegare i fogli stampati installando il finisher di piegatura opzionale.
Assicurarsi di attenersi alle seguenti precauzioni quando si utilizza il finisher di
piegatura opzionale.
Importante
❒ Impostare le opzioni per la macchina utilizzando il driver di stampa, quando
la comunicazione bidirezionale è disattivata.
❒ Quando si utilizza la stampa combinata (layout), assicurarsi di impostare il
formato e l’orientamento della carta nel driver della stampante.
❒ Se si sta inserendo la carta tramite il vassoio bypass, non è possibile utilizzare
il finisher di piegatura.
3
❖ Collegamento all’unità finisher di piegatura opzionale
Non è possibile utilizzare l’unità finisher di piegatura opzionale in presenza
delle seguenti condizioni o impostazioni:
• L’unità finisher di piegatura opzionale non è collegata alla macchina.
• Il vassoio bypass è stato selezionato come vassoio di alimentazione della
carta.
• Il formato della carta e l’orientamento non sono adeguatamente impostati.
• [Pellicola] e [Carta traslucida] sono selezionati per il tipo di carta.
• Il vassoio Finisher piegatura non è selezionato come vassoio di uscita della
carta.
• L’opzione [Stampa Normale] non è selezionata come metodo di stampa.
Nota
❒ A seconda dell’applicazione, le impostazioni di stampa possono non essere
attivate e il risultato può quindi essere diverso da quello desiderato.
❒ Quando si imposta la fascicolazione nel driver di stampa, verificare che la casella di controllo Fascicolazione nella finestra di dialogo [Stampa] dell’applicazione non sia selezionata. Se viene selezionata l’opzione Fascicolazione
nell’applicazione, la stampa non verrà effettuata come richiesto.
❒ Quando si ricomincia a stampare dopo aver rimosso della carta inceppata, la
posizione di stampa può essere differente, a seconda dell’ubicazione dell’inceppamento.
• Se si verifica un inceppamento nel finisher opzionale, la stampa ricomincerà dalla pagina iniziale dei dati in corso di stampa, o dalla pagina in cui
si è verificato l’inceppamento.
• Se si verifica un inceppamento nella macchina, la stampa ricomincerà dalla
pagina in cui si è verificato l’inceppamento.
• Anche se l’inceppamento si verifica nella macchina, il messaggio di errore non
verrà eliminato a meno che non si apra e chiuda lo sportello del finisher.
98
Stampa con il finisher di piegatura
Riferimento
P.47 “Se la comunicazione bidirezionale è disattivata”
Risoluzione dei problemi
Guida del driver
Tipi di piegatura
Questa sezione illustra i tipi di piegatura disponibili quando si utilizza il finisher
di piegatura.
È possibile selezionare [Piegatura a ventaglio] e [Non piegare]. I tipi di piegatura disponibili sono i seguenti:
3
❖ Piegatura a ventaglio
Pieghe alternate applicate in senso orizzontale in base alla direzione della carta. È possibile selezionare le seguenti larghezze di piegatura: 140, 170, 210 e
297 mm (81/2, 9, 11 e 12 pollici).
ATW006S
: larghezza di piegatura
❖ Nessuna piegatura (stampa diritta)
Non viene applicata alcuna piegatura ai fogli che escono dal vassoio Finisher
piegatura.
99
Altre funzioni di stampa
Avvertenze relative al finisher di piegatura
Questa sezione illustra le precauzioni relative alla piegatura.
❖ Tipo di piegatura e orientamento
Tipi di piegatura
Piegatura a ventaglio
Formato carta
A0K, B1K, A1KL, B2KL, A2KL, B3KL, A3K, B4K
Formato personalizzato: circa 210 - 914,4 mm (8,27 - 36 pollici)
di larghezza e 279,4 - 15000 mm (11 - 590,55 pollici) di lunghezza.
3
Nessuna piegatura
A0K, B1K, A1KL, B2KL, A2KL, B3KL, A3KL,
B4KL, A4K
Formato personalizzato: circa 210 - 914,4 mm (8,27 - 36 pollici)
di larghezza e 279,4 - 15000 mm (11 - 590,55 pollici) di lunghezza.
❖ La piegatura viene annullata
• Quando l’uscita dei fogli è nel vassoio bypass
• Quando il tipo di piegatura e l’orientamento non sono adeguatamente impostati.
• Quando si seleziona un tipo di carta che non può essere piegato.
• Il vassoio Finisher piegatura non è selezionato come vassoio di uscita della
carta.
• Quando l’opzione [Stampa Normale] non è selezionata come metodo di
stampa.
• Quando per la lunghezza della carta con piegatura a ventaglio viene specificata una misura inferiore a 320 mm.
Nota
❒ Se il finisher di piegatura opzionale è collegato, ma le impostazioni di piegatura sono errate, potrebbe non essere possibile apportare le impostazioni relative al dispositivo opzionale utilizzando il driver di stampa.
❒ La stampa viene avviata soltanto dopo che i lavori provenienti da altre funzioni (come la copiatrice) che stanno utilizzando il finisher di piegatura sono
terminati.
❒ A seconda dell’applicazione in uso, le impostazioni della stampante potrebbero non essere applicate e la stampa potrebbe differire da quella richiesta.
100
Fascicolazione
Fascicolazione
Quando si stampano documenti multipli, come comunicati per incontri e riunioni,
è possibile stampare e fascicolare separatamente le varie copie. Questa funzione è
denominata “Fascicolazione”. La funzione di fascicolazione salva nella memoria
o nel disco rigido della stampante i dati trasmessi dal computer. Sono disponibili
i tre seguenti tipi di fascicolazione:
Importante
❒ Se si verifica una Continuazione automatica nell’esecuzione della prima copia, la Fascicolazione sarà annullata.
❒ Se si verifica una stampa forzata nell’esecuzione della prima copia, la Fascicolazione sarà annullata.
❒ Quando si seleziona la funzione Fascicolazione nelle impostazioni del driver
di stampa, verificare che non sia stata selezionata l’opzione di fascicolazione
nelle impostazioni di stampa dell’applicazione. Se viene selezionata un’opzione di fascicolazione, la stampa non verrà effettuata come richiesto.
3
Nota
❒ È possibile impostare la Fascicolazione e la Fascicolazione ruotata quando si
utilizza il driver di stampa RPCS.
❒ Attenersi alla seguente procedura quando si utilizza un driver di stampa che
non sia quello RPCS:
• Impostare la Fascicolazione e la Fascicolazione ruotata nel driver di stampa.
• Se non è possibile effettuare la Fascicolazione sfalsata nemmeno con il finisher opzionale installato, è probabile che le opzioni non siano state impostate correttamente nel driver di stampa. Correggere le impostazioni
dell’opzione del driver di stampa.
• Per informazioni dettagliate consultare la Guida in linea del driver di
stampa.
Fascicolazione
Le stampe vengono assemblate in ordine sequenziale.
AEU016S
101
Altre funzioni di stampa
Fascicolazione ruotata
Un fascicolo sì e uno no vengono ruotati di 90 gradi.
AEU017S
3
Importante
❒ La funzione Fascicolazione ruotata necessita di due vassoi contenenti fogli
dello stesso formato, orientati in maniera differente.
❒ Se il vassoio di uscita dispone della funzione di sfalsamento, viene applicata
la Fascicolazione sfalsata anche se è selezionata la Fascicolazione ruotata.
❖ Quando viene annullata la Fascicolazione ruotata
Se sono state selezionate le seguenti funzioni, verrà eseguita una Fascicolazione o Fascicolazione sfalsata anche se è stata impostata la Fascicolazione ruotata:
• Se vengono impostati lavori con pagine di formati differenti.
• Quando viene specificato il vassoio di uscita.
• Se si è caricata carta di formato personalizzato.
Nota
❒ Quando viene selezionata l’opzione Fascicolazione ruotata, la velocità di
stampa sarà minore delle altre funzioni di fascicolazione.
102
4. Stampa di file GL/2 e TIFF
File stampabili
Con questa macchina è possibile stampare file GL/2 e TIFF/CALS.
❖ GL/2
Conforme al set di comandi del linguaggio HP-GL (Hewlett Packard Graphic
Language) per Pen Plotter, del linguaggio HP-GL/2 (Hewlett Packard
Graphic Language Standard) per Raster Plotter e del linguaggio HP-RTL (HP
Raster Transfer Language) sviluppati da HP (Hewlett Packard).
HP-GL emula i comandi HP-GL di HP7550A.
HP-GL/2 e HP-RTL emulano i comandi HP-GL/2 di HP DesignJet 600.
È possibile stampare da applicazioni CAD che utilizzano comandi HP-GL e
HP-GL/2.
Nota
❒ Per ulteriori dettagli sulla specifica di file stampabili, vedere “File GL/2
stampabili”.
Riferimento
P.121 “File GL/2 stampabili”
❖ TIFF/CALS
Stampa di file in formato bitmap TIFF (Tagged Image File Format) da workstation UNIX e computer DOS/V.
I file TIFF/CALS vengono rasterizzati dalla macchina. Il termine “rasterizzazione” si riferisce al processo di stampa punto per punto dall’immagine bitmap. Questo processo non richiede un driver di stampa, quindi la stampa
può essere impostata attraverso la macchina o tramite browser Web.
Nota
❒ È possibile stampare file GL/2 e TIFF/CALS utilizzando PostScript 3.
❒ Per informazioni dettagliate sulla specifica di file stampabili, vedere “File
TIFF stampabili”, o “File CALS stampabili”.
Riferimento
P.131 “File TIFF stampabili”
P.135 “File CALS stampabili”
103
Stampa di file GL/2 e TIFF
Per stampare
Le impostazioni di stampa effettuate da GL/2 e driver HDI di altri produttori
non possono essere ereditate.
Quando si stampa con GL/2 e il filtro TIFF, “Selezione automatica carta” non è
abilitato e potrebbe essere necessario un formato carta diverso da quello specificato nelle informazioni.
Se si stampa un’immagine in bianco e nero (monocromatica) con una risoluzione
non supportata dalla machhina, l’immagine stampata potrebbe contenere striature o un motivo moiré.
Attenersi alle procedure fornite di seguito per stampare file GL/2 e TIFF/CALS
dalla macchina.
• Uso di Web Printing Tool
File GL/2 e TIFF/CALS
• Uso del driver HDI
File GL/2
• Uso dei comandi di stampa
File GL/2 e TIFF/CALS
4
Nota
❒ Per informazioni dettagliate sui comandi di stampa, vedere la Guida di rete.
Uso di Web Printing Tool
Informazioni su Web Printing Tool
Web Printing Tool consente di stampare file, configurare impostazioni di stampa e acquisire log di sistema tramite browser Web.
I browser Web consigliati sono i seguenti:
• Windows:
Microsoft Internet Explorer 6.0.28 o versioni successive
FireFox 1.5.0 o versioni successive
• Macintosh:
Safari 2.0 o versioni successive
FireFox 1.5.0 o versioni successive
❖ Applet Java
Web Printing Tool richiede Java Runtime Environment. Scaricarlo dal sito
Web:
http://www.java.com/
104
Per stampare
• Informazioni sul certificato
• Quando si avvia Web Printing Tool, viene visualizzata una finestra di dialogo relativa all’emissione del certificato. Fare clic su [Esegui].
• Selezionare la casella di controllo [Accetta sempre contenuti da questo produttore.].
Non verrà più visualizzato questo avviso all’avvio di Web Printing Tool.
• Facendo clic su [Annulla], Web Printing Tool non si avvierà. Chiudere il
browser Web, quindi riavviare Web Printing Tool.
• Il certificato diventa effettivo dopo aver impostato come segue le opzioni
[Protezione] nella scheda [Avanzate] nel pannello di controllo di Java:
• Consenti all’utente di concedere autorizzazioni per i contenuti firmati
• Consenti all’utente di concedere autorizzazioni per i contenuti provenienti
da autorità non attendibili
• L’impostazione Java Runtime predefinita è effettiva.
• Lingue compatibili:
Web Printing Tool non modifica le impostazioni della lingua per la macchina.
Se necessario, cambiare la lingua utilizzando il browser Web.
4
Nota
❒ Effettuare le seguenti impostazioni (richieste) per JavaScript e l’applet Java:
❒
❒
❒
❒
❒
❒
❒
• Attivare JavaScript.
• Installare Java Runtime Environment (JRE 1.5 o versioni successive) e attivare l’applet.
• A seconda del browser Web in uso, potrebbe essere necessario disattivare
il blocco dei pop-up. In tal caso, il file della Guida potrebbe essere visualizzato in modo non corretto.
Se si sta utilizzando un server proxy, modificare le impostazioni del browser
Web. Contattare l’amministratore per informazioni sulle impostazioni.
Si consiglia di utilizzare Web Printing Tool nella stessa rete.
Non è possibile accedere alla macchina da un punto all’esterno del firewall.
Quando si utilizza la macchina in DHCP, l’indirizzo IP potrebbe venire modificato automaticamente dalle impostazioni del server DHCP. Attivare le
impostazioni DDNS sulla macchina, quindi effettuare il collegamento utilizzando il nome di host della macchina.
In alternativa, impostare un indirizzo IP statico per il server DHCP.
Quando si utilizza Firefox, i caratteri e i colori potrebbero essere differenti oppure le tabelle potrebbero essere fuori misura.
Quando su utilizza un nome di host in Windows Server 2003 con protocollo
IPv6, effettuare la risoluzione del nome di host utilizzando un server DNS
esterno. Non è possibile utilizzare il file host.
105
Stampa di file GL/2 e TIFF
Visualizzazione della pagina principale
Questa sezione illustra come visualizzare Web Printing Tool.
A Avviare il browser Web.
B Immettere “http://(indirizzo della macchina)/webprint/” nella barra dell’in-
dirizzo del browser Web.
Viene visualizzata la pagina principale di Web Printing Tool.
Se il nome di host della macchina è stato registrato sul server DNS o WINS, è
possibile immetterlo.
4
IT ATW010S
1. Area intestazione
L’area nella parte superiore della pagina di Web Printing Tool è chiamata
area intestazione. Nell’area intestazione sono presenti i seguenti elementi.
Pulsante [Guida]
Fare clic qui per visualizzare la Guida.
Pulsante [Informazioni versione]
Fare clic qui per visualizzare le informazioni sulla versione di Web Printing Tool.
106
Pulsante [Configurazione iniziale GL/2 & TIFF]
Fare clic qui per visualizzare la pagina
[Configurazione iniziale GL/2 & TIFF].
Pulsante [Registro sistema]
Fare clic qui per visualizzare la pagina
[Registro sistema].
2. Impost.stam. GL/2 e TIFF
L’area in alto nella pagina di Web
Printing Tool è l’area Impost.stam.
GL/2 e TIFF.
Per stampare
Nota
❒ Per aprire la pagina [Configurazione iniziale GL/2 & TIFF] o [Registro sistema], è
necessario immettere la password dell’amministratore.
❒ Per informazioni dettagliate, consultare la Guida in linea di Web Printing Tool.
Riferimento
P.108 “Uso della Guida”
Operazioni basilari di Web Printing Tool
A Nell’area del menu a sinistra, fare clic sulla voce di menu corrispondente
alla funzione per cui si desiderano ulteriori informazioni.
Nell’area di lavoro a destra viene visualizzata la pagina per la voce di menu
selezionata.
4
B Utilizzare la pagina visualizzata per apportare le impostazioni per la stampante.
Informazioni sull’autenticazione della password
• L’autenticazione della password è richiesta per visualizzare la pagina [Configurazione iniziale GL/2 & TIFF] o la pagina [Registro sistema].
• Fare clic sul collegamento nell’area intestazione. Immettere la password nella
finestra di dialogo di autenticazione che viene visualizzata.
• Se si immette una password non valida, l’autenticazione non riesce e viene visualizzato un messaggio d’errore. Fare clic su [OK] nella finestra del messaggio, quindi immettere nuovamente la password. Se si immette una password
non valida per tre volte, viene visualizzata la pagina iniziale di Web Printing
Tool. Fare clic sul collegamento nell’area intestazione per ritentare l’autenticazione.
• L’autenticazione della password è effettiva fino alla chiusura della pagina
[Configurazione iniziale GL/2 & TIFF] o della pagina [Registro sistema].
• È possibile utilizzare sia Web Printing Tool sia il pannello di controllo per effettuare le impostazioni in Configurazione iniziale GL/2 & TIFF. Le impostazioni sono le stesse sia per Web Printing Tool sia per il pannello di controllo.
Nota
❒ Per informazioni dettagliate circa la password di accesso, consultare il Manuale della sicurezza.
107
Stampa di file GL/2 e TIFF
Uso della Guida
Quando si utilizza Web Printing Tool, è possibile visualizzare la spiegazione
delle operazioni presenti nella pagina attualmente visualizzata e il significato
delle singole impostazioni e voci.
• Per visualizzare la prima pagina della Guida: fare clic sul pulsante
nell’area intestazione.
• Per visualizzare la pagina della Guida di Web Printing Tool: fare clic sul pulsante
nell’area Impost.stam. GL/2 e TIFF.
• Per chiudere la Guida: fare clic sul pulsante [Chiudi] all’interno della finestra
Guida.
4
Uso tramite driver HDI
Riferimento
P.117 “Uso del driver HDI per AutoCAD”
Uso tramite comandi di stampa
Di seguito vengono illustrate le operazioni svolte utilizzando i comandi “lpr”,
“rcp” e “ftp”.
Nota
❒ Far corrispondere il formato dati del file da stampare con la modalità emulazione della stampante.
❒ Se viene visualizzato il messaggio “print requests full”, non è possibile accettare lavori di stampa. Riprovare al termine della sessione. Per ciascun comando, viene indicata la quantità delle sessioni possibili nel modo seguente:
• lpr: 5 (Quando la funzione di stampa via spool è disponibile: 10)
• rcp, rsh: 5
• ftp: 3
❒ Digitare il nome del file, incluso il percorso, dalla directory di esecuzione dei
comandi.
108
Per stampare
lpr
❖ Quando si specifica una stampante in base all’indirizzo IP
c:> lpr -Indirizzo IP sprinter [-ol] \nome pass\nome file
❖ Quando si utilizza un nome host al posto di un indirizzo IP
c:> lpr -Nome host sprinter [-ol] \nome pass\nome file
Quando si stampa un file binario, aggiungere l’opzione “-ol” (O minuscola e
L minuscola).
Quando si utilizza una stampante con il nome host “host” per stampare il file PostScript “file 1” che si trova nella directory “C:PRINT”, la riga di comando è la
seguente:
c:> lpr -Shost -Pfiletype=RPS -ol C:\PRINT\file1
4
rcp
Registrare, innanzi tutto, il nome host della stampante nei file host.
c:> rcp [-b] \nome pass\nome file [nome pass\nome file...]
nome host stampante:
Quando si utilizza una stampante con il nome host “host” per stampare il file “file 1” o “file 2” che si trova nella directory “C:PRINT”, la riga di comando è la seguente:
c:> rcp -b C:\PRINT\file1 C:\PRINT\file2 host:
Nota
❒ Nei nomi dei file, è possibile utilizzare “*” e “?” come caratteri jolly.
❒ Quando si stampa un file binario, aggiungere l’opzione “-b”.
❒ Per informazioni dettagliate sull’uso di un nome host anziché un indirizzo
IPv4, vedere la Guida di rete.
109
Stampa di file GL/2 e TIFF
ftp
Utilizzare il comando “put” o “mput” a seconda del numero di file da stampare.
❖ Quando si stampa un solo file:
ftp> put \nome pass\nome file
❖ Quando si stampano più file:
ftp> mput \nome pass\nome file [\nome pass\nome file...]
Attenersi alla seguente procedura per stampare utilizzando il comando “ftp”.
A Formulare l’indirizzo IP della stampante o il nome host della stampante dei
file host come un argomento e utilizzare il comando “ftp”.
% ftp indirizzo IP della stampante
4
B Immettere nome utente e password, quindi premere {Invio}.
Per informazioni dettagliate sul nome utente e sulla password, rivolgersi al
proprio amministratore di rete.
User:
Password:
Quando è impostata un’autenticazione utente, inserire nome utente e password di accesso.
C Per stampare un file binario, impostare la modalità del file in binario.
ftp> bin
Stampando un file binario in modalità ASCII, la stampa non sarà corretta.
D Specificare i file da stampare.
Di seguito vengono riportati degli esempi di stampa del file “file 1” che si trova nella directory “C:PRINT” e degli esempi di stampa di file 1 e file 2.
ftp> put C:\PRINT\file1
ftp> mput C:\PRINT\file1 C:\PRINT\file2
E Uscire da ftp.
ftp> bye
Nota
❒ “=”, “,”, “_” e “;” non possono essere utilizzati nei nomi di file. I nomi di
file verranno letti come stringhe di opzione.
❒ Per il comando “mput” non è possibile definire opzioni.
❒ Con il comando “mput”, è possibile utilizzare “*” e “?” come caratteri jolly
nei nomi dei file.
❒ Stampando un file binario in modalità ASCII, la stampa non sarà corretta.
110
Impostazioni di stampa per Filtro GL/2 e TIFF
Impostazioni di stampa per Filtro GL/2 e TIFF
Questa sezione illustra le impostazioni del filtro GL/2 & TIFF che è possibile
configurare utilizzando il pannello di controllo. Le impostazioni del filtro GL/2
& TIFF si applicano ai file GL/2 e TIFF stampati da Web Printing Tool e tramite
i comandi di stampa.
❖ Priorità delle impostazioni
• Le impostazioni modificate tramite il pannello di controllo hanno la priorità.
• Non è possibile modificare la configurazione iniziale del filtro GL/2 &
TIFF effettuata tramite Web Printing Tool, se l’impostazione è stata modificata utilizzando il pannello di controllo ed è attualmente effettiva.
• Il filtro GL/2 & TIFF non è effettivo durante la stampa dei file GL/2 utilizzando il driver HDI. Le impostazioni apportate utilizzando un’applicazione hanno la priorità sulle impostazioni del filtro GL/2 & TIFF.
4
Nota
❒ Le impostazioni sono le stesse sia per Web Printing Tool sia per il pannello
di controllo.
❒ Per informazioni dettagliate sulla configurazione delle impostazioni utilizzando Web Printing Tool, vedere la Guida di Web Printing Tool.
Regolazione di Impostazioni di stampa per Filtro GL/2 e TIFF
A Premere il tasto {Strumenti utente/Contatore} sul pannello di controllo.
ATW003S
B Premere [Impostazioni funzioni estese].
C Premere [GL/2 & TIFF].
111
Stampa di file GL/2 e TIFF
D Premere le impostazioni che si desiderano modificare.
• Impostazioni generali
Applicabili indipendentemente dal formato dei dati.
• Impostazioni di stampa GL/2
Applicabili solo a dati GL/GL2.
• Impostazioni di stampa TIFF/CALS
Applicabili solo a dati TIFF/CALS.
E Configurare le impostazioni.
F Una volta terminate le impostazioni, premere [Esci].
Viene visualizzato Impostazioni di stampa per GL/2 e TIFF.
G Premere il tasto {Strumenti utente/Contatore}.
4
Viene visualizzata la schermata iniziale.
112
Impostazioni di stampa per Filtro GL/2 e TIFF
Impostazioni generali
Specificare le impostazioni di stampa di base.
❖ Impostazione vassoio carta
Selezionare il vassoio di alimentazione da utilizzare per la stampa. Se si seleziona “Selez.auto carta”, la macchina seleziona automaticamente un vassoio
di alimentazione in base al formato e al tipo di carta specificato per il lavoro
di stampa.
❖ Tolleranza margine
Specificare un’area di tolleranza per lo spazio tra area di stampa e formato
della carta quando si utilizza “Selez.auto carta”.
4
❖ Uscita
Specificare il vassoio di uscita della carta stampata.
❖ Commutazione automatica vassoio
Consente alla macchina di passare automaticamente da un vassoio di carta
vuoto a un altro vassoio che contiene carta dello stesso formato, dello stesso
tipo e con lo stesso orientamento, senza interrompere la stampa.
❖ Tipo carta
Selezionare un tipo di carta.
❖ Taglio
Selezionare il metodo di taglio della carta. Quando come vassoio della carta
si seleziona la carta su rotolo, il metodo di taglio viene attivato.
• Taglio preimpost.
Taglia la carta su rotolo con una dimensione standard adatta alla larghezza
dell’area di stampa. Se non si ha una dimensione standard appropriata
(per dati quali tracciamenti lunghi e così via), viene applicata la funzione
Taglio sincronizzato.
• Taglio sincronizzato
Taglia la carta su rotolo in base alla lunghezza dell’area di stampa.
❖ Riduzione/Ingrandimento
Specificare una modalità di riduzione e ingrandimento del formato di stampa
dei documenti.
❖ Rapporto ingr./rid.
Specificare il rapporto quando si seleziona Rapporto ingr./rid. per “Riduzione/Ingrandimento”.
❖ Ing./Rid.direz.mm
Specificare il valore verticale e orizzontale quando si seleziona Rapporto ingr./rid. per “Riduzione/Ingrandimento”.
113
Stampa di file GL/2 e TIFF
❖ Regolazione margine
Specificare il margine interno attorno agli originali (da 0 a 100 mm in incrementi di 1 mm).
❖ Estrazione
Specificare se decomprimere ed estrarre i dati del lavoro compresso prima di
stamparlo. Selezionando questa opzione si riducono gli errori di stampa dovuti ad archivi corrotti, ma il processo di stampa ne risulta lievemente rallentato.
❖ Immagine speculare
Stampa le immagini invertendo lato sinistro e destro.
❖ Positivo/Negativo
Stampa le immagini invertendo bianco e nero.
4
❖ Retinatura
Selezionare un modello di retinatura appropriato per l’immagine da stampare.
Nota
❒ Se si seleziona [Auto], [DTP], o [Fotografia] per questa impostazione, l’immagine viene stampata utilizzando [Fotografia].
❖ Regolaz.fine rapporto originale: Orizzontale
Regola la differenza di dimensione orizzontale tra dati originali e immagine
stampata per disegni in scala che devono essere stampati in modo accurato.
L’intervallo va da 99,0 a 101,0% ed è regolabile in incrementi di 0,01%.
❖ Regolazione fine rapporto originale: Verticale
Regola la differenza della dimensione verticale tra dati originali e immagine
stampata per disegni in scala che devono essere stampati in modo accurato.
L’intervallo va da 99,0 a 101,0% ed è regolabile in incrementi di 0,01%.
❖ Piegatura carta
Se il finisher di piegatura è installato, selezionare un metodo di piegatura della carta.
114
Impostazioni di stampa per Filtro GL/2 e TIFF
Impostazioni di stampa GL/2
Specificare le impostazioni di stampa dei dati HP-GL e HP-GL/2.
❖ Area di stampa
Attiva e disattiva i limiti dell’area di stampa in uscita forniti tramite i comandi
PS. Se è selezionato “Disattivo”, l’area corrente del disegno sarà l’area stampata.
❖ Centratura
Stampa le immagini al centro dell’area di stampa.
❖ Comando SP
Specificare se la carta deve essere espulsa alla ricezione del comando “SP;” e
“SP0;”.
4
❖ Modo lucido
Specificare la modalità di elaborazione trasparente tramite il comando MC e
il comando TR.
• Sempre attivo
Attiva sempre i comandi MC/TR nei dati HP-GL2 attivati.
• Usa impos.pred.file
Si attiene ai comandi MC/TR nei dati HP-GL2.
• Sempre disattivo
Ignora i comandi MC/TR nei dati HP-GL2 in modo forzato.
❖ Modo lucido di origine
Specificare il metodo di elaborazione trasparente tramite “Modo lucido di
origine (ESC*v#N)”.
• Sempre attivo
Attiva sempre i comandi ESC*v#N nei dati RTL attivati.
• Usa impos.pred.file
Si attiene ai comandi ESC*v#N nei dati RTL.
• Sempre disattivo
Ignora i comandi ESC*v#N nei dati RTL in modo forzato.
❖ Regola Offset X
Specificare l’offset dell’asse X per l’origine dell’area del disegno in incrementi
di 1 mm all’interno dell’intervallo tra -199 e 199 mm.
❖ Regola Offset Y
Specificare l’offset dell’asse Y per l’origine dell’area del disegno in incrementi
di 1 mm all’interno dell’intervallo tra -199 e 199 mm.
115
Stampa di file GL/2 e TIFF
❖ Luminosità
Regola la luminosità per i dati di immagine a colori RGB e in scala di grigi. Un
valore di luminosità elevato illumina l’intera immagine mentre un valore di
luminosità ridotto scurisce l’immagine.
❖ Larghezza pen
Selezionare se utilizzare le impostazioni predefinite oppure specificare la larghezza per ogni penna.
❖ Densità pen
Selezionare se utilizzare le impostazioni predefinite oppure specificare la
densità per ogni penna.
❖ Impostazioni personalizzate 0 pen - Impostazioni personalizzate 15 pen
Specificare la larghezza e/o la densità per ogni penna quando viene selezionata l’opzione “Usa impos.pred.file”. Il valore di Larghezza pen può essere
selezionato dall’elenco 0,00 - 12,00 mm in incrementi di 0,01 mm; tuttavia la
larghezza corrente dell’immagine stampata potrebbe essere leggermente differente dalla larghezza specificata in quanto le linee vengono stampate in
punti. Il valore di Densità pen può essere specificato in incrementi del 10%
all’interno dell’intervallo tra 0 e 100%.
4
Impostazioni di stampa TIFF/CALS
Specificare le impostazioni di stampa dei dati TIFF e CALS.
❖ Centratura
Stampa l’area del disegno al centro del foglio.
❖ Regola Offset X
Specificare l’offset dell’asse X per l’origine dell’area del disegno in incrementi
di 1 mm all’interno dell’intervallo tra -199 e 199 mm.
❖ Regola Offset Y
Specificare l’offset dell’asse Y per l’origine dell’area del disegno in incrementi
di 1 mm all’interno dell’intervallo tra -199 e 199 mm.
❖ Luminosità
Regola la luminosità per i dati di immagine a colori RGB e in scala di grigi. Un
valore di luminosità elevato illumina l’intera immagine mentre un valore di
luminosità ridotto scurisce l’immagine.
116
Uso del driver HDI per AutoCAD
Uso del driver HDI per AutoCAD
Non è possibile utilizzare il driver HDI per selezionare l’orientamento (verticale
o orizzontale) della carta del vassoio bypass.
Se si utilizza il driver HDI per stampare su carta di formato standard, i messaggi
di avviso non appariranno, nanche se l’orientamento della carta impostato nei
dati di stampa non corrisponde a quello della carta nel vassoio.
CD-ROM di configurazione
Il driver HDI per la serie AutoCAD 2000 viene fornito specificamente con le applicazioni CAD serie AutoCAD 2000.
L’utilizzo del driver HDI riduce le dimensioni dei dati durante la stampa, consentendo una stampa più rapida.
Inoltre, il driver HDI è specificamente progettato per l’uso in ambienti dove le
applicazioni AutoCAD 2000 sono in esecuzione.
4
Importante
❒ Se è già in uso una stampante dello stesso produttore, non è possibile utilizzare diversi driver HDI contemporaneamente.
❒ Se si desidera ancora installare il driver HDI, eliminare il driver HDI precedente. Per utilizzare il driver HDI, è necessario installarlo prima dell’uso. Il
driver HDI si trova sul CD-ROM fornito con la macchina.
Nota
❒ Il CD-ROM di installazione contiene un file Readme che è necessario leggere.
Contiene importanti informazioni circa il driver HDI e delle note sull’utilizzo
dell’applicazione.
❒ Il file Readme si trova nella cartella “Disco di installazione” nel CD-ROM di
installazione.
❒ Nella presente sezione si presuppone che l’utente conosca in modo approfondito le funzioni e le procedure di Windows. Per ulteriori informazioni su
Windows, vedere i manuali di Windows.
❒ Nella presente sezione si presuppone che la macchina sia collegata a un unico
computer. Le schermate utilizzate sulla macchina potrebbero essere differenti
da quelle riportate sul presente manuale, ciò dipende dall’ambiente in uso.
❒ La cartella “Driver” contiene anche cartelle diverse dalla cartella “HDI”. In
questa emulazione è possibile utilizzare soltanto i driver HDI e di stampa memorizzati nelle cartelle “HDI”.
117
Stampa di file GL/2 e TIFF
Cartelle nel CD-ROM
Il CD-ROM contiene le cartelle e i file che seguono:
DRIVERS
HDI
AC2000
AC2000i
AC2002
AC2004
AC2007
Contiene i driver HDI per le applicazioni AutoCAD e i file Readme.
Installazione del driver HDI
4
Di seguito viene illustrata la modalità con cui installare il driver HDI in Windows 2000. Tutte le procedure sono identiche per Windows 95/98/Me, Windows XP, Windows Server 2003 e Windows NT 4.0.
Importante
❒ Le applicazioni AutoCAD devono essere installate prima di installare il driver HDI.
❒ Questa sezione illustra l’installazione utilizzando AutoCAD 2007.
❒ Uscire da tutte le applicazioni in esecuzione prima di avviare l’installazione
del driver HDI.
A Inserire il CD-ROM nel lettore CD-ROM.
Verrà avviato il programma di installazione.
B All’interno del menu [Start], scegliere [Impostazioni], quindi fare clic su
[Pannello di controllo].
C Fare doppio clic su [Gestione plotter Autodesk].
[Gestione plotter Autodesk] viene visualizzato soltanto se l’applicazione serie
AutoCAD 2000 è già installata.
D Fare doppio clic su [Autocomposizione aggiunta plotter].
E Fare clic su [Avanti >].
F Fare clic su [Avanti >].
G Fare clic su [Disco driver].
H Selezionare [CD-ROM] in [Risorse del computer].
Verificare che il CD-ROM fornito con la macchina venga visualizzato.
I Fare doppio clic su [DRIVERS], quindi fare doppio clic su [HDI].
118
Uso del driver HDI per AutoCAD
J Fare clic sul file che corrisponde all’applicazione AutoCAD che si desidera
utilizzare.
AC2000: AutoCAD 2000/AutoCAD LT2000
AC2000i: AutoCAD 2000i/AutoCAD LT2000i
AC2002: AutoCAD 2002/AutoCAD LT2002
AC2004: AutoCAD 2004/AutoCAD LT2004/AutoCAD 2005/AutoCAD
LT2005/AutoCAD 2006/AutoCAD LT2006
AC2007: AutoCAD 2007/AutoCAD LT2007
Verificare che il driver selezionato corrisponda con la versione di AutoCAD
che si desidera utilizzare. Se non corrisponde, verrà visualizzato un messaggio d’errore. In tal caso, consultare il file Readme del driver HDI.
K Selezionare il driver che si desidera installare, quindi fare clic su [Apri].
L In “Produttori”, selezionare il fabbricante. Quindi, in “Modelli”, selezio-
4
nare il driver di stampa. Fare poi clic su [Avanti >].
M Fare clic su [Avanti >].
N Selezionare [Porta], quindi selezionare la porta che si desidera utilizzare e
fare clic su [Avanti >].
O Verificare che il nome del plotter che si desidera utilizzare sia selezionato,
quindi fare clic su [Avanti >].
L’installazione è stata completata. Se l’installazione è riuscita, il driver HDI
viene aggiunto alla finestra [Impostazioni plotter AutoDesk (finestra Plotter)] e può
essere selezionato da [Dispositivi di stampa] durante la stampa. Per informazioni dettagliate sulle schermate e le procedure di stampa, consultare la Guida
in linea. Per visualizzare la Guida in linea, fare clic su [Guida] nella schermata
del driver di stampa.
P Fare clic su [Fine].
119
Stampa di file GL/2 e TIFF
Visualizzazione e stampa della Guida
Visualizzazione della Guida
Questa sezione illustra l’installazione utilizzando AutoCAD 2007.
A Nel menu [File], fare clic su [Traccia...].
Viene visualizzata la finestra di dialogo [Traccia...].
B Verificare che il driver HDI che si desidera utilizzare sia presente nell’elenco [Nome:] nell’area “Stampante/Plotter”, quindi fare clic su [Proprietà...].
C Fare clic su [Proprietà personalizzate] nella scheda [Impostazioni dispositivo e do-
4
cumenti].
Sotto la schermata viene visualizzato il pulsante [Proprietà personalizzate].
D Fare clic su [Proprietà personalizzate...].
E La schermata Guida viene visualizzata facendo clic su [Guida].
Stampa della Guida
❖ Stampa del volume
Selezionando l’icona a forma di libro, è possibile stampare diversi argomenti
in una volta.
Selezionare l’icona a forma di libro nella finestra di dialogo [Guida in linea],
quindi fare clic su [Stampa...].
❖ Stampa per argomento
Esistono due metodi per la stampa per argomento:
• Selezionare l’icona dell’argomento nella finestra di dialogo [Guida in linea],
quindi fare clic su [Stampa...].
• Selezionare l’argomento da stampare, quindi fare clic su [Stampa...].
120
File GL/2 stampabili
File GL/2 stampabili
Caratteristiche tecniche di HP-GL
I moduli di filtro GL/2 e TIFF che sono inclusi nei prodotti di filtro GL/2 e TIFF
emulano i comandi HP-GL di HP7550A. Tuttavia, la sintassi di comando differisce
(come mostrato di seguito) in base alle impostazioni dei moduli GL/2 e TIFF.
Sintassi dei comandi HP-GL
La sintassi dei comandi HP-GL è la seguente: una sezione contenente due caratteri alfabetici, una sezione con parametro (soltanto per determinati comandi) e
una sezione di terminazione.
Se si specificano parametri multipli alla fine, è necessario inserire un separatore
tra ogni parametro.
Con il filtro HP-GL/2 è possibile utilizzare i separatori e i terminatori mostrati
di seguito.
Elementi della sintassi
4
Formato e intervallo
Separatore
virgola o spazio
Terminatore
; o LF o un altro comando
Parametro intero
da -999999999 a +999999999
Parametro con numero reale
da -999999999,999999999 a +999999999,999999999
Comandi di impostazione del plotter
Il filtro HP-GL/2 non supporta il seguente comando di configurazione del plotter e lo ignorerà se è incluso:
Comando
GM
Descrizione
Cambia le dimensioni del buffer, ma non la dimensione del
buffer in entrata e in uscita.
Comandi per il tracciamento di cerchi, ovali e forme multiple
Il filtro HP-GL/2 non supporta i seguenti comandi di tracciamento di cerchi/ovali/forme multiple e li ignorerà se vengono inclusi:
Comando
Descrizione
UF
Specifica il motivo di riempimento a intervalli paralleli.
PT
Specifica l’intervallo di sovrastampa.
121
Stampa di file GL/2 e TIFF
Comandi per il tracciamento di caratteri basilari
Il filtro HP-GL/2 non supporta i seguenti comandi di tracciamento di caratteri
basilari e li ignorerà se vengono inclusi:
Comando
4
Descrizione
DU
Utilizza l’unità utente per specificare la direzione di tracciamento del carattere.
SU
Utilizza l’unità utente per specificare la dimensione del carattere.
BL
Memorizza le stringhe di caratteri per l’etichettatura nel buffer
delle etichette.
OL
Ottiene informazioni dalle stringhe di caratteri predisposte per
l’output nel buffer.
IC
Ottiene la posizione di un determinato carattere ASCII all’interno della cella NCP.
OB
Fornisce le coordinate degli angoli superiore destro e superiore
sinistro intorno al carattere alla ricezione di questo comando.
LE
Utilizza il plotter 7240/7245 per sottolineare e modificare la
larghezza del carattere nel set di caratteri da 20 a 28.
PB
Traccia i contenuti del buffer delle etichette.
Comandi per i set di caratteri estesi
Il filtro HP-GL/2 supporta i seguenti set di caratteri: standard ASCII (0); kanji
(101); 8, 18 e 43 (katakana). Il filtro HP-GL/2 non supporta i comandi per set di
caratteri multipli e per inserire caratteri opzionali:
Comando
Descrizione
CM
Specifica le modalità di selezione e di utilizzo del set di caratteri.
DS
Specifica il set di caratteri selezionato in base al parametro nello slot dei caratteri.
IV
Richiama lo slot dei caratteri (G0 - G3) nella metà a destra (GR)
o nella metà a sinistra (GL) della tabella dei codici.
CC
Specifica la rifinitura dei caratteri quando il set di caratteri selezionato è tra 10 e 19 e tra 40 e 49.
UC
Traccia i simboli non definiti nel set di caratteri.
Comandi per la modifica del dominio di tracciamento
Il filtro HP-GL/2 non supporta i seguenti comandi per modificare il dominio di
tracciamento del plotter HP e li ignorerà se vengono inclusi:
Comando
OW
122
Descrizione
Attiva le coordinate in basso a sinistra e in basso a destra della
finestra per l’output.
File GL/2 stampabili
Comandi di controllo del plotter
Il filtro HP-GL/2 non supporta i seguenti comandi per controllare il plotter del
plotter HP e li ignorerà se vengono inclusi:
Comando
Descrizione
AP
Specifica la funzione penna automatica.
FS
Specifica la pressione della penna.
AS
Specifica l’accelerazione della penna.
VS
Specifica la velocità massima della penna quando viene abbassata.
VA
Regola automaticamente la velocità della penna quando viene
abbassata alla velocità con cui il computer invia le coordinate.
VN
Utilizzato quando viene disattivato il comando VA.
GP
Utilizzato quando penne dello stesso tipo e colore vengono
raccolte in un gruppo.
SG
Seleziona il gruppo specificato dal comando GP.
CV
Controlla il generatore di linee curve.
AF
Esegue l’alimentazione della carta soltanto quando avviene un
tracciamento sulla carta corrente.
AH
Esegue l’alimentazione di metà della carta soltanto quando avviene un tracciamento sulla carta corrente.
EC
Controlla la funzione di taglio della carta.
NR
Mette il plotter in stato “NON PRONTO”.
BF
Memorizza il comando HP-GL che segue questo comando nel
buffer di ritracciamento finché il comando RP non viene ricevuto.
RP
Ritraccia i dati utilizzando i dati presenti nel buffer di ritracciamento.
WD
Visualizza i messaggi nello schermo LCD sul pannello frontale
del plotter e applica la modalità tastiera del plotter.
KY
Assegna lo stato programmato al tasto di funzione del pannello frontale del plotter.
OK
Attiva il numero del primo tasto di funzione premuto sul pannello frontale per l’output.
GC
Specifica il numero di conteggio del gruppo utilizzato in risposta al comando OG.
OG
Attiva le informazioni dell’account del gruppo corrente per
l’output.
BP
Emette un segnale acustico dal plotter.
4
123
Stampa di file GL/2 e TIFF
Comandi di digitalizzazione
Il filtro HP-GL/2 non supporta i seguenti comandi di digitalizzazione e li ignorerà se vengono inclusi:
Comando
Descrizione
DP
Imposta il plotter in modalità di digitalizzazione.
OD
Attiva le ultime coordinate delle posizioni digitalizzate e lo stato della penna precedente a tale comando per l’output.
DC
Annulla la modalità di digitalizzazione.
Comandi per ottenere le informazioni del plotter
4
Il filtro HP-GL/2 non supporta i seguenti comandi per ottenere informazioni del
plotter e li ignorerà se vengono inclusi:
Comandi
124
Descrizione
IM
Imposta le condizioni di notifica degli errori HP-GL al computer host.
OA
Attiva la fornitura delle coordinate della penna per l’output.
OC
Attiva la fornitura delle coordinate e la condizione della penna
durante l’ultimo comando effettivo per l’output.
RC
Attiva la fornitura delle coordinate e lo stato del cursore per
l’output.
OE
Attiva la fornitura del valore di errore iniziale compiuto prima
dell’esecuzione del comando per l’output.
OF
Attiva la fornitura del valore dell’unità plotter di 1 mm in ogni
coordinata per l’output.
OI
Attiva la fornitura delle stringhe dei caratteri che distinguono
ogni plotter per l’output.
OO
Attiva la fornitura degli otto parametri di opzione per l’output.
OS
Attiva la fornitura dello stato del plotter per l’output in formato decimale.
OT
Attiva la fornitura della forma e delle condizioni operative del
caricatore del basamento per l’output.
File GL/2 stampabili
Comandi di attributi linea
Il filtro HP-GL/2 non supporta i comandi di impostazione degli attributi e li
ignorerà se vengono inclusi:
Attributo
Fine della linea
Caratteristiche tecniche
Arrotonda i vertici delle linee.
Triangolo (Valore = 3)
Unione di linee (Tipo = 2)
Arrotonda i punti di unione.
Unione a triangolo (Valore = 3)
Coordinate del filtro HP-GL/2
4
Come per altri plotter HP, HP-GL/2 traccia utilizzando unità da 0,025 mm. Tuttavia, quando vengono eseguiti tracciamenti su carta, la risoluzione della stampante o del plotter determina le unità di tracciamento.
In questa sezione vengono illustrate le coordinate di inizio del filtro HP-GL/2,
l’origine del tracciamento e il punto di ridimensionamento.
IT ATW011S
Il filtro HP-GL/2 utilizza le coordinate iniziali, l’origine del tracciamento e il punto di ridimensionamento per avviare l’elaborazione dei dati forniti. I dati forniti
che hanno coordinate negative e originano in punti diversi dall’area in basso a sinistra (P1) o dal limite dell’area di stampa (area specificata dal comando PS) vengono sostituiti dal valore minimo per ognuna delle ultime coordinate disegnate
nell’origine del tracciamento (dove X e Y si intersecano, in direzione negativa).
Parimenti, le coordinate delle immagini che vengono disegnate nella direzione
positiva vengono modificate in modo simile. Le immagini che superano il limite
dell’area di stampa non vengono prodotte.
Se l’opzione dell’area di stampa del filtro HP-GL/2 è attivata (ignorando il limite
dell’area di stampa del comando PS), i dati vengono forniti con il limite dell’area di
stampa reimpostato sul valore minimo e massimo dell’immagine per ogni coordinata, indipendentemente dalla posizione originale e dal limite dell’area di stampa.
125
Stampa di file GL/2 e TIFF
Caratteristiche tecniche di HP-GL/2
I moduli del filtro GL/2 e TIFF che sono inclusi nei prodotti filtro GL/2 e TIFF
emulano i comandi HP-GL di HP DesignJet 600 ma differiscono in base alle impostazioni dei moduli GL/2 e TIFF. Anche i comandi riportati di seguito differiscono:
Comandi del gruppo di caratteri
Questa sezione illustra i limiti dei comandi che appartengono al gruppo di comandi mostrato nel manuale di riferimento di HP-GL/2.
Stato predefinito dell’etichetta
4
Nella tabella che segue vengono riportati gli stati predefiniti dell’etichetta del filtro HP-GL/2.
Attributo dell’etichetta
Stato
Set di caratteri
Codice ASCII (Roman8)
Terminatore dell’etichetta
Carattere di comando ASCII ETX (codice decimale 3) di fine testo
Punto di inizio dell’etichetta
Posizione corrente della penna
Dimensione del carattere
Larghezza carattere 2,83 mm, altezza carattere
3,75 mm (inferiore alla dimensione A0) Larghezza carattere 4,23 mm, altezza carattere
5,21 mm (superiore alla dimensione A0)
Orientamento dell’etichetta
Orizzontale
Margini tra caratteri e linee
Normale (senza margini aggiuntivi)
Abbassamento del carattere
Nessun abbassamento
Modalità di sovrastampa del carattere
Solida (sovrastampa totale)
Font
Courier
Codici di carattere che possono essere utilizzati con i comandi LB
Il filtro HP-GL/2 supporta tre codici di carattere per specificare i parametri dei
comandi LB: ASCII (Roman 8), JIS e Shift JIS. Se altri codici vengono inclusi nei
dati HP-GL, potrebbero essere riportati dei caratteri indesiderati.
Specifica e selezione dei font
Come avviene con altri prodotti HP-GL/2, le procedure per la selezione dei font
nel filtro HP-GL/2 si basano sui parametri dei comandi SD e AD.
126
File GL/2 stampabili
Parametri che possono essere utilizzati con i comandi SD e AD
I set di caratteri standard e sostitutivo (comandi SD e AD rispettivamente) definiscono gli attributi di ogni set di caratteri, quali font, spaziatura dei font, altezza dei
passi e larghezza dei caratteri. Nella tabella che segue vengono riportati gli attributi
mostrati nel manuale di HP-GL/2 e che possono essere utilizzati con HP-GL/2.
Tipi e attributi
Valore predefinito
Descrizione
1
Set di caratteri
277
Roman8
2
Spaziatura dei font
0
Spaziatura fissa
3
Passo
Dipende dal formato
della carta
Caratteri per pollice
4
Altezza
Dipende dal formato
della carta
Altezza del font
5
Abbassamento del carattere
0
Dritto
6
Larghezza linea
0
Normale
7
Font
3
Courier
4
❖ Set di caratteri
Gli attributi del set di caratteri definiscono i set di caratteri utilizzati come set
di caratteri standard e sostitutivi. Nella tabella che segue vengono riportati i
set di caratteri che il filtro HP-GL/2 può utilizzare. Se viene specificato un set
di caratteri inutilizzabile, viene applicato il set predefinito.
Set di caratteri
Descrizione
0 e 277
Roman8
11
JIS ASCII
22
Arabic
43
Katakana
101
Shift JIS
278
Arabic-8
300
Ventura ITC Zapf Dingbats
332
PS ITC Zapf Dingbats
364
ITC Zapf Dingbats 100
396
ITC Zapf Dingbats 200
428
ITC Zapf Dingbats 300
531
HP-GL Download
numeri superiori a
1000
codice Kanji
Commento
Se si seleziona questo font, la visualizzazione potrebbe differire da quella
desiderata, a seconda dell’area che si
desidera utilizzare.
Se si seleziona questo font, la visualizzazione potrebbe differire da quella
desiderata, a seconda dell’area che si
desidera utilizzare.
127
Stampa di file GL/2 e TIFF
❖ Font
L’attributo del font seleziona il font che determina lo stile di rendering. Nella
tabella che segue vengono riportati i set di caratteri che il filtro HP-GL/2 può
utilizzare. Se viene specificato un font inutilizzabile, viene applicato il font
predefinito.
Font
4
128
Condizione di selezione
Commento
Courie
Il set di caratteri è 0, 277 o il font è 3
Symbol
Il set di caratteri è 22, 278
Zaps Dingbats
Il set di caratteri è 300, 332, 364, 396,
428
User font
Il set di caratteri è 531
Font scaricati utilizzando il
comando DL.
Mincho / Gothic
Il set di caratteri è 101, 43, 1000 o un
numero superiore, oppure il font è
81, 152, 153, 154, 155, 156
Le condizioni di utilizzo per
Mincho / Gothic dipendono
dal parametro del comando.
Stick font
Il font è 48, 49, 50
Helvetica
Il font è 4
Times Roman
Il font è 5 e la larghezza della linea è
diversa da 3, 7
Times Bold
Il font è 5 e la larghezza della linea è
3o7
Times Italic
Il font è 5, l’abbassamento è 1 e la larghezza della linea è diversa da 3, 7
Times Bold Italic
Il font è 5, l’abbassamento è 1 e la larghezza della linea è 3, 7
Palatino-Roman
Il font è 15 e la larghezza della linea è
diversa da 3, 7
Palatino-Bold
Il font è 5 e la larghezza della linea è 3, 7
Palatino-Italic
Il font è 15 e l’abbassamento è 1
Palatino-Bold-Italic
Il font è 15, l’abbassamento è 1 e la
larghezza della linea è 3, 7
NewCenturySchlBk
Il font è 23 e la larghezza della linea è
diversa da 3, 7
NewCenturySchlBkBold
Il font è 23 e la larghezza della linea è
3, 7
NewCenturySchlBkItalic
Il font è 15, l’abbassamento è 1 e la
larghezza della linea è diversa da 3, 7
NewCenturySchlBkBold-Italic
Il font è 23, l’abbassamento è 1 e la
larghezza della linea è 3, 7
AvantGarde-Book
Il font è 31
File GL/2 stampabili
Font
Condizione di selezione
AvantGarde-BookOblique
Il font è 31 e l’abbassamento è 1
Zapfchancery-midium-italic
Il font è 43
Bookman-Light
Il font è 47 e la larghezza della linea è
diversa da 3, 7
Bookman-DemiLight
Il font è 47 e la larghezza della linea è
3, 7
Bookman-LightItalic
Il font è 47, l’abbassamento è 1 e la
larghezza della linea è diversa da 3, 7
Bookman-DemiItalic
Il font è 47, l’abbassamento è 1 e la
larghezza della linea è 3, 7
Commento
4
129
Stampa di file GL/2 e TIFF
Caratteristiche tecniche di HP-RTL
Questa sezione illustra le limitazioni dei comandi descritti nei manuali di riferimento di HP-GL/2 e HP-RTL.
Operazione logica (ESC*|#o)
Nella tabella che segue vengono riportate le specifiche dei parametri utilizzati
dal comando di operazione logica del filtro HP-GL/2.
Parametro
4
130
Caratteristiche tecniche
252 (predefinito)
Procedura OVERWRITE
136
Procedura AND
168
Procedura TRANSPARENT
204
Procedura TRANSPARENT
238
Procedura OR
Valori diversi da quelli riportati sopra
Procedura TRANSPARENT
File TIFF stampabili
File TIFF stampabili
Caratteristiche tecniche dei dati TIFF
File TIFF che possono essere elaborati
Questa sezione illustra le limitazioni di elaborazione del file del filtro TIFF. Il filtro TIFF può elaborare soltanto file TIFF conformi a “TIFF Revision 6.0” (Adobe
Developers Association, Giugno 1992).
Nota
❒ Il filtro TIFF potrebbe essere in grado di elaborare file TIFF non conformi, ma
l’output sarebbe probabilmente errato, a seconda delle dimensioni dell’immagine.
4
Intestazione TIFF
I dati TIFF richiedono i valori dell’intestazione riportati nella tabella che segue.
Campo
Valori
Ordine byte
0x4d4d o 0x4949
Numero versione
42
Directory TIFF
Se i dati sono in formato TIFF a pagine multiple:
• Sia la directory che i dati devono essere divisi per pagina.
• Gli ultimi quattro byte di ogni directory devono contenere un puntatore alla
pagina seguente, mentre il valore del puntatore deve aumentare in corrispondenza con l’ordine delle pagine.
Nota
❒ Il valore del puntatore sia per i dati TIFF delle singole pagine che per i dati
TIFF dell’ultima pagina nei formati a pagine multiple deve essere
“0x00000000”.
• L’ordine di pagine deve essere lo stesso inteso per l’ordine di output.
131
Stampa di file GL/2 e TIFF
Tag TIFF
Nella tabella che segue vengono riportati i tipi e i valori dei tag che possono essere inclusi nella directory TIFF. Gli altri tag o i tag inaccettabili eventualmente
inclusi verrebbero di norma ignorati, ma potrebbero in alcuni casi provocare
l’arresto dell’elaborazione.
Nome tag (numero)
4
Valore
ImageWidth (256)
0 - 65535
ImageHeight (257)
0 - 65535
BitsPerSample (258)
1, 4 o 8
Compression (259)
1, 3 o 4
PhotometricInterpretation (262)
0
FillOrder (266)
1
StripOffsets (273)
0 - 2**32 - 1
SamplesPerPixel (277)
1
RowsPerStrip (278)
1 - ImageLength
StripByteCounts (279)
Uno dei seguenti:
ImageWidth × ImageLength / 8
ImageWidth × ImageLength / 2
ImageWidth × ImageLength
dimensione dell’immagine compressa in byte
MinSampleValue (280)
0
MaxSampleValue (281)
2**BitsPerSample-1
XResolution (282)
50 - 1200
YResolution (283)
50 - 1200
T4Options (292)
0o1
ResolutionUnit (296)
2
I valori dei tag devono essere immessi in formato byte, ASCII, con dati brevi,
lunghi o razionali.
Se il valore del tag è un puntatore che porta ai dati memorizzati all’esterno della
voce di tag, il puntatore deve trovarsi dietro alla directory che contiene il tag e
puntare alla directory successiva o al dominio di dati che precede la fine dei dati,
anziché il dominio di dati della pagina successiva.
132
File TIFF stampabili
Immagini bitmap
Come riferimento, la posizione superiore dei dati della sezione deve essere contenuta nel valore del tag StripeOffsets (273). Le dimensioni dei dati (byte) dopo la codifica devono essere specificate tramite il valore del tag StripeByteCounts (279).
Il byte al termine dei dati della sezione dell’ultima pagina deve essere uguale al
byte al termine dei dati TIFF.
I dati bitmap devono essere di uno dei seguenti tipi:
Tipo di immagine bitmap
Limitazioni
Monocromatica: un campione, un bit (due colori) per pixel.
Il valore del tag BitsPerSample (256) deve essere impostato su 1. Ogni pixel deve essere bianco quando il valore del campione è 0 e nero
quando il valore del campione è 1.
4
Scala di grigi: un campione, quattro bit (16 co- Il valore del tag BitsPerSample (256) deve esselori) per pixel.
re impostato su 4. Ogni pixel deve essere bianco quando il valore del campione è 0 e nero
quando il valore del campione è 15.
Scala di grigi: un campione, otto bit (256 colori)
per pixel.
Il valore del tag BitsPerSample (256) deve essere impostato su 8. Ogni pixel deve essere bianco quando il valore del campione è 0 e nero
quando il valore del campione è 255.
I dati dell’immagine bitmap devono essere codificati utilizzando uno dei seguenti metodi di compressione.
Metodo di compressione
Limitazioni
Note
Metodo non compresso L’immagine non è compressa. I dati
per ogni pixel sono memorizzati
nell’ordine con cui sono creati o
scansiti. I dati extra vengono aggiunti al termine di ogni riga come appunto al posto dei byte inutilizzati.
Il valore del tag Compression (259)
deve essere impostato su 1 e il tag
T4Options (292) non può essere incluso. Inoltre, il valore del tag StripByteCounts (279) deve essere
impostato come segue:
• immagine monocromatica a 2 colori
ImageWidth × ImageLength / 8
• Immagine in scala di grigi a 16 colori
ImageWidth × ImageLength / 2
• Immagine in scala di grigi a 256
colori
ImageWidth × ImageLengt
133
Stampa di file GL/2 e TIFF
Metodo di compressione
Metodo MH
(Modified Huffman)
Limitazioni
Note
Questo metodo di compressione è
uguale al metodo di codifica a una
dimensione di CCITT Group 3 Fax.
Questo metodo di compressione viene utilizzato soltanto per le immagini monocromatiche a due colori.
Il valore del tag Compression (259)
deve essere impostato su 3 e il tag
T4Options (292) deve essere impostato su 1. Inoltre, il valore del tag
StripByteCounts (279) deve essere
impostato sulla dimensione dei dati
compressi (in byte).
4
Metodo MMR (Modified Modified Read)
Questo metodo di compressione è
uguale al metodo di codifica di
CCITT Group 4 Fax.
Questa compressione viene utilizzato soltanto per le immagini monocromatiche a due colori.
Il valore del tag Compression (259)
deve essere impostato su 4 e il tag
T4Options (292) non può essere incluso. Inoltre, il valore del tag StripByteCounts (279) deve essere
impostato sulla dimensione dei dati
compressi (in byte).
Metodo LZW
(Lempel, Ziv, Welch)
134
Il valore del tag Compression (259)
deve essere impostato su 5. Inoltre, il
valore del tag StripByteCounts (279)
deve essere impostato sulla dimensione dei dati compressi (in byte).
Questo metodo utilizza l’algoritmo di compressione dei
dati originariamente ideato da
Terry Welch di Sperry (oggi
Unisys) e successivamente
utilizzato come algoritmo del
dizionario “LZ77” di
Abraham Lempel e Jacob Ziv.
File CALS stampabili
File CALS stampabili
Caratteristiche tecniche dei dati CALS
File CALS che possono essere elaborati
Il filtro TIFF può elaborare soltanto i file CALS che sono compatibili con “CALS
Raster (Type1)” e conformi al seguente formato di file e metodo di disegno con
rasterizzazione: “MIL-STD-1840A” (US Department of Defense, Dicembre 1987)
Nota
❒ Il filtro TIFF potrebbe essere in grado di elaborare file CALS non conformi,
ma l’output sarebbe probabilmente errato, a seconda delle dimensioni
dell’immagine.
4
Intestazioni CALS
I dati CALS devono includere un blocco intestazione che sia conforme alle condizioni elencate nella tabella che segue. Il blocco intestazione richiede l’immissione nella parte superiore degli undici record di intestazione che seguono
nell’ordine mostrato.
Offset byte
ID del record e valore configurabile (tutti i
caratteri ASCII)
0000
srcdocid: opzionale
0128 (0x80)
dstdocid: opzionale
0258 (0x102)
txtfilid: opzionale
0348 (0x15C)
Figid: opzionale
0512 (0x200)
srcgph: opzionale
0640 (0x280)
doccls: opzionale
0768 (0x300)
Rtype: 1
0896 (0x380)
rorient: 000, 270
1024 (0x400)
rpelcnt: valore appropriato
1152 (0x480)
rdensty: valore appropriato
1280 (0x500)
notes: opzionale
1408 (0x580)
0x20 × 128 byte
1530 (0x5FA)
0x20 × 128 byte
1664 (0x680)
0x20 × 128 byte
1792 (0x700)
0x20 × 128 byte
1920 (0x780)
0x20 × 128 byte
2048 (0x800)
Dati bitmap
135
Stampa di file GL/2 e TIFF
Condizioni del blocco intestazione
• L’intestazione deve essere di 2048 byte (lunghezza fissa).
• I record dell’intestazione devono essere di 128 byte (lunghezza fissa).
• I record dell’intestazione devono iniziare con un ID di record.
• I valori specificati per gli ID di record di intestazione devono essere immessi
negli spazi a due caratteri del separatore: due punti (0x3a) e spazio (0x20).
• Ai record dell’intestazione che non contengono valori direttivi deve essere
fornito il valore “NONE”.
• I byte vuoti nel record dell’intestazione e nel blocco intestazione devono essere appuntati utilizzando gli spazi (0x20).
Dati di immagini bitmap
4
I dati delle immagini bitmap devono essere presenti immediatamente dopo il
byte finale del blocco intestazione ed avere il seguente formato:
Rasterizzazione monocromatica ITU-T T.6 (Group 4 Fax).
Nota
❒ Il formato di compressione è lo stesso di MMR (Modified Modified Read).
136
5. Memorizzazione e stampa
tramite il Document Server
Accesso al Document Server
Il document server consente di memorizzare documenti nel disco fisso della macchina, in modo da poterli modificare e stampare come e quando lo si desidera.
Importante
❒ Le applicazioni con driver propri, come PageMaker, non supportano questa
funzione.
❒
❒
❒
❒
❒
❒
❒
❒
❒
Nota
Quando si utilizza il document server, è possibile selezionare le seguenti funzioni dal pannello di controllo della macchina:
• Copie
• Fascicolazione
• Selezione carta: vassoio di alimentazione della carta, tipo di carta, vassoio
di uscita carta.
Le voci sopraindicate sono inattive, per cui non è possibile impostarle dalla finestra di dialogo Proprietà stampante, quando viene selezionato Document Server.
È necessario inserire un’ID utente, utilizzando fino a otto caratteri alfanumerici.
Inserire una Password e un Nome file per distinguere un lavoro dagli altri.
È possibile memorizzare fino a 3000 file nel Document Server. Non è possibile
memorizzare nuovi file dopo che è stato raggiunto il limite di 3000. Anche se vengono memorizzati meno di 3000 file, non è possibile memorizzare nuovi file se
• un file da memorizzare contiene più di 1000 pagine,
• il numero totale di pagine contenute nei file è superiore a 9000,
• il disco fisso è pieno.
Il document server memorizza anche i file scansiti utilizzando la tabella originale. Bisognerebbe eliminare di tanto in tanto i file memorizzati non necessari, in modo da non superare la capacità del disco fisso. Per informazioni
dettagliate su come eliminare i file memorizzati, vedere la Guida alle impostazioni generali.
Quando si utilizza il disco fisso per funzioni che non siano quelle del Document Server, potrebbe non essere possibile memorizzare nuovi file nel Document Server, anche se non è stato raggiunto il limite di 3000 file.
Per ulteriori informazioni sulle funzioni del Document Server, vedere la Guida alle impostazioni generali.
Per informazioni su come accedere al Document Server da un client, consultare la Guida in linea del driver di stampa.
Riferimento
Guida alle impostazioni generali
Guida del driver
137
Memorizzazione e stampa tramite il Document Server
5
138
6. Funzioni e impostazioni
della macchina
Mainframe
La Guida di rete, il Supplemento PostScript 3 e il Supplemento UNIX includono
tutti i modelli; di conseguenza, contengono le spiegazioni su tutte le funzioni e
impostazioni. Questo capitolo descrive le funzioni e impostazioni necessarie per
configurare il modello utilizzato.
Per informazioni dettagliate sulle funzioni e impostazioni, vedere la Guida di rete, il Supplemento PostScript 3 e il Supplemento UNIX.
Riferimento
Guida di rete
Supplemento PostScript 3
Supplemento UNIX
Funzioni
La macchina include le seguenti funzioni:
• Copiatrice
• Stampante
• Scanner
• Document Server
Nota
❒ Per svolgere le funzioni di stampante o scanner, la macchina deve essere dotata dell’Unità stampante/scanner.
Interfaccia
La macchina include le seguenti interfacce:
• Ethernet (100BASE-TX / 10BASE-T)
• USB (2.0)
• IEEE 802.11b (wireless LAN) (opzionale)
• Gigabit Ethernet (opzione)
Nota
❒ Per utilizzare l’interfaccia IEEE 802.11b (wireless LAN), la macchina deve essere dotata dell’unità corrispondente per tale interfaccia.
❒ Non è possibile installare più interfacce IEEE 802.11b (wireless LAN), è possibile installare soltanto una interfaccia di tale tipo.
139
Funzioni e impostazioni della macchina
6
140
7. Appendice
Caratteristiche tecniche
Questa sezione contiene le caratteristiche elettriche e hardware della stampante,
incluse le informazioni sulle opzioni disponibili.
Componente
Caratteristiche tecniche
Risoluzione
300 × 300, 600 × 600 dpi
Velocità di stampa
Tipo 1: 4 ppm
Tipo 2: 6 ppm
(A1L, carta comune)
La velocità di stampa varia a seconda della macchina.
Verificare quale modello si possiede. Per ulteriori informazioni, consultare la Guida alle impostazioni generali.
Interfaccia
Standard:
• interfaccia Ethernet (100BASE-TX / 10BASE-T)
• interfaccia USB 2.0
Opzione:
• Interfaccia Gigabit Ethernet (1000BASE-T)
• interfaccia IEEE 802.11b LAN wireless
Protocollo di rete
IPv4, IPv6, IPX/SPX, AppleTalk
Linguaggio stampante
RPCS, PostScript 3, PDF Direct, Filtro GL/2 & TIFF
Font
PostScript 3:
136 font (Tipo 2:24, Tipo 14:112)
Memoria
1 GB
Disco fisso
Capacità di memoria: 80 GB
Cavo di rete
cavo a doppini schermato 100BASE-TX / 10BASE-T
(STP, Categoria/Tipo5).
Interfaccia USB (standard)
• Sistema operativo supportato:
Windows Me / 2000 / XP, Windows Server 2003,
Mac OS 9.2.2, Mac OS X 10.3.3 o versioni successive
• Caratteristiche di trasmissione:
USB 2.0 Standard
• Dispositivo collegabile:
Dispositivi conformi a USB 2.0 standard
*1
*1
Con questa macchina è possibile stampare file HP-GL, HP-GL/2, TIFF e CALS.
Nota
❒ Quando si utilizza Mac OS, utilizzare esclusivamente l’interfaccia USB standard. La scheda d’interfaccia USB accessoria non è supportata.
❒ Quando si utilizza l’interfaccia USB (standard) con Mac OS X 10.3.3, lo standard USB 2.0 è supportato.
❒ Quando si utilizza l’interfaccia USB (standard) con Windows Me, installare il
supporto di stampa USB. Windows Me supporta solo la velocità USB 1.1.
141
INDICE
A
F
Annullamento di un lavoro di stampa, 93, 94
Applicazione CAD, 103
Attributo linea, 125
Avanzamento pagina, 40
Avvertenze relative al finisher di
piegatura, 100
Fascicolazione, 101
Fascicolazione ruotata, 102
File CALS, 103, 104, 135
File GL/2, 103, 104, 121
File TIFF, 103, 104, 131
Filtro GL/2 & TIFF, 111
Finisher di piegatura, 98
Font, 141
Font Manager 2000, 48
ftp, 108, 110
Function Palette, 62
Funzioni, 139
Funzioni e impostazioni della macchina, 139
C
CAD, 117, 118
Carattere esteso, 122
Caratteristiche tecniche, 141
Carta traslucida, 17
Cavo di rete, 141
Comandi del gruppo di caratteri, 126
Comandi di controllo del plotter, 123
Comandi di digitalizzazione, 124
Comandi di impostazione del plotter, 121
Comandi di stampa, 104, 108
Come leggere questo manuale, 1
Condizioni per la comunicazione
bidirezionale, 45
Conferma del metodo di connessione, 19
Connessione di rete, 19
Connessione locale, 22
Connessione USB, 41
Controllo cronologia lavori, 8
Controllo dei lavori nell’elenco lavori, 5
Coordinate del filtro HP-GL/2, 125
D
DeskTopBinder Lite, 23, 62
Disco fisso, 141
Display, 2
Document Server, 137
Dominio di tracciamento, 122
Driver di stampa RPCS, 23, 25, 36, 51
Driver HDI, 104, 108, 117, 118
E
Elenco lavori, 4
Eliminazione di lavori, 7
142
G
Guida, 108, 120
H
HP-GL, 121
HP-GL/2, 126
HP-RTL, 130
I
Immagini bitmap, 133, 136
Impostazione della carta alimentata dal
vassoio bypass, 12
Impostazione delle opzioni, 45
Impostazioni della porta, 26
Impostazioni di stampa GL/2, 111, 115
Impostazioni di stampa per il filtro
GL/2 & TIFF, 111
Impostazioni di stampa TIFF/CALS, 111, 116
Impostazioni generali, 111, 113
Informazioni del plotter, 124
Installazione del Driver di stampa, 23, 25
Installazione rapida, 23
Interfaccia, 139, 141
Interfaccia host, 9
IPP, 30
L
Linguaggio stampante, 141
Lista completa, 67, 71
Lista lavori di stampa iniziali, 71
Lista per ID utente, 67, 71, 89
lpr, 108, 109
M
Manuali di questa macchina, i
Manutenzione, 9
Memoria, 141
Menu Impostazioni Stampante, 9
Menu PDF, 9
Menu PS, 9
Metodo di stampa, 61
Modifica dell’ordine dei lavori, 6
N
NetWare, 21, 38
P
PageMaker, 49
Pagina Banner, 40
Pannello di controllo, 9
Password PDF, 62
Pellicola, 17
Piegatura a ventaglio, 99
Porta LPR, 19, 34
Porta standard TCP/IP, 19, 32
Proprietà della Stampa diretta PDF, 62, 65
Proprietà stampante, RPCS, 51, 53, 55, 57
Protocollo di rete, 141
R
rcp, 108, 109
Registro errori, 95
Reset lavoro, 93
Risoluzione, 141
S
Schermata Elenco lavori, 4
Schermata iniziale, 2
Schermata semplificata, 3
Se la comunicazione bidirezionale è
disattivata, 47
Server di stampa, 38
Sistema, 9
Sistema operativo, 141
SmartDeviceMonitor for Client, 23
SmartDeviceMonitor for Client Port, 19, 25
Stampa del Lavoro di stampa selezionato, 89
Stampa di file GL/2 e TIFF, 103
Stampa di prova, 73, 74, 76
Stampa diretta di un file PDF, 61
Stampa diretta PDF, 61, 62
Stampa di tutti i lavori di stampa, 91
Stampa lista/prova, 9
Stampa memorizzata, 85, 86, 88
Stampante di rete, 21, 36
Stampante remota, 38
Stampare dopo aver resettato la
stampante, 40
Stampa riservata, 77, 78, 80
Stampa spool, 97
Stato predefinito dell’etichetta, 126
T
TCP/IP, 28
Tipi di piegatura, 99
Tracciamento dei caratteri basilari, 122
Tracciamento di cerchi, ovali e forme
multiple, 121
Trattenimento dei lavori di stampa, 7
Trattieni stampa, 81, 82, 84
U
Uso della funzione Lavoro di stampa, 67
Uso di comandi, 66
V
Vassoio bypass, 12, 14, 15, 17
Vassoio carta personalizzata, 12
Velocità di stampa, 141
W
Web Image Monitor, 97
Web Printing Tool, 104
Windows 2000, 43, 53
Windows 95/98/Me, 51
Windows Me, 41
Windows NT 4.0, 57
Windows Server 2003, 44, 55
Windows XP, 44, 55
143
144
IT
I
B286-6523
Attenzione:
Per eliminare interferenze RF è necessario usare cavi di interfaccia di rete con nucleo in ferrite.
Marchi di fabbrica
Microsoft®, Windows® e Windows NT® sono marchi registrati di Microsoft Corporation negli Stati Uniti
e/o in altri paesi.
Adobe®, PostScript®, Acrobat®, PageMaker® e Adobe Type Manager sono marchi registrati di Adobe
Systems Incorporated.
Apple, AppleTalk, EtherTalk, Macintosh, Mac OS e True Type sono marchi di Apple Computer, Inc.,
registrati negli Stati Uniti e in altri paesi.
BonjourTM è un marchio di Apple Computer, Inc., registrato negli Stati Uniti ed in altri paesi.
IPS-PRINTTM Printer Language Emulation Copyright© 2000, Oak Technology, Inc., Tutti i diritti riservati.
UNIX è un marchio registrato negli Stati Uniti e in altri paesi, concesso in licenza esclusivamente tramite X/Open Company Limited.
NetWare è un marchio registrato di Novell, Inc.
Sun, Sun Microsystems, il logo Sun, Java, il logo Java Coffee Cup, J2SE e tutti i marchi e loghi basati
su Java sono marchi o marchi registrati di Sun Microsystems, Inc. negli Stati Uniti e in altri paesi.
Gli altri nomi di prodotti qui riportati sono utilizzati a solo scopo identificativo e possono essere marchi
di fabbrica delle rispettive società. Non riconosciamo alcun diritto in merito a questi marchi.
I nomi completi dei sistemi operativi Windows sono i seguenti:
Il nome completo di Windows® 95 è Microsoft® Windows® 95
Il nome completo di Windows® 98 è Microsoft® Windows® 98
Il nome completo di Windows® Me è Microsoft® Windows® Millennium Edition (Windows Me)
I nomi completi di Windows® 2000 sono i seguenti:
Microsoft® Windows® 2000 Professional
Microsoft® Windows® 2000 Server
Microsoft® Windows® 2000 Advanced Server
I nomi completi di Windows® XP sono i seguenti:
Microsoft® Windows® XP Home Edition
Microsoft® Windows® XP Professional
I nomi completi di Windows Server® 2003 sono i seguenti:
Microsoft® Windows Server® 2003 Standard Edition
Microsoft® Windows Server® 2003 Enterprise Edition
Microsoft® Windows Server® 2003 Web Edition
I nomi completi di Windows NT® 4.0 sono i seguenti:
Microsoft® Windows NT® Workstation 4.0
Microsoft® Windows NT® Server 4.0
Copyright © 2007
Istruzioni per l’uso Manuale della stampante
B286-6523
I
IT