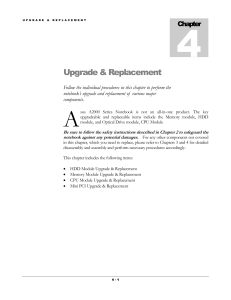Digital Video Recorder User Manual Digital Video Recorder User Manual Legal Information ©2022 Hangzhou Hikvision Digital Technology Co., Ltd. All rights reserved. About this Manual The Manual includes instructions for using and managing the Product. Pictures, charts, images and all other information hereinafter are for description and explanation only. The information contained in the Manual is subject to change, without notice, due to firmware updates or other reasons. Please find the latest version of this Manual at the Hikvision website ( https:// www.hikvision.com/ ). Please use this Manual with the guidance and assistance of professionals trained in supporting the Product. Trademarks and other Hikvision's trademarks and logos are the properties of Hikvision in various jurisdictions. Other trademarks and logos mentioned are the properties of their respective owners. : The terms HDMI and HDMI High-Definition Multimedia Interface, and the HDMI Logo are trademarks or registered trademarks of HDMI Licensing Administrator, Inc. in the United States and other countries. Disclaimer TO THE MAXIMUM EXTENT PERMITTED BY APPLICABLE LAW, THIS MANUAL AND THE PRODUCT DESCRIBED, WITH ITS HARDWARE, SOFTWARE AND FIRMWARE, ARE PROVIDED "AS IS" AND "WITH ALL FAULTS AND ERRORS". HIKVISION MAKES NO WARRANTIES, EXPRESS OR IMPLIED, INCLUDING WITHOUT LIMITATION, MERCHANTABILITY, SATISFACTORY QUALITY, OR FITNESS FOR A PARTICULAR PURPOSE. THE USE OF THE PRODUCT BY YOU IS AT YOUR OWN RISK. IN NO EVENT WILL HIKVISION BE LIABLE TO YOU FOR ANY SPECIAL, CONSEQUENTIAL, INCIDENTAL, OR INDIRECT DAMAGES, INCLUDING, AMONG OTHERS, DAMAGES FOR LOSS OF BUSINESS PROFITS, BUSINESS INTERRUPTION, OR LOSS OF DATA, CORRUPTION OF SYSTEMS, OR LOSS OF DOCUMENTATION, WHETHER BASED ON BREACH OF CONTRACT, TORT (INCLUDING NEGLIGENCE), PRODUCT LIABILITY, OR OTHERWISE, IN CONNECTION WITH THE USE OF THE PRODUCT, EVEN IF HIKVISION HAS BEEN ADVISED OF THE POSSIBILITY OF SUCH DAMAGES OR LOSS. YOU ACKNOWLEDGE THAT THE NATURE OF THE INTERNET PROVIDES FOR INHERENT SECURITY RISKS, AND HIKVISION SHALL NOT TAKE ANY RESPONSIBILITIES FOR ABNORMAL OPERATION, PRIVACY LEAKAGE OR OTHER DAMAGES RESULTING FROM CYBER-ATTACK, HACKER ATTACK, VIRUS INFECTION, OR OTHER INTERNET SECURITY RISKS; HOWEVER, HIKVISION WILL PROVIDE TIMELY TECHNICAL SUPPORT IF REQUIRED. YOU AGREE TO USE THIS PRODUCT IN COMPLIANCE WITH ALL APPLICABLE LAWS, AND YOU ARE SOLELY RESPONSIBLE FOR ENSURING THAT YOUR USE CONFORMS TO THE APPLICABLE LAW. ESPECIALLY, YOU ARE RESPONSIBLE, FOR USING THIS PRODUCT IN A MANNER THAT DOES NOT i Digital Video Recorder User Manual INFRINGE ON THE RIGHTS OF THIRD PARTIES, INCLUDING WITHOUT LIMITATION, RIGHTS OF PUBLICITY, INTELLECTUAL PROPERTY RIGHTS, OR DATA PROTECTION AND OTHER PRIVACY RIGHTS. YOU SHALL NOT USE THIS PRODUCT FOR ANY PROHIBITED END-USES, INCLUDING THE DEVELOPMENT OR PRODUCTION OF WEAPONS OF MASS DESTRUCTION, THE DEVELOPMENT OR PRODUCTION OF CHEMICAL OR BIOLOGICAL WEAPONS, ANY ACTIVITIES IN THE CONTEXT RELATED TO ANY NUCLEAR EXPLOSIVE OR UNSAFE NUCLEAR FUEL-CYCLE, OR IN SUPPORT OF HUMAN RIGHTS ABUSES. IN THE EVENT OF ANY CONFLICTS BETWEEN THIS MANUAL AND THE APPLICABLE LAW, THE LATTER PREVAILS. ii Digital Video Recorder User Manual Regulatory Information FCC Information Please take attention that changes or modification not expressly approved by the party responsible for compliance could void the user's authority to operate the equipment. FCC compliance: This equipment has been tested and found to comply with the limits for a Class A digital device, pursuant to part 15 of the FCC Rules. These limits are designed to provide reasonable protection against harmful interference in a residential installation. This equipment generates, uses and can radiate radio frequency energy and, if not installed and used in accordance with the instructions, may cause harmful interference to radio communications. However, there is no guarantee that interference will not occur in a particular installation. If this equipment does cause harmful interference to radio or television reception, which can be determined by turning the equipment off and on, the user is encouraged to try to correct the interference by one or more of the following measures: ● Reorient or relocate the receiving antenna. ● Increase the separation between the equipment and receiver. ● Connect the equipment into an outlet on a circuit different from that to which the receiver is connected. ● Consult the dealer or an experienced radio/TV technician for help. FCC Conditions This device complies with part 15 of the FCC Rules. Operation is subject to the following two conditions: ● This device may not cause harmful interference. ● This device must accept any interference received, including interference that may cause undesired operation. EU Conformity Statement This product and - if applicable - the supplied accessories too are marked with "CE" and comply therefore with the applicable harmonized European standards listed under the EMC Directive 2014/30/EU, LVD Directive 2014/ 35/EU, the RoHS Directive 2011/65/EU. 2012/19/EU (WEEE directive): Products marked with this symbol cannot be disposed of as unsorted municipal waste in the European Union. For proper recycling, return this product to your local supplier upon the iii Digital Video Recorder User Manual purchase of equivalent new equipment, or dispose of it at designated collection points. For more information see: http://www.recyclethis.info . 2006/66/EC (battery directive): This product contains a battery that cannot be disposed of as unsorted municipal waste in the European Union. See the product documentation for specific battery information. The battery is marked with this symbol, which may include lettering to indicate cadmium (Cd), lead (Pb), or mercury (Hg). For proper recycling, return the battery to your supplier or to a designated collection point. For more information see: http://www.recyclethis.info . Industry Canada ICES-003 Compliance This device meets the CAN ICES-3 (A)/NMB-3(A) standards requirements. iv Digital Video Recorder User Manual Applicable Model This manual is applicable to the following models. Table 1-1 Applicable Model Series Model DS-7200HGHI-K1 DS-7216HGHI-K1 DS-7200HGHI-K2 DS-7216HGHI-K2 DS-7224HGHI-K2 DS-7232HGHI-K2 DS-7100HQHI-K1 DS-7104HQHI-K1 DS-7108HQHI-K1 DS-7116HQHI-K1 DS-7200HQHI-K1 DS-7204HQHI-K1 DS-7208HQHI-K1 DS-7216HQHI-K1 DS-7200HQHI-K1/SSD DS-7204HQHI-K1/SSD(512G) DS-7204HQHI-K1/SSD(1T) DS-7200HQHI-K2 DS-7208HQHI-K2 DS-7216HQHI-K2 DS-7224HQHI-K2 DS-7232HQHI-K2 DS-7200HQHI-K/P DS-7204HQHI-K1/P DS-7208HQHI-K2/P DS-7216HQHI-K2/P DS-7300HQHI-K4 DS-7304HQHI-K4 DS-7308HQHI-K4 DS-7316HQHI-K4 DS-7324HQHI-K4 DS-7332HQHI-K4 v Digital Video Recorder User Manual Series DS-8100HQHI-K8 Model DS-8124HQHI-K8 DS-8132HQHI-K8 DS-7200HUHI-K1 DS-7204HUHI-K1 DS-7208HUHI-K1 DS-7200HUHI-K1/E DS-7204HUHI-K1/E DS-7208HUHI-K1/E DS-7200HUHI-K2 DS-7204HUHI-K2 DS-7208HUHI-K2 DS-7216HUHI-K2 DS-7200HUHI-K2/SSD DS-7208HUHI-K2/SSD DS-7200HUHI-K/P DS-7204HUHI-K1/P DS-7208HUHI-K2/P DS-7216HUHI-K2/P DS-7300HUHI-K4 DS-7304HUHI-K4 DS-7308HUHI-K4 DS-7316HUHI-K4 DS-7324HUHI-K4 DS-7332HUHI-K4 DS-8100HUHI-K8 DS-8108HUHI-K8 DS-8116HUHI-K8 DS-8124HUHI-K8 DS-8132HUHI-K8 DS-9000HUHI-K8 DS-9008HUHI-K8 DS-9016HUHI-K8 DS-9024HUHI-K8 DS-9032HUHI-K8 DS-7200HTHI-K1 DS-7204HTHI-K1 DS-7200HTHI-K2 DS-7204HTHI-K2 DS-7208HTHI-K2 vi Digital Video Recorder User Manual Series Model DS-7200HTHI-K2/SSD DS-7204HTHI-K2/SSD DS-7300HTHI-K4 DS-7316HTHI-K4 DS-8100HTHI-K8 DS-8116HTHI-K8 DS-9000HTHI-K8 DS-9016HTHI-K8 iDS-7200HQHI-K1/2S iDS-7204HQHI-K1/2S iDS-7200HQHI-K/4S iDS-7208HQHI-K1/4S iDS-7200HQHI-K/4S iDS-7216HQHI-K1/4S iDS-7208HQHI-K2/4S iDS-7216HQHI-K2/4S iDS-7200HQHI-K1/S(B) iDS-7204HQHI-K1/2S(B) iDS-7208HQHI-K1/4S(B) iDS-7216HQHI-K1/4S(B) iDS-7200HQHI-K2/4S(B) iDS-7208HQHI-K2/4S(B) iDS-7216HQHI-K2/4S(B) iDS-7200HUHI-K/4S iDS-7204HUHI-K1/4S iDS-7208HUHI-K1/4S iDS-7204HUHI-K2/4S iDS-7208HUHI-K2/4S iDS-7200HUHI-K/4S(B) iDS-7204HUHI-K1/4S(B) iDS-7208HUHI-K1/4S(B) iDS-7204HUHI-K2/4S(B) iDS-7208HUHI-K2/4S(B) iDS-7300HUHI-K4/16S iDS-7316HUHI-K4/16S iDS-9000HUHI-K8/16S iDS-9016HUHI-K8/16S iDS-7200HQHI-M1/S iDS-7204HQHI-M1/S iDS-7208HQHI-M1/S iDS-7216HQHI-M1/S iDS-7200HQHI-M1/FA iDS-7204HQHI-M1/FA iDS-7208HQHI-M1/FA vii Digital Video Recorder User Manual Series Model iDS-7216HQHI-M1/FA iDS-7200HQHI-M2/S iDS-7208HQHI-M2/S iDS-7216HQHI-M2/S iDS-7232HQHI-M2/S iDS-7200HQHI-M2/FA iDS-7208HQHI-M2/FA iDS-7216HQHI-M2/FA iDS-7200HUHI-M1/S iDS-7204HUHI-M1/S iDS-7208HUHI-M1/S iDS-7200HUHI-M1/FA iDS-7204HUHI-M1/FA iDS-7208HUHI-M1/FA iDS-7200HUHI-M2/S iDS-7204HUHI-M2/S iDS-7208HUHI-M2/S iDS-7216HUHI-M2/S iDS-7200HUHI-M2/FA iDS-7204HUHI-M2/FA iDS-7208HUHI-M2/FA iDS-7300HQHI-M4/S iDS-7316HQHI-M4/S iDS-8100HQHI-M8/S iDS-8116HQHI-M8/S viii Digital Video Recorder User Manual Symbol Conventions The symbols that may be found in this document are defined as follows. Symbol Description Danger Indicates a hazardous situation which, if not avoided, will or could result in death or serious injury. Caution Indicates a potentially hazardous situation which, if not avoided, could result in equipment damage, data loss, performance degradation, or unexpected results. Note Provides additional information to emphasize or supplement important points of the main text. ix Digital Video Recorder User Manual Safety Instruction ● ● ● ● ● ● ● ● ● ● ● ● ● ● ● ● ● ● ● ● ● ● Proper configuration of all passwords and other security settings is the responsibility of the installer and/or end-user. In the use of the product, you must be in strict compliance with the electrical safety regulations of the nation and region. Firmly connect the plug to the power socket. Do not connect several devices to one power adapter. Power off the device before connecting and disconnecting accessories and peripherals. Shock hazard! Disconnect all power sources before maintenance. The equipment must be connected to an earthed mains socket-outlet. The socket-outlet shall be installed near the equipment and shall be easily accessible. indicates hazardous live and the external wiring connected to the terminals requires installation by an instructed person. Never place the equipment in an unstable location. The equipment may fall, causing serious personal injury or death. Input voltage should meet the SELV (Safety Extra Low Voltage) and the LPS (Limited Power Source) according to the IEC62368. High touch current! Connect to earth before connecting to the power supply. If smoke, odor or noise rise from the device, turn off the power at once and unplug the power cable, and then please contact the service center. Use the device in conjunction with an UPS, and use factory recommended HDD if possible. This product contains a coin/button cell battery. If the battery is swallowed, it can cause severe internal burns in just 2 hours and can lead to death. This equipment is not suitable for use in locations where children are likely to be present. CAUTION: Risk of explosion if the battery is replaced by an incorrect type. Improper replacement of the battery with an incorrect type may defeat a safeguard (for example, in the case of some lithium battery types). Do not dispose of the battery into fire or a hot oven, or mechanically crush or cut the battery, which may result in an explosion. Do not leave the battery in an extremely high temperature surrounding environment, which may result in an explosion or the leakage of flammable liquid or gas. Do not subject the battery to extremely low air pressure, which may result in an explosion or the leakage of flammable liquid or gas. Dispose of used batteries according to the instructions. Keep body parts away from fan blades and motors. Disconnect the power source during servicing. Keep body parts away from motors. Disconnect the power source during servicing. x Digital Video Recorder User Manual Preventive and Cautionary Tips Before connecting and operating your device, please be advised of the following tips: ● ● ● ● ● ● ● ● ● ● ● ● ● ● ● ● The device is designed for indoor use only. Install it in a well-ventilated, dust-free environment without liquids. Ensure recorder is properly secured to a rack or shelf. Major shocks or jolts to the recorder as a result of dropping it may cause damage to the sensitive electronics within the recorder. The equipment shall not be exposed to dripping or splashing and that no objects filled with liquids shall be placed on the equipment, such as vases. No naked flame sources, such as lighted candles, should be placed on the equipment. The ventilation should not be impeded by covering the ventilation openings with items, such as newspapers, table-cloths, curtains, etc. The openings shall never be blocked by placing the equipment on a bed, sofa, rug or other similar surface. For certain models, ensure correct wiring of the terminals for connection to an AC mains supply. For certain models, the equipment has been designed, when required, modified for connection to an IT power distribution system. identifies the battery holder itself and identifies the positioning of the cell(s) inside the battery holder. + identifies the positive terminal(s) of equipment which is used with, or generates direct current. + identifies the negative terminal(s) of equipment which is used with, or generates direct current. Keep a minimum 200 mm (7.87 inch) distance around the equipment for sufficient ventilation. For certain models, ensure correct wiring of the terminals for connection to an AC mains supply. Use only power supplies listed in the user manual or user instruction. The USB port of the equipment is used for connecting to a mouse, keyboard, USB flash drive, or Wi-Fi dongle only. Use only power supplies listed in the user manual or user instruction. Do not touch the sharp edges or corners. When the device is running above 45 °C (113 °F), or its HDD temperature in S.M.A.R.T. exceeds the stated value, please ensure the device is running in a cool environment, or replace HDD(s) to make the HDD temperature in S.M.A.R.T. below the stated value. xi Digital Video Recorder User Manual Contents Chapter 1 Basic Operation .......................................................................................................... 1 1.1 Activate Your Device .............................................................................................................. 1 1.1.1 Default User and IP Address ......................................................................................... 1 1.1.2 Activate via Local Menu ................................................................................................ 1 1.1.3 Activate via SADP .......................................................................................................... 2 1.1.4 Activate via Client Software .......................................................................................... 3 1.1.5 Activate via Web Browser ............................................................................................. 6 1.2 Configure TCP/IP .................................................................................................................... 6 1.3 Configure HDD ....................................................................................................................... 8 1.4 Configure Signal Input ............................................................................................................ 8 1.5 Configure Enhanced IP Mode ................................................................................................ 8 1.6 Connect PoC Camera ............................................................................................................. 9 1.7 Add Network Camera ........................................................................................................... 10 1.7.1 Add Automatically Searched Online Network Camera ............................................... 10 1.7.2 Add Network Camera Manually .................................................................................. 11 1.7.3 Add Network Camera via Customized Protocol .......................................................... 12 1.8 Configure 5 MP Long Distance Transmission ....................................................................... 13 1.9 Connect to Platform ............................................................................................................. 14 1.9.1 Configure Hik-Connect ................................................................................................ 14 1.9.2 Configure ISUP ............................................................................................................ 15 Chapter 2 Camera Settings ........................................................................................................ 17 2.1 Configure Image Parameters ................................................................................................ 17 2.2 Configure OSD ...................................................................................................................... 17 2.3 Configure Privacy Mask ........................................................................................................ 18 2.4 Import/Export IP Camera Configuration Files ...................................................................... 19 2.5 IP Camera Time Sync ............................................................................................................ 20 xii Digital Video Recorder User Manual 2.6 Save Camera VCA Data ......................................................................................................... 20 2.7 Upgrade IP Cameras ............................................................................................................. 20 Chapter 3 Live View .................................................................................................................. 21 3.1 Start Live View ..................................................................................................................... 21 3.1.1 Configure Live View Settings ....................................................................................... 21 3.1.2 Configure Auto-Switch of Cameras ............................................................................. 22 3.1.3 Configure Live View Layout ......................................................................................... 23 3.1.4 Configure Channel-Zero Encoding ............................................................................... 24 3.1.5 Use an Auxiliary Monitor ............................................................................................ 25 3.2 Digital Zoom ......................................................................................................................... 25 3.3 Live View Strategy ................................................................................................................ 26 3.4 3D Positioning ...................................................................................................................... 26 3.5 Facial Recognition ................................................................................................................ 27 3.6 PTZ Control .......................................................................................................................... 29 3.6.1 Configure PTZ Parameters ........................................................................................... 29 3.6.2 Set a Preset ................................................................................................................. 30 3.6.3 Call a Preset ................................................................................................................ 30 3.6.4 Set a Patrol .................................................................................................................. 31 3.6.5 Call a Patrol ................................................................................................................. 32 3.6.6 Set a Pattern ................................................................................................................ 33 3.6.7 Call a Pattern ............................................................................................................... 33 3.6.8 Set Linear Scan Limit ................................................................................................... 34 3.6.9 One-Touch Park ........................................................................................................... 34 3.6.10 Auxiliary Functions .................................................................................................... 35 Chapter 4 Recording and Playback ............................................................................................ 37 4.1 Recording ............................................................................................................................. 37 4.1.1 Configure Recording Parameters ................................................................................ 37 4.1.2 Enable H.265 Stream Access ....................................................................................... 39 xiii Digital Video Recorder User Manual 4.1.3 Manual Recording ....................................................................................................... 39 4.1.4 Configure Recording Schedule .................................................................................... 39 4.1.5 Configure Continuous Recording ................................................................................ 41 4.1.6 Configure Motion Detection Triggered Recording ...................................................... 41 4.1.7 Configure Event Triggered Recording .......................................................................... 41 4.1.8 Configure Alarm Triggered Recording ......................................................................... 42 4.1.9 Configure Picture Capture ........................................................................................... 42 4.1.10 Configure Holiday Recording ..................................................................................... 43 4.1.11 Configure Redundant Recording and Capture .......................................................... 43 4.1.12 Configure 1080p Lite Mode ...................................................................................... 44 4.2 Playback ............................................................................................................................... 45 4.2.1 Instant Playback .......................................................................................................... 45 4.2.2 Play Normal Video ...................................................................................................... 45 4.2.3 Play Smart Searched Video ......................................................................................... 46 4.2.4 Play Custom Searched Files ......................................................................................... 46 4.2.5 Play Tag Files ............................................................................................................... 47 4.2.6 Play by Sub-periods ..................................................................................................... 48 4.2.7 Play Log Files ............................................................................................................... 49 4.2.8 Play External Files ....................................................................................................... 49 4.3 Playback Operations ............................................................................................................ 50 4.3.1 Normal/Smart/Custom Video ..................................................................................... 50 4.3.2 Set Play Strategy in Important/Custom Mode ............................................................ 50 4.3.3 Edit Video Clips ........................................................................................................... 50 4.3.4 Switch between Main Stream and Sub-Stream .......................................................... 51 4.3.5 Thumbnails View ......................................................................................................... 51 4.3.6 Fast View ..................................................................................................................... 51 4.3.7 Digital Zoom ................................................................................................................ 52 Chapter 5 Smart Analysis .......................................................................................................... 53 xiv Digital Video Recorder User Manual 5.1 Engine Configuration ........................................................................................................... 53 5.2 Task Configuration ............................................................................................................... 54 5.3 Configure Enhanced VCA Mode ........................................................................................... 55 5.4 Face Picture Comparison ..................................................................................................... 55 5.4.1 Facial Detection ........................................................................................................... 55 5.4.2 Face Picture Library Management .............................................................................. 56 5.4.3 Configure Face Picture Comparison ............................................................................ 57 5.4.4 Face Picture Search ..................................................................................................... 59 5.5 Perimeter Protection ........................................................................................................... 62 5.5.1 Intrusion Detection ..................................................................................................... 62 5.5.2 Line Crossing Detection ............................................................................................... 63 5.5.3 Region Entrance Detection ......................................................................................... 65 5.5.4 Region Exiting Detection ............................................................................................. 66 5.6 Human Body Detection ........................................................................................................ 66 5.6.1 Human Body Detection ............................................................................................... 67 5.6.2 Human Body Search .................................................................................................... 68 5.7 Motion Detection ................................................................................................................. 70 5.8 Vehicle Detection ................................................................................................................. 70 5.8.1 Configure Vehicle Detection ....................................................................................... 70 5.8.2 Vehicle Search ............................................................................................................. 71 5.9 Target Detection ................................................................................................................... 72 5.10 View People Counting Statistics ......................................................................................... 72 5.11 Heat Map ........................................................................................................................... 73 Chapter 6 Event ........................................................................................................................ 74 6.1 Normal Event Alarm ............................................................................................................. 74 6.1.1 Configure Video Loss Alarms ....................................................................................... 74 6.1.2 Configure Video Tampering Alarms ............................................................................ 74 6.1.3 Configure Sensor Alarms ............................................................................................. 74 xv Digital Video Recorder User Manual 6.1.4 Configure Exceptions Alarms ...................................................................................... 75 6.2 VCA Event Alarm .................................................................................................................. 75 6.2.1 Unattended Baggage Detection .................................................................................. 76 6.2.2 Object Removal Detection .......................................................................................... 77 6.2.3 Audio Exception Detection .......................................................................................... 78 6.2.4 Defocus Detection ....................................................................................................... 79 6.2.5 Sudden Scene Change Detection ................................................................................ 80 6.2.6 PIR Alarm .................................................................................................................... 81 6.3 Configure Arming Schedule ................................................................................................. 81 6.4 Configure Linkage Actions .................................................................................................... 82 6.4.1 Configure Auto-Switch Full Screen Monitoring ........................................................... 82 6.4.2 Configure Buzzer ......................................................................................................... 83 6.4.3 Notify Surveillance Center .......................................................................................... 83 6.4.4 Configure Email Linkage .............................................................................................. 84 6.4.5 Trigger Alarm Output .................................................................................................. 84 6.4.6 Configure PTZ Linkage ................................................................................................. 84 6.4.7 Configure Audio and Light Alarm Linkage ................................................................... 85 Chapter 7 File Management ...................................................................................................... 86 7.1 Search Files .......................................................................................................................... 86 7.2 Export Files ........................................................................................................................... 86 7.3 Smart Search ........................................................................................................................ 86 Chapter 8 POS Configuration .................................................................................................... 87 8.1 Configure POS Connection ................................................................................................... 87 8.2 Configure POS Text Overlay .................................................................................................. 90 8.3 Configure POS Alarm ............................................................................................................ 91 Chapter 9 Storage ..................................................................................................................... 93 9.1 Storage Device Management ............................................................................................... 93 9.1.1 Manage Local HDD ...................................................................................................... 93 xvi Digital Video Recorder User Manual 9.1.2 Add a Network Disk ..................................................................................................... 95 9.1.3 Manage eSATA ............................................................................................................. 96 9.2 Disk Array ............................................................................................................................. 98 9.2.1 Create a Disk Array ...................................................................................................... 98 9.2.2 Rebuild an Array ........................................................................................................ 100 Chapter 10 Network Settings .................................................................................................. 103 10.1 Configure DDNS ............................................................................................................... 103 10.2 Configure PPPoE .............................................................................................................. 103 10.3 Configure Port Mapping (NAT) ......................................................................................... 104 10.4 Configure Wi-Fi ................................................................................................................ 105 10.5 Configure SNMP ............................................................................................................... 106 10.6 Configure Email ................................................................................................................ 108 10.7 Configure Port .................................................................................................................. 109 10.8 Configure ONVIF .............................................................................................................. 110 Chapter 11 User Management and Security ............................................................................ 112 11.1 Manage User Accounts .................................................................................................... 112 11.1.1 Add a User ............................................................................................................... 112 11.1.2 Edit the Admin User ................................................................................................ 113 11.1.3 Edit an Operator/Guest User .................................................................................. 114 11.2 Manage User Permissions ................................................................................................ 114 11.2.1 Set User Permissions ............................................................................................... 114 11.2.2 Set Live View Permission on Lock Screen ................................................................ 117 11.3 Configure Password Security ........................................................................................... 118 11.3.1 Export GUID File ...................................................................................................... 118 11.3.2 Configure Security Questions .................................................................................. 119 11.3.3 Configure Reserved Email ....................................................................................... 119 11.4 Reset Password ................................................................................................................ 120 11.4.1 Reset Password by GUID ......................................................................................... 120 xvii Digital Video Recorder User Manual 11.4.2 Reset Password by Security Questions ................................................................... 121 11.4.3 Reset Password by Hik-Connect .............................................................................. 121 11.4.4 Reset Password by Reserved Email ......................................................................... 122 Chapter 12 System Management ............................................................................................ 123 12.1 Configure Device .............................................................................................................. 123 12.2 Configure Time ................................................................................................................. 123 12.2.1 Manual Time Synchronization ................................................................................. 123 12.2.2 NTP Synchronization ............................................................................................... 124 12.2.3 DST Synchronization ............................................................................................... 124 12.3 Network Detection ........................................................................................................... 125 12.3.1 Network Traffic Monitoring ..................................................................................... 125 12.3.2 Test Network Delay and Packet Loss ....................................................................... 125 12.3.3 Export Network Packet ........................................................................................... 126 12.3.4 Network Resource Statistics .................................................................................... 126 12.4 Storage Device Maintenance ........................................................................................... 127 12.4.1 Bad Sector Detection .............................................................................................. 127 12.4.2 S.M.A.R.T. Detection ................................................................................................ 128 12.4.3 HDD Health Detection ............................................................................................. 129 12.4.4 Configure Disk Clone ............................................................................................... 129 12.4.5 Repair Database ...................................................................................................... 130 12.5 Upgrade Device ................................................................................................................ 131 12.5.1 Upgrade by Local Backup Device ............................................................................ 131 12.5.2 Upgrade by FTP ....................................................................................................... 131 12.5.3 Upgrade by Web Browser ....................................................................................... 132 12.5.4 Upgrade by Hik-Connect ......................................................................................... 132 12.6 Import/Export Device Configuration Files ........................................................................ 132 12.7 Log Management ............................................................................................................. 133 12.7.1 Log Storage ............................................................................................................. 133 xviii Digital Video Recorder User Manual 12.7.2 Search & Export Log Files ........................................................................................ 134 12.7.3 Upload Logs to the Server ....................................................................................... 135 12.7.4 One-Way Authentication ........................................................................................ 135 12.7.5 Two-Way Authentication ........................................................................................ 135 12.8 Restore Default Settings ................................................................................................... 136 12.9 Security Management ...................................................................................................... 137 12.9.1 Configure ONVIF ..................................................................................................... 137 12.9.2 IP/MAC Address Filter ............................................................................................. 137 12.9.3 RTSP Authentication ............................................................................................... 138 12.9.4 RTSP Digest Algorithm ............................................................................................ 139 12.9.5 ISAPI Service ............................................................................................................ 139 12.9.6 HTTP Authentication ............................................................................................... 139 12.9.7 HTTP/Web Digest Algorithm ................................................................................... 140 12.9.8 Picture URL Digest Authentication .......................................................................... 140 12.9.9 Disable SADP Services ............................................................................................. 140 Chapter 13 Appendix .............................................................................................................. 141 13.1 List of Applicable Power Adapter ..................................................................................... 141 13.2 Glossary ........................................................................................................................... 142 13.3 Communication Matrix .................................................................................................... 143 13.4 Device Command ............................................................................................................. 143 13.5 Frequently Asked Questions ............................................................................................ 144 13.5.1 Why is there a part of channels displaying “No Resource” or turning black screen in multi-screen live view? ...................................................................................................... 144 13.5.2 Why is the video recorder notifying risky password after a network camera is added? ............................................................................................................................................ 144 13.5.3 Why is the video recorder notifying the stream type is not supported? ................ 145 13.5.4 How to improve the playback image quality? ......................................................... 145 13.5.5 Why is analog channel having "NO VIDEO" overlaid on live view? ......................... 145 13.5.6 How to confirm the video recorder is using H.265 to record video? ...................... 146 xix Digital Video Recorder User Manual 13.5.7 Why is the timeline at playback not constant? ....................................................... 146 13.5.8 Why is the video recorder notifying the network is unreachable when a network camera is being added? ..................................................................................................... 146 13.5.9 Why is the IP address of network camera being changed automatically? .............. 147 13.5.10 Why is the video recorder notifying IP conflict? ................................................... 147 13.5.11 Why is image getting stuck when playing back by single or multi-channel cameras? ............................................................................................................................................ 147 13.5.12 Why does my video recorder make a beeping sound after booting? ................... 147 13.5.13 Why is there no recorded video after the motion detection is set? ..................... 148 13.5.14 Why is the device not able to control PTZ camera via coaxitron? ........................ 148 13.5.15 Why does the PTZ seem unresponsive via RS-485? .............................................. 148 13.5.16 Why is the video sound quality not good? ............................................................ 149 xx Digital Video Recorder User Manual Chapter 1 Basic Operation 1.1 Activate Your Device 1.1.1 Default User and IP Address ● ● Default administrator account: admin. Default IPv4 address: 192.168.1.64. 1.1.2 Activate via Local Menu For the first-time access, you need to activate the device by setting an admin password. No operation is allowed before activation. You can also activate the device via Web Browser, SADP or Client Software. Steps 1. Enter the admin password twice. Figure 1-1 Activate via Local Menu Warning We highly recommend you to create a strong password of your own choosing (using a minimum of 8 characters, including at least three kinds of following categories: upper case letters, lower case letters, numbers, and special characters) in order to increase the security of your product. 1 Digital Video Recorder User Manual And we recommend you change your password regularly, especially in the high security system, changing the password monthly or weekly can better protect your product. 2. Enter the password to activate the IP cameras. 3. Optional: Check Export GUID, Security Question Configuration, or Reserved E-mail Settings. 4. Click OK. ● ● ● Note After the device is activated, you should properly keep the password. You can duplicate the password to the IP cameras that are connected with default protocol. The available password resetting functions may vary according to different models. What to do next ● When you have enabled Export GUID, continue to export the GUID file to the USB flash driver for the future password resetting. ● When you have enabled Security Question Configuration, continue to set the security questions for the future password resetting. ● When you have enabled Reserved E-mail Settings, continue to set the reserved email for the future password resetting. 1.1.3 Activate via SADP SADP software is used for detecting the online device, activating the device, and resetting its password. Before You Start Get the SADP software from the supplied disk or the official website, and install the SADP according to the prompts. Steps 1. Connect your video recorder power supply to an electrical outlet and turn on it. 2. Run the SADP software to search the online recorders. 3. Check the recorder status from the device list, and select the inactive recorder. 2 Digital Video Recorder User Manual Figure 1-2 Activate via SADP 4. Create and input the new password in the password field, and confirm the password. Note We highly recommend you to create a strong password of your own choosing (using a minimum of 8 characters, including at least three kinds of following categories: upper case letters, lower case letters, numbers, and special characters) in order to increase the security of your product. And we recommend you change your password regularly, especially in the high security system, changing the password monthly or weekly can better protect your product. 5. Click Activate. 1.1.4 Activate via Client Software The client software is versatile video management software for multiple kinds of devices. Before You Start Get the client software from the supplied disk or the official website, and install the software according to the prompts. Steps 1. Run the client software and the control panel of the software pops up, as shown below. 3 Digital Video Recorder User Manual Figure 1-3 Control Panel 2. Click Device Management to enter the Device Management interface, as shown below. Figure 1-4 Device Management Interface 3. Check the recorder status from the device list, and select an inactive recorder. 4. Click Activate to pop up the Activation interface. 5. Create a password and input the password in the password field, and confirm the password. 4 Digital Video Recorder User Manual Note We highly recommend you to create a strong password of your own choosing (using a minimum of 8 characters, including at least three kinds of following categories: upper case letters, lower case letters, numbers, and special characters) in order to increase the security of your product. And we recommend you change your password regularly, especially in the high security system, changing the password monthly or weekly can better protect your product. Figure 1-5 Activation 6. Click OK to start activation. 7. Click Modify Netinfo to pop up the Network Parameter Modification interface, as shown below. Figure 1-6 Modify Network Parameters 8. Change the recorder IP address to the same subnet with your computer. - Modify the IP address manually. - Check Enable DHCP. 9. Input the password to activate your IP address modification. 5 Digital Video Recorder User Manual 1.1.5 Activate via Web Browser You can get access to the recorder via web browser. You may use one of the following listed web browsers: Internet Explorer 6.0 and above, Apple Safari, Mozilla Firefox, and Google Chrome. The supported resolutions include 1024*768 and above. Before You Start Ensure you are on the same network segment with your device. Steps 1. Enter the IP address in web browser, and then press Enter. Figure 1-7 Web Browser Activation 2. Set the password for the admin user account. Note We highly recommend you to create a strong password of your own choosing (using a minimum of 8 characters, including at least three kinds of following categories: upper case letters, lower case letters, numbers, and special characters) in order to increase the security of your product. And we recommend you change your password regularly, especially in the high security system, changing the password monthly or weekly can better protect your product. 3. Click OK. 4. Optional: Set the security questions, password recovery email, or export GUID file for password resetting in the future. 5. Click OK. 6. Install the plug-in before viewing the live video and managing the device. You may have to close the web browser to finish the installation of the plug-in. 1.2 Configure TCP/IP TCP/IP must be properly configured before operating your device over a network. Both IPv4 and IPv6 are available. 6 Digital Video Recorder User Manual Steps 1. Go to System → Network → TCP/IP . Figure 1-8 TCP/IP Settings 2. Select Working Mode as Net-Fault Tolerance or Multi-Address Mode. Net-Fault Tolerance The two NIC cards use the same IP address, and you can select the main NIC to LAN1 or LAN2. In this way, in case of one NIC card failure, the device will automatically enable another standby NIC card so as to ensure the normal running of the system. Multi-Address Mode The parameters of the two NIC cards can be configured independently. You can select LAN1 or LAN2 under Select NIC for parameter settings. Select one NIC card as the default route. When the system connects with the extranet, the data will be forwarded through the default route. 3. Click IPv4 or IPv6 as you required. 4. Optional: Check Enable DHCP to obtain IP settings automatically if a DHCP server is available on the network. 5. Set related parameters. Note Valid MTU value range is from 500 to 1500. 6. Click Apply. 7 Digital Video Recorder User Manual 1.3 Configure HDD Ensure the video recorder storage media is well. You can install at least one HDD and initialize it, or create a RAID and initialize it. 1.4 Configure Signal Input You can configure the analog and IP signal input types, disabling one analog channel can add one IP channel. Steps 1. Go to Camera → Camera → Analog . Figure 1-9 Signal Input Type 2. Select signal input type as HD/CVBS or IP for each channel. HD/CVBS Four types of analog signal inputs including Turbo HD, AHD, HDCVI, and CVBS can be connected randomly for the channel. IP Network camera can be connected for the channel. 3. Click Apply. You can view the maximum network camera accessible number in Max. IP Camera Number. 1.5 Configure Enhanced IP Mode Enabling enhanced IP mode will allow you to connect to the maximum number of cameras, but disable 2K/4K output resolution, and make perimeter protection, human or vehicle detection of motion detection, facial detection and face picture comparison functions unavailable in analog channel. Note This function is only available for certain models. Go to System → General , and check Enhanced IP Mode. 8 Digital Video Recorder User Manual 1.6 Connect PoC Camera The devices of /P series can detect the connected PoC cameras automatically, manage the power consumption via the coaxial communication, and provide power to the cameras via coaxitron. Before You Start ● Ensure your device supports PoC (Power over Coaxitron) cameras connection. ● Connect the PoC camera to the DVR. Steps 1. Go to Menu → Camera → PoC Status . 2. Turn on the PoC for the channel(s) as your desire. 3. Check the status of connected PoC camera. ● If the power consumption of the DVR is lower than that of AF camera, when AF or AT camera is connected, there is no video and “Insufficient Power for PoC” is overlaid on the live view image. ● If the power consumption of the DVR is higher than that of the AF camera and lower than that of the AT camera, when AF camera is connected, it is powered on normally; when AT camera is connected, it is powered on and then powered off, and there is no video and “Insufficient Power for PoC” is overlaid on the live view image. ● If the power consumption of the DVR is higher than that of the AT camera, when AF or AT camera is connected, it is powered on normally. 4. Check the connected AF or AT camera number and the connectable camera number. Figure 1-10 PoC Status ● ● Note Only Hikvision PoC camera is supported. The maximum connectable AT/AF camera number varies with different models. 9 Digital Video Recorder User Manual Warning Please turn off the PoC function if the camera does not support PoC, or the camera is not produced by Hikvision. Otherwise, it may result in permanent damage to the camera or DVR. 1.7 Add Network Camera Before you can get live video or record the video files, you must add the network cameras to the connection list of the device. Before You Start Ensure the network connection is valid and correct and the IP camera to add has been activated. Steps 1. Click on the main menu bar. 2. Click Custom Add tab on the title bar. Figure 1-11 Add IP Camera 3. Enter IP address, protocol, management port, and other IP camera information to add. 4. Enter the login user name and password of the IP camera. 5. Click Add to finish the adding of the IP camera. 6. Optional: Click Continue to Add to continue to add additional IP cameras. 1.7.1 Add Automatically Searched Online Network Camera Steps 1. Click on the main menu. 2. Click Number of Unadded Online Device at the bottom. 3. Select the automatically searched online network cameras. 4. Click Add to add the camera which has the same login password with the video recorder. 10 Digital Video Recorder User Manual Figure 1-12 Add Automatically Searched Online Network Camera Note If the network camera to add has not been activated, you can activate it in the network camera list of camera management interface. 1.7.2 Add Network Camera Manually Before you view live video or record video files, you must add network cameras to the device. Before You Start Ensure the network connection is valid and correct, and the network camera is activated. Steps 1. Click on the main menu. 2. Click Custom Add. 3. Set the parameters. For example, IP Camera Address, Protocol, etc. Note Management port ranges from 1 to 65535. 11 Digital Video Recorder User Manual Figure 1-13 Add Network Camera 4. Optional: Check Use Channel Default Password to use the default password to add the camera. 5. Optional: Check Use Default Port to use the default management port to add the camera. For SDK service, the default port value is 8000. For enhanced SDK service, the default value is 8443. Note The function is only available when you use HIKVISION protocol. 6. Optional: Check Verify Certificate to verify the camera with certificate. The certificate is a form of identification for the camera that provides more secure camera authentication. It requires to import the network camera certificate to the device first when you use this function. For details, refer to . Note The enhanced SDK service is only available when you use HIKVISION protocol. 7. Click Add. 8. Optional: Check Continue to Add to add other network cameras. 1.7.3 Add Network Camera via Customized Protocol For network cameras that are not using standard protocols, you can configure customized protocols to add them. The system provides 16 customized protocols. Steps 1. Go to More Settings → Protocol . 12 Digital Video Recorder User Manual Figure 1-14 Protocol Management 2. Set protocol parameters. Type The network camera adopting custom protocol must support getting stream through standard RTSP. Path Contact the manufacturer of network camera for the URL (Uniform Resource Locator) of getting main stream and sub-stream. Note The protocol type and the transfer protocol must be supported by the network camera to add. 3. Click OK. 4. Click Custom Add to add cameras. 5. Set the parameters. 6. Click OK. 1.8 Configure 5 MP Long Distance Transmission For certain models, you can configure 5 MP long distance transmission. Steps 1. Go to Camera → Camera → Analog . 2. Click to enter the 5 MP Long Distance Transmission Settings interface. 13 Digital Video Recorder User Manual Figure 1-15 5 MP Long Distance Transmission Settings 3. Select channel(s) to enable 5 MP Long Distance Transmission. 4. Click OK. 5. Click Apply. 1.9 Connect to Platform 1.9.1 Configure Hik-Connect Hik-Connect provides mobile phone application and platform service to access and manage your video recorder, which enables you to get a convenient remote access to the surveillance system. Steps 1. Go to System → Network → Advanced → Platform Access . 2. Check Enable to activate the function. Then the service terms will pop up. 1) Enter Verification Code. 2) Scan the QR code to read the service terms and privacy statement. 3) Check The Hik-Connect service will require Internet access. Please read Service Terms and Privacy Statement before enabling the service. if you agree with the service terms and privacy statement. 4) Click OK. Note ● Hik-Connect is disabled by default. ● The verification code is empty by default. It must contain 6 to 12 letters or numbers, and it is case sensitive. 3. Optional: Configure following parameters. ● Check Custom and enter Server Address as your desire. ● Check Enable Stream Encryption, then verification code is required for remote access and live view. ● Check Time Sync, and the device will sync time with Hik-Connect instead of NTP server. 4. Bind your device with a Hik-Connect account. 14 Digital Video Recorder User Manual 1) Use a smart phone to scan the QR code, and download Hik-Connect app. You can also download it from https://appstore.hikvision.com , or the QR code below. Refer to HikConnect Mobile Client User Manual for details. Figure 1-16 Download Hik-Connect 2) Use Hik-Connect to scan the device QR, and bind the device. Note If the device is already bound with an account, you can click Unbind to unbind with the current account. 5. Click Apply. What to do next You can access your video recorder via Hik-Connect. 1.9.2 Configure ISUP SDK is based on Intelligent Security Uplink Protocol (ISUP). It provides APIs, library files, and commands for the third-party platform to access devices such as NVRs, speed domes, DVRs, network cameras, mobile NVRs, mobile devices, decoding devices, etc. With this protocol, the third-party platform can realize functions like live view, playback, two-way audio, PTZ control, etc. Steps Note This function is only available for certain models. 1. Go to System → Network → Advanced → Platform Access . 15 Digital Video Recorder User Manual Figure 1-17 ISUP Settings 2. Select Access Type as ISUP. 3. Check Enable. Note Enabling ISUP will disable other platform access. 4. Set the related parameters. Server Address The platform server IP address. Server Port The platform server port, ranges from 1024 to 65535. The actual port shall be provided by the platform. Device ID Device ID shall be provided by the platform. Version ISUP protocol version, only V5.0 is available. Encryption Password Encryption password is required when using ISUP V5.0 version, it provides more secure communication between the device and platform. Enter it for verification after the device is registered to the ISUP platform. It cannot be empty, or "ABCDEF". 5. Click Apply to save the settings and restart the device. What to do next You can see the registration status (online or offline) after the device is restarted. 16 Digital Video Recorder User Manual Chapter 2 Camera Settings 2.1 Configure Image Parameters You can customize image parameters, including day/night switch, backlight, contrast, and saturation in Camera → Display . Image Settings Customize the image parameters including brightness, contrast, and saturation. Exposure Set the camera exposure time (1/10000 to 1 sec). A larger exposure value results in a brighter image. Day/Night Switch Set the camera to day, night, or auto switch mode according to time or the surrounding illumination condition. When the light diminishes at night, the camera can switches to night mode with high quality black and white image. Backlight Set the camera's wide dynamic range (0 to 100). When the surrounding illumination and the object have large differences in brightness, you can set the WDR value to balance the brightness level of the whole image. Image Enhancement For optimized image contrast enhancement that reduces noise in video stream. 2.2 Configure OSD You can configure the OSD (On-screen Display) for the camera, including date/time, camera name, etc. Steps 1. Go to Camera → Display . 2. Select a camera as your desire. 3. Edit name in Camera Name. 4. Check Display Name, Display Date and Display Week to show the information on the image. 5. Set the date format, time format, and display mode. 17 Digital Video Recorder User Manual Figure 2-1 OSD Settings 6. Drag the text frame on the preview window to adjust the OSD position. 7. Click Apply. 2.3 Configure Privacy Mask The privacy mask protects personal privacy by concealing parts of the image from kive view or recording with a masked area. Steps 1. Go to Camera → Privacy Mask . 2. Select a camera to set privacy mask. 3. Check Enable. 4. Draw a zone on the window. The zone will be marked by different frame colors. 18 Digital Video Recorder User Manual Figure 2-2 Privacy Mask Settings Note ● Up to 4 privacy masks zones can be configured and the size of each area can be adjusted. ● You can clear the configured privacy mask zones on the window by clicking the corresponding clear zone 1 to 4 icons on the right of the window, or click Clear All to clear all zones. 5. Click Apply. 2.4 Import/Export IP Camera Configuration Files The IP camera information, including the IP address, manage port, password of admin, etc., can be saved in Microsoft Excel format and backed up to the local device. The exported file can be edited on a PC, including adding or deleting the content, and copying the setting to other devices by importing the Excel file to it. Before You Start When importing the configuration file, connect the storage device that contains the configuration file to the device. Steps 1. Go to Camera → IP Camera Import/Export . 19 Digital Video Recorder User Manual 2. Click IP Camera Import/Export, and the detected external device contents appear. 3. Export or import the IP camera configuration files. - Click Export to export the configuration files to the selected local backup device. - To import a configuration file, select the file from the selected backup device and click Import. Note After the importing process is completed, you must reboot the device to activate the settings. 2.5 IP Camera Time Sync The device can automatically synchronize the time of connected IP camera after enabling this function. Steps Note This function is only available for certain models. 1. Go to Camera → Camera → IP Camera . 2. Position the cursor on the window of the IP camera and click 3. Check Enable IP Camera Time Sync. 4. Click OK. . 2.6 Save Camera VCA Data After saving camera VCA data to your device, you will be able to search the camera VCA data. Go to Storage → Advanced to enable the function. 2.7 Upgrade IP Cameras The IP camera can be remotely upgraded through the device. Before You Start Ensure you have inserted the USB flash drive to the device, and it contains the IP camera upgrade firmware. Steps 1. On the camera management interface, select a camera. 2. Go to More Settings → Upgrade . 3. Select the firmware upgrade file from the USB flash drive. 4. Click Upgrade. The IP camera will reboot automatically after the upgrading completes. 20 Digital Video Recorder User Manual Chapter 3 Live View Live view displays the video image getting from each camera in real time. 3.1 Start Live View Click on the main menu bar. ● Select a window and double click a camera from the channel list to play the live image of the camera. ● Double click a window to view it in single-screen mode. Double click again to exit single-screen mode. ● Use the toolbar at the playing window bottom to realize the capture, instant playback, audio on/ off, digital zoom, live view strategy, show information and start/stop recording, etc. ● Click to start/stop auto-switch. The screen will automatically switch to the next one. ● Move the cursor to a window, and right click your mouse to display the shortcut menu of the window. The shortcut menu will be different according to the window. Figure 3-1 Shortcut Menu 3.1.1 Configure Live View Settings Live View settings can be customized. You can configure the output interface, dwell time for screen to be shown, mute or turning on the audio, the screen number for each channel, etc. Steps 1. Go to System → Live View → General . 21 Digital Video Recorder User Manual Figure 3-2 Live View-General 2. Configure the live view parameters. Video Output Interface Select the video output to configure. Live View Mode Select the display mode for Live View, e.g., 2*2, 1*5, etc. Dwell Time The time in seconds to wait between switching of cameras when using auto-switch in Live View. Enable Audio Output Enable/disable audio output for the selected video output. Volume Adjust the Live View volume, playback and two-way audio for the selected output interface. Event Output Select the output to show event video. Full Screen Monitoring Dwell Time Set the time in seconds to show alarm event screen. 3. Click OK. 3.1.2 Configure Auto-Switch of Cameras You can set the auto-switch of cameras to play in different display modes. Steps 1. Go to System → Live View → General . 2. Set Video Output Interface, Live View Mode, and Dwell Time. Video Output Interface Select the video output interface. Live View Mode Select the display mode for live view, e.g., 2*2, 1*5, etc. 22 Digital Video Recorder User Manual Dwell Time The time in seconds to dwell between switching of cameras when enabling auto-switch. The range is from 5s to 300s. 3. Go to View Settings to set the view layout. 4. Click OK to save the settings. 3.1.3 Configure Live View Layout Live view displays the video image getting from each camera in real time. Configure Custom Live View Layout Steps 1. Go to System → Live View → View . 2. Click Set Custom Layout. 3. Click on the Custom Layout Configuration interface. 4. Edit the layout name. 5. Select a window division mode from the toolbar. Figure 3-3 Configure Live View Layout 6. Select multiple windows and click to joint the windows. The selected windows must be in rectangle area. 7. Click Save. The successfully configured layout is displayed in the list. 8. Optional: Select a live view layout from the list and click to edit the name, or click to delete the name. 23 Digital Video Recorder User Manual Configure Live View Mode Steps 1. Go to System → Live View → View . 2. Select the video output interface. 3. Select a layout or custom layout from the toolbar. 4. Select a division window, and double-click on a camera in the list to link the camera to the window. Note ● You can also click-and-drag the camera to the desired window on the Live View interface to set the camera order. ● You can enter the number in the text field to quickly search the camera from the list. 5. Click Apply. 6. Optional: Click to start live view for all channels, or click to stop all live view channels. 3.1.4 Configure Channel-Zero Encoding Enable the channel-zero encoding when you need to get a remote view of many channels in real time from a web browser or CMS (Client Management System) software, in order to decrease the bandwidth requirement without affecting the image quality. Steps 1. Go to System → Live View → Channel-Zero . 2. Check Enable Channel-Zero Encoding. Figure 3-4 Channel-Zero Encoding 3. Configure Frame Rate, Max. Bitrate Mode, and Max. Bitrate. Note The higher frame rate and bitrate require the higher bandwidth. 4. Click Apply. You can view all the channels on one screen via CMS or web browser. 24 Digital Video Recorder User Manual 3.1.5 Use an Auxiliary Monitor Certain features of the Live View are also available while in an Aux monitor. Features include: Single Screen Switch to a full screen display of the selected camera. Camera can be selected from a dropdown list. Multi-screen Switch between different display layout options. Layout options can be selected from a dropdown list. Next Screen When displaying less than the maximum number of cameras in Live View, clicking this feature will switch to the next set of displays. Playback Enter into Playback mode. PTZ Control Enter PTZ Control mode. Main Monitor Enter Main operation mode. Note In the live view mode of the main output monitor, the menu operation is not available while Aux output mode is enabled. 3.2 Digital Zoom Digital Zoom zooms into the live image in different magnifications (1x to 16x). Steps 1. Start live view. 2. Click from the toolbar. 3. Move the sliding bar or scroll the mouse wheel to zoom in/out the image to different magnifications (1x to 16x). 25 Digital Video Recorder User Manual Figure 3-5 Digital Zoom 3.3 Live View Strategy Steps 1. In the live view mode, click to enter the digital zoom operation interface in full screen mode. 2. Select the live view strategy to Real-time, Balanced or Fluency. 3.4 3D Positioning 3D Positioning zooms in/out a specific live image area. Steps Note This function is only available for certain models. 1. Start live view, and click . 2. Zoom in/out the image. - Zoom in: Click on the desired position in the video image and drag a rectangle area in the lower right direction to zoom in. - Zoom out: Drag a rectangle area in the upper left direction to move the position to the center and enable the rectangle area to zoom out. 26 Digital Video Recorder User Manual 3.5 Facial Recognition You can enter facial recognition interface to view real-time facial recognition and stranger recognition results. Before You Start Ensure you have configured facial detection and face picture comparison function, refer to Face Picture Comparison for details. Steps Note This function is only available for certain models 1. Go to live view interface, and click in toolbar. 2. Click , , or to set window division. 3. Select a window as you desired. 4. Double click a camera from the camera list on the left bottom. Figure 3-6 Facial Recognition 5. Click Records to view the real-time facial recognition records of selected camera. The records will also be shown in the window on the right. You can view the facial detection number at the top, including the total number, succeeded number and failed number. 6. Optional: For the unregistered face picture, you can double click it in records list, and add it to face picture library. Note For guest and operator user, it requires Local Parameters Settings permission to add unregistered face picture to face picture library. 27 Digital Video Recorder User Manual Figure 3-7 Add Unregistered Face Picture 7. Optional: Click Check-in to view face picture library check-in record, including Total No., Checked In and Unchecked In. 8. Optional: Click on the upper right corner to configure the display settings as you desired. Figure 3-8 Facial Recognition Display Settings 9. Optional: Click on the upper right corner to search and export record. 1) Set the search parameters as you desired. 2) Click Search. 3) Click Export Attendance Record or Export Check-in Record. ● ● ● Note Ensure you have inserted USB flash drive before export. You can click a record to review the attendance information of this individual in calendar. For guest and operator user, it requires "Local Video Export permission" (in "Camera Permission") to search and export record. 28 Digital Video Recorder User Manual Figure 3-9 Face Recognition Search Record 3.6 PTZ Control 3.6.1 Configure PTZ Parameters Follow these procedures to set the PTZ parameters. The PTZ parameters configuration must be done before you can control the PTZ camera. Steps 1. Click on the quick settings toolbar of the PTZ camera. 2. Click PTZ Parameters Settings to set the PTZ parameters. Figure 3-10 PTZ Parameters Settings 3. Edit the PTZ parameters. 29 Digital Video Recorder User Manual Note All the parameters should be exactly match the PTZ camera parameters. 4. Click OK to save the settings. 3.6.2 Set a Preset Presets record the PTZ position and the status of zoom, focus, iris, etc. You can call a preset to quickly move the camera to the predefined position. Steps 1. Click on the quick settings toolbar of the PTZ camera's live view. 2. Click directional buttons to wheel the camera to a location. 3. Adjust the zoom, focus and iris status. 4. Click in the lower right corner of Live View to set the preset. Figure 3-11 Set Preset 5. Select the preset No. (1 to 255) from the drop-down list. 6. Enter the preset name. 7. Click Apply to save the preset. 8. Optional: Click Cancel to cancel the location information of the preset. 9. Optional: Click in the lower right corner of Live View to view the configured presets. Figure 3-12 View the Configured Presets 3.6.3 Call a Preset A preset enables the camera to point to a specified position such as a window when an event takes place. Steps 1. Click on the quick settings toolbar of the PTZ camera's Live View. 2. Click in the lower right corner of Live View to set the preset. 3. Select the preset No. from the drop-down list. 4. Click Call to call it, or click in the lower right corner of Live View, and click the configured preset to call it. Figure 3-13 Call Preset (1) 30 Digital Video Recorder User Manual Figure 3-14 Call Preset (2) 3.6.4 Set a Patrol Patrols can be set to move the PTZ to key points and have it stay there for a set duration before moving on to the next key point. The key points are correspond to the presets. Steps 1. Click on the quick settings toolbar of the PTZ camera's live view. 2. Click Patrol to configure patrol. Figure 3-15 Patrol Configuration 3. Select the patrol No. 4. Click Set. Figure 3-16 Patrol Settings 5. Click to add a key point to the patrol. 31 Digital Video Recorder User Manual Figure 3-17 Key Point Configuration 1) Configure key point parameters. Preset Determines the order the PTZ will follow while cycling through the patrol. Speed Defines the speed the PTZ will move from one key point to the next. Duration Refers to the duration to stay at the corresponding key point. 2) Click Apply to save the key points to the patrol. 6. Other operation is as follows. Table 3-1 Operation Description Operation Description Operation Select a key point to delete. Description Edit the added key point. Adjust the key point order 7. Click Apply to save the patrol settings. Adjust the key point order 3.6.5 Call a Patrol Calling a patrol makes the PTZ move according to the predefined patrol path. Steps 1. Click on the quick settings toolbar of the PTZ camera's live view. 2. Click Patrol on the PTZ control panel. 32 Digital Video Recorder User Manual Figure 3-18 Patrol Configuration 3. Select a patrol. 4. Click Call to start the patrol. 5. Optional: Click Stop to stop the patrol. 3.6.6 Set a Pattern Patterns can be set by recording the movement of the PTZ. You can call the pattern to make the PTZ move according to the predefined path. Steps 1. Click on the quick settings toolbar of the PTZ camera's live view. 2. Click Pattern to configure a pattern. Figure 3-19 Pattern Configuration 3. Select the pattern No. 4. Set the pattern. 1) Click Record to start recording. 2) Click corresponding buttons on the control panel to move the PTZ camera. 3) Click Stop to stop recording. The PTZ movement is recorded as the pattern. 3.6.7 Call a Pattern Follow the procedure to move the PTZ camera according to the predefined patterns. Steps 1. Click on the quick settings toolbar of the PTZ camera's live view. 2. Click Pattern to configure pattern. 33 Digital Video Recorder User Manual Figure 3-20 Pattern Configuration 3. Select a pattern. 4. Click Call to start the pattern. 5. Optional: Click Stop to stop the pattern. 3.6.8 Set Linear Scan Limit Linear Scan trigger a scan in the horizontal direction in the predefined range. Before You Start Make sure the connected IP camera supports the PTZ function and is properly connected. Note This function is supported only by certain models. Steps 1. Click on the quick settings toolbar of the PTZ camera's live view. 2. Click directional buttons to wheel the camera to a location, and click Left Limit or Right Limit to link the location to the corresponding limit. Note The speed dome linear scans from the left limit to the right limit, and you must set the left limit on the left side of the right limit. Also, the angle from the left limit to the right limit must be not greater than 180º. 3.6.9 One-Touch Park Certain speed dome models can be configured to start a predefined park action (scan, preset, patrol, etc.) automatically after a period of inactivity (park time). Before You Start Before operating this function, make sure the connected camera supports linear scan and is in HIKVISION protocol. Steps 1. Click on the quick settings toolbar of the PTZ camera's live view. 34 Digital Video Recorder User Manual 2. Click Park (Quick Patrol), Park (Patrol 1), or Park (Preset 1) to activate the park action. Park (Quick Patrol) The dome starts patrolling from the predefined preset 1 to preset 32 in order after the park time. Undefined presets will be skipped. Park (Patrol 1) The dome starts moving according to the predefined patrol 1 path after the park time. Park (Preset 1) The dome moves to the predefined preset 1 location after the park time. Note The park time can be set only via the speed dome configuration interface. The default value is 5s by default. 3. Optional: Click Stop Park (Quick Patrol), Stop Park (Patrol 1), or Stop Park (Preset 1) to inactivate it. 3.6.10 Auxiliary Functions You can operate the auxiliary functions including light, wiper, 3D positioning, and center on the PTZ control panel. Before You Start Make sure the connected IP camera supports the PTZ function, and is properly connected. Steps 1. on the quick settings toolbar of the PTZ camera's live view. The PTZ control panel Click displays on the right of the interface. 2. Click Aux Function. Figure 3-21 Aux Function Configuration 3. Click the icons to operate the aux functions. See the table for the icon descriptions. 35 Digital Video Recorder User Manual Table 3-2 Description of Aux Functions Icons Icon Description Light on/off Wiper on/off 3D positioning Center 36 Digital Video Recorder User Manual Chapter 4 Recording and Playback 4.1 Recording 4.1.1 Configure Recording Parameters Go to Camera → Video Parameters . Main Stream Main stream refers to the primary stream that affects data recorded to the hard disk drive and will directly determine your recording quality and image size. Comparing with the sub-stream, the main stream can provide a higher quality video with higher resolution and frame rate. Frame Rate (FPS - Frames per Second) It refers to how many frames are captured each second. A higher frame rate is advantageous when there is movement in the video stream, as it maintains image quality throughout. Resolution Image resolution is a measure of how much detail a digital image can hold. The greater the resolution, the greater the level of detail. Resolution can be specified as the number of pixelcolumns (width) by the number of pixel-rows (height), e.g., 1024 × 768. Bitrate The bit rate (in kbit/s or Mbit/s) is often referred to as speed, but actually defines the number of bits/time unit and not distance/time unit. Enable H.264+ H.264+ combines intelligent analysis technology with predictive encoding, noise suppression, and long-term bit rate control to realize a lower bit rate, which plays a significant role in cutting storage costs and provides a higher return value for the investment. Enable H.265+ H.265+ is an optimized encoding technology based on the standard H.265/HEVC compression. With H.265+, the video quality is almost the same as that of H.265/HEVC but with less transmission bandwidth and storage capacity required. ● ● Note A higher resolution, frame rate and bit rate setting will provide you the better video quality, but it will also require more internet bandwidth and use more storage space on the hard disk drive. H.264+ or H.265+ encoding technology is only available for certain models. 37 Digital Video Recorder User Manual Sub-Stream Sub-stream is a second codec that runs alongside the main stream. It allows you to reduce the outgoing internet bandwidth without sacrificing your direct recording quality. Sub-stream is often exclusively used by apps to view live video. Users with limited internet speeds may benefit most from this setting. Picture The picture refers to the live picture capture in continuous or event recording type. ( Storage → Capture Schedule → Advanced Picture Quality Set the picture quality to low, medium or high. The higher picture quality results in more storage space requirement. Interval The interval of capturing live picture. Capture Delay Time The duration of capturing pictures. Configure Advanced Parameters Steps 1. Go to Storage → Schedule → Record . 2. Check Enable Schedule to enable scheduled recording. 3. Click Advanced to set the advanced parameters. Figure 4-1 Advanced Record Settings Record Audio Enable or disable audio recording. Pre-record 38 Digital Video Recorder User Manual The time you set to record before the scheduled time or event. For example, when an alarm triggers the recording at 10:00, and if you set the pre-record time as 5 seconds, the camera records at 9:59:55. Post-record The time you set to record after the event or the scheduled time. For example, when an alarm triggered recording ends at 11:00, and if you set the post-record time as 5 seconds, it records till 11:00:05. Stream Type Main stream and sub-stream are selectable for recording. When you select sub-stream, you can record for a longer time with the same storage space. Expired Time The expired time is period for a recorded file to be kept in the HDD. When the deadline is reached, the file will be deleted. If you set the expired time to 0, the file will not be deleted. The actual keeping time for the file should be determined by the capacity of the HDD. Redundant Record/Capture By enabling redundant record or capture you save the record and captured picture in the redundant HDD. 4.1.2 Enable H.265 Stream Access The device can automatically switch to the H.265 stream of IP camera (which supports H.265 video format) for the initial access. Go to Camera → More Settings → H.265 Auto Switch Configuration to enable the function. 4.1.3 Manual Recording You can click to manually start/stop recording videos at live view. 4.1.4 Configure Recording Schedule The camera would automatically start/stop recording according to the configured recording schedule. Before You Start ● Ensure you have installed the HDDs to the device or added the network disks before storing the video files, pictures and log files. ● Before enabling Motion, Alarm, M | A (motion or alarm), M & A (motion and alarm), and Event triggered recording and capture, you must configure the motion detection settings, alarm input settings and other events as well. Refer to VCA Event Alarm for details. 39 Digital Video Recorder User Manual Steps 1. Go to Storage → Schedule → Record . 2. Select a camera. 3. Check Enable Schedule. 4. Select a recording type. Continuous Scheduled recording. Event Recording triggered by all event triggered alarm. Motion Recording triggered by motion detection. Alarm Recording triggered by alarm. M/A Recording triggered by either motion detection or alarm. M&A Recording triggered by motion detection and alarm. POS Recording triggered by POS and alarm. 5. Drag the cursor on time bar to set the record schedule. Figure 4-2 Record Schedule 40 Digital Video Recorder User Manual Note ● You can repeat the above steps to set schedule recording or capture for each day in the week. ● Continuous recording is applied to each day by default. 6. Optional: Copy the recording schedule to other camera(s). 1) Click Copy to. 2) Select camera(s) to duplicate with the same schedule settings. 3) Click OK. 7. Click Apply. 4.1.5 Configure Continuous Recording The device can continuously record the video within the configured time schedule. Steps 1. Go to Camera → Encoding Parameters → Recording Parameters . 2. Set the continuous main stream/sub-stream recording parameters for the camera. 3. Go to Storage → Recording Schedule . 4. Drag the mouse on the time bar to set the continuous recording schedule. Refer to Configure Recording Schedule for details. 4.1.6 Configure Motion Detection Triggered Recording You can configure the recording triggered by the motion detection event. Steps 1. Go to System → Event → Normal Event → Motion Detection . 2. Configure the motion detection and select the channel (s) to trigger the recording when motion event occurs. Refer to Configure Linkage Actions for details. 3. Go to Camera → Encoding Parameters → Recording Parameters . 4. Set the event main stream/sub-stream recording parameters for the camera. 5. Go to Storage → Recording Schedule . 6. Select the recording type to Motion. 7. Drag the mouse on the time bar to set motion detection recording schedule. Refer to Configure Recording Schedule for details. 4.1.7 Configure Event Triggered Recording You can configure the recording triggered by the motion detection, motion detection and alarm, face detection, vehicle detection, line crossing detection, etc. Steps 1. Go to System → Event . 41 Digital Video Recorder User Manual 2. Configure the event detection and select the channel(s) to trigger the recording when event occurs. Refer to Event for details. 3. Go to Camera → Encoding Parameters → Recording Parameters . 4. Set the event main stream/sub-stream recording parameters for the camera. 5. Go to Storage → Recording Schedule . 6. Select the recording type to Event. 7. Drag the mouse on the time bar to set the event detection recording schedule. Refer to Configure Recording Schedule for details. 4.1.8 Configure Alarm Triggered Recording You can configure the recording triggered by the motion detection, face detection, vehicle detection, line crossing detection, etc. Steps 1. Go to System → Event → Normal Event → Alarm Input . 2. Configure the alarm input and select the channel(s) to trigger the recording when alarm occurs. Refer to Event for details. 3. Go to Camera → Encoding Parameters → Recording Parameters . 4. Set the event main stream/sub-stream recording parameters for the camera. 5. Go to Storage → Recording Schedule . 6. Select the recording type to Alarm. 7. Drag the mouse on the time bar to set the alarm recording schedule. Refer to Configure Recording Schedule for details. 4.1.9 Configure Picture Capture The picture refers to the live picture capture in continuous or event recording type. Only certain models support this function. Steps 1. Go to Camera → Encoding Parameters → Capture . 2. Set the picture parameters. Resolution Set the resolution of the picture to capture. Picture Quality Set the picture quality to low, medium or high. The higher picture quality results in more storage space requirement. Interval The interval of capturing live picture. 3. Go to Storage → Capture Schedule . 4. Select the camera to configure the picture capture. 42 Digital Video Recorder User Manual 5. Set the picture capture schedule. Refer to Configure Recording Schedule for details. 4.1.10 Configure Holiday Recording You may want to have different plan for recording on holiday, this function allows you to set the recording schedule on holiday for the year. Steps 1. Go to System → Holiday . 2. Select a holiday item from the list. 3. Click to edit the selected holiday. 4. Check Enable. Figure 4-3 Edit Holiday Settings 5. Set Holiday Name, Mode, Start Date, and End Date. 6. Click OK. 7. Set the schedule for holiday recording. Refer to Configure Recording Schedule for details. 4.1.11 Configure Redundant Recording and Capture Enabling redundant recording and capture, which means saving the record files and captured pictures not only in the R/W HDD but also in the redundant HDD, will effectively enhance the data safety and reliability. Before You Start You must set the storage mode to Group before you set the HDD property to Redundancy. For detailed information, refer to Configure HDD Group . There should be at least another HDD which is in Read/Write status. 43 Digital Video Recorder User Manual Steps 1. Go to Storage → Storage Device . 2. Select a HDD from the list and click to enter the Local HDD Settings interface. 3. Set the HDD property to Redundancy. 4. Go to Storage → Schedule Settings → Record Schedule/Capture Schedule . 5. Click Advanced to set the camera recording parameters. Figure 4-4 Record Parameters 6. Check Redundant Record/Capture. 7. Click OK to save settings. 4.1.12 Configure 1080p Lite Mode When 1080P Lite Mode is enabled, the encoding resolution at 1080P Lite (real-time) is supported. If not, up to 1080P (non-real-time) is supported. Go to Storage → Advanced to enable or disable 1080P Lite Mode. 44 Digital Video Recorder User Manual 4.2 Playback 4.2.1 Instant Playback Instant playback enables the device to play the recorded video files recorded in the last five minutes. If no video is found, it means there is no recording during the last five minutes. After selecting the camera on Live View, you can move the cursor to the window bottom to access the toolbar, and click to start instant playback. Figure 4-5 Playback 4.2.2 Play Normal Video Go to Playback, select date and camera(s). is the window division shortcut for grouping cameras and playing videos. You can also select camera(s) from the list to achieve simultaneous playback of multiple camera(s). Position the cursor on playback window, and use the toolbar at the bottom to perform playback operations. Refer to Playback Operations for details. Note 256x playing speed is supported. 45 Digital Video Recorder User Manual Figure 4-6 Play Normal Video 4.2.3 Play Smart Searched Video In smart playback mode, the device can analyze videos that containing motion, line, or intrusion detection information, and mark them in red. Go to Playback, click Smart, and then click motion detection ( ), line crossing detection ( ), or intrusion detection ( ) in the toolbar at the bottom to play the video as your desire. For certain cameras that have enabled human and vehicle of motion detection, you can click or to search human and vehicle targets. When you are playing back videos that contain human or vehicle targets, the device cannot use the videos (that contain human or vehicle targets) to apply a double analysis of line crossing detection ( ) or intrusion detection ( ). Figure 4-7 Payback by Smart Search 4.2.4 Play Custom Searched Files You can play video by customized search conditions. 46 Digital Video Recorder User Manual Steps 1. Go to Playback. 2. Select camera(s) from the list. 3. Click Custom Search at the lower-left corner. 4. Select a search method. For example, Search by Appearance. 5. Set search conditions 6. Click Start Search. The search result list displays 1 channel. 7. Click Channel to select a channel as your desire. It will display search results for the selected channel. 8. Optional: Click to play a video. 9. Click to lock a file. The locked file will not be overwritten. 10. Optional: Export search results to a backup device. 1)Select file(s) in the search result list, or check Select All to select all files. 2)Click Export to export the selected file(s) to a backup device. ● ● Note You can click You can click to view export progress. to return to search interface. 4.2.5 Play Tag Files Video tag allows you to record information, such as people and locations of a certain time point, during playback. You can use video tag(s) to search video files and position time point. Add Tag Files Steps 1. Go to Playback. 2. Search and play back the video file(s). 3. Click to add the tag. 4. Edit the tag information. 5. Click OK. Note Max. 64 tags can be added to a single video file. Play Tag Files Steps 1. Go to Playback. 2. Click Custom Search at the left bottom. 3. Enter search conditions, including time and tag keyword. 47 Digital Video Recorder User Manual Figure 4-8 Tag Search 4. Click Search. Figure 4-9 Searched Tag Files 5. Select a tag file, and play the video on the search results interface. 4.2.6 Play by Sub-periods The video files can be played in multiple sub-periods simultaneously on the screen. Steps 1. Go to Playback. 2. Click at the lower-left corner. 3. Select a camera. 4. Set the start time and end time for searching video. 5. Select the different multi-period at the lower-right corner, e.g., 4-Period. Note According to the defined number of split-screens, the video files on the selected date can be divided into average segments for playback. E.g., if there are video files existing between 16:00 and 22:00, and the 6-screen display mode is selected, then it can play the video files for 1 hour on each screen simultaneously. 48 Digital Video Recorder User Manual 4.2.7 Play Log Files Play back record file(s) associated with channels after searching system logs. Steps 1. Go to Maintenance → Log Info . 2. Click Log Search . 3. Set search time and type and click Search. Figure 4-10 Search Log Files 4. Choose a log with a video file and click to start playing the log file. Figure 4-11 Play Log Files 4.2.8 Play External Files You can play files from external storage devices. Before You Start Connect the storage device with the video files to your device. 49 Digital Video Recorder User Manual Steps 1. Go to Playback. 2. Click at the lower-left corner. 3. Click , or double-click the file to play it. 4.3 Playback Operations 4.3.1 Normal/Smart/Custom Video During the playback, you can select the following three modes to play the video. Normal Video files from the continuous recording. Smart Video files from events and alarm triggered recording. Custom Video files searched by custom conditions. 4.3.2 Set Play Strategy in Important/Custom Mode When you are in the smart or custom video playback mode, you can set the playing speed separately for the normal video and the smart/custom video, or you can select to skip the normal video. In the Smart/Custom video playback mode, click to set the play strategy. ● When Do not Play Normal Videos is checked, the device will skip the normal video and play the smart (motion/line crossing/intrusion) video and the custom (searched video) only in the normal speed (X1). ● When Do not Play Normal Videos is unchecked, you can set the play speed for the normal video the smart/custom video separately. The speed range is from X1 to XMAX. Note You can set the speed in the single-channel play mode only. 4.3.3 Edit Video Clips You can cut and export video clips during playback. Steps 1. Go to Playback. 2. Click at the bottom toolbar. 50 Digital Video Recorder User Manual 3. Set the start time and end time. You can click to set the time period, or set a time segment on time bar. 4. Click to save the video clip to a storage device. 4.3.4 Switch between Main Stream and Sub-Stream You can switch between the main stream and the sub-stream during the playback. Icon Description Play the video in main stream. Play the video in sub-stream. Note The encoding parameters for the main stream and sub-stream can be configured in Storage → Encoding Parameters . 4.3.5 Thumbnails View With the thumbnails view on the playback interface, you can conveniently locate the required video files on the time bar. In the playback mode, position the cursor on time bar to get preview thumbnails. Figure 4-12 Thumbnails View You can click a thumbnail to enter the full-screen playback. 4.3.6 Fast View Hold the mouse to drag on the time bar to get a fast view of the video files. In the Video Playback mode, hold and drag the mouse through the playing time bar to fast view the video files. Release the mouse at the required time point to enter the full-screen playback. 51 Digital Video Recorder User Manual 4.3.7 Digital Zoom Digital Zoom zooms into the live image in different magnifications (1x to 16x). Steps 1. Start live view. 2. Click from the toolbar. 3. Move the sliding bar or scroll the mouse wheel to zoom in/out the image to different magnifications (1x to 16x). Figure 4-13 Digital Zoom 52 Digital Video Recorder User Manual Chapter 5 Smart Analysis Note The functions in this section are only available for certain models. 5.1 Engine Configuration Each engine processes a specified VCA type as its working mode. You can configure the engine working mode as your desire. Steps 1. Go to Smart Analysis → Engine Settings → Engine Configuration . Figure 5-1 Engine Configuration 2. Configure each engine usage. You can view the engine temperature and linked channel status of each function. Note If the engine has been bound with channel(s), switching engine working mode will unbind the engine and channel(s), and cancel the related smart event of the channel. 3. Click Apply to save the settings. 53 Digital Video Recorder User Manual 5.2 Task Configuration You can view the task status in task configuration. Smart analysis results are used for filtering the pictures when searching interested human body and vehicle pictures. Before You Start Check Save VCA Pictures for human body detection/vehicle detection, line crossing detection, intrusion detection, region entrance, or region exiting. Steps Note The chapter is only available for certain models of iDS series. 1. Go to Smart Analysis → Smart Analysis → Task Configuration . 2. Check cameras to enable corresponding analysis mode. Ensure engine is available for the selected analysis mode. 3. Enable auto analysis. Figure 5-2 Auto Analysis 1) Click Edit. 2) Optional: Check Enable of Display Status and Notify Surveillance Center. 3) Set Start Time of video to analyze. 4) Click OK. 4. Check cameras and click Enabled to start analyzing. Task status includes 3 conditions: Disabled, Waiting, and Enabled. ● Disabled: No analysis task is enabled on the camera. ● Waiting: The analysis task of the camera is enabled. Device is waiting to analyze data. ● Enabled: The analysis task of the camera is enabled and device is analyzing data of the camera. 54 Digital Video Recorder User Manual 5. Optional: For Non-Real-Time Face Picture Comparison analysis mode, click View Record to view the progress of each day. 5.3 Configure Enhanced VCA Mode Enabling enhanced VCA mode will maximize the connectable channel number for line crossing detection and intrusion detection. However, it will disable 2K/4K HDMI output resolution and 4 MP/5 MP/8 MP signal input for HUHI-K series. And for HQHI-K series, it will disable CVBS output and channel-zero encoding. Go to System → General , and check Enhanced VCA Mode. 5.4 Face Picture Comparison The device supports the face picture comparison alarm and face capture for the connected camera based on face recognition feature. Go to Smart Analysis → Smart Analysis → Engine Configuration . Configure at least one engine usage as Facial Recognition. Refer to Engine Configuration for details. Note The chapter is only available for certain models of iDS series. 5.4.1 Facial Detection The facial detection detects the face appearing in the surveillance scene. Linkage actions can be triggered when a human face is detected. Steps 1. Go to System → Event → Smart Event . 2. Click Face Detection. 55 Digital Video Recorder User Manual Figure 5-3 Facial Detection 3. Select a camera to configure. 4. Check Enable Face Detection. 5. Optional: Check Save VCA Picture to save the captured pictures of face detection. 6. Set the detection sensitivity. Sensitivity range: [1-5]. The higher the value is, the more easily the face will be detected. 7. Set the arming schedule. Refer to Configure Arming Schedule 8. Set linkage actions. Refer to Configure Linkage Actions 9. Click Apply. 5.4.2 Face Picture Library Management Face picture library is mainly used for face picture storage and face picture comparison. Add a Face Picture Library You can create face picture libraries via local GUI or Hik-Connect app. Here we take the operations on local GUI as an example. Steps 1. Go to Smart Analysis → Face Picture Database . 2. Click . 3. Enter the face picture library name. 4. Click OK. 56 Digital Video Recorder User Manual Note You can click or to edit the library name or delete the library. Upload Face Pictures to the Library Face picture comparison is based on face pictures in the library. You can upload a single face picture or import multiple face pictures to the library. Before You Start ● Ensure the picture format is JPEG or JPG. ● For each picture, ensure it only has one face. ● Import all pictures to a backup device in advance. Steps 1. Select a face picture library in the list. 2. Click Add or Import Face Picture Library. 3. Import picture(s). - Add: Select a picture to import and click Import. - Import Face Picture Library: Select multiple pictures to import and click Import. 4. Optional: Select pictures and click Copy to to copy the uploaded pictures of the current library to other library. 5. Optional: Select a picture and click Edit to modify the picture information. 6. Optional: Select a picture from the list and click Delete to delete the picture. 7. Optional: Select a library and click Export Face Picture Library to export library to backup device. 8. Optional: Click or to view by figure or list. 5.4.3 Configure Face Picture Comparison Compare detected face pictures with specified face picture library. Trigger alarm when comparison succeeded. Steps 1. Go to System → Event → Smart Event → Face Picture Comparison . 57 Digital Video Recorder User Manual Figure 5-4 Face Picture Comparison 2. Select a camera. 3. Select Mode as Face Picture Comparison. 4. Check Enable Face Picture Comparison. 5. Optional: Set Comparison Failed Prompt, Comparison Succeeded Prompt, and Enable Alarm Output Pulse. Comparison Failed Prompt It will display the prompt in live view Target Detection (with Facial Detection checked) or Facial Recognition when face picture comparison failed. You can click in live view to enter Facial Recognition interface. Comparison Succeeded Prompt It will display the prompt in Facial Recognition when face picture comparison succeeded. You can click in live view to enter Facial Recognition interface. Enable Alarm Output Pulse It is usually linked with a gate. When a person is passing a gate, if the comparison succeeded, it will trigger a pulse to open the gate. The pulse is between 100 to 900 ms. You can set Alarm Output Pulse (ms) in System → Event → Normal Event → Alarm Output . 6. Select face picture libraries and set similarity. 7. Set the arming schedule. Refer to Configure Arming Schedule . 58 Digital Video Recorder User Manual 8. Set the linkage actions when face picture comparison succeeded or failed. Refer to Configure Linkage Actions . 9. Click Apply to save the settings. 5.4.4 Face Picture Search Search by Face Picture Comparison Event Search face picture by face picture comparison results. Steps 1. Go to Smart Analysis → Smart Search → Face Search → Search by Event . 2. Set the start time and end time. 3. Select a channel. 4. Select Event Type as Face Picture Comparison. 5. Click Start Search. The search result list displays 1 channel. 6. Click Channel to select a channel as your desire. It will display search results for the selected channel. What to do next Refer to View Searching Result . Search by Uploaded Picture You can search the face pictures by uploaded picture. Steps 1. Go to Smart Analysis → Smart Search → Face Search → Search by Picture . 59 Digital Video Recorder User Manual Figure 5-5 Search by Uploaded Picture 2. Select a channel. 3. Select face pictures for search. - Click Upload Sample from Local and select face pictures from your local directory. - Click Upload Sample from Face Picture Database and select face pictures from created face picture libraries. 4. Set the start time and end time. 5. Set the Similarity value (range: 0 to 100). Device will analyze the similarity between samples and face pictures in library and show pictures the similarity of which are higher than the set one. 6. Click Start Search. The search result list displays 1 channel. 7. Click Channel to select a channel as your desire. It will display search results for the selected channel. What to do next Refer to View Searching Result . Search by Personal Name Search face picture by personal name. Steps 1. Go to Smart Analysis → Smart Search → Face Search → Search by Name . 60 Digital Video Recorder User Manual Figure 5-6 Search by Personal Name 2. Set the start time and end time of the face pictures to search. 3. Select a channel. 4. Enter a name. 5. Click Start Search. The search result list displays 1 channel. 6. Click Channel to select a channel as your desire. It will display search results for the selected channel. What to do next Refer to View Searching Result . Search by Appearance Search face picture by appearance. Steps 1. Go to Smart Analysis → Smart Search → Face Search → Search by Appearance . 2. Set search conditions. 3. Click Start Search. The search result list displays 1 channel. 4. Click Channel to select a channel as your desire. It will display search results for the selected channel. What to do next Refer to View Searching Result . 61 Digital Video Recorder User Manual View Searching Result ● ● ● ● ● ● Double click a file to view the related video. Click Add to Face Database to add the selected file(s) to a face picture library. Click Add to Sample to add the select file(s) as sample picture(s). You can use the sample picture(s) to search other pictures. Refer to Search by Uploaded Picture . Click Export to export the selected file(s) to a backup device. You can click Select All to select all files. Note You can click You can click to view export progress. to return to search interface. 5.5 Perimeter Protection For certain models of iDS series. Go to Smart Analysis → Smart Analysis → Engine Configuration . Configure at least one engine usage as Perimeter Protection. Refer to Engine Configuration for details. 5.5.1 Intrusion Detection The Intrusion detection function detects people, vehicles or other objects that enter and loiter in a pre-defined virtual region. Specific actions can be taken when an alarm is triggered. Steps 1. Go to System → Event → Smart Event . 2. Click Intrusion. 62 Digital Video Recorder User Manual Figure 5-7 Intrusion Detection 3. Check Enable Intrusion Detection. 4. Optional: Check Save VCA Picture to save the captured intrusion detection pictures. 5. Set the detection rules and detection areas. 1) Select a virtual panel. Up to 4 virtual panels are selectable. 2) Set Time Threshold, and Sensitivity. Time Threshold The time an object loiter in the region. When the duration of the object in the defined detection area exceeds the threshold, the device will trigger an alarm. Sensitivity The size of the object that can trigger the alarm. The higher the value is, the more easily the detection alarm will be triggered. 3) Click Draw Area. 4) Draw a quadrilateral in the preview window. 6. Set the arming schedule. Refer to Configure Arming Schedule . 7. Set linkage actions. Refer to Configure Linkage Actions . 8. Click Apply. Note For iDS-7200 series, you can set Target Detection as Human or Vehicle. Only the target of selected type will trigger the alarm. 5.5.2 Line Crossing Detection Line crossing detection detects people, vehicles, and objects crossing a set virtual line. The detection direction can be set as bidirectional, from left to right or from right to left. 63 Digital Video Recorder User Manual Steps 1. Go to System → Event → Smart Event . 2. Click Line Crossing. Figure 5-8 Line Crossing Detection 3. Select a camera. 4. Check Enable Line Crossing Detection. 5. Optional: Check Save VCA Picture to save the captured pictures of line crossing detection. 6. Set the line crossing detection rules and detection areas. 1) Select an arming area. 2) Select Direction as A<->B, A->B, or A<-B. A<->B Only the arrow on the B side shows. When an object goes across the configured line with both directions can be detected and alarms are triggered. A->B Only the object crossing the configured line from the A side to the B side can be detected. B->A Only the object crossing the configured line from the B side to the A side can be detected. 3) Set the detection sensitivity. The higher the value is, the more easily the detection alarm can be triggered. 4) Click Draw Region. 5) Draw a virtual line in the preview window. 7. Set the arming schedule. Refer to Configure Arming Schedule . 8. Set linkage actions. Refer to Configure Linkage Actions . 9. Click Apply. 64 Digital Video Recorder User Manual Note For iDS-7200 series, you can set Target Detection as Human or Vehicle. Only the target of selected type will trigger the alarm. 5.5.3 Region Entrance Detection Region entrance detection detects objects that enter a predefined virtual region. Steps 1. Go to System Management → Event Settings → Smart Event . 2. Click Region Entrance Detection. Figure 5-9 Region Entrance Detection 3. Select a camera. 4. Check Enable Region Entrance Detection. 5. Optional: Check Save VCA Picture to save the captured pictures of region entrance detection pictures. 6. Set detection rules and detection areas. 1) Select Arming Region. Up to 4 regions are selectable. 2) Set Sensitivity. The higher the value is, the easier the detection alarm will be triggered. Its range is [0-100]. 3) Click Draw Region, and draw a quadrilateral in the preview window. 7. Set the arming schedule. Refer to Configure Arming Schedule . 8. Set linkage actions. Refer to Configure Linkage Actions . 9. Click Apply. 65 Digital Video Recorder User Manual 5.5.4 Region Exiting Detection Region exiting detection detects objects that exit from a predefined virtual region. Steps 1. Go to System → Event → Smart Event . 2. Click Region Exiting. Figure 5-10 Region Exiting Detection 3. Select a camera. 4. Check Enable Region Exiting Detection. 5. Optional: Check Save VCA Picture to save the captured region exiting detection pictures. 6. Follow these steps to set the detection rules and detection areas. 1) Select Arming Region. Up to 4 regions are selectable. 2) Set Sensitivity. The higher the value is, the more easily the detection alarm will be triggered. Its range is [0-100]. 3) Click Draw Region and draw a quadrilateral in the preview window. 7. Set the arming schedule. Refer to Configure Arming Schedule . 8. Set linkage actions. Refer to Configure Linkage Actions . 9. Click Apply. 5.6 Human Body Detection Go to Smart Analysis → Smart Analysis → Engine Configuration . Configure at least one engine usage as Picture Recognition-Human Body. Refer to Engine Configuration for details. Go to Smart Analysis → Smart Analysis → Task Configuration to enable the task for camera. For details, refer to Task Configuration for details. 66 Digital Video Recorder User Manual Note The chapter is only available for certain models of iDS series. 5.6.1 Human Body Detection The human body detection enables to detect the human body appearing in the monitoring scene, and capture the human body pictures. Before You Start The connected camera supports the human body detection. Steps 1. Go to System → Event → Smart Event . 2. Click Human Body. 3. Optional: For IP camera does not support human body detection, Check Enable Local Human Body Detection. Then the device will consume its decoding resource to execute human body detection. Before enabling the function, go to Smart Analysis → Smart Analysis → Engine Configuration to select at least one engine as Video Structuralization-Real-Time. 4. Enabling the function will change smart events supported by the camera. 5. Select the camera to configure the human body detection. 6. Check Save VCA Picture to save the captured pictures of human body detection. 7. Check Target of Interest (Human Body) to discard non-human body pictures and videos which are not triggered by human body detection. The feature is only available for local human body detection. 8. Set detection area. Figure 5-11 Human Body Detection 67 Digital Video Recorder User Manual 1) Select the detection area to configure from the Area drop-down list. Up to 8 detection areas are selectable. 2) Check Enable Area to enable the selected detection area. 3) Edit the area name in Scene Name. The scene name can contain up to 32 characters. 4) Click Draw Area to draw a quadrilateral in the preview window and then click Stop Drawing. 9. Set the arming schedule. Refer to Configure Arming Schedule . 10. Set linkage actions. Refer to Configure Linkage Actions . 11. Click Apply to activate the settings. 5.6.2 Human Body Search Search by Appearance Search human body pictures according to manually specified search conditions. Steps 1. Go to Smart Analysis → Smart Search → Human Body Detection → Search by Appearance . 2. Specify search conditions. 3. Click Start Search. The search result list displays 1 channel. 4. Click Channel to select a channel as your desire. It will display search results for the selected channel. 5. Optional: Export search results. 1) Select result file(s) from the search result interface, or check Select All to select all files. 2) Click Export to export the selected file(s) to a backup device. ● ● Note You can click You can click to view export progress. to return to search interface. Search by Uploaded Picture To increase search accuracy, upload several pictures of one person to compare with captured human body pictures. Before You Start Import human body pictures in a USB flash drive and connect it to device. 68 Digital Video Recorder User Manual Steps ● ● ● ● ● Note When there are multiple targets existing in the same picture, up to 30 target pictures can be analyzed and displayed. The maximum allowed picture size is 3840*2160. The picture must be in JPG or JPEG format. The picture name (with the suffix) cannot exceed 64 characters. Ensure the picture you uploaded is clear and recognizable. 1. Go to Smart Analysis → Smart Search → Human Body Detection → Search by Picture . 2. Select a channel. 3. Click Upload Sample. 4. Click Upload Sample from Local and select face pictures from your local directory. 5. Set the start time and end time. 6. Select a picture in USB flash drive, and click Import. 7. Select related pictures, and click Upload. 8. Specify search conditions. Similarity Device will analyze the similarity between samples and face pictures in library and show pictures the similarity of which are higher than the set one. 9. Click Start Search. The search result list displays 1 channel. 10. Optional: Export search results. 1)Select result file(s) from the search result interface, or check Select All to select all files. 2)Click Export to export the selected file(s) to a backup device. ● ● Note You can click You can click to view export progress. to return to search interface. Add Search Result as Sample Picture You can add searched human body pictures as sample pictures. And then search human body pictures by the sample pictures. Steps 1. Search human body pictures. 2. In search result interface, click to select a picture and click Add to Sample. 3. Return to search condition settings interface, the selected sample will be listed. 69 Digital Video Recorder User Manual 5.7 Motion Detection Motion detection enables the device to detect the moving objects in the monitored area and trigger alarms. Steps 1. Go to System → Event → Normal Event → Motion Detection . 2. Select a camera. 3. Check Enable. 4. Set detection areas and rules. 1) Click Draw Area to draw the detection area(s) on the preview screen. 2) Right-click the mouse, and click Stop Drawing to finish drawing. 3) Set Sensitivity (0-100). The sensitivity allows you to calibrate how readily movement triggers the alarm. A higher value results in the more readily to triggers motion detection. 4) Optional: For certain analog PIR cameras, check False Alarm Filter to reduce alarms. 5) Optional: For certain iDS M and iDS K (B) series devices, it can analyze analog camera videos that contain human and vehicle. Check Human or Vehicle under an analog camera. Only the target of selected type will trigger the alarm, which can reduce false alarms that are caused by other objects. Note ● Target Detection of motion detection is conflicted with PIR alarm, hence False Alarm Filter and Target Detection of Human and Vehicle cannot be enabled at the same time. ● Target Detection of motion detection may also be conflicted with enhanced IP mode, and smart events like facial detection, face picture comparison, perimeter protection (line crossing detection and intrusion detection). 5. Set the arming schedule. Refer to Configure Arming Schedule . 6. Set linkage actions. Refer to Configure Linkage Actions . 7. Click Apply. 5.8 Vehicle Detection Vehicle detection is available for the road traffic monitoring. In vehicle detection, the passed vehicle can be detected and the picture of its license plate can be captured. You can send alarm signal to notify the surveillance center. 5.8.1 Configure Vehicle Detection Vehicle detection is available for road traffic monitoring. In Vehicle Detection, a passed vehicle can be detected and the picture of its license plate can be captured. 70 Digital Video Recorder User Manual Steps 1. Go to System → Event → Smart Event . 2. Select a camera to configure. 3. Click Vehicle. 4. Check Enable Vehicle Detection. 5. Optional: Check Save VCA Picture to save the captured vehicle detection pictures. 6. Set the arming schedule.Refer to Configure Arming Schedule 7. Set the linkage actions. Refer to Configure Linkage Actions 8. Configure rules, including Area Settings, Picture, Overlay Content, and Blocklist and Allowlist. Area Settings Up to 4 lanes are selectable. Blocklist and Allowlist You can export the file first to see its format, and edit it and import it to the device. 9. Click Apply. Note Refer to the Network Camera User Manual for detailed instructions for the vehicle detection. 5.8.2 Vehicle Search You can search and view the matched vehicle pictures. Steps 1. Go to Smart Analysis → Smart Search → Vehicle Search . 2. Select the IP camera for the vehicle search. 3. Set search conditions. Figure 5-12 Vehicle Search 4. Click Start Search. The search result list displays 1 channel. 5. Click Channel to select a channel as your desire. It will display search results for the selected channel. 6. Export search results. 1) Select result file(s) from the search result interface, or check Select All to select all files. 2) Click Export to export the selected file(s) to a backup device. 71 Digital Video Recorder User Manual Note You can click to view export progress. 5.9 Target Detection In live view mode, the target detection function can achieve smart detection, facial detection, vehicle detection, and human body detection during the last 5 seconds and the following 10 seconds. Steps 1. In Live View mode, click Target to enter the target detection interface. 2. Select different detection types: smart detection ( ), vehicle detection ( ( ), and human body detection ( ). ), facial detection Note For thermal cameras, the temperature measurement event is in mart detection ( ), the face capture and facial temperature measurement are in facial detection ( ). 3. Select the historical analysis ( ) or real-time analysis ( ) to obtain the results. Note The smart analysis results of the detection are displayed in the list. Click a result in list to play the related video. 4. Optional: You can select channels that require picture capture. The unselected channels will not capture picture. 1) Click at the left bottom of live view interface. 2) Select channel(s), the checked channel(s) will capture picture. All channels are selected as default. 3) Click Finish. 5.10 View People Counting Statistics People counting statistics calculates the number of people entering or leaving a certain configured area and creates daily/weekly/monthly/annual reports for analysis. Steps 1. Go to Smart Analysis → Smart Report → Counting via local device GUI. 2. Select a camera. 3. Select the report type. 4. Set Date to analyze. The people counting graphic will show. 72 Digital Video Recorder User Manual Figure 5-13 People Counting Interface 5. Optional: Click Export to export the report in Microsoft Excel format. 5.11 Heat Map Heat Map is a graphical representation of data. The heat map function is used to analyze how many people visited and stayed in a specific area. Before You Start The Heat Map function must be supported by the connected IP camera and the corresponding configuration must be set. Steps 1. Go to Smart Analysis → Heat Map . 2. Select a camera. 3. Select the report type. 4. Set Date to analyze. Figure 5-14 Heat Map Interface 5. Click Counting. The results will be displayed in graphics marked in different colors. Note As shown in the figure above, red color block (255, 0, 0) indicates the most trafficked area, and blue color block (0, 0, 255) indicates the less-popular area. 6. Optional: Click Export to export the statistics report in Microsoft Excel format. 73 Digital Video Recorder User Manual Chapter 6 Event 6.1 Normal Event Alarm 6.1.1 Configure Video Loss Alarms Video loss detection detects video loss of a channel and takes alarm response action(s). Steps 1. Go to System → Event → Normal Event → Video Loss . 2. Select a camera. 3. Check Enable. 4. Set the arming schedule. Refer to Configure Arming Schedule . 5. Set linkage actions. Refer to Configure Linkage Actions . 6.1.2 Configure Video Tampering Alarms Video tampering detection triggered an alarm when the camera lens is covered and takes alarm response action(s). Steps 1. Go to System → Event → Normal Event → Video Tampering . 2. Select a camera. 3. Check Enable. 4. Set the video tampering area. Drag on the preview screen to draw the customized video tampering area. 5. Set Sensitivity (0-2). 3 levels are available. The sensitivity calibrates how readily movement triggers the alarm. A higher value more readily triggers the video tampering detection. 6. Set the arming schedule. Refer to Configure Arming Schedule . 7. Set linkage actions. Refer to Configure Linkage Actions . 6.1.3 Configure Sensor Alarms Set the handling action of an external sensor alarm. Steps 1. Go to System → Event → Normal Event → Alarm Input . 2. Select an alarm input item from the list and click . 3. Select the alarm input type. 4. Edit the alarm name. 5. Check Input. 74 Digital Video Recorder User Manual 6. Set the arming schedule. Refer to Configure Arming Schedule . 7. Set linkage actions. Refer to Configure Linkage Actions . 6.1.4 Configure Exceptions Alarms Exception events can be configured to take the event hint in the Live View window and trigger alarm output and linkage actions. Steps 1. Go to System → Event → Normal Event → Exception . 2. Optional: Enable the event hint to display it in the live view window. 1) Check Enable Event Hint. 2) Click to select the exception type(s) to take the event hint. Figure 6-1 Event Hint Settings 3. Select an exception type. Figure 6-2 Exceptions Handling 4. Set the linkage actions. Refer to Configure Linkage Actions . 6.2 VCA Event Alarm The device supports receiving VCA detections sent by connected IP cameras. Enable and configure VCA detection on the IP camera settings interface first. 75 Digital Video Recorder User Manual ● ● Note VCA detections must be supported by the connected IP camera. Refer to the network camera user manual for detailed VCA detection instructions. 6.2.1 Unattended Baggage Detection Unattended baggage detection detects the objects left over in a predefined region such as the baggage, purses, dangerous materials, etc., and a series of actions can be taken when the alarm is triggered. Steps 1. Go to System → Event → Smart Event . 2. Click Unattended Baggage. Figure 6-3 Unattended Baggage Detection 3. Select a camera. 4. Check Enable Unattended Baggage Detection. 5. Optional: Check Save VCA Picture to save the captured unattended baggage detection pictures. 6. Set the detection rules and detection areas. 1) Select Arming Region. Up to 4 regions are selectable. 2) Drag the sliders to set Time Threshold and Sensitivity. Time Threshold The time of the objects are left in the region. If the value is 10, an alarm is triggered after the object is left and stayed in the region for 10s. Its range is [5s-20s]. Sensitivity Similarity of the background image to the object. The higher the value, the easier the detection alarm will be triggered. 76 Digital Video Recorder User Manual 3) Click Draw Region and draw a quadrilateral in the preview window. 7. Set the arming schedule. Refer to Configure Arming Schedule . 8. Set linkage actions. Refer to Configure Linkage Actions . 9. Click Apply. 6.2.2 Object Removal Detection The object removal detection function detects the objects removed from a pre-defined region, such as the exhibits on display, and a series of actions can be taken when the alarm is triggered. Steps 1. Go to System → Event → Smart Event . 2. Click Object Removable. Figure 6-4 Object Removal Detection 3. Select a camera to configure. 4. Check Enable Object Removable Detection. 5. Optional: Check Save VCA Picture to save the captured object removable detection pictures. 6. Follow these steps to set the detection rules and detection areas. 1) Select Arming Region. Up to 4 regions are selectable. 2) Drag the sliders to set Time Threshold and Sensitivity. Time Threshold The time of the objects removed from the region. If the value is 10, alarm will be triggered after the object disappears from the region for 10s. Its range is [5s-20s]. Sensitivity The similarity degree of the background image. If the sensitivity is high, a very small object taken from the region will trigger the alarm. 77 Digital Video Recorder User Manual 3) Click Draw Area and draw a quadrilateral in the preview window by specifying four vertices of the detection region. 7. Set the arming schedule.Refer to Configure Arming Schedule . 8. Set the linkage actions. Refer to Configure Linkage Actions . 9. Click Apply. 6.2.3 Audio Exception Detection Audio exception detection detects abnormal sounds in the surveillance scene, such as a sudden increase/decrease in sound intensity. Steps 1. Go to System → Event → Smart Event . 2. Click Audio Exception. Figure 6-5 Audio Exception Detection 3. Select a camera to configure. 4. Optional: Check Save VCA Picture to save the captured audio exception detection pictures. 5. Set the detection rules: 1) Select Exception Detection. 2) Check Audio Loss Exception,Sudden Increase of Sound Intensity Detection,and/or Sudden Decrease of Sound Intensity Detection. Audio Loss Exception Detects a steep sound rise in the surveillance scene. You can set the detection sensitivity and threshold for steep sound rise by configuring its Sensitivity and Sound Intensity Threshold Sensitivity The smaller the value, the more severe the change must be to trigger the detection. Range [1-100]. Sound Intensity Threshold 78 Digital Video Recorder User Manual It can filter the sound in the environment. The louder the environment sound, the higher the value should be. Adjust it according to the environment. Range [1-100]. Sudden Decrease of Sound Intensity Detection Detects a steep sound drop in the surveillance scene. You need set the detection sensitivity [1-100]. 6. Set the arming schedule. Refer to Configure Arming Schedule . 7. Set the linkage actions. Refer to Configure Linkage Actions . 8. Click Apply. 6.2.4 Defocus Detection Image blur caused by lens defocus can be detected. Steps 1. Go to System → Event → Smart Event . 2. Click Defocus. Figure 6-6 Defocus Detection 3. Select a camera to configure. 4. Check Enable. 5. Optional: Check Save VCA Picture to save the captured defocus detection pictures. 6. Drag the Sensitivity slider to set the detection sensitivity. Note Sensitivity range: [1-100]. The higher the value, the more easily the defocus image will be detected. 7. Set the arming schedule.Refer to Configure Arming Schedule . 79 Digital Video Recorder User Manual 8. Set the linkage actions. Refer to Configure Linkage Actions . 9. Click Apply. 6.2.5 Sudden Scene Change Detection Scene change detection detects the change of the surveillance environment affected by external factors, such as the intentional rotation of the camera. Steps 1. Go to System → Event → Smart Event . 2. Click Sudden Scene Change. Figure 6-7 Sudden Scene Change 3. Select a camera to configure. 4. Check Enable. 5. Optional: Check Save VCA Picture to save the captured sudden scene change detection pictures. 6. Drag the Sensitivity slider to set the detection sensitivity. Note Sensitivity range: [1-100]. The higher the value, the more easily the change of scene can trigger the alarm. 7. Set the arming schedule.Refer to Configure Arming Schedule . 8. Set the linkage actions. Refer to Configure Linkage Actions . 9. Click Apply. 80 Digital Video Recorder User Manual 6.2.6 PIR Alarm A PIR (Passive Infrared) alarm is triggered when an intruder moves within the detector vision field. The heat energy dissipated by a person or any other warm blooded creature such as dogs, cats, etc., can be detected. Steps 1. Go to System → Event → Smart Event . 2. Click PIR Alarm. Figure 6-8 PIR Alarm 3. Select a camera to configure. 4. Check PIR Alarm. 5. Optional: Check Save VCA Picture to save the captured of PIR alarm pictures. 6. Set the arming schedule. Refer to Configure Arming Schedule . 7. Set the linkage actions. Refer to Configure Linkage Actions . 8. Click Apply. 6.3 Configure Arming Schedule Steps 1. Click Arming Schedule. 2. Click Edit. 3. Select a day of the week and set the time period. Up to eight time periods can be set each day. 81 Digital Video Recorder User Manual Note Time periods cannot repeat or overlapped. Figure 6-9 Set Arming Schedule 4. You can click Copy to copy the current day arming schedule settings to other day(s). 5. Click Apply to save the settings. 6.4 Configure Linkage Actions Alarm linkage actions will be activated when an alarm or exception occurs, including Event Hint Display, Full Screen Monitoring, Audible Warning (buzzer), Notify Surveillance Center, Trigger Alarm Output, and Send Email. 6.4.1 Configure Auto-Switch Full Screen Monitoring When an alarm is triggered, the local monitor displays in full screen the video image from the alarming channel configured for full screen monitoring. And when the alarm is triggered simultaneously in several channels, you must configure the auto-switch dwell time. 82 Digital Video Recorder User Manual Note Auto-switch will terminate once the alarm stops and back to the live view interface. Steps 1. Go to System → Live View → General . 2. Set the event output and dwell time. Event Output Select the output to show the event video. Full Screen Monitoring Dwell Time Set the time in seconds to show the alarm event screen. If alarms are triggered simultaneously in several channels, their full-screen images will be switched at an interval of 10 seconds (default dwell time). 3. Go to the Linkage Action interface of the alarm detection (e.g., motion detection, video tampering, face detection, etc.). 4. Select the Full Screen Monitoring alarm linkage action. 5. Select the channel(s) in Trigger Channel for full screen monitoring. 6.4.2 Configure Buzzer When an alarm is detected, the buzzer will make an audible beep. Steps 1. Go to System → Live View → General . 2. Check Enable Audio Output. 3. Set the audio volume. 4. Click Apply. 5. Go to Linkage Action interface of the alarm detection (e.g., motion detection, video tampering, face detection, etc.). 6. Select Buzzer as the alarm linkage action. 6.4.3 Notify Surveillance Center The device can send an exception or alarm signal to the remote alarm host when an event occurs. The alarm host refers to the PC installed with client software (e.g., iVMS-4200, iVMS-5200). Steps 1. Go to System → Network → Advanced → More Settings . 2. Set the alarm host IP and alarm host port. 3. Go to Linkage Action interface of the alarm detection (e.g., motion detection, video tampering, face detection, etc.). 4. Select Notify Surveillance Center. 83 Digital Video Recorder User Manual 6.4.4 Configure Email Linkage The system can send an email with alarm information to a user or users when an alarm is detected. Steps 1. Go to System → Network → Advanced → Email . 2. Set the email parameters. 3. Click Apply. 4. Go to the Linkage Action interface of the alarm detection (e.g., motion detection, video tampering, face detection, etc.). 5. Select Send Email alarm linkage action. 6.4.5 Trigger Alarm Output The alarm output can be triggered by the alarm input, motion detection, video tampering detection, face detection, line crossing detection, and any all other events. Steps 1. Go to Linkage Action of the alarm detection (e.g., motion detection, face detection, line crossing detection, intrusion detection, etc.). 2. In Trigger Alarm Outputs, select the alarm output(s) to trigger. 3. Go to System → Event → Normal Event → Alarm Output . 4. Select an alarm output item from the list. 6.4.6 Configure PTZ Linkage The system can trigger the PTZ actions (e.g., call preset/patrol/pattern) when the alarm event, or VCA detection events occurs. Before You Start Make sure the connected PTZ or speed dome connected supports PTZ linkage. Steps 1. Go to Linkage Action interface of the alarm input or VCA detection (e.g., face detection, line crossing detection, intrusion detection, etc.). 2. Select the PTZ Linkage. 3. Select the camera to perform the PTZ actions. 4. Select the preset/patrol/pattern No. to call when the alarm events occur. Note You can set only one PTZ type for the linkage action each time. 84 Digital Video Recorder User Manual 6.4.7 Configure Audio and Light Alarm Linkage For certain cameras, you can set the alarm linkage action as audio alarm or light alarm. Before You Start ● Ensure your camera supports audio and light alarm linkage. ● Ensure the audio output and volume are properly configured. Steps 1. Go to the linkage action interface of the alarm detection (e.g., motion detection). 2. Set Audio and Light Alarm Linkage as your desire. 3. Click Apply. Note You can use Hik-Connect to record customized voice messages, and send voice messages to cameras. The customized voice messages can be used for audio linkage. 85 Digital Video Recorder User Manual Chapter 7 File Management 7.1 Search Files Specify detailed conditions to search videos and pictures. Steps 1. Go to File Management → All Files/Human Files/Vehicle Files . 2. Specify detailed conditions, including time, camera, event type, etc. Note ● For All Files, select Time, Camera, File Type, and Event type. ● For Human Files, select Time, Camera, and File Type. ● For Vehicle Files, select Time, Camera, File Type, Plate No., and Area/Country. 3. Click Search to display results.The matched files will be displayed. 4. Select Target Picture or Source Picture in the menu bar to display related pictures only. - Target Picture: Display the search results of vehicle close-ups. - Source Picture: Display the search results of original pictures captured by camera. 7.2 Export Files Export files for backup purposes to a USB device, or eSATA HDD. Steps 1. Search files. Refer to Search Files for details. 2. Select files. 3. Click Export. 4. Optional: For vehicle files, check Backup License Plate Statistics Info to export license plate statistics information later. 5. Select the file to export as Video and log and click OK. 6. Select the backup device and folder path. 7. Click OK. 7.3 Smart Search You can search human body files, face files and vehicles in File Management → Smart Search . Refer to Human Body Search Face Picture Search , and Vehicle Search for details. 86 Digital Video Recorder User Manual Chapter 8 POS Configuration The device can be connected to a POS machine/server, and receive a transaction message to overlay on the image during Live View or playback, as well as trigger a POS event alarm. Note This function is only available for certain models. 8.1 Configure POS Connection Steps 1. Go to System → POS . 2. Click Add. Figure 8-1 POS Settings 3. Select a POS device from the drop-down list. 4. Check Enable. Note The number of POS devices supported by each device is the half of its number of channel, e.g., 8 POS devices are supported for the DS-9616NI-I8 model. 5. Select POS Protocol. Note When a new protocol is selected, reboot the device to activate the new settings. Universal Protocol Click Advanced to expand more settings when selecting the universal protocol. You can set the start line identifier, line break tag, and end line tag for the POS overlay characters, and the case-sensitive property of the characters. You can also optionally check the filtering identifier and the XML protocol. 87 Digital Video Recorder User Manual Figure 8-2 Universal Protocol Settings EPSON The fixed start and end line tag are used for EPSON protocol. AVE The fixed start and end line tag are used for AVE protocol. Serial port and virtual serial port connection types are supported. Click Custom to configure the AVE settings. Select Rule as VSI-ADD or VNET . Set the address bit of the POS message to send. Click OK to save the settings. NUCLEUS Click the Custom to configure the NUCLEUS settings. Enter the employee No., shift No., and the terminal No. in the field. The matching message sent from the POS device will be used as the valid POS data. Note The NUCLEUS protocol must be used in the RS-232 connection communication. 6. Select Connection Mode and click Parameters to configure the parameters for each connection mode. TCP Connection When using TCP connection, the port must be set from 1 to 65535, and the port for each POS machine must be unique. Set the Allowed Remote IP Address of the device sending the POS message. UDP Connection When using UDP connection, the port must be set from 1 to 65535, and the port for each POS machine must be unique. Set the Allowed Remote IP Address of the device sending the POS message. 88 Digital Video Recorder User Manual USB-to-RS-232 Connection Configure the USB-to-RS-232 convertor port parameters, including the port serial number, baud rate, data bit, stop bit, parity, and flow ctrl. Figure 8-3 USB-to-RS-232 Settings RS-232 Connection Connect the device and the POS machine via RS-232. The RS-232 settings can be configured in Menu → Configuration → RS-232 . The Usage must be set to Transparent Channel. Multicast Connection When connecting the device and the POS machine via Multicast protocol, set the multicast address and port. Sniff Connection Connect the device and the POS machine via Sniff. Configure the source address and destination address settings. 89 Digital Video Recorder User Manual Figure 8-4 Sniff Settings 8.2 Configure POS Text Overlay Steps 1. Go to System → POS . 2. Click Channel Linkage and Display. Figure 8-5 Overlay Character Settings 3. Select linked channel to overlay the POS characters. 4. Set the characters overlay for the enabled POS. ● Character encoding format: currently the Latin-1 format is available ● Overlay mode of the characters to display in scrolling or page mod 90 Digital Video Recorder User Manual Font size and font color Display time (sec) of the characters. The value ranges 5 -3600 sec. ● Timeout of POS event. The value ranges 5 -3600 sec. When the device has not received the POS message within the defined time, the transaction ends. 5. In Privacy Settings, set the POS privacy information to not display on the image, e.g., the card number, user name, etc. The defined privacy information will be displayed using ***on the image instead. 6. Check Overlay POS in Live View. When this feature is enabled, the POS information is overlaid on the Live View image. ● ● Note Drag the frame to adjust the textbox size and position on POS settings interface preview screen. 7. Click Apply to activate the settings. 8.3 Configure POS Alarm A POS event can trigger channels to start recording, or trigger full screen monitoring or an audio warning, notifying the surveillance center, send e-mail, etc. Steps 1. Go to Storage → Recording Schedule . 2. Set the POS event's arming schedule. 3. Go to System → POS . 4. Click Event Linkage on the POS adding or editing interface. 91 Digital Video Recorder User Manual Figure 8-6 Set Trigger Cameras of POS 5. Select the normal linkage actions. 6. Select one or more alarm output(s) to trigger. 7. Select one or more channels to record or become full-screen monitoring when a POS alarm is triggered. 8. Click Apply to save the settings. 92 Digital Video Recorder User Manual Chapter 9 Storage Note The available functions in this chapter may vary according to different models. 9.1 Storage Device Management 9.1.1 Manage Local HDD Configure HDD Group Multiple HDDs can be managed in groups. Video from specified channels can be recorded onto a particular HDD group through HDD settings. Steps 1. Go to Storage → Storage Mode . 2. Select Mode as Group. 3. Click Apply. 4. Go to Storage → Storage Device . 5. Select a HDD. 6. Click Figure 9-1 Storage Device to enter Local HDD Settings interface. 93 Digital Video Recorder User Manual Figure 9-2 Local HDD Settings 7. Select a group number for the HDD. 8. Click OK. Note Regroup the cameras for HDD if the HDD group number is changed. 9. Go to Storage → Storage Mode . 10. Select group number from the list. 11. Select related camera(s) to save videos and pictures on the HDD group. 12. Click Apply. Configure the HDD Property HDD property can be set as R/W, Read-only, or Redundant. Before You Start Set the storage mode to Group. For detailed steps, refer to Configure HDD Group Steps 1. Go to Storage → Storage Device . 2. Click of desired HDD. 3. Select HDD Property. 94 Digital Video Recorder User Manual R/W HDD supports both read and write. Read-only Files in read-only HDD will not be overwritten. Redundant Save the videos and pictures not only in the R/W HDD but also in the redundant HDD. It effectively enhances the data safety and reliability. Ensure at least another HDD which is in Read/Write status exists. 4. Click OK. Configure the HDD Quota Each camera can be configured with an allocated quota for storing videos or pictures. Steps 1. Go to Storage → Storage Mode . 2. Select Mode as Quota. 3. Select a camera to set quota. 4. Enter the storage capacity in the text fields of Max. Record Capacity (GB) and Max. Picture Capacity (GB). 5. Click Copy to to copy the quota settings of the current camera to other cameras. 6. Click Apply. ● ● Note When the quota capacity is set to 0, all cameras will use the total capacity of HDD for videos and pictures. Reboot the video recorder to activate the new settings. 9.1.2 Add a Network Disk You can add the allocated NAS or IP SAN disk to the device, and use it as a network HDD. Steps 1. Go to Storage → Storage Device . 2. Click Add. 95 Digital Video Recorder User Manual Figure 9-3 Add NetHDD 3. Select NetHDD type. 4. Enter NetHDD IP address and click Search to search the available NetHDD. 5. Select the desired NetHDD. 6. Click OK. 7. The added NetHDD will be displayed in the HDD list. Select the newly added NetHDD and click Init. 9.1.3 Manage eSATA Note The eSATA function is only available for certain models. Configure eSATA for Data Storage When there is an external eSATA device connected to your video recorder, you can configure the eSATA usage as data storage and manage the eSATA. Steps 1. Go to Storage → Advanced . 2. Select eSATA Usage as Export or Record/Capture. 96 Digital Video Recorder User Manual Export Use the eSATA for backup. Record/Capture Use the eSATA for record/capture. Refer to the following steps for operating instructions. Figure 9-4 eSATA Mode What to do next If eSATA usage is set as Record/Capture, enter the storage device interface to edit its property or initialize it. Configure eSATA for Auto Backup If you made an automatic backup plan, the video recorder will back up the local videos of 24 hours ahead of the backup start time to eSATA. Before You Start Ensure the device has correctly connected with an external eSATA hard drive, and its usage type is set as Export. Refer to Manage eSATA for details. Steps 1. Go to Storage → Auto Backup . 2. Check Auto Backup. 3. Set the backup start time in Start Backup at. Note If the day experiences a failed backup, the video recorder will back up the videos 48 hours ahead of the backup start time in the next day. 4. Select channels for backup. 5. Select Backup Stream Type as your desire. 6. Select Overwrite type. - Disable: When HDD is full, it will stop writing. - Enable: When HDD is full, it will continue to write new files by deleting the oldest files. 7. Click Apply. 97 Digital Video Recorder User Manual Figure 9-5 Configure eSATA for Auto Backup 9.2 Disk Array A disk array is a data storage virtualization technology that combines multiple physical disk drives into a single logical unit. Also known as a "RAID", an array stores data over multiple HDDs to provide enough redundancy so that data can be recovered if one disk fails. Data is distributed across the drives in one of several ways called "RAID levels", based the redundancy and performance required. Note The functions in this section are only available for certain models. 9.2.1 Create a Disk Array The video recorder supports software-based disk arrays. Enable the RAID function as required, and ensure each HDD capacity is not less than 4 TB. If your device has no more than 16 SATA interfaces, a disk array can contain no more than 8 HDDs. If your device has 24 SATA interfaces, a disk array can contain no more than 12 HDDs. Two ways are available for creating an array: one-touch configuration and manual configuration. One-Touch Creation One-touch configuration creates the disk array. By default, the array type created by one-touch configuration is RAID 5. 98 Digital Video Recorder User Manual Before You Start Install at least 3 HDDs. If more than 10 HDDs are installed, 2 arrays will be created. To maintain reliability and stability running of the HDDs, it is recommended to use of enterprise-level HDDs of the same model and capacity. Steps 1. Go to Storage → Advanced . 2. Check Enable RAID. 3. Click Apply and reboot the device to have settings take effect. 4. After reboot, go to Storage → RAID Setup → Physical Disk . 5. Click One-touch Config. 6. Edit Array Name and click OK to start configuring. Note If you install 4 or more HDDs, a hot spare disk for array rebuilding will be created. 7. Optional: The video recorder will automatically initialize the created array. Go to Storage → RAID Setup → Array to view the information of the created array. Manual Creation Manually create a RAID 0, RAID 1, RAID 5, RAID 6, or RAID 10 array. Steps 1. Go to Storage → Advanced . 2. Check Enable RAID. 3. Click Apply and reboot the device to have settings take effect. 4. After reboot, go to Storage → RAID Setup → Physical Disk . 5. Click Create. Figure 9-6 Create Array 6. Enter Array Name. 99 Digital Video Recorder User Manual 7. Select RAID Level as required. 8. Select the physical disks to constitute the array. Table 9-1 The Required Number of HDDs RAID Level The Required Number of HDDs RAID 0 At least 2 HDDs. RAID 1 At least 2 HDDs. RAID 5 At least 3 HDDs. RAID 6 At least 4 HDDs. RAID 10 The number of HDD must be an even ranges from 4 to 16. 9. Click OK. 10. Optional: The video recorder will automatically initialize the created array. Go to Storage → RAID Setup → Array to view the information of the created array. Figure 9-7 Array List 9.2.2 Rebuild an Array The array status includes Functional, Degraded, and Offline. To ensure the high security and reliability of the data stored in an array, take immediate and proper maintenance of the arrays according its status. Functional No disk loss in the array. Offline The number of lost disks has exceeded the limit. Degraded If any HDD fails in the array, the array degrades. Restore it to Functional status by rebuilding the array. Configure a Hot Spare Disk The hot spare disk is required for the disk array automatic rebuilding. Steps 1. Go to Storage → RAID Setup → Physical Disk . 100 Digital Video Recorder User Manual 2. Click Figure 9-8 Physical Disk of an available HDD to set it as the hot spare disk. Automatically Rebuild an Array The video recorder can automatically rebuild degraded arrays with the hot spare disks. Before You Start Create hot spare disks. For details, refer to Configure a Hot Spare Disk . Steps 1. Go to Storage → RAID Setup → Array . Figure 9-9 Array List Manually Rebuild an Array If no hot spare disks are configured, rebuild a degraded array manually. Before You Start At least one available physical disk must exist to rebuild an array. Steps 1. Go to Storage → RAID Setup → Array . 2. Click of the degraded array. 101 Digital Video Recorder User Manual Figure 9-10 Rebuild Array 3. Select the available physical disk. 4. Click OK. 5. Click OK on the pop up message box "Do not unplug the physical disk when it is under rebuilding." 102 Digital Video Recorder User Manual Chapter 10 Network Settings 10.1 Configure DDNS You can set Dynamic DNS service for network access. Different DDNS modes are available: DynDNS, PeanutHull, and NO-IP. Before You Start You must register the DynDNS, PeanutHull, or NO-IP services with your ISP before configuring DDNS settings. Steps 1. Go to System → Network → TCP/IP → DDNS Figure 10-1 DDNS Settings 2. Check Enable. 3. Select DDNS Type as DynDNS. 4. Enter Server Address for DynDNS (i.e., members.dyndns.org). 5. Under Device Domain Name, enter the domain name obtained from the DynDNS Website. 6. Enter User Name and Password registered in the DynDNS Website. 7. Click Apply. 10.2 Configure PPPoE If the device is connected to Internet through PPPoE, you need to configure user name and password accordingly under System → Network → TCP/IP → PPPoE . Contact your Internet service provider for details about PPPoE service. 103 Digital Video Recorder User Manual 10.3 Configure Port Mapping (NAT) Two ways are provided for port mapping to realize the remote access via the cross-segment network, UPnP™ and manual mapping. Before You Start If you want to enable the UPnP™ function of the device, you must enable the UPnP™ function of the router to which your device is connected. When the network working mode of the device is set as multi-address, the Default Route of the device should be in the same network segment as that of the LAN IP address of the router. Universal Plug and Play (UPnP™) can permit the device seamlessly discover the presence of other network devices on the network and establish functional network services for data sharing, communications, etc. You can use the UPnP™ function to enable the fast connection of the device to the WAN via a router without port mapping. Steps 1. Go to System → Network → TCP/IP → NAT . Figure 10-2 Port Mapping Setting 2. Check Enable. 3. Select Mapping Type as Manual or Auto. - Auto: If you select Auto, the port mapping items are read-only, and the external ports are set by the router automatically. - Manual: If you select Manual, you can edit the external port on your demand by clicking to activate External Port Settings. ● ● ● Note You can use the default port No., or change it according to actual requirements. External Port indicates the port No. for port mapping in the router. The value of the RTSP port No. should be 554 or between 1024 and 65535, while the value of the other ports should be between 1 and 65535 and the value must be different from each 104 Digital Video Recorder User Manual other. If multiple devices are configured for the UPnP™ settings under the same router, the value of the port No. for each device should be unique. 4. Enter the virtual server setting page of router; fill in the blank of Internal Source Port with the internal port value, the blank of External Source Port with the external port value, and other required contents. ● ● Note Each item should be corresponding with the device port, including server port, http port, RTSP port and https port. The virtual server setting interface below is for reference only, it may be different due to different router manufactures. Please contact the manufacture of router if you have any problems with setting virtual server. Figure 10-3 Set Virtual Server Item 10.4 Configure Wi-Fi You can use a Wi-Fi dongle to connect your device to a wireless network. Only certain models support this function. Before You Start Prepare a suitable Wi-Fi dongle, and insert it in to the USB interface at the rear panel. Steps 1. Go to System → Network → TCP/IP → Wi-Fi . 105 Digital Video Recorder User Manual Figure 10-4 Connect to a Wireless Network 2. Check Enable Wi-Fi. 3. Connect to a wireless network. Connect to an Automatically Searched Wireless Network a. Double click the wireless network from the list as you desired. b. Set wireless network parameters. c. Click OK. Connect to a Customized Wireless Network a. Click Custom Adding. b. Set wireless network parameters. c. Click OK. Connect to a Wireless Network with WPS (Wi-Fi Protected Setup) a. Click WPS Settings. b. Check Enable WPS. c. Set wireless network parameters. d. Click Apply. After connecting to an available wireless network, you can view the connection result in Connection Status. 4. Go to System → Network → TCP/IP → TCP/IP . 5. Set Select NIC and Default Route as WLAN0. 6. Set other network parameters. 7. Click Apply. 10.5 Configure SNMP You can configure SNMP settings to get device status and parameter information. 106 Digital Video Recorder User Manual Before You Start Download the SNMP software to receive device information via the SNMP port. By setting the trap address and port, the device is allowed to send alarm events and exception messages to the surveillance center. Steps 1. Go to System → Network → Advanced → SNMP . Figure 10-5 SNMP Settings 2. Check Enable. A message will pop up to notify about a possible security risk. Click Yes to continue. 3. Configure the SNMP settings as needed. Trap Address SNMP host IP address. Trap Port Port of the SNMP host. 4. Click Apply. 107 Digital Video Recorder User Manual Note You can configure SNMP v2 and SNMP v3 parameters via web browser in Configuration → System → Advanced Settings → SNMP . 10.6 Configure Email The system can be configured to send an e-mail notification to all designated users when a specified event occurs such as when an alarm or motion event is detected, or the administrator password is changed, etc. Before You Start The device must be connected to a local area network (LAN) that contains an SMTP mail server. The network must also be connected to either an intranet or the Internet depending on the location of the email accounts to which you want to send notifications. Steps 1. Go to System → Network → Advanced → Email . 2. Configure the email settings. Server Authentication Check to enable the function if the SMTP server requires user authentication and enter the user name and password accordingly. SMTP Server The IP address of SMTP Server or host name (e.g., smtp.263xmail.com). SMTP Port The SMTP port. The default TCP/IP port used for SMTP is 25. Enable SSL/TLS Check to enable SSL/TLS if required by the SMTP server. Sender The sender's name. Sender's Address The sender's address. Select Receivers Select the receiver. Up to 3 receivers can be configured. Receiver The receiver's name. Receiver's Address The email address of the user to be notified. Attached Image 108 Digital Video Recorder User Manual Check to send email with attached alarm images. The interval is the time between sending two subsequent alarm images. Interval The time interval for capturing the attached images. 3. Optional: Enable the alternate SMTP, and configure the required parameters for alternate SMTP. When the preferred SMTP is invalid, the device will use alternate SMTP to send emails. 4. Optional: Click Test to send a test email. 5. Click Apply. 10.7 Configure Port You can configure different types of ports to enable relevant functions. Steps 1. Go to System → Network → Advanced → More Settings . Figure 10-6 Port Settings 2. Configure port settings as needed. Alarm Host IP/Port With a remote alarm host configured, the device will send the alarm event or exception message to the host when an alarm is triggered. The remote alarm host must have the client management system (CMS) software installed. The alarm host IP refers to the IP address of 109 Digital Video Recorder User Manual the remote PC on which the CMS software (e.g., iVMS-4200) is installed, and the alarm host port (7200 by default) must be the same as the alarm monitoring port configured in the software. Server Port Server port (8000 by default) should be configured for remote client software access and its valid range is 2000 to 65535. HTTP Port HTTP port (80 by default) should be configured for remote Web browser access. Multicast IP Multicast can be configured to enable Live View for cameras that exceed the maximum number allowed through network. Both IPv4 and IPv6 are available for multicast IP address. For IPv4, it covers Class-D IP ranging from 224.0.0.0 to 239.255.255.255 and it is recommended to use an IP address ranging from 239.252.0.0 to 239.255.255.255. When adding a device to the CMS software, the multicast address must be the same as that of the device. RTSP Port RTSP (Real Time Streaming Protocol) is a network control protocol designed to control streaming media servers. The port is 554 by default. Enhanced SDK Service Port The enhanced SDK service adopts TLS protocol over the SDK service that provides safer data transmission. The port is 8443 by default. 3. Click Apply. 10.8 Configure ONVIF ONVIF protocol allows the connection with third-party cameras. The added user accounts have the permission to connect other devices via ONVIF protocol. Steps 1. Go to Maintenance → System Service → ONVIF . 2. Check Enable ONVIF to enable the ONVIF access management. Note ONVIF protocol is disabled by default. 3. Click Add. 4. Enter User Name, and Password Caution We highly recommend you create a strong password of your own choosing (Using a minimum of 8 characters, including at least three of the following categories: upper case letters, lower case 110 Digital Video Recorder User Manual letters, numbers, and special characters.) in order to increase the security of your product. And we recommend you reset your password regularly, especially in the high security system, resetting the password monthly or weekly can better protect your product. 5. Select Level as Media User, Operator or Admin. 6. Click OK. 111 Digital Video Recorder User Manual Chapter 11 User Management and Security 11.1 Manage User Accounts The Administrator user name is admin and the password is set when you start the device for the first time. The Administrator has the permission to add and delete users and configure user parameters. 11.1.1 Add a User Steps 1. Go to System → User . 2. Click Add to enter the operation permission interface. 3. Input the admin password and click OK. 4. In the Add User interface, enter the information for a new user. Caution Strong Password Recommended–We highly recommend you create a strong password of your own choosing (using a minimum of 8 characters, including at least three of the following categories: upper case letters, lower case letters, numbers, and special characters) in order to increase the security of your product. We also recommend that you reset your password regularly. Especially in the high security systems, resetting the password monthly or weekly can better protect your product. User Level Set the user level to Operator or Guest. Different user levels have different operating permission. ● Operator: An Operator user level has Two-way Audio permission in Remote Configuration and all operating permissions in Camera Configuration by default. ● Guest: The Guest user has no permission of Two-way Audio in Remote Configuration and only has the local/remote playback in the Camera Configuration by default. User’s MAC Address The MAC address of the remote PC that logs onto the device. If it is configured and enabled, it allows only the remote user with this MAC address to access the device. 5. Click OK. In the User Management interface, the added new user is displayed on the list. 112 Digital Video Recorder User Manual 11.1.2 Edit the Admin User For the admin user account, you can modify your password and unlock pattern. Steps 1. Go to System → User . 2. Select the admin user from the list. 3. Click Modify. Figure 11-1 Edit User (Admin) 4. Edit the admin user information as desired, including a new admin password (strong password is required) and MAC address. 5. Edit the unlock pattern for the admin user account. 1) Check Enable Unlock Pattern to enable the use of an unlock pattern when logging in to the device. 2) Use the mouse to draw a pattern among the 9 dots on the screen, and release the mouse when the pattern is done. 6. Check Export of GUID File to export the GUID file for the admin user account. Note When the admin password is changed, export the new GUID to the connected USB flash drive in the Import/Export interface for the future password resetting. 7. Configure security question for password resetting. 8. Configure reserved email for password resetting. 113 Digital Video Recorder User Manual 9. Click OK to save the settings. 11.1.3 Edit an Operator/Guest User You can edit the user information, including user name, password, permission level, and MAC address. Steps 1. Go to System → User . 2. Select a user from the list and click Modify. Figure 11-2 Edit User (Operator/Guest) 3. Edit the user information as desired, including the new password (strong password is required) and MAC address. 4. Click OK. 11.2 Manage User Permissions 11.2.1 Set User Permissions For an added user, you can assign the different permissions, including local and remote operation of the device. Steps 1. Go to System → User . 2. Select a user from the list, and then click to enter the permission settings interface. 114 Digital Video Recorder User Manual Figure 11-3 User Permission Settings Interface 3. Set the user's operating permissions for Local Configuration, Remote Configuration, and Camera Configuration for the user. 1) Set Local Configuration Local Log Search Searching and viewing logs and system information of device. Local Parameters Settings Configuring parameters, restoring factory default parameters, and importing/exporting configuration files. Local Camera Management Adding, deleting, and editing of IP cameras. Local Advanced Operation Operating HDD management (initializing HDD, setting HDD property), upgrading system firmware, clearing I/O alarm output. Local Shutdown Reboot Shutting down or rebooting the device. 2) Set Remote Configuration Remote Log Search 115 Digital Video Recorder User Manual Remotely viewing logs that are saved on the device. Remote Parameters Settings Remotely configuring parameters, restoring factory default parameters, and importing/ exporting configuration files. Remote Camera Management Remote adding, deleting, and editing of the IP cameras. Remote Serial Port Control Configuring settings for RS-232 and RS-485 port settings. Remote Video Output Control Sending remote button control signals. Two-Way Audio Operating the two-way radio between the remote client and the device. Remote Alarm Control Remotely arming (notify alarm and exception message to the remote client) and controlling the alarm output. Remote Advanced Operation Remotely operating HDD management (initializing HDD, setting HDD property), upgrading system firmware, clearing I/O alarm output. Remote Shutdown/Reboot Remotely shutting down or rebooting the device. 3) Set Camera Configuration Remote Live View Remotely viewing live video of the selected camera(s). Local Manual Operation Locally starting/stopping manual recording and alarm output of the selected camera(s). Remote Manual Operation Remotely starting/stopping manual recording and alarm output of the selected camera(s). Local Playback Locally playing back recorded files of the selected camera(s). Remote Playback Remotely playing back recorded files of the selected camera(s). Local PTZ Control Locally controlling PTZ movement of the selected camera(s). Remote PTZ Control Remotely controlling PTZ movement of the selected camera(s). 116 Digital Video Recorder User Manual Local Video Export Locally exporting recorded files of the selected camera(s). Local Live View View live video of the selected camera(s) in local. 4. Click OK to save the settings. 11.2.2 Set Live View Permission on Lock Screen The admin user can set live view permission for specific cameras in the screen lock status of device. ● ● The admin user can set this permission for user accounts. When the normal user (Operator or Guest) has no local live view permission for specific camera (s), the live view permission for such camera (s) on lock screen status cannot be configured (live view not allowed by default). Steps 1. Go to System → User . 2. Click Live View Permission on Lock Screen. 3. Input admin password and click Next. Figure 11-4 Set Live View Permissions on Lock Screen 117 Digital Video Recorder User Manual 4. Set the permissions. Select the camera (s) to allow live view when the current user account is in logout status. 5. Click OK. 11.3 Configure Password Security 11.3.1 Export GUID File The GUID file can help you to reset password when you forget it. You can export GUID file via web browser. Please keep the GUID file properly. Before You Start Ensure you are on the same network segment with your device. Steps 1. Go to Configuration → System → User Management → User Management . 2. Select the admin user. 3. Click Account Security Settings. 4. Click Modify. Figure 11-5 Export GUID File 5. Click Export in Export GUID File. 6. Enter the admin password. 7. Save the GUID file to a directory as your desire. 118 Digital Video Recorder User Manual 11.3.2 Configure Security Questions The security questions can help you to reset password when you forget your password, or encounter security issues. You can configure security questions via web browser. Before You Start Ensure you are on the same network segment with your device. Steps 1. Go to Configuration → System → User Management → User Management . 2. Select the admin user. 3. Click Account Security Settings. 4. Click Modify. Figure 11-6 Configure Security Questions 5. Set the security questions. 6. Click OK. 7. Enter the admin password. 8. Click OK. 11.3.3 Configure Reserved Email The reserved email will help you to reset password when you forget your password. 119 Digital Video Recorder User Manual Steps 1. Check Reserved E-mail when you are activating the device, or click Modify when you are editing the admin user account. 2. Enter reserved email address. Figure 11-7 Configure Reserved Email 3. Click OK. 11.4 Reset Password When you forget the admin password, you can reset the password by importing the GUID file, answering security questions, or entering verification code from your reserved email. 11.4.1 Reset Password by GUID You can reset password by GUID via web browser. Before You Start Ensure you have the correct GUID file. Steps 1. On the user login interface, click Forgot password. 2. Select Verification Mode as GUID File Verification. 3. Click Browse to locate the GUID file. 4. Click Next. 120 Digital Video Recorder User Manual 5. Enter a new password. Warning We highly recommend you to create a strong password of your own choosing (using a minimum of 8 characters, including at least three kinds of following categories: upper case letters, lower case letters, numbers, and special characters) in order to increase the security of your product. And we recommend you change your password regularly, especially in the high security system, changing the password monthly or weekly can better protect your product. 6. Confirm the new password. 7. Click Next. 11.4.2 Reset Password by Security Questions You can reset password by answering security questions via web browser. Before You Start Ensure you have configured the security questions when you activate the device or edit the admin user account. Steps 1. On the user login interface, click Forgot password. 2. Select Verification Mode as Security Question Verification. 3. Enter the answers of each question. 4. Click Next. 5. Enter a new password. Warning We highly recommend you to create a strong password of your own choosing (using a minimum of 8 characters, including at least three kinds of following categories: upper case letters, lower case letters, numbers, and special characters) in order to increase the security of your product. And we recommend you change your password regularly, especially in the high security system, changing the password monthly or weekly can better protect your product. 6. Click Next. 11.4.3 Reset Password by Hik-Connect Before You Start Ensure your device has enabled Hik-Connect, and bound with a registered Hik-Connect account. Steps 1. On the user login interface, click Forgot Password. 2. On the password reset type interface, select Verify by Hik-Connect. 3. Log in to Hik-Connect app with the account that has bound with your device. 121 Digital Video Recorder User Manual 4. Use Hik-Connect to scan the QR code. Thereafter, you will have a verification code from HikConnect. 5. Enter the verification code. 6. Click OK. 11.4.4 Reset Password by Reserved Email Before You Start Ensure you have configured the reserved email when you are activating the device or editing the admin user account. (Refer to Configure Reserved Email ) Steps 1. On the user login interface, click Forgot Password. 2. On the password reset type interface, select Verify by Reserved Email. 3. Click OK. 4. Click Next if you accept the legal disclaimer. You can use a smartphone to scan the QR code and read the legal disclaimer. 5. Obtain the verification code. There are two ways to get the verification code. - Use Hik-Connect app to scan the QR code. - Send the QR code to email server. a. Insert a USB flash drive to your device. b. Click Export to export the QR code to USB flash drive. c. Email the QR code to [email protected] as attachment. 6. Check your reserved email, and you will receive a verification code within 5 minutes. 7. Enter the verification code. 8. Click OK to set the new password. 122 Digital Video Recorder User Manual Chapter 12 System Management 12.1 Configure Device Steps 1. Go to System → General . 2. Configure the following settings. Language The default language used is English. Output Standard Set the output standard to NTSC or PAL, which must be the same as the video input standard. Resolution Configure video output resolution. Device Name Edit device name. Device No. Edit the device serial number. The Device No. can be set in the range of 1 to 255, and the default No. is 255. The number is used for the remote and keyboard control. Auto Logout Set the timeout time for menu inactivity. E.g., when the timeout time is set to 5 minutes, then the system will exit from the current operation menu to Live View screen after 5 minutes of menu inactivity. Mouse Pointer Speed Set the speed of the mouse pointer; 4 levels are configurable. Enable Wizard Enable/disable the Wizard when the device starts up. Enable Password Enable/disable the use of the login password. 3. Click Apply to save the settings. 12.2 Configure Time 12.2.1 Manual Time Synchronization 123 Digital Video Recorder User Manual Steps 1. Go to System → General . 2. Configure the date and time. 3. Click Apply to save the settings. 12.2.2 NTP Synchronization Connection to a network time protocol (NTP) server can be configured on your device to ensure the system’s date and time accuracy. Steps 1. Go to System → Network → TCP/IP → NTP . 2. Check Enable. 3. Configure NTP settings as need. Interval (min) Time interval between two time synchronization with NTP server NTP Server IP address of the NTP server NTP Port Port of the NTP server 4. Click Apply 12.2.3 DST Synchronization DST (daylight saving time) refers to the period of the year when clocks are moved one period ahead. In some areas worldwide, this has the effect of creating more sunlit hours in the evening during months when the weather is the warmest. We advance our clocks ahead a certain period (depends on the DST bias you set) at the beginning of DST, and move them back the same period when we return to standard time (ST). Steps 1. Go to System → General . 2. Check Enable DST. 3. Set DST mode as Auto or Manual. Auto Automatically enable the default DST period according to the local DST rules. Manual Manually set the start time and end time of the DST period, and the DST bias. 4. Set the DST Bias. Set the time (30/60/90/120 minutes) offset from the standard time. 5. Click Apply to save the settings. 124 Digital Video Recorder User Manual 12.3 Network Detection 12.3.1 Network Traffic Monitoring Network traffic monitoring is the process of reviewing, analyzing and managing network traffic for any abnormality or process that can affect network performance, availability and/or security. Steps 1. Go to Maintenance → Network → Traffic . 2. You can view the real-time network traffic status, including MTU (Maximum Transmission Unit), and network throughput. Figure 12-1 Network Traffic 12.3.2 Test Network Delay and Packet Loss Network delay is caused by slow response of the device when oversized data information is not limited during transmission under certain network protocol, e.g. TCP/IP. Packet loss test is for testing network packet loss rate that is the ratio of lost data packet and total number of transmitted data packet. Steps 1. Go to Maintenance → Network → Detection . 2. Select a network card in Select NIC. 3. Enter the destination IP address in Destination Address. 4. Click Test. 125 Digital Video Recorder User Manual Figure 12-2 Test Network Delay and Packet Loss 12.3.3 Export Network Packet After the recorder accessing network, you can use USB flash drive to export network packet. Before You Start Prepare a USB flash drive to export network packet. Steps 1. Insert the USB flash drive. 2. Go to Maintenance → Network → Detection . 3. Select network card in Select NIC. 4. Select the USB flash drive in Device Name. You can click Refresh if the connected local backup device cannot be displayed. Figure 12-3 Export Network Packet 5. Optional: Click Status to view the network status. 6. Click Export. Note It will export 1 MB data each time as default. 12.3.4 Network Resource Statistics The remote access, including web browser and client software, will consume output bandwidth. You can view the real-time bandwidth statistics. Steps 1. Go to Maintenance → Network → Stat . 126 Digital Video Recorder User Manual Figure 12-4 Network Resource Statistics 2. View the bandwidth statistics, including IP Camera, Remote Live View, Remote Play, Net Total Idle, etc. 3. Optional: Click Refresh to obtain the latest data. 12.4 Storage Device Maintenance 12.4.1 Bad Sector Detection Steps 1. Go to Maintenance → HDD Operation → Bad Sector Detection . 2. Select the HDD No. you want to configure in the dropdown list. 3. Select All Detection or Key Area Detection as the detection type. 4. Click Self-Test to start the detection. Figure 12-5 Bad Sector Detection 127 Digital Video Recorder User Manual ● ● Note You can pause/resume or cancel the detection. After testing has been completed, you can click Error information to see the detailed damage information. 12.4.2 S.M.A.R.T. Detection HDD detection functions such as the adopting of the S.M.A.R.T. and the Bad Sector Detection techniques. S.M.A.R.T. (Self-Monitoring, Analysis, and Reporting Technology) are HDD monitoring systems to detect various reliability indicators in the hopes of anticipating failures. Steps 1. Go to Maintenance → HDD Operation → S.M.A.R.T . 2. Select the HDD to view its S.M.A.R.T. information list. 3. Set Self-Test Type. 4. Click Self-Test to start the S.M.A.R.T. HDD self-evaluation. Figure 12-6 S.M.A.R.T. Settings Interface Note To use the HDD even when the S.M.A.R.T. checking has failed, check Continue to use the disk when self-evaluation is failed. The related information of the S.M.A.R.T. is shown, and you can check the HDD status. 128 Digital Video Recorder User Manual 12.4.3 HDD Health Detection You can view the health status of a 4 TB to 8 TB Seagate HDD that generated after October 1, 2017. Use this function to help troubleshoot HDD problems. Health Detection shows a more detailed HDD status than the S.M.A.R.T. function. Steps 1. Go to Maintenance → HDD Operation → Health Detection . Figure 12-7 Health Detection 2. Click a HDD to view details. 12.4.4 Configure Disk Clone Select the HDDs to clone to the eSATA HDD. Before You Start Connect an eSATA disk to the device. Steps 1. Go to Maintenance → HDD Operation → HDD Clone . 129 Digital Video Recorder User Manual Figure 12-8 HDD Clone 2. Check the HDD to clone. The capacity of the selected HDD must match the capacity of the clone destination. 3. Click Clone. 4. Click Yes on the pop up message box to create the clone. 12.4.5 Repair Database Repairing database will rebuild all databases. It might help to improve your system speed after upgrade. Steps 1. Go to Storage → Storage Device . 2. Select the drive. 3. Click Repair Database. 4. Click Yes. ● ● ● Note Repairing database will rebuild all databases. Existing data will not be affected, but local search and playback functions will not be available during the process, you can still achieve search and playback functions remotely via web browser, client software, etc. Do not pull out the drive, or shut down the device during the process. You can see the repairing progress at Status. Figure 12-9 Repair Database 130 Digital Video Recorder User Manual 12.5 Upgrade Device Your device firmware can be upgraded with a local backup device or remote FTP server. 12.5.1 Upgrade by Local Backup Device Before You Start Connect your device to a local storage device that contains the firmware update file. Steps 1. Go to Maintenance → Upgrade . 2. Click Local Upgrade to enter the local upgrade interface. Figure 12-10 Local Upgrade 3. Select the firmware update file from the storage device. 4. Click Upgrade to start upgrading. After the upgrade is completed, the device will reboot automatically to activate the new firmware. 12.5.2 Upgrade by FTP Before You Start Ensure the network connection of the PC (running FTP server) and the device are valid and correct. Run the FTP server on the PC and copy the firmware into the corresponding directory of your PC. Steps 1. Go to Maintenance → Upgrade . 2. Click FTP to enter the local upgrade interface. Figure 12-11 FTP Upgrade 131 Digital Video Recorder User Manual 3. Enter FTP Server Address. 4. Click Upgrade to start upgrading. 5. After the upgrading is complete, reboot the device to activate the new firmware. 12.5.3 Upgrade by Web Browser You can upgrade the device by web browser After logging in to the device via web browser, go to Configuration → System → Maintenance → Upgrade . Click Browse to upload the firmware, and upgrade the device. 12.5.4 Upgrade by Hik-Connect After logging the device into Hik-Connect, the device would periodically check for the latest firmware from Hik-Connect. If an upgrade firmware is available, the device will notify you when you log in. You can also manually check for the latest firmware. Before You Start Ensure the device has successfully connected to Hik-Connect, and it requires to install at least one read-write HDD for firmware downloading. Steps 1. Go to Maintenance → Upgrade → Online Upgrade . 2. Click Check Upgrade to manually check and download the latest firmware from Hik-Connect. Note The device will automatically check for the latest firmware every 24 hours. If it detects available upgrade firmware, the device will notify you when you log in. 3. Optional: You can switch on Download Latest Package Automatically to automatically download the latest firmware package. 4. Click Upgrade Now. 12.6 Import/Export Device Configuration Files The device configuration files can be exported to a local device for backup; and the configuration files of one device can be imported to multiple devices if they are to be configured with the same parameters. Before You Start Connect a storage device to your device. To import the configuration file, the storage device must contain the file. Steps 1. Go to Maintenance → Import/Export . 132 Digital Video Recorder User Manual Figure 12-12 Import/Export Configuration File 2. Export or import the device configuration files. - Click Export to export configuration files to the selected local backup device. - To import a configuration file, select the file from the selected backup device and click Import. Note After having finished importing configuration files, the device will reboot automatically. 12.7 Log Management Note The functions in this section are only available for certain models. 12.7.1 Log Storage You can customize the log storage disk and log storage period. Steps 1. Go to Storage → Advanced . Figure 12-13 Log Storage 2. Set Log Storage Mode. System Default Each disk will allocate a certain space to store logs in 6 months. After 6 months, old logs will be overwritten. 133 Digital Video Recorder User Manual Custom 3. Click Apply. You can set Log Storage Period and allocate Log Disk for log storage. When the log disk is full, logs that exceed the period will be overwritten. 12.7.2 Search & Export Log Files The device operation, alarm, exception, and information can be stored in log files, which can be viewed and exported at any time. Steps 1. Go to Maintenance → Log Info . Figure 12-14 Log Search Interface 2. Set the log search conditions, including the time, major type and minor type. 3. Click Search to start searching the log files. 4. The matched log files will be displayed on the list, as shown below. Figure 12-15 Log Search Results Note Up to 2,000 log files can be displayed each time. 5. Related Operation: Click or double-click it to view detailed information. Click it to view the related video file. Export/Export ALL Click it to export all the system logs to the storage device. 134 Digital Video Recorder User Manual 12.7.3 Upload Logs to the Server You can upload system logs to the server for backup. Steps 1. Go to System → Network → Advanced → Log Server Settings . Figure 12-16 Log Server Settings 2. Check Enable 3. Set Upload Time, Server IP Address, and Port. 4. Optional: Click Test to test if parameters are valid. 5. Click Apply. 12.7.4 One-Way Authentication You can install a CA certificate (from the server) to your device to authorize the server via web browser. It would improve the log communication security. Before You Start ● Download the CA certificate from the server. ● Ensure log server parameters are valid. Steps 1. Go to Configuration → Network → Advanced Settings → Log Server Configuration . 2. Install the CA certificate in CA Certificate. 3. Optional: Click Test to test if the connection is valid. 4. Click Save. 12.7.5 Two-Way Authentication You can install a CA certificate (from the server) to your device to authorize the server, and create a certificate (from your device) to authorize your device by the server. This would improve the log communication security. Two-way authentication can be configured via web browser. Before You Start ● Download the CA certificate from the server. ● Ensure log server parameters are valid. 135 Digital Video Recorder User Manual Steps 1. Go to Configuration → Network → Advanced Settings → Log Server Configuration . 2. Install the CA certificate in CA Certificate. 3. Click Create in Client Certificate, and follow the pop-up to create the certificate. 4. Click Download to download the certificate file to a desired location. 5. Upload the downloaded certificate file to the server, and the server will return the certificate key. 6. Open the certificate as a text file, and modify it by the certificate key as the server returned. 7. Install the modified certificate in Client Certificate. 8. Optional: Click Test to test if the connection is valid. 9. Click Save. 12.8 Restore Default Settings Steps 1. Go to Maintenance → Default . Figure 12-19 Restore Default Settings 2. Select the restore type from the following three options. Restore Defaults Restore all parameters, except the network (including IP address, subnet mask, gateway, MTU, NIC working mode, default route, server port, etc.) and user account parameters, to the factory default settings. Factory Defaults Restore all parameters to the factory default settings. Restore to Inactive Restore the recorder to inactive status. Note The recorder will reboot automatically after restoring to the default settings. 136 Digital Video Recorder User Manual 12.9 Security Management Note The functions in this section are only available for certain models. 12.9.1 Configure ONVIF ONVIF protocol allows the connection with third-party cameras. The added user accounts have the permission to connect other devices via ONVIF protocol. Steps 1. Go to Maintenance → System Service → ONVIF . 2. Check Enable ONVIF to enable the ONVIF access management. Note ONVIF protocol is disabled by default. 3. Click Add. 4. Enter User Name, and Password Caution We highly recommend you create a strong password of your own choosing (Using a minimum of 8 characters, including at least three of the following categories: upper case letters, lower case letters, numbers, and special characters.) in order to increase the security of your product. And we recommend you reset your password regularly, especially in the high security system, resetting the password monthly or weekly can better protect your product. 5. Select Level as Media User, Operator or Admin. 6. Click OK. 12.9.2 IP/MAC Address Filter The address filter decides whether to allow or forbid specific IP/MAC address to get access to your device. Steps 1. Go to Maintenance → System Service → Address Filter . 137 Digital Video Recorder User Manual Figure 12-20 Address Filter 2. Check Enable. 3. Select Restriction Mode. Choose to filter by IP address or MAC Address. 4. Select Restriction Type. The device mechanism will allow or forbid specific IP/MAC address to get access to your device. 5. Optional: Set Restriction List. You can add, edit or delete address. 6. Click Apply to save the settings. 12.9.3 RTSP Authentication You can specifically secure the stream data of live view by setting the RTSP authentication. Steps 1. Go to System → System Service → System Service . Figure 12-21 RTSP Authentication 2. Select RTSP Authentication Type. Note Two authentication types are selectable, if you select digest, only the request with digest authentication can access the video stream by the RTSP protocol via the IP address. For security reasons, it is recommended to select digest as the authentication type. 3. Click Apply. 4. Restart the device to take effect the settings. 138 Digital Video Recorder User Manual 12.9.4 RTSP Digest Algorithm RTSP digest algorithm is based on RTSP protocol, it is an algorithm for digest authentication of the user authentication. You can configure RTSP digest algorithm via web browser. Go to Configuration → System → Security → Authentication via web browser to select the required RTSP digest algorithm type. 12.9.5 ISAPI Service ISAPI (Internet Server Application Programming Interface) is an open protocol based on HTTP, which can realize the communication between the system devices (e.g., network camera, NVR, etc.). The device is as a server, the system can find and connect the device. Steps 1. Go to System → System Service → System Service . 2. Check Enable ISAPI. 3. Click Apply. 4. Restart the device to take effect the settings. 12.9.6 HTTP Authentication If you need to enable the HTTP service, you can set HTTP authentication to enhance access security. Steps 1. Go to Maintenance → System Service → System Service . Figure 12-22 HTTP Authentication 2. Check Enable HTTP. 3. Select HTTP Authentication Type. Note Two authentication types are selectable, for security reasons, it is recommended to select digest as the authentication type. 4. Click Apply to save the settings. 5. Restart the device to take effect the settings. 139 Digital Video Recorder User Manual 12.9.7 HTTP/Web Digest Algorithm HTTP/Web digest algorithm is based on HTTP protocol, it is an algorithm for digest authentication of the user authentication. You can configure HTTP/web digest algorithm via web browser. Go to Configuration → System → Security → Authentication via web browser to select the required digest algorithm type. 12.9.8 Picture URL Digest Authentication When using HTTP protocol to download the pictures which are uploaded by SDK, picture URL digest authentication controls whether the picture download process requires digest authentication or not. You can configure picture URL digest authentication via web browser. Go to Configuration → System → Security → Security Service via web browser to enable/disable picture URL digest authentication. 12.9.9 Disable SADP Services You can disable SADP service to enhance the access security, e.g., when you are in the untrusted network environment. Go to System → System Service → System Service , and uncheck Enable SADP to disable the service. 140 Digital Video Recorder User Manual Chapter 13 Appendix 13.1 List of Applicable Power Adapter Only use power adapters listed below. Power Adapter Model Specifications Manufacturer ADS-26FSG-12 12024EPG 12 V, 2 A Shenzhen Honor Electronic Co., Ltd. MSA-Z3330IC12.0-48W-Q 12 V, 3.33 A Moso Power Supply Technology Co., Ltd. MSA-C1500IC12.0-18P-DE 12 V, 1.5 A 0000201935 MOSO Technology Co., Ltd. ADS-25FSG-12 12018GPG CE, 100 to 240 VAC, 12 V, 1.5 A, 0000200174 Shenzhen Honor 18 W, Φ5.5 × 2.1 × 10 Electronic Co., Ltd. MSA-C1500IC12.0-18P-US 12 V, 1.5 A TS-A018-120015AD 100 to 240 VAC, 12 V, 1.5 A, 18 0000200878 Shenzhen Transin W, Φ5.5 × 2.1 × 10 Technologies Co., Ltd. MSA-C2000IC12.0-24P-DE 12 V, 2 A 0000201935 MOSO Technology Co., Ltd. ADS-24S-12 1224GPG CE, 100 to 240 VAC, 12 V, 2 A, 24 W, Φ2.1 0000200174 Shenzhen Honor Electronic Co., Ltd. MSA-C2000IC12.0-24P-US US, 12 V, 2 A 0000201935 MOSO Technology Co., Ltd. ADS-26FSG-12 12024EPCU US, 12 V, 2 A 0000200174 Shenzhen Honor Electronic Co., Ltd. KPL-040F-VI 12 V, 3.33 A, 40 W 0000203078 Channel Well Technology Co., Ltd. MSA-Z3330IC12.0-48W-Q 12 V, 3.33 A 0000201935 MOSO Technology Co., Ltd. MSP-Z1360IC48.0-65W 48 V, 1.36 A 0000201935 MOSO Technology Co., Ltd. KPL-050S-II 48 V, 1.04 A 0000203078 Channel Well Technology Co., Ltd. 0000201935 MOSO Technology Co., Ltd. 141 Digital Video Recorder User Manual 13.2 Glossary Dual-Stream Dual-stream is a technology used to record high resolution video locally while transmitting a lower resolution stream over the network. The two streams are generated by the DVR, with the main stream having a maximum resolution of 1080P and the sub-stream having a maximum resolution of CIF. DVR Acronym for Digital Video Recorder. A DVR is device that is able to accept video signals from analog cameras, compress the signal and store it on its hard drives. HDD Acronym for Hard Disk Drive. A storage medium which stores digitally encoded data on platters with magnetic surfaces. DHCP Dynamic Host Configuration Protocol (DHCP) is a network application protocol used by devices (DHCP clients) to obtain configuration information for operation in an Internet Protocol network. HTTP Acronym for Hypertext Transfer Protocol. A protocol to transfer hypertext request and information between servers and browsers over a network. PPPoE PPPoE, Point-to-Point Protocol over Ethernet, is a network protocol for encapsulating Point-toPoint Protocol (PPP) frames inside Ethernet frames. It is used mainly with ADSL services where individual users connect to the ADSL transceiver (modem) over Ethernet and in plain Metro Ethernet networks. DDNS Dynamic DNS is a method, protocol, or network service that provides the capability for a networked device, such as a router or computer system using the Internet Protocol Suite, to notify a domain name server to change, in real time (ad-hoc) the active DNS configuration of its configured hostnames, addresses or other information stored in DNS. Hybrid DVR A hybrid DVR is a combination of a DVR and NVR. NTP Acronym for Network Time Protocol. A protocol designed to synchronize the clocks of computers over a network. NTSC 142 Digital Video Recorder User Manual Acronym for National Television System Committee. NTSC is an analog television standard used in such countries as the United States and Japan. Each frame of an NTSC signal contains 525 scan lines at 60Hz. NVR Acronym for Network Video Recorder. An NVR can be a PC-based or embedded system used for centralized management and storage for IP cameras, IP Domes and other DVRs. PAL Acronym for Phase Alternating Line. PAL is also another video standard used in broadcast televisions systems in large parts of the world. PAL signal contains 625 scan lines at 50Hz. PTZ Acronym for Pan, Tilt, Zoom. PTZ cameras are motor driven systems that allow the camera to pan left and right, tilt up and down and zoom in and out. USB Acronym for Universal Serial Bus. USB is a plug-and-play serial bus standard to interface devices to a host computer. 13.3 Communication Matrix Please scan the QR code below to view the communication matrix document. Figure 13-1 Communication Matrix 13.4 Device Command Please scan the QR code below to view the device command document. 143 Digital Video Recorder User Manual Figure 13-2 Device Command 13.5 Frequently Asked Questions 13.5.1 Why is there a part of channels displaying “No Resource” or turning black screen in multi-screen live view? Reason 1. Sub-stream resolution or bitrate settings is inappropriate. 2. Connecting sub-stream failed. Solution 1. Go to Camera → Video Parameters → Sub-Stream . Select the channel, and turn down the resolution and max. bitrate (resolution shall be less than 720p, max. bitrate shall be less than 2048 Kbps). Note If your video recorder notifies not support this function, you can log in to the camera, and adjust video parameters via web browser. 2. Properly set the sub-stream resolution and max. bitrate (resolution shall be less than 720p, max. bitrate shall be less than 2048 Kbps), then delete the channel and add it back again. 13.5.2 Why is the video recorder notifying risky password after a network camera is added? Reason The camera password is too weak. 144 Digital Video Recorder User Manual Solution Change the camera password. Warning We highly recommend you create a strong password of your own choosing (Using a minimum of 8 characters, including at least three of the following categories: upper case letters, lower case letters, numbers, and special characters.) in order to increase the security of your product. And we recommend you reset your password regularly, especially in the high security system, resetting the password monthly or weekly can better protect your product. 13.5.3 Why is the video recorder notifying the stream type is not supported? Reason The camera encoding format mismatches with the video recorder. Solution If the camera is using H.265/MJPEG for encoding, but video recorder does not support H.265/ MJPEG, change the camera encoding format to the same as video recorder. 13.5.4 How to improve the playback image quality? Reason Recording parameter settings are inappropriate. Solution Go to Camera → Video Parameters . Increase resolution and max. bitrate, and try again. 13.5.5 Why is analog channel having "NO VIDEO" overlaid on live view? Reason 1. 2. 3. 4. 5. The video in connector is loose, which results in weak video signal. Video in/out standard mismatch. Transmission distance too long. Cable damage causes weak video signal. The video in connector of video recorder is broken. 145 Digital Video Recorder User Manual Solution 1. 2. 3. 4. 5. Ensure connectors are connected firmly. Go to System → General . Ensure the output standard is correct. Ensure the distance between analog camera and video recorder has not exceeded the limit. Ensure the cable is not damaged. Try other BNC connectors if they are working normally. 13.5.6 How to confirm the video recorder is using H.265 to record video? Solution Check if the encoding type at live view toolbar is H.265. 13.5.7 Why is the timeline at playback not constant? Reason 1. When the video recorder is using event recording, it only records video when event occurs. Hence the video may not be continuous. 2. Exception occurs, such as the device offline, HDD error, record exception, network camera offline, etc. Solution 1. Ensure the recording type is continuous recording. 2. Go to Maintenance → Log Information . Search the log file during the video time period. See if there are unexpected events, such as HDD error, record exception, etc. 13.5.8 Why is the video recorder notifying the network is unreachable when a network camera is being added? Reason 1. The IP address or port of network camera is incorrect. 2. The network between video recorder and camera is disconnected. Solution 1. Go to Camera → Camera → IP Camera . Click of the selected camera, and edit its IP address and port. Ensure the video recorder and camera is using the same port. 2. Go to Maintenance → Network → Detection . Enter the IP address of network camera in Destination Address, and click Test to see if the network is reachable. 146 Digital Video Recorder User Manual 13.5.9 Why is the IP address of network camera being changed automatically? Reason When network camera and video recorder are using the same switch but in different subnets, the video recorder will change the IP address of network camera to the same subnet as itself. Solution When adding camera, click Custom Add to add camera. 13.5.10 Why is the video recorder notifying IP conflict? Reason The video recorder uses the same IP address as other devices. Solution Change the IP address of video recorder. Ensure it is not the same as other devices. 13.5.11 Why is image getting stuck when playing back by single or multi-channel cameras? Reason HDD read/write exception. Solution Export the video, and play it with other devices. If it plays normally on other device, change your HDD, and try again. 13.5.12 Why does my video recorder make a beeping sound after booting? Reason 1. The front panel is not fastened (for the device which its front panel is removable). 2. HDD error, or do not have HDD. 147 Digital Video Recorder User Manual Solution 1. If it makes continuous beeps, and your device's front panel is removable, ensure the front panel is fastened. 2. If it makes non-continuous beeps (3 long, 2 short), take HDD error as an example, check if the device has installed HDD. If not, you can go to System → Event → Normal Event → Exception , and uncheck Event Hint Configuration to disable HDD error event hint. Check if the HDD is initialized. If not, go to Storage > Storage Device to initialize the HDD. Check if the HDD is broken. You can change it, and try again. 13.5.13 Why is there no recorded video after the motion detection is set? Reason 1. The recording schedule is incorrect. 2. The motion detection event setting is incorrect. 3. HDD exception. Solution 1. The recording schedule is setup correctly by following the steps listed in Configuring Record/ Capture Schedule. 2. The motion detection area is configured correctly. The channels are being triggered for motion detection (See Configuring Motion Detection). 3. Check if the device has installed HDD. Check if the HDD is initialized. If not, go to Storage > Storage Device to initialize the HDD. Check if the HDD is broken. You can change it, and try again. 13.5.14 Why is the device not able to control PTZ camera via coaxitron? Reason 1. The camera does not support coaxitron. 2. The coaxitron protocol is incorrect. 3. The signal is affected by video optical transceiver. Solution 1. Ensure the video input signal is HDTVI, and the camera supports coaxitron. 2. Ensure coaxitron protocol parameters are correct, such as baud rate and address. 3. Remove the video optical transceiver, and try again. 13.5.15 Why does the PTZ seem unresponsive via RS-485? 148 Digital Video Recorder User Manual Reason 1. The RS-485 cable is not properly connected. 2. The RS-485 interface is broken. 3. The control protocol is not correct. Solution 1. Check if RS-485 cable is properly connected. 2. Change RS-485 interface, and try again. 3. Ensure control protocol is Pelco. 13.5.16 Why is the video sound quality not good? Reason 1. The audio input device does not have a good effect in sound collection. 2. Interference in transmission. 3. The audio parameter is not properly set. Solution 1. Check if the audio input device is working properly. You can change another audio input device, and try again. 2. Check the audio transmission line. Ensure all lines are well connected or welded, and there is no electromagnetic interference. 3. Adjust the audio volume according to the environment and audio input device. 149 UD28578B