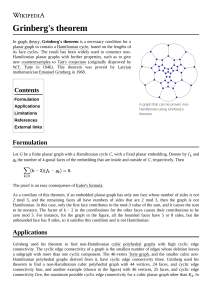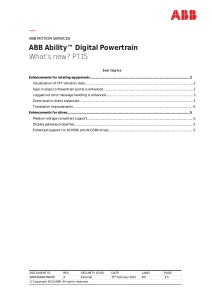caricato da
common.user16506
Desmos User Guide

User Guide Learn more about graphing functions, plotting tables of data, evaluating equations, exploring transformations, and more! If you have questions that aren’t answered in here, send us an email at [email protected]. Getting Started with Desmos Variables and Sliders Graphable Expressions Settings, Zoom, and Language Tables Lists and Statistics Regressions Notes, Folders, and Images Supported Functions Keyboard Shortcuts facebook.com/desmosinc @desmos 1 2 4 6 7 8 9 10 11 12 [email protected] Getting Started with Desmos Making a graph Welcome to Desmos!! To create a new graph, just type your expression in the expression list bar. As you are typing your expression, the calculator will immediately draw your graph on the graph paper. Open Graph Revisit your saved graphs and example graphs here. Save As or Rename Click here to save a copy of your graph or rename it. You can also press ctrl+shift+s. Save Click here to save your graph or press ctrl+s. Add Item Hide list Add a new expression, table, text box, folder, or image. Push your expressions list to the side to give full attention to your graph. Hide Click here to hide individual expressions. Longhold to change the color or style. Delete all Delete all of your expressions here. Undo and Redo You can also press ctrl +z to undo and ctrl + y to redo. Edit List Delete, duplicate, change color, or convert to table. Delete Change color Click here to remove your expression. Choose a new color for the expression. Convert to table Generate a table from the expression. Duplicate Add a copy of the expression below the current one. 1 Variables and Sliders You can graph a single line by entering an expression like y = 2x + 3. To make the graph more dynamic, you can use parameters instead of constants: for example, y = mx + b. Add sliders for the undefined parameters by clicking the prompt or define the parameters yourself by entering m=2 and b=3. When you give constant values to parameters like m and b, the calculator will automatically allow you to adjust their values with sliders. Adjusting m with the slider changes the slope of the line, and adjusting b with the slider changes the intercept. Any time you have free variables in an expression, the calculator will offer to let you define them with sliders: You can use the same variables in several expressions to plot curves that will change together. For example: The value of c defines two parallel lines that move up and down together. These two lines stay perpendicular to each other for any value of m. To adjust the limits and interval of your slider, click either of the values at the ends of the slider bar. Input your desired values and click the expression or the graph to complete the adjustment. 2 To create a movable point, enter a point with a variable for at least one coordinate. Click and drag the point around the graph to change the value of the parameter(s). To make graphs more interactive, use parameters from your movable point in your expressions. For example, you can graph the line y - b = m ( x- a ) and plot the movable point (a,b) to see the line move when you drag the point - don’t forget to add sliders! Saving a graph You will need to be signed in to save and open your graphs. Save a graph by pressing the save button located to the right of the title bar or pressing ctrl+s on your keyboard. Access your saved graphs by clicking the my graphs icon: Sharing a graph Clicking in the top toolbar will allow you to share your graphs. Permalink Underneath the social sharing options, you will see a permalink for your graph. You can copy this link and share it with anyone. When they open it, they will see your graph and all of the equations. Embed Copy the HTML embed code to post your graph in a website or wiki. Print Use this link to print your graph and equations. Export Image Grab an image of your graph by clicking the Export Image link. You can customize thickness and size before exporting. 3 Graphable Expressions Type of Graph Example Regular function y = 2 x+ 1 x in terms of y x= √ 1 - y 2 Inequalities x≤ 2 y 2x2 -1<y<4 Notes Strict inequalities are plotted with dashed lines Expressions with r and theta (θ) will be interpreted as polar Polar r=sin(5θ) Piecewise Use the {condition: y = { - 1 < x< 1 :-1 , 1 } value, default} format for piecewise functions. Domain and range restrictions Add the restriction at the end of the equation. x= s i n ( y ) { -π< y< π} Try the restrictions tour in the help menu. y = x{ - 2 < x< 2 } 4 Type of Graph Example Notes Point (1,0) Use parentheses to plot points Point List (1,1), (2,2), (3,3) You can plot several points by separating them with commas Movable Point (a,b) Use a parameter for at least one coordinate ( s i n ( 2 t ) , c os( 3 t) ) Parametric equations have the same form as points. Any point with functions of t for coordinates will be plotted as a parametric equation Parametric Implicit x 2 +y 2 =1 y 2 + s i n ( x) y+ x= 2 Solutions of equations involving x and y can be plotted without solving for x or y List Expressions y = x + [1,3,5] Learn more about lists on page 8. Regression y 1~ m x 1 + b Learn more about regressions on page 9. 5 Settings, Zoom, and Language Settings Projector Mode Using projector mode will make the graph and axes lines thicker, and the number labels larger. This is great for students sitting in the back of the classroom who are looking at Desmos on the projector. Graph Paper In the graph paper section you can change the grid and axes. Click the green circular icons to choose between Cartesian and Polar grids and show or hide axes and labels. Click the gray arrow next to an axis to adjust the window size, add a step (try “pi”), or add arrows. Angles Choose between radians and degrees here. Zoom You may zoom in and out of the calculator by using the zoom buttons in the zoom menu. If your axes are no longer square, click the square option. To return to the default view, click the default option. Other ways to zoom: If you are using a touch-enabled device, you may also use the pinch and zoom technique within the graphing space. While using a computer with a mouse, you can use the scroll wheel for zooming. Click and drag within the graphing window to pan your graph within the graphing space. Language To change the language of the calculator interface, click the icon and select your language from the list. If you don’t see your language and would like to help with translation, email us at [email protected]. 6 Tables Dive deeper into data with tables! You can create a new table or convert an existing expression into a table. You can even copy/paste two column data from a spreadsheet into an empty expression box to quickly create a new table. Add Column Make a new column by hitting the right arrow key or clicking in the top cell of the column. Add Table Click the “Add Item” button to create a new table. Add Row Make a new row by hitting the down arrow key or clicking in the cell. Options Menu Click the icon to change color, connect or hide the points, or insert a new column. Convert to Table In edit mode, click the “convert to table” icon to create a table from your expression. 7 Lists and Statistics You can make lists in Desmos using square brackets like this: [1,1,2,3,5,8] You can create lists with evenly spaced elements. [1,...,10] is a list of the integers between 1 and 10. [1,3,...,11] is a list of the odd integers between 1 and 11. You can use lists anywhere in expressions that you would use a number. Statistics functions like mean, median, min, max, and stdev take a list as an argument and return a number. Table columns are available as lists in the rest of the system. 8 Regressions ~ is our magic regression symbol. Basically, if you connect two lists of data with a ~, we adjust every free parameter to make the lists as close to each other as possible. Since table columns are each lists, the easiest way to make a regression is to create a new table of data, and then write an equation like y1~mx1+b. Here, we’ll adjust m & b to find the best linear model. If you instead type y1~ax12+bx1+c, we’ll find the best quadratic fit. 1 1 If x1 and y1 are table columns, then y1 ~ mx1 + b is a regression that finds the least squares values of m and b and plots the best fit line. You can click to plot residuals, or use residuals in other expressions. For example mean(e12 ) is the mean of the squares of the residuals. Try the regressions tour in the help menu for a guided introduction to creating regressions in the calculator. 9 Notes, Folders, and Images In addition to expressions and tables, you can add helpful non-math items to your expression list. Note Add a note from the expression drop down, or by pressing the quote key “ in an empty expression box. Folder Folders allow grouping expressions, collapsing groups, and showing/ hiding a whole group at once. Image Add an image from the drop down, or drag your image into the expression list. You can drag equations into the folder - a gray line will show up to the left of the equation to let you know it’s in the folder. You can click the arrow next to the folder name to expand/collapse the folder contents and clicking the folder icon will show/hide the contents. You can edit image position and size by manually setting it in the expression list or dragging the blue points on the graph paper. Amazing photo by Dan Meyer 10 Supported Functions Exponents & Logs Stats & Probability Trig Functions exp(x) total(x1) sin(x) ln(x) sum of all elements in a list length(x1) arcsin(x) sinh(x) cos(x) arccos(x) cosh(x) log(x) number of elements in a list tan(x) arctan(x) tanh(x) log n(x) mean(x1) sec(x) arcsec(x) sech(x) xn median(x1 ) csc(x) arccsc(x) csch(x) √x min(x1) cot(x) arccot(x) coth(x) Precalc & Calculus d/dx ∑ Π Misc lcm(a, b) gcd(a, b) mod(a, b) max(x1) quantile(x1, p) mad(x1) mean absolute deviation stdev(x1) sample standard deviation stdevp(x1) population standard deviation var(x1) variance ceil(x) cov(x1, x 2) floor(x) corr(x1, x2) round(x) abs(x) sign(x) covariance Define your own function You can also create your own functions, which can be defined with any letter (except for the special ones, like x,y,r, t, and e). Your custom functions can then be used like any other function on this list. For example, if you type f(x) = x^2, you can then graph y = f(x+1), which is the same parabola but shifted over to the left: pearson correlation coefficient of two lists nCr(n, r) number of combinations nPr(n, r) number of permutations n! factorial 11 Keyboard Shortcuts View all of the keyboard shortcuts by clicking the “keyboard shortcuts” link in the help menu. Open Graph: ctrl + o Symbols ∑ : Type “sum” π : Type “pi” Save: ctrl + s θ : Type “theta” Save-As or Rename: ctrl + shift + s √ : Type “sqrt” Type “nthroot” for cubed roots, etc Undo: ctrl + z ∏ : Type “prod” Redo: ctrl + y New expression: Press “enter” Move up/down: Press the and Move left/right: Press the arrow keys and arrow keys Add a new text box: Press the quotation keys (“ ”) Delete an expression: Press “delete” All done! You’re ready to take off and explore Desmos! If you have questions that we didn’t answer in here, send us an email at [email protected]. 12