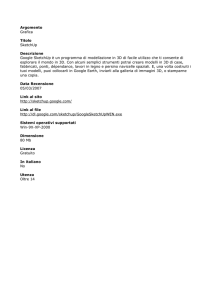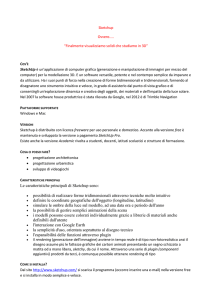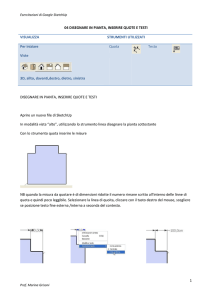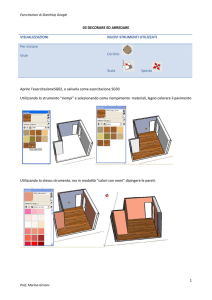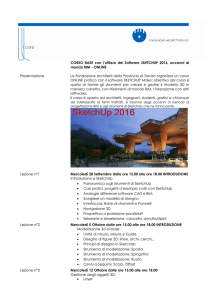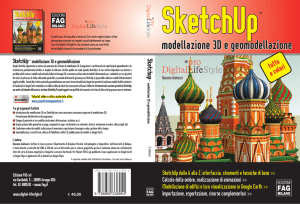caricato da
sebi.c
SketchUp Guida Breve: Pro e Make

GUIDA BREVE AUTORE: MARCO CHIARELLO DISTRIBUITO DA: TECNOBIT S.R.L. SKETCHUP GUIDA BREVE I d e a t a e realizzata da M a r c o C h i a r e l l o - T e c n o b i t S.r.l. - Marzo 2015 La v e r s i o n e di r i f e r i m e n t o usata è S k e t c h Up Pro 2015 Tutte le i m m a g i n i sono c r e a z i o n e d e l l ' a u t o r e . Sono c o n s e n t i t i la r i p r o d u z i o n e t e g r a l e con q u a l u n q u e tuale mediante mezzo di q u e s t ' o p e r a e distribuzione p a r z i a l e o in- p u r c h é a t i t o l o g r a t u i t o e nel r i s p e t t o della p a t e r n i t à citazione dell'autore. Ogni altro diritto è riservato. Tecnobit S.r.l. Via B.Sacchi, 9 - 3 6 0 6 1 - B a s s a n o d e l G r a p p a (VI) - Italy T e l e f o n o : 0 4 2 4 5 6 7 7 2 9 - Fax: 0 4 2 4 1 7 4 5 1 9 1 Email: v e n d i t e @ t e c n o b i t m a i l . c o m - W e b : w w w . t e c n o b i t . i n f o R.E.A. C.C.I.A.A. di V i c e n z a al N. 2 0 0 1 5 6 - P.IVA: 0 2 0 1 7 2 4 0 2 4 9 intellet- SKETCHUP GUIDA BREVE SKETCHUP SI DIFFERENZIA IN MAKE E PRO SKETCHUP MAKE E’ GRATUITO E DEDICATO ALLA FORMAZIONE, AGLI APPASSIONATI E AI PROGETTI PERSONALI SENZA UNO SCOPO COMMERCIALE. SKETCHUP PRO E’ LA VERSIONE AVANZATA DI SKETCHUP E DESTINATA AD UN USO COMMERICIALE DEL PRODOTTO. AGGIUNGE UNA SERIE DI FUNZIONALITÀ TRA CUI L’IMPORTAZIONE DI FILE CAD E L’IMPAGINAZIONE NELL’APPLICATIVO LAYOUT. QUESTO MANUALE RIASSUME LE PRINCIPALI FUNZIONALITÀ DI SKETCHUP PRO E ALCUNE FUNZIONALITÀ AVANZATE DI SKETCHUP MAKE INDICE: PARTE PRIMA: SKETCHUP PRO PAG. 1. IMPORTAZIONE CAD 2D E 3D [IMPORTAZIONE DI FILE *.DWG; *.DXF ...]...................................................................... 8 2. ESPORTAZIONE CAD 2D E 3D [ESPORTAZIONE DI FILE *.DWG; *.DXF ETC…]................................................................ 10 3. LAYOUT [APPLICATIVO D’IMPAGINAZIONE]................................................................................ 12 4. STYLE BUILDER [APPLICATIVO DI PERSONALIZZAZIONE GRAFICA]............................................................. 16 5. COMPONENTI DINAMICI [OGGETTI PARAMETRICI DI SKETCHUP].......................................................................... 17 6. STRUMENTI SOLIDI [STRUMENTI DI MODELLAZIONE AVANZATA].................................................................. 20 7. STRUMENTI AVANZATI TELECAMERA [GESTIONE AVANZATA INQUADRATURE]........................................................................ 22 8. CLASSIFICAZIONE DEI TIPI [CLASSIFICAZIONE BIM DI SKETCHUP]............................................................................ 24 9. GENERA RAPPORTO [ESPORTAZIONE COMPUTO METRICO]........................................................................... 25 PARTE SECONDA: SKETCHUP MAKE 10. 3D WAREHOUSE [GALLERIA ON-LINE DI COMPONENTI 3D GRATUITI]...................................................... 28 11. RACCOLTA ESTENSIONI [GALLERIA DI ADD-ON PER SKETCHUP]....................................................................... 29 12. ABBINA FOTO [FOTO INSERIMENTI E MODELLAZIONE DA UNA FOTO]................................................... 30 13. ANTEPRIMA IN GOOGLE EARTH [IMPORTARE IL TERRITORIO E VISUALIZZARE IN ANTEPRIMA IL MODELLO]………................. 32 PARTE PRIMA SKETCHUP PRO STRUMENTI SPECIFICI DI SKETCHUP PRO 1. IMPORTAZIONE CAD 2D E 3D SketchUp Pro permette l’importazione di file CAD. Ad esempio a partire da una pianta sviluppata in CAD, si possono modellare i volumi tridimensionali rapidamente per studiare i volumi di progetto, realizzare un foto-inserimento ed esportare delle viste prospettiche o in scala. IMPORTAZIONE DI CAD IN SKETCHUP PRO 1. Separare piante e prospetti su più file per facilitarne la gestione in ambiente SketchUp Pro 2. Salvare i file DWG in una versione antecedente alla versione di SketchUp in cui si intende importare (ad esempio salvare in versione 2013 per importare in SketchUp PRO 2015 per evitare incompatibilità) 3. In SketchUp Pro > menu File > selezionare Importa… 4. Si apre la finestra Apri, selezionare il file da importare. Selezionare nel menu a tendina in basso Tipo file il formato DWG 5. Opzioni consente di perfezionare la caratteristiche di importazione (vedi in basso) 6. Cliccando su OK si procede all’importazione. Appare la finestra Risultati importazione contenente i dettagli del file importato 7. Il file importato diventa un Componente di SketchUp OPZIONI UNISCI FACCE COMPLANARI: rimuove automaticamente le linee triangolate dei piani ORIENTAMENTO COERENTE DELLE FACCE: orienta uniformemente la direzione delle facce importate UNITÀ: selezionare l’unità di misura adottata nel file CAD per importare le geometrie alla scala corretta CONSERVA ORIGINE DEL DISEGNO: attivare per conservare la posizione degli elaborati all’interno del file CAD MODALITA’ DI INTERVENTO SUL FILE CAD: Modellare in riferimento al file CAD con snap precisi agli elementi CAD (linee, polilinee…) con Linea, Rettangolo, Spingi/tira etc...vedi esempio seguente Modellare direttamente dentro al componente ‘file CAD’, dopo aver cliccato due volte su di esso Esplodere il file CAD (può richiedere molto tempo a seconda delle dimensioni del file CAD) e modellare con gli strumenti di SketchUp 8 SKETCHUP . ESEMPIO: REALIZZARE UN MODELLO 3D A PARTIRE DA UN FILE CAD 2D 1. Preparare i file CAD come descritto in precedenza 2. Posizionare i file CAD nello spazio SketchUp Pro: disporre piante, prospetti e sezioni nella loro posizione effettiva nello spazio (vedi immagini a lato): SPOSTA per riposizionare ad esempio la pianta del tetto in alto sopra alla pianta del piano terra, RUOTA per ruotare in verticale prospetti e sezioni (è consigliato scegliere una vista di prospetto prima di procedere a questa operazione dalla barra di strumenti VISTE) 3. I file CAD importati diventano Componenti di SketchUp, è sconsigliato esploderli in quanto contengono molte linee e questa operazione potrebbe richiedere molto tempo 4. Le inferenze di SketchUp aiutano ad ottenere l’esatto allineamento dei volumi alle linee dei disegni CAD e ricalcare i file importati con Linea, Rettangolo, Cerchio etc… e modellare i volumi del progetto con Spingi/tira 5. Infine si possono nascondere i file importati: con il comando Nascondi cliccando il tasto destro del mouse in corrispondenza dell’elemento che si vuole nascondere, oppure creando un apposito Layer ‘file CAD importati’, la cui visibilità può essere disattivata. Nota: Per creare e controllare la visibilità di un layer usare la finestra Layer (dal menù Finestra in alto). Per posizionare un elemento su di uno specifico layer aprire la finestra Informazioni GUIDA BREVE . 9 2. ESPORTAZIONE CAD 2D E 3D SketchUp PRO consente di esportare i modelli come disegni vettoriali 2D, inclusi i formati DWG e DXF. L’esportazione in formati CAD permette di scambiare disegni con altri software e ampliare la collaborazione del team di progetto. ESPORTARE FILE CAD 2D 1. Modificare il modello di SketchUp PRO in modo da ottenere ciò che vogliamo che appaia nel file esportato. Sia che si tratti di una vista 3d (prospettiva o assonometria) che 2d (piante o prospetti) il file di esportazione sarà bidimensionale. 2. Per procedere all’esportazione da SketchUp PRO nel menu FILE selezionare ESPORTA > IMMAGINE 2D… 3. Si apre la finestra ESPORTA GRAFICO 2D dove si può scegliere la posizione in cui salvare il file di esportazione ed il nome. Selezionare il formato DWG nel menu a tendina ESPORTA TIPO in basso. 4. OPZIONI consente di perfezionare le caratteristiche di esportazione (vedi tabella in vasso) 5. Cliccare OK 6. Cliccare Esporta OPZIONI VERSIONE AUTOCAD: selezionare la versione del file CAD di esportazione DIMENSIONE E SCALA DISEGNO: opzioni di scalatura SCALA INTERA (1:1): selezionare per esportare in scala 1:1 LARGHEZZA/ALTEZZA: dimensioni di pagina personalizzate per il file Nel disegno/Nel modello: per determinare la scala di esportazione ad es. 1:50 Nel modello=1; Nel disegno= 50 LINEE PROFILO: opzioni per le linee profilo NESSUNA: esporta con linee profilo a larghezza standard POLILINEE CON SPESSORE: esporta il profilo come polilinea CAD ENTITA’ LINEE ESTESE: esporta profilo come linee estese CAD. Funzione disponibile da Autocad 2000 o più recenti SEPARA SU UN LAYER: esporta le linee profilo su un layer separato LARGHEZZA: specifica la larghezza della polilinea. “Polilinee con spessore” deve essere attivato AUTOMATICA: mantiene la larghezza delle linee profilo come sono visualizzate nell’area di disegno LINEE DI SEZIONE: opzioni per le linee di sezione. Nel modello deve esserci almeno una sezione attiva LINEE ESTESE: opzioni per le linee estese PREDEFINITO: per ripristinare le impostazioni originali 10 SKETCHUP . ESPORTARE FILE CAD 3D 1. Modificare il modello di SketchUp in modo da ottenere ciò che vogliamo che appaia nel file esportato (ad es. eliminare elementi superflui) 2. Verificare l’unità di misura su Finestra > Informazioni Modello > Unità. SketchUp tiene conto di queste unità di misura durante l’esportazione e il software CAD dovrà essere impostato sullo stesso formato unità 3. Per procedere all’esportazione da SketchUp PRO nel menu FILE selezionare ESPORTA > MODELLO 3D… 4. Si apre la finestra ESPORTA IL MODELLO dove possiamo scegliere la posizione in cui salvare il file di esportazione. Attenzione! selezionare il formato DWG nel menu a tendina ESPORTA TIPO in basso. 5. OPZIONI consente di perfezionare le caratteristiche di esportazione VERSIONE AUTOCAD: selezionare la versione del file CAD di esportazione Esporta: contiene le diverse entità che possono essere esportate nel file CAD. E’ possibile esportare facce, bordi (linee), geometrie di costruzione (guide), quote o testi in qualsiasi combinazione. 6. Cliccare OK 7. Cliccare Esporta GUIDA BREVE .11 3. LAYOUT APPLICATIVO D’IMPAGINAZIONE LayOut è un software complementare a SketchUp PRO, specifico per l’impaginazione e la presentazione del progetto. Dopo aver realizzato il modello con SketchUp PRO è possibile aprirlo con LayOut dove si trovano tutti gli strumenti per realizzare gli elaborati finali. Si possono impaginare viste in scala o in prospettiva, sempre coerenti tra loro e sempre aggiornate con il file del modello .skp di origine per presentare il progetto in modo convincente e interattivo. UTILIZZO DI LAYOUT: 1. Dopo aver modellato con SketchUp PRO, salvare e inviare il file a LayOut dal tasto File > Invia a LayOut 2. Si avvia LayOut. Scegliere un formato di foglio a nostro piacere (può essere modificato in seguito). Quindi cliccare Apri 3. L’interfaccia di LayOut è molto simile a quella di SketchUp. I simboli degli strumenti sono gli stessi, le barre di strumenti sono in alto, al centro l’area di lavoro, a destra i pannelli di modifica 4. L’immagine al centro del foglio è una “finestra” che mostra il contenuto del file di SketchUp. Si possono ottenere molte finestre, duplicando quella iniziale, ciascuna impostata su una vista diversa del modello 5. Per realizzare altre finestre selezionare la finestra già presente, cliccare dal menù Modifica > Duplica. Spostare la finestra duplicata tenendo premuto il tasto sinistro del mouse sulla finestra 6. Quando si seleziona una finestra compaiono al perimetro delle frecce blu con cui è possibile ridimensionarla o ruotarla tenendo premuto il tasto sinistro sul pallino blu al centro 7. Per orientare la vista sull’inquadratura voluta cliccare tasto destro sulla finestra, alla voce Scena troviamo le scene eventualmente salvate nel file originale e le Viste standard alto, davanti, dietro, sinistra, destra, etc… 8. Per orientare la vista a piacere cliccare due volte sulla finestra. Si attiva automaticamente lo strumento Orbita con cui orientare la vista all’interno del modello. Per disattivare la finestra cliccare due volte all’esterno del perimetro della finestra 9. Dopo aver impaginato il progetto è possibile: visualizzare in modalità Presentazione su Visualizza > Avvia la presentazione stampare gli elaborati dal menu File > Stampa 12 SKETCHUP . Menu principale Toolbar principale Interfaccia di LayOut Progetti aperti Pannelli predefiniti (vedi pagg. seguenti) Barra di strumenti: Toolbar principale Strumenti di annotazione: testi, etichette e quote Avvia presentazione: per vedere a schermo interno le tavole Freccia nera: per selezionare Strumenti di modifica: cancella, copia stile, taglia, incolla Aggiungi pagina e passa alla pagina precedente/successiva Strumenti di disegno: linea, arco, rettangolo, ellisse, poligono etc... GUIDA BREVE .13 3. LAYOUT APPLICATIVO D’IMPAGINAZIONE LAYOUT: PANNELLI PREDEFINITI Colori Pannello dedicato ai colori nelle varie modalità: Disco cromatico RGB red, green, blue (rosso, verde, blu) TSL: tinta, saturazione, luminosità Grigi: tonalità di grigio, Opacità Immagine: permette di caricare un’immagine Elenco: elenco di colori con nome Stile forma Pannello dedicato alle caratteristiche grafiche delle forme disegnate direttamente sulla tavola come linee, rettangoli, cerchi: Riempimento: imposta il colore interno della figura Motivo: sovrappone al colore un retino (vedi pannello Riempimento a motivo) Tratto: spessore di linea Motivo: tipo di linea (continua, tratteggiata etc…) Stile tratto: angoli squadrati o smussati, estremità di linea squadrate o arrotondate Freccia iniziale/finale: imposta una freccia a scelta dal menu a tendina e le dimensioni Riempimento a motivo Pannello contenente i retini. Cliccare sul menu a tendina a fianco della casetta per scegliere fra le categorie di retini reimpostati o caricarne altri. Modello di SketchUp Pannello contenente le impostazioni per le viste. Selezionare una vista per attivare i menu: Visualizza Scene: elenco di scene salvate nel file skp. Viste standard: posizionare la vista in pianta o prospetto Orto: elenco di scale da 1:1 a 1:1000 e personalizzabili Ombreggiatura: attiva/disattiva l’ombra, ora e giorno Nebbia: attiva/disattiva nebbia, imposta il colore Stili Elenco di stili grafici (a colori, in bianco/nero, ombreggiati etc…) 14 SKETCHUP . Stile quota Pannello con impostazioni di quota: Posizione del testo: sopra, sotto o sulla linea di quota Orientamento del testo: oriz., vert., allineato, perpendicolare Visualizza unità/nascondi unità Scala automaticamente: riconosce automaticamente la scala della vista e riporta la quota in scala corretta Unitò di misura: metri, centimetri… Precisione: numero di posizioni decimali dopo la virgola Angolo: unità di misura degli angoli gradi o radianti Stile testo Pannello con impostazioni per i testi: Formato Impostazioni di allineamento del paragrafo Famiglia: font di testo Carattere: normale, grassetto etc… Dimension: dimensioni in punti Elenco: impostazioni per elenchi puntati e numerati Pagine Pannello per l’aggiunta/rimozione delle pagine + aggiunge pagina - elimina pagina Riporta l’elenco delle pagine presenti, la visibilità/non visibilità in modalità Avvia presentazione Layer Pannello per la gestione dei layer: + aggiunge layer - elimina layer Raccoglitori Pannello contenente moltissimi elementi grafici per completare le viste: auto, persone, alberi in pienta e in prospetto alle varie scale di stampa Istruttore Pannello con suggerimenti sullo strumento in uso GUIDA BREVE .15 4. STYLE BUILDER APPLICATIVO DI PERSONALIZZAZIONE GRAFICA Style Builder è un software dedicato alla personalizzazione dei bordi di visualizzazione. Si possono associare schizzi fatti a mano personalizzati o creati con un’applicazione di grafica ai bordi del modello di SketchUp. REALIZZARE UNO STILE PERSONALIZZATO: 1. Preparare immagini scansionate o prodotte con software di disegno digitale. Le immagini dovranno avere le dimensioni di lunghezza 16; 32; 64; 128; 256; 512 pixel e larghezza a scelta tra 8; 16; 32; 64 pixel 2. Aprire Style Builder 3. In alto si trova il menu da cui importare le immagini degli schizzi: Tratti > Carica da cartella… Selezionare la cartella nel computer che contiene le immagini da caricare 4. Le immagini vengono visualizzate a sinistra con specificate le dimensioni in pixel 5. Trascinare le immagini negli appositi riquadri a destra e comporre lo stile come desiderato: le diverse lunghezze dei tratti vengono impiegate a seconda della vicinanza dell’osservatore al modello nell’area di disegno di SketchUp 6. L’anteprima in basso mostra le modifiche apportate allo stile in anteprima 7. Salvare lo stile e importarlo in SketchUp per applicarlo ai propri progetti 16 SKETCHUP . 5. COMPONENTI DINAMICI OGGETTI PARAMETRICI DI SKETCHUP SketchUp PRO consente di realizzare componenti dinamici. I Componenti Dinamici sono oggetti parametrici, ossia con caratteristiche preimpostate modificabili o selezionabili da un elenco, senza intervento di disegno. Come nell’esempio della porta qui a fianco, anzichè modificare manualmente le caratteristiche dell’oggetto -dimensioni, materiale, orientamento…- si può impostare l’altezza di 200 cm nel campo corrispondente per applicare la modifica desiderata Questo permette un considerevole risparmio di tempo e una maggiore flessibilità alle modifiche di progetto. Ad esempio usando finestre con dimensioni parametriche, pavimenti con materiali e dimensioni delle piastrelle parametriche, arredi con dimensioni e finiture variabili già pronte, l’intervento di disegno e modellazione viene ridotto al minimo. SketchUp PRO permette di realizzare Componenti Dinamici personalizzati e di modificare componenti esistenti, eventualmente scaricati da SketchUp 3D Warehouse (2,2 milioni di modelli gratuiti). I Componenti Dinamici sono disponibili anche con SketchUp Make, ma non possono essere modificati o realizzati ex-novo. DOVE TROVARE I COMPONENTI DINAMICI: 1. In Sketchup: Aprire la finestra dei componenti dal menù Finestra > Componenti Aprire il menu a tendina delle categorie di componenti presenti cliccando la freccia rivolta verso il basso vicino al simbolo della casetta, scegliere Formazione sui componenti dinamici Compaiono alcuni componenti contraddistinti dal simbolo [ ] che identifica tutti i componenti dinamici. Cliccare su uno di questi e posizionarlo nello spazio di disegno di SketchUp. 2. Nella galleria 3D Wareho use al sito 3dwarehouse.sketchup.com GUIDA BREVE .17 5. COMPONENTI DINAMICI OGGETTI PARAMETRICI DI SKETCHUP COME USARE I COMPONENTI DINAMICI: Visualizzare la barra di strumenti Componenti dinamici: cliccare nel menu Visualizza > Barre degli strumenti… > Componenti dinamici Interagisci con Componenti dinamici Per interagire con i componenti dinamici. Se un componente dinamico ha caratteristiche di interazione vengono attivate con questo strumento: ad esempio alcune porte al clic si aprono e si chiudono. Opzioni componente Apre la finestra Opzioni componente con le caratteristiche configurabili per il componente selezionato. Modificare la caratteristiche e premere Applica. Attributi componente Apre la finestra Attributi componente (solo SketchUp PRO). Permette di aggiungere e modificare gli attributi dei componenti. Gli attributi sono formule che regolano le caratteristiche del componente ad es. dimensioni, materiale, caratteristiche, nome etc… CARATTERISTICHE COMUNI DEI COMPONENTI DINAMICI: Costrizioni E’ un tipo di attributo che mantiene fisse le dimensioni di una parte del componente al variare delle dimensioni totali come nell’esempio: la cornice viene ridimensionata con Scala ma lo spessore della cornice rimane invariato Ripetitività Attributo che moltiplica gli elementi in base ad una regole di calcolo: nell’esempio la staccionata viene allungata con lo strumento Scala, la larghezza finale viene riempita di stecche verticali equidistanti Configurabilità Le caratteristiche configurabili si trovano nella finestra Opzioni componente. Modificare le caratteristiche dell’oggetto, quindi premere Applica per aggiornare l’oggetto. Alcuni esempi: Nome, Descrizione, Altezzza, Larghezza, Profondità, Materiale... Animazioni Attributi attivabili con lo strumento Interagisci [ ]. Cliccare con lo strumento sul componente, se il componente prevede animazioni vengono attivate al clic. Esempi di animazioni: il movimento di una parte o di tutto il componente, la visualizzazione di un messaggio, l’indirizzamento ad una specifica scena … Brand Tra le caratteristiche del componente si possono includere informazioni sull’azienda, contatti, dettagli del prodotto, link al sito del produttore… dando visibilità ai prodotti. 18 SKETCHUP . 5. COMPONENTI DINAMICI: COME FUNZIONANO COME FUNZIONANO I COMPONENTI DINAMICI? Un Componente Dinamico ha caratteristiche configurabili impostate con l’aggiunta di Attributi dalla finestra Attributi Componente (con SketchUp PRO). Per aggiungere attributi, dalla finestra Attributi componente, cliccare il simbolo + Aggiungi attributi. Compare la lista base di attributi standard quali ad es. Nome del componente, Descrizione, Posizione rispetto all’origine del disegno, Dimensioni in X, Y, e Z. Oltre a questi se ne possono aggiungere con Immetti un nome personalizzato… in basso (ad es. l’attributo ALTEZZA DA TERRA). IMPOSTARE LA VISIBILITÀ/MODIFICABILITÀ DEGLI ATTRIBUTI: una volta aggiunti attributi cliccare sulla freccia nera rivolta a destra per ciascuna voce per impostare la visibilità e/o la modificabilità di questa caratteristica da parte degli utenti. Gli attributi resi pubblici compaiono nella finestra Opzioni Componente: COMPONENTI NIDIFICATI: Si possono includere nel componente altri componenti, detti nidificati, i quali avranno a loro volta degli attributi. Questi attributi per i componenti nidificati posso dipendere dagli attributi del componente principale digitando formule come nell’esempio =BASE!SPESSORE_PANNELLO Come in un foglio di calcolo il simbolo = mette in rapporto celle differenti, in questo caso la caratteristica LenX (dimensioni sull’asse X) del componente FIANCO_SX con l’attributo SPESSORE_PANNELLO del componente BASE. Seguendo questo procedimento si ottengono componenti dinamici di notevole complessità e ricchezza. Infine con un solo componente declinato con misure differenti si ottiene ad esempio una intera cucina molto velocemente. GUIDA BREVE .19 6. STRUMENTI SOLIDI STRUMENTI DI MODELLAZIONE AVANZATA Gli Strumenti Solidi sono cinque strumenti di modellazione tridimensionale molto potenti: Interseca, Unione, Sottrai, Finitura, Dividi. Consentono di realizzare operazioni di modellazione che oltre a velocizzare il lavoro permettono di ottenere forme difficilmente raggiungibili con i normali strumenti di modellazione 3d. Questi strumenti sono disponibili nella barra Strumenti Solidi con SketchUp PRO. Gli Strumenti Solidi lavorano solo con solidi di SketchUp: gruppi o componenti con un volume chiuso, senza facce mancanti. 1. Realizzare i volumi di partenza separati usando Spingi/tira o Seguimi 2. Creare per ciascuno dei solidi Gruppo o Componente (tenere conto che i Componenti sottoposti ad operazioni solide diventano gruppi!) 3. Posizionare i solidi in modo che siano sovrapposti o adiacenti a seconda dell’operazione da svolgere. 4. Cliccare sullo Strumento Solido che si vuole impiegare 5. Posizionare il cursore in corrispondenza di uno dei solidi (il cursore mostra un numero 1) e cliccare. 6. Cliccare sull’altro solido (il cursore mostra un numero 2). 7. L’operazione è terminata INTERSECA: Interseca tutti i solidi selezionati ma lascia nel modello solo l’intersezione. Può essere usato con due o più solidi contemporaneamente. UNIONE: Combina tutti i solidi selezionati in un unico solido e lascia l’interno vuoto. Diversamente da Struttura Esterna può contenere vuoti interni. Struttura Esterna contiene solo facce esterne SOTTRAI: Sottrai il primo solido dal secondo e lascia solo il risultato nel modello. FINITURA: Effettua la finitura del primo solido rispetto al secondo e lascia entrambi nel modello. Diversamente da Sottrai il primo solido non viene cancellato. DIVIDI: Interseca tutti i solidi selezionati e lascia tutti i risultati nel modello. Nota: per gli strumenti Sottrai e Finitura l’ordine con cui si selezionano i solidi è determinante: negli esempi è stata effettuata prima la selezione del cilindro (1) e poi del cubo (2). 20 SKETCHUP . INTERSECA: es. schienale di una sedia. Per questa forma molto irregolare curva sia in pianta che in alzato, Interseca lascia nel disegno solo la parte comune ai due solidi UNIONE: es. modellare una maniglia senza sbavature o linee antiestetiche. Unione fonde assieme tra loro i solidi selezionati. SOTTRAI: es. aprire una finestra in un muro inclinato. Sottrai permette di realizzare forature rapidamente specialmente quando le facce del solido da forare sono curve o non sono parallele tra loro. FINITURA: tipico il caso della carpenteria di un tetto o degli incastri della falegnameria, Finitura permette di realizzare due forme complementari come tenone e mortasa, senza eliminare la prima (come accade invece con Sottrai). DIVIDI: il calcolo del volume di scavo per un progetto edilizio è un esempio di impiego dello strumento Dividi in cui rimane nel modello la parte sovrapposta dei volumi di partenza. Selezionando il solido diviso la finestra Informazioni Entità ne riporta il volume. GUIDA BREVE .21 7. STRUMENTI AVANZATI TELECAMERA: GESTIONE AVANZATA INQUADRATURE Gli Strumenti Avanzati Telecamera permettono di posizionare nel modello telecamere con caratteristiche reali per fissare inquadrature, definire viste con precisione o studiare un’animazione. Ciascuna telecamera è un componente 3D nel modello, ciò permette un posizionamento più preciso rispetto alle Scene e una gestione più semplice. Dopo aver posizionato le telecamere è possibile esportare immagini o realizzare video. Le telecamere sono disponibili nella barra Strumenti Avanzati Telecamera con SketchUp PRO. COME REALIZZARE TELECAMERE E MODIFICARE LE IMPOSTAZIONI: 1. Rendere visibile la barra Strumenti Avanzati Telecamera dal menu Visualizza > Barre degli strumenti > Strumenti Avanzati Telecamera 2. Con gli strumenti di navigazione 3D della barra di strumenti Telecamera posizionare il punto di vista nella posizione desiderata 3. Cliccare Crea una telecamera, scrivere un nome per la telecamera, cliccare OK. Compare il mirino al centro dell’area di disegno e le caratteristiche della telecamera in basso a sinistra 4. Cliccare Blocca telecamera per fissare la telecamera nella posizione corrente 5. Posizionare altre telecamere con lo stesso procedimento 6. Opzionale: Per modificare le caratteristiche della telecamera cliccare Guarda attraverso, selezionare la telecamera desiderata, cliccare Sblocca telecamera, cliccare tasto destro Modifica telecamera 7. Nella finestra Proprietà telecamera modificare i parametri della telecamera come disiderato, cliccare OK, riboccare la telecamera cliccando Blocca telecamera 8. Esportare le inquadrature con File > Esporta > Immagine 2D oppure l’animazione (tour attraverso le telecamere) da File > Esporta > Animazione > Video 22 SKETCHUP . Creare una telecamera: Crea una telecamera fisica utilizzando i parametri delle telecamere reali Guarda attraverso: Guarda attraverso una telecamera creata con l’opzione ‘Crea telecamera’ Blocca/sblocca: Blocca/sblocca la telecamera corrente. E’ possibile capire se una telecamera è bloccata: alla selezione diventa rossa e non blu, nella barra delle scene e nelle caratteristiche della telecamera compare la scritta LOCKED. Mostra/nascondi: Le telecamere sono rappresentate da Gruppi a forma di telecamera stilizzata. Mostra/nascondi tutte le telecamere create con l’opzione ‘Crea telecamera’. Mostra/nasconde tutte le linee: I limiti di visibilità della telecamera sono rappresentati da linee tratteggiate. Lo strumento Mostra/nasconde tutte le linee controlla la visibilità delle linee a tronco della telecamera. Mostra/nasconde tutti i volumi: L’area visibile dalla telecamera è rappresentata da una piramide con il vertice nell’obiettivo. Lo strumento Mostra/nasconde volumi a tronco controlla la visibilità dei volumi a tronco delle telecamere. Cancella le barre delle proporzioni: annulla le modifiche alle proprietà Lunghezza focale, Proporzioni e Larghezza immagine e ripristina la telecamera predefinita La finestra Proprietà telecamera riassume le caratteristiche della telecamera selezionata. Per aprire la finestra Proprietà telecamera cliccare tasto destro in corrispondeza della telecamera (non deve essere bloccata) > Modifica telecamera… Nome: nome della telecamera, modificabile anche al momento del posizionamento di una nuova telecamera Altezza: altezza assoluta della telecamera sull’asse Z Panoramica verticale: angolo in gradi della rotazione della telecamera dal piano orizzontale Rotazione: angolo in gradi della rotazione della telecamera dal piano verticale Lunghezza focale: preimpostata su 57 mm, rappresenta la distanza tra centro ottico e piano della messa a fuoco. Valori bassi danno effetto grandangolare. Proporzioni: rapporto tra larghezza e altezza dell’inquadratura Larghezza immagine: larghezza dei fotogrammi, impostato di default sul formato fotografico 36 mm. GUIDA BREVE .23 8. CLASSIFICAZIONE DEI TIPI CLASSIFICAZIONE BIM DI SKETCHUP SketchUp PRO consente di attribuire una classificazione BIM agli oggetti. I sistemi di classificazione del Building Information Modeling consentono lo scambio di dati fra diversi software di progettazione. Attribuire una specifica classificazione agli oggetti in SketchUp significa poter collaborare con altri strumenti di modellazione BIM. Il sistema di classificazione disponibile in SketchUp PRO è IFC 2x3. Industry Foundation Classes (IFC) sono un modello di dati aperto standardizzato per le informazioni di edificazione. Gli IFC sono creati e gestiti dall'associazione BuildingSmart che aspira a migliorare lo scambio di informazioni tra software usati nelle costruzioni E’ possibile importare un sistema di classificazione in formato .SKC o .XSD CLASSIFICARE UN OGGETTO (GRUPPO O COMPONENTE): 1. Rendere visibile la barra Classificatore dal menu Visualizza > Barre degli strumenti > Classificatore 2. Al momento non c’è ancora un sistema di classificazione impostato, cliccare sulla freccia rivolta verso il basso presente nella barra di strumenti Classificatore per accedere alla finestra Informazioni modello alla sezione Classificazioni. Cliccare Importa… 3. Si apre la cartella contenente il sistema di classificazione di default IFC 2x3. Selezionarlo e cliccare Apri e chiudere la finestra Informazioni modello 4. Ora il sistema di classificazione è impostato. Cliccare nuovamente sulla freccia nera della barra di strumenti Classificatore, selezionare il tipo desiderato, cliccare sullo lo strumento Classificatore [ ] e quindi sull’oggetto da classificare. 5. Nella finestra Informazioni entità (tasto destro sull’oggetto) tra le caratteristiche dell’oggetto compare ora anche il Tipo Esportazione del modello tramite l’esportatore IFC: Si può esportare il modello in formato IFC dal menu File > Esporta > Modello 3d > in Esporta Tipo selezionare il formato di esportazione IFC Z cliccare Esporta Esportazione del computo tramite Genera Rapporto: E’ possibile esportare i dati del modello da File > Genera Rapporto… > selezionare il formato di esportazione HTML o CSV 24 SKETCHUP . 9. GENERA RAPPORTO ESPORTAZIONE COMPUTO METRICO SketchUp Pro utilizza i dati incorporati nel modello per creare report tabulari. È possibile esportare elenchi dettagliati di ogni entità presente nel modello con i suoi attributi corrispondenti (nome, descrizione, superficie, volume...). I formati di esportazione sono HTML o CSV. Utilizzando un programma di calcolo si possono analizzare i dati, creare preventivi, ordini di acquisto e molto altro ancora. Nota: I parametri degli oggetti sono consultabili nella finestra Informazioni entità cliccando il tasto destro sull’oggetto. I dati riportati sono Layer, Nome, Tipo (vedi capitolo sulla Classificazione dei Tipi), Area (per le superfici), Volume (per gruppi e componenti senza facce mancanti), Materiale… (Attualmente l’esportazione avviene in pollici) COME REALIZZARE UN COMPUTO: 1. Cliccare su File > Genera Rapporto. Compare la finestra Genera rapporto in cui si può scegliere cosa includere nel computo: Tutti gli attributi del modello: salva un file con tutti gli attributi nel modello Attributi della selezione corrente: salva un file contenete solo gli attributi presenti nella selezione corrente 1. I formati di esportazione disponibili sono indicati in basso: HTML: può essere visionato con qualsiasi browser come Firefox, Chrome o Explorer CSV: può essere importato in un foglio di calcolo per aggiungere operazioni quali somme o sottrazioni e impaginare. Cliccare sul formato di esportazione desiderato. Si apre la finestra Salva rapporto in cui è possibile specificare il percorso di salvataggio desiderato 5. Compare la finestra di corretta esportazione che chiede se aprire ora il file. Se si è scelto di esportare HTML è possibile cliccare Si, altrimenti seguire la procedura descritta di seguito 6. Se il formato di esportazione scelto è CSV è possibile importare i dati in un foglio di calcolo come Microsoft Excel: aprire il software di calcolo > cliccare Dati nel menu > carica dati esterni Da testo > selezionare il file CSV esportato da SketchUp PRO > scegliere il tipo di importazione Delimitato da Virgola. I dati del modello di SketchUp sono ora disponibili per calcoli o impaginazione GUIDA BREVE .25 PARTE SECONDA SKETCHUP MAKE FUNZIONALITÀ AVANZATE 10. 3D WAREHOUSE: GALLERIA ON-LINE DI COMPONENTI 3D GRATUITI Con più di 2,2 milioni di modelli 3D WAREHOUSE è la più grande risorsa 3D sul web. Tutti modelli gratuiti, condivisi dagli utenti o messi a disposizione dalle aziende dei più disparati settori: arredo, rivestimenti, elettrodomestici… SCARICARE DA 3D WAREHOUSE DIRETTAMENTE SU SKETCHUP: 1. Aprire la finestra dei componenti dal menu Finestra > Componenti 2. Digitare il nome dell’oggetto ricercato nella barra di ricerca (vedi immagine). Digitare Invio 3. Compare la lista di oggetti presenti nel 3D Warehouse attinenti alla ricerca caratterizzati da Nome del componente, nome dell’autore, descrizione 4. Per posizionare un componente cliccare sull’anteprima e successivamente cliccare all’interno dell’area di disegno di SketchUp. CARICARE DA SKETCHUP A 3D WAREHOUSE: 1. Selezionare il componente da caricare > nella barra di strumenti Galleria cliccare Condividi componente… 2. Si apre la finestra di richieste dei dati del componente: nome, descrizione etc… > dunque cliccare Carica 3. Il componente viene reso pubblico e disponibile in tutto il mondo 3D Warehouse è accessibile anche al sito 3dwarehouse.sketchup.com Report monitoraggio visualizzazioni e download 1. Modelli in evidenza 2. Marchi 3. Edifici 4. Collezioni 5. Modelli recenti 6. Artisti 28 SKETCHUP . 11. RACCOLTA ESTENSIONI GALLERIA DI ADD-ON PER SKETCHUP SketchUp è un software molto versatile. Oltre a tutti gli strumenti che mette a disposizione se ne possono aggiungere moltissimi altri dalla Galleria estensioni: per renderizzare, aggiungere materiali o prodotti realmente esistenti, modellare impianti o elementi architettonici... basta scegliere. COME SCARICARE ESTENSIONI PER SKETCHUP: 1. Aprire Extension Warehouse dal menu Finestra 2. Si apre la finestra Extension Warehouse in cui si può ricercare liberamente attraverso la barra di ricerca in alto, oppure aprire le Categorie in cui gli add-on sono già catalogati per tematiche 3. Selezionare il nome dell’applicazione desiderata > si apre la pagina dedicata che riporta le caratteristiche nonché il pulsante Download 4. Molti add-on si installano direttamente su SketchUp, altri necessitano una registrazione presso il sito del produttore 5. Gli add-on hanno delle proprie barre di strumenti che si visualizzano automaticamente oppure attivandole da Finestra > Preferenze > Estensioni > Installa estensioni (gli add-on sono sviluppati da terze parti, non tutti sono gratuiti) GUIDA BREVE .29 12. ABBINA FOTO: FOTO INSERIMENTI E MODELLAZIONE A PARTIRE DA UNA FOTO Abbina foto è uno strumento unico, consente di realizzare foto inserimenti e modellazione a partire da una foto. Per valutare la fattibilità di un progetto, mostrare chiaramente una proposta al committente o studiare le scelte di design, Abbina foto è un validissimo strumento di SketchUp anche nella versione gratuita. + contesto Fotoinserimento progetto COSA PERMETTE DI FARE ‘ABBINA FOTO’: Foto inserimento: vedere in anteprima il progetto modellato in SketchUp all’interno del contesto in cui si andrà a collocare (sia di interni che di esterni) Modellazione a partire da una foto: la foto del contesto viene “messa in scala” all’ interno dello spazio di disegno di SketchUp e può essere “ricalcata” con gli strumenti di disegno e modellazione (linea, rettangolo, spingi/tira etc…). Una sorta di rilievo del costruito basato sull’immagine fotografica importata Applicare la foto ai volumi realizzati: dopo aver modellato gli elementi della foto si può applicare la foto ai volumi modellati in SketchUp. Si ottiene un aspetto foto realistico dei volumi, permettendo di navigare all’interno del modello indipendentemente dall’inquadratura originaria della foto importata Modellazione a partire da una foto Foto applicata ai volumi (si possono abbinare più foto allo stesso modello) 30 SKETCHUP . Fotoinserimento con modellazione da fotografia e texture fotografiche COME FUNZIONA: 1. Dal menu Telecamera selezionare Abbina nuova foto… > si apre la fiinestra di ricerca di file nel computer > selezionare il file della foto da importare (ad esempio può essere una foto scaricata da Google Street View) 2. Appare la foto nello spazio di disegno di SketchUp e in sovraimpressione alcuni strumenti per modificare la prospettiva di SketchUp in modo da renderla coerente con l’inquadratura della foto. Spostare l’origine degli assi in un punto utile per iniziare a modellare. Manipolare le barre verdi e rosse sovrapponendole alle linee prospettiche degli edifici nella foto. Modellare i volumi a partire dall’origine per controllare la posizione dei volumi all’interno dello spazio di disegno di SketchUp 3. Appare anche la finestra Abbina foto che contiene alcune impostazioni: Proietta texture dalla foto: selezionare solo dopo aver modellato i volumi, applica le texture fotografiche ai volumi realizzati Griglia: contiene le impostazioni della griglia Spaziatura indicare una misura conosciuta 4. Infine cliccare Completato Abbina foto può essere impiegato efficacemente anche negli interni GUIDA BREVE .31 13. ANTEPRIMA IN GOOGLE EARTH: IMPORTARE IL TERRITORIO E VISUALIZZARE IN ANTEPRIMA IL MODELLO Importare una topografia da Google Earth? Esportare il modello verso Google Earth e visualizzarlo nel contesto di progetto con montagne, strade, edifici etc…? E’ possibile con la barra di strumenti Google. Per supportare le scelte progettuali, mostrare al cliente l’esito del progetto o realizzare velocemente un foto inserimento paesaggistico. Veloce ed efficace l’importazione ed esportazione di dati da Google Earth è una funzione disponibile anche nella versione base di SketchUp. STRUMENTI DELLA BARRA GOOGLE: Aggiungi altre immagini…: Apre la finestra Aggiungi posizione in cui scrivere l’indirizzo preciso dell’area di progetto oppure cercare liberamente su tutto il mondo Attiva/Disattiva terreno: una volta importata una porzione di territorio attiva/disattiva la visione 3D del terreno Texture fotografiche: apre la finestra Texture fotografiche da cui è possibile importare immagini da Street View e applicarle ai volumi modellati con SketchUp Anteprima modello in Google Earth: Invia il modello a Google Earth in cui è possibile visualizzarlo in anteprima nel contesto 32 SKETCHUP . SKETCHUP PRO L AY OUT STYLE BUILDER