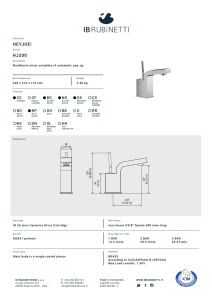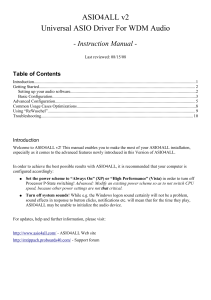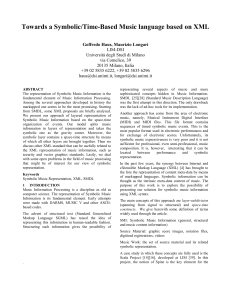caricato da
tx024
Videonics MX1 User manual
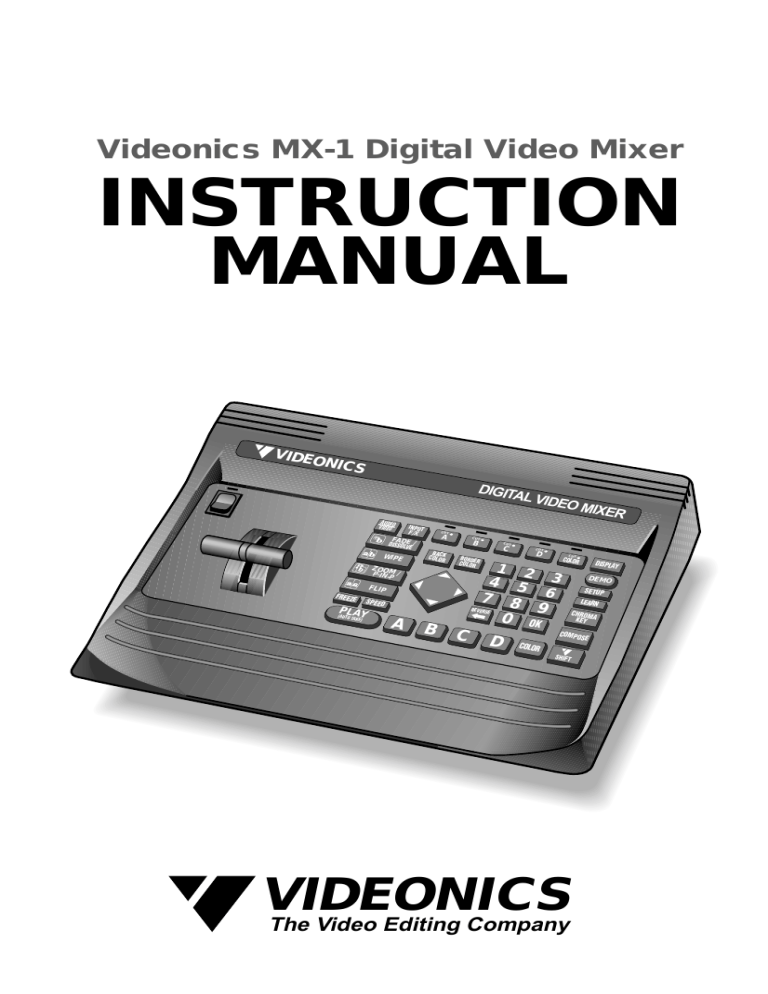
Videonics MX-1 Digital Video Mixer INSTRUCTION MANUAL VIDE ONIC S DIGITA L VIDE O MIX ER AUDI VIDEO O INPU F/X T FADE / DISSOL VE WIPE CUT ➔ A BACK COLOR ZOOM CUT ➔ B P-IN-P / SPEED PLAY (AUTO TA KE) 1 REVERS A CUT ➔ D B C E 0 D CUT COLOR➔ 2 3 5 6 4 7 8 FLIP FREEZE CUT ➔ C BORD COLORER 9 OK DISPLAY DEMO SETUP LEARN CHROM KEY A COMPO SE COLOR SHIFT VIDEONICS The Video Editing Company CONTROLS 12 3 4 5 6 7 8 VIDEONICS 9 10 11 DIGITAL VIDEO MIXER AUDIO VIDEO INPUT F/X FADE / DISSOLVE CUT ➔ CUT ➔ CUT ➔ CUT ➔ CUT ➔ A B C D COLOR BACK COLOR BORDER COLOR WIPE ZOOM / P-IN-P FLIP FREEZE 1 2 3 4 5 6 7 8 9 0 OK DISPLAY 12 13 14 DEMO SETUP LEARN CHROMA KEY 15 16 REVERSE SPEED PLAY (AUTO A TAKE) B C D COLOR COMPOSE 17 18 SHIFT 19 1. 2. 3. 4. 5. 6. 7. 8. 9. POWER INDICATOR POWER SWITCH TAKE BAR (FOR MANUAL TRANSITIONS) AUTO-TAKE, AUTO-TAKE SPEED, AND VIDEO FREEZE BUTTONS TRANSITION EFFECT BUTTONS AUDIO/VIDEO SELECTOR AND INDICATOR INPUT EFFECTS (MOSAIC, STROBE, ETC.) BUTTON 4-INPUT SWITCHER CONTROLS, INDICATORS BORDER AND BACKGROUND COLOR BUTTONS 10. TRANSITION-EFFECT SELECTION BUTTONS, ARROW KEYPAD 11. PREVIEW MONITOR DISPLAY SWITCH 12. DEMO BUTTON 13. SETUP SCREEN BUTTON 14. SEQUENCER “LEARN” BUTTON 15. CHROMA KEY BUTTON 16. COMPOSE BUTTON 17. SHIFT 18. NEXT-SOURCE SELECTORS 19. ERGONOMIC PALM REST REAR PANEL R L V S IN 2 IN 1 R R OUT V L L V S IN 2 V L R IN 3 OUT L V — IN 4 — S IN 1 V PREVIEW B R F D PREVIEW OUT IN 4 G H CONTROL HEADPHONE A C HEAD PHONE CONTROL (GPI) I POWER E POWER IN 3 V L R V INPUTS 1-3 AND MAIN OUTPUT INCLUDE JACKS FOR S-VIDEO, COMPOSITE (RCA-STYLE) VIDEO, AND RIGHT AND LEFT AUDIO. JACKS ARE LABELED UPSIDE DOWN AT TOP OF PANEL TO FACILITATE CONNECTIONS WITHOUT TURNING UNIT AROUND. A. B. C. D. INPUT 1 INPUT 2 INPUT 3 INPUT 4 (VIDEO ONLY) E. OUTPUT F. PREVIEW/CONTROL SCREEN OUTPUT (COMPOSITE VIDEO) G. HEADPHONE OUT H. CONTROL INPUT (GPI TRIGGER) I. POWER Videonics MX-1 Digital Video Mixer INSTRUCTION MANUAL VIDE ONIC S DIGITA L VIDE O MIX ER AUDI VIDEO O INPU F/X T FADE / DISSOL VE WIPE CUT ➔ A BACK COLOR ZOOM CUT ➔ B BORD COLORER P-IN-P / FLIP FREEZE SPEED PLAY (AUTO TA KE) CUT ➔ C B C D 1 CUT COLOR➔ 2 4 5 3 7 8 6 9 REVERS A CUT ➔ E 0 D OK DISPLAY DEMO SETUP LEARN CHROM KEY A COMPO SE COLOR SHIFT MX-1 Digital Video Mixer Instruction Manual • MANL-0521-02 • © 1994 Videonics, Inc. The Videonics logo, Thumbs Up, and Videonics Video TitleMaker are registered trademarks of Videonics, Inc. MX-1 is a trademark of Videonics. Hi8 is a trademark of Sony Corporation. VHS is a registered trademark of JVC. Other product and brand names may be trademarks or registered trademarks of their respective companies and are hereby acknowledged. Television screens are simulated. Subject to change without notice. This device is not to be used for the unauthorized copying of copyrighted material. Videonics, Inc., 1370 Dell Avenue, Campbell, CA 95008 USA; 408-866-8300 Contents Chapter 1 • Introduction ............... 1 Chapter 7 • Switching (Cuts)..... 28 In a Hurry? ................................................ Helpful Sections ....................................... For More Information ................................ What is a Video Mixer? ............................. What is the MX-1? .................................... Applications and Setups .......................... Editing with the MX-1 ............................... Switching to a Specific Source .............. 28 Cutting Back and Forth .......................... 28 Soft Cuts ................................................. 29 1 1 1 2 2 3 4 Chapter 2 • QuickStart .................. 5 Chapter 3 • Installation ............. 10 Connections: Overall Concept ............... 10 What You’ll Need .................................... 10 Types of Input and Output Jacks .......... 11 Types of Cables Used with the Video Mixer .................................... 12 How Many Monitors? .............................. 12 IN and OUT Markings ............................ 13 Connecting Power, Outputs, Monitors ... 13 Connecting Sources ............................... 15 Chapter 4 • Connecting Editing Equipment . 18 Processing the Inputs vs. the Output .... 18 Adding Titles .......................................... 19 Audio Mixing ........................................... 19 Edit Control ............................................. 19 Chapter 5 • Setup Screen .......... 20 Chapter 8 • Transitions .............. 30 The Basic Concept ................................. 30 Which Source is Which? ......................... 31 Changing the CURRENT Source ........... 31 Choosing the NEXT Source ................... 31 Choosing the Transition Effect ............... 32 Executing the Transition ......................... 33 Setup for the Next Transition ................. 34 Performing the Next Transition .............. 34 Reverse ................................................... 34 Chapter 9 • Audio Control .......... 36 Connecting Sound Sources ................... 36 The AUDIO/VIDEO control ..................... 36 Choosing a Sound Source ..................... 36 Sound Source Indicators ....................... 36 Sound Strategies .................................... 37 Headphones ........................................... 38 Chapter 10 • Borders and Backgrounds ......... 39 The Solid Color Background .................. Choosing Colors ..................................... Turning the Border On and Off .............. Defining a Color ...................................... 39 39 40 40 Defaults ................................................... 20 Automatic Connection ............................ 20 Routing the Inputs .................................. 21 The Setup Screen ................................... 21 Advanced Setup ..................................... 22 Chapter 11 • Input Effects ......... 42 Chapter 6 • Basic Controls ........ 25 Stop Motion ............................................. 45 Built-In Demo .......................................... 25 The PREVIEW Screen ............................. 25 Source Previews ..................................... 26 Preview Image Quality ........................... 26 CURRENT and NEXT Source Selection . 26 Transition Controls ................................. 26 Viewing a Transition ............................... 27 Switching the Display ............................. 27 Video Quality .......................................... 27 Chapter 13 • Chroma Key ........... 46 Defining Input Effects ............................. 42 Chapter 12 • Freeze .................... 45 What is Chroma Key ? ............................ 46 Advanced Feature .................................. 46 An Example ............................................ 46 Setting up the Picture for Chroma Key .. 47 Hints for Chroma Key Setup .................. 47 Performing a Chroma Key ...................... 48 Ending Chroma Key ............................... 50 Contents Chapter 14 • More Effects ......... 51 Tint Effect ................................................ 51 The “Thin Man” Effect ............................. 51 Luminance Key ....................................... 51 “Film Look” Effect ................................... 52 Color Bars ............................................... 52 Black-Burst Generator ............................ 52 Color Generator ...................................... 53 Chapter 15 • Picture-In-Picture (PIP) ............. 54 Definitions ............................................... 54 Applications ............................................ 54 Creating a PIP Image ............................. 54 Ending PIP Mode .................................... 56 Chapter 16 • Compose ................ 57 What is Compose? ................................. 57 Rules for Compositions .......................... 58 Choosing the Background ..................... 58 Positioning and Sizing an Element ........ 58 Placing the Element ............................... 59 Adding More ........................................... 60 Making Changes .................................... 60 Recording the Result .............................. 60 Ending Compose Mode ......................... 60 Chapter 17 • Sequences (LEARN mode) .......... 61 What is LEARN Mode? ........................... 61 Notes ....................................................... 61 Learning a Sequence ............................. 61 Playing the Sequence ............................ 62 Ending Sequence Playback ................... 62 Changing the Sequence ........................ 62 Number of Steps .................................... 62 Chapter 18 • TBC ......................... 64 Skip This Chapter? ................................. 64 What is a TBC? ....................................... 64 Using the TBC ........................................ 64 Dual TBC Mode ...................................... 64 Frame Rate Lock Setting ........................ 64 Vertical Interval Data .............................. 65 Answers About the MX-1’s TBC ............. 65 Chapter 19 • Editing and Other Applications 67 Live Mixing ............................................. 67 Editing with Untimed Sources ................ 67 Loosely Synchronized Tapes ................. 67 Single-Source (A/A) Editing ................... 68 A/B Roll Editing ....................................... 69 Titles ....................................................... 70 Other Accessories .................................. 71 GPI Trigger ............................................. 71 Automatic Input Scan Mode .................. 71 Chapter 20 • Video Quality ........ 72 Preview Image Quality ........................... 72 Video Scaling Artifacts ........................... 72 Slide/Compress Motion Effects .............. 72 Freeze Quality ........................................ 73 Upside-Down Video ............................... 73 Video Processing Artifacts ..................... 73 Chapter 21 • Specifications ...... 74 Chapter 22 • Glossary ................. 75 Chapter 23 • Effects List ........... 81 Terms and Abbreviations ....................... 81 “Top 30” Effects ...................................... 81 VIDEONICS DIGITAL VIDEO MIXER PAGE 1 Chapter 1 • Introduction Congratulations on your purchase of the Videonics MX-1 Digital Video Mixer. The MX-1 combines everything you need to work with multiple video sources: A four-input video production switcher, video mixer (dissolve unit), frame synchronizer/TBC (Time Base Corrector) and special effects generator. In a Hurry? If you want to get started quickly, see the QuickStart section, Chapter 2. Helpful Sections The MX-1 is a sophisticated video production tool. Some of the concepts used in this manual may be new to you. You may wish to consult these sources: • The Digital Video Primer (a separate pamphlet, included with the MX-1) explains the basic concepts of mixing video signals and using digital special effects. • The Glossary section of this manual defines the specialized terms used in the manual. • A complete index is included at the back of this manual. It refers you to appropriate pages in the Digital Video Primer as well as to the appropriate sections of this manual. For More Information... ...send in your registration card so we can keep you informed of new developments and send you our newsletter*. Note that Videonics does not sell its mailing list. Your name and address will remain confidential. * The newsletter and certain other services are available for Videonics customers in the U.S. and Canada. Elsewhere, contact your Videonics distributor or retailer. PAGE 2 VIDEONICS DIGITAL VIDEO MIXER What is a Video Mixer? The Digital Video Primer explains mixer basics in detail but here is an overview. ❶ ❷ In the simplest form of video production, a video tape is played by one machine (∂ ) and the resulting signal is recorded on a blank tape by a second machine (∑). The player and recorder are coordinated (either manually or automatically) so that the desired video material is recorded on a blank tape. Note that there is only one source of incoming video and only one picture is on the output screen at any given moment. More advanced video productions use two sources of video (∂ ) and mix them together: ❸ VIDEONICS DIGITAL VIDEO MIXER ❷ ❶ With the inclusion of a video mixer (∏), a wonderful thing happens: You can put two sources on the screen at once. For instance, you could show a great pass on one side of the screen and the coach’s reaction on the other. Or you might begin your production with a shot of the ball and have it slowly fade away while a long shot of the playing field fades in (a dissolve). Many other transitions and effects are possible. A video mixer is required to make this happen. It provides the electronics needed to mix two signals and has controls that allow you to select which source or sources are being sent to the recorder (∑) and which transitions are being used. A mixer can be used with great benefit in simple setups as well as complex ones, but its use is required whenever two sources will share the screen. What is the MX-1? The MX-1 is a video mixer with many additional features. (See the Glossary and Digital Video Primer for descriptions of the following functions.) Four-Input Synchronized Switcher. The MX-1 has four inputs, not just two, so you can leave all your sources connected. This capability is also handy for live production settings in which up to four cameras or other sources are available. The switcher is synchronized, which means there are no picture disruptions when sources are switched. Frame Synchronizer and Mixer. Any two inputs can be mixed together using a variety of transitions (wipes, dissolves, etc.). The frame synchronizer makes it possible to mix independent video signals. VIDEONICS DIGITAL VIDEO MIXER PAGE 3 Picture-in-Picture (PIP). Two pictures can share the screen in various configurations, including picture-in-picture, in which one source occupies a small area and the other takes the rest of the screen. Example: The inset can show the scoreboard while the rest of the picture shows the playing field. Effects Generator. Effects can be used to enhance a source or to transition between two sources. TBC (Time Base Corrector). The time base of the MX-1’s output is always automatically corrected. This makes the picture stable even when the inputs are not. Chroma Key and Luminance Key. “Keying” replaces parts of one picture with another, based on their lightness (luminance key) or color (chroma key). For example, you might shoot a picture of a football player in front of a solid color screen and later show the shot with a shot of the football stadium keyed into the solid color area behind. Compose. The MX-1 includes a video painting system which can combine video stills, color shapes, and moving video on one screen. You could create a screen that contains a video still of the coach with a red border, combined with a moving video of the players in action and stripes in the team colors. Audio Mixer. Basic audio control is provided, with the ability to have the sound change along with the video, or to have a constant sound source while the picture changes. Audio can come from a video source or from external audio devices. Applications and Setups The most common uses of the MX-1 are for video production and live settings. Chapter 19, “Editing and Other Applications,” describes these functions in more detail and explains how they are accomplished with the MX-1. Multiple-Source Video Production. In a video production setup, one or more VCRs, camcorders, video disc players, cameras, title generators, computer graphics systems, or other video sources are connected to the MX-1’s four inputs. The output is connected to a VCR which records the result. The MX-1 determines what will be sent to the recording VCR. While the original tapes play, the operator can switch between any of the inputs; use dissolves or other transitions to go from one video to another; add special effects to any source; and use advanced features such as compose and chroma key to jazz up the production. Single-Source Use. The MX-1 is useful even when there is only one video tape playing. It supports A/A roll, a method for creating interesting transitions with a single source, and its digital effects, such as picture freeze, posterization, and zooms, can liven up any production. It can be used with a titler to mix and superimpose titles. The TBC improves the picture, especially when making multiple-generation copies, by removing the jitter that is common to most VCRs. And the Compose feature can be used to create additional images that can enhance the production. Live Video. In a live production setup, an event is recorded as it occurs. The Mixer allows the use of multiple cameras. While a single camera is PAGE 4 VIDEONICS DIGITAL VIDEO MIXER restricted to one point of view, multiple cameras catch more of the action. For instance, a camera at the end of the field can be connected to one input while a camera at the side goes to another. A third might be aimed at the announcer. The operator can switch or transition between them as the action progresses. Taped sources can be included, too. Perhaps a VCR loaded with shots of the ball players practicing could be used at appropriate moments. A titler could be used to superimpose titles on the action. Editing with the MX-1 Note that the MX-1 is not an edit controller — that is, it does not control the VCRs and camcorders. You can control the decks manually or by using an external edit controller (such as those made by Videonics). See Chapter 19, “Editing and Other Applications” for more information. In addition, the MX-1 can be used with other video production equipment, such as title generators and video processors. Contact Videonics for more information on its full line of video production equipment. VIDEONICS DIGITAL VIDEO MIXER PAGE 5 Chapter 2 • QuickStart Whether you’re a video expert looking for just the basic steps or a beginner who wants instant gratification, this chapter will have you mixing in minutes! If you run into problems or would like more information, refer to the table of contents or the index to locate a more complete discussion. A AUDIO OUT AUDIO IN D R L V S IN 2 IN 1 R L V S IN 1 V L R OUT V L IN 2 V L R E IN 3 OUT C VIDEO IN V — IN 4 — S B VIDEO IN PREVIEW VIDEO OUT R PREVIEW OUT IN 4 F CONTROL HEADPHONE AUDIO OUT HEAD PHONE CONTROL (GPI) POWER VIDEO OUT POWER IN 3 V L R V Setup and Installation • Connect the power supply (F) and turn the unit on, confirming that the power light comes on. • Connect the MX-1’s OUT jacks to the VIDEO and AUDIO IN jacks of a VCR (D). Connect a television/monitor to the VCR in the normal fashion (A), so that you will be able to see the VCR’s output. Turn the television and VCR on. • Connect the MX-1’s PREVIEW OUT jack to the VIDEO IN jack of a second monitor (E). Note: These instructions assume a two-monitor setup. If you are using only one monitor, connect it to PREVIEW. • Connect a camcorder, VCR or other source to IN 1 (B). Connect a second source to IN 2 (C). Turn on the video sources and start the tapes rolling. • Press SHIFT and AUDIO/VIDEO at the same time and the MX-1 will automatically find and use the inputs that have video signals connected. DEMO Demo • Press DEMO. You should see the two sources alternating, with a variety of transition effects in between. (If only one source is connected, the demo will perform transitions from that source to itself.) PAGE 6 VIDEONICS DIGITAL VIDEO MIXER • Press any key to stop the demo. The PREVIEW screen • You should see the following (with some slight differences) on the PREVIEW monitor screen: A H B J C D E F G • This screen shows you four preview images (B) — these are your video inputs in miniature. Note that the preview images are reduced size and frame rate (that is, they don’t change as quickly as a single-source video monitor’s image). Depending on the type of video connected to the inputs, you may also see lines outside the preview images. Preview image quality does not affect the output. • The PREVIEW screen shows you the three most important things you need for accomplishing a transition: Which input is the CURRENT source (A) — that is, which one is currently on the OUTPUT monitor. The current source is highlighted in yellow. The NEXT source (C) — that is, the one that will appear on the OUTPUT monitor after the transition is complete. The NEXT source is highlighted in green. An array of symbols (G), each of which represents an effect that can be used when transitioning between sources. A blue highlight (D) shows which effect will be used next. • The PREVIEW screen also shows the speed (E) and direction (F) that will be used for the next transition and the background (H) and border (J) colors. CUT ➔ A Cutting Between Sources • Press CUT→A. The light above the button will come on and the OUTPUT monitor will show whatever is plugged in to the input labeled CUT ➔ B VIDEONICS DIGITAL VIDEO MIXER CUT ➔ CUT ➔ C D CUT ➔ PAGE 7 IN 1. The yellow highlight above preview A tells you A is currently the active input. • Press CUT→B. The B light will come on and the OUTPUT monitor will show whatever is plugged into IN 2. B should be highlighted in yellow. • If you have anything plugged into IN 3 or IN 4, the sources can be seen by pressing CUT→C or CUT→D. COLOR Borders and Solid Color Backgrounds • Press CUT→COLOR. The word COLOR above the color sample will highlight and the light above the button will come on. The OUTPUT monitor will show a solid color screen. To change the color, press BACK COLOR. Each time you press it, the color will change in the background color sample (H) and at the output. Continue to press the button until you see a color you like. • You can also define a border to be used at the edge of most wipes. Press BORDER COLOR and the color around the background color sample (J) will show you the new choice. • You can define your own colors as well. See Chapter 10, “Borders and Backgrounds.” Setting up a Transition • Now, let’s switch from one video source to another using a transition in between. We will go from A to B using a horizontally-moving curtain wipe. • Switch to A by pressing CUT→A. • Pick the NEXT source (the one you want to see after the transition is complete). In this case, we want to go to B, so press the B button at the bottom of the control panel (not the CUT→B button). A B C D COLOR A green highlight appears below preview image B and the light above the CUT→B button flashes to tell you B is the NEXT source. Nothing else happens on the screen because right now, you are only setting up the transition. • Next, choose the wipe effect by highlighting the appropriate symbol in the effect palette. The fastest way to do this is to press WIPE. This highlights the symbol for effect 30, the most common wipe, a horizontally-moving wipe. In this case, however, we want a different wipe. Use the down-arrow key to highlight transition effect number 40. The screen should look like this (although the direction and speed indicators may be different): PAGE 8 SPEED VIDEONICS DIGITAL VIDEO MIXER • The screen now shows: The CURRENT source (A), the NEXT source (B), and the desired effect (the horizontally-moving curtain wipe). Press PLAY and the wipe will occur. Both the PREVIEW and OUTPUT screens show the results. • Notice that at the end of the wipe, B is on the OUTPUT monitor — it has become the CURRENT source. The yellow highlight above the preview images has changed to reflect that. Furthermore, A is now the NEXT source and the green highlight has been changed to A. You can easily wipe back and forth between A and B: Simply press PLAY again and again. Performing Transitions • The PLAY button causes the effect to occur automatically at a fixed speed. To change speeds, press the SPEED button. The speed indicator under the transition effect will change. Press the button again until the desired speed is displayed. 0 is the slowest speed, 9 is the fastest. Try this now with various speeds: Change the speed and press PLAY. • You can also use the manual control (the “T-bar,” or “Take Bar”) to control the transition. To do this, set up the transition normally but instead of pressing PLAY, simply move the bar. Nothing will happen until the bar is all the way up or all the way down. Then the transition will begin as you move the bar. You can move back and forth as you wish. Try it! • Most video productions use simple cuts a majority of the time. To cut between any two sources (for instance, you could cut from A to C to COLOR to D), use the CUT buttons. There’s a quick way to cut back and forth between two sources (such as A to B to A to B) using just the PLAY button, instead of having to alternate between two CUT buttons: • Press 0 to select effect 0 (the simple cut). • Press PLAY again and again. VIDEONICS DIGITAL VIDEO MIXER 1 2 3 4 5 6 7 8 9 0 FADE / DISSOLVE WIPE ZOOM / P-IN-P FLIP PAGE 9 • A solid color screen can be used as if it were a separate source. Press the COLOR button at the bottom right and perform any effect, or use CUT→COLOR. Choosing Transition Effects • Next, let’s try some other effects and different ways to select them. The PREVIEW screen presents a “palette” of symbols, each representing a transition effect. A blue highlight shows which effect will be used for the next transition. Note that the first 30 symbols represent commonly used effects. You may find that the majority of your work can be done with just these 30. There are three ways to select an effect: 1 Using the arrow keys Simply use the arrow keys to highlight the desired effect. 2 Using the number keys. Every transition effect has a number, displayed on the PREVIEW screen beneath the effect’s symbol. You can use the numbers to choose effects. Try this now: 1 Press CUT→A to choose A as the CURRENT source. 2 Press B to make B the NEXT source. 3 Enter 106 using the number keys (press 1 then 0 then 6). You can press OK to highlight the symbol, but it’s not necessary. 4 Press PLAY. As you use the MX-1, you will memorize the numbers of the effects you use the most. A list of effects is in the back of this manual and on the Reference Card. 3 Using the large effect buttons. The large effects buttons are a convenient way to locate some common effects families. Press WIPE, for instance, and the most basic wipe is instantly highlighted. Press FLIP to choose a flip effect. Similar effects are grouped together, making it easy to locate other effects. Simply press a large effect button (such as WIPE) to select the kind of effect you want, then use the arrow keys to select the exact variation. More... • • • • • • • Refer to the rest of this manual to learn about the many additional features of the MX-1. You can: Freeze the picture. Separately control the sound. Apply input effects such as mosaic, paint (posterization), negative, and more. Use chroma key and luminance key to combine parts of one picture with parts of another. Compose your own pictures, made up of several stills, color rectangles, and a moving picture. Rearrange the inputs so A, B, C, and D, and their audio channels come from different rear panel jacks. Memorize a sequence of effects and play it back automatically. PAGE 10 VIDEONICS DIGITAL VIDEO MIXER Chapter 3 • Installation Connections: Overall Concept B A C INPUTS VIDEONICS PREVIEW OUTPUT DIGITAL VIDEO MIXER The MX-1 Digital Video Mixer can accept up to four audio/video sources. It can send any of these to the output and can perform transitions between any two sources. The output is sent to a VCR and/or monitor (called the OUTPUT monitor). A second monitor, called the PREVIEW monitor, is used to display all the inputs in preview form. The PREVIEW monitor also shows the on-screen controls used to operate the unit. This chapter describes how to connect the inputs, outputs, and monitors. Chapter 4, “Connecting Editing Equipment” goes further, explaining how to attach editing equipment, such as an edit controller or title generator. What You’ll Need A One or more video sources. Any standard video source with composite (RCA-style) or S-video (Y/C) outputs can be used, including VCRs, camcorders, cameras, video disc players, title generators, and computers with television outputs. B A PREVIEW monitor and/or an OUTPUT monitor. (You can work with a single monitor but having two will make your work faster and easier. See the section later in this chapter, “How Many Monitors?”) VIDEONICS DIGITAL VIDEO MIXER PAGE 11 The PREVIEW monitor needs a composite (RCA-style) video input. The OUTPUT monitor will be connected to your recording VCR (C ) in most cases. Required connections depend on the VCR. You can use any arrangement that will allow you to view tapes played on the VCR. C A Record VCR. In a live setup, in which the results will be displayed without being recorded, the VCR is optional, but most setups will include the VCR. • Video Cables. You will need at least one video cable for each input plus one to connect the PREVIEW monitor and one to connect the Record VCR. You will also need a cable to connect the OUTPUT monitor to the Record VCR. The next section describes the types of cables. Types of Input and Output Jacks VIDEO AUDIO ❶ S-VIDEO AUDIO ❷ VIDEO AUDIO ANT INPUT ❸ ANTENNA ❹ Video equipment commonly uses these cable types: ∂ Composite (RCA-style) video and audio ∑ S-video (Y/C) ∏ BNC video, used in some professional equipment π RF cables (Coaxial cable and twin-lead antenna cable) Audio RF cables carry the audio signal along with the video. All the others require a separate audio cable. A stereo audio device (with separate L and R inputs or outputs) is connected using two RCA-style cables. A mono audio device is connected using one RCA-style cable. You may also need a Y-cable if you plan to connect a mono output to both channels of a stereo device; or to connect a stereo output to a mono input. Y-cable PAGE 12 VIDEONICS DIGITAL VIDEO MIXER Types of Cables Used with the Video Mixer • PREVIEW. The PREVIEW monitor must be connected via a composite (RCA-style) cable. • OUTPUT. You can connect the Mixer’s output to a monitor or VCR using either an S-video (Y/C) or composite (RCA-style) cable. If you have a choice, S-video is better than composite. • Record VCR to OUTPUT monitor. If you are using a Record VCR with the Mixer, the OUTPUT monitor can be connected to the VCR using an RF (antenna/cable type) cable, composite (RCA-style) cable, or S-video (Y/C) cable, depending on what types of jacks are available on the VCR and monitor. If you have a choice, S-video is better than composite and composite is better than RF. • Sources. All other video devices can be either S-video or composite. If you have a choice, S-video is better than composite. • Mixed types. If the output is connected using S-video jacks, you can mix cable types, using composite for some inputs and S-video for others. If the output is connected using composite (RCA-style) jacks, use composite for all inputs as well. This will give a slightly better picture quality. • BNC. If you plan to use equipment with BNC jacks, you will also need RCA-BNC adapters. • Audio. The Mixer uses RCA-style cables for all audio channels. How Many Monitors? Normally, the MX-1 is used with two monitors. • The PREVIEW monitor contains the on-screen controls and previews of all four inputs. • The OUTPUT monitor shows the output, complete with all effects and transitions, exactly as it will be recorded or displayed. Single Monitor Setup You can omit the OUTPUT monitor and use only a single monitor, connected to the PREVIEW output jack. With this setup, you will still see all the pertinent action because the PREVIEW screen shows transitions while they are being performed. However, dual monitors are recommended because: • The OUTPUT monitor always shows you what is really being recorded or displayed. • Since the OUTPUT monitor doesn’t change to preview mode between transitions, productions are easier to visualize. • The PREVIEW monitor uses composite (RCA-style) jacks only. VIDEONICS DIGITAL VIDEO MIXER PAGE 13 It is possible to work with an output monitor and no PREVIEW monitor. This is not a recommended setup because it requires you to work “blind,” without the benefit of the on-screen controls or input previews. More Than Two Monitors You can add a monitor for each input as well. Input monitors are used when you need a constant full screen, high-quality view of the inputs. Connecting the input monitors is explained later in this chapter. IN and OUT Markings OUT IN IN OUT Hint: Always connect the OUT jack of one device to the IN jack of the next. Never connect two OUTs together. Connecting Power, Outputs, Monitors A AUDIO IN R L V S IN 2 IN 1 R R OUT V L L V S IN 2 V L R IN 3 OUT L E V — IN 4 — S IN 1 V D PREVIEW C R PREVIEW OUT IN 4 CONTROL HEADPHONE B VIDEO IN HEAD PHONE CONTROL (GPI) F POWER VIDEO IN POWER IN 3 V L R V Example Power and Output Connections ■ Connect the power supply (F) to the POWER input and plug it into a working power outlet. Be sure to use the power supply that came with the Mixer. Others, including the ones supplied with other Videonics products, may damage the unit and void the warranty. Move the POWER switch on the front panel to the ON (up) position and the light above the switch will come on. PAGE 14 VIDEONICS DIGITAL VIDEO MIXER ■ Connect the OUTPUT monitor to the MX-1 OUTPUT jacks: • If you will be recording the Mixer’s output (as in a video production setup), connect the MX-1 video OUT to the VIDEO IN of the Record VCR (B). Then connect a television or monitor to the Record VCR (A), as described in the manual that came with the VCR. You can use either S-video (Y/C) or composite (RCA-style) cables to connect the MX-1 to the VCR. You can use S-video, composite, or RF (cable/antenna) cables to connect the VCR and the television/monitor. Connect the MX-1 audio OUT (marked L and R) to the Record VCR’s AUDIO IN (C). • If you will not be recording the Mixer’s output, connect the MX-1 video OUT to the VIDEO IN of a monitor. You can use S-video (Y/C) or composite (RCA-style) cables for this connection. If you are using a television with no VIDEO input (that is, it has only an RF (cable/antenna) jack, you will need a VCR or an “RF modulator” to connect the MX-1 to it. Connect the MX-1 audio OUT (marked L and R) to the monitor’s AUDIO IN or to an external amplifier and speakers. ■ Set the OUTPUT monitor’s input switch. If the television/monitor you are using has an input selection switch, set it so it is displaying the correct input. For instance, if you have connected to the monitor’s VIDEO 1 input jack, you would choose VIDEO 1 as your input. Refer to the manual that came with your monitor for details. ■ Set the Record VCR input. This step is important. Set the VCR’s controls so that it will record whatever comes into its VIDEO IN jack, rather than recording a broadcast channel. Different VCRs use different methods to do this. Your VCR’s manual should explain how, probably in a section that discusses copying tapes from a camcorder. Here are some common examples: • Most VCRs have an input selector switch that goes between LINE (or AUX, EXT, A/V, or S) and TUNER: AUX SC TUNER SOURCE SELECT TV / LINE S-VHS LINE TUNER INPUT SELECT CAMERA EXT TUNER AUDIO 2 Set the switch to LINE. Some VCRs have more than one VIDEO IN jack (perhaps one is S-video and one is composite). Set the switch to match the jack you are using to connect to the MX-1. • Some use a button on the remote control or an on-screen menu to choose an external line source. VIDEONICS DIGITAL VIDEO MIXER PAGE 15 • Others require that you choose a special channel (like 99 or A1). • Still others switch automatically when you plug the cable into the VIDEO IN jack. ■ Check the connections. Turn the MX-1, VCR, and television on and press DEMO. You should see a series of images with various transitions between them. Press DEMO again to stop the demo. ■ Connect the PREVIEW monitor. Connect the MX-1’s PREVIEW OUT to the VIDEO IN jack of the PREVIEW monitor (D) using a composite (RCA-style) cable. (If the monitor only has an RF (cable/antenna) jack, you will need a spare VCR or an RF modulator to convert the RCA-style output to RF.) ■ Test the PREVIEW connection. Turn the PREVIEW monitor on. You should see the PREVIEW screen: ■ Connect headphones. If you wish to use headphones, connect them to the HEADPHONE jack (E). The headphone jack accepts standard stereo headphones with a miniature plug, but the output is monaural (a mix of right and left channels), not stereo. ■ CONTROL (GPI). The CONTROL (GPI) input allows the Mixer to be triggered by GPIequipped edit controllers. It is described in Chapter 19, “Editing and Other Applications.” Connecting Sources Video sources include camcorders, VCRs, laserdisc players, cameras, satellite tuners, broadcast tuners/receivers, video-equipped computers, etc. They may have S-video (Y/C) or composite (RCA-style) output jacks. RF sources (cable TV, antenna, “channel 3/4,” or other modulated sources) must be PAGE 16 VIDEONICS DIGITAL VIDEO MIXER converted to S-video or RCA-style format video using a tuner, television, VCR, etc. You can mix input types, using S connections for some sources and RCA for others. When you have both, S is preferred. ■ Connect each video source’s VIDEO OUT jack to the appropriate video IN jack on the Mixer. Be sure to note which source is connected to which input (IN 1 through IN 4). VCR 1 AUDIO OUT J VIDEO OUT M K V S IN 2 IN 1 R L V S IN 1 V L R V L R AUDIO OUT L L I VIDEO AUDIO OUT OUT R H VIDEO OUT IN 3 OUT G AUDIO OUT VCR 3 N V — IN 4 — S VIDEO OUT VCR 2 OUT V L R V L R IN 2 IN 4 IN 3 V Example Input Connections In the example above, a camcorder is connected to IN 1 (G) and VCRs are connected to each of the other three inputs (I, K, L). The camcorder and the last VCR are connected to S-video inputs (G and L). The others (I and K) are connected to composite (RCA-style) jacks. ■ Disable processing circuits. Some VCRs have circuitry that is intended to improve the apparent sharpness of their outputs. These circuits often boost the signal past standard limits and can interfere with the MX-1’s TBC (time base corrector). We recommend you turn such options off. The most common processing control is the EDIT switch. This switch should be set to the ON position (which disables processing). Another common control is SHARPNESS which should be set to zero or off. ■ Connect the audio inputs. Connect each audio source’s AUDIO OUT jack to the appropriate audio IN jack on the Mixer. Audio can come from audio devices, such as tape and CD players, as well as from VCRs and camcorders. Usually, the sound from each VCR or camcorder will be connected alongside the video connection, the way the camcorder is connected in the VIDEONICS DIGITAL VIDEO MIXER PAGE 17 preceding diagram (G, H). But many other arrangements are possible. The diagram gives some examples: • VCR 1’s audio output is not used (I). Only its video is connected, to IN 2. • A tape player is connected to IN 2’s audio inputs (J). • VCR 2 has mono sound, connected to IN 3’s left input (M). VCR 3’s stereo audio is converted to mono using a Y-cable (N) and is connected to IN 3’s right channel. IN 3’s audio can be “split” — sent to two different sources, so that the left input would appear as source C, for instance, and the right input would appear as source D. See Chapter 5, “Setup Screen,” for details on splitting IN 3’s audio. ■ Input monitors (optional). You can add a monitor to each input if you would like a full screen view of each source. There are three ways to connect an input monitor, depending on what type of jacks are on your VCRs and monitors: ❶ ❷ VIDEO ANTENNA OUT OUT ANTENNA IN ❸ VIDEO VIDEO OUT OUT IN 1 V L VIDEO IN VIDEO OUT VIDEO VIDEO IN OUT IN 1 R V L R IN 1 V L R Three Ways to Add a Monitor to an Input ∂ Most VCRs are equipped with an ANTENNA or RF or VHF or CABLE TV output, in addition to the VIDEO OUT. You can use that output to connect to a television’s ANTENNA/CABLE TV input. ∑ Some VCRs have two VIDEO OUT jacks. One can be connected to the Mixer and the second can be wired to the monitor. ∏ Some monitors have an output as well as an input, allowing the signal to pass through the monitor to the Mixer. ■ Test the input connections. When the MX-1 is turned on, it automatically sets up IN 1 to be source A, IN 2 to be source B, etc. If the Setup screen has not been used to change these, you should be able to press the CUT buttons and see the sources you have connected. Press CUT→A and the OUTPUT monitor should show whatever is plugged into IN 1. Press the rest of the CUT buttons and you should see the other inputs on the OUTPUT monitor. PAGE 18 VIDEONICS DIGITAL VIDEO MIXER Note: If the picture tears or you see horizontal white or black lines, see Chapter 20, “Video Quality.” VIDEONICS DIGITAL VIDEO MIXER PAGE 19 Chapter 4 • Connecting Editing Equipment The Mixer is compatible with a wide range of editing equipment, such as edit controllers, title generators, video processors, and audio mixers. It can be connected in a variety of ways, depending on what you plan to do and what equipment you have. This chapter describes how to connect editing equipment. For information on the use of editing equipment, see Chapter 19, “Editing and Other Applications.” Hint: Verify that the basic connections, described in the previous chapter, are working properly before you add advanced equipment. Processing the Inputs vs. the Output ❶ ❷ VIDEONICS DIGITAL VIDEO MIXER VIDEONICS DIGITAL VIDEO MIXER Video processors, color correctors, enhancers, and the like can be used between any source and the MX-1 (∂ ); or they can be placed between the MX1’s output and the recording VCR (∑). • If different sources need different kinds of correction, then a processor should be connected between the output of each source and the Mixer input (∂ ). • If everything needs to be processed in the same way, then you can place one processor at the output (∑). Connecting a processor at the Mixer’s output will adjust the overall signal. This requires only one processor but cannot make independent corrections to each source. Hint: Note that the Mixer’s built-in TBC insures that the time base of its output will match broadcast time base standards. A video processor may or may not meet similar standards. Adding a processor prior to the Mixer’s inputs is less likely to PAGE 20 VIDEONICS DIGITAL VIDEO MIXER degrade the time base than adding one to the Mixer’s output, since degradation at the input is likely to be corrected by the Mixer’s TBC. Adding Titles As with video processors, you can connect a titler to an input, an output, or both. A A A ❹ ❸ A A VIDEONICS DIGITAL VIDEO MIXER VIDEONICS A DIGITAL VIDEO MIXER • When connected to an input (∏ ), you can use the titles as is, using transitions to go from a video source to a screen of titles. You can superimpose titles on a source by using the Mixer’s chroma key function. • If you have a titler that is capable of doing its own superimposing, you can use it between the output and the Record VCR (π ). This arrangement has an important advantage: titles can be superimposed over the mixed signal. For instance, you could have a wipe from B to C and have titles superimposed over the entire transition, rather than just having the titles atop either B or C. Hint: Connecting the titler to the output is the most flexible arrangement as long as the titler is of high quality and doesn’t degrade the output signal. Titlers of lesser quality should probably be used only on the inputs. Audio Mixing The MX-1 includes basic audio mixing. The sound can follow video transitions or can come from an independent source. If you need more flexibility, you can connect an external audio mixer to any of the audio inputs. You can also bypass the MX-1 entirely, connecting the audio mixer’s output directly to the recorder’s audio input. The advantage of using the MX-1’s audio mixer is that it can simultaneously fade the sound and picture. An external mixer requires that you do this manually. VIDEONICS DIGITAL VIDEO MIXER PAGE 21 Edit Control An external edit controller can be used to control the source and Record VCRs. Mixer transitions can be triggered at the critical moment by a “GPI trigger,” if the controller has a GPI output and it is connected to the Mixer’s CONTROL input. See Chapter 19, “Editing and Other Applications,” for more information. PAGE 22 VIDEONICS DIGITAL VIDEO MIXER Chapter 5 • Setup Screen The Setup screen allows you to change how the inputs and outputs are used and define certain options. You can: • Route any video input jack (IN 1, 2, 3, 4) to source A, B, C, or D. • Decide whether to use the S-video or composite (RCA-style) video jacks. • Route the audio inputs to source A, B, C, or D. • Split IN 3’s audio inputs to feed two mono channels. • Select advanced setup options. Defaults Hint: Most users will not need to modify anything in the Setup screen. When you first turn the Mixer on, the default factory settings automatically establish the most common settings: • IN 1’s video and stereo audio appear as source A. • IN 2’s video and stereo audio appear as source B. • IN 3’s video and stereo audio appear as source C. • IN 4’s video appears as source D, with no audio. Note that these factory settings are restored whenever you turn the Mixer on. Automatic Connection The fastest way to reach the correct setup is via the automatic connection feature. Connect all your sources, turn them all on, and make sure they are playing a video signal of some kind (such as a videotape or broadcast video). Press the SHIFT and AUDIO/VIDEO buttons at the same time (or turn the unit off then on again) and the unit will look at the inputs and determine which ones are carrying signals. For each of the four inputs, it will automatically use the jacks that are carrying signals: • If an input has a signal on both the S-video and the composite (RCA-style) jacks, the S-video jack will be used. • If an input has a signal on only one of the jacks, that one will be used. Any video signal, including a blank screen or on-screen display, will be detected. Inputs are monitored continuously, so you can change the connections, until the Setup screen is used. Once the Setup screen appears, the VIDEONICS DIGITAL VIDEO MIXER PAGE 23 automatic connections are locked in and can only be changed manually, using the Setup screen. Audio connections are not changed by the automatic connection feature. Routing the Inputs If the automatic connections are not satisfactory, you can change the input routing using the Setup screen. The most common reasons for doing this are: • You want to make one video signal appear on two sources, so you can do transitions from a signal to a modified version of the signal (example: dissolve from A to posterized A). • You want to split the IN 3 audio input. (IN 3 is special: you can make one of the IN 3 audio jacks feed C and the other feed D, both in mono.) • You are connecting to both the composite and S-video jacks of one input but want to use the composite (normally, the S-input is used if something is connected to it). The Setup Screen Press the SETUP button to see the Setup screen: The screen shows sources A, B, C, and D. Beneath the sources is a representation of the Mixer’s back panel. The on-screen diagram is oriented as it would appear from the front of the unit. (This makes it easy to identify how your cables are connected without turning the unit around.) One of the sources (A, B, C, or D) is highlighted in green. The diagram shows which inputs feed the highlighted source. For example, in the illustration above, source A is highlighted. The highlighted features in the diagram tell you IN 1’s S-video input is connected to source A and the stereo audio jacks (L and R) for IN 1 are also connected to A. To make changes: • Use the ABCD buttons at the bottom of the Mixer’s panel (not the CUT buttons) to choose the source you want to change. The highlight will change to indicate which source is being set up and the connection drawing will show the current settings for that source. PAGE 24 VIDEONICS DIGITAL VIDEO MIXER • Use the right and left arrow keys to change the video connection. You can choose either the S-video (Y/C) jacks or the composite (RCA-style) jacks of any of the four inputs. • Use the up and down arrows to change the audio connection. You can use the stereo audio jacks (both L and R) from IN 1 or IN 2 or IN 3, or you can choose the L-only jack from IN 3, or the R-only jack from IN 3. If you use Lonly or R-only from IN 3, then whatever appears on that jack will be routed to both the left and right channels. A mono source can be connected in this way and its sound will appear on both channels. You can also choose no audio at all, making that source silent. To do this, press the up arrow button until none of the audio inputs are highlighted. • Press OK or SETUP to return to the PREVIEW screen when you’re done. For example, if you wanted source B’s video to come from IN 3 and you wanted B’s audio to come from the left jack of IN 3, you would press B to highlight the B source, then use the up and down arrow keys to make the screen look like this: Note that any changes you make to the Setup screen are lost when the unit is turned off or loses power. Advanced Setup Press the SHIFT and SETUP buttons simultaneously to alter the advanced settings. Hint: Most users will have no need to alter these settings, with the exception of headphone volume or the use of filter settings when working with sources of marginal quality. • Use the right and left arrow keys to choose the setting you want to change. VIDEONICS DIGITAL VIDEO MIXER PAGE 25 • If you are changing the noise filter or chroma AGC settings, use the ABCD buttons at the bottom of the Mixer’s panel to choose which source you wish to change. (The other settings affect all sources at once and do not use the ABCD selection.) • Use the up and down arrow keys to make the change. • Press OK or PLAY when you’re done. Here are the options you can change and their meanings (from left to right in the above diagram): Headphone Volume: 0 is the lowest setting and 9 is the highest. Headphone volume is the same for all sources — the ABCD buttons have no effect when you are setting headphone volume. Input/Output Frame Rate Lock Disable: This setting (explained in detail in Chapter 18, “TBC”) compensates for slight deviations in video frame rate between the inputs and the output. When it is locked (setting 0), the MX-1 adjusts the frame rate of the output by very small amounts at the end of each video field, to reduce or eliminate the need to repeat or drop video fields. This is the normal setting and is appropriate for most equipment. The ABCD buttons have no effect on Frame Rate Lock Disable — it affects all sources at once. Noise Filter: The MX-1 includes a very sophisticated filter which adjusts the appearance of the video. The normal setting, 0, passes the full, maximum quality signal through and is the best setting for most equipment. Higher settings increase filtering to compensate for video signal problems such as video that is over-processed using sharpness controls, enhancers, etc. Use the higher settings if you see picture lines shift to the right, horizontal white flashes, horizontal black lines at the left hand edge of the picture, or shredded pictures. Chapter 20, “Video Quality,” discusses this in detail. Increase the setting until the problem is alleviated. These settings can also be used to reduce noisy (snowy) video. Some settings affect the whole picture and some only affect edges of shapes and lines. Each source has its own noise filter setting, so you can adjust each separately. Note that these settings go back to 0 when the power is lost. Black Level: Video equipment commonly uses one of two black level settings: 7.5 IRE units, the traditional black, and 0 IRE, a darker black level favored by a variety of modern equipment. When this setting is 0, the Mixer’s background and border colors use the extra dark black (0 IRE) level. Change the setting to 1 if you are working with equipment that requires 7.5 IRE. Composite Chroma AGC: If a composite (RCA-style) input source has a weak color signal, the Mixer can be set to compensate. If a composite source looks pale, set the Composite Chroma AGC setting to 1 and the AGC (Automatic Gain Control) will automatically adjust color levels on all composite inputs. Most sources have correct chroma levels and we recommend you leave this setting at 0. AGC does not affect S-video sources. You can adjust chroma AGC for each composite (RCA-style) source. Note that if the Setup screen shows that a source is set to use the S-video (Y/C) jack, the AGC setting will not change. PAGE 26 VIDEONICS DIGITAL VIDEO MIXER Seeing the Settings The small preview screens do not show the effects of these settings. To see the full screen picture as you change the settings, set both CURRENT and NEXT to the source you are adjusting before you display the advanced setup screen. You will see the effect on the OUTPUT monitor as you make adjustments. You can also see the effects on the PREVIEW monitor, without disturbing the output, by pressing the DISPLAY button. (These techniques are described in more detail in Chapter 11, “Input Effects,” under the heading, “Seeing the Settings.”) VIDEONICS DIGITAL VIDEO MIXER PAGE 27 Chapter 6 • Basic Controls The Mixer is controlled through its front panel and the on-screen controls of its PREVIEW screen. This section describes the basics. Built-In Demo The Mixer includes a built-in demo that shows many of the transitions. Simply press the DEMO button and the unit will cycle through many of its transition effects. To exit the demo, press any key. You can also start the demo by pressing SHIFT and DEMO at once. When started this way, only the DEMO button will stop the demo. (The purpose of this is to prevent passers-by from accidentally stopping the demo). If two or more video sources are connected to the Mixer, the demo uses the first two sources it finds and runs transitions from one source to the other and back. If just one source is connected, the Mixer will generate transitions from the source to itself. The PREVIEW Screen ❶ ❺ ❷ ❸ ❹ ❺ Marginal video source quality can cause lines, tears, and other problems in the video The PREVIEW screen is the heart of Mixer operation. It contains: ∂ Preview images of the four sources ∑ Highlights that identify which sources are active ∏ A “palette” of symbols used to choose transition effects π A blue highlight which indicates the selected transition ∫ Controls for speed, direction, background color, and border color PAGE 28 VIDEONICS DIGITAL VIDEO MIXER Source Previews All four sources appear on the PREVIEW screen, in miniature (∂ ). You can use the previews to watch the action, position cameras, find a spot on a tape, etc. Preview Image Quality The miniature previews are designed for a quick, convenient view of all the action and won’t match the quality of the video that appears on the Mixer’s normal output. The size and “frame rate” of the images are reduced and there may be occasional lines appearing alongside the preview images. They do not show input effects or the results of Advanced Setup settings. The appearance of the preview images does not affect the Mixer’s output. During transitions, the PREVIEW screen is automatically replaced by a full-screen image at full frame rate. Note that when there is something critical you want to see on one of the sources, you can switch to full screen, full quality display using the DISPLAY button, as described in the section, “Switching the DISPLAY,” in this chapter. CURRENT and NEXT Source Selection The Mixer uses four input sources, labeled A, B, C, and D. (There’s also a fifth source, the Mixer’s own background color generator.) All transitions start with one source, called the CURRENT source, and end with another, called the NEXT source. Colored rectangles, or highlights, (∑) indicate these sources. The yellow highlight above the previews indicates the CURRENT source and the green highlight, below the previews, indicates the NEXT source. The CURRENT and NEXT sources for sound are indicated by the sound symbols in the highlight areas. CUT ➔ CUT ➔ CUT ➔ CUT ➔ CUT ➔ A B C D COLOR In addition, lights on the front panel, above the CUT buttons, tell you which video sources are selected. A steady light identifies the CURRENT source and a flashing light identifies the NEXT source. The CURRENT and NEXT sources change when you perform an effect or when you use the ABCD or CUT buttons, as explained in the next few chapters. Transition Controls Below the previews is an array of symbols (∏). Each symbol represents a transition effect. A blue highlight (π ) shows which effect will be used for the VIDEONICS DIGITAL VIDEO MIXER PAGE 29 next transition. Other on-screen controls (∫ ) indicate the next effect’s speed and direction and the colors of the background and border. The following chapters explain these items. Viewing a Transition While a transition is being performed, the PREVIEW display disappears and is replaced by the transition effect, performed at full quality and frame rate. When the transition ends, the PREVIEW display returns. This gives you full screen display of all effects on both the PREVIEW and OUTPUT monitors. Switching the Display You can change what appears on the PREVIEW monitor, using the DISPLAY button. Each time you press DISPLAY, the PREVIEW monitor will switch between these three possibilities: • Normal PREVIEW screen with the miniature preview images and onscreen controls. • Full frame rate, full quality view of the NEXT source (the source which will be displayed on the OUTPUT after the next transition is performed). • Full frame rate, full quality view of the CURRENT source (the source which is currently being displayed on the OUTPUT). The OUTPUT monitor always displays the CURRENT source except during a transition, when the transition is displayed. Video Quality The Mixer automatically maximizes output quality when quality video sources are used. When working with marginal sources, bad reception, or videotapes with sharpness or other processing circuits on, the output may show horizontal white or black lines or shredded video. If you encounter these symptoms: • Use quality video sources. • If you are using a VCR or camcorder with an EDIT switch, turn it ON to disable playback processing circuits. • Turn off sharpness controls and enhancement circuits. • Change the noise filter settings described in the “Advanced Setup” section of Chapter 5. PAGE 30 VIDEONICS DIGITAL VIDEO MIXER Chapter 8 • Transitions The MX-1 Video Mixer includes hundreds of transitions that can be used to go from one source to another. They range from simple cuts, dissolves, and wipes to sophisticated zooms, fly-ins, and flips. Transitions can be executed automatically, at any of ten speeds, or manually, using the T-bar control. The Basic Concept To make a transition from one source to another: • Start with the CURRENT source. This is the one that is presently on the OUTPUT screen. • Choose the NEXT source — the one that will be on the OUTPUT screen after the transition is complete. • Choose the desired transition effect. • Prepare your playback devices (such as VCRs and camcorders) and let them roll. At the right moment, execute the effect, using the “T-bar” or the PLAY button. The key concept is that first you set the transition up, then you execute it. Nothing happens until you use the PLAY button or T-bar. You can select the CURRENT source, the NEXT source, and the effect in any order. You can change them as much as you like before you execute the effect. VIDEONICS DIGITAL VIDEO MIXER PAGE 31 At the completion of the effect, the NEXT source becomes the CURRENT source and you are ready to select the new NEXT source and effect for another transition. Which Source is Which? The lights above the CUT buttons and the highlights on the PREVIEW screen indicate the CURRENT and NEXT sources. A B CUT ➔ CUT ➔ CUT ➔ CUT ➔ CUT ➔ A B C D COLOR A The CURRENT source is always indicated by the yellow highlight on the PREVIEW screen and the steady light above the appropriate CUT button. B The NEXT source is indicated by the green highlight and by the flashing light. If NEXT and CURRENT are set to the same source, the source’s light flashes as if it were just the NEXT source. Changing the CURRENT Source Most of the time, you won’t need to change the CURRENT source (because the ending source of the previous transition automatically becomes the new CURRENT source). CUT ➔ CUT ➔ CUT ➔ CUT ➔ CUT ➔ A B C D COLOR If you do wish to change the CURRENT source, press the appropriate CUT button. For instance, CUT→C will make C the CURRENT source and the OUTPUT monitor will immediately show source C’s video. Choosing the NEXT Source A B C D COLOR PAGE 32 VIDEONICS DIGITAL VIDEO MIXER To choose the NEXT source, use the ABCD buttons at the bottom of the control panel. Choosing the Transition Effect C D E Below the preview images is an array of symbols (C). Each symbol represents one of the available effects. A blue highlight (D) shows which effect has been selected. The “Top 30” Effects There are over 200 different effects available. However, note that the first 30 symbols (the ones that appear on the screen when you first turn the unit on) represent commonly used effects and these may be all you need. Hint: To quickly move to the top 30 effect symbols, press 0 and OK. Ways to Choose Effects There are three ways to choose an effect: 1. The arrow keys Use the arrow keys to move around the transition effect palette. The blue highlight moves to the next symbol, in the 1 2 3 appropriate direction. 4 5 6 7 8 9 0 2. The number keys. Every effect has a number (E), shown below the effect’s symbol. As you use the Mixer, you will begin to learn the numbers of the effects you use most. The numbers give you a very fast and convenient way to select effects. Simply enter the number of the effect you want. As you enter the number, the digits will appear inside the blue highlight box. Press OK and the effect corresponding to that number will be highlighted. Hint: You do not need to press OK and you do not need to wait for the symbol to be highlighted — simply press the digits and immediately PLAY to perform the effect. VIDEONICS DIGITAL VIDEO MIXER PAGE 33 If you make a mistake while entering a number, simply press any arrow key or OK to end the number you were entering, then enter FADE / the correct number. DISSOLVE A list of effects is in the back of this manual and on the Reference Card. WIPE 3. The large transition effect buttons ZOOM / The effects keys quickly locate the most common efP-IN-P fects. Press WIPE, for instance, and the most common wipe is instantly highlighted. Press ZOOM/P-IN-P to find a FLIP flip/picture-in-picture effect. Similar effects are grouped together. This means that after you have used a large button to locate a family of effects, you can use the arrow keys to find the variation you want. For example, WIPE takes you to effect 30, a horizontally-moving wipe. Press the down arrow once to choose a horizontally-moving curtain wipe (effect 40). Press DOWN three more times to reach the vertically-moving wipes. Executing the Transition Once you have chosen the two sources and the effect, you can perform the transition automatically or manually. Automatic operation has the advantage that it is smooth and repeatable. Manual transitions have the advantage of control — you control the speed and you can make the effect speed up, slow down, or even reverse itself in mid-effect. Note: Depending on the relative timings of the input video signals, a thin black stripe may separate the two images when you use an effect that includes a compress or slide. The width of the stripe may vary as you perform an effect manually. Note: If the strobe input effect is applied to one of the sources (Chapter 11), it is turned off during the transition. Automatic (AUTO-TAKE) Execution To perform a transition automatically, at a predetermined speed, simply press the PLAY (AUTO-TAKE) button. You can interrupt (pause) an automatic transition by pressing PLAY again. Each time you press PLAY, the transition starts or stops, until it finally is allowed to complete. (Note that although the transition has paused, the video continues to play. Contrast this to pressing FREEZE which freezes the entire picture, transition, video images, and all.) Changing the Speed SPEED You can alter the speed of automatic execution. The current speed appears below the transition effect’s symbol (in this case, the speed is 5). 0 is the slowest speed, 9 is the fastest. PAGE 34 VIDEONICS DIGITAL VIDEO MIXER To change the speed, press the SPEED button. The number will increase by 1 with each press. Continue pressing until the speed is set to the desired number. Hint: Press SHIFT and SPEED at the same time to decrease the number. You can change the speed anytime before you execute the effect. The new speed remains in effect for all future transitions, until you change the speed again. Advanced hint: You can also choose a speed by simultaneously pressing the SPEED button and a number key, 0 through 9. Manual Execution Most of the time, you will probably use automatic transitions because they are smooth and consistent. When you want to exercise additional control (or you just want the satisfaction of doing it yourself), you can use the “T-bar” to manually execute the transition. (The name “T-bar” is short for “Take-bar,” and also because it’s shaped like a T). The T-bar must be at one end of its swing or the other to begin the transition. Nothing will happen until the bar is all the way up or all the way down. The direction of the T-bar’s motion does not matter: Moving it up from the bottom or down from the top does the same thing. Once a manual transition has started, you can move the T-bar back and forth, making the transition move in and out. The effect ends once you reach the end of the bar’s motion. Moving it from the end of its travel will begin a new transition. Setup for the Next Transition When a transition has ended, the Mixer automatically swaps the CURRENT and the NEXT sources. That is, what had been the CURRENT source becomes the NEXT source and what was the NEXT source becomes the CURRENT source. This makes it very easy to go back and forth between two sources: Simply set up the first transition, then press PLAY (or move the T-bar) over and over. The transition will alternate between the two sources. Example: We wipe from A to C (A is the CURRENT source, C is the NEXT source). At the end of the wipe, C (the ending source) automatically becomes the CURRENT source and A automatically becomes the NEXT source. So, simply pressing PLAY repeatedly will give you a wipe back and forth, from A to C to A to C, etc. Of course, you don’t have to alternate: The NEXT source and the effect can be changed at any time, changing the results of the next transition. Performing the Next Transition At the end of each transition, the ending source is held on the screen for a moment before the PREVIEW screen returns. You can start the next transition VIDEONICS DIGITAL VIDEO MIXER PAGE 35 or other action immediately — you do not need to wait for the PREVIEW screen. Reverse A transition is often used to show a change to another point of view or to another time or location. The same effect, moving in the opposite direction, shows a return to the previous viewpoint, time, or place. For example: In a documentary about a famous violinist, a wipe is used to transition from scenes of the musician on stage to old footage of early appearances. The director wants a right-moving REVERSE wipe when going to the old scenes and a left-moving wipe when returning to the present day. The reverse feature would be used to accomplish this. The REVERSE button changes the direction of effects. An arrow under the highlighted effect’s symbol shows whether the effect is reversed. When the arrow points to the right, the effects are set to the normal forward direction. Reversed effects are indicated when the arrow points left. Note that it is the direction of the effect’s motion that is reversed — the sources are not changed. For instance, a vertical wipe from A to B will go from the top of the screen to the bottom, replacing A with B. Reversed, that wipe will still replace A with B, but now it will go from the bottom of the screen to the top. All effects remain reversed until the REVERSE button is pressed again. REVERSE has no effect on the simple cut (effect 0) and dissolve (effect 1) transitions, because reverse has no meaning for them. Note: Some transitions only work in one direction when starting from a frozen picture (that is, when you press FREEZE before performing the effect). These are indicated by a * in the REVERSE Effects List. SHIFT Auto-Reverse vs. One-Way Reverse In the example discussed previously, the transitions are continuously reversed: A forward transition goes to the old footage and a reverse direction is used for returning to REVERSE the present. The MX-1 has an auto-reverse feature to make this easy. The auto-reverse setting automatically changes the effect’s direction after each transition. So if a wipe went from left to right, the next wipe would be right to left and the next one would be left to right again. When auto-reverse is off, the transitions are one-way — that is, they always go in the same direction. PAGE 36 VIDEONICS DIGITAL VIDEO MIXER Press SHIFT and REVERSE simultaneously to make future transitions auto-reverse. The arrow below the highlighted effect on the PREVIEW screen becomes an auto-reverse arrow to show that auto-reverse is set. The autoreverse arrow points forward or reverse to show the direction that will be used for the next transition. While auto-reverse is set, you can manually switch directions using the REVERSE key. Auto-reverse remains set until you press SHIFT and REVERSE again to go back to one-way transitions. The direction and auto-reverse settings remain in force as you change transition effects. AUDIO VIDEO VIDEONICS DIGITAL VIDEO MIXER PAGE 37 Chapter 9 • Audio Control Sound is just as important as video in a video production. The Mixer provides flexible control, letting you automatically or manually fade the sound between sources. Connecting Sound Sources The Installation and Setup instructions (Chapters 3 and 5) describe how to connect sound sources and route them so they are associated with sources A, B, C, and D. The AUDIO/VIDEO control The key to sound control on the Mixer is the AUDIO/VIDEO button and its lights. The lights tell you whether the next transition will affect the audio, the video, or both. The button lets you change the lights between three possibilities: • Both AUDIO and VIDEO lights on: The next transition will affect both the sound and the picture. (This is the normal, default case.) • AUDIO light on only: The next transition will affect the sound but the picture will be unchanged. • VIDEO light on only: The next transition will affect the video but the sound will be unchanged. The “Sound Strategies” section in this chapter describes ways audio is commonly managed when mixing videos. It describes how the AUDIO/VIDEO control is used and gives examples. Choosing a Sound Source Choose sound sources using exactly the same method used for video sources (Chapter 6, “Basic Controls”). When the AUDIO light is on, the CUT buttons determine the CURRENT sound source. The ABCD buttons in the bottom row determine the NEXT sound source. The CUT→COLOR and the COLOR buttons choose no sound, muting the audio. If the VIDEO light is also on, the video sources also change. Sound Source Indicators Just as the yellow and green highlights in the PREVIEW screen indicate the CURRENT and NEXT video source, sound symbols show the CURRENT and NEXT sound sources. PAGE 38 VIDEONICS DIGITAL VIDEO MIXER ❶ ❷ ❸ The sound symbol above the preview images (∂ ) shows the CURRENT sound source (the one that is currently live.) The sound symbol below the previews (∏) shows the NEXT sound source (where the sound will come from after the next transition). The headphone symbol (∑) shows which source can be heard through the HEADPHONE jack. Sound Strategies There are several ways to manage audio during a video transition. The following sections describe various strategies and how to accomplish them. Audio Follows Video As you transition from one source to another, you will often want the “native” sound (the sound that is recorded on the original video tape) to transition as well. For example, if you dissolve from a shot of a car arriving to a shot of someone coming into the house, you probably want to hear the car drive up and you want to hear the door open. To accomplish this, press the AUDIO/VIDEO button until both the AUDIO and VIDEO lights come on. The sound and video will both transition — that is, as the effect causes a transition from one source to the next, the sound will fade. The duration of the fade will match the effect: A slow transition will cause the sound to fade slowly and a fast fade will cause the sound to fade quickly. If the transition is a cut (whether performed with the CUT buttons or the cut effect), the sound will switch at the same instant. Audio Stays Sometimes you want the sound to stay with one source as the video transitions to a new source. For example, as you dissolve from a singer to the audience’s reaction, you may want the sound of the singer to continue unchanged as you show the audience. To do this, press the AUDIO/VIDEO key until only the VIDEO light is on. The next transition affects only the picture and the sound remains where it was. Independent Audio You may want a totally separate sound track, such as background music, and not use the native sound at all. This is similar to the “Audio Stays” VIDEONICS DIGITAL VIDEO MIXER PAGE 39 strategy except that the sound comes from a source unrelated to the video sources. To do this, press the AUDIO/VIDEO button until the AUDIO light is on and the VIDEO light is off. Transition to the desired sound source. Use the AUDIO/VIDEO button to turn the AUDIO light off and the VIDEO light on. Subsequent transitions will affect only the picture. The audio source will remain unchanged. Fancy Mixing You may also want to do something different, such as mixing native sound with a musical background, having the sound from one scene continue for a while before fading over to the next scene’s sound, etc. The most flexible audio arrangement of all is to use an external audio mixer and manually control all the sound. You can bypass the MX-1 entirely, connecting the audio mixer’s output directly to the recorder’s audio input. Or you can connect the mixer’s output to any of the MX-1’s audio inputs and permanently set that source as your sound input, as described in the “Independent Audio” section, above. This allows you to use the mixer when you need flexible control, or use the MX-1’s audio mix capability when you prefer to have the audio fade automatically, with video transitions. Headphones You can plug a set of headphones into the MX-1. Note that you can use stereo headphones but the sound delivered to the headphones is mono (the left and right channels are mixed together). Usually, the headphones will follow the main sound (you hear the CURRENT sound setting) but sometimes, you may want to monitor the NEXT source without disturbing whatever is currently routed to the output. To do this, set the headphone sound to come from the NEXT source by pressing SHIFT and DISPLAY at the same time. After the next transition, the headphones will again monitor the CURRENT sound source. The headphone symbol (∑, in the diagram presented earlier) shows which source’s sound can be heard through the HEADPHONE jack. The Advanced Setup screen (Chapter 5) allows you to change the headphone volume. ❶ ❷ ❸ ❹ PAGE 40 VIDEONICS DIGITAL VIDEO MIXER Chapter 10 • Borders and Backgrounds You can define a solid color background to be used behind some effects and for the COLOR source. You can also add a colored border that separates the two sources during a transition. The Solid Color Background The background color appears in three places: • In some transition effects, the two sources fill the entire screen. In other effects, part of the screen is empty during part of the transition. The empty area is always filled with the background color. • The background color can also be used as if it were a source, allowing you to transition to or from a solid color background. CUT→COLOR makes the background color the CURRENT source. The COLOR source button at the bottom of the Mixer’s front panel selects the background color as the NEXT source. • The solid color is also use in Compose mode (Chapter 16). Choosing Colors The border and background colors are shown in the sample color area at the upper right of the PREVIEW screen. The border and background can be the same color or they can be different. The center of the area shows a sample of the background color (∂ ) and the color’s number (∑). If the border is on, the outer edge shows a sample of the border color (∏) and its number (π ). When you first turn the Mixer on, the background color is set to 1 and the border color is off. Items ∏ and π are missing until you turn the border on. To set the border color, press BORDER COLOR. To set the background color, press BACK COLOR. The appropriate color will change each time you press the button, cycling through the available colors. The color of the sample and the color number will change to show you the current choice. VIDEONICS DIGITAL VIDEO MIXER PAGE 41 Choices 0-8 are pre-defined. Choice 9 is a color you can define, as described in the next section. 0 1 2 3 4 5 6 7 8 9 Black White Gray Red Yellow Green Bright Blue Light Blue Purple User-defined color * * Color 9 is a medium blue-green until it is redefined. It can be used in the same manner as any other color. Hint: You can quickly change to a color by pressing the appropriate color button and a number key at the same time. For instance, press BACK COLOR and 3 at the same time to change the background color to red, which is color 3. Turning the Border On and Off Here is an example of a wipe with and without a border: Use the BORDER COLOR button to cycle through the colors. After color 9, the border will disappear, indicating that the border is off. Hint: To quickly turn the border off, press SHIFT and BORDER COLOR at the same time. Note: The border is automatically turned off when performing a transition from a source to the solid color background (that is, when A, B, C, or D is CURRENT and COLOR is NEXT). The border can be used when going from COLOR to a source. Defining a Color Color number 9 can be changed to a color of your choice. The user-defined color is applied to the background color and the border color. It is also used in Compose mode (Chapter 16). Set the BACK COLOR to 9. The sample at the upper right of the PREVIEW screen will show you the user color as you change it. Press CUT→COLOR to see the user color fill the output screen. PAGE 42 VIDEONICS DIGITAL VIDEO MIXER SHIFT 1 4 2 5 3 6 A B C Once the user-defined color has been selected, the following buttons can be used to change it. A Use SHIFT with 1 and 4 to increase and decrease the hue, or color (red, green, yellow, etc.). B Use SHIFT with 2 and 5 to increase and decrease the saturation, or degree of color (dull red vs. bright crimson, for instance). Low saturation gives no color (black, white, gray) and high values result in strong, vivid color. C Use SHIFT with 3 and 6 to increase and decrease the lightness of the color, ranging from dark (low) to light (high). Hint: Black, white, and gray are achieved by setting saturation to the minimum. The lightness determines the shade of gray ranging from black (low) to white (high). The hue is ignored when saturation is all the way down. User-defined colors are retained until the Mixer is turned off. VIDEONICS DIGITAL VIDEO MIXER PAGE 43 Chapter 11 • Input Effects The Mixer offers a wide range of interesting effects that can be applied to any of the sources. Any source can be modified easily by applying one or more input effects. The effect is applied at all times, including during transitions, until you change it. (Exception: Some input effects are not applied to the foreground image in PIP, chroma key, and compose. Chapters 13, 15, and 16, provide details.) You can combine several effects at once. You can apply any combination of effects to any source, without restrictions. For example, you can have no effects on A, change B to black and white, make C a color negative flipped right-to-left, and use mosaic, strobe, and left-right flip on D. Defining Input Effects Press the INPUT F/X button and the PREVIEW screen will show this display: ❶ ❷ ❸ ❹ The green highlight in the top area (∂ ) determines which source you are changing. The symbols (∑) show the available effects and the numbers (∏) are used to turn effects on and off or set their degrees. The blue highlight (π ) tells which effect is being set for the source that is highlighted in green. • Use the ABCD buttons at the bottom of the MX-1’s front panel to decide which source is to be modified. The green highlight will change to that source. • Use the right and left arrow keys to move the blue highlight and determine which effect is to be changed. PAGE 44 VIDEONICS DIGITAL VIDEO MIXER • Use the up and down arrows to change the effect’s value. Some of the effects are turned on or off: 1 indicates that the effect is on, 0 indicates that it is off. Others can be set to a numeric value. • Press OK or PLAY when you’re done. In the example above, source B has been vertically flipped and a paint effect with a value of 4 has been applied. Hint: To quickly turn off all input effects, press SHIFT and OK at the same time while the input effects screen is displayed, or turn the Mixer off, then on again. Seeing the Settings Note that the small previews do not show the results of input effect settings. There are several ways to see the input effects: • When you transition to the source, you will see any input effects you have applied. • You can also see the results as you make changes. The simplest way is to set both CURRENT and NEXT to the source you are adjusting before you display the Input Effects screen. You will see the effect while you make changes, at full size on the OUTPUT monitor. • You can see the effects on the PREVIEW monitor instead of on the OUTPUT monitor by pressing the DISPLAY button. (DISPLAY alternates the PREVIEW monitor between the normal PREVIEW screen, NEXT, and CURRENT.) This is useful when the output is being taped or displayed live and you want to see the effects without disturbing the output. It’s also useful when you are working with only one monitor. For example, consider a nightclub video setting. You are playing a music video from source A and wish to add a paint effect to the source B, which is a camera aimed at the dance floor. You want to set up the effect without affecting the display of the music video (the CURRENT source). To do this, leave A as CURRENT and set B to NEXT. Press INPUT EFFECTS. Use the right and left arrows to highlight the item you plan to change (the paint effect). Press DISPLAY once to view the NEXT source. Although you can no longer see the Input Effects screen, you can still alter its settings using the arrow keys — right and left to change which effect you are using, up and down to change its settings. You see the changes immediately but the output is still carrying source A without modifications. When you the effect is set up, you can press PLAY to transition to it. Or you can return to the Input Effects screen by pressing DISPLAY twice (once to see CURRENT and again to return to the PREVIEW screen). VIDEONICS DIGITAL VIDEO MIXER PAGE 45 List of Input Effects Here is a description of the effects (from left to right as they appear on the screen). In all cases, a setting of 0 turns the effect off. EFFECT VALUES FREEZE DESCRIPTION Black and white 0-1 Changes picture to black and white with all color removed. B/W negative 0-1 Lightest values become dark, darkest values become light but colors are unchanged. Color negative 0-1 Lightest values become dark, darkest values become light and colors invert (for example, blue becomes yellow, red becomes blue-green). Flip horizontal 0-1 Picture is flipped right-left (as a mirror would). Flip vertical 0-1 Picture is flipped up-down (upside down). Note that the video quality of vertically-flipped full-screen images is reduced slightly. Mosaic 0-3 Picture is divided up into tiles. Setting 1 divides picture into many tiny tiles, higher numbered settings divide into a smaller number of larger tiles. Thus, high numbers give a more extreme effect. Strobe 0-7 Picture’s video “frame rate” is slowed. The effect is that motion is halting, or choppy. Higher numbers increase the effect. Setting 1 is a fast strobe that provides a “film look” effect (Chapter 14). Setting 2 makes video look like an old movie. Note that except for setting 1, the strobe effect is turned off temporarily while transitions are performed. Paint (posterization) 0-7 Changes the normally continuous tones of a picture into a smaller number of levels. Results in a posterized, or paint, look. Higher numbers provide an extreme paint effect, lower numbers are more subtle. Solarization 0-1 Modeled after a classic photographer’s effect. Turns the lightest parts of the picture negative (makes them darker). This only affects pictures with very bright portions (such as the sky). PAGE 46 VIDEONICS DIGITAL VIDEO MIXER Chapter 12 • Freeze With the touch of a button, you can freeze a picture on the screen. Input effects and transitions can also be frozen. At any time, you can freeze the picture by pressing the FREEZE button. Whatever is on the output (on the OUTPUT monitor) — whether it’s a single source, a source with an input effect applied, or two sources in mid-transition — will be frozen at that instant. You can release the frozen picture by pressing FREEZE again. Audio is not affected by FREEZE — it continues normally. You can freeze the picture in the middle of a transition. The entire transition will freeze, including the video images. When you release the freeze, the transition will continue. Note: If you freeze a manual transition, use PLAY to complete the transition — the T-bar will not complete it. Note the difference between pressing FREEZE and pressing PLAY in midtransition. PLAY halts the transition but the video continues to move. FREEZE turns the whole picture (sources, transition, and all) into a still image. You can transition from a frozen image to any source (including the frozen source). Because holding a frozen picture consumes video memory, some transition effects behave differently with a frozen picture. Most video scaling, including compresses and slides, are translated into wipes and other effects are automatically changed into simpler effects. These effects are indicated by # in the Effects List at the back of the manual. Note that some effects, marked by a * in the Effects List, will only operate in one direction when the CURRENT source is frozen. Reverse has no effect in these cases. A technical note: The freeze function captures a field, not a frame. The frozen field is repeated to form a frozen frame. (See Chapter 20, “Video Quality.”) Stop Motion Normally, the FREEZE button freezes and unfreezes the picture, switching between frozen and moving video. You can perform a “stop motion” effect instead, in which each press of FREEZE captures a new snapshot of the video source, replacing the previous image. In this mode, you never see moving video — each press simply updates the frozen image, like a slide show of still images. To use stop motion, press SHIFT and FREEZE at the same time. Now, each time you press FREEZE, a new still replaces the one on the OUTPUT monitor. The PREVIEW screen continues to show moving video images so you can watch for the moments you want. Press PLAY ( or SHIFT and FREEZE again) to end the stop motion effect. VIDEONICS DIGITAL VIDEO MIXER PAGE 47 Example: Your tape shows two children talking. You press FREEZE at the appropriate moments, capturing a sequence of glances, gestures, laughs, and facial expressions. PAGE 48 VIDEONICS DIGITAL VIDEO MIXER Chapter 13 • Chroma Key “Chroma key” is a sophisticated process, normally found only in high-end professional equipment, that selectively replaces certain colors of one picture with a second picture. What is Chroma Key ? Chroma key allows you to combine two sources so that a defined range of colors in one picture is stripped away and replaced with the second picture. The process of selectively replacing part of a picture in this way is called keying. The most common example is the weather forecast. A forecaster appears to be standing in front of a wall-sized map. The forecaster is actually standing in front of a blue panel and the map is actually a second video source. A chroma key device “looks” for that specific shade of blue and replaces it with the map image. Where the original picture was blue, the map appears; where it was any other color, the original image (the forecaster) appears. Advanced Feature Chroma key is an advanced, professional feature that usually requires some time and care to set up properly. To achieve a good chroma key, you should plan on some experimentation. The MX-1 includes several features that allow you to fine-tune the effect, and it is important that you carefully follow the steps in this chapter for the best results. An Example The following is an example of an effect that could be achieved using chroma key (this is a simulated black and white version of the on-screen result): VIDEONICS DIGITAL VIDEO MIXER PAGE 49 Here’s how to perform this kind of superhero feat using the MX-1. Begin with a large piece of brightly colored cloth tacked to a wall. Drape it over the ground and over a small platform. The cloth covers the platform, the wall, and the ground. Have your subject balance on the platform. Adjust your lighting so the background is evenly lit, so the camera sees only your superhero and the solid color background. Then use the chroma key feature of the MX-1 to replace the color of the cloth with some aerial footage of a city and you have turned a high-flying idea into a dramatic video! Setting up the Picture for Chroma Key The key to a successful chroma key is careful setup of the original picture. Two guidelines are important: • You want to be sure that all the areas that should be replaced are the right color and that the color does not appear anywhere else. For example, if the superhero’s shirt were close to the color of the chroma key background, the skyscrapers of the city would appear through portions of the shirt. • You want to make sure the background is even and does not contain glare or shadows that will prevent the chroma key circuitry from recognizing it as background. For instance, if the subject’s shadow darkened the background enough, the city would not be substituted in the shadows, spoiling the illusion. Hints for Chroma Key Setup • Flying a man over a city is an ambitious chroma key project and it would be a good idea to start with something simpler. Tabletop miniatures are PAGE 50 VIDEONICS DIGITAL VIDEO MIXER particularly good for chroma key experimentation because lighting is simpler to control. • Be sure no other portion of the image shares the key color (the color of background that will be keyed out). The MX-1 can chroma key on any color, so you can select a background color based on your subject. Bright blue or green are the colors most commonly used in professional chroma key studios. • Use even lighting on the background, to eliminate hot-spots and shadows. Lights coming from the camera’s direction tend to reflect off the background, creating glare. Multiple lights coming from several directions are particularly good as they tend to fill in the shadows. • Allow enough room between the subject and the chroma key backdrop to allow you to light the subject without casting shadows or excess light on the backdrop. • Use non-reflective background material. • Reflectors are an inexpensive and flexible way to bring in light from other directions, especially in outdoor lighting. Performing a Chroma Key In the following steps, assume that source A is the foreground source — the picture with the solid color backdrop that will be replaced. In the previous example, that would be our superhero. Source B is the background picture — the city, in the example. Select Sources The first step is to determine which sources to use for the chroma key: • Use the appropriate CUT button to choose the background image. In this example, you would press the CUT→B button to choose the footage of the city. This source will appear on the OUTPUT monitor. • Use the ABCD buttons to set the NEXT source to be the foreground source. In this case, you would press A to choose the image of the superhero on the chroma key backdrop. Identify Key-Colors The next step is to identify the range of colors that will be replaced. You can chroma key on any color in the foreground scene. • Press the CHROMA KEY button. The normal PREVIEW screen will be replaced by a full-screen image of source A (the superhero). A small, flashing cross (called a “cursor”) will appear on the image. • Use the arrow keys to position the cursor over an area that contains the chroma key color (the color of the chroma key background). VIDEONICS DIGITAL VIDEO MIXER PAGE 51 • Press OK. All areas of the picture that match the color under the cursor will be replaced by the background source (B). • You can increase the range of colors that will be keyed by identifying additional key-colors. To do this, use the arrow keys to position the cursor over a portion of the image that has not been keyed away and press the OK button again. Keep doing this until you have captured the entire background. Each time you press OK, the Mixer widens the range of colors it keys to include the color under the cursor at that moment. You can pick as many points as you wish. (You can also adjust the keyed-color range, as explained in the next section.) • If you accidentally overdo it and pick a point that keys out part of the subject, you can reverse the choice by pressing SHIFT and OK simultaneously. This removes the effect of the last point you picked. It also removes all fine-tuning (as explained in the next section). Fine-tuning the Key-Colors You can fine-tune the chroma key effect so that more or less of the foreground video will be keyed. You can separately adjust the range of colors that will be keyed, or the range of video brightness that will be keyed: • To adjust the brightness range, hold SHIFT and press the up and down arrows. SHIFT+UP increases the range of brightness values that will be keyed, so more of the foreground picture will be replaced with background image. SHIFT+DOWN decreases the brightness range, reducing the portion of the picture that will be keyed. • To adjust the color range, hold SHIFT as you press the right and left arrows. SHIFT+RIGHT increases the range of colors that will be keyed, so more of the foreground picture will be replaced with background image. SHIFT+LEFT decreases the range of key-colors, reducing the portion of the picture that will be keyed. Adjusting the Scene If part of the subject is too similar to the color of the background, you may be unable to capture the entire background without also capturing some of the subject. You will need to adjust the lighting or use a background with a different color. Cancelling the Settings You can cancel all the chroma key settings by pressing the SHIFT and CHROMA KEY buttons at the same time. This removes all the key-color points you have selected (as if you had never used the OK button) and it removes all fine-tuning (as if you had never used SHIFT with the arrow keys). You can eliminate the effect of the last key-color point (in effect, removing the last OK press) by pressing SHIFT and OK at the same time. This also removes all fine-tuning. PAGE 52 VIDEONICS DIGITAL VIDEO MIXER Performing the Chroma Key When the PREVIEW screen shows the desired result, press PLAY. The picture on the OUTPUT monitor will be replaced by the chroma keyed image. In our example, we would see a transition from the city footage to the same footage with the superhero added. Press PLAY again to cut back to the background source. You can also dissolve between the background source and the chroma keyed image by using the manual Take-Bar rather than pressing PLAY. Transitions To and From Chroma Key You can cut or dissolve directly between the chroma keyed image and the background source (as described in “Performing the Chroma Key,” above). You can transition to other sources indirectly: First transition to the background source, then transition to the final source. Freeze and Input Effects You can apply input effects and freeze to the background image but not the foreground. • To use input effects, apply them to the CURRENT source before you press CHROMA KEY. • To FREEZE the background, press FREEZE either before or after you press CHROMA KEY. • Any effects applied to the NEXT source will be ignored during chroma key. Ending Chroma Key When you are finished using chroma key, press DISPLAY or CHROMA KEY. VIDEONICS DIGITAL VIDEO MIXER PAGE 53 Chapter 14 • More Effects Some of the Mixer’s transitions also act as effects. When set part way, they alter the picture in useful ways. You can also create color or black references. Tint Effect You can use the background color capability to tint a picture. To do this, set up a dissolve (effect 1) from the desired source to COLOR. Define the background color to be the desired tint. Use the Take Bar to manually perform the transition. The dissolve will begin with normal, untinted video. As you move the Take Bar, the coloration will increase. At the end of the effect, the screen will be pure color with no video at all. Adjust the bar for the desired amount of color tint and record the result. The “Thin Man” Effect You can make a video image thinner or wider than normal. When applied slightly, this effect can make everyone in the picture look a bit thinner (or heavier, if you want to make enemies) than they do in real life. To accomplish this, set the background color to black and choose COLOR as the CURRENT source. Choose effect 41 (Horizontal Curtain Expand) and use the Take Bar. The video will start very thin and expand to a normal fullscreen image at the end. Adjust the bar for the desired amount of “video weight loss.” To make the video wider, use the same technique with effect 81. Luminance Key Luminance key is similar to chroma key in that certain parts of the picture are replaced by a second picture. But in luminance key, the replacement is gradual and is based on the lightness of the original picture, rather than its color. Example: You could make a video ghost story in which luminance key is used to make the ghost transparent. Let’s call the original picture A and the second picture B. In luminance key, the lightest portions of A are replaced by B. The darkest portions of A are unchanged. Portions between black and white are a mix, with more of the original A in the darker areas, more B in the lighter areas. Performing a Luminance Key Effects number 237 and 238 are luminance keys. Effect 28 (one of the “Top 30 effects”) is the same as effect 237. PAGE 54 VIDEONICS DIGITAL VIDEO MIXER Chapter 15 • Picture-In-Picture (PIP) When one picture can’t quite tell the story alone, “picture-inpicture” allows you to combine two images on one screen, placing one in a small rectangle. The inset picture can be scaled to any size and moved to any location on the screen. Definitions Picture-In-Picture (PIP) places one moving video picture (the foreground video) in a small rectangle (called a window) on top of another video image, (the background video). Applications With PIP you can show two events at once or give the viewer two points of view. For instance, you can show an instructor explaining how to assemble a machine and in a small window in the corner, show a close-up of the procedure that is being described. In a video of a sporting event, you can show the scoreboard in a small window while the action fills the rest of the screen. Or you could watch two games at once! Any two sources can be used for the foreground and background videos. You can move the window to any place on the screen, set it to any size, stretch it horizontally or vertically, and add a colored border. You can freeze the background video. You can move the superimposed window while the resulting PIP image is recorded. Creating a PIP Image Choose the Background and Foreground Sources Begin by setting the CURRENT and NEXT sources: The CURRENT source will become the background image and the NEXT source will become the foreground. Example: To make a PIP that looks like the above illustration, if the bridge is on source A and the woman is on source C, press CUT→A to make the bridge the CURRENT source and press the C button to make the woman the NEXT source. You can choose COLOR as the background image, to place a moving picture on a solid color. You cannot use COLOR as the PIP image — to do that, use Compose (Chapter 16). VIDEONICS DIGITAL VIDEO MIXER PAGE 55 Enter PIP Mode Hold SHIFT as you press ZOOM/P-IN-P. The PREVIEW screen changes to show the background video with the foreground video inset in a small window. Move and Size the Window = SHIFT + = SHIFT + = • Use the arrow keys to move the rectangle. • To make the rectangle larger or smaller, hold SHIFT and use the up and down arrows. This changes the height and width of the rectangle together. In other words, SHIFT+UP and SHIFT+DOWN changes the rectangle’s size but does not change its proportions (that is, the shape, or “aspect ratio,” remains the same). • To change the shape of the rectangle, use SHIFT with the right and left arrows. SHIFT+RIGHT makes the rectangle wider and SHIFT+LEFT makes it narrower. The height remains the same. You can go back and forth, readjusting the size and shape as needed. Anytime you use SHIFT with the up and down arrows to adjust the size, the rectangle automatically snaps back to the normal proportions so the video is not stretched out of shape. Freezing and Input Effects You can freeze the background image by pressing FREEZE. You can use FREEZE to freeze and unfreeze the image anytime — before you enter PIP mode, while you are positioning the PIP image, or after the image has been displayed on the OUTPUT monitor. Any input effects applied to the foreground source are ignored. You cannot freeze the foreground image (NEXT source). Use the Compose feature (Chapter 16) if you want a picture made up of still images. Add Borders You can add colored borders to frame the PIP window. Press BORDER COLOR repeatedly to cycle through the available colors and border-off. You can also use the advanced color features described in Chapter 10, “Borders and Backgrounds” to quickly change the color or to define your own color. Display the Results When you are happy with the PIP image on the PREVIEW screen, you can cut or dissolve the output image from the CURRENT source to the PIP image. Press PLAY to perform a cut; use the Take Bar to perform a dissolve. PAGE 56 VIDEONICS DIGITAL VIDEO MIXER You can cut or dissolve from the PIP image back to the CURRENT source by using the PLAY button or Take Bar. More Changes You can continue to modify the PIP image even after it is displayed on the output, using any of the PIP features described above: You can move or resize the window, freeze the background image, turn the border on and off and change its color. Since all movement occurs in steps, moving the window as it is recorded will result in jumpy motion — it’s better to position and size the window, then record. Smooth motion of the PIP window is not possible. Ending PIP Mode When you are finished using PIP, press SHIFT+PIP again or press DISPLAY until you see the PREVIEW screen. VIDEONICS DIGITAL VIDEO MIXER PAGE 57 Chapter 16 • Compose The MX-1 Mixer will allow you to create an elaborate composite screen made up of picture elements, solid colors, lines, and rectangles. You can perform limited transitions from the composed image to a source. What is Compose? Compose allows you to design your own image. It can range from a simple still picture with a border added, to a complex assemblage of pictures, lines, and rectangles. Composed screens begin with a background (a solid color or a still or moving video image). The following elements can be added: • Lines and rectangles: You can incorporate a rectangle or line of any color and any size, with or without a border. • Still pictures: Frozen frames of a moving picture can be placed anywhere in the composition. They can be scaled to any size and a border can be placed around them. You can have an unlimited number of stills in a composition. Note: Compose allows you to place still video images only. Only the background video can be moving. To place a moving video image in a window, see Chapter 15, “Picture-In-Picture.” • Color bars: You can use color bars as your background. • Holes: You can cut a “hole” in the composed image, removing other elements and leaving the original background video. ❶ ❷ ❸ ❹ ❺ • Combined elements: Elements can be overlapped to create borders and other effects. In this example, we started with a solid color screen (∂ ) and placed a rectangle and a line (∑), followed by a still picture (∏). A white PAGE 58 VIDEONICS DIGITAL VIDEO MIXER rectangle was added (π ) and a second still (∫ ) was centered on the white rectangle. Rules for Compositions The first step is to plan your composition. You can create almost anything with the available elements, but there are a few rules to keep in mind. • Each element you draw erases anything it overlaps. For instance, if you draw a rectangle that overlaps part of a picture, the overlapped portions of the underlying picture are gone forever. If you decide you want the erased portions back, you will have to redraw them. • Reducing a still or moving video image can introduce minor pixel artifacts, as described in Chapter 20, “Video Quality.” • A composition cannot be saved except by videotaping it. Choosing the Background Before you enter Compose mode, choose the source for the background. The CURRENT source at the time you enter compose mode becomes the background upon which you will build your composition. So the first step is to set the CURRENT source to be the desired image: • If you would like a solid color background, choose the color using the BACK COLOR settings (Chapter 10, “Borders and Backgrounds”). Make COLOR the CURRENT source, using the CUT buttons or a transition. • If you want moving video as the background, use the CUT buttons or a transition to make the CURRENT source the one you want in the background. • If you want a video still, make the desired source the CURRENT source and use FREEZE to freeze the picture. • You can apply input effects to the background image before you enter Compose mode. Use of some input effects will disable the FREEZE function. • You can also use color bars (a set of bars in standard colors) as your background by pressing SHIFT and COLOR at the same time after you enter Compose mode. Positioning and Sizing an Element Once the background has been selected, press the COMPOSE button. The normal PREVIEW screen will replaced by a full screen image of the CURRENT source (the one on the OUTPUT monitor), with a flashing rectangle superimposed. The flashing rectangle is used to position the elements you will be adding to the image. Use the arrow keys to move and size the rectangle: VIDEONICS DIGITAL VIDEO MIXER = SHIFT PAGE 59 + = SHIFT + = • To make the rectangle larger or smaller, hold SHIFT and use the up and down arrows. This changes the height and width of the rectangle together. In other words, SHIFT+UP and SHIFT+DOWN changes the rectangle’s size but not its proportions (that is, the shape, or “aspect ratio,” remains the same). • To change the shape of the rectangle, use SHIFT with the right and left arrows. SHIFT+RIGHT makes the rectangle wider and SHIFT+LEFT makes it narrower. The height remains the same. You can go back and forth, readjusting the size and shape as needed. Anytime you adjust the size, the rectangle automatically snaps back to the normal proportions so the video is not stretched out of shape. Placing the Element Once the flashing rectangle has been positioned, you are ready to determine what fills it. Solid Color Rectangle To fill the rectangle with a solid color, press the COLOR key at the bottom of the Mixer’s front panel. The flashing rectangle will be filled with the current choice of background color. You can change the color using the BACK COLOR button (or the COLOR button again) to cycle through the predefined colors. You can also define your own color as described in Chapter 10, “Borders and Backgrounds.” Placing a Line Since a line is simply a narrow rectangle, the method for drawing a line is the same as that for drawing a rectangle. Use SHIFT with the up and down arrow keys to determine the line’s height. Then use the right and left arrow keys to stretch the rectangle to make the line. You can make vertical or horizontal lines but not diagonals. Placing Still Video After you have positioned the rectangle, choose the video you wish to place using the ABCD buttons at the bottom of the front panel (the way you normally choose the NEXT source). The source you selected will fill the rectangle. If the rectangle was stretched out of its normal proportions, then the picture will be stretched accordingly. You can watch the moving image and freeze it any point by pressing FREEZE. If you miss the precise instant you wanted, press FREEZE again to unfreeze the image and try again. (If you do not freeze the image manually, it PAGE 60 VIDEONICS DIGITAL VIDEO MIXER will automatically freeze when you use the arrow keys to place a new element.) Input effects are not applied to videos that are placed in the composed screen, except for the background video. Note: While the video in the rectangle is still moving, occasionally lines may appear alongside the rectangle. This is especially likely if the rectangle contains video that is non-standard, as when a VCR cues or reviews (searches). If this occurs, position the rectangle over the extraneous lines and use SHIFT+OK to redraw the background image, then redo any elements that have been disturbed. Borders To add a border, place a rectangle or video picture, as described previously, and press BORDER COLOR. You can change the color by pressing BORDER COLOR again and again until you see the desired color and you can define your own color. Once painted, a border cannot be removed except by using SHIFT+OK (see “Holes” section, below.) Hint: You can also make a border of any width. To do this, place a solid color rectangle as described previously. Use SHIFT+DOWN to reduce the rectangle slightly, then place a still video image. This is a handy way to neatly center a picture inside a colored rectangle, creating a border of any size. You can also make multiple borders by repeating this step. Holes (Erase) If you press SHIFT and OK at the same time, everything under the flashing rectangle will be removed, leaving the original background video. You can use this feature to erase elements or to make a “hole” through which the background video shows. Adding More After you have placed an element in the composition, use the arrow keys to move or resize the rectangle and add more elements. Making Changes To change any of the elements on the composed screen, simply draw a new element over the one you wish to change. To “erase” an element, position the flashing rectangle over the element and press SHIFT and OK to replace it with the background video. Recording the Result Press PLAY to display the resulting Compose screen on the output. The result will be a cut from the CURRENT source to the composed screen. You can also dissolve from the CURRENT source to the composed screen by using the Take Bar rather than pressing PLAY. VIDEONICS DIGITAL VIDEO MIXER PAGE 61 You can cut and dissolve back and forth between CURRENT and compose using PLAY or the Take Bar but note that if you transition to any other source, the composed screen is erased. While the composition is being displayed, you can freeze and unfreeze the background image by pressing FREEZE. You can also add new elements. Ending Compose Mode Press COMPOSE or DISPLAY to leave the Compose screen. The Compose screen will be erased when you leave Compose mode. PAGE 62 VIDEONICS DIGITAL VIDEO MIXER Chapter 17 • Sequences (LEARN mode) Do you find yourself doing the same steps over and over? Would you like to set up some transitions ahead of time and perform each one at the press of a button? Let the MX-1 perform for you! The “learn” function can record your actions and play them back. What is LEARN Mode? The Learn function watches and remembers as you perform transitions, then allows you to play them back. Each transition consists of a transition setup (choice of audio and video sources, input effects, transition effect number, background and border, transition speed, etc.) followed by PLAY. The CUT buttons also perform a transition. The MX-1 will store one learned sequence containing up to 25 transitions (see “Number of Steps” later in this chapter). Notes • You can do the following in a learned sequence: Perform transitions, including use of reverse and speed settings; choose CURRENT and NEXT sources; use freeze; define border and background colors; define input effects; and transition audio, video, or both. • You cannot do the following as part of a sequence: Create or transition to COMPOSE screens; use chroma key; use the demo; use PIP. • A manual transition (using the Take Bar) is memorized as an automatic transition at the currently set speed. In other words, it is remembered as if you had used the PLAY button rather than the Take Bar. • The learned sequence is erased when you turn the MX-1 off or it loses power, or when you learn a new sequence. Learning a Sequence To learn a sequence of transitions: • Be sure the PREVIEW screen is displayed on the PREVIEW monitor. If it is not, press DISPLAY until it is. • Press LEARN. The POWER light will blink while you are in Learn mode. VIDEONICS DIGITAL VIDEO MIXER PAGE 63 • Perform a series of transitions. Each transition will be performed as usual and will be simultaneously memorized. You can use any normal method for performing these (such as use of numbers, arrow keys, or large effect buttons) but using the number keys is best since it uses fewer learn steps. If you press COMPOSE, CHROMA KEY, SHIFT+PIP, DEMO, or SHIFT+DEMO, LEARN mode ends because these actions cannot be stored in a sequence. The steps entered before these keys were pressed remain in the sequence. • When you have completed your transitions, press LEARN again. The POWER light will stop blinking. If you record the maximum allowable number of transitions, filling memory, LEARN mode will end automatically. Playing the Sequence To play the sequence, be sure the PREVIEW screen is displayed, then press SHIFT and PLAY at the same time. The PREVIEW screen will go blank for a moment and the POWER light will flash rapidly. From then on, each time you press PLAY, the next transition in the sequence will be performed. After the last step has been played, the sequence will start over again. If you use the Take Bar instead of PLAY to play a learned sequence, it will override the SPEED setting and play the next transition in the sequence manually. A GPI trigger input (described in the “GPI Trigger” section of Chapter 19, “Editing and Other Applications”) can also be used to play the steps in a sequence. In other words, a GPI pulse acts exactly the same as pressing PLAY. Ending Sequence Playback Press SHIFT and PLAY again to stop playing the sequence. You can also stop playing a sequence by simply starting a new transition (in other words, by using any control other than PLAY or the Take Bar). The POWER light will stop flashing and the PLAY button and Take Bar will act normally, playing the effect indicated on the screen rather than the learned sequence. The sequence will remain in memory while you perform other effects. Changing the Sequence A learned sequence can be replaced by simply learning a new sequence. When you press LEARN and start a new sequence, the old sequence is immediately erased. You can also erase a sequence by turning the Mixer off and then on again. You cannot append additional steps to a sequence. PAGE 64 VIDEONICS DIGITAL VIDEO MIXER Number of Steps The learned sequence can contain up to 50 “steps.” Each transition effect number counts as one step and each press of the PLAY button counts as one more. If your learn sequence consists entirely of effect numbers followed by PLAY, then 25 transitions can be stored. Other buttons count as one more step including, SPEED, FREEZE, SETUP, INPUT F/X, arrow keys, CURRENT and NEXT source buttons, etc. For instance, if you set B as the NEXT source, press SPEED three times, enter 5 as your effect, and press PLAY, you will use 6 steps. Selecting an effect using the number keys takes just one step, no matter how many number buttons are used (for instance, 125 takes three buttons but occupies only one step). Selecting an effect using the arrow keys will consume one step for each arrow pressed. If you are trying to fit as many transitions as possible into the sequence, use the number keys to choose the effect. Each complete transition occupies a minimum of two steps — one for the effect number and one for PLAY. If you press PLAY without entering a new transition effect number (to repeat the last transition), two steps are still used. A CUT also occupies two steps. VIDEONICS DIGITAL VIDEO MIXER PAGE 65 Chapter 18 • TBC The MX-1 includes a time base corrector for top quality results. This section describes some details of TBC operation. Skip This Chapter? Note that because the TBC operates automatically, most users can skip the rest of this chapter, which contains technical details of TBC operation. What is a TBC? A time base corrector modifies a video signal so that all the elements that make up the picture — the lines, fields, frames, and individual dots (pixels) — appear on the OUTPUT screen exactly where they should. It compensates for the shifting and wavering that are inherent in most VCRs, camcorders, and other video devices. See the Digital Video Primer pamphlet for more information. Using the TBC The MX-1’s built-in TBC is always active — it cannot be disconnected or disabled and no user action is required to turn it on. Dual TBC Mode It is possible to use the MX-1 as a dedicated two-channel TBC which performs time base correction on two separate channels. Here’s how: • Set up one source as the CURRENT source and a second one as the NEXT source. • Press the DISPLAY button once. This makes the PREVIEW OUT carry the NEXT source, instead of showing the PREVIEW screen. • The OUT jack carries the CURRENT source as usual. The result is that the two sources will each appear on its own output and both will have the benefit of time base correction. While acting as a dual TBC, the Mixer can still perform cuts, as usual. Use the CUT buttons to change the CURRENT source (the one that appears on the OUT jack). Use the ABCD buttons to choose the NEXT source (which appears on the PREVIEW jack). PAGE 66 VIDEONICS DIGITAL VIDEO MIXER Frame Rate Lock Setting There is one option you can set that affects the operation of the MX-1’s TBC. The option, frame rate lock disable, reduces or eliminates the need for dropped or duplicated video fields, a common consequence of TBC use. The option is normally set to 0 to enable locking and you will not need to change it unless you are using equipment that demands an unusually accurate time base. The following section describes it in detail. What is Frame Rate Locking? A TBC forces the video output to an exact rate, independent of the frame rate of the input signals. If the input video is coming at a slightly slower rate, there will come an instant when the output gets ahead of the input and a video field will have to be repeated. Conversely, if the input is running slightly faster than the output, eventually a field has to be dropped. The visible result is a small hesitation or gap in the action and a vertical jump in the picture, at rare intervals. This is an inherent, unavoidable artifact of TBC operation. In most cases, the rates are very close and frame drops and duplication are very rare (hours apart) and unobtrusive. The MX-1’s automatically compensates for this. It adjusts the frame rate of the output by very small amounts at the end of each video field, to reduce differences between the input and output rates. This reduces or eliminates the need to drop or duplicate fields. However, it does mean that deviations in input frame rates will cause the output frame rate to be very slightly offstandard. This slight change in frame rate is of no consequence in most setups and we recommend you leave the setting off (0, its normal setting). If you are connected to equipment that requires very exact frame rates, you can change the setting to 1 and the timing of the output will be more exact and fields will be dropped or duplicated as required. Note that in real life situations, neither setting will result in serious picture problems unless the timing of the input video is beyond accepted standards. How to Turn Frame Rate Locking On and Off To change the Frame Lock Disable Setting, press SHIFT and SETUP at the same time to enter Advanced Setup mode (Chapter 5, “Setup Screen”) and change the setting. “1” disables locking and “0” turns locking back on. Vertical Interval Data Time code, closed captioning, and other data in the vertical interval should be added after mixing (downstream from the MX-1) since dissolves and other transitions would mix the data signals, making them unreadable. Depending on how data has been added and the accuracy of a source’s time base, vertical interval data in the sources may be removed by the TBC. VIDEONICS DIGITAL VIDEO MIXER PAGE 67 Answers About the MX-1’s TBC Here are answers to some commonly asked technical questions. (Some of this is highly technical but don’t be concerned — you don’t need to understand any of it to have full use of the Mixer and its TBC.) • There are no TBC control options other than the frame rate lock described previously. The entire signal is always corrected, including the horizontal and vertical intervals. • The TBC is a dual-field TBC. It corrects two sources at once. Since all transitions and effects use only two of the four sources at any time, the dual field TBC can correct the time base of the entire output signal, transitions and all. • The Mixer’s TBC is an infinite-window TBC. • The output sync of the TBC is independent of all inputs. There is no way to synchronize it with an external sync or with any of the inputs. PAGE 68 VIDEONICS DIGITAL VIDEO MIXER Chapter 19 • Editing and Other Applications With its four inputs, frame synchronizer, time base corrector, and audio capabilities, the MX-1 Digital Video Mixer is adept at mixing multiple video sources in a wide variety of applications, including both single- and dual-source editing. The Video Mixer can mix video sources but it does not control them. This chapter describes how to control your video sources so the correct material is playing at the correct times. It starts with the simplest cases and progresses to complex video editing setups that require the synchronization of as many as four videotape players. Chapter 4, “Connecting Editing Equipment,” explains how to connect editing equipment such as titlers and video processors.The Digital Video Primer contains additional information on editing. Live Mixing A simple application that does not depend on controlling sources at all is live mixing, in which several cameras, or other sources, are fed through the Mixer and displayed live or recorded as the event happens. The Mixer’s four inputs make live productions particularly easy, as cameras and running sources can be switched and transitioned at will. Editing with Untimed Sources Another application that does not require tight control of VCRs is the combination of footage that is not time dependent or is only loosely timed. For instance, you might wish to mix totally unrelated background footage, such as computer-generated graphics or scenery footage from a laser disc. Another example: You might be taping a performance or speech and dissolve over to some audience footage from time to time. It wouldn’t matter whether the audience shots were precisely synchronized with the performance. You might have untimed footage that amplifies what’s going on. An example: In an industrial video, you have a manager explaining an inspection procedure. As the manager’s voice continues, you wipe to some footage of the inspectors doing the procedure that is being described, then back to the manager. VIDEONICS DIGITAL VIDEO MIXER PAGE 69 Loosely Synchronized Tapes One flexible shooting arrangement for an event is to have two cameras recording the proceedings, arranged so their tapes can be edited without to much attention to timing. For example, here’s how you might shoot a wedding. Place a camera in front of the bride and groom and another in back. Let both record continuously for the whole event. When you edit, play both together, using one VCR’s pause control to get them in sync. Once they are playing in synchrony, use the MX-1 to transition from one to the other as the action warrants. Use the sound recorded by the camcorder aimed at the participants’ faces, so that slight inaccuracies in the back camera would not matter. You could also mix in music as you go. The Mixer lets you use sound from either source or from an external source. Single-Source (A/A) Editing In single-source editing, all the original scenes come from one tape. The Mixer has special features designed for this situation. Cuts Cutting between scenes requires no special features: Simply pause the recording VCR at the end of one scene and release pause when the next scene begins. An edit controller can be used to perform this automatically. A/A Roll An easy way to add interest to a single-source transition is called the A/A (or sometimes, A/X/A) roll. (The terms are extensions of the term A/B roll, defined in the next section). In this effect, the video is frozen at the end of one scene, and a dissolve or other effect is used to transition to the next scene. As an example, suppose you are making your own murder mystery. The door opens and the villain sneaks into the room. Slowly he moves toward the camera and — you press FREEZE to freeze the picture of the killer’s menacing glare! Then you pause the recorder. You set up the Mixer to perform a dissolve. Then you find the next scene and start it playing a bit before the scene starts. There’s the victim — it’s granny, sitting in a rocking chair with her back toward the camera. You start the recorder. It is still recording the frozen picture. At the correct moment, you transition from the frozen closeup of the murderer to granny in her chair. As the killer’s face dissolves away, granny turns and we discover it’s the constable, ready to arrest the scoundrel! To accomplish this with the MX-1: • Press FREEZE at the appropriate moment to freeze the end of the scene. • Pause the recorder. • Set up the desired transition. Position the source tape to just before the next scene and let the scene play. PAGE 70 VIDEONICS DIGITAL VIDEO MIXER • Release pause on the recorder, to record more of the frozen picture. At the appropriate moment, perform the transition between the frozen picture and the rolling video from the next scene. This works best with a recorder equipped with flying-erase heads (a VCR feature that makes a clean break when recording is paused). An A/A roll can be also be done with an automatic editing system. Press FREEZE at the end of one scene and wait for the editing system to start the next scene. While the controller locates the next scene, set up the transition you want. When you see the editor release the recorder from pause, press PLAY to perform the transition. A/A Roll Effects Not all effects will look their best when used in an A/A roll. Compresses, slides, and most zooms and other scaling effects are converted to wipes. Other effects may simply lack impact because the frozen picture is too similar to the incoming video. We suggest you experiment with the various effects to find the ones that are most interesting to you. Note that some effects will only operate in one direction when used from a frozen image. The Effects List marks these effects with a *. Transitions to Solid Color Using the COLOR input source, you can use a solid color screen between two scenes. For example, you could dissolve to black during the dramatic scene, pause the recorder, then dissolve from the black screen to the beginning of the next scene. Hint: A wipe or dissolve to a solid color screen is often used to indicate the passage of time or a change in scenery or mood. Transitions to Modified Source You can use the Mixer’s input effects to create a modified version of your source. Then you can transition between the modified and unmodified versions. Here’s how: • Use the Setup screen to make one source appear as two — for instance, you can make IN 1 appear as both A and B. • Use the INPUT EFFECTS feature to change one source. For instance, you can horizontally flip B. • Perform a transition between the modified and unmodified source. For instance, you could transition from the footage of the villain entering the room to a black and white version of the same footage, shifting the mood to fit the action. Or use color negative and the paint effect to provide a twisted view of the villain. VIDEONICS DIGITAL VIDEO MIXER PAGE 71 A/B Roll Editing The most complex case is editing scenes from multiple sources. In this case, it is the job of a device called an A/B roll edit controller (or your job, if you’re doing it manually) to synchronize the sources so they are correctly timed. It’s also your job, while shooting or when making working copies, to make sure any two scenes you plan to use for transitions are on different tapes — you can’t wipe from scene 1 to scene 2 if both are on the same tape. Typically, you would record a countdown before each scene so you know when it will start and back-time the transitions accordingly. Example: Scene 1 is playing on VCR A. You know it ends soon so you start VCR B. You pause B at a point 5 seconds before its action begins. When A is 5 seconds from its end, you release B. Now both are rolling and at the right instant, you perform the transition. This is what an A/B roll edit controller does. Another method involves the use of working copies. You copy your original footage to new tapes, placing every other scene on a different tape. The net result would look like this: A B 1 3 2 5 4 Scene 1 is on tape A, scene 2 is on tape B, etc. The scenes are laid down accurately so that both tapes can simply roll from the beginning and as a scene is about to end, the next scene will be available. When a transition will be used between scenes, the scenes are overlapped accordingly. The advantage of this method is that it makes it easy to get exactly what you want on tape. It has two disadvantages: It requires careful planning and organization; and it requires an extra “generation” — productions are a copy of a copy rather than a copy of the original. Titles As explained in Chapter 4, “Connecting Editing Equipment,” a title generator capable of superimposing titles on video can be connected between the Mixer’s output and the Record VCR. Titles can be superimposed over the output, including transitions. Here’s an example using the Videonics TitleMaker. Set up a number of titling pages. Between each page, set up a blank page (a page with no titles and the background set to plain video). While a blank page is displayed, the output is unaffected. Press PLAY on the TitleMaker and the next page of titles will appear, superimposed over the Mixer’s output. You can perform a transition and the titles will continue to be superimposed as the transition occurs. PAGE 72 VIDEONICS DIGITAL VIDEO MIXER Additional TitleMaker features, such as tinted backgrounds, patterns, scroll, and crawl, can all be used. Because the Mixer’s TBC creates a stable time base, the TitleMaker will be able to lock solidly to it, for an excellent picture. Title generators of lesser quality can be used instead on one of the Mixer’s inputs. Chroma key can be used to superimpose the titles onto another source. To do this, you would set the titler to create titles atop a solid color background and key over that color, so the second source’s video would replace the background color. Other Accessories The Mixer is compatible with external audio mixers, video processors, and more. Chapter 4, “Connecting Editing Equipment” describes ways to hook up and use such accessories. GPI Trigger Advanced feature. The Mixer is equipped with a jack marked “CONTROL (GPI).” This jack will accept a GPI (“General Purpose Interface”) trigger from an external source such as a pushbutton switch or an edit controller with GPI output. A GPI pulse causes the Mixer to behave exactly as if the PLAY button were pressed. Generally, it will start a transition that you have previously set up. If you have learned a sequence (Chapter 17, “Sequences”), it will trigger the next transition in the sequence. Cables for connecting the CONTROL input are not generally available but if you are reasonably handy with simple wiring, you can make your own. It’s not a difficult job but note the warnings below. If you have any misgivings about making this cable, enlist the aid of a qualified technician. Use a 3.5 mm stereo (3 wire) phone plug (the type used for portable headphones). Do not use a mono jack as it will short out two of the CONTROL connections. Connect wires to the tip and ground. Leave the middle (“sleeve”) section unconnected. The other ends of the two wires go to the controlling device. You can use an ordinary pushbutton to remotely trigger the Mixer — simply wire a normally-open switch to the two wires. An edit controller or computer that provides a contact closure will also operate as a trigger. Important: Do not connect a power source of any kind to the CONTROL input. This can damage the unit and void the warranty. Automatic Input Scan Mode The Mixer can be used to make a simple scan of all the inputs. This is a convenient way to monitor multiple sources such as security cameras or multiple satellite feeds. VIDEONICS DIGITAL VIDEO MIXER PAGE 73 Automatic scan mode presents a full screen view of each input in turn on the OUTPUT monitor. The scan starts with A and proceeds with B, C, and D, then repeats the sequence. Each is displayed for about two seconds. The switch between sources in not synchronized and may cause the screen to jump or roll. Only sources that have video connected are included in the scan. The PREVIEW screen continues to carry the normal preview while the scan is presented on the OUTPUT monitor. To begin an input scan, press SHIFT and FADE/DISSOLVE at the same time. Press any button to end it. PAGE 74 VIDEONICS DIGITAL VIDEO MIXER Chapter 20 • Video Quality The Digital Video Mixer is Video Scaling Artifacts designed to meet the highest video When a video image is reduced in standards. A number of video ar- size, some picture information must tifacts can be created, especially be discarded because the picture is when fancy video effects are in displayed using a smaller number of use. This chapter describes com- pixels (picture dots) than normal. One aspect of this is that small details may mon artifacts. Note: This chapter discusses advanced video concepts. Preview Image Quality The preview images in the PREVIEW screen are designed to monitor the action and don’t match the Mixer’s normal quality. They also do not show input effects or the results of the advanced setup options. Depending on what type of sources are connected, there may be occasional lines appearing alongside the preview images. This is especially likely when you use cue or review (search) with a VCR or camcorder connected to an input. However, note that: • The quality of the preview images has no effect on the video output quality. • You can switch to a full-size, full frame-rate version of the NEXT or CURRENT source at any time by pressing the DISPLAY button. (The DISPLAY button causes the PREVIEW monitor to alternate between the normal PREVIEW screen, the NEXT source, and the CURRENT source.) be missing as pixels are removed. Lines may become slightly jagged as the picture is reduced and portions of the line are removed to accomplish the reduction in size. When a picture is being scaled down gradually, as in some transition effects, small features may appear and disappear as the pixels that contain them are successively included or excluded. All these effects are normal when performing advanced effects and are quite minor, especially when the transition is performed at normal speeds. Slide/Compress Motion Effects Depending on the relative timings of the input signals, a thin black stripe may separate the two images when you use an effect that includes a compress or slide. Its width may vary as you perform the effect manually. Freeze Quality The Mixer’s freeze function is a “field freeze.” It captures one field (half a video frame) and duplicates it to make the two fields that comprise a frame. The advantage of a field freeze is that it eliminates flashing VIDEONICS DIGITAL VIDEO MIXER PAGE 75 caused when an object is in a different position in the two captured fields or when an object is so small it appears in only one field. The Mixer’s field freeze eliminates flashing artifacts but reduces vertical resolution since it only shows one field. Upside-Down Video When video is flipped upside down (as it is for some transition effects or if you use the vertical flip option on the Input Effects screen), the picture resolution is reduced slightly and the frame rate is reduced to make the video image more stable. The reduction is subtle with most video and most effects, especially those that move quickly. Video Processing Artifacts Video processing circuits such as enhancers, sharpness controls, and the playback circuitry used in some VCRs, can over-process the video causing the visible signal to interfere with the invisible sync portion of the signal, making the signal non-standard. This may cause video lines to shift to the right, black lines to enter the picture area from the left edge of the screen, white flashes, video “tearing,” or a shredded picture. Normal Picture Picture with Video Tearing The best solution is to reduce or remove the processing, bringing the signal back to normal. VCRs and camcorders often have controls that can disable extra processing. If your VCR or camcorder has a SHARPNESS control, set it to zero or off. If there is an EDIT switch turn it ON. If the processing cannot be disabled, you can compensate using the MX-1’s special “filter settings.” The Advanced Setup section of Chapter 5, “Setup Screen,” describes this. PAGE 76 VIDEONICS DIGITAL VIDEO MIXER Ambient humidity: Less than 90%. Chapter 21 • Specifications BASIC FEATURES 4-input switcher, digital frame synchronizer and special effects mixer with dual time base corrector. EFFECTS Video: 210 dissolves, wipes, slides, compress/ expand, fly-in, flips, zooms, luminance key, more (see list). Manual or automatic at 10 speeds. Input effects include black and white, negative (black and white and/or color), horizontal and vertical flip, mosaic, strobe, film-look strobe, paint/posterization, solarization. Can be combined. Special effect modes include compose, picturein-picture, chroma key, stop action (snapshot). Audio: Mix, fade, audio-follows-video or separate control. COLOR GENERATORS 2 (background and border), 1440 colors. OTHER FEATURES LEARN mode stores up to 25 transition effects. Preview display shows all four inputs. Color bar generator, black burst, color generators. Field freeze. GENERAL SPECIFICATIONS Power: 12 VAC, 1A. 120 VAC, 60 Hz adapter included in US/Canada. (Other supplies available in other areas.) FCC/UL/CSA approved (non-US/Canada versions meet local regulatory standards). Dimensions: 12 x 9.5 x 3.9" (300 x 165 x 99 mm). Weight: 4 lbs. (1.8 kg). Ambient temperature: 32-104°F (0-40°C). INPUTS VIDEO: 4 x S-video (Y/C): Y=1 Vp-p, C=0.30 Vpp, 75-ohm, 4-pin mini-DIN connectors. 4 x composite (RCA): 1.0 Vp-p 75-ohm, RCA connectors. AUDIO: 6 x RCA connectors, 15 k ohms. GPI: Mini-jack. OUTPUTS VIDEO (PREVIEW and MAIN): 2 x 1.0 Vp-p, 75 ohm, RCA connectors. S-VIDEO (MAIN): Y=1.0 Vp-p, C=0.3 Vp-p; 75 ohm, 4-pin mini-DIN connector. AUDIO (L and R): 1 k ohms, RCA connectors. HEADPHONE: Stereo jack, 8-100 ohms, mono signal. VIDEO PERFORMANCE Meets FCC broadcast specifications. Digital conversion: 13.5 MHz, 4:2:2, 8-bit quantization, 4 X subcarrier oversampling. Dual-field infinite-window time base corrector. Time base meets RS-170A standard. Compatible with all NTSC videos sources and tape formats. (PAL version available.) Gain: Unity. S/N Ratio: 56 dB Resolution: 5.0 MHz AUDIO PERFORMANCE Frequency response: 20 Hz-20 kHz, ± 3 dB. S/N ratio: 56 dB. VIDEONICS DIGITAL VIDEO MIXER PAGE 77 colored line. The width and texture of the border can often be changed. Chapter 22 • Glossary A/A (OR A/X/A) ROLL EDITING Editing from a single source, using effects to transition from the source to itself (source “A” to “A”) using a picture freeze at the end of one scene to transition the start of the next scene. A/B ROLL EDITING Editing from two source VCRs (“A” and “B”) to a third record VCR. Typically, a mixer, such as the Digital Video Mixer, is used to provide transition effects when moving between sources. Control over the machines and process can be done manually or automatically using an edit controller. AUDIO The “other half” of any video production — the “soundtrack” of a videotape. Audio can consist of native sound (the sound recorded on the original tapes) or added sound, such as background music and narration. AUDIO-FOLLOWS-VIDEO During video recording, the video signal is usually accompanied by an audio signal. Sometimes, during video editing, when images from several cameras or VCRs are switched, the audio signal is separated from the video signal. Audio-followsvideo mixers process both audio and video, and may be set so that the accompanying audio will “follow” the video when switched from one video source to another. If desired, the audio may be selected from a different source than the current video source. The Digital Video Mixer allows either audio-follows-video or separate audio selection functions. AUDIO MIXING The blending of two or more audio signals to generate a combined signal. During video editing, audio mixing may be used to insert a voice-over or background music. BLACK BURST A composite color video signal comprised of sync and color burst signals and black video. Black burst generators are used in video studios to “lock” the entire facility to a common signal (house sync). BNC CONNECTOR A type of connector with cable locking capability, used on some VCRs, video and RF equipment. The BNC connector is suitable for use where high frequency, high reliability signals are involved. BORDER The boundary between two merged video pictures, as created with chroma key or wipe effects. Bordering is a special effect which is sometimes used to alter the border from a sharply defined line to a soft blend of the two images or to a CAMCORDER Combination of camera and video tape recorder in one device. CHARACTER GENERATOR Device used to superimpose text onto a video signal. The Video TitleMaker is an example of a full-featured character generator. CHROMA The color information contained in a video signal, consisting of hue (phase angle) and saturation (amplitude) of the color subcarrier. CHROMA KEY The process of overlaying one video signal over another by replacing a range of colors with the second signal. Typically, the first (foreground) picture is photographed with a person or object against a special, single-color background (the key-color). The second picture is inserted in place of the key-color. The most common example is in broadcast weather segments where pictures of the weather map are inserted “behind” the weather person. The Digital Video Mixer includes chroma key. COLOR BARS An electronically generated video pattern consisting of specific colors, used to establish a proper color reference before recording and playback and for adjustment purposes. COLOR PROCESSING A way to alter a video signal to affect the colors. The Video Equalizer includes a color processor capable of color correction. COMPOSE A feature which allows still images and colored rectangles, borders, and lines to be combined with a solid color or moving video background to make an on-screen composition. COMPOSITE VIDEO A video signal in which the luminance (black and white), chrominance (color), blanking pulses, sync pulses and color burst information has been combined. NTSC, PAL, and SECAM are composite video standards. RCA-style jacks are often used for composite video signals. CONTRAST The range of light and dark values in a picture or the ratio between the maximum and minimum brightness values. When contrast is high, the picture contains stark blacks and whites. When low, the picture shows more variations of gray tones. CONTROL-L (LANC) A form of edit control common on 8-mm and Hi8 VCRs and camcorders and on some VHS and Super-VHS units. See EDIT CONTROL. PAGE 78 VIDEONICS DIGITAL VIDEO MIXER CROSS COLOR This phenomenon manifests itself as spurious onscreen rainbow patterns on highly textured objects similar to those found on a striped shirt or tweed jacket. 2. An audio fade is a decrease in the sound level until it is no longer audible. Audio fading is often used in conjunction with video fading causing the sound and image to fade simultaneously. (See AUDIO-FOLLOWS-VIDEO) CROSSFADE The audio equivalent of the video dissolve where one sound track is gradually faded out while a second sound track simultaneously replaces the original one. FIELD One-half of a complete television picture. Two fields make up a complete television picture frame. NTSC signals show 60 fields per second. PAL and SECAM show 50. (See FRAME, INTERLACE) dB (Decibel) A unit for expressing the ratio of two amounts of electric or acoustic signal power. Technically, this is equal to 20 times the common logarithm of the voltage or current ratio. FRAME A complete video image consisting of 2 fields. Also used to describe the total visible area of a video image. NTSC signals show 30 frames per second. PAL and SECAM show 25. DIGITAL A method of representing a signal using binary numbers. The Digital Video Mixer converts video signals into digital form and all video processing is done digitally. Digital video provides advantages in reliability, accuracy, quality, performance, and features. FRAME RATE The speed with which video frames are presented. A full frame rate NTSC picture shows 30 frames per second. A PAL or SECAM picture shows 25. Some devices will show an image at reduced frame rate in which frames are skipped. The resulting images are fine for preview purposes but action will be choppy compared to full frame rate images. DISSOLVE A process whereby one video signal is gradually faded out while a second image simultaneously replaces the original one. DUB A duplicate copy made from one recording medium to another. DVE (Digital Video Effects) These effects are found in special effects generators which employ digital signal processing to create two or three dimensional wipe effects. DVE generators are getting less expensive as the kind of effects they create get more popular. The Digital Video Mixer includes such effects. 8-MM VIDEO A consumer video record/playback system, developed by Sony and others, utilizing 8-mm wide magnetic tape. EDIT CONTROL A connection on a VCR or camcorder which allows direct communication with external edit control devices. LANC (Control-L) and Panasonic 5pin are common consumer edit control protocols. Thumbs Up and Video EditMaker work with both of these control formats as well as machines lacking direct control. EIA RS-170A Broadcast time base specification describes how accurately the video signal is timed. Fully supported by the Digital Video Mixer. FADING 1. The intensity of a video picture is deliberately diminished until it becomes totally black (fade to black). Both the Thumbs Up and the Digital Video Mixer offer fade effects. The term is also sometimes used for a dissolve. FRAME SYNCHRONIZER A digital electronic device which synchronizes two or more video signals. A frame synchronizer uses one of its inputs as a reference and locks the other video signals to the reference’s sync and color burst signals by delaying the other signals so that each line and field starts at the same time. Signals synchronized in this manner can be mixed using dissolves, wipes, and other effects. A frame synchronizer’s output is only as good as the reference source unless a TBC is used (see TBC). The Digital Video Mixer includes this feature plus a TBC. FREEZE A process which allows you to “catch” and freeze one on-screen TV/video field or frame. Digital devices do this by storing the picture in digital memory. It is possible to freeze either one field or a whole frame. A field freeze has half the picture resolution of a frame freeze but is often more stable because it eliminates subject movement that occurs between one field and the next. Digital freeze frame is one special effect that can be created with a special effects generator or a TBC. The Digital Video Mixer includes this feature. GENERATION The number of duplication steps between an original recording and a given copy. A second generation duplicate is a copy of the original and a third generation duplicate is a copy of a copy of the original. GENERATION LOSS Video quality lost with each successive generation as tapes are copied. VIDEONICS DIGITAL VIDEO MIXER GENLOCK Creation of a video signal that is synchronized to a reference signal. Because the new signal is synchronized, it can be superimposed on the original signal and effects, such as dissolves, can be performed. Name comes from “GENerating a LOCKed signal.” HI-8 A high-resolution video format based on the 8mm format. Similar in performance to S-VHS in many respects but using 8-mm wide videotape. HUE Often used synonymously with the term tint. It is the dominant wavelength which distinguishes a color such as red, yellow, etc. INTERLACE A system developed for television which divides each video frame into two fields. This is done by first drawing one field consisting of an image’s odd scan lines and then drawing the remaining even scan lines, interweaving both fields. Interlacing greatly reduces flicker. KEY Replacement of parts of one video image with another, based on color or brightness of the original picture. See CHROMA KEY and LUMINANCE KEY. LANC See CONTROL-L LINE A video picture consists of an array of horizontal lines. An NTSC frame has about 525 lines, a PAL frame has about 625. LUMINANCE A video signal is comprised of luminance, chrominance (color information) and sync. Luminance is the measure of brightness of a video image. If luminance is high, the picture is bright and if low the picture is dark. Luminance is the black and white portion of the picture. LUMINANCE KEY Replacement of portions of one picture with another, based on brightness. The brightest portions are replaced while the dark portions are unchanged (or vice-versa) and in-between values are mixed proportionately. MIXER, AUDIO/VIDEO 1. An audio mixer allows multiple audio sources (microphone, CD player, VCR, etc.) to be combined, or mixed, to produce a sound track. 2. A video mixer combines multiple video sources, allowing various effects (such as dissolves and wipes) to be used to transition from one source to another. A frame synchronizer is incorporated in a video mixer to allow two videos to share the screen at once. MONITOR A television that gets its signal directly from a camera or VCR. PAGE 79 NEGATIVE The conversion of a video picture to a negative image. Blacks and whites are reversed while colors are inverted. For example, red becomes a bluish tint, green becomes purple, etc. A negative effect can be performed on the luminance (black and white) portion of the image, the chrominance (color) portion, or both. The Digital Video Mixer includes both color and black and white negative effects. NOISE A general term used in electronics to indicate any unwanted random, electrical signal, unrelated to the original signal. Video noise is manifested as snow, graininess, ghost images or picture static induced by external sources such as the national power-line grid, electric motors, fluorescent lamps, etc. In audio, noise is manifested as hiss and static. NONLINEAR EDITING The process of editing using instantaneous retrieval (random access) computer controlled media such as hard disks, CD-ROMs and laser discs. NTSC (National Television Standards Committee) Standard of color TV broadcasting used mainly in the United States, Canada, Mexico and Japan, featuring 525 lines per frame and 60 frames per second. (See PAL and SECAM) OUTPUT Similar to the preview in concept except that the resulting output is the final signal which goes “on the air.” Also called “program out.” PAINT Special effects in which the normal wide range of colors and brightness levels in a video image are reduced to a small number of colors or luminance levels. Fine graduations of color and brightness are removed. The result is sometimes described as an oil painting effect and is available on some special effects generators. Also called POSTERIZATION and sometimes (erroneously) SOLARIZATION. Both the Video Equalizer and Digital Video Mixer include this effect. PAL (Phase Alternate Line) The European color TV broadcasting standard featuring 625 lines per frame and 50 frames per second. (See NTSC and SECAM) PIP (Picture In Picture) A digital special effect in which one video image is inserted within another allowing several images to share a single screen. (Also called video compress). POST-PRODUCTION All editing done after the video footage has been recorded. Editing, titling, special effects insertion, image enhancement, enriching, fine tuning and other production work is done during post-production. PAGE 80 VIDEONICS DIGITAL VIDEO MIXER VIDEONICS DIGITAL VIDEO MIXER PAGE 81 POSTERIZATION See PAINT. PREVIEW An output that allows the operator to see the video source before processing (before titles are added, effects are performed, etc.) Typically, each signal can be previewed on its own monitor. This is an effective method to check work before going “on the air.” The Digital Video Mixer includes a separate preview output which can be used to preview all four of its video input signals on-screen simultaneously. PRIMARY COLORS The basic colors used in TV and video systems of red, green and blue. PROGRAM See OUTPUT. SEG (Special Effects Generator) Device designed to generate special effects. The simplest devices process a single video signal, change its color, generate sepia tones, invert the picture to a negative, posterize the image and fade or break up the image into various patterns. More sophisticated equipment, such as the Digital Video Mixer, can combine several video sources, and perform digital effects. SEPIA TONE A process used in photography to generate a brownish tone in pictures giving them an “antique” appearance. The same idea has been electronically adapted for video production where a black and white image can be colored in sepia. RCA CONNECTOR A type of connector used on consumer VCRs and camcorders. The RCA connector is typically used for short composite video and audio. SIGNAL-TO-NOISE RATIO (S/N) The ratio in decibels (dB), of an audio or video signal, from the signal’s maximum peak-to-peak voltage to the measured voltage in absence of a signal. RC TIME CODE (Rewritable Consumer) A system for reading/writing time code. Supported by both the Thumbs Up and Video EditMaker. In video, the higher the ratio, the less snow is visible. In audio, the higher the ratio, the cleaner the sound. RESOLUTION A measure of the ability to reproduce detail. Generally, referred to as horizontal resolution and evaluated by establishing the number of horizontal lines which are clearly discernible on a test pattern. SMPTE-VITC A version of VITC. RF (Radio Frequency) A term used to describe the radio signal band of the electromagnetic spectrum (about 3 MHz to 300 GHz). Broadcast television is RF, carried by RF or antenna cable. VCRs include an RF jack in addition to the separate VIDEO and AUDIO jacks. RF MODULATOR Device that combines video with an RF source so the result can be transmitted to a television or VCR. Converts a VIDEO and AUDIO jack to an RF jack. RGB (Red/Green/ Blue) The basic components of a color video signal. SCART Multi-pin audio/video connector used in consumer equipment, especially in Europe. SECAM (Sequential Couleur A’memorie) The video standard used mainly in France, Eastern Europe, Russia and surrounding countries. In countries using the SECAM standard, most video production is done using PAL and converted to SECAM prior to transmission. MESECAM is a very similar format used in some Middle East countries. (See NTSC and PAL) SNOW A general term used to describe interference in a video image. It manifests as random colored or black and white dots. SOLARIZATION An effect in which the brightest portions of a picture become negative (the lightest parts become darker but the dark and middle tones are unchanged). SPECIAL EFFECTS Artistic effects added to a video production in order to enhance a production. Special effects may vary from the limited addition of patterns or the mixing of several video images together, to sophisticated digital effects such as picture compression, page flipping and three-dimensional effects. Special effects are usually created using SEGs such as those included in the Video Equalizer, Video TitleMaker and Digital Video Mixer. SPLIT SCREEN An electronic process which allows the viewing of two video images, side by side or above and below, on-screen simultaneously. STEREO MIXING Simultaneous processing of both left and right audio channels. PAGE 82 SUPERIMPOSE To place in front of video, e.g., placing text over a video signal. S-VHS (Super-VHS) High resolution version of the VHS videotape format. S-VIDEO Abbreviation for Super-Video, this term describes a video system which transmits the chrominance (color) and luminance (black and white) information over separate conductors to minimize color fringing, dot crawl, and other artifacts of color and black and white interaction. SWITCHER General term for a device used to select different signals (audio, video or RF) from various sources. Typically, a switcher’s output is then routed to a monitor or recorder. SYNC (Synchronization) A term used in electronics to describe the precise alignment of two signals or functions. Sync is an essential element of video signals. The sync rides in an invisible portion of the video signal. It contains pulses that mark the start of each line, field, and frame. A frame synchronizer matches two video signals so they are in sync. A TBC matches signals and also matches them to an electronic reference, to improve video quality. TALENT A term used to refer to on-camera subjects in a video production. TBC (Time Base Corrector) A device used to rectify any problems with a video signal’s sync pulses by generating a new clean time base and synchronizing any other incoming video to this reference. The Digital Video Mixer includes a TBC. TIME CODE A digital code number recorded onto a videotape for editing purposes. When decoded, the time code identifies every frame of a videotape in hours:minutes:seconds and frames. Two common time code systems used for video are SMPTEVITC and RC (consumer). TITLING The addition of text to a video image. Titles may be added to a video scene during shooting or in post-production. Sophisticated titling devices, such as the Video TitleMaker, allow the user to prepare text and graphics in various sizes, fonts and colors to be triggered later, one-by-one, at appropriate places within a production. VITC (Vertical Interval Time Code) VITC is the most popular method for recording and reading time code onto videotape. The time code is inserted into the vertical interval (the vertical blanking retrace period) of the video signal, where it is invisible on-screen yet easily retrieved, even when a helical scanning VCR is in pause VIDEONICS DIGITAL VIDEO MIXER mode. The Thumbs Up editor supports VITC and RC time codes while the Video EditMaker supports a Videonics proprietary VITC and standard RC time codes. VHS (Video Home System) Consumer video record/playback format using 1/ 2” width magnetic tape. VHS-C A standard VHS system utilizing a compact cassette shell, reducing recording time while allowing the tapes to be played by standard VHS equipment via an adapter cartridge. VIDEO BANDWIDTH The range between the lowest and highest signal frequency of a given video signal. In general, the higher the video bandwidth, the better the quality of the picture. VIDEO EDITING A procedure for combining selected portions of video footage in order to create a new, combined version. A variety of editing consoles are available. During video editing, special effects such as wipes, dissolves, inserts, etc. can be added. Professional editing is done using time code recorded on every frame of the magnetic tape allowing single frame accuracy. Audio editing is often carried out simultaneously with video editing. The Thumbs Up and Video EditMaker offer versatile solutions for any editing application. VIDEO MIXER A device used to combine video signals from two or more sources. Inputs are synchronized, then mixed along with various special effects patterns and shapes. The Digital Video Mixer is capable of handling up to 4 video inputs and includes a TBC. WIPE A process in which one image is electronically “wiped” off the screen and replaced by another. Special effects generators provide numerous wipe patterns varying from simple horizontal and vertical wipes to multi-shaped, multi-colored arrangements. The Digital Video Mixer includes this effect. Y/C The separation of video into separate luminance (Y) and chrominance (C) signals. Also called Svideo. All Videonics video products support the (Y/C) format. VIDEONICS DIGITAL VIDEO MIXER PAGE 83 “Top 30” Effects Chapter 23 • Effects List Terms and Abbreviations (A): The CURRENT source (the one on the screen before the transition begins). (B): The NEXT source (the one on the screen after the transition is complete). Dissolve: One image fades away as another fades in. Wipe: A wipe is a simple window or boundary that reveals the underlying video. The video image neither moves nor changes size. Slide: A slide leaves the video full size but the picture moves with the transition. Comp., Exp.: (Compress,Expand): The video is resized to fit in the window — generally the entire picture will be scaled to fill the window. H, V: (Horizontal, Vertical): These refer to the direction the transition moves. For example, a V wipe is a horizontal line that moves vertically up or down the screen. When the effect runs in the forward (non-reversed) direction, vertical transitions move down the screen and horizontal transitions move from left to right, unless otherwise indicated. CW: Clockwise • CCW: Counter clockwise L: Left • R: Right • Ctr: Center • T: Top • B: Bottom TLC: Top Left Corner • TRC: Top Right Corner • BLC: Bottom Left Corner • BRC: Bottom Right Corner “;” divides multi-step transitions. “/” indicates two actions that occur at once. * Transitions with * always use fixed direction when performed from frozen picture. They are not affected by REVERSE button. # Transitions with # operate differently when performed from a frozen picture. Simpler effects are automatically substituted. The “Top 30” symbols, numbers 0-29, are the ones that appear on the PREVIEW screen when you first turn the Mixer on. They represent 30 commonly used effects. They are duplicated elsewhere in the effects list, near related effects. The “=” column shows the effect’s other location. NO. 0 1 2 3 4 5 6 7 8 9 10# 11* = DESCRIPTION Cut 160 Dissolve 30 H Wipe 70 V Wipe 40 H Curtain Wipe (B) from Ctr to full 81 V Curtain Exp. (B) from Ctr to full 35 H Slide (A)/Exp. (B) 38 H Slide (A)/Slide (B) 74 V Comp. (A)/Exp. (B) 78 V Slide (A)/Slide (B) 56# H Slide (A) out L; Slide (B) in from L 66* H Comp. (A) R to 1/2 screen slice; Slide to L; slide under Ctr line 12 171 Ctr Exp. (B) 13 161 Ctr Exp. & Dissolve (B) 14# 188# Comp. (A) to lower R of (B); Exp. (B) 15# 184# H Comp. (A) alongside (B) in motion; Exp. (B) 16 180 Comp. (A) to 1/2; roll R to (B); Exp. 17 114 Slide in slice (B) from L at T; Wipe slice to full 18 227 V Comp. (A) to Ctr slice; H collapse slice to Ctr point 19 212 Butterfly from T L/random proportion 20 210 Ctr Exp. (B) with 2 flips 21 222 Ctr Comp. (A); swing back; out B 22 193 Bounce off edges/Wipe 23 190 Bounce in from T 24* 200* Comp. (A) to T; CW spiral out to T 25* 208* Comp. (A); CW spiral to Ctr 26# 221# Mosaic Zoom 27 216 Random Sizes & Flips (B) 28 237 Luminance Key 1 29 234 Checkerboard w/middle dissolve Index Front panel buttons and rear panel connector labels are indicated by upper-case entries (such as FREEZE). A A/A roll 3, 68 effects 69 freeze 69 A/A roll editing 68 A/B roll editing 69 A/X/A roll 3, 68 ABCD buttons 31 advanced setup 22 AGC 23 applications 67 arrow (REVERSE) 35 arrow keys 8, 32 compose 58 artifacts 72 audio 3, 36 connecting 16 audio connections 11 audio control 3 audio follows video 37 audio inputs connecting 16 AUDIO light 36 audio mixer 3, 19, 38 audio mixing 19 audio out 14 audio specifications 74 AUDIO/VIDEO 36 auto-reverse 35 auto-take 33 automatic connection 20 automatic input scan mode 71 automatic transitions 33 B BACK COLOR 7, 39 backdrop 48 background 48 chroma key 48 compose 58 picture-in-picture 54 solid color 39 background color 6, 39 backgrounds 7 basic concepts 1 basic controls 25 big effect buttons 9 big transition effect buttons 33 black and white 44 black burst 52 black level 23 black lines 73 blue, chroma key 46 blue highlight 6, 25, 26, 32 BNC connections 11 border compose 60 turning on and off 40 BORDER COLOR 7, 39, 40 border color 6 borders 7, 39 built-in demo 25 buttons 5 C cable BNC 11 composite 11 RCA 11 RF 11 S-video 11 Y/C 11 cable types 11 cables audio 11 Y-cable 11 character generator 19, 70 chroma AGC 23 CHROMA KEY 48 chroma key 3, 46 background 48 color 47 fine-tuning 49 foreground 48 hints 47 lighting 47 performing 48 setup 47 sources 48 titles 70 transition to/from 50 closed captioning 65 color background 39 border 39 chroma key 48 defining 40 user-defined 40, 41 color backgrounds 7 color bars 52, 57 color correctors 18 color generator 53 color negative 44 colors choosing 39 specifications 74 COMPOSE 58 compose 3, 57 background 58 placing elements 59 positioning and sizing elements 58 composite 20 composite connections 11 compress 81 connecting sources 15 connections audio 11 BNC 11 composite 11 editing equipment 18 overall concept 10 RCA 11 RF 11 S-Video 11 Y-cable 11 Y/C 11 connectors 5 CONTROL 19, 71 CONTROL (GPI) 15 controls 5 CURRENT source 6, 8, 26, 30, 31, 34 changing 31 CUT 6, 31 CUT buttons 26, 28 cut effect 28 cuts 28, 30, 68 cutting back and forth 28 D defaults 20 DEMO 5, 25 demo 5, 25 dimensions 74 direction 6, 35 DISPLAY 26, 27, 43 dissolve 81 dissolves 30 dual TBC mode 64 dual-field TBC 66 E edit control 19 edit controller 4, 19 EDIT switch 16 editing 4, 67 A/A roll 68 A/B roll 69 multiple source 69 single-source 68 synchronizing 67 editing equipment 18 connecting 18 effect buttons 9 effect symbols 32 effects 30, 42 choosing 32 more 51 effects generator 3 effects list 81 elements compose 57 enhancers 18, 73 erase compose 60 executing transitions 33 expand 81 F fast dissolve 29 features 74 field freeze 45, 73 fields 52 film look 44, 52 filter 23 fine-tuning chroma key 49 flashes 73 flashing light 26 flip horizontal 44 flip vertical 44 flips 30 fly-ins 30 foreground chroma key 48 compose 58 picture-in-picture 54 frame freeze 45 frame rate 26, 44, 64 frame rate lock 23, 64 frame synchronizer 2 frames 52 FREEZE 33, 35, 45, 55, 59, 68 freeze 45, 55, 73 front panel 5 frozen picture 35, 45 G General Purpose Interface 71 generation 70 GPI 15, 19, 71 green, chroma key 46 green highlight 6, 7, 8, 31 H headphone symbol 36 headphone volume 23 headphones 15 holes compose 57, 60 horizontal flip 44 humidity 74 I IN 3 audio 21 IN and OUT 13 independent audio 37 indicators sound source 36 infinite-window TBC 66 input effects 42 choosing 42 list 44 single-source editing 69 INPUT F/X 42 input monitors 17 input routing 21 input scan mode 71 input selection switch 14 inputs 5 installation 5, 10 IRE 23 J jacks 5 audio 11 BNC 11 composite 11 RCA 11 RF 11 S-video 11 Y/C 11 K key-colors 48 keying 46, 51 L large effect buttons 9 large transition effect buttons 33 learn 61 steps 62 learning a sequence 61 light flashing 31 steady 31 lights 26 AUDIO/VIDEO 36 LINE 14 line 59 lines 73 compose 57 live mixing 67 live video production 3 lock 23, 64 luminance key 3, 51 M manual control 8 manual execution 34 manual transitions 33 mixer 2 mixer basics 2 mixing sound 38 monaural 11, 15 monitor input switch 14 monitors 12 connecting 14 input 17 mono 11, 22 mosaic 44 movie 44 multiple cameras 3 multiple monitor setup 12 multiple source editing 69 multiple-source production 3 N native sound 37 negative 44 newsletter 1 NEXT source 6, 7, 26, 30, 31, 34 changing 31 no audio 22 noise filter 23 number keys 9, 32 O one-way reverse 35 output connecting 14 OUTPUT monitor 10, 11, 12 output specifications 74 output sync 66 outputs 5 P paint 44 performance 74 performing transitions 8 picture freeze 45 picture tearing 23 picture-In-picture background 54 foreground 54 picture-in-picture 2, 54 sizing window 55 sources 54 window 54 PIP 2, 54 PLAY 8 PLAY (AUTO-TAKE) 33 playing a sequence 62 posterization 44 power 74 POWER input 13 power light 5 power supply 5, 13 POWER switch 13 PREVIEW connection 15 preview image quality 72 preview images 6, 25 PREVIEW monitor 6, 10, 12 connecting 15 Preview monitor 11 PREVIEW Screen 25 PREVIEW screen 6, 15, 25, 72 processors 18 production 2, 3 Q quality 72, 73 QuickStart 5 R rate lock 23, 64 RCA 20 RCA connections 11 rear panel 5 record VCR 11 rectangle 59 rectangles compose 57 REVERSE 35 reverse 34 RF connections 11 RF modulator 14 routing the inputs 21 RS-170A 74 S S-video 20 S-video (Y/C) connections 11 scan mode 71 scoundrel 68 security camera mode 71 seeing input effects 43 seeing the settings 43 sequences 61 SETUP 21 setup 5 setup screen 20 sharpness 73 sharpness controls 16 SHIFT + 1 41 SHIFT + 2 41 SHIFT + 3 41 SHIFT + 4 41 SHIFT + 5 41 SHIFT + 6 41 SHIFT + AUDIO/VIDEO 20 SHIFT + COLOR 52 SHIFT + DEMO 25 SHIFT + DOWN 49 SHIFT + FADE/DISSOLVE 71 SHIFT + FREEZE 45 SHIFT + LEFT 49 SHIFT + PIP 56 SHIFT + REVERSE 35 SHIFT + RIGHT 49 SHIFT + SETUP 22, 65 SHIFT + SPEED 33 SHIFT + UP 49 SHIFT + ZOOM/P-IN-P 55 SHIFT+DOWN 55, 59 SHIFT+LEFT 55, 59 SHIFT+OK 59 SHIFT+RIGHT 55, 59 SHIFT+UP 55, 59 shredded picture 73 silent source 22 single monitor setup 12 single-source editing 68 input effects 69 single-source production 3 slide 81 slide show 45 slide/compress artifacts 72 snapshot 45 soft cuts 29 solarization 44 solid color 39 compose 59 solid color backgrounds 7 solid color screen 53 sound 19, 36 connecting 16 sound sources choosing 36 sound symbol 37 sound symbols 36 source previews 26 sources 10, 26 connecting 15 selecting 31 speaker symbol 36 specifications 74 SPEED 8, 33 speed 6, 33 split audio 17, 21 standards 72 steady light 26 steps 62 stereo 11, 15 still pictures compose 57 still video compose 59 still video images compose 57 stop motion 45 strobe 44, 52 superimposed titles 70 switcher 2 switching 28 switching back and forth 28 switching the display 27 symbol audio 36 headphone 36 sound 36 speaker 36 symbols 25, 32 synchronized cuts 28 synchronized switcher 2 synchronizing edits 67 volume 23 T weight 74 white flashes 73 window 54 WIPE 33 wipe 81 wipes 30 T-bar 8, 30, 34 take bar 8, 30, 34 TBC 3, 64 controlling 64 defined 64 TBC control 66 tearing video 73 television/monitor 14 temperature 74 thin man effect 51 time base corrector 3, 64 time code 65 tint 51 title generator 70 TitleMaker 19, 70 titler 19 titles 19, 70 top 30 effects 32, 81 symbols 32 transition 7 transition effect 8, 26, 30, 32 transition effect buttons 33 transitions 30 automatic 30 concept 30 manual 30 performing 8 transitions list 81 trigger (GPI) 71 TUNER 14 two-source editing 69 types of cables 12 U upside down video 73 user-defined color 40, 41 V vertical flip 44 vertical interval data 65 video enhancers 18 VIDEO light 36 video out 14 video performance 74 video processing artifacts 73 video processors 18 video production 2, 3 video quality 23, 27, 72, 73 video scaling artifacts 72 video sources 26 video specifications 74 video standards 72 video tearing 73 Video TitleMaker 70 W Y Y-cable 11 Y/C connections 11 yellow highlight 6, 26, 31 Z ZOOM/P-IN-P 33 zooms 30 Reading the Transition Symbols: On-screen symbols generally show the effect in the middle of the transition. The symbol shows the effect in its forward direction (that is, not reversed). The dark area shows the incoming video (B) and the white area shows the outgoing source. Letters “a” and “b” are used 0 1 2 3 4 5 6 7 8 9 10 11 12 13 14 15 16 17 18 19 20 21 22 23 24 25 26 27 28 29 30 31 32 33 34 35 36 37 38 39 40 41 42 43 44 45 46 47 48 49 50 51 52 53 54 55 56 57 58 59 60 61 62 63 64 65 66 67 68 69 70 71 72 73 74 75 76 77 78 79 80 81 82 83 84 85 86 87 88 89 90 91 92 93 94 95 96 97 98 99 100 101 102 103 104 105 106 107 108 109 110 111 112 113 114 115 116 117 118 119 where needed to show action. For example, a squashed or shrunk letter shows that the video is compressed; part of a letter sliding off the screen indicates a slide; a flipped letter indicates a flip effect. Multi-step effects are often indicated by I, II, and III. I indicates the first step, II the second, and III the third. 120 121 122 123 124 125 126 127 128 129 130 131 132 133 134 135 136 137 138 139 140 141 142 143 144 145 146 147 148 149 150 151 152 153 154 155 156 157 158 159 160 161 162 163 164 165 166 167 168 169 170 171 172 173 174 175 176 177 178 179 180 181 182 183 184 185 186 187 188 189 190 191 192 193 194 195 196 197 198 199 200 201 202 203 204 205 206 207 208 209 210 211 212 213 214 215 216 217 218 219 220 221 222 223 224 225 226 227 228 229 230 231 232 233 234 235 236 237 238 239