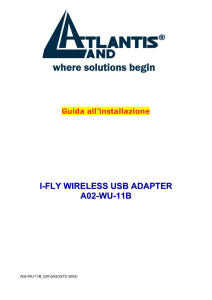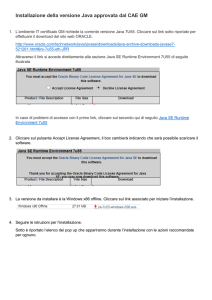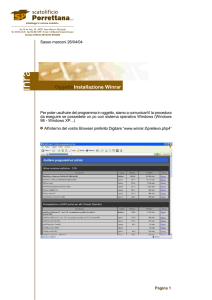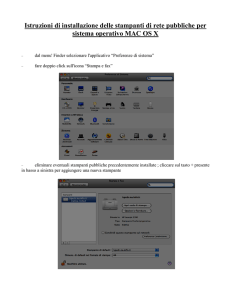caricato da
common.user4550
CNS-Guida installazione InfoCert (1)

CNS – Configurazione della workstation Servizio CNS Guida all’ installazione e configurazione pag.1 / 16 CNS – Configurazione della workstation 1 Disinstallazione degli strumenti correnti Per il corretto aggiornamento degli strumenti necessari, la prima attività consiste nella disinstallazione delle versioni attualmente installate. Da Pannello di Controllo, vanno disinstallati nell’ordine: DikeIC e/o FileProtector (nella postazione possono essere presenti l’uno, l’altro o entrambi gli strumenti) Driver lettore USB Universal Middleware 1.1 Chiudere tutte le applicazioni aperte Prima di procedere con le attività dei punti seguenti, chiudere tutte le applicazioni aperte. 1.2 Accedere al pannello di controllo Cliccare il pulsante “Start” e quindi “Pannello di controllo” Cliccare “Programmi e funzionalità” Attendere il completamento dell’elenco di tutti i programmi installati. pag.2 / 16 CNS – Configurazione della workstation 1.3 Disinstallazione DikeIC Dall’elenco dei programmi, selezionare “DikeIC” e cliccare il pulsante di disinstallazione, o premere il pulsante destro del mouse e cliccare “Disinstalla”. Seguire a video l’avanzamento del processo di disinstallazione fino a completamento, quando si chiuderà l’ultima finestra. pag.3 / 16 CNS – Configurazione della workstation 1.4 Disinstallazione File Protector (se presente) Dall’elenco dei programmi, selezionare “Actalis File Protector v….” e cliccare il pulsante di disinstallazione, o premere il pulsante destro del mouse e cliccare “Disinstalla”. Confermare la richiesta che viene presentata nella specifica finestra. Attendere il completamento del processo e, al termine, cliccare “OK” nella finestra conclusiva. 1.5 Disinstallazione driver lettore USB Dall’elenco dei programmi, qualora presente, selezionare “Bit4id - miniLector” e cliccare il pulsante di disinstallazione, o premere il pulsante destro del mouse e cliccare “Disinstalla/Cambia”. pag.4 / 16 CNS – Configurazione della workstation Confermare la richiesta che viene presentata nella specifica finestra. Attendere il completamento del processo e, al termine, cliccare “OK” nella finestra conclusiva. 1.6 Disinstallazione Universal Middleware Dall’elenco dei programmi, selezionare “Bit4id – Unversal MW” e cliccare il pulsante di disinstallazione, o premere il pulsante destro del mouse e cliccare “Disinstalla/Cambia”. Cliccare “Avanti” nella finestra di benvenuto. pag.5 / 16 CNS – Configurazione della workstation Cliccare “Disinstalla” nella finestra di conferma. Confermare il riavvio del sistema, cliccando “Si” nella finestra finale. Il riavvio del sistema chiuderà automaticamente anche tutte le altre applicazioni aperte. pag.6 / 16 CNS – Configurazione della workstation 2 Installazione strumenti aggiornati Completata la disinstallazione degli strumenti correnti è possibile effettuare l’installazione del software e dei driver tra quelli disponibili. N.B.: non è richiesta e non si suggerisce l’installazione sia di DikeIC che di File Protector, svolgendo essi le medesime funzioni. Entrambi prevedono l’installazione, oltre che dello strumento anche del middleware necessario al corretto riconoscimento dei principali lettori di smartcard attualmente disponibili. Qualora si desiderasse comunque installarli entrambi, usare l’accortezza di installare il Middleware solamente dal software InfoCert “DikeIC”. 2.1 Chiudere tutte le applicazioni aperte Prima di procedere con le attività dei punti seguenti, chiudere tutte le eventuali applicazioni aperte. 2.2 Scaricare il software aggiornato Dal sito ufficiale, accedere alla pagina da dove è possibile scaricare il software. pag.7 / 16 CNS – Configurazione della workstation Nella pagina di download, selezionare il software “DIKE” : pag.8 / 16 CNS – Configurazione della workstation 2.2.1 Scaricare DikeIC Cliccare sull’icona corrispondente alla versione appropriata per il proprio sistema operativo (a 32 o 64 bit) e quindi cliccare su “Salva” Una volta completato il download, cliccare “Apri cartella” per ottenere la disponibilità dell’eseguibile di installazione. pag.9 / 16 CNS – Configurazione della workstation 2.3 Installazione strumenti La procedura di installazione prevede la contestuale installazione delle componenti software correlate e necessarie al corretto funzionamento complessivo. 2.3.1 Installare DikeIC e Universal Middleware Dopo aver aperto la cartella di destinazione, in fase di download del file di installazione del software, lanciare l’eseguibile “dikeIC_x.x.exe” Inizia il processo di installazione pag.10 / 16 CNS – Configurazione della workstation Cliccare “Avanti” alla richiesta di conferma di installazione. Accettare la licenza (1) e cliccare “Avanti” (2) per approvare i termini della licenza d’uso e procedere con l’installazione. pag.11 / 16 CNS – Configurazione della workstation Completare la maschera di informazioni sul cliente secondo lo standard adottato dall’Ente (1) e (2) e cliccare “Avanti” (3) per procedere con l’installazione. Senza modificare la cartella di destinazione, cliccare “Avanti” per procedere con l’installazione. pag.12 / 16 CNS – Configurazione della workstation Terminata la fase di impostazione dei parametri, cliccare “Installa” per avviare l’effettivo processo di installazione. Attendere la fase di installazione dello strumento. pag.13 / 16 CNS – Configurazione della workstation Cliccare “Fine” per completare la fase di installazione di DikeIC ed iniziare l’installazione del Middleware universale. Cliccare “OK” per confermare l’installazione in lingua italiana del Middleware Universale. Cliccare “Avanti” nella finestra di benvenuto. pag.14 / 16 CNS – Configurazione della workstation Confermare l’accettazione della licenza d’uso (1) e premere “Installa” (2) per procedere con l’installazione. Cliccare “Fine” per completare l’installazione. pag.15 / 16 CNS – Configurazione della workstation 3 Installazione driver lettore USB 3.1 Installazione Per utilizzare la CNS in formato smart card è necessario dotarsi di un lettore smart card USB. Prima di collegare alla porta USB del computer il lettore di smart card, scaricare dal sito internet del produttore ed installare i driver aggiornati relativi alla: marca e modello di lettore utilizzato versione del proprio sistema operativo 3.2 Compatibilità Il lettore smart card dovrà essere compatibile con i seguenti standard: • Compatibilità con ISO 7816 part 1-2-3-4-6-8-9 • Compatibilità con CCID o alternativamente con PC/SC • Compatibilità con USB 2.0 full speed o in alternativa con USB 1.1 pag.16 / 16