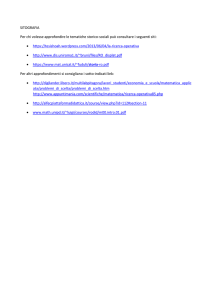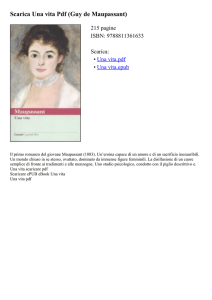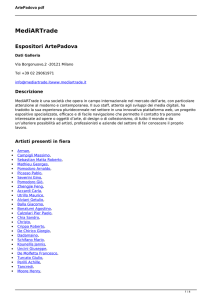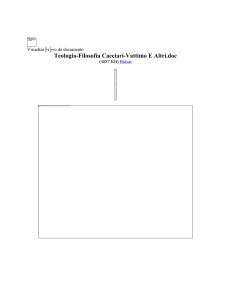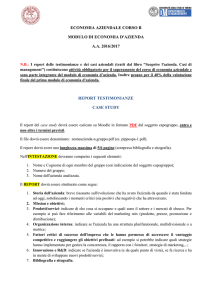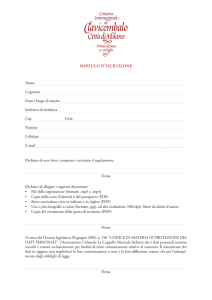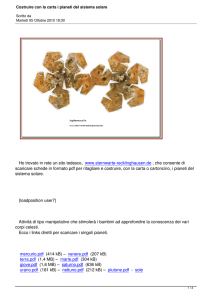Guida pratica per la creazione di un documento accessibile Sommario Introduzione .................................................................................................................... 2 Struttura dei contenuti ..................................................................................................... 2 Proprietà del documento ................................................................................................. 2 Stili e formattazione ......................................................................................................... 3 Sommario automatico ..................................................................................................... 4 Collegamenti ipertestuali ................................................................................................. 4 Colori .............................................................................................................................. 4 Tabelle e loro struttura .................................................................................................... 5 Immagini ......................................................................................................................... 5 Caratteri .......................................................................................................................... 6 Verifica di accessibilità del documento originario............................................................. 6 Conversione del documento originario in PDF ................................................................ 6 Verifica di accessibilità del PDF ...................................................................................... 7 1 Introduzione La presente guida si propone di essere di ausilio alla creazione di documenti accessibili pubblicabili online sui siti web pubblici. Tali documenti devono risultare accessibili a tutti, secondo la normativa vigente, comprese le persone che usano le tecnologie assistive, come per esempio i lettori vocali di schermo. Il formato digitale più idoneo per soddisfare l’esigenza di disporre di documenti accessibili online, è il PDF accessibile. Una modalità per creare un PDF accessibile è quella di creare un documento originario accessibile e convertirlo successivamente in un documento PDF. Non sono quindi rispondenti ai criteri di accessibilità i PDF derivanti da scansioni di documenti cartacei con scanner, scansioni che generano i cosiddetti documenti-immagine, non leggibili dai lettori vocali. Si descrivono, nel seguito, i principi base per creare un documento originario accessibile, improntati, a titolo di esempio, sulla versione Word 2010. In generale, essendo tali principi di tipo logico-funzionale, oltre che tecnico-operativo, sono emulabili e realizzabili con alcuni accomodamenti pratici anche sulla versione Word 2016, segnalati caso per caso. Analogamente, alcuni principi sono applicabili su altri editor di testo di tipo proprietario o Open, nonché su fogli di calcolo e programmi di presentazioni. I principi base sono raggruppati per i seguenti aspetti principali. Struttura dei contenuti Prima di creare un documento, è opportuno riflettere sulla sua struttura e contenuto. Per fare questo è opportuno trattare il documento come un libro: esso avrà un titolo e più capitoli, all'interno di ogni capitolo più paragrafi. Se il documento è articolato e complesso è opportuno creare un sommario in base alla struttura che si sceglie di dare. Sarà buona norma utilizzare un linguaggio semplice e frasi brevi, per agevolare la comprensibilità e la lettura, così come evitare l’uso di tabelle e grafici complessi. Inoltre, sarebbe opportuno che le stesse informazioni non siano ripetute all’interno del documento, al fine di evitare al lettore confronti finalizzati a cogliere eventuali differenze di contenuto. In ultimo, si consiglia, in fase di salvataggio dei documenti, di utilizzare denominazioni sintetiche e semanticamente significative in relazione ai contenuti. Proprietà del documento A fini documentali e per facilitare successive revisioni del documento, può risultare utile inserire le seguenti proprietà: titolo, autore, lingua, parole chiave, ecc.. 2 Per visualizzare, modificare o inserire le proprietà del documento occorre seguire i seguenti passi: 1. fare clic sulla scheda “File”; 2. fare clic su "Informazioni" per visualizzare e inserire le proprietà del documento: in alto a destra, cliccando sul menù a tendina “Proprietà”, si potrà accedere a “Mostra riquadro documenti”, che consente di inserire Autore, Titolo, Oggetto, Parole chiave, ecc.; 3. tornare indietro su “File” e fare clic su “verifica documento”; 4. fare clic su “controlla documento”; 5. fare clic su “controlla” e verificare le informazioni risultanti; 6. fare di nuovo clic su “File” per tornare al documento. Su Word 2016 le stesse operazioni appaiono più immediate. Stili e formattazione Usare sul documento gli stili e le funzionalità di lista per formattare i contenuti in capitoli, paragrafi e punti elenco, al fine di dare una struttura. In questo modo sarà più facile convertire successivamente il documento di origine in formato PDF accessibile. In particolare, i seguenti comandi sono visibili e sono selezionabili nella barra multifunzione della scheda "Home": 1. utilizzare i titoli: utilizzare gli stili (di intestazione) per creare una struttura logica del documento. Per esempio, non occorre aumentare le dimensioni del testo per creare l'aspetto di intestazioni o dare loro risalto, ma inserire uno stile adeguato allo scopo dell'elemento (per esempio “Titolo1”, “Titolo2”, “Titolo3”, ecc.). 2. utilizzare le liste: utilizzare gli stili (di elenco) per le liste. Se gli elementi seguono una sequenza specifica, utilizzare un elenco numerato. Non utilizzare segni di punteggiatura o altri marcatori per creare l'impressione di una lista. E’ possibile selezionare la tipologia di elenchi (elenchi puntati, elenchi numerati, a più livelli). Si suggerisce inoltre di non creare allineamenti mediante la barra spaziatrice, ma utilizzando la tabulazione. Evitare, quando possibile, l’utilizzo di paragrafi vuoti, ad esempio per aumentare la distanza tra due paragrafi, utilizzando invece la spaziatura del paragrafo. Evitare il testo giustificato in quanto potrebbe pregiudicare la lettura a schermo e l’immediato riconoscimento della posizione dei capoversi. Posizionare infine gli oggetti 3 nel documento (foto, forme, grafici, ecc.) con una disposizione “in linea” con il testo, in modo da facilitare la lettura tramite un lettore di schermo. Sommario automatico Avendo inserito correttamente i titoli e i paragrafi, il sommario rispecchierà l’ordine dei titoli inseriti e consentirà inoltre di spostarsi automaticamente, cliccando tra le varie parti del testo. Per ottenere il sommario occorre cliccare nella scheda multifunzione su “Riferimenti”, poi su "Sommario" e sul tipo di sommario preferito. Collegamenti ipertestuali 1. Per inserire un collegamento ipertestuale selezionare il testo interessato, cliccare sul tasto destro del mouse e scegliere “Collegamento Ipertestuale”. Per i collegamenti ipertestuali utilizzare testi significativi. All’interno della schermata è possibile inserire il collegamento ipertestuale ed inserire l’indirizzo (in basso). Inoltre, cliccando sulla voce “Descrizione”, posizionata sulla destra, è possibile inserire la descrizione al collegamento ipertestuale, quando necessario (per esempio inserendo informazioni sulla destinazione di collegamenti ipertestuali esterni: “Vai al sito web del Comune di …”); è opportuno non inserire testi poco significativi ai link, come per esempio “clicca qui”; infine premendo il tasto OK il testo selezionato risulterà automaticamente sottolineato; 2. non sottolineare parti del testo, in quanto ciò potrebbe generare confusione circa la presenza di collegamenti ipertestuali. Colori 1. Utilizzare un buon contrasto di colore: il contrasto tra il colore del testo e lo sfondo deve essere almeno pari al rapporto 4,5:1 (rapporto indicato dalle Linee guida per l'accessibilità dei contenuti web, WCAG 2.0). Per effettuare la verifica è possibile scaricare e utilizzare uno strumento in inglese sul contrasto colore. Si consiglia di evitare di inserire il testo utilizzando colori con poco contrasto rispetto allo sfondo (per esempio, evitare il testo giallo/arancione su sfondo bianco); 2. non utilizzare il colore o la forma come unico modo per identificare qualcosa nel documento ed utilizzare descrizioni quando necessario. 4 Tabelle e loro struttura Se nel documento è necessario inserire tabelle di riepilogo, devono essere utilizzati i seguenti accorgimenti: 1. scegliere una struttura semplice della tabella e non una struttura a doppia entrata o a tabelle annidate, per facilitare la lettura da parte delle tecnologie assistive, in particolare dei lettori di schermo. Se necessario, e se possibile, suddividere le tabelle a doppia entrata in più tabelle semplici, una dopo l’altra; 2. inserire le intestazioni di colonna alla tabella selezionando la riga: cliccare poi con il tasto destro sulla riga selezionata e scegliere la voce “Proprietà Tabella”. All’interno della finestra “Proprietà Tabella” selezionare la scheda “Riga” e cliccare sulla casella di controllo “Ripeti come riga di intestazione in ogni pagina” (ciò è particolarmente utile se una tabella va su più pagine); 3. inserire un testo alternativo e una descrizione della tabella, facendo clic nella tabella: cliccare con il tasto destro sulla tabella e scegliere la voce “Proprietà Tabella”. All’interno della finestra “Proprietà Tabella”, selezionare la scheda “Testo Alternativo” e inserire il titolo e una descrizione della tabella; 4. evitare celle vuote (eventualmente inserire la dicitura “dato non disponibile”). Immagini 1. Aggiungere testi alternativi alle immagini. Per inserire un testo alternativo all’immagine e una descrizione cliccare con il tasto destro sull’immagine interessata e poi cliccare su “Formato immagine”. All’interno della finestra “Formato Immagine” (che si apre in alto a destra) selezionare “Testo alternativo” ed inserire titolo e descrizione. La descrizione, intercettabile dal lettore di schermo, sarà visualizzata come testo alternativo dell’immagine dopo la trasformazione in PDF, posizionandovi sopra il cursore; 2. Inserire, anche per quanto riguarda eventuali grafici presenti nel documento, un testo alternativo e una descrizione. In ambedue i casi è opportuno inserire anche, subito sotto, una descrizione del contenuto di immagini e grafici, e possibilmente la fonte. In Word 2016 il testo alternativo si raggiunge cliccando sulla terza icona quadrata con delle frecce. 5 Caratteri Usare “font” di caratteri “senza grazie” (cioè che non hanno i tratti terminali chiamati appunto "grazie") come per esempio "Arial" o "Verdana". I “font” "senza grazie" sono più facilmente leggibili sullo schermo di un computer. Si consiglia di utilizzare una dimensione minima 12 ed una interlinea compresa tra 1,2 e 1,5. Verifica di accessibilità del documento originario Dalla versione 2010 in poi è possibile utilizzare la funzionalità di word per la verifica di accessibilità del documento. Pertanto, dopo aver redatto il documento originario, si suggerisce di effettuare una verifica di accessibilità utilizzando gli strumenti dell’editor di testo. Per effettuare la verifica è necessario che il file sia salvato in formato “.docx”. Per effettuare la verifica cliccare sulla scheda “File”, poi su “Verifica documento” e su “Verifica Accessibilità”, comparirà sulla destra il box con il risultato della verifica di accessibilità. Rimuovere le eventuali anomalie segnalate. Per Word 2016 si effettua la verifica andando nella sezione “Revisione” e attivando “Verifica di accessibilità”. Altre informazioni sono disponibili sulla pagina verifica di accessibilità per Word. Conversione del documento originario in PDF Per effettuare la conversione da Word 2010 in PDF, si eseguono i seguenti passi: 1. cliccare su “File”; 2. cliccare sulla voce “Salva con nome”; 3. selezionare il formato “PDF” nel menu a tendina; 4. cliccare sul bottone “Opzioni”; 5. selezionare “Crea segnalibri, utilizzando: intestazioni” e “Tag per la struttura del documento per l’accessibilità”; 6. cliccare sul pulsante “OK”; 7. cliccare su “Salva”. In Word 2016 dopo il punto 2, si procede cliccando su “Altre opzioni”, si sceglie di salvare in PDF e successivamente su “Opzioni”, che apre una finestra in cui si ha la possibilità di richiedere la conformità a PDF/A; infine, riprendere dal punto 7 per salvare. Si fa presente 6 che il PDF/A è il formato da preferire per la conservazione a lungo termine del documento, caratterizzato dall’assenza di collegamenti esterni, codici eseguibili, contenuti crittografati. Utilizzando Word 2016 su MAC, dopo “Salva con nome” occorre scegliere se il salvataggio in PDF è effettuato per la distribuzione elettronica in modalità online accessibile o per la stampa. Verifica di accessibilità del PDF La conversione da un documento di testo “accessibile” a PDF da sola non sempre garantisce che il documento PDF risultante sia accessibile. Dopo avere effettuato la conversione del documento originario in PDF è possibile effettuare un controllo sull’accessibilità di quest’ultimo, utilizzando una delle ultime versioni di Adobe Acrobat Professional, al fine di verificare, in particolare, che la conversione abbia mantenuto i “tag”, l’ordine di esposizione, i testi alternativi alle immagini, i “tag” semantici delle tabelle, ecc. Se possibile, si consiglia anche di effettuare una lettura del documento PDF con un lettore di schermo, come ad esempio Jaws, VoiceOver, NVDA, per verificare se sussistono delle inesattezze o se appaiono parole poco comprensibili alla lettura vocale: sommario, titoli, acronimi, numeri, collegamenti ipertestuali, ordine delle parole nel testo, articoli, preposizioni, parole in lingua straniera, punteggiatura, ecc.. In relazione alle diverse indicazioni da seguire per i vari documenti, utilizzabili come documenti originari accessibili, citati in premessa, si vedano, a titolo di esempio, le indicazioni per Word, Pages, Open Office e Adobe. In rete sono reperibili, con i vari motori di ricerca, numerose risposte per le problematiche che dovessero essere incontrate e non risolte dalla presente guida pratica. Indicazioni tecniche puntuali e strumenti di ausilio, applicabili a varie piattaforme, sono pubblicate da parte di Case costruttrici, Università, Enti, Associazioni e privati, che possono essere inquadrati negli orientamenti generali della presente Guida pratica. Redazione a cura dell’AgID - Agenzia per l’Italia Digitale, 27 marzo 2017 - Aggiornamento del documento del 18 luglio 2016. 7