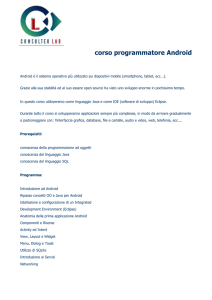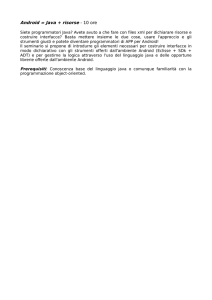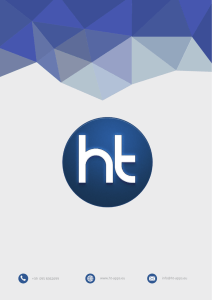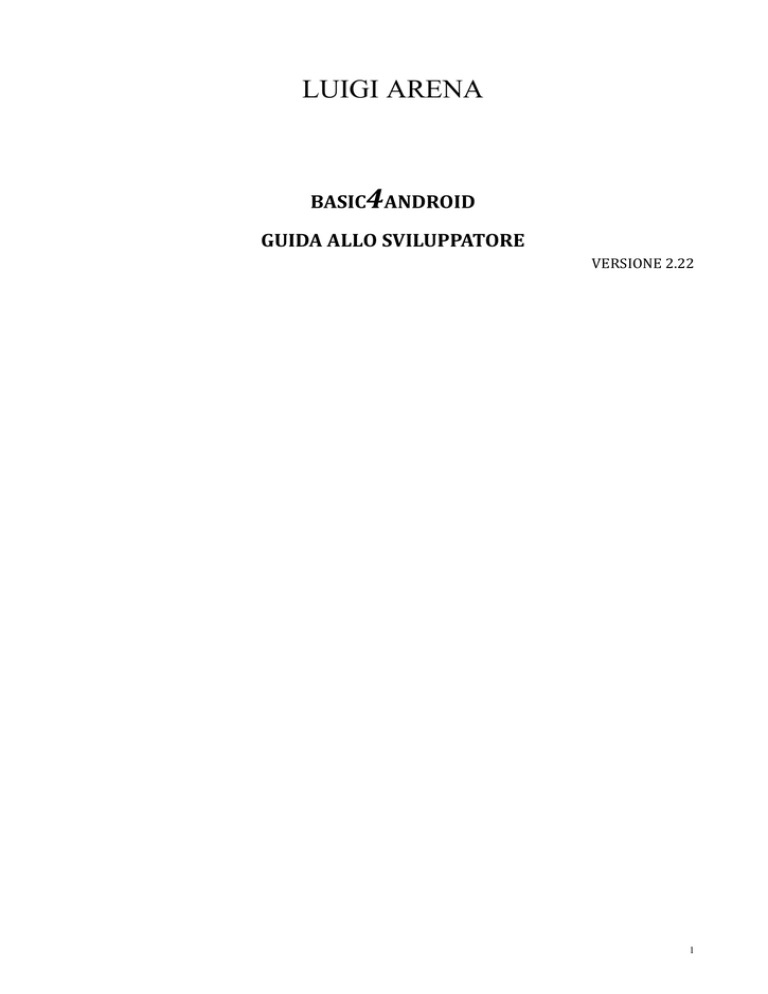
LUIGI ARENA
BASIC4ANDROID
GUIDA ALLO SVILUPPATORE
VERSIONE 2.22
1
Copyright
Titolo del libro: BASIC4ANDROID GUIDA ALLO SVILUPPATORE
Autore: Luigi Arena
© 2012, Luigi Arena
[email protected]
TUTTI I DIRITTI RISERVATI. La riproduzione, anche parziale e con qualsiasi mezzo, non è consentita senza la preventiva autorizzazione scritta dell’Autore.
2
Dedica
(Questo libro lo dedico ai miei figli
Valentina & Gianluca, ed a mia moglie Anna per avermi supportato e sopportato durante la scrittura del
libro.)
3
Prefazione
Questo libro farà la felicità di quegli utenti che non riescono a trovare documentazione in italiano riguardo a questo facile e completo linguaggio di programmazione.
Basic4Android è molto simile al famoso linguaggio di programmazione Visual Basic 6, questo rende lo
sviluppo delle applicazioni più rapido e semplice per gli utenti che hanno utilizzato o utilizzano Visual
Basic 6.
Per tutti gli altri sarà una nuova esperienza che merita di essere vissuta.
Il libro oltre a spiegare con termini semplici gli aspetti tecnici del linguaggio, rappresenterà il tutto con
esercizi pratici ed intuitivi.
Se il vostro scopo è realizzare applicazioni mobile per la piattaforma android, acquistando questo libro,
siete sulla retta via.
LUIGI ARENA
4
PREPARIAMO L’AMBIENTE DI SVILUPPO
INSTALLIAMO JAVA JDK V7
Per installare Java JDK 7 seguite gli step:
1. Scaricare il pacchetto dal sito:
http://www.oracle.com/technetwork/java/javase/downloads/java-se-jdk-7-download-432154.html
2. Una volta scaricato, fate partire l’installazione.
3. Seguite le istruzioni fino alla fine.
INSTALLIAMO ANDROID SDK
Per installare Android SDK seguite gli step:
1. Scaricare il pacchetto dal sito:
http://developer.android.com/sdk/index.html
2.
Una volta scaricato, fate partire l’installazione.
Consiglio di non installarlo sotto la directory proposta dell’installazione, ma ad esempio
sotto una directory vostra “c:\sviluppo\Android.
3. Finita l’installazione, avviatela, si aprirà una finestra dove mostrerà tutti i package da installare.
Dipende da quello che noi selezioniamo i package aumenteranno. Io li seleziono dalla 1.6
in su, sono circa una settantina perciò ci impiegherà un po’.
Ecco un immagine dell’applicazione in esecuzione:
8
4. Come potete notare, la mia selezione mi genererà 72 package da installare.
9
INSTALLIAMO E CONFIGURIAMO BASIC4ANDROID
Per installare e configurare Basic4Android seguite gli step:
1. Scaricate dal sito(http://www.basic4ppc.com/android/files/b4a-trial.exe.) la versione free.
2. Fate partire l’installazione e seguite il wizard proposto.
3. Aprite Basic4Android, selezionare dal menù ToolConfigure
4. Impostate per la voce javac.exe il percorso dove avete installato Java.
5. Impostate la voce android.jar il percorso dove avete installato Sdk Android(in precedenza c:\android) selezionate platform 8.
6. Per il momento lasciamo vuoto il campo Additional libraries, clicchiamo su ok per confermare i dati.
Esempio di configurazione:
10
CONFIGURIAMO L’EMULATORE
Per installare e configurare l’emulatore seguite gli step:
1. L’emulatore lo useremo per eseguire le nostre applicazioni, ne possiamo configurare
quanti ne vogliamo, per iniziare selezioniamo dal menù ToolRun avd Manager.
2. Questa è la finestra che si aprirà, come potete notare nel mio caso ne ho creati quattro, la
differenza sta nelle dimensioni dell’emulatore.
3.
4. Cliccate sul pulsante New, si aprire una finestra dove potrete configurare il vostro
emulatore.
5. Descrizione campi:
a. Name:Nome di fantasia emulatore ad esempio SchermoPiccolo
b. Target:Scegliete un target a vostra scelta, io ho scelto Android 2.2
c. Sd Card:Campo non obbligatorio, serve per simulare una card esterna
d. Snapshot:Non l’ho mai utilizzato, serve per poter salvare lo stato di un
emulatore, al prossimo riavvio riparte più velocemente.
e. Skin:Scegliete la risoluzione di default, oppure potete impostarla voi
manualmente.
f. Hardware:Solitamente lascio quelle di default, in pratica posso impostare la
densità e la memoria che Android userà per l’applicazione.
11
g. Bene ora possiamo salvare l’Avd creato, ecco un immagine del mio
AVD
12
h. Proviamo a farlo partire selezionando l’AVD appena creato e cliccando il
pulsante Start, nella finestra che si presenta cliccate su ok, attendete qualche
minuto ed apparirà l’emulatore:
Ora potrete giocare con l’emulatore come se fosse un device vero.
L’emulatore una volta avviato non è necessario chiuderlo ogni volta che si compila
l’applicazione, lo si può lasciare sempre attivo.
13
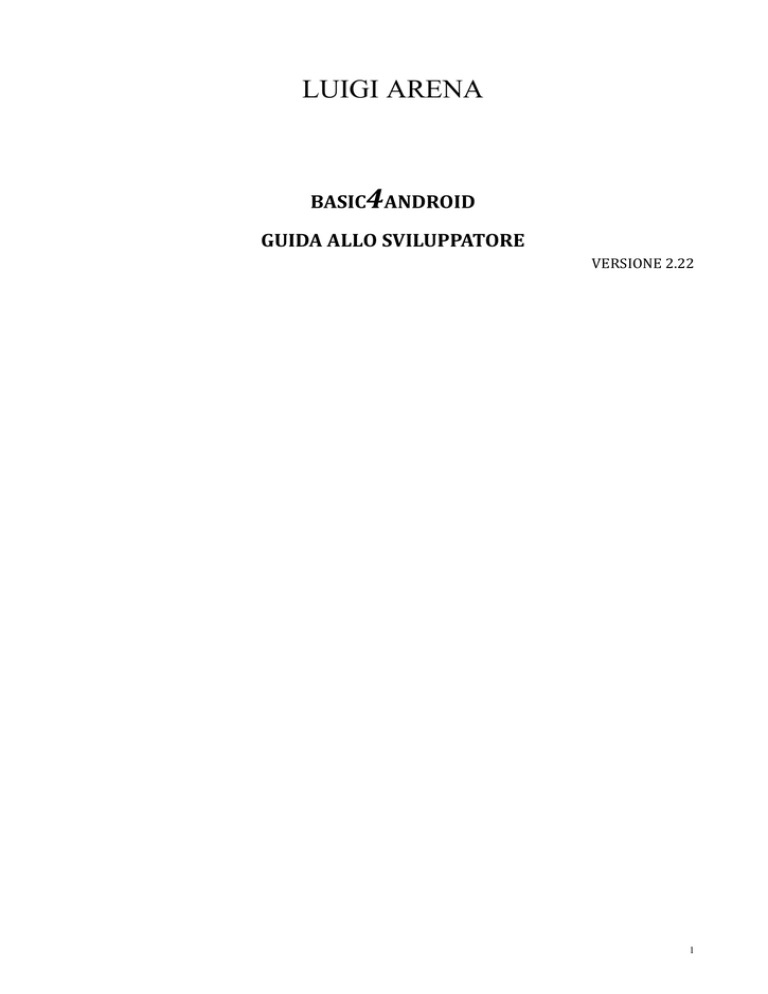
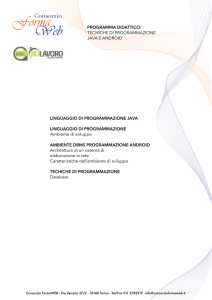
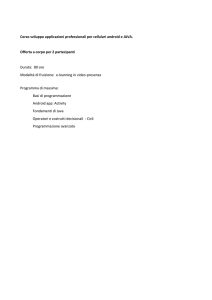

![Programmare APP su Android [40 ore]](http://s1.studylibit.com/store/data/005864255_1-c61abb8781bb920e40e378c560189f2e-300x300.png)