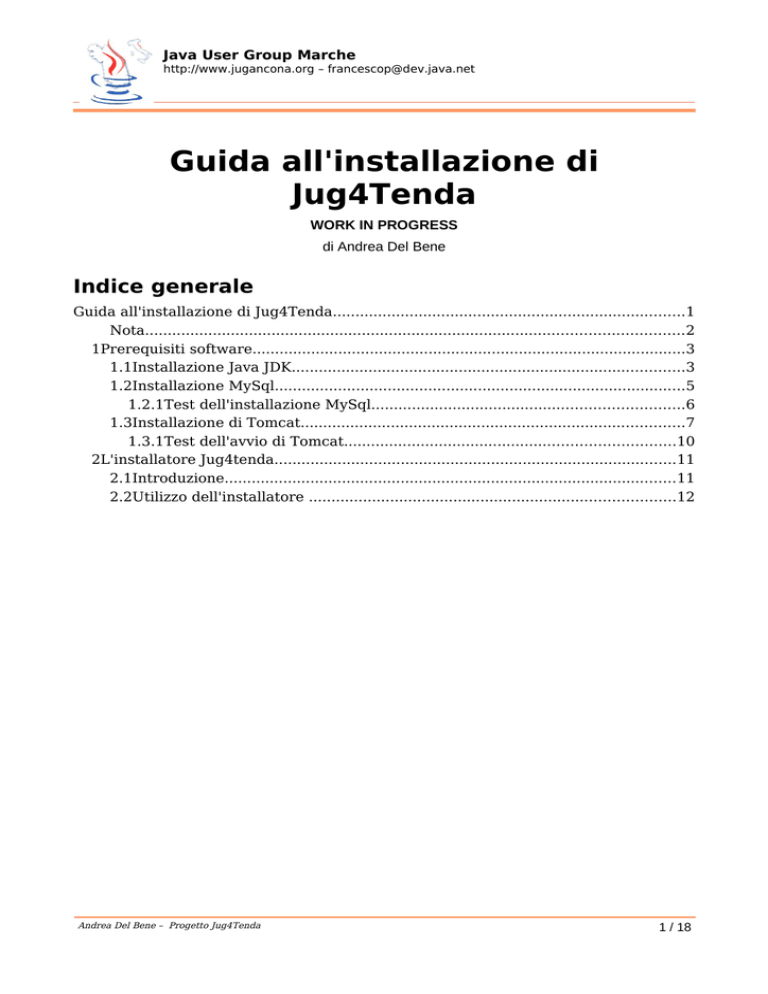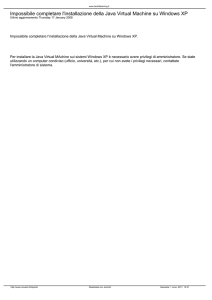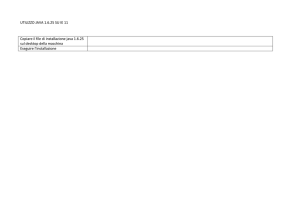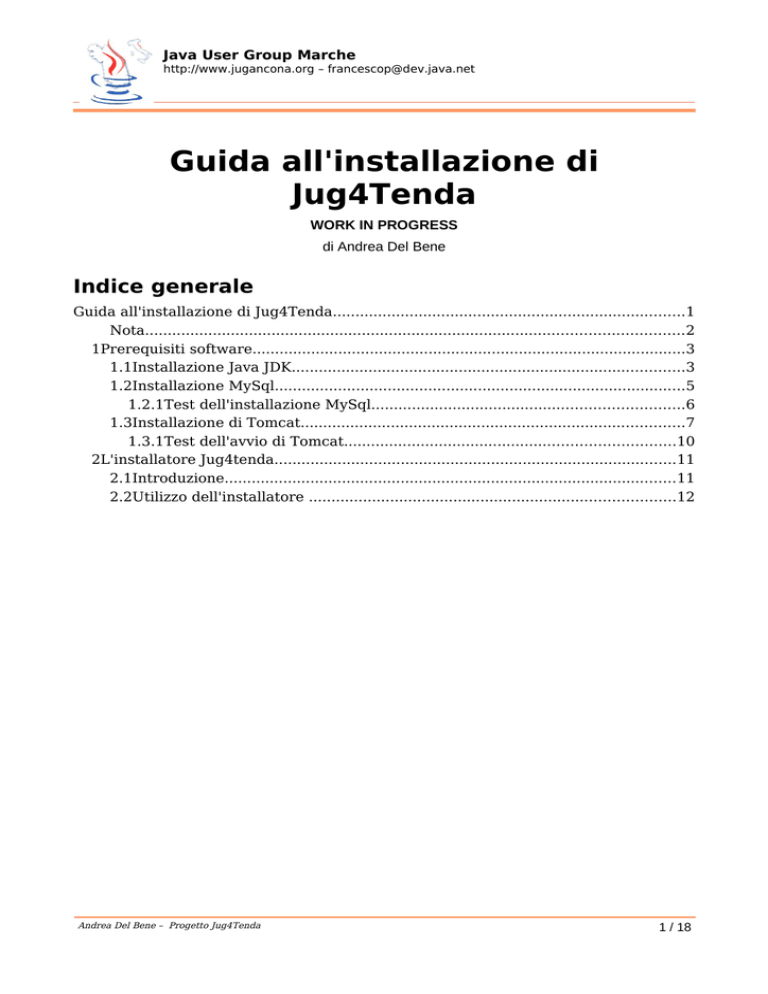
Java User Group Marche
http://www.jugancona.org – [email protected]
Guida all'installazione di
Jug4Tenda
WORK IN PROGRESS
di Andrea Del Bene
Indice generale
Guida all'installazione di Jug4Tenda..............................................................................1
Nota.......................................................................................................................2
1Prerequisiti software................................................................................................3
1.1Installazione Java JDK.......................................................................................3
1.2Installazione MySql...........................................................................................5
1.2.1Test dell'installazione MySql.....................................................................6
1.3Installazione di Tomcat.....................................................................................7
1.3.1Test dell'avvio di Tomcat.........................................................................10
2L'installatore Jug4tenda.........................................................................................11
2.1Introduzione....................................................................................................11
2.2Utilizzo dell'installatore .................................................................................12
Andrea Del Bene – Progetto Jug4Tenda
1 / 18
Java User Group Marche
http://www.jugancona.org – [email protected]
Nota
Come modello per questo documento è stato preso il template dei documenti Write di OpenOffice
disponibile sul sito dello JUG Sardegna. Si ringrazia il JUG Sardegna per la cortese
collaborazione.
Per domande o dubbi sul progetto sono disponibili il forum (previa iscrizione) o mandando una mail
alla mailing list di sviluppo [email protected] o ancora più comodamente ad
[email protected].
L'autore di questa guida (Andrea Del Bene) è presente anche su Facebook per coloro che
vogliano interagire usando questo network.
Andrea Del Bene – Progetto Jug4Tenda
2 / 18
Java User Group Marche
http://www.jugancona.org – [email protected]
1 Prerequisiti software
Il progetto Jug4Tenda è distribuito mediante un installatore disponibile per ambiente Windows o
Linux che semplifica l'installazione e la configurazione del software. Tuttavia prima di iniziare il
processo di l'installazione occorre assicurarsi che siano presenti nel sistema i seguenti programmi
usati da Jug4tenda:
1. Java JDK
(versione 5.0 o superiore)
2. MySql
(versione 5.0 o superiore)
3. Tomcat
(versione 5.5 o superiore)
Se si dispone già di questi programmi sul proprio sistema si può leggere direttamente il paragrafo
2L'installatore Jug4tenda. Di seguito si forniscono le istruzioni per reperire ed installare i
programmi necessari sotto ambiente Windows o Linux. Si noti che la scelta di Tomcat come
application server non è obbligatoria e possono essere impiegati altri software equivalenti (es:
Jetty). Tuttavia in questo manuale si verrà discussa la procedura di installazione considerando il
solo Tomcat visto che è il software realmente impiegato dagli sviluppatori.
NOTA: questo manuale per ovvi motivi di spazio non si propone di descrivere nel dettaglio le
procedure di installazione dei programmi menzionati e presuppone che il lettore sia in possesso
delle nozioni tecniche sufficienti per mettere in pratica i suggerimenti di installazione. Per ulteriori
approfondimenti consultare i siti dei rispettivi produttori indicati nel documento.
1.1 Installazione Java JDK
Sotto ambiente Windows Java è disponibile come installatore eseguibile all'indirizzo
http://java.sun.com/javase/downloads/index.jsp. L'installatore propone la tipica interfaccia a wizard
che guida l'utente attraverso i passi d'installazione.
Immagine 1: Schermata di benvenuto dell'installatore
Java
Andrea Del Bene – Progetto Jug4Tenda
3 / 18
Java User Group Marche
http://www.jugancona.org – [email protected]
Sotto ambiente Linux l'installazione del JDK avviene da shell. Di seguito riportiamo le istruzioni e i
comandi per installare il JDK della Sun su un sistema Linux Debian (compreso Ubuntu). Il file .bin
si può prelevare allo stesso indirizzo riportato per l'installatore Windows.
Le istruzioni sono riprese dal sito dello Jug Sardegna
Alla pagina del download si sceglie la distribuzioni a seconda del proprio hardware e del proprio
sistema operativo. Nel nostro esempio useremo il file jdk-6u11-linux-i586.bin.
Scaricato il file spostiamolo nella cartella di installazione, ad esempio /usr/local, usando il
comando:
sudo mv jdk-6u11-linux-i586.bin /usr/local
Ora ci spostiamo nella cartella di installazione e lanciamo l'installatore dopo aver reso il file
eseguibile:
cd /usr/local
chmod +x jdk-6u11-linux-i586.bin
sudo sh jdk-6u11-linux-i586.bin
L'installatore ci chiederà di accettare la licenza. Terminata l'installazione si può cancellare l file
jdk-6u11-linux-i586.bin. L'installazione è completa ma occorre indicare al sistema che la
distribuzione java da usare è quella appena installata. Il comando seguente serve proprio ad
“avvisare” Linux che c'è una nuova distribuzione Java nel sistema:
sudo update-alternatives --install /usr/bin/java java /usr/local/jdk1.6.0_11/bin/java 300
La sottocartella jdk1.6.0_11 è volutamente evidenziata perchè è stata creata dall'installatore e
riporta la versione correntemente installata. Per concludere dobbiamo impostare il nuovo jdk come
implementazione di default:
sudo update-alternatives --config java
Questo comando mostrerà tutte le installazioni di Java presenti nel sistema numerandole.
Possiamo ora specificare il numero corrispondente al JDK appena installato per renderlo
l'implementazione Java di default.
Andrea Del Bene – Progetto Jug4Tenda
4 / 18
Java User Group Marche
http://www.jugancona.org – [email protected]
1.2 Installazione MySql
Sotto ambiente Windows MySql è disponibile come installatore eseguibile all'indirizzo
http://dev.mysql.com/downloads/. Anche in questo caso l'installatore guida l'utente attraverso le
varie fasi di installazione del software. Se non si hanno particolari esigenze di configurazione è
sufficiente accettare le impostazioni di default proposte dal wizard.
Immagine 2: La schermata di benvenuto di Mysql
Una guida completa (solo in inglese!) all'installazione sotto Windows è presente al seguente
indirizzo.
In ambiente Linux è possibile affidarsi al proprio gestore di pacchetti/programmi che si occupa in
automatico di cercare MySql, scaricarlo, installarlo e configurarlo. Sotto Ubuntu il gestore di
programmi si trova sotto Applicazioni → Aggiungi/Rimuovi...
Immagine 3: Installazione di MySql e della
amministrazione dal package manager di Xubuntu
Andrea Del Bene – Progetto Jug4Tenda
console
di
5 / 18
Java User Group Marche
http://www.jugancona.org – [email protected]
Di default sia sotto Windows che sotto Linux a MySql viene assegnata la porta 3306. Occorre
prendere nota di questo parametro se lo si è modificato perchè verrà richiesto in fase di
installazione di Jug4Tenda.
NOTA: si consiglia anche l'installazione del MySql Administrator per agevolare la gestione del
database e le operazioni di routine. L'utility è disponibile come installatore per sistemi Windows o
può essere installata tramite package manager in ambiente Linux. Il successivo paragrafo farà uso
di questo strumento per verificare che MySql operi correttamente.
1.2.1 Test dell'installazione MySql
Ora dobbiamo assicurarci di conoscere i parametri fondamentali per connetterci a MySql. Per
fare ciò useremo l'utility MySql Administrator . I parametri fondamentali sono l'host su cui è stato
installato MySql (può essere il nostro sistema locale localhost), la porta su cui è stato installato (di
default la 3306) ed infine il profile utente (username e password) di MySql con cui vogliamo
lavorare. Sul nostro sistema di sviluppo può essere comodo lavorare con l'username root per
avere pieni diritti d'uso su MySql. La password di default dell'utente root è vuota.
Se abbiamo fatto un'installazione locale senza specificare una password per l'utente root
dovremmo avere una schermata simile all'avvio di MySql Administrator.
Immagine 4: La maschera di login di
MySql Administrator
Se i parametri inseriti sono corretti premendo 'Connect' dovremmo effettivamente connetterci a
MySql e accedere alla console di gestione:
Immagine 5: La finestra principale di MySql Administrator
Andrea Del Bene – Progetto Jug4Tenda
6 / 18
Java User Group Marche
http://www.jugancona.org – [email protected]
1.3 Installazione di Tomcat
Il sito ufficiale del progetto Tomcat si trova all'indirizzo http://tomcat.apache.org. Nella sezione
download è possibile scaricare i binari dell'ultima versione disponibile che al momento è la numero
6. Nella pagina di download si vada in fondo alla sezione “Binary distributions” e scelga una delle
distribuzioni “Core”. In questa guida le istruzioni di installazione si riferiscono alla versione Core
distribuita come singolo file zip. Tale file va bene per qualsiasi sistema operativo si voglia
utilizzare. Per i sistemi Windows è disponibile anche un installatore nativo che permette di avviare
Tomcat in automatico all'apertura di Windows.
Il file zip scaricato avrà come nome apache-tomcat-xxx.zip dove al posto di xxx c'è il numero di
versione scaricato (es: apache-tomcat-6.0.20.zip). Si estragga il contenuto del file zip in una
cartella di propria scelta (es: c:\apache-tomcat-6.0.20 sotto Windows o /home/myhome/apachetomcat-6.0.20 sotto Linux). Per funzionare Tomcat ha bisogno che nel proprio sistema operativo
sia stata impostata la variabile di ambiente JAVA_HOME.
Variabili di ambiente sotto Windows: per impostare le variabili di ambiente sotto Windows si
vada in “Pannello di controllo” e si faccia doppio click su “Sistema”. Ora si vada nella scheda
“Avanzate” e si clicchi il pulsante “Variabili di ambiente”
Immagine 6: Accesso
ambiente sotto Windows
alle
variabili
di
Nella schermata successiva si clicchi sul pulsante “Nuovo” ne riquadro “Variabili di sistema”
Andrea Del Bene – Progetto Jug4Tenda
7 / 18
Java User Group Marche
http://www.jugancona.org – [email protected]
Immagine
sistema"
7:
Riquadro
"Variabili
di
A questo punto come “Nome variabile” inseriamo JAVA_HOME e il suo valore è la cartella di
installazione del JDK (vedi il paragrafo Installazione Java JDK):
Immagine 8: La nuova variabile JAVA_HOME
Andrea Del Bene – Progetto Jug4Tenda
8 / 18
Java User Group Marche
http://www.jugancona.org – [email protected]
Variabili di ambiente sotto Ubuntu: le variabili di ambiente sotto ambiente debian/ubuntu
possono essere impostate nel file di testo /etc/bash.bashrc o nel file /home/myhome/.bashrc se
vogliamo che valgano solo per un singolo utente. In entrambi i casi si aggiunga in fondo al file il
seguente comando:
export JAVA_HOME=/<percorso di installazione JDK>
Il percorso di installazione del jdk può essere ottenuto tramite il comando locate javac che
identifica il compilatore Java nella sottocartella bin.
Una volta impostate le variabili di ambiente possiamo andare nella cartella bin che troviamo nella
cartella in cui abbiamo estratto l'archivio di Tomcat. Per avviare l'application server dobbiamo
lanciare il file startup.bat se siamo sotto Windows o startup.sh se siamo sotto Linux:
Immagine 9: Contenuto della cartella bin di Tomcat
Sui sistemi operativi Windows potrebbe essere attivo il firewall di sistema. In questi casi
l'esecuzione di Tomcat provocherà un avviso di sicurezza che richiede all'utente il consenso per
lasciare che Tomcat (o meglio Java) usi le porte di rete del pc:
Andrea Del Bene – Progetto Jug4Tenda
9 / 18
Java User Group Marche
http://www.jugancona.org – [email protected]
Immagine 10: Il firewall di Windows richiede il
consenso per l'esecuzione di Tomcat
Per consentire a Tomcat di operare correttamente cliccare su 'Sblocca' o aggiungere Java tra le
eccezioni del firewall.
1.3.1 Test dell'avvio di Tomcat
Quando sarà terminata l'esecuzione del file startup.sh (startup.bat sotto Windows) possiamo
assicurarci che Tomcat sia in esecuzione aprendo il browser e digitando come indirizzo
http://localhost:8080/. Si noti che il numero 8080 identifica la porta del nostro pc su cui è in
esecuzione Tomcat. Questo valore è il default usato da Tomcat. Se in fase di esecuzione di
Tomcat è stata impostata una porta diversa occorre sostituire 8080 con il valore della porta usata.
Immagine 11: La pagina principale di Tomcat
Andrea Del Bene – Progetto Jug4Tenda
10 / 18
Java User Group Marche
http://www.jugancona.org – [email protected]
2 L'installatore Jug4tenda
2.1 Introduzione e note tecniche
Il software Jug4tenda è distribuito come installatore eseguibile che ha lo scopo di rendere il più
semplice possibile l'installazione e la configurazione del programma nel proprio ambiente di lavoro.
L'installatore è stato costruito usando InstallJammer, un “costruttore di installatori” open source
usato anche dal popolare programma CMS Alfresco.
InstallJammer crea un file di progetto per l'installatore che si vuole realizzare. Il file di progetto di
jug4tenda è presente nella cartella Installer e si chiama Jug4tenda.mpi.
Immagine 12: Il file di progetto dell'installatore
Jug4Tenda.mpi
L'utilizzo di InstallJammer permette di creare installatori multipiattaforma (il supporto per Mac è
atteso a breve) con un'interfaccia a wizard di immediato utilizzo. Nel seguito le figure si riferiranno
alla versione windows ma modalità di utilizzo è la medesima.
2.2 Download dell'installatore
L'installatore in versione Linux e Windows può essere scaricato all'indirizzo
https://jugancona.dev.java.net/servlets/ProjectDocumentList?folderID=6015&expandFolder=6015
&folderID=6014. Prima di lanciare l'installatore è bene riassumere le operazioni che esso svolge
quando viene utilizzato.
Cosa NON fa l'installatore:
•
Non installa in automatico i software elencati nel paragrafo 1Prerequisiti software.
•
Non riavvia l'application server (es: Tomcat) su cui si installa Jug4Tenda. Occorre
riavviare a mano l'application server al termine dell'installazione.
Cosa fa l'installatore:
•
Effettua il deploy di Jug4Tenda in modo che possa essere eseguito dall'application server
in uso (es: Tomcat)
•
Imposta i parametri per la connessione al database di lavoro su MySql.
•
Crea o aggiorna il database di lavoro.
Andrea Del Bene – Progetto Jug4Tenda
11 / 18
Java User Group Marche
http://www.jugancona.org – [email protected]
•
Richiede per essere eseguito i privilegi di amministratore. Questo a si che se ad esempio
eseguiamo l'installazione sotto Ubuntu ci verrà richiesta la password dell'utente root.
Immagine
13:
password root
L'installatore
richiede
la
Analogamente sotto Windows Vista la protezione UAC ci chiederà la password di
amministratore di sistema.
2.3 Utilizzo dell'installatore
Appena avviato l'installatore chiederà quale lingua si intende utilizzare. Si scelga l'italiano.
Immagine 14: scelta
della lingua
La schermata successiva sarà mostrata in lingua e occorre dare l'assenso per iniziare
l'installazione:
Immagine 15: conferma per
l'installazione
Nella schermata di benvenuto si clicchi su “Avanti”
Andrea Del Bene – Progetto Jug4Tenda
12 / 18
Java User Group Marche
http://www.jugancona.org – [email protected]
Immagine 16:
dell'installatore
La
schermata
di
benvenuto
Ora per poter procedere occorre accettare i termini di contratto della licenza open source con cui
è distribuito il software, ossia la LGPL1:
Immagine 17: Finestra di accettazione della
licenza LGPL
1
http://it.wikipedia.org/wiki/GNU_Lesser_General_Public_License
Andrea Del Bene – Progetto Jug4Tenda
13 / 18
Java User Group Marche
http://www.jugancona.org – [email protected]
Immagine 18:
installazione
Selezione
della
cartella
di
Nella finestra successiva occorre scegliere la cartella di destinazione di Jug4Tenda. Si tratta della
cartella di deploy in cui verranno copiati i file del progetto. La posizione di questa cartella cambia a
seconda dell'application server che si intende utilizzare. Nel caso di Tomcat occorre specificare
una posizione all'interno della sua cartella webapps, ad esempio C:\apachetomcat\webapps\Jug4Tenda sotto Windows o /home/myhome/tomcat/webapps/Jug4Tenda sotto
Linux. Terminata l'installazione e riavviato il proprio application server il nome della cartella di
deply dovrà essere aggiunto all'indirizzo di prova visto nel paragrafo 1.3.1 per identificare
Jug4Tenda. Sempre in base a quanto visto come esempio otterremo l'indirizzo web
http://localhost:8080/Jug4Tenda (attenzione alla differenza tra maiuscole e minuscole!).
Premendo 'Avanti' ci viene mostrata una finestra riassuntiva delle scelte fatte. Premere
nuovamente 'Avanti' per iniziare la copia dei file nella cartella precedentemente scelta:
Immagine 19: Finestra riassuntiva che precede la
copia dei file
Andrea Del Bene – Progetto Jug4Tenda
14 / 18
Java User Group Marche
http://www.jugancona.org – [email protected]
Terminata la copia dei file nella cartella di deploy è il momento di configurare la connessione al
database di lavoro. Questa operazione è svolta nella finestra successiva che richiede all'utente i
parametri necessari a stabilire una connessione con MySql e a creare o scegliere un database di
lavoro.
Immagine 20: La finestra di configurazione della
connessione al database
Oltre ai parametri per stabilire una connessione con il database (ossia 'Server URL', 'Porta', 'User
name' e 'Password') ènecessario anche specificare il nome del database di lavoro che si intende
utilizzare. Quest'ultimo può essere un database già esistente o un database creato sul momento.
Questa scelta viene espressa con l'opzione 'Nuovo database'.
Il pulsante 'Test' serve verificare la correttezza dei dati forniti per la connessione e si attiva solo
quando vengono inseriti almeno 'Server URL', 'Porta', 'User name'. Il messaggio che si ottiene
premendo 'Test' indica se i dati inseriti sono corretti o se non è stato possibile connettersi con
MySql. Solo nel primo caso il pulsante 'Avanti' si attiverà permettendo all'utente di confermare i
dati inseriti e di procedere con l'installazione:
Andrea Del Bene – Progetto Jug4Tenda
15 / 18
Java User Group Marche
http://www.jugancona.org – [email protected]
Immagine 21: L'esito positivo
parametri di connessione
del
test
sui
Nel caso l'utente abbia indicato di creare un nuovo database (scegliendo l'opzione 'Nuovo
database') l'installatore controllerà che su MySql non esista già un database con lo stesso nome
notificando un eventuale conflitto tra il nome espresso per il nuovo database e quello di database
già esistenti:
Immagine 22: L'installatore avverte dell'esistenza
del database specificato
Analogamente se si sceglie di usare un database già esistente l'installatore controllerà l'effettiva
esistenza di quest'ultimo:
Andrea Del Bene – Progetto Jug4Tenda
16 / 18
Java User Group Marche
http://www.jugancona.org – [email protected]
Immagine 23: L'installatore verifica l'esistenza
del database indicato
Una volta impostati i parametri di connessione corretti possiamo premere 'Avanti e terminare
l'installazione premendo “Fine” nella finestra finale:
Immagine 24: L'installazione è giunta al termine
Termina l'installazione dobbiamo ricordarci di riavviare il nostro application server per poter
utilizzare la nuova installazione di Jug4Tenda. Terminato la procedura di riavvio possiamo vedere
la nostra applicazione aprendo il browser all'indirizzo http://localhost:8080/Jug4Tenda (come
spiegato nel passo precedente a pagina 14).
Andrea Del Bene – Progetto Jug4Tenda
17 / 18
Java User Group Marche
http://www.jugancona.org – [email protected]
Immagine 25: Home page di Jug4Tenda
Andrea Del Bene – Progetto Jug4Tenda
18 / 18