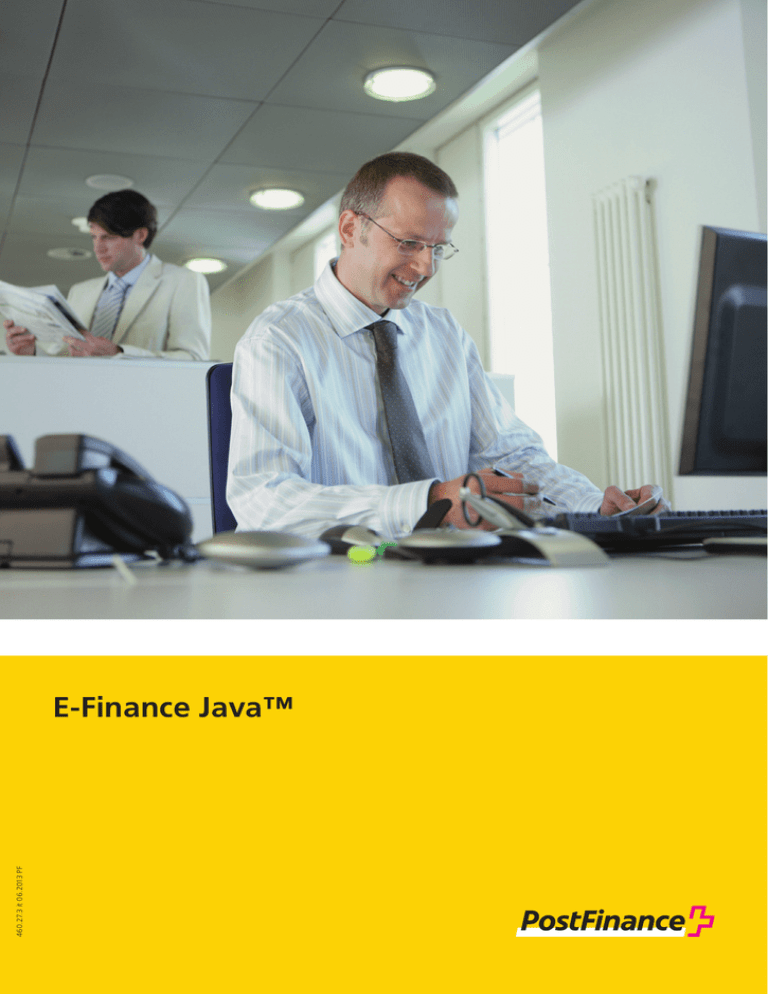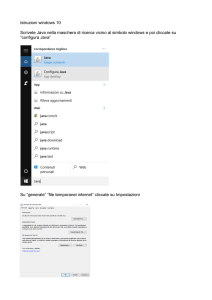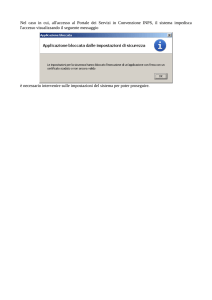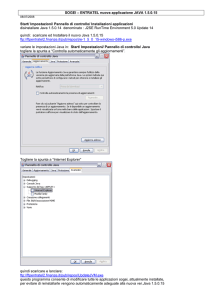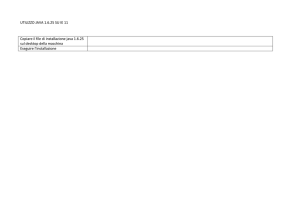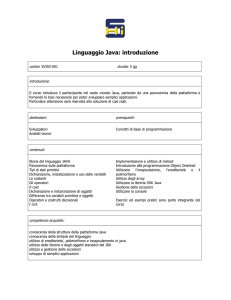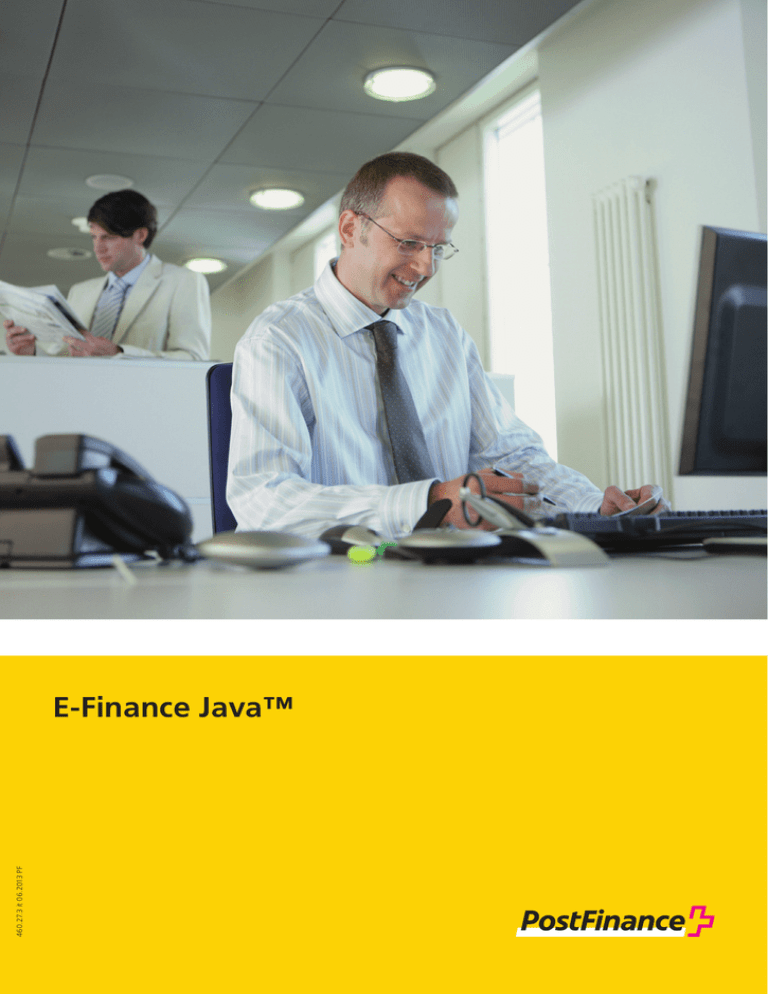
460.27.3 it 06.2013 PF
E-Finance Java™
E-Finance Java™
E-Finance Java™: di cosa si tratta?
E-Finance Java™ è un programma che viene installato
su un PC e che dispone delle stesse funzioni di base
di E-Finance HTML. Diversamente da E-Finance HTML,
E-Finance Java™ utilizza il browser internet solo per
determinati link. Questi link sono contrassegnati con
il relativo simbolo . E-Finance Java™ può essere
lanciato solamente dal PC sul quale è installato.
Stesso login, ma con funzioni complementari
Se siete già cliente e-finance*, potete scaricare e
installare sul vostro computer l’attuale versione indipendente dal browser di E-Finance Java™ all’indirizzo
www.postfinance.ch/download ed effettuare il login.
L’installazione richiede solo due minuti (installazione
espresso – può variare a dipendenza del sistema).
Dopo l’installazione effettuate il login a e-finance
come di consueto con i vostri elementi di sicurezza.
Nella versione Java di e-finance trovate sostanzialmente le stesse funzioni come nella versione per
browser (panoramica patrimonio, registrare i pagamenti, consultare i movimenti, ecc.). Anche le voci
di menu sono uniformi. Anziché a sinistra, il menu si
trova tuttavia sopra; la versione Java offre inoltre
delle opzioni di personalizzazione complementari,
alcune delle quali vi verranno presentate in questa
sede.
* Se non siete ancora cliente, vi potete informare sulla nostra
offerta su www.postfinance.ch/e-finance e iscrivervi a e-finance
nella rubrica Richiesta.
1/4
Panoramica delle funzioni chiave di e-finance
Una volta effettuato il login iniziate con la pagina
panoramica patrimonio (clienti privati) o panoramica
conto (clienti commerciali). Sotto Impostazioni
potete scegliere se impostare come pagina iniziale la
panoramica conti o la panoramica patrimonio.
In alto nella toolbar trovate diverse icone che vi
­consentono di accedere direttamente alle principali
funzioni.
Cliccando sull’icona
accedete ai movimenti del
conto. Con un doppio clic sulla relativa voce
dell’elenco visualizzate i dettagli del pagamento.
Cliccando in basso a destra sulla lente potete
delimitare o elaborare la ricerca.
2/4
Potete registrare i pagamenti attraverso il menu
Pagamenti o cliccando direttamente sull’icona
.
Se cercate un pagamento, cliccate sull’icona
e
verranno visualizzati direttamente tutti i pagamenti
in sospeso. Se desiderate visualizzare anche altri
pagamenti, modificate le impostazioni della ricerca
cliccando sulla lente in basso a destra.
Combinazioni di tasti personali
Sotto Impostazioni avete diverse possibilità per per­
sonalizzare la versione Java. Nel menu Impostazioni
personali, nella rubrica Combinazione di tasti potete
ad esempio decidere autonomamente con quale
combinazione di tasti desiderate attivare un’azione.
A tale scopo cliccate sull’azione desiderata, selezio­
nate la combinazione di tasti e cliccate su Salva
affinché da questo momento in poi l’azione venga
attivata con la combinazione di tasti desiderata.
Personalizzare la barra degli strumenti
Alla voce di menu Impostazioni > Impostazioni
per­sonali, nella rubrica Toolbar potete stabilire quali
­simboli visualizzare nella toolbar in alto.
Dopo aver salvato le impostazioni potete accedere
comodamente alle pagine selezionate cliccando sulla
relativa icona.
3/4
Menu personale
La versione Java di e-finance vi offre la possibilità
di configurare un menu personale sotto Impostazioni
> Impostazioni personali.
Una volta salvate nelle impostazioni personali le
azioni che utilizzate più spesso e salvato le impostazioni, all’avvio del programma verrà visualizzato
direttamente il menu personale.
Le pagine vengono visualizzate in rubriche. Potete
così accedere alla funzione desiderata con un solo
clic, senza dover utilizzare il menu standard in alto.
Esportare dati
Alla voce di menu File in alto a sinistra avete
la possibilità di esportare i dati come ad esempio
i movimenti.
A tale scopo cliccate sul formato di esportazione
desiderato sotto File e salvate il file sul vostro
­computer. L’esportazione può essere effettuata in
un file di testo, come PDF o in un file Excel.
Ordinare le tabelle
Tutte le panoramiche rappresentate con una tabella
possono essere disposte secondo il parametro di ogni
colonna in ordine crescente o decrescente.
Cliccate semplicemente sulla relativa intestazione
della colonna e i dati saranno ordinati.
© PostFinance SA, giugno 2013
4/4