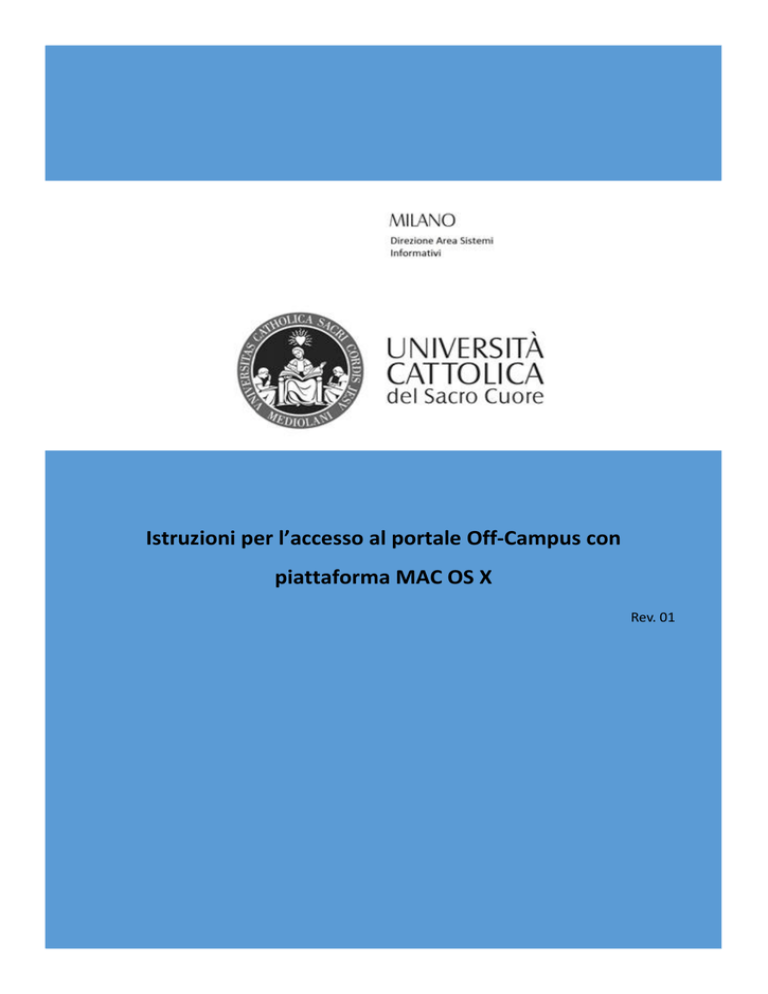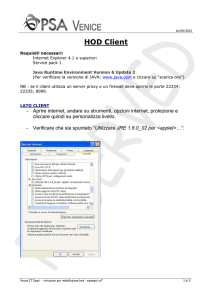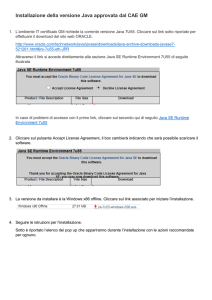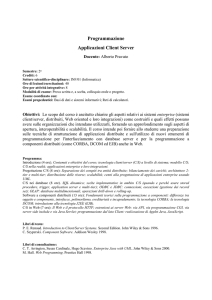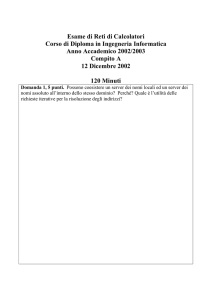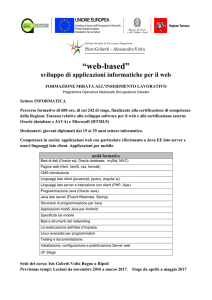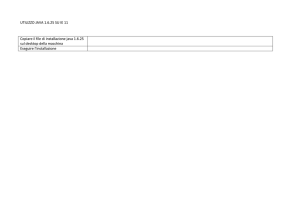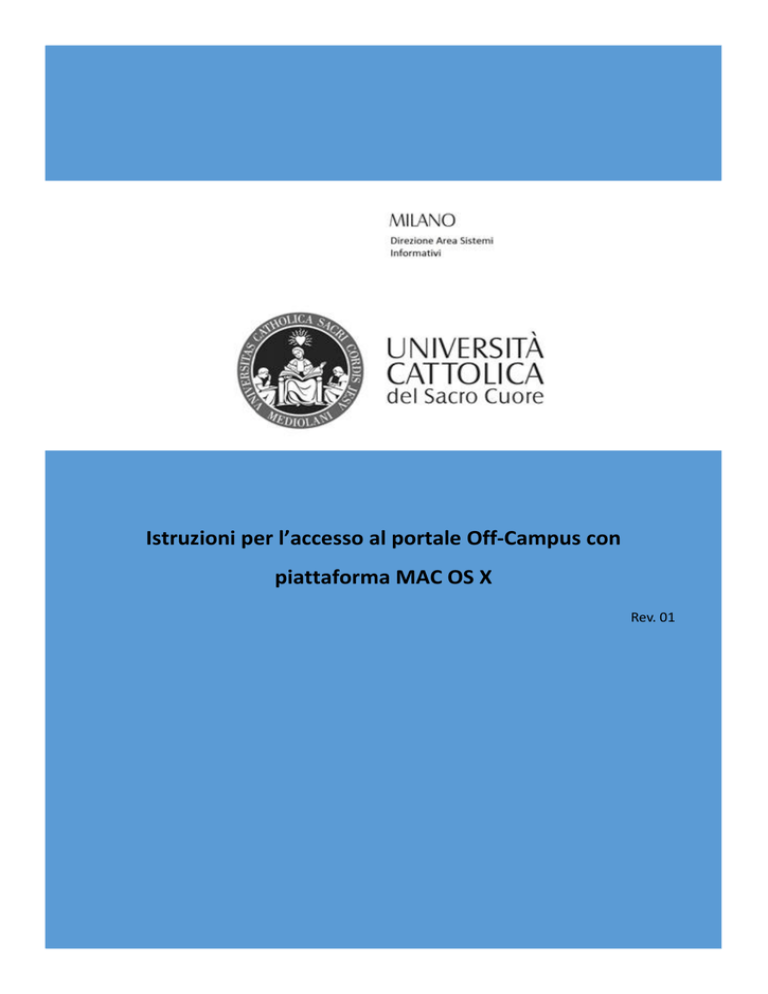
Istruzioni per l’accesso al portale Off-Campus con
piattaforma MAC OS X
Rev. 01
Sommario
Disclaimer ........................................................................................................................................................................... 2
Incompatibilità note ........................................................................................................................................................... 2
Prerequisiti ......................................................................................................................................................................... 3
Verifica Java ........................................................................................................................................................................ 3
Java non installato .............................................................................................................................................................. 4
Installazione del client di accesso ....................................................................................................................................... 5
Risoluzione dei problemi .................................................................................................................................................... 9
Disintallazione dell’Access Client ...................................................................................................................................... 11
Disintallazione di Java ....................................................................................................................................................... 12
1
Disclaimer
Questa guida è volta a semplificare il processo di installazione del client di accesso al servizio Off-Campus.
Le procedure possono considerarsi sicure, tuttavia Università Cattolica non si assume nessuna
responsabilità per qualsiasi problema derivante dall’utilizzo o dal mancato utilizzo di tali procedure.
Per qualsiasi problema relativo alle procedure o al vostro sistema operativo, siete pregati di rivolgervi ad un
tecnico, Università Cattolica non fornisce assistenza per questo tipo di problematiche.
Incompatibilità note
Il client di accesso non è compatibile con l’ultima versione di OS X “El Capitan”.
E’ altresì possibile che con versioni troppo vecchie di OS X il client non funzioni correttamente.
2
Prerequisiti
Il client di accesso alla biblioteca funziona soltanto con il browser Mozilla Firefox.
Assicurarsi che sia installata l’ultima versione disponibile di JAVA e che il browser Mozilla Firefox
permetta l’esecuzione del plugin!
Verifica Java
1. Visitare la pagina https://www.java.com/verify, cliccare sul pulsante “Accetta e continua” e, se il
plug-in è già installato, ma non ancora attivato, verrà visualizzata la seguente pagina:
2. Premere il pulsante “Attiva Java” e successivamente “Consenti Sempre”.
3. Una volta terminata questa operazione dovrebbe comparire la seguente schermata di
conferma:
3
Java non installato
In caso il plugin Java non fosse installato la pagina riporterà l’impossibilità di verificarne la presenza.
Cliccare pertanto su “Download”, scaricare il pacchetto suggerito e lanciare l’installazione.
Ripetere poi i passaggi di verifica.
(Dopo l’installazione potrebbe aprirsi in automatico una pagina di Safari che punta alla pagina di verifica di
Java, chiuderla)
4
Installazione del client di accesso
1. Connettersi al sito https://offcampus.unicatt.it ed inserire le proprie credenziali
Si aprirà il portale applicativo:
2. Cliccare su “Catalogo d’Ateneo (OPAC)”.
Ad un primo clic apparirà la richiesta nella barra in alto del browser per attivare l’uso di Java dal sito
offcampus.unicatt.it, cliccare “Attiva”
3. Successivamente in alto a sinistra apparirà una seconda richiesta di conferma, cliccare “Consenti
Sempre” per far sì che non appaia nelle visite successive (è possibile che sia necessario cliccare
nuovamente su OPAC affinchè appaia questa finestra).
5
4. Cliccando di nuovo su “Catalogo d’Ateneo (OPAC)” si aprirà il popup “Access Client Loader”…
5. Poco dopo un nuovo pop-up richiederà l’esecuzione dell’access client: spuntare la casella “Non
visualizzare più questo messaggio…” e cliccare “Esegui”
6. Dopo una breve attesa partirà il processo di installazione vero e proprio del client, proseguire
l’installazione (richiederà utente e password del pc).
6
(Notare che all’arrivo di questa pagina, dopo aver cliccato “Continua”, l’installer potrebbe apparire
bloccato per qualche minuto, è normale)
7. Concluso il processo di installazione cliccare nuovamente su “Catalogo d’Ateneo (OPAC)”.
Un pop-up avvertirà dell’apertura in un’altra scheda del sito http://sbda- opac.unicatt.it
Potrebbe essere richiesto dal browser di consentire i pop-up:
Cliccare su “Preferenze” e selezionare “Permetti a offcampus.unicatt.it di aprire finestre pop-up”.
7
(è possibile che sia necessario cliccare nuovamente su OPAC affinchè si riapra la scheda)
La presenza dell’icona dell’access client nella barra superiore (un capitello cerchiato) indica la corretta
connessione al sistema bibliotecario.
NB: La chiusura della pagina principale comporterà la disconnessione da OffCampus e la chiusura
dell’Access Client.
8
Risoluzione dei problemi
D: Compare un pop-up di errore come questo:
R: Se l’accesso alle risorse è funzionante, è possibile ignorare questo errore
D: Una volta avuto accesso alla biblioteca, la richiesta di qualsiasi risorsa porta ad una nuova richiesta di
credenziali, che non va a buon fine
R: Probabilmente non si è attivato il client di accesso.
Fare logout e ritentare, controllare che appaia l’icona del client (capitello cerchiato).
Accertarsi di aver eseguito tutti i passaggi dell’Installazione e che Java sia attivato.
In caso di esito negativo sarà necessario disintallare l’access client (vedi guida), e ripetere la procedura di
installazione.
D: Dopo aver inserito le credenziali di accesso non appare nessuna voce ove cliccare
R: Inviare una e-mail all’indirizzo [email protected] segnalando il problema.
Indicare Nome, Cognome, Matricola e credenziali di accesso (senza password).
9
D: Ad ogni accesso vengono richieste le stesse conferme di Java incontrate durante la fase di installazione
R: Autorizzare in maniera permanente Java come nei punti 3, 5 o 7 della guida di installazione
Se si cancella la cronologia di Firefox, prima di farlo, togliere la spunta dalla voce “Preferenze dei siti web”.
10
Disintallazione dell’Access Client
In caso di installazione avvenuta con la vecchia procedura (precedente a Novembre 2015) o problemi con il
client (ad es. non compare l’iconcina del capitello cerchiato dopo aver lanciato OPAC) potrebbe essere
necessario disintallare l’access client prima di ripetere la procedura di installazione.
1. Aprire una finestra di Terminale cliccando sulla lente di ingrandimento della barra superiore del
Finder e digitando “Terminale”, premere INVIO
2. Copiare ed incollare (consigliato), o digitare nel terminale le seguenti righe (non ci sono spazi nelle
stringhe che cominciano con “$” o “/”):
pushd ${HOME}
killall sg-sslvpn-client
killall sg-sslvpn-clientdrv
rm -rf $HOME/Applications/sg-sslvpn-client.app
rm -rf $HOME/.sg-sslvpn-client
sudo kextunload /Library/Extensions/tun.kext
sudo rm -rf /Library/StartupItems/tun
sudo rm -rf /Library/Extensions/tun.kext
sudo rm /usr/bin/sg-sslvpn-clientdrv
sudo rm /usr/bin/sg-sslvpn-client
sudo rm -rf /Applications/sg-sslvpn-client.app
sudo rm -f /var/db/receipts/com.stonesoft.sslvpn.client*
popd
In caso non si riescano a copiare ed incollare questi comandi è necessario digitarli manualmente, dare invio
dopo l’inserimento di ogni riga.
E’ possibile che durante uno o più di questi passaggi il terminale richieda la password del pc, inserirla e
premere INVIO (durante la digitazione non viene visualizzato nulla, ma la password viene comunque presa)
E’ altresì possibile che uno o più comandi resituiscano un errore: se i comandi sono stati copiati ed incollati
oppure digitati correttamente questi errori sono ignorabili.
11
Disintallazione di Java
In casi estremi è necessario disinstallare l’ambiente Java e reinstallarlo.
Per disintallare Java:
1. Aprire una finestra di Terminale cliccando sulla lente di ingrandimento della barra superiore del
Finder e digitando “Terminale”, premere INVIO
2. Inserire o copiare la seguente stringa all’interno del terminale:
sudo rm -fr /Library/Internet\ Plug-Ins/JavaAppletPlugin.plugin
3. Premere INVIO e, se richiesto inserire la password del pc e dare INVIO (durante la digitazione non
viene visualizzato nulla, ma la password viene comunque presa)
12