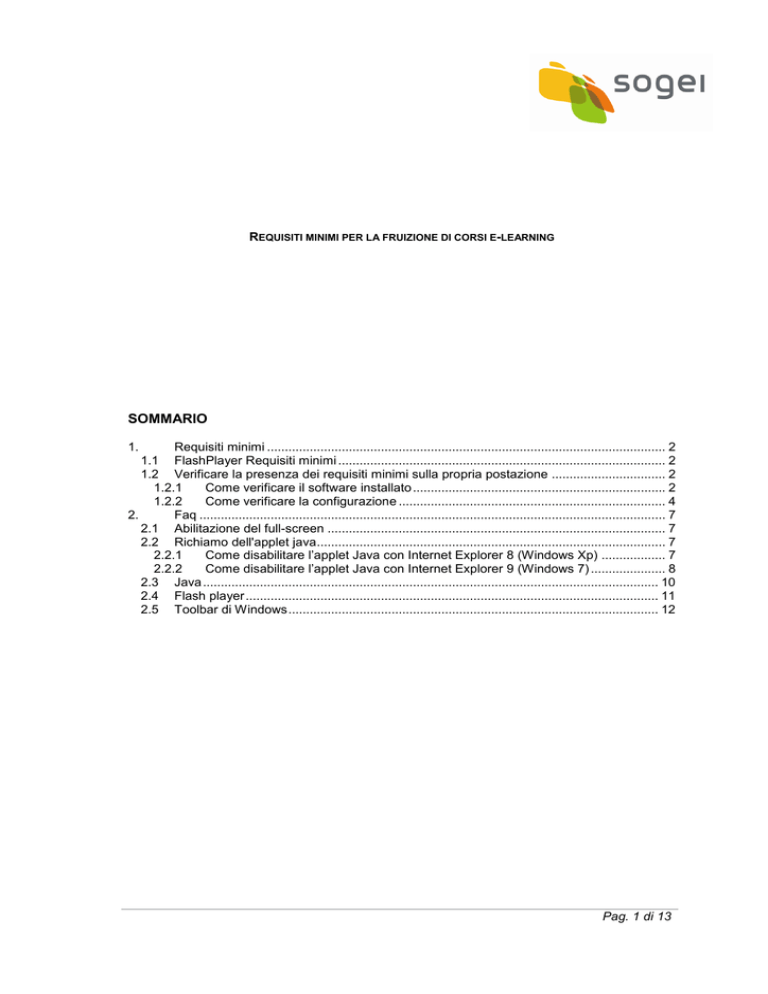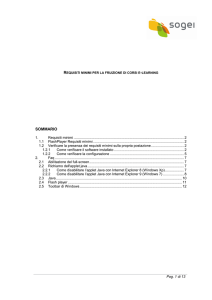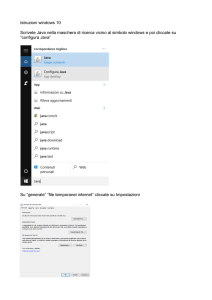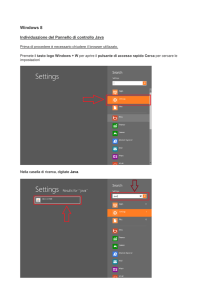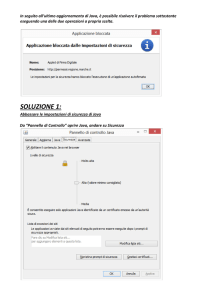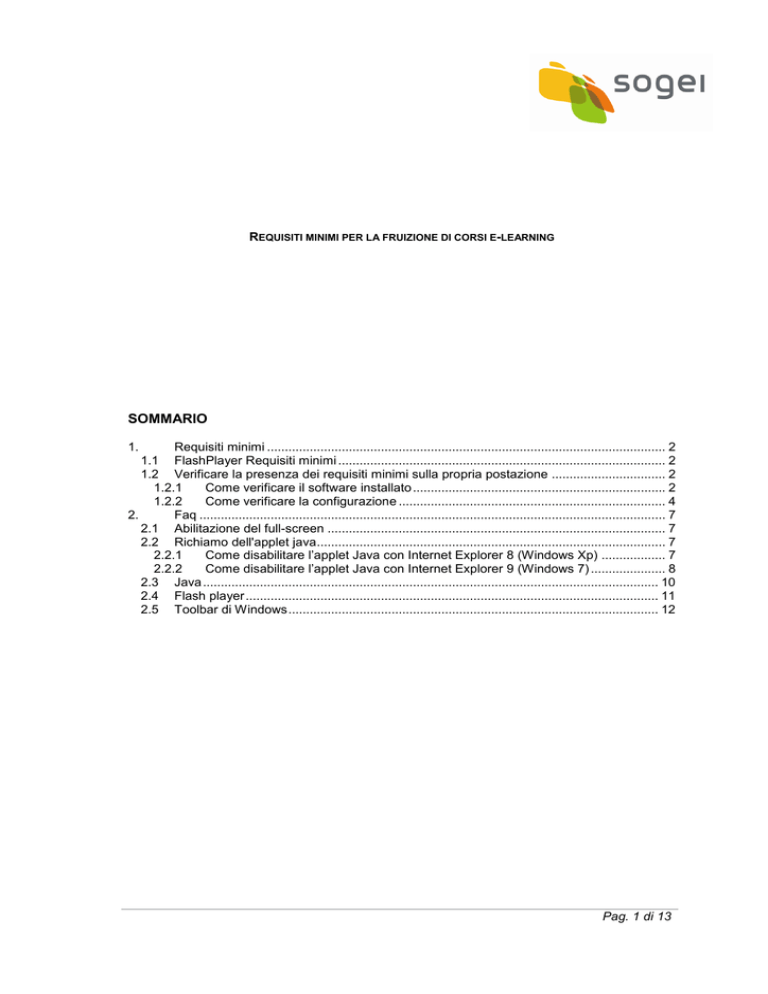
REQUISITI MINIMI PER LA FRUIZIONE DI CORSI E-LEARNING
SOMMARIO
1.
Requisiti minimi ................................................................................................................ 2
1.1 FlashPlayer Requisiti minimi ............................................................................................ 2
1.2 Verificare la presenza dei requisiti minimi sulla propria postazione ................................ 2
1.2.1
Come verificare il software installato ....................................................................... 2
1.2.2
Come verificare la configurazione ........................................................................... 4
2.
Faq ................................................................................................................................... 7
2.1 Abilitazione del full-screen ............................................................................................... 7
2.2 Richiamo dell'applet java .................................................................................................. 7
2.2.1
Come disabilitare l’applet Java con Internet Explorer 8 (Windows Xp) .................. 7
2.2.2
Come disabilitare l’applet Java con Internet Explorer 9 (Windows 7) ..................... 8
2.3 Java ................................................................................................................................ 10
2.4 Flash player .................................................................................................................... 11
2.5 Toolbar di Windows ........................................................................................................ 12
Pag. 1 di 13
1.
REQUISITI MINIMI
Ai fini di una corretta visualizzazione dei corsi eLearning all'interno della piattaforma di
riferimento Sogei, nella tabella seguente sono mostrati i requisiti minimi necessari:
Tabella dei requisiti minimi:
Requisiti
Browser
Browser - Pop-up
Browser - Javascript
Disattivazione barre
esterne
Plug-in Adobe Reader
Plug-in Adobe Flash
Player
Plug-in Java
Risoluzione monitor
Risoluzione schermo
Altoparlanti
1.1
Windows XP
Internet Explorer 8.x
o superiore
Attivato
Attivato
Google, Yahoo, ...
Sistema Operativo
Windows 7 (32 bit)
Internet Explorer 9.x
o superiore
Attivato
Attivato
Google, Yahoo, ...
Windows 7 (64 bit)
Internet Explorer 9.x
o superiore
Attivato
Attivato
Google, Yahoo, ...
9.3 o superiore
10.x o superiore
9.3 o superiore
11.x o superiore
9.3 o superiore
11.x o superiore
JRE 1.6.0 o superiore
1024x768 o superiore
1024x768 o superiore
Stereo
JRE 1.6.0 o superiore
1024x768 o superiore
1024x768 o superiore
Stereo
JRE 1.6.0 o superiore
1024x768 o superiore
1024x768 o superiore
Stereo
FLASHPLAYER REQUISITI MINIMI
In particolare per l'utilizzo di Adobe Flash Player ci sono dei requisiti aggiuntivi:
Versione
Adobe Flash Player 10
Adobe Flash Player 11
(consigliato poichè risolve
problemi di sicurezza della
versione 10)
1.2
CPU
Intel® Pentium® II 450MHz, AMD Athlon
600MHz or faster processor
Processore compatibile con l'architettura
x86 a 2,33 GHz o più potente oppure
processore Intel® Atom™ a 1,6 GHz o più
potente per netbook
RAM
VRAM
(video RAM)
128 MB
128 MB
128 MB di RAM
(consigliato 1 GB di
RAM per netbook)
128 MB
VERIFICARE LA PRESENZA DEI REQUISITI MINIMI SULLA PROPRIA POSTAZIONE
Alcune verifiche riguardano l'installazione di componenti software, mentre altre riguardano la
configurazione di alcuni di essi.
1.2.1
COME VERIFICARE IL SOFTWARE INSTALLATO
Per verificare il software installato:
1. aprire il Pannello di controllo di Windows
Pag. 2 di 13
2. aprire la consolle Installazione applicazioni,
3. i vari componenti software presenti tra i requisiti minimi, se installati, appaiono nella
finestra della console(anche in ordine diverso), come mostrato nella seguente figura
(l’esempio si riferisce a Win XP):
Figura 1
La versione del plugin Java può essere anche verificata aprendo in sequenza:
1. Pannello di Controllo, di Windows
2. Pannello di Controllo Java
3. Generale ed infine premere su Informazioni su...:
Pag. 3 di 13
In caso uno o più componenti previsti come requisiti minimi non fosse presente, si può procedere
al download dello stesso utilizzando i link corrispondenti forniti nella tabella seguente:
Componente
Internet Explorer
(La pagina web riconosce il proprio sistema
operativo e fa scaricare la versione
appropriata: 8 per Xp o la 9 per windows 7)
Plug-in Adobe Flash Player
(La pagina web riconosce il proprio sistema
operativo e fa scaricare la versione
appropriata: 10 per Xp o la 11 per windows
7)
Informazioni / download
Info: (Pagina del produttore, Link per il download di IE)
Plug-in Adobe Reader
Plug-in Java JRE (1.6 minimo)
Info: (Pagina del produttore, Link per il download di Adobe Reader)
Info: (Pagina del produttore, Link per il download del JRE)
Info: (Link per il download di Flash player Active-X )
Una volta installato il componente verificarne la presenza nella consolle Installazione
applicazioni.
1.2.2
COME VERIFICARE LA CONFIGURAZIONE
Seguono alcune indicazioni su come verificare la configurazione della
postazione.
Pag. 4 di 13
Attivare
Javascript
(Internet
Explorer 8)
Abilitazione degli
ActiveX:
(Internet
Explorer 8)
Attivare i pop-up
(Internet
Explorer 8)
Attivare gli applet
java
Disattivazione
barre esterne
Google, Yahoo,
...
Verifica
Risoluzione
video
La risoluzione
richiesta è di
1024x768
Verifica Memoria
video
FlashPlayer 10.x
ed 11.x
richiedono 128
Mb di memoria
video
- Aprire Internet Explorer
- Selezionare menù: Strumenti
- Selezionare menù: Opzioni Internet
- Selezionare il tab: Protezione
- Premere pulsante: Livello Personalizzato...
- Verificare/Attiva: Esecuzione script attivo
- Aprire Internet Explorer
- Selezionare menù: Strumenti
- Selezionare menù: Opzioni Internet
- Selezionare il tab: Protezione
- Premere pulsante: Livello Personalizzato...
- Verificare/Attiva: Comportamento file binari e script
- Verificare/ Attiva: Consenti l'esecuzione dei controlli ActiveX precentemente ...
- Verificare/ Attiva: Consenti scriptlet
- Verificare/ Attiva: Esegui controlli ActiveX e plug-in
- Verificare/ Attiva: Esegui script controlli ActiveX contrassegnati come sicuri
- Verificare/ Attiva: Richiesta di conferma automatica per controlli ActiveX
- Verificare/ Attiva: Scarica controlli ActiveX con firma elettronica
- Aprire Internet Explorer
- Selezionare menù: Strumenti
- Selezionare menù: Opzioni Internet
- Selezionare tab: Privacy
- Verificare che non sia impostata (o disabilitare): Attiva blocco pop-up
- Aprire Internet Explorer
- Selezionare menù: Strumenti
- Selezionare menù: Opzioni Internet
- Selezionare tab: Avanzate
- Verificare impostazioni: Java (Sun)
- Verificare/ Attiva: Utilizzare JRE ...
- Disabilitare le varie toolbar aggiuntive non originali di Internet Explorer, in quanto tolgono
spazio di visualizzazione al corso che si vuole seguire, alterandone proporzioni ed
impendendone la corretta visione e la corretta esecuzione.
- Aprire il pannello proprietà - Schermo
- Aprire il tab: Impostazioni
- Muovere lo slider: Risoluzione dello schermo fino a raggiungere i valori 1024 per 768
pixel
- Aprire il pannello proprietà - Schermo
- Aprire il tab: Impostazioni
- Premere il pulsante: Avanzate
- Verificare il valore indicato dalla freccia
Pag. 5 di 13
Pag. 6 di 13
2.
FAQ
Durante la fruizione del corso e-learning potrebbero generarsi alcuni problemi.
2.1
ABILITAZIONE DEL FULL-SCREEN
Problema: la schermata del corso aperto non è completamente visibile a causa del fatto che
ricade in parte fuori dallo schermo fisico
Soluzione: potrebbe essere necessario premere il tasto F11 per passare in modalità
full-screen.
2.2
RICHIAMO DELL'APPLET JAVA
Problema: cliccando su “Avvia la lezione” per avviare il corso in piattaforma, non succede nulla
(oppure viene visualizzato il catalogo corsi) generalmente dipende dall'applet java installata.
Soluzione: disabilitare l’applet Java Sun.
2.2.1
COME DISABILITARE L’APPLET JAVA CON INTERNET EXPLORER 8 (WINDOWS XP)
E’ necessario entrare in Internet Explorer sulla voce Strumenti-> Opzioni Internet-> Avanzate
togliere il check dalla voce evidenziata nella figura seguente e riavviare il browser.
Pag. 7 di 13
2.2.2
COME DISABILITARE L’APPLET JAVA CON INTERNET EXPLORER 9 (WINDOWS 7)
1. Aprire il Pannello di Controllo Java dal Pannello di Controllo di Windows oppure
dalla barra delle applicazioni del desktop di Windows 7 come nella figura seguente:
Pag. 8 di 13
2. Aprire il tab: Avanzate
3. Disabilitare il check-box Abilita il plug in java di nuova generazione e riavviare il
browser
Pag. 9 di 13
2.3
JAVA
Problema: All'apertura di un corso compare un messaggio come in figura:
Soluzione: Il problema potrebbe dipendere dalla configurazione del browser I.E. e la relativa
Java Virtual Machine annessa.
Tali problemi sono stati risolti reinstallando la Java Virtual Machine (JVM) e configurandola
opportunamente come segue:
Dal Pannello di Controllo, accedere al
pannello di controllo JAVA, vedi figura 1
Aprire il tab Generale.
Premere il pulsante Impostazioni di rete
Impostare Usa impostazioni del browser,
come riportato in figura 2.
Figura 2
Figura 1
Pag. 10 di 13
2.4
FLASH PLAYER
Problema: all'apertura del corso, si presenta una schermata come nella figura seguente:
Soluzione 1: potrebbe essere un problema dovuto al plug-in Adobe per la visualizzazione dei
contenuti dinamici, e cioè alla versione del plug-in Adobe Flashplayer.
In base alla versione di sistema operativo del proprio PC, per visualizzare i contenuti flash, si
deve installare una delle versioni del plug-in indicate nella tabella dei requisiti minimi,
seguendo le indicazioni presenti al par. 1.2.1.
Una volta installati i due plug-in di flash-player, dovrebbero apparire nella console
“Installazione applicazioni”, come mostrato nella seguente figura:
Figura 2
Soluzione 2: Se il
problema persiste, potrebbe essere Internet Explorer configurato con un
livello di protezione troppo alto, che non permette l'esecuzione degli Activex necessari a
Flashplayer, in questo caso:
1. aprire Opzioni Internet,
2. aprire il tab Protezione
3. impostare lo slider in posizione Medio-Bassa come nella seguente figura
Pag. 11 di 13
2.5
TOOLBAR DI WINDOWS
Problema: nell'apertura di un corso in full-screen, potrebbe succedere che parte
dell'immagine del corso non venga visualizzata come nella figura seguente:
Pag. 12 di 13
Soluzione: si ritiene che il problema sia causato da un limite delle schede grafiche presenti
nelle postazione PC un pò più datate, che non riescono a ridisegnare (refresh) parte della
schermata nella zona coperta dalla toolbar di windows configurata in modalità fissa,.
In questi caso, è necessario configurare la toolbar in modalità a scomparsa automatica,
modalità nella quale non si manifesta tale problema.
Pag. 13 di 13