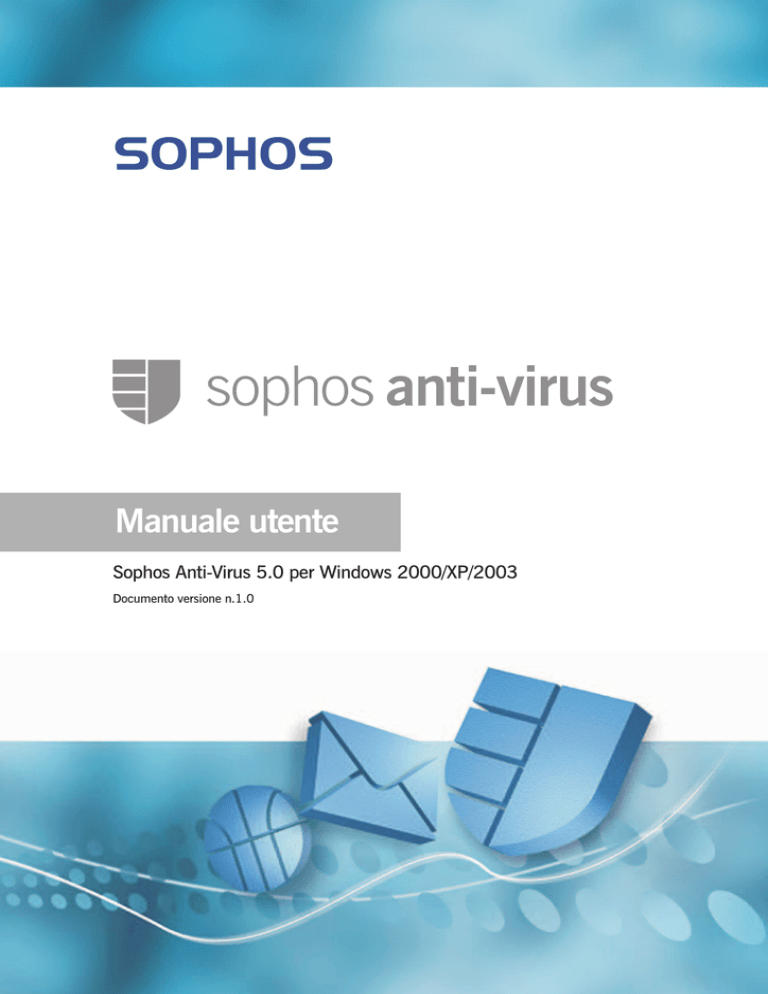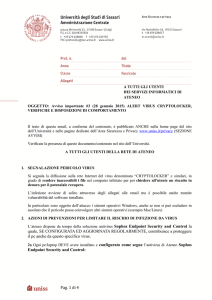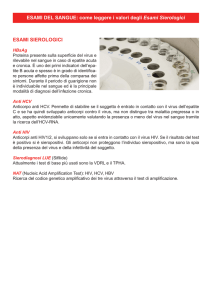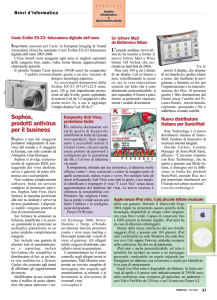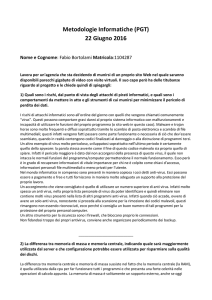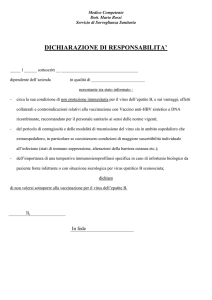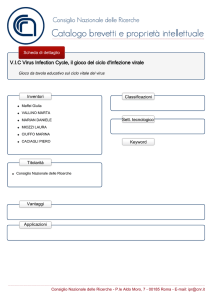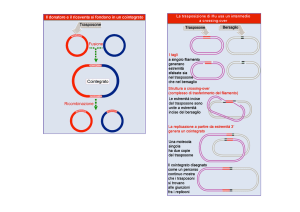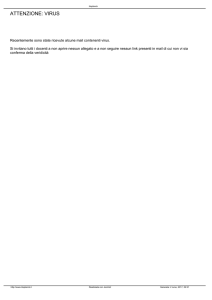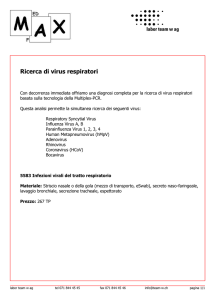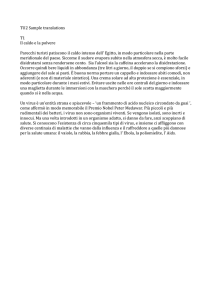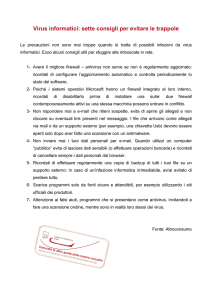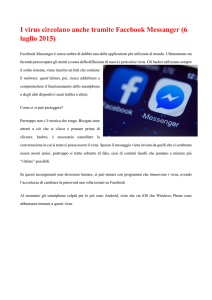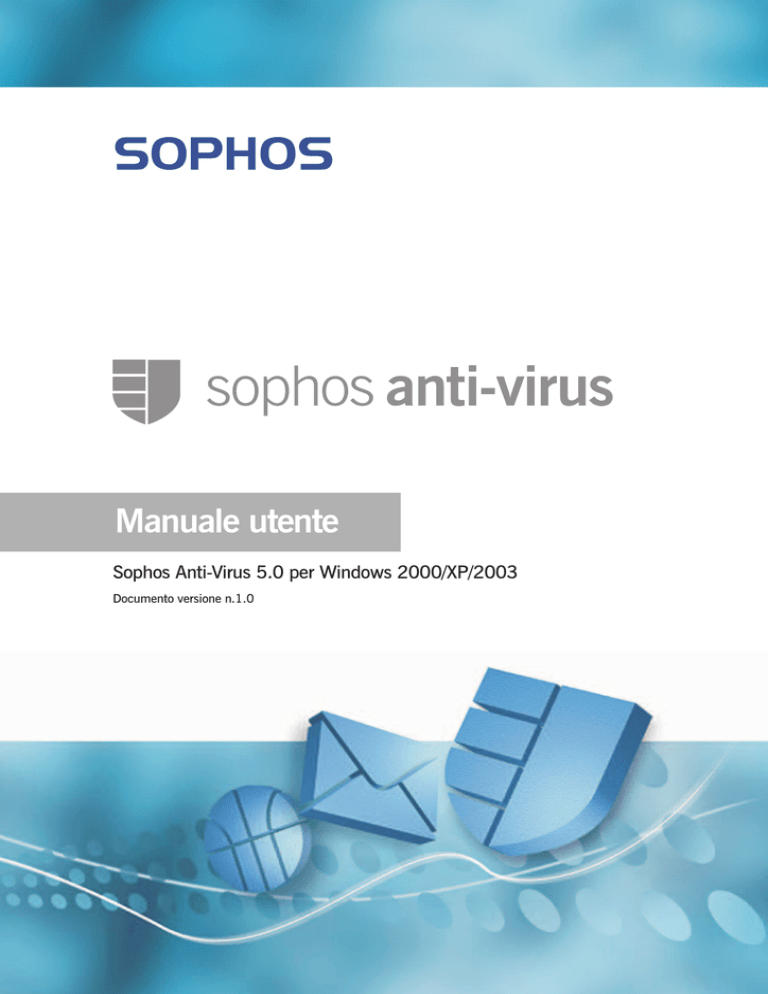
Manuale utente
Sophos Anti-Virus 5.0 per Windows 2000/XP/2003
Documento versione n.1.0
Sophos Anti-Virus per Windows 2000/XP/2003
Informazioni su questo manuale
Questo manuale utente spiega come usare Sophos Anti-Virus per
Windows 2000/XP/2003, e come configurare
• le scansioni antivirus
• gli allarmi virus
• la disinfezione
• l'accesso
• l'aggiornamento.
Il manuale fornisce inoltre assistenza nella risoluzione dei problemi
comuni.
Sophos Anti−Virus per Windows 2000/XP/2003
Sommario
Info su Sophos Anti−Virus...................................................................................1
Che cos'è Sophos Anti−Virus?......................................................................1
La finestra Sophos Anti−Virus.......................................................................1
L'icona di Sophos Anti−Virus posta sul system tray......................................3
Che cos'è la scansione in accesso?.............................................................3
Che cos'è la scansione su richiesta?............................................................4
Che cos'è la scansione dal menu del tasto destro del mouse?....................4
Verifica della protezione del computer...............................................................5
Verifica dello stato della protezione..............................................................5
Attivazione o disattivazione della protezione sul computer...........................5
Scansione su richiesta degli oggetti...................................................................7
Che cos'è la scansione su richiesta?............................................................7
Scansione dei dischi locali............................................................................7
Impostazione di una scansione.....................................................................8
Pianificazione di una scansione..................................................................10
Esecuzione di una scansione.....................................................................11
Modifica di una scansione...........................................................................12
Scansione di un singolo oggetto.......................................................................15
Scansione di un singolo oggetto.................................................................15
Restrizione dei diritti di accesso.......................................................................16
Tipi di utente...............................................................................................16
Modifica dell'appartenenza ai gruppi di utenti Sophos................................17
Modifica delle impostazioni per più utenti........................................................18
Modifica delle impostazioni per tutti i computer..........................................18
Modifica delle impostazioni per tutti gli utenti sul computer........................18
Configurazione della scansione........................................................................19
Modifica dei tipi di file da esaminare...........................................................19
Esclusione degli oggetti dalla scansione....................................................21
Modifica delle opzioni della scansione in accesso......................................24
Scansione dei file di archivio.......................................................................25
Scansione dei file di Macintosh...................................................................29
Scansione di tutti i file.................................................................................32
Configurazione degli allarmi..............................................................................37
Messaggistica desktop................................................................................37
Allarmi e−mail.............................................................................................38
Log eventi...................................................................................................41
Messaggistica SNMP..................................................................................42
Sophos Anti−Virus per Windows 2000/XP/2003
Log
Sommario
Log........................................................................................................................45
Visualizzazione del log del computer..........................................................45
Configurazione del log sul computer...........................................................46
Visualizzazione del log di una scansione su richiesta.................................47
Aggiornamento....................................................................................................49
Aggiornamento immediato..........................................................................49
Impostazione dell'aggiornamento automatico.............................................49
Impostazione di una fonte per gli aggiornamenti........................................51
Impostazione di una fonte alternativa per gli aggiornamenti.......................52
Pianificazione degli aggiornamenti.............................................................54
Aggiornamento tramite proxy......................................................................55
Limitazione dell'occupazione di banda........................................................56
Log degli aggiornamenti..............................................................................57
Disinfezione.........................................................................................................59
Che cos'è la disinfezione?..........................................................................59
Informazioni sulla disinfezione....................................................................59
Impostazione della disinfezione automatica...............................................61
Disinfezione su richiesta.............................................................................62
Disinfezione mediante una scansione dal menu del tasto destro del
mouse........................................................................................................64
Rimozione degli effetti secondari del virus..................................................65
Gestione degli oggetti in quarantena................................................................66
Che cos'è Quarantine manager?................................................................66
Trattamento dei virus in quarantena...........................................................66
Configurazione dei diritti utente per Quarantine manager..........................68
Risoluzione dei problemi....................................................................................70
Sull'icona posta sul system tray si vede una croce bianca.........................70
L'icona posta sul system tray non è selezionabile......................................71
Virus non rimosso.......................................................................................71
Segnalazione di frammento di virus............................................................72
Impossibile accedere al disco con boot sector infetto.................................72
Impossibile accedere ad alcune aree di Sophos Anti−Virus.......................73
Ulteriore assistenza....................................................................................74
Info su Sophos Anti−Virus
Questa sezione include le informazioni seguenti:
• Che cos'è Sophos Anti−Virus?
• La finestra Sophos Anti−Virus
• L'icona di Sophos Anti−Virus posta sul system tray
• Che cos'è la scansione in accesso?
• Che cos'è la scansione su richiesta?
• Che cos'è la scansione dal menu del tasto destro del mouse?
Che cos'è Sophos Anti−Virus?
Sophos Anti−Virus è un software per la rilevazione dei virus, dei worm e dei
Trojan su un computer o sulla rete. Inoltre disinfetta gli oggetti infetti. In
particolare, è in grado di
• verificare l'eventuale presenza di virus in ogni file cui si accede
• eseguire scansioni antivirus del computer o della rete
• eliminare i virus
• segnalare la presenza di un virus
• creare un log dell'attività
• essere aggiornato per rilevare i virus più recenti.
Sophos Anti−Virus può essere utilizzato in due modi:
• tramite la finestra Sophos Anti−Virus
• tramite l'icona di Sophos Anti−Virus posta sul system tray.
Sophos Anti−Virus esegue tre tipi di scansione:
• in accesso
• su richiesta
• dal menu del tasto destro del mouse.
La finestra Sophos Anti−Virus
Per aprire la finestra Sophos Anti−Virus, cliccare con il tasto destro del mouse
sull'icona di Sophos Anti−Virus posta sul system tray per visualizzare il menu.
Selezionare Avvia Sophos Anti−Virus. I componenti della finestra sono descritti
qui sotto.
1
Sophos Anti−Virus per Windows 2000/XP/2003
Info su Sophos Anti−Virus
Barra degli strumenti
Sulla barra degli strumenti si trovano i pulsanti da utilizzare per ricevere
assistenza e navigare tra le pagine nel riquadro destro della finestra Sophos
Anti−Virus.
Stato
Il riquadro Stato contiene lo stato della scansione in accesso, il numero di oggetti
in Quarantena, la data e l'ora dell'ultimo aggiornamento di Sophos Anti−Virus, e il
numero di versione del prodotto.
Guida e informazioni
Scegliendo questa opzione, è possibile contattare il supporto tecnico di Sophos, e
accedere alla guida in linea di Sophos Anti−Virus e alle informazioni sui virus. Per
visualizzare maggiori informazioni sulla versione di Sophos Anti−Virus e sul
computer, scegliere Info sul prodotto.
Riepilogo delle attività
Il riepilogo appare quando si esegue una scansione, e contiene informazioni sui
virus rilevati.
2
Sophos Anti−Virus per Windows 2000/XP/2003
Info su Sophos Anti−Virus
Home page
Viene visualizzata nel riquadro destro della finestra Sophos Anti−Virus
all'apertura della stessa. Include la lista delle operazioni e la lista delle Scansioni
disponibili. Quando si utilizza la finestra Sophos Anti−Virus, il contenuto del
riquadro destro potrebbe cambiare. È possibile ritornare alla home page cliccando
sul pulsante Home.
La lista delle operazioni viene visualizzata nella parte superiore della home page.
Questa lista consente di esaminare i dischi locali, di impostare le scansioni, di
gestire gli oggetti infetti, e di configurare Sophos Anti−Virus.
La lista delle Scansioni disponibili elenca le scansioni che sono state impostate.
Da qui è possibile eseguire, modificare o cancellare ogni scansione, e
visualizzare un riepilogo dei risultati dell'ultima scansione.
L'icona di Sophos Anti−Virus posta sul system tray
L'icona di Sophos Anti−Virus posta sul system tray è visualizzata sempre, persino
quando la finestra Sophos Anti−Virus è chiusa. L'aspetto dell'icona varia a
seconda che la scansione in accesso sia attiva o meno, che l'aggiornamento di
Sophos Anti−Virus sia in corso o meno, e che l'ultimo aggiornamento di Sophos
Anti−Virus sia riuscito o meno.
Se si passa il mouse sopra l'icona, viene visualizzata la data dell'ultimo
aggiornamento di Sophos Anti−Virus.
Se si clicca con il tasto destro sull'icona, viene visualizzato un menu. Da qui è
possibile
• eseguire l'aggiornamento di Sophos Anti−Virus
• configurare l'aggiornamento
• verificare l'avanzamento di un aggiornamento
• aprire la finestra Sophos Anti−Virus.
Che cos'è la scansione in accesso?
La scansione in accesso intercetta i file in fase di accesso, e consente
l'accesso ai soli file privi di virus.
3
Sophos Anti−Virus per Windows 2000/XP/2003
Info su Sophos Anti−Virus
Che cos'è la scansione su richiesta?
La scansione su richiesta è una scansione antivirus del computer, o di parti
di esso, che può essere eseguita immediatamente, o pianificata in modo tale
da essere eseguita a un orario prestabilito.
Che cos'è la scansione dal menu del tasto destro del
mouse?
La scansione dal menu del tasto destro del mouse è una
scansione antivirus dell'oggetto selezionato (o degli oggetti
selezionati) in Esplora risorse, che può essere eseguita cliccando sul
tasto destro del mouse per visualizzare il menu, e selezionando
Scansione con Sophos Anti−Virus.
4
Verifica della protezione del computer
Questa sezione include le informazioni seguenti:
• Verifica dello stato della protezione
• Attivazione o disattivazione della protezione per il computer
Verifica dello stato della protezione
Il computer è protetto dalla scansione in accesso.
La scansione in accesso intercetta i file in fase di accesso, e consente
l'accesso ai soli file privi di virus.
Quando la scansione in accesso è attiva, sul system tray è visualizzato uno scudo
blu.
Quando la scansione in accesso non è attiva, lo scudo è grigio.
Lo stato della scansione in accesso è indicato anche nella finestra Sophos
Anti−Virus sotto Stato.
Se il computer è collegato alla rete, è probabile che la scansione in accesso sia
già stata configurata. Tuttavia, se si desidera modificare le impostazioni,
consultare Configurazione della scansione.
Attivazione o disattivazione della protezione sul
computer
Se si disattiva la protezione, Sophos Anti−Virus non verifica l'eventuale
presenza di virus nei file ai quali si accede.
1. Nella home page della finestra Sophos Anti−Virus, cliccare su Configura
Sophos Anti−Virus.
2. Scegliere Scansione in accesso.
3. Nella finestra di dialogo Impostazioni della scansione in accesso per
questo computer, cliccare sulla scheda Scansione.
Per attivare la scansione in accesso sul computer, selezionare Consenti
scansione in accesso del computer, e scegliere OK. L'icona di Sophos
Anti−Virus posta sul system tray diventa blu.
5
Sophos Anti−Virus per Windows 2000/XP/2003
Verifica della protezione del computer
Per disattivare la scansione in accesso sul computer, deselezionare
Consenti scansione in accesso del computer, e scegliere OK. L'icona di
Sophos Anti−Virus posta sul system tray diventa grigia.
Nella finestra Sophos Anti−Virus, il menu Stato viene aggiornato.
Sophos Anti−Virus conserva le impostazioni scelte in questa pagina, persino
dopo il riavvio del computer. Se la scansione in accesso è stata disattivata,
resta inattiva fino alla successiva riattivazione.
6
Scansione su richiesta degli oggetti
Questa sezione include le informazioni seguenti:
• Che cos'è la scansione su richiesta?
• Scansione dei dischi locali
• Impostazione di una scansione
• Pianificazione di una scansione
• Esecuzione di una scansione
• Modifica di una scansione
Che cos'è la scansione su richiesta?
La scansione su richiesta è una scansione antivirus del computer, o di parti
di esso, che può essere eseguita immediatamente, o pianificata in modo tale
da essere eseguita a un orario prestabilito.
Scansione dei dischi locali
Per eseguire una scansione di tutti i dischi sul computer, inclusi i boot sector,
procedere nel modo seguente.
Nella home page della finestra Sophos Anti−Virus, scegliere Scansione dei
dischi locali.
Viene visualizzata una finestra di dialogo con l'avanzamento della scansione, e
nella finestra Sophos Anti−Virus compare il Riepilogo delle attività.
Se vengono rilevati dei virus, scegliere Dettagli e consultare Disinfezione.
Per interrompere la scansione, scegliere Interrompi.
Per informazioni sull'impostazione, sulla pianificazione, sull'esecuzione, e sulla
7
Sophos Anti−Virus per Windows 2000/XP/2003
Scansione su richiesta degli oggetti
configurazione di una scansione, consultare la parte restante della sezione, e
Configurazione della scansione.
Impostazione di una scansione
1. Nella home page della finestra Sophos Anti−Virus, scegliere Configura
nuova scansione per visualizzare la pagina di impostazione della
scansione.
2. Nel campo di testo Nome scansione, digitare un nome per la scansione.
Nel riquadro Oggetti da esaminare, selezionare le unità e le cartelle che si
desidera esaminare. A questo scopo, spuntare la casella alla sinistra di
ogni unità o cartella. Per informazioni sulle icone visualizzate accanto alle
caselle, consultare Simboli degli oggetti da esaminare.
Le unità o le cartelle non disponibili (perché non sono in linea, o sono
state cancellate) vengono visualizzate con un carattere barrato.
Vengono rimosse dal riquadro Oggetti da esaminare, se sono
deselezionate, o se si apporta una modifica alla selezione dell'unità o
della cartella padre (oppure delle unità o delle cartelle padre).
Per configurare ulteriormente la scansione, scegliere Configura
scansione. (Consultare Configurazione della scansione per maggiori
informazioni).
Per pianificare la scansione, scegliere Pianifica scansione. (Consultare
Pianificazione di una scansione per maggiori informazioni).
Non è possibile eseguire manualmente una scansione pianificata. Le
scansioni pianificate sono visualizzate nella lista Scansioni
disponibili con un'icona a forma di orologio.
Scegliere Salva per salvare la scansione, oppure Salva e avvia per salvare
e avviare la scansione.
8
Sophos Anti−Virus per Windows 2000/XP/2003
Scansione su richiesta degli oggetti
Simboli degli oggetti da esaminare
Nel riquadro Oggetti da esaminare, sono visualizzate diverse icone accanto ad
ogni oggetto, a seconda degli oggetti da esaminare. Queste icone sono raffigurate
e descritte qui sotto.
L'oggetto e tutti i sottooggetti non sono selezionati per la scansione.
L'oggetto e tutti i sottooggetti sono selezionati per la scansione.
L'oggetto è parzialmente selezionato: alcuni sottooggetti non sono selezionati per
la scansione.
L'oggetto e tutti i sottooggetti sono esclusi da questa specifica scansione.
L'oggetto è parzialmente escluso: alcuni sottooggetti sono esclusi da questa
specifica scansione.
L'oggetto e tutti i sottooggetti sono esclusi da tutte le scansioni su richiesta,
9
Sophos Anti−Virus per Windows 2000/XP/2003
Scansione su richiesta degli oggetti
perché è stata impostata un'esclusione su richiesta.
Pianificazione di una scansione
Per pianificare una scansione durante l'impostazione o la modifica, procedere nel
modo seguente.
Non è possibile eseguire manualmente una scansione pianificata. Le
scansioni pianificate sono visualizzate nella lista Scansioni disponibili con
un'icona a forma di orologio.
1. Nel pannello di destra della finestra Sophos Anti−Virus, cliccare su
Pianifica scansione.
2. Nella finestra di dialogo Pianifica scansione, selezionare Abilita
operazione pianificata.
Selezionare il giorno (o i giorni) nel quale (o nei quali) la scansione dovrà
essere eseguita.
Aggiungere l'orario (o gli orari) cliccando su Aggiungi.
Se necessario, rimuovere o modificare un orario selezionandolo e cliccando
rispettivamente su Rimuovi o Modifica.
Digitare nome utente e password. La scansione pianificata viene eseguita
con i diritti di accesso di quell'utente.
Scegliere OK.
10
Sophos Anti−Virus per Windows 2000/XP/2003
Scansione su richiesta degli oggetti
Esecuzione di una scansione
Per eseguire una scansione dopo averla impostata, procedere nel modo
seguente.
Nella home page della finestra Sophos Anti−Virus, nella lista Scansioni
disponibili, selezionare la scansione che si desidera eseguire. Scegliere Avvia.
Non è possibile eseguire manualmente una scansione pianificata. Le
scansioni pianificate sono visualizzate nella lista Scansioni disponibili con
un'icona a forma di orologio.
Viene visualizzata una finestra di dialogo con l'avanzamento della scansione, e
nella finestra Sophos Anti−Virus compare il Riepilogo delle attività.
11
Sophos Anti−Virus per Windows 2000/XP/2003
Scansione su richiesta degli oggetti
Se vengono rilevati dei virus, scegliere Dettagli, e consultare Disinfezione.
Per interrompere la scansione, scegliere Interrompi.
Per maggiori informazioni sull'impostazione, sulla pianificazione, e sulla
configurazione di una scansione, consultare la parte restante della sezione, e
Configurazione della scansione.
Modifica di una scansione
Per modificare una scansione dopo averla impostata, procedere nel modo
seguente.
1. Nella home page della finestra Sophos Anti−Virus, nella lista Scansioni
disponibili, selezionare la scansione che si desidera modificare. Scegliere
Modifica per visualizzare la pagina di configurazione della scansione.
2. Per rinominare la scansione, nel campo di testo Nome scansione, digitare
un nome per la scansione.
Per modificare gli oggetti da esaminare, nel riquadro Oggetti da
esaminare, selezionare o deselezionare le unità e le cartelle che si
desidera esaminare. A questo scopo, spuntare la casella alla sinistra di
ogni unità o cartella. Per informazioni sulle icone visualizzate accanto alle
caselle, consultare Simboli degli oggetti da esaminare.
Le unità o le cartelle non disponibili (perché non sono in linea o sono
state cancellate) vengono visualizzate con un carattere barrato.
Vengono rimosse dal riquadro Oggetti da esaminare, se sono
deselezionate, o se si apporta una modifica alla selezione dell'unità o
della cartella padre (oppure delle unità o delle cartelle padre).
Per configurare ulteriormente la scansione, scegliere Configura
scansione. (Consultare Configurazione della scansione per maggiori
informazioni).
Per pianificare la scansione, scegliere Pianifica scansione. (Consultare
Pianificazione di una scansione per maggiori informazioni).
12
Sophos Anti−Virus per Windows 2000/XP/2003
Scansione su richiesta degli oggetti
Non è possibile eseguire manualmente una scansione pianificata. Le
scansioni pianificate sono visualizzate nella lista Scansioni
disponibili con un'icona a forma di orologio.
Scegliere Salva per salvare la scansione, oppure Salva e avvia per salvare
e avviare la scansione.
Simboli degli oggetti da esaminare
Nel riquadro Oggetti da esaminare, sono visualizzate diverse icone accanto ad
ogni oggetto, a seconda degli oggetti da esaminare. Queste icone sono raffigurate
e descritte qui sotto.
L'oggetto e tutti i sottooggetti non sono selezionati per la scansione.
L'oggetto e tutti i sottooggetti sono selezionati per la scansione.
L'oggetto è parzialmente selezionato: alcuni sottooggetti non sono selezionati per
la scansione.
L'oggetto e tutti i sottooggetti sono esclusi da questa specifica scansione.
13
Sophos Anti−Virus per Windows 2000/XP/2003
Scansione su richiesta degli oggetti
L'oggetto è parzialmente escluso: alcuni sottooggetti sono esclusi da questa
specifica scansione.
L'oggetto e tutti i sottooggetti sono esclusi da tutte le scansioni su richiesta,
perché è stata impostata un'esclusione su richiesta.
14
Scansione di un singolo oggetto
Questa sezione include le informazioni seguenti:
• Scansione di un singolo oggetto
Scansione di un singolo oggetto
È possibile esaminare un singolo oggetto, eseguendo una scansione dal menu
del tasto destro del mouse.
Una scansione dal menu del tasto destro del mouse è una scansione
antivirus dell'oggetto selezionato (o degli oggetti selezionati) in Esplora
risorse, che può essere eseguita cliccando sul tasto destro del mouse per
visualizzare il menu, e selezionando Scansione con Sophos Anti−Virus.
1. Aprire Esplora risorse. A questo scopo, sulla barra delle applicazioni,
cliccare su Start|Programmi|Accessori|Esplora risorse.
2. Selezionare il file (o i file), la cartella (o le cartelle), e/o le unità che si
desidera esaminare.
3. Cliccare con il tasto destro sulla selezione per visualizzare il menu, e
selezionare Scansione con Sophos Anti−Virus.
Viene visualizzata una finestra di dialogo con l'avanzamento.
Se vengono rilevati dei virus, scegliere Dettagli, e consultare Disinfezione.
Per interrompere la scansione, scegliere Interrompi.
Per maggiori informazioni sulla configurazione di una scansione, consultare
Configurazione della scansione.
15
Restrizione dei diritti di accesso
Questa sezione include le informazioni seguenti:
• Tipi di utente
• Modifica dell'appartenenza ai gruppi di utenti Sophos
Tipi di utente
Sophos Anti−Virus restringe l'accesso ad alcune parti del software a determinati
tipi di utente. Questo criterio di protezione è basato sui gruppi di utenti impostati
su Windows sul computer. Quando Sophos Anti−Virus viene installato, ogni
utente viene assegnato a uno dei gruppi di utenti Sophos, a seconda del loro
gruppo di utenti Windows, nel modo seguente:
• I membri del gruppo Windows Administrators sono assegnati al gruppo
SophosAdministrator.
• I membri del gruppo Windows Power Users sono assegnati al gruppo
SophosPowerUser.
• I membri del gruppo Windows Users sono assegnati al gruppo
SophosUser.
Ogni utente non assegnato a uno dei gruppi di utenti Sophos, inclusi gli utenti
Guest, possono eseguire soltanto
• la scansione in accesso
• le scansioni eseguite dal menu del tasto destro del mouse.
I membri del gruppo SophosUser possono eseguire le funzioni suddette e
• accedere alla finestra Sophos Anti−Virus
• impostare ed eseguire le scansioni su richiesta
• configurare le scansioni eseguite dal menu che appare cliccando con il
tasto destro del mouse
• gestire, con diritti limitati, gli oggetti in quarantena.
I membri del gruppo SophosPowerUser hanno gli stessi diritti dei membri del
gruppo SophosUser, con l'aggiunta di diritti maggiori in Quarantine manager.
I membri del gruppo SophosAdministrator possono utilizzare o configurare tutte le
parti di Sophos Anti−Virus.
16
Sophos Anti−Virus per Windows 2000/XP/2003
Restrizione dei diritti di accesso
Modifica dell'appartenenza ai gruppi di utenti
Sophos
Per modificare il gruppo Sophos di appartenenza di un utente, è necessario
procedere nel modo seguente. (Consultare la documentazione Windows, se
necessario).
1. Utilizzare Windows per spostare gli utenti da un gruppo Sophos all'altro.
2. Quando tali utenti riaprono la sessione su Windows, constateranno che i
loro diritti di accesso sono cambiati, in conseguenza dello spostamento da
un gruppo all'altro.
17
Modifica delle impostazioni per più utenti
Questa sezione include le informazioni seguenti:
• Modifica delle impostazioni per tutti i computer
• Modifica delle impostazioni per tutti gli utenti sul computer
Modifica delle impostazioni per tutti i computer
Per configurare Sophos Anti−Virus sulle workstation da una posizione centrale
sulla rete, consultare la guida online di Sophos Enterprise Console.
Modifica delle impostazioni per tutti gli utenti sul
computer
Per configurare Sophos Anti−Virus per tutti gli utenti sul computer, nella home
page della finestra Sophos Anti−Virus, cliccare su Configura Sophos
Anti−Virus. Dalla pagina Configura, è possibile modificare le impostazioni
seguenti:
• Scansione in accesso
• Estensioni ed esclusioni su richiesta
• Configurazione dei diritti utente per Quarantine manager
• Messaggistica
• Log del computer
• Aggiornamento
È necessario essere Sophos Administrator per modificare queste impostazioni.
18
Configurazione della scansione
Questa sezione include le informazioni seguenti:
• Modifica dei tipi di file da esaminare
• Esclusione degli oggetti dalla scansione
• Modifica delle opzioni della scansione in accesso
• Scansione dei file di archivio
• Scansione dei file di Macintosh
• Scansione di tutti i file
Modifica dei tipi di file da esaminare
Se Sophos Enterprise Console viene utilizzata per la gestione di Sophos
Anti−Virus sulle workstation, potrebbe ignorare le modifiche apportate qui.
Per evitare questo inconveniente, consultare la guida online della console.
1. Nella home page della finestra Sophos Anti−Virus, cliccare su Configura
Sophos Anti−Virus.
2. Per modificare le impostazioni della scansione in accesso, cliccare su
Scansione in accesso.
Per modificare le impostazioni della scansione su richiesta e della
scansione dal menu del tasto destro del mouse, cliccare su Estensioni
ed esclusioni su richiesta.
3. Cliccare sulla scheda Estensioni. Impostare le opzioni come descritto in
basso.
19
Sophos Anti−Virus per Windows 2000/XP/2003
Configurazione della scansione
Scansione di tutti i file
Scegliere questa opzione per abilitare la scansione di tutti i file,
indipendentemente dall'estensione del file.
Consenti controllo esatto degli oggetti da esaminare
Scegliere questa opzione per restringere la scansione ai soli file con
un'estensione particolare, specificata nella lista delle estensioni.
La lista delle estensioni include i tipi di file che Sophos consiglia di
esaminare. Fare attenzione se si modifica la lista come descritto in
basso.
Per aggiungere un'estensione alla lista, scegliere Aggiungi. È possibile
utilizzare il carattere jolly ? al posto di un singolo carattere.
Per rimuovere un'estensione dalla lista, selezionare l'estensione e scegliere
Rimuovi.
Per modificare un'estensione nella lista, selezionare l'estensione e
scegliere Modifica.
Per abilitare la scansione dei file senza estensione, selezionare Scansione
dei file senza estensione.
20
Sophos Anti−Virus per Windows 2000/XP/2003
Configurazione della scansione
Esclusione degli oggetti dalla scansione
Se Sophos Enterprise Console viene utilizzata per la gestione di Sophos
Anti−Virus sulle workstation, potrebbe ignorare le modifiche apportate qui.
Per evitare questo inconveniente, consultare la guida online della console.
La procedura descritta qui sotto si riferisce a tutte le scansioni su richiesta.
Per escludere gli oggetti da una specifica scansione su richiesta, consultare
Modifica di una scansione.
1. Nella home page della finestra Sophos Anti−Virus, cliccare su Configura
Sophos Anti−Virus.
2. Per modificare le impostazioni della scansione in accesso, cliccare su
Scansione in accesso.
Per modificare le impostazioni della scansione su richiesta e della
scansione dal menu del tasto destro del mouse, cliccare su Estensioni
ed esclusioni su richiesta.
3. Cliccare sulla scheda Esclusioni. Impostare le opzioni come descritto in
basso.
21
Sophos Anti−Virus per Windows 2000/XP/2003
Configurazione della scansione
Escludi oggetto
Per specificare gli oggetti da escludere dalla scansione, scegliere
Aggiungi. Nella finestra di dialogo Escludi oggetto, specificare il tipo e il
nome dell'oggetto da escludere. Consultare Specifica degli oggetti esclusi.
Per rimuovere gli oggetti dalla lista degli oggetti esclusi, scegliere Rimuovi.
Per modificare gli oggetti nella lista degli oggetti esclusi, scegliere
Modifica.
Specifica degli oggetti esclusi
Nella finestra di dialogo Escludi oggetto, selezionare Tipo di oggetto. Tutti i file
remoti significa tutti i file non su questo computer. A meno che non si selezioni
Tutti i file remoti, specificare il Nome oggetto utilizzando il pulsante Sfoglia o
digitandolo nella casella di testo. Ulteriori dettagli sulla modalità per specificare i
nomi degli oggetti si possono trovare qui di seguito.
• Nome file
È possibile specificare solo il nome di un file, e Sophos Anti−Virus
escluderà tutti i file con quel nome, ovunque si trovino. Per esempio
fred.bmp
fa sì che Sophos Anti−Virus escluda tutti i file di nome fred.bmp,
indipendentemente dalla loro posizione.
• Percorso completo
È possibile specificare l'esatta posizione e il nome preciso di un file, e
Sophos Anti−Virus escluderà solo quel particolare file. Il percorso può
includere l'unità o la condivisione. Per esempio
C:\Miscellaneous\fred.bmp
22
Sophos Anti−Virus per Windows 2000/XP/2003
Configurazione della scansione
fa sì che Sophos Anti−Virus escluda fred.bmp contenuto nella cartella
Miscellaneous nell'unità C:.
\\Server1\Users\Fred\Letter.rtf
fa sì che Sophos Anti−Virus escluda Letter.rtf contenuto nella cartella Fred
nella condivisione Users sul Server1.
Se non si specifica l'unità o la condivisione, Sophos Anti−Virus cercherà il
percorso nella root di ogni unità o condivisione.
• Percorso parziale
È possibile specificare un'unità o una condivisione, e Sophos Anti−Virus
escluderà tutti i file di quell'unità o condivisione, e del livello inferiore. Per
esempio
A:
fa sì che Sophos Anti−Virus escluda tutti i file nell'unità A:.
È possibile specificare una cartella, e Sophos Anti−Virus escluderà tutti i
file di quella cartella e del livello inferiore. Per esempio
D:\Tools\
fa sì che Sophos Anti−Virus escluda tutti i file della cartella Tools nell'unità
D: e di tutte le sottocartelle.
È possibile specificare una cartella e un file, e Sophos Anti−Virus escluderà
tutte le cartelle e tutti i file corrispondenti. Per esempio
logs\log.txt
fa sì che Sophos Anti−Virus escluda log.txt in ogni cartella di nome logs, in
ogni unità o condivisione.
Caratteri jolly
Il carattere jolly ? può essere utilizzato soltanto in un nome file o in un'estensione.
Di solito sostituisce un singolo carattere. Tuttavia, se utilizzato alla fine di un
nome file o di un'estensione, sostituisce lo zero o un carattere. Per esempio,
file??.txt sta per file.txt, file1.txt e file12.txt, ma non per file123.txt.
Il carattere jolly * può essere utilizzato soltanto in un nome file o in un'estensione,
nella forma [nome file].* oppure *.[estensione]. Per esempio, file*.txt, file.txt* e
23
Sophos Anti−Virus per Windows 2000/XP/2003
Configurazione della scansione
file.*txt non sono validi.
Estensioni multiple
I nomi file con estensioni multiple sono trattati come se l'ultima estensione fosse
l'estensione e il resto fosse parte del nome. Per esempio,
[nome file].[estensione1].[estensione2] significa che il nome file è [nome
file].[estensione1] e l'estensione è [estensione2].
Convenzioni di nomenclatura standard
Il nome file o il percorso si basa sulle convenzioni di nomenclatura standard (ad
esempio, il nome di una cartella può contenere spazi, ma non può contenere
soltanto degli spazi).
Modifica delle opzioni della scansione in accesso
Se Sophos Enterprise Console viene utilizzata per la gestione di Sophos
Anti−Virus sulle workstation, potrebbe ignorare le modifiche apportate qui.
Per evitare questo inconveniente, consultare la guida online della console.
È possibile specificare se Sophos Anti−Virus debba esaminare i file all'apertura, in
fase di salvataggio, oppure se rinominati.
1. Nella home page della finestra Sophos Anti−Virus, cliccare su Configura
Sophos Anti−Virus.
2. Nella pagina Configura, scegliere Scansione in accesso.
3. Nella finestra di dialogo Impostazioni della scansione in accesso per
questo computer, cliccare sulla scheda Scansione. Impostare le opzioni
come descritto in basso.
Per impostare la scansione dei file all'apertura, scegliere In lettura.
Per impostare la scansione dei file in fase di salvataggio, scegliere In
scrittura.
Per impostare la scansione dei file quando vengono rinominati, scegliere
Se rinominati.
24
Sophos Anti−Virus per Windows 2000/XP/2003
Configurazione della scansione
Scansione dei file di archivio
È possibile configurare Sophos Anti−Virus in modo tale che esamini i file di
archivio. Questa operazione può essere effettuata per
• la scansione in accesso
• la scansione su richiesta
• le scansioni eseguite dal menu del tasto destro del mouse.
Scansione in accesso degli archivi
Se Sophos Enterprise Console viene utilizzata per la gestione di Sophos
Anti−Virus sulle workstation, potrebbe ignorare le modifiche apportate qui.
Per evitare questo inconveniente, consultare la guida online della console.
La scansione dei file di archivio rallenta sensibilmente la scansione e si
rende di rado necessaria. Anche se non si seleziona l'opzione, quando
si tenta di accedere a un file estratto dal file di archivio, il file estratto
viene esaminato.
Indipendentemente dalla selezione di questa opzione, i file compressi con le utilità
di compressione dinamica (PKLite, LZEXE e Diet) vengono comunque esaminati.
1. Nella home page della finestra Sophos Anti−Virus, cliccare su Configura
Sophos Anti−Virus.
25
Sophos Anti−Virus per Windows 2000/XP/2003
Configurazione della scansione
2. Nella pagina Configura, scegliere Scansione in accesso.
3. Nella finestra di dialogo Impostazioni della scansione in accesso per
questo computer, cliccare sulla scheda Scansione.
4. Selezionare Scansione dei file di archivio.
Per abilitare la scansione di soli tipi particolari di file di archivio, scegliere
Avanzate. Nella finestra di dialogo Impostazioni avanzate di scansione,
selezionare i tipi di file di archivio che si desidera far esaminare da Sophos
Anti−Virus.
Le impostazioni avanzate sono molto specifiche, quindi si consiglia di
utilizzarle solo dietro consiglio del supporto tecnico di Sophos.
Scansione su richiesta degli archivi
La scansione dei file di archivio rallenta sensibilmente la scansione e si
rende di rado necessaria. Anche se non si seleziona l'opzione, quando
si tenta di accedere a un file estratto dal file di archivio, il file estratto
viene esaminato.
Indipendentemente dalla selezione di questa opzione, i file compressi con le utilità
di compressione dinamica (PKLite, LZEXE e Diet) vengono comunque esaminati.
26
Sophos Anti−Virus per Windows 2000/XP/2003
Configurazione della scansione
1. Nella home page della finestra Sophos Anti−Virus, nella lista Scansioni
disponibili, selezionare la scansione che si desidera modificare. Scegliere
Modifica.
2. Nella pagina di impostazione della scansione, scegliere Configura
scansione.
3. Nella finestra di dialogo Impostazioni individuali della scansione,
cliccare sulla scheda Scansione.
4. Selezionare Scansione dei file di archivio.
Per abilitare la scansione di soli tipi particolari di file di archivio, scegliere
Avanzate. Nella finestra di dialogo Impostazioni avanzate di scansione,
selezionare i tipi di file di archivio che si desidera far esaminare da Sophos
Anti−Virus.
Le impostazioni avanzate sono molto specifiche, quindi si consiglia di
utilizzarle solo dietro consiglio del supporto tecnico di Sophos.
Scansione dei file di archivio dal menu del tasto destro del
mouse
27
Sophos Anti−Virus per Windows 2000/XP/2003
Configurazione della scansione
La scansione dei file di archivio rallenta sensibilmente la scansione.
Anche se non si seleziona l'opzione, quando si tenta di accedere a un
file estratto dal file di archivio, il file estratto viene esaminato.
Indipendentemente dalla selezione di questa opzione, i file compressi con le utilità
di compressione dinamica (PKLite, LZEXE e Diet) vengono comunque esaminati.
1. Nel menu Configura, scegliere Scansione dal menu del tasto destro del
mouse.
2. Nella finestra di dialogo Impostazioni scansione dal tasto destro del
mouse per questo utente, cliccare sulla scheda Scansione.
3. Selezionare Scansione dei file di archivio.
Per abilitare la scansione di soli tipi particolari di file di archivio, scegliere
Avanzate. Nella finestra di dialogo Impostazioni avanzate di scansione,
selezionare i tipi di file di archivio che si desidera far esaminare da Sophos
Anti−Virus.
Le impostazioni avanzate sono molto specifiche, quindi si consiglia di
utilizzarle solo dietro consiglio del supporto tecnico di Sophos.
28
Sophos Anti−Virus per Windows 2000/XP/2003
Configurazione della scansione
Scansione dei file di Macintosh
È possibile configurare Sophos Anti−Virus in modo tale che esamini i file di
Macintosh memorizzati sui computer Windows. Questa operazione può essere
effettuata per
• la scansione in accesso
• la scansione su richiesta
• le scansioni eseguite dal menu del tasto destro del mouse.
Scansione in accesso dei file di Macintosh
Se Sophos Enterprise Console viene utilizzata per la gestione di Sophos
Anti−Virus sulle workstation, potrebbe ignorare le modifiche apportate qui.
Per evitare questo inconveniente, consultare la guida online della console.
1. Nella home page della finestra Sophos Anti−Virus, cliccare su Configura
Sophos Anti−Virus.
2. Nella pagina Configura, scegliere Scansione in accesso.
3. Nella finestra di dialogo Impostazioni della scansione in accesso per
questo computer, cliccare sulla scheda Scansione.
4. Selezionare Includi virus di Macintosh. Ciò consente a Sophos
Anti−Virus di esaminare i file eseguibili di Macintosh.
29
Sophos Anti−Virus per Windows 2000/XP/2003
Configurazione della scansione
Scansione su richiesta dei file di Macintosh
1. Nella home page della finestra Sophos Anti−Virus, nella lista Scansioni
disponibili, selezionare la scansione che si desidera modificare. Scegliere
Modifica.
2. Nella pagina di configurazione della scansione, scegliere Configura
scansione.
3. Nella finestra di dialogo Impostazioni individuali della scansione,
cliccare sulla scheda Scansione.
4. Selezionare Includi virus di Macintosh. Ciò consente a Sophos
Anti−Virus di esaminare i file eseguibili di Macintosh.
30
Sophos Anti−Virus per Windows 2000/XP/2003
Configurazione della scansione
Scansione dei file di Macintosh dal menu del tasto destro del
mouse
1. Nel menu Configura, scegliere Scansione dal menu del tasto destro del
mouse.
2. Nella finestra di dialogo Impostazioni scansione dal tasto destro del
mouse per questo utente, cliccare sulla scheda Scansione.
3. Selezionare Includi virus di Macintosh. Ciò consente a Sophos
Anti−Virus di esaminare i file eseguibili di Macintosh.
31
Sophos Anti−Virus per Windows 2000/XP/2003
Configurazione della scansione
Scansione di tutti i file
È possibile abilitare Sophos Anti−Virus in modo tale che esamini tutti i file,
indipendentemente dall'estensione. Questa operazione può essere effettuata per
• la scansione in accesso
• la scansione su richiesta
• le scansioni eseguite dal menu del tasto destro del mouse.
Scansione in accesso di tutti i file
Se Sophos Enterprise Console viene utilizzata per la gestione di Sophos
Anti−Virus sulle workstation, potrebbe ignorare le modifiche apportate qui.
Per evitare questo inconveniente, consultare la guida online della console.
1. Nella home page della finestra Sophos Anti−Virus, cliccare su Configura
Sophos Anti−Virus.
2. Nella pagina Configura, scegliere Scansione in accesso.
3. Nella finestra di dialogo Impostazioni della scansione in accesso per
questo computer, cliccare sulla scheda Scansione.
32
Sophos Anti−Virus per Windows 2000/XP/2003
Configurazione della scansione
4. Selezionare Scansione di tutti i file.
Scansione su richiesta di tutti i file
È possibile abilitare
• tutte le scansioni su richiesta
• una specifica scansione su richiesta
per esaminare tutti i file.
Abilitazione di tutte le scansioni su richiesta per esaminare tutti i file
1. Nella home page della finestra Sophos Anti−Virus, cliccare su Configura
Sophos Anti−Virus.
2. Nella pagina Configura, scegliere Estensioni ed esclusioni su richiesta.
3. Nella finestra di dialogo Estensioni ed esclusioni su richiesta, cliccare
sulla scheda Estensioni.
4. Selezionare Scansione di tutti i file.
33
Sophos Anti−Virus per Windows 2000/XP/2003
Configurazione della scansione
Abilitazione di una specifica scansione su richiesta per esaminare tutti i file
1. Nella home page della finestra Sophos Anti−Virus, nella lista Scansioni
disponibili, selezionare la scansione che si desidera modificare. Scegliere
Modifica.
2. Nella pagina di impostazione della scansione, scegliere Configura
scansione.
3. Nella finestra di dialogo Impostazioni individuali della scansione,
cliccare sulla scheda Scansione.
4. Selezionare Scansione di tutti i file.
34
Sophos Anti−Virus per Windows 2000/XP/2003
Configurazione della scansione
Scansione di tutti i file dal menu del tasto destro del mouse
1. Nel menu Configura, scegliere Scansione dal menu del tasto destro del
mouse.
2. Nella finestra di dialogo Impostazioni scansione dal tasto destro del
mouse per questo utente, cliccare sulla scheda Scansione.
3. Selezionare Scansione di tutti i file.
35
Sophos Anti−Virus per Windows 2000/XP/2003
Configurazione della scansione
36
Configurazione degli allarmi
Questa sezione include le informazioni seguenti:
• Messaggistica desktop
• Allarmi e−mail
• Messaggistica SNMP
• Log eventi
Messaggistica desktop
Se Sophos Enterprise Console viene utilizzata per la gestione di Sophos
Anti−Virus sulle workstation, potrebbe ignorare le modifiche apportate qui.
Per evitare questo inconveniente, consultare la guida online della console.
Sophos Anti−Virus visualizza dei messaggi sul desktop simili a quello che appare
qui sotto, quando viene rilevato un virus. Ciò vale soltanto per la scansione in
accesso.
Per consentire a Sophos Anti−Virus di visualizzare i messaggi sul desktop,
procedere nel modo seguente:
1. Nella home page della finestra Sophos Anti−Virus, cliccare su Configura
Sophos Anti−Virus.
2. Nella pagina Configura, scegliere Messaggistica.
3. Nella finestra di dialogo Messaggistica, cliccare sulla scheda
Messaggistica desktop. Impostare le opzioni come descritto in basso.
37
Sophos Anti−Virus per Windows 2000/XP/2003
Configurazione degli allarmi
Abilita messaggistica desktop
Selezionare questa opzione per consentire a Sophos Anti−Virus di
visualizzare i messaggi sul desktop, quando viene rilevato un virus.
Messaggio definito dall'utente
In questa casella di testo, è possibile digitare un messaggio che sarà
aggiunto alla fine del messaggio standard.
Allarmi e−mail
Se Sophos Enterprise Console viene utilizzata per la gestione di Sophos
Anti−Virus sulle workstation, potrebbe ignorare le modifiche apportate qui.
Per evitare questo inconveniente, consultare la guida online della console.
Per consentire a Sophos Anti−Virus di inviare degli allarmi e−mail, quando viene
rilevato un virus o quando si verifica un errore, procedere nel modo seguente. Ciò
vale per la scansione in accesso, per la scansione su richiesta, e per la scansione
dal menu del tasto destro del mouse.
1. Nella home page della finestra Sophos Anti−Virus, cliccare su Configura
Sophos Anti−Virus.
38
Sophos Anti−Virus per Windows 2000/XP/2003
Configurazione degli allarmi
2. Nella pagina Configura, cliccare su Messaggistica.
3. Nella finestra di dialogo Messaggistica, cliccare sulla scheda Allarmi
e−mail. Impostare le opzioni come descritto in basso.
Abilita allarmi e−mail
Selezionare questa opzione per consentire a Sophos Anti−Virus di inviare
gli allarmi e−mail.
Messaggi da inviare
Selezionare gli eventi per i quali si desidera che Sophos Anti−Virus invii gli
allarmi e−mail. Gli errori di scansione sono gli errori che si verificano
quando a Sophos Anti−Virus viene negato l'accesso a un oggetto che tenta
di esaminare.
Destinatari
Scegliere Aggiungi o Rimuovi per aggiungere o rimuovere,
rispettivamente, gli indirizzi e−mail ai quali devono essere inviati gli allarmi
e−mail. Scegliere Modifica per modificare un indirizzo e−mail che è stato
aggiunto.
39
Sophos Anti−Virus per Windows 2000/XP/2003
Configurazione degli allarmi
Configura SMTP
Scegliere questa opzione per modificare le impostazioni del server SMTP e
la lingua degli allarmi e−mail (Consultare Configura impostazioni SMTP).
Configura impostazioni SMTP
Server SMTP
Nella casella di testo, digitare il nome host o l'indirizzo IP del server SMTP.
Scegliere Test per verificare se è possibile stabilire la connessione al server
SMTP. (In questo modo non viene inviato alcun messaggio e−mail di test.)
Indirizzo SMTP 'mittente'
Nella casella di testo, digitare un indirizzo e−mail al quale possono essere inviati
bounce e messaggi di mancato recapito.
Indirizzo SMTP 'rispondi a'
Poiché gli allarmi e−mail vengono inviati automaticamente dal sistema, è possibile
digitare nella casella di testo un indirizzo e−mail al quale possono essere inviati gli
40
Sophos Anti−Virus per Windows 2000/XP/2003
Configurazione degli allarmi
allarmi e−mail.
Lingua
Cliccare sulla freccia del menu a discesa e selezionare la lingua nella quale
devono essere inviati gli allarmi e−mail.
Log eventi
Se Sophos Enterprise Console viene utilizzata per la gestione di Sophos
Anti−Virus sulle workstation, potrebbe ignorare le modifiche apportate qui.
Per evitare questo inconveniente, consultare la guida online della console.
Per consentire a Sophos Anti−Virus di aggiungere gli allarmi al log degli eventi di
Windows 2000/XP/2003, quando viene rilevato un virus o quando si verifica un
errore, procedere nel modo seguente. Ciò vale per la scansione in accesso, per la
scansione su richiesta, e per la scansione dal menu del tasto destro del mouse.
1. Nella home page della finestra Sophos Anti−Virus, cliccare su Configura
Sophos Anti−Virus.
2. Nella pagina Configura, cliccare su Messaggistica.
3. Nella finestra di dialogo Messaggistica, cliccare sulla scheda Log eventi.
Impostare le opzioni come descritto in basso.
41
Sophos Anti−Virus per Windows 2000/XP/2003
Configurazione degli allarmi
Abilita log eventi
Selezionare questa opzione per consentire a Sophos Anti−Virus di inviare i
messaggi al log degli eventi di Windows.
Messaggi da inviare
Selezionare gli eventi per i quali si desidera che Sophos Anti−Virus invii i
messaggi. Gli errori di scansione sono gli errori che si verificano quando a
Sophos Anti−Virus viene negato l'accesso a un oggetto che tenta di
esaminare.
Messaggistica SNMP
Se Sophos Enterprise Console viene utilizzata per la gestione di Sophos
Anti−Virus sulle workstation, potrebbe ignorare le modifiche apportate qui.
Per evitare questo inconveniente, consultare la guida online della console.
Per consentire a Sophos Anti−Virus di inviare i messaggi SNMP, quando viene
rilevato un virus o quando si verifica un errore, procedere nel modo seguente. Ciò
vale per la scansione in accesso, per la scansione su richiesta, e per la scansione
dal menu del tasto destro del mouse.
1. Nella home page della finestra Sophos Anti−Virus, cliccare su Configura
42
Sophos Anti−Virus per Windows 2000/XP/2003
Configurazione degli allarmi
Sophos Anti−Virus.
2. Nella pagina Configura, cliccare su Messaggistica.
3. Nella finestra di dialogo Messaggistica, cliccare sulla scheda
Messaggistica SNMP. Impostare le opzioni come descritto in basso.
Abilita messaggistica SNMP
Selezionare questa opzione per consentire a Sophos Anti−Virus di inviare i
messaggi SNMP.
Messaggi da inviare
Selezionare gli eventi per i quali si desidera che Sophos Anti−Virus invii gli
allarmi e−mail. Gli errori di scansione sono gli errori che si verificano
quando a Sophos Anti−Virus viene negato l'accesso a un oggetto che tenta
di esaminare.
Destinazione trap SNMP
Nella casella di testo, digitare l'indirizzo IP o il nome del computer al quale
vengono inviati gli allarmi.
43
Sophos Anti−Virus per Windows 2000/XP/2003
Configurazione degli allarmi
Nome comunità SNMP
Nella casella di testo, digitare il nome della comunità SNMP.
Test
Cliccare su questo pulsante per inviare un messaggio SNMP di prova alla
destinazione del trap SNMP che è stata specificata.
44
Log
Questa sezione include le informazioni seguenti:
• Visualizzazione del log del computer
• Configurazione del log sul computer
• Visualizzazione del log di una scansione su richiesta
Visualizzazione del log del computer
Il log del computer è il log di tutta l'attività di scansione sul computer.
1. Nella home page della finestra Sophos Anti−Virus, cliccare su Configura
Sophos Anti−Virus.
2. Nella pagina Configura, scegliere Visualizza log per visualizzare il log del
computer.
3. Dalla pagina del log, è possibile copiare il log nella cartella degli appunti,
oppure inviare il log per e−mail, o stamparlo.
Per trovare un testo specifico all'interno del log, cliccare su Trova, ed
inserire il testo che si desidera trovare.
Gli orari nella colonna Ora si riferiscono al fuso orario locale, ma gli
orari nella colonna Messaggio si riferiscono al fuso orario UTC.
45
Sophos Anti−Virus per Windows 2000/XP/2003
Log
Configurazione del log sul computer
Il log del computer è il log di tutta l'attività di scansione sul computer.
È memorizzato in:
C:\Documents and Settings\All Users\Application Data\Sophos\Sophos
Anti−Virus\logs\SAV.txt
1. Nella home page della finestra Sophos Anti−Virus, cliccare su Configura
Sophos Anti−Virus.
2. Nella pagina Configura, cliccare su Messaggistica.
3. Nella pagina del log, scegliere Configura log per visualizzare la finestra di
dialogo Configura log del computer. Impostare le opzioni come descritto
qui sotto.
Livello di log
Per impedire che venga creato il log, scegliere Nessuno. Per registrare le
informazioni di riepilogo, i messaggi di errore e così via, scegliere Normale.
Per registrare la maggior parte delle informazioni, inclusi i file esaminati, le
fasi principali di una scansione, e così via, scegliere Dettagliato.
46
Sophos Anti−Virus per Windows 2000/XP/2003
Log
Archiviazione log
Affinché il file di log venga archiviato ogni mese, selezionare Consenti
archiviazione. Selezionare il Numero dei file di archivio da memorizzare
prima di cancellare il primo. Selezionare Comprimi log per ridurre le
dimensioni del file di log.
Visualizzazione del log di una scansione su richiesta
Il log di una scansione su richiesta è il log degli eventi che si verificano
ogni volta che viene eseguita una scansione.
1. Nella home page della finestra Sophos Anti−Virus, nella lista Scansioni
disponibili, selezionare la scansione per la quale si desidera visualizzare il
log. Scegliere Riepilogo.
2. Nella finestra di dialogo Riepilogo, cliccare sul link nella parte inferiore della
finestra.
3. Dalla finestra del log, è possibile copiare il log nella cartella degli appunti,
oppure inviare il log per e−mail, o stamparlo.
Gli orari nella colonna Ora si riferiscono al fuso orario locale, ma gli
orari nella colonna Messaggio si riferiscono al fuso orario UTC.
47
Sophos Anti−Virus per Windows 2000/XP/2003
Log
48
Aggiornamento
Questa sezione include le informazioni seguenti:
• Aggiornamento immediato
• Impostazione dell'aggiornamento automatico
• Impostazione di una fonte per gli aggiornamenti
• Impostazione di una fonte alternativa per gli aggiornamenti
• Pianificazione degli aggiornamenti
• Aggiornamento tramite proxy
• Limitazione dell'occupazione di banda
• Log degli aggiornamenti
Aggiornamento immediato
Se si è installato Sophos Anti−Virus come consigliato nella documentazione
di Sophos, l'aggiornamento ha luogo automaticamente.
Se si desidera eseguire l'aggiornamento immediato di Sophos Anti−Virus, è
necessario procedere nel modo seguente.
1. Individuare l'icona di Sophos Anti−Virus posta sul system tray (come
appare qui sotto).
2. Cliccare con il tasto destro sull'icona per visualizzare il menu, e selezionare
Esegui aggiornamento.
In alternativa, cliccare due volte sull'icona di Sophos Anti−Virus posta sul
system tray.
Posto che sia stato configurato correttamente, Sophos Anti−Virus verifica la fonte
consueta del nuovo software e, se necessario, si autoaggiorna.
Per informazioni sulla configurazione dell'aggiornamento, consultare le restanti
pagine di questa sezione.
Impostazione dell'aggiornamento automatico
Se il computer è collegato alla rete, oppure se Sophos Anti−Virus è stato installato
dall'amministratore, il software dovrebbe essere stato configurato per eseguire
l'aggiornamento automatico.
Se l'aggiornamento automatico non è stato configurato, eseguire le operazioni
illustrate qui sotto. Per informazioni complete sulle varie opzioni, consultare la
49
Sophos Anti−Virus per Windows 2000/XP/2003
Aggiornamento
sezione dedicata alla relativa pagina di configurazione.
1. Individuare l'icona di Sophos Anti−Virus posta sul system tray (come
appare qui sotto).
2. Cliccare con il tasto destro sull'icona per visualizzare il menu, e selezionare
Configura aggiornamento.
3. Nella finestra di dialogo Proprietà di Sophos AutoUpdate, cliccare sulla
scheda Server primario e impostare la fonte degli aggiornamenti.
L'amministratore fornisce i dati da inserire.
4. Cliccare sulla scheda Operazioni pianificate e pianificare gli
aggiornamenti.
50
Sophos Anti−Virus per Windows 2000/XP/2003
Aggiornamento
Impostazione di una fonte per gli aggiornamenti
Se si desidera che Sophos Anti−Virus esegua l'aggiornamento automatico, è
necessario specificare la fonte da cui preleverà gli aggiornamenti.
1. Individuare l'icona di Sophos Anti−Virus posta sul system tray (come
appare qui sotto).
2. Cliccare con il tasto destro sull'icona per visualizzare il menu, e selezionare
Configura aggiornamento.
3. Nella finestra di dialogo Proprietà di Sophos AutoUpdate, cliccare sulla
scheda Server primario e inserire i dati necessari, come illustrato qui
sotto.
51
Sophos Anti−Virus per Windows 2000/XP/2003
Aggiornamento
Indirizzo
Inserire l'indirizzo UNC (percorso di rete) o l'indirizzo Web dal quale
Sophos Anti−Virus preleverà di solito gli aggiornamenti. Se si seleziona
Sophos, Sophos Anti−Virus scaricherà gli aggiornamenti direttamente da
Sophos via Internet.
L'amministratore fornisce l'indirizzo e i dati dell'account necessari.
Nome utente
Se necessario, inserire il Nome utente per l'account che sarà utilizzato per
accedere al server, e quindi inserire e confermare la Password.
Se è necessario specificare il Nome utente per indicare il
dominio, utilizzare la forma dominio\nome utente.
Se si desidera limitare l'occupazione di banda, scegliere Avanzate.
Se si accede a Internet tramite proxy, scegliere Applica, e quindi Proxy. Si
noti che alcuni Internet Service Provider impongono che le richieste Web
vengano inviate a un server proxy.
Impostazione di una fonte alternativa per gli
aggiornamenti
È possibile impostare una fonte alternativa per gli aggiornamenti. Se Sophos
Anti−Virus non riesce a contattare la fonte consueta, tenterà di eseguire
l'aggiornamento da questa fonte alternativa.
52
Sophos Anti−Virus per Windows 2000/XP/2003
Aggiornamento
1. Individuare l'icona di Sophos Anti−Virus posta sul system tray (come
appare qui sotto).
2. Cliccare con il tasto destro sull'icona per visualizzare il menu, e selezionare
Configura aggiornamento.
3. Nella finestra di dialogo Proprietà di Sophos AutoUpdate, cliccare sulla
scheda Server secondario. Quindi inserire i dati come illustrato qui sotto.
Indirizzo
Inserire l'Indirizzo (UNC o indirizzo Web) dal quale Sophos Anti−Virus
preleverà gli aggiornamenti, se non riesce a contattare la fonte consueta.
Se si seleziona Sophos, Sophos Anti−Virus scaricherà gli aggiornamenti
direttamente da Sophos via Internet.
L'amministratore fornisce l'indirizzo e i dati dell'account necessari.
Nome utente
Se necessario, inserire il Nome utente per l'account che sarà utilizzato per
accedere al server, e quindi inserire e confermare la Password.
Se è necessario specificare il Nome utente per indicare il
dominio, utilizzare la forma dominio\nome utente.
Se si desidera limitare l'occupazione di banda, scegliere Avanzate.
53
Sophos Anti−Virus per Windows 2000/XP/2003
Aggiornamento
Se si accede all'indirizzo tramite server proxy, scegliere Applica, e quindi
Proxy. Si noti che alcuni Internet Service Provider impongono che le
richieste Web vengano inviate a un server proxy.
Pianificazione degli aggiornamenti
È possibile specificare la modalità o la frequenza degli aggiornamenti di Sophos
Anti−Virus.
Se Sophos Enterprise Console viene utilizzata per la gestione di Sophos
Anti−Virus sulle workstation, potrebbe ignorare le modifiche apportate qui.
Per evitare questo inconveniente, consultare la guida online della console.
1. Individuare l'icona di Sophos Anti−Virus posta sul system tray (come
appare qui sotto).
2. Cliccare con il tasto destro sull'icona per visualizzare il menu, e selezionare
Configura aggiornamento.
3. Nella finestra di dialogo Proprietà di Sophos AutoUpdate, cliccare sulla
scheda Operazioni pianificate. Quindi inserire i dati come illustrato qui
sotto.
Se si desidera che Sophos Anti−Virus esegua l'aggiornamento ad intervalli
regolari, selezionare Consenti aggiornamenti automatici. Quindi inserire
la frequenza (in minuti) con la quale Sophos Anti−Virus verificherà la
54
Sophos Anti−Virus per Windows 2000/XP/2003
Aggiornamento
disponibilità di software aggiornato. Il valore predefinito è 60 minuti.
Se gli aggiornamenti vengono scaricati direttamente da
Sophos, non è possibile eseguire l'aggiornamento con
frequenza superiore a 60 minuti.
Se si esegue l'aggiornamento tramite una connessione Internet via modem,
selezionare Verifica aggiornamenti in fase di connessione. Sophos
Anti−Virus tenterà di eseguire l'aggiornamento ad ogni connessione a
Internet.
Aggiornamento tramite proxy
Se Sophos Anti−Virus preleva gli aggiornamenti via Internet, è necessario inserire
i dati del server proxy utilizzato per connettersi a Internet.
1. Individuare l'icona di Sophos Anti−Virus posta sul system tray (come
appare qui sotto).
2. Cliccare con il tasto destro sull'icona per visualizzare il menu, e selezionare
Configura aggiornamento.
3. Nella finestra di dialogo Proprietà di Sophos AutoUpdate, cliccare sulla
scheda Server primario, o sulla scheda Server secondario, se
necessario. Accertarsi che tutti i dati siano stati inseriti correttamente.
Quindi scegliere Applica, e quindi Proxy.
55
Sophos Anti−Virus per Windows 2000/XP/2003
Aggiornamento
4. Nella finestra di dialogo Proxy, selezionare Accedi al server tramite
proxy. Quindi inserire l'Indirizzo e il numero di Porta del server proxy.
Inserire il Nome utente e la Password che danno accesso al server proxy.
Se è necessario specificare il Nome utente per indicare il dominio, utilizzare
la forma dominio\nome utente.
Limitazione dell'occupazione di banda
È possibile limitare la banda utilizzata per l'aggiornamento. Ciò impedisce a
Sophos Anti−Virus di utilizzare tutta la banda disponibile quando la si necessita
per altri scopi, ad esempio per il download della posta elettronica.
1. Individuare l'icona di Sophos Anti−Virus posta sul system tray (come
appare qui sotto).
2. Cliccare con il tasto destro sull'icona per visualizzare il menu, e selezionare
Configura aggiornamento.
3. Nella finestra di dialogo Proprietà di Sophos AutoUpdate, cliccare sulla
scheda Server primario, o sulla scheda Server secondario, se
necessario. Quindi scegliere Avanzate.
56
Sophos Anti−Virus per Windows 2000/XP/2003
Aggiornamento
4. Nella finestra di dialogo Avanzate, selezionare Limita occupazione di
banda, e utilizzare il cursore per specificare l'occupazione di banda in
Kbit/sec. Se si specifica un'occupazione di banda maggiore di quella a
disposizione del computer, Sophos Anti−Virus utilizzerà tutta la banda
disponibile.
Log degli aggiornamenti
È possibile configurare Sophos Anti−Virus in modo tale che registri l'attività di
aggiornamento in un file di log.
1. Individuare l'icona di Sophos Anti−Virus posta sul system tray (come
appare qui sotto).
2. Cliccare con il tasto destro sull'icona per visualizzare il menu, e selezionare
57
Sophos Anti−Virus per Windows 2000/XP/2003
Aggiornamento
Configura aggiornamento.
3. Nella finestra di dialogo Proprietà di Sophos AutoUpdate, cliccare sulla
scheda Log. Accertarsi che Log attività di Sophos AutoUpdate sia
selezionato. Quindi impostare altre opzioni come illustrato qui sotto.
Quando si desidera aprire il log, scegliere Visualizza file di log.
Dimensioni massime del log
Specificare le dimensioni massime del log in MB.
Livello log
È possibile selezionare log Normale o Dettagliato. Il log dettagliato
fornisce informazioni su molte più attività del normale, quindi il log si
riempirà più rapidamente. Utilizzare questa impostazione soltanto se il log
dettagliato è necessario per la risoluzione di eventuali problemi.
58
Disinfezione
Questa sezione include le informazioni seguenti:
• Che cos'è la disinfezione?
• Informazioni sulla disinfezione
• Impostazione della disinfezione
• Disinfezione su richiesta
• Disinfezione mediante una scansione dal menu del tasto destro del mouse
• Rimozione degli effetti secondari del virus
Che cos'è la disinfezione?
La disinfezione rimuove un virus da un file o da un boot sector.
Tuttavia non elimina gli effetti del virus.
Informazioni sulla disinfezione
Se viene segnalato un virus, è possibile ottenere informazioni e consigli sulla
disinfezione tramite
• la finestra di dialogo che mostra l'avanzamento della scansione (scansione
su richiesta e scansione dal menu del tasto destro del mouse)
• Quarantine manager (tutti i tipi di scansione).
Informazioni tramite la finestra di dialogo che mostra
l'avanzamento della scansione
Per la scansione su richiesta e la scansione dal menu del tasto destro del mouse,
nel riquadro riassuntivo all'interno della finestra che mostra l'avanzamento della
scansione, cliccare sul nome del virus sul quale si desidera ottenere maggiori
informazioni.
59
Sophos Anti−Virus per Windows 2000/XP/2003
Disinfezione
Sophos Anti−Virus si collega all'analisi del virus sul sito Web di Sophos.
Informazioni tramite Quarantine manager
Aprire Quarantine manager. A questo scopo, nella home page della finestra
Sophos Anti−Virus, scegliere Gestisci oggetti in quarantena.
Nella colonna Nome virus, cliccare sul nome del virus sul quale si desidera
ottenere maggiori informazioni.
Sophos Anti−Virus si collega all'analisi del virus sul sito Web di Sophos.
60
Sophos Anti−Virus per Windows 2000/XP/2003
Disinfezione
Impostazione della disinfezione automatica
Se Sophos Enterprise Console viene utilizzata per la gestione di Sophos
Anti−Virus sulle workstation, potrebbe ignorare le modifiche apportate qui.
Per evitare questo inconveniente, consultare la guida online della console.
Sophos Anti−Virus disinfetta molti oggetti infetti, oppure li neutralizza in modo
automatico, quando è abilitata la scansione in accesso. Tutte le misure adottate
da Sophos Anti−Virus nei confronti degli oggetti infetti vengono registrate nel log
del computer.
1. Nella home page della finestra Sophos Anti−Virus, cliccare su Configura
Sophos Anti−Virus.
2. Nella pagina Configura, scegliere Scansione in accesso.
3. Cliccare sulla scheda Disinfezione. Impostare le opzioni come descritto in
basso.
Disinfezione degli oggetti che contengono un virus
Selezionare questa opzione per consentire a Sophos Anti−Virus di
disinfettare i boot sector dei dischetti, i documenti, i programmi, e
qualunque altro oggetto selezionato per la scansione. La disinfezione dei
61
Sophos Anti−Virus per Windows 2000/XP/2003
Disinfezione
documenti non annulla alcuna modifica apportata dal virus al documento.
(Consultare Informazioni sulla disinfezione per scoprire come visualizzare i
dettagli sugli effetti secondari del virus riportati sul sito Web di Sophos). La
disinfezione dei programmi deve essere usata soltanto come misura
temporanea. Successivamente è necessario sostituire i programmi
disinfettati utilizzando i dischi originali o una copia di backup.
Altre azioni sui file infetti
È necessario utilizzare questa opzione soltanto su consiglio
del supporto tecnico di Sophos.
Sophos Anti−Virus neutralizza un file infetto in altri modi, oltre che con la
disinfezione. Scegliere Cancella per eliminare il file. Scegliere Sposta in
per spostare il file in un'altra cartella, selezionabile tramite il pulsante
Sfoglia. Spostando un file eseguibile si riducono le probabilità che venga
eseguito.
Non è possibile cancellare o spostare automaticamente le caselle di posta
infette.
Disinfezione su richiesta
Sophos Anti−Virus disinfetta molti oggetti infetti, o li neutralizza, quando si esegue
una scansione su richiesta. Tutte le misure adottate da Sophos Anti−Virus nei
confronti degli oggetti infetti vengono registrate nel log della scansione su
richiesta.
1. Nella home page della finestra Sophos Anti−Virus, nella lista Scansioni
disponibili, selezionare la scansione per la quale si desidera abilitare la
disinfezione. Scegliere Modifica per visualizzare la pagina di
configurazione della scansione.
2. Scegliere Configura scansione.
3. Cliccare sulla scheda Disinfezione. Impostare le opzioni come descritto in
basso.
62
Sophos Anti−Virus per Windows 2000/XP/2003
Disinfezione
Disinfezione degli oggetti che contengono un virus
Selezionare questa opzione per consentire a Sophos Anti−Virus di
disinfettare i boot sector dei dischetti, i documenti, i programmi, e
qualunque altro oggetto selezionato per la scansione. La disinfezione dei
documenti non annulla alcuna modifica apportata dal virus al documento.
(Consultare Informazioni sulla disinfezione per scoprire come visualizzare i
dettagli sugli effetti secondari del virus riportati sul sito Web di Sophos). La
disinfezione dei programmi deve essere usata soltanto come misura
temporanea. Successivamente è necessario sostituire i programmi
disinfettati, utilizzando i dischi originali o una copia di backup.
Altre azioni sui file infetti
È necessario utilizzare questa opzione soltanto su consiglio
del supporto tecnico di Sophos.
Sophos Anti−Virus neutralizza un file infetto in altri modi, oltre che con la
disinfezione. Scegliere Cancella per eliminare il file. Scegliere Sposta in
per spostare il file in un'altra cartella, selezionabile tramite il pulsante
Sfoglia. Spostando un file eseguibile si riducono le probabilità che venga
eseguito.
Non è possibile cancellare o spostare automaticamente le caselle di posta
infette.
63
Sophos Anti−Virus per Windows 2000/XP/2003
Disinfezione
Disinfezione mediante una scansione dal menu del
tasto destro del mouse
Sophos Anti−Virus disinfetta molti oggetti infetti, o li neutralizza, quando si esegue
una scansione dal menu del tasto destro del mouse. Tutte le misure adottate da
Sophos Anti−Virus nei confronti degli oggetti infetti vengono registrate nel log del
computer.
1. Nella finestra Sophos Anti−Virus, nel menu Configura, scegliere
Scansione dal menu del tasto destro del mouse.
2. Cliccare sulla scheda Disinfezione. Impostare le opzioni come descritto in
basso.
Disinfezione degli oggetti che contengono un virus
Selezionare questa opzione per consentire a Sophos Anti−Virus di
disinfettare i boot sector dei dischetti, i documenti, i programmi, e
qualunque altro oggetto selezionato per la scansione. La disinfezione dei
documenti non annulla alcuna modifica apportata dal virus al documento.
(Consultare Informazioni sulla disinfezione per scoprire come visualizzare i
dettagli sugli effetti secondari del virus riportati sul sito Web di Sophos). La
disinfezione dei programmi deve essere usata soltanto come misura
64
Sophos Anti−Virus per Windows 2000/XP/2003
Disinfezione
temporanea. Successivamente è necessario sostituire i programmi
disinfettati, utilizzando i dischi originali o una copia di backup.
Altre azioni sui file infetti
Sophos Anti−Virus neutralizza un file infetto in altri modi, oltre che con la
disinfezione. Scegliere Cancella per eliminare il file. Scegliere Sposta in
per spostare il file in un'altra cartella, selezionabile tramite il pulsante
Sfoglia. Spostando un file eseguibile si riducono le probabilità che venga
eseguito.
Non è possibile cancellare o spostare automaticamente le caselle di posta
infette.
Rimozione degli effetti secondari del virus
La rimozione degli effetti secondari del virus dipende dal modo in cui il virus ha
infettato il computer. Alcuni virus non provocano effetti secondari, altri possono
avere degli effetti secondari così gravi che è necessario ripristinare l'hard disk.
Alcuni virus alterano lievemente i dati. Questo tipo di alterazione può essere
difficile da rilevare. Quindi è molto importante leggere l'analisi del virus sul sito
Web di Sophos, e verificare con attenzione i documenti dopo aver effettuato la
disinfezione.
È essenziale disporre di copie pulite di backup. Gli eseguibili originali devono
essere conservati su dischi protetti da scrittura, in modo tale che i programmi
infetti possano essere facilmente sostituiti. Se non si disponeva di copie di backup
prima dell'infezione, è necessario crearle o procurarsele in caso di future infezioni.
Talvolta è possibile recuperare i dati dai dischi danneggiati da un virus. Sophos
fornisce delle utilità per la riparazione dei danni causati da alcuni virus. Contattare
il supporto tecnico di Sophos per maggiori consigli.
65
Gestione degli oggetti in quarantena
Questa sezione include le informazioni seguenti:
• Che cos'è Quarantine manager?
• Trattamento dei virus in quarantena
• Configurazione dei diritti utente per Quarantine manager
Che cos'è Quarantine manager?
Quarantine manager consente di gestire tutti i virus rilevati durante una
scansione. Ogni oggetto si trova qui per una delle ragioni seguenti:
• Per la scansione durante la quale è stato rilevato l'oggetto non è stata
selezionata alcuna opzione (disinfetta, cancella, sposta).
• Per la scansione durante la quale è stato rilevato l'oggetto è stata scelta
un'opzione di disinfezione, ma l'opzione non ha funzionato correttamente.
• L'oggetto è infettato da più virus e contiene ancora dei virus.
L'opzione di disinfezione potrebbe non aver funzionato correttamente a causa di
diritti di accesso insufficienti. Se si dispone di diritti maggiori, è possibile utilizzare
Quarantine manager per disinfettare, cancellare o spostare l'oggetto.
Trattamento dei virus in quarantena
1. Aprire Quarantine manager. Nella home page della finestra Sophos
Anti−Virus, cliccare su Gestisci oggetti in quarantena.
2. Nella pagina Quarantine manager sono elencati tutti gli oggetti infetti.
Sotto Percorso è visualizzato il percorso sul disco nel quale è memorizzato
l'oggetto. È possibile cliccarvi sopra per elencare gli oggetti secondo il
percorso. Sotto Nome virus è visualizzato il virus da cui è infettato
l'oggetto. Azioni disponibili mostra se è possibile eseguire la disinfezione,
la cancellazione o lo spostamento dell'oggetto. Per configurare la misura da
adottare, consultare Configurazione dei diritti utente per Quarantine
manager. Per rimuovere i virus, utilizzare i pulsanti illustrati qui sotto.
66
Sophos Anti−Virus per Windows 2000/XP/2003
Gestione degli oggetti in quarantena
Seleziona tutto/Annulla selezione
Cliccare su questi pulsanti per selezionare, ovvero per deselezionare tutti
gli oggetti. Ciò consente di eseguire la stessa operazione su un gruppo di
oggetti. Per selezionare o deselezionare un determinato oggetto, spuntare
la casella alla sinistra dell'oggetto.
Rimuovi
Scegliere questa opzione per rimuovere dalla lista gli oggetti selezionati, se
si è certi che non contengono virus. Comunque, gli oggetti non vengono
cancellati dal disco.
Disinfetta
Scegliere questa opzione per disinfettare gli oggetti selezionati. La
disinfezione dei documenti non annulla alcuna modifica apportata dal virus
al documento. La disinfezione dei programmi deve essere usata soltanto
come misura temporanea. Successivamente è necessario sostituire i
programmi disinfettati, utilizzando i dischi originali o una copia di backup.
Cancella
Scegliere questa opzione per eliminare gli oggetti selezionati. Utilizzare
questa funzione con cautela.
Sposta
Scegliere questa opzione per spostare gli oggetti selezionati in un'altra
cartella. Ogni oggetto viene spostato nella cartella specificata durante
67
Sophos Anti−Virus per Windows 2000/XP/2003
Gestione degli oggetti in quarantena
l'impostazione della disinfezione. Spostando un file eseguibile si riducono le
probabilità che venga eseguito. Utilizzare questa funzione con cautela.
Configurazione dei diritti utente per Quarantine
manager
1. Nella home page della finestra Sophos Anti−Virus, cliccare su Gestisci
oggetti in quarantena.
2. Nella pagina Quarantine manager, cliccare su Configura diritti utente
per Quarantine manager.
3. Nella finestra di dialogo Configura diritti utente per Quarantine
manager, selezionare i diritti per ogni livello utente, come illustrato qui
sotto.
Tipo utente
È possibile modificare i diritti per ognuno dei tre tipi di utente, a seconda del
tipo di utente con il quale si è aperta la sessione. Per maggiori informazioni
sui tipi di utente, consultare Tipi di utente. Ricordarsi che i diritti impostati
qui sono validi soltanto per Quarantine manager.
Disinfetta settori
Selezionare questa opzione per consentire a Sophos Anti−Virus di
disinfettare i boot sector dei dischetti.
68
Sophos Anti−Virus per Windows 2000/XP/2003
Gestione degli oggetti in quarantena
Disinfetta file
Selezionare questa opzione per consentire a Sophos Anti−Virus di
disinfettare i documenti e i programmi. La disinfezione dei documenti non
annulla alcuna modifica apportata dal virus al documento. La disinfezione
dei programmi deve essere usata soltanto come misura temporanea.
Successivamente è necessario sostituire i programmi disinfettati,
utilizzando i dischi originali o una copia di backup.
Disinfetta file
Selezionare questa opzione per consentire a Sophos Anti−Virus di
eliminare i file infetti.
Sposta file
Selezionare questa opzione per consentire a Sophos Anti−Virus di spostare
i file infetti in un'altra cartella. Spostando un file eseguibile, si riducono le
probabilità che venga eseguito.
69
Risoluzione dei problemi
Questa sezione include le informazioni seguenti:
• Sull'icona posta sul system tray si vede una croce bianca
• L'icona posta sul system tray non è selezionabile
• Virus non rimosso
• Segnalazione di frammento di virus
• Impossibile accedere al disco con boot sector infetto
• Impossibile accedere ad alcune aree di Sophos Anti−Virus
• Ulteriore assistenza
Sull'icona posta sul system tray si vede una croce
bianca
Se sull'icona di Sophos Anti−Virus posta sul system tray si vede una croce
bianca, l'aggiornamento non è riuscito.
Per maggiori informazioni sul mancato funzionamento di un aggiornamento,
consultare il relativo log. Cliccare con il tasto destro sull'icona di Sophos
Anti−Virus posta sul system tray per visualizzare il menu. Selezionare Configura
aggiornamento. Quindi, cliccare sulla scheda Log, e scegliere Visualizza file di
log.
Le sezioni successive spiegano la ragione per la quale può accadere che
l'aggiornamento non venga eseguito correttamente, e la modalità per modificare
le impostazioni, in modo tale da risolvere il problema.
Sono necessari diritti di Sophos Administrator per modificare le impostazioni
dell'aggiornamento.
Sophos Anti−Virus contatta la fonte sbagliata per gli
aggiornamenti
1. Cliccare con il tasto destro sull'icona di Sophos Anti−Virus posta sul system
tray per visualizzare il menu. Selezionare Configura aggiornamento.
2. Cliccare sulla scheda Server primario. Verificare che l'indirizzo e i dati
dell'account siano quelli forniti dall'amministratore.
Sophos Anti−Virus non riesce ad utilizzare il server proxy
Se la propria copia di Sophos Anti−Virus esegue l'aggiornamento via Internet, è
necessario accertarsi che possa eventualmente utilizzare un server proxy.
70
Sophos Anti−Virus per Windows 2000/XP/2003
Risoluzione dei problemi
1. Cliccare con il tasto destro sull'icona di Sophos Anti−Virus posta sul system
tray per visualizzare il menu. Selezionare Configura aggiornamento.
2. Cliccare sulla scheda Server primario. Quindi, scegliere Proxy.
3. Nella finestra di dialogo Proxy, inserire l'indirizzo e il numero di porta del
server proxy, e i dati dell'account.
L'aggiornamento automatico non viene pianificato in modo
corretto
1. Cliccare con il tasto destro sull'icona di Sophos Anti−Virus posta sul system
tray per visualizzare il menu. Selezionare Configura aggiornamento.
2. Cliccare sulla scheda Operazioni pianificate. Se il computer è collegato
alla rete, oppure se si esegue l'aggiornamento tramite una connessione
Internet a banda larga, selezionare Consenti aggiornamenti automatici,
e inserire la frequenza di aggiornamento. Se si esegue l'aggiornamento
tramite una connessione via modem, selezionare Verifica aggiornamenti
in fase di connessione.
Il mantenimento della fonte degli aggiornamenti non viene
effettuato
La propria azienda potrebbe aver spostato la directory (sulla rete o su un server
web) dalla quale si eseguono gli aggiornamenti. In alternativa, è possibile che il
mantenimento della directory non venga effettuato. Se si ritiene che sia questa la
causa del problema, contattare l'amministratore di rete.
L'icona posta sul system tray non è selezionabile
Se l'icona di Sophos Anti−Virus posta sul system tray non è selezionabile, il
computer non è protetto dalla scansione in accesso.
Per abilitare la scansione in accesso per tutti gli utenti sul computer, consultare
Attivazione o disattivazione della protezione per il computer.
Virus non rimosso
Se Sophos Anti−Virus non ha tentato di rimuovere un virus ("Nessuna azione
intrapresa"), verificare che la disinfezione automatica sia stata abilitata.
Se Sophos Anti−Virus non è riuscito a rimuovere il virus ("Disinfezione non
riuscita"), è possibile che non riesca a rimuovere quel tipo di virus.
71
Sophos Anti−Virus per Windows 2000/XP/2003
Risoluzione dei problemi
Inoltre:
• Se si tratta di un supporto rimovibile (per esempio un dischetto, un CD),
accertarsi che non sia protetto da scrittura.
• Se si tratta di file su un volume NTFS (Windows 2000/XP/2003), è
necessario accertarsi che questo non sia protetto da scrittura.
Sophos Anti−Virus non rimuove i frammenti di virus, perché non trova un'esatta
corrispondenza con il virus. Consultare Segnalazione di frammento di virus.
Segnalazione di frammento di virus
Se viene segnalato un frammento di virus, contattare il supporto tecnico di
Sophos per maggiori consigli.
La segnalazione di un frammento di virus indica che parte di un file corrisponde a
parte di un virus. Sono tre le cause possibili:
Variante di un virus noto
Molti nuovi virus sono basati su virus esistenti, quindi i frammenti del codice di un
virus noto potrebbero apparire nei file infettati da un nuovo virus. Se viene
segnalato un frammento di virus, è possibile che Sophos Anti−Virus abbia rilevato
un nuovo virus, che potrebbe diventare attivo.
Virus danneggiato
Molti virus contengono dei bug nelle routine di replicazione, che fanno sì che
questi virus infettino i file in modo non corretto. Una parte inattiva del virus
(probabilmente una parte considerevole) potrebbe apparire all'interno del file che
la ospita, e viene rilevata da Sophos Anti−Virus. Un virus danneggiato non riesce
a diffondersi.
Database contenente un virus
Quando si esegue una scansione completa, Sophos Anti−Virus potrebbe
segnalare la presenza di un frammento di virus in un file all'interno di un
database.
Impossibile accedere al disco con boot sector infetto
Se Sophos Enterprise Console viene utilizzata per la gestione di Sophos
Anti−Virus sulle workstation, potrebbe ignorare le modifiche apportate qui.
Per evitare questo inconveniente, consultare la guida online della console.
72
Sophos Anti−Virus per Windows 2000/XP/2003
Risoluzione dei problemi
Per impostazione predefinita, Sophos Anti−Virus impedisce l'accesso ai supporti
rimovibili i cui boot sector sono infetti. Per consentire l'accesso (ad esempio, per
copiare i file da un dischetto infettato da un boot virus), procedere nel modo
seguente.
1. Nella home page della finestra Sophos Anti−Virus, cliccare su Configura
Sophos Anti−Virus.
2. Nella pagina Configura, scegliere Scansione in accesso.
3. Nella finestra di dialogo Impostazioni della scansione in accesso per
questo computer, cliccare sulla scheda Scansione.
4. Selezionare Consenti accesso alle unità con boot sector infetti.
Deselezionare l'opzione dopo aver avuto accesso al disco.
Impossibile accedere ad alcune aree di Sophos
Anti−Virus
Se non si riesce ad utilizzare o a configurare determinate aree di Sophos
Anti−Virus, può essere che l'accesso a queste aree sia riservato a particolari tipi
di utente. Consultare Restrizione dei diritti di accesso.
73
Sophos Anti−Virus per Windows 2000/XP/2003
Risoluzione dei problemi
Ulteriore assistenza
Per informazioni di natura tecnica, visitare
www.sophos.it/support
Se si contatta il supporto tecnico, è necessario fornire il maggior numero possibile
di informazioni, inclusi il numero (o i numeri) di versione del software Sophos, il
sistema operativo (o i sistemi operativi), e la patch (o le patch), nonché il testo
esatto di tutti i messaggi di errore.
74
Sophos Anti-Virus per Windows 2000/XP/2003
Copyright © 2004, 2005 by Sophos Plc
Tutti i diritti riservati. Nessuna parte di questa pubblicazione può essere riprodotta,
memorizzata in un sistema di recupero di informazioni, o trasmessa in qualsiasi
forma o con qualsiasi mezzo, elettronico o meccanico, inclusi le fotocopie, la
registrazione ed altri mezzi, salvo che da un licenziatario autorizzato a riprodurre
la documentazione in conformità con i termini della licenza, oppure previa
autorizzazione scritta del titolare dei diritti d'autore.
Qualsiasi nome deve essere inteso come marchio registrato, se non diversamente
specificato. InterCheck e Sophos sono marchi registrati di Sophos Plc.
200501
67