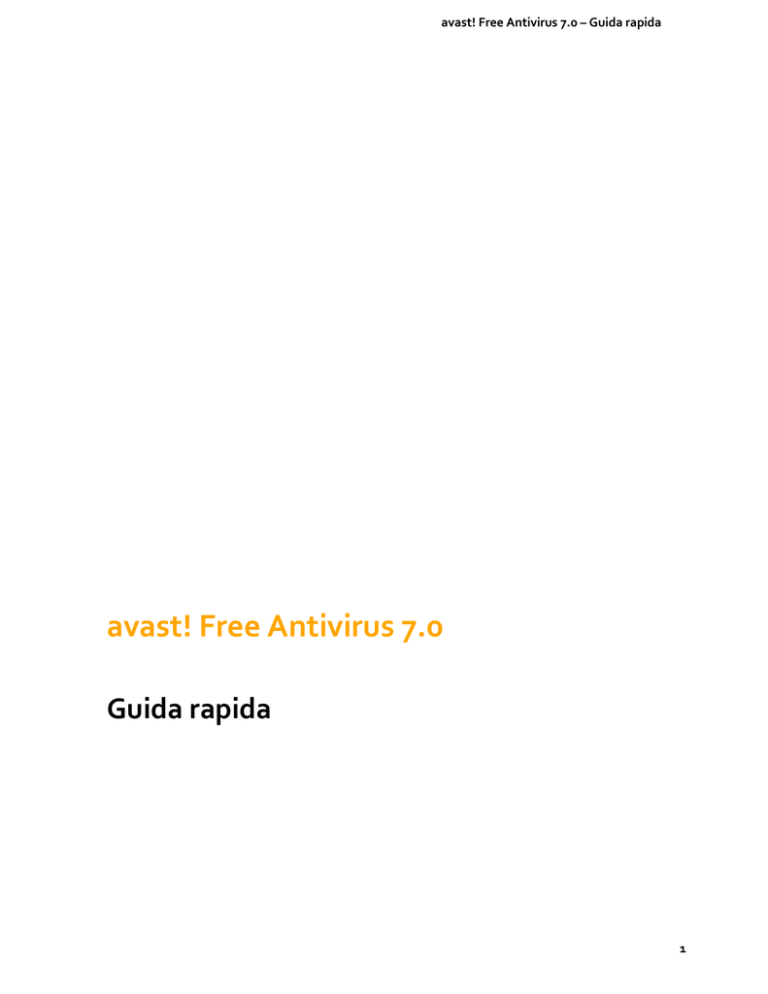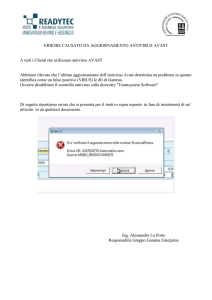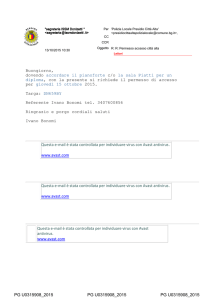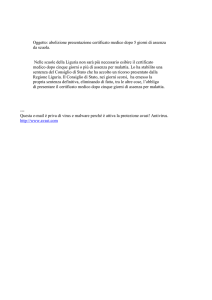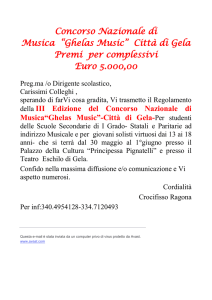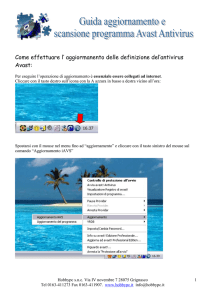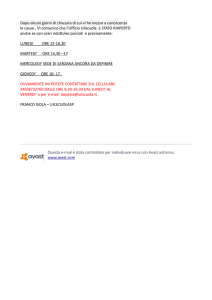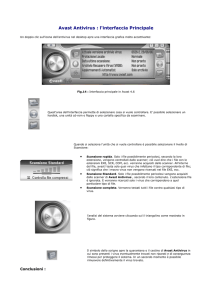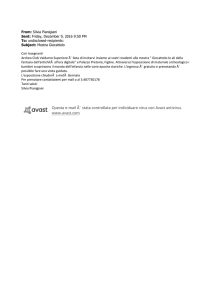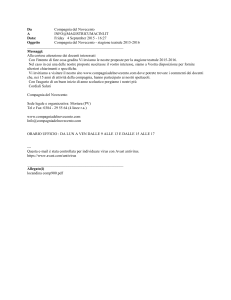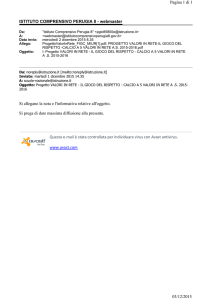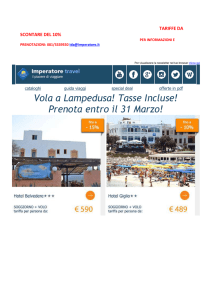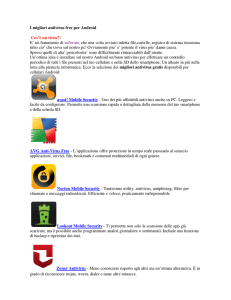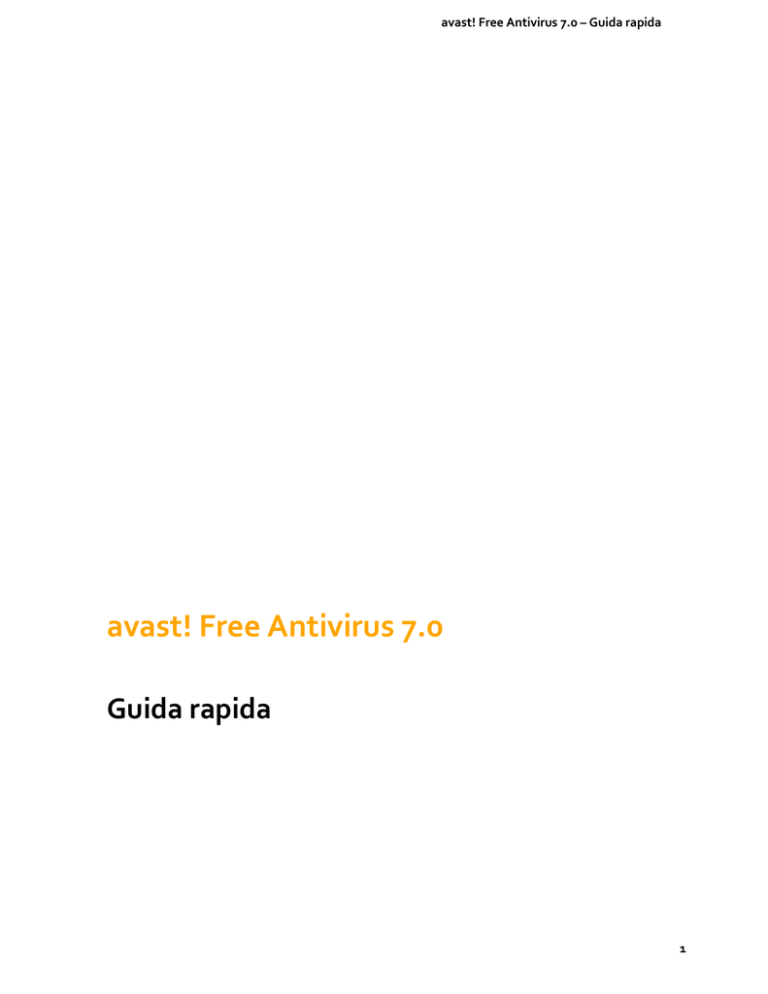
avast! Free Antivirus 7.0 – Guida rapida
avast! Free Antivirus 7.0
Guida rapida
1
avast! Free Antivirus 7.0 – Guida rapida
2
avast! Free Antivirus 7.0 – Guida rapida
Benvenuti - avast! Free Antivirus 7.0
Il nuovo avast! Antivirus 7.0 porta varie nuove funzioni e miglioramenti che lo rendono ancora più
veloce e meno avido di risorse delle versioni precedenti. Le nuove tecnologie cloud ibride come
aggiornamenti del database dei virus in streaming (tempo reale) e il nuovo avast! FileRep
forniscono una protezione ancora maggiore. L'interfaccia utente è stata migliorata per renderla
ancora più intuitiva, ma, nel caso l' utente abbia problemi, può ottenere assistenza remota da
chiunque abbia una connessione internet, permettendogli di connettersi direttamente con il proprio
computer.
avast! Internet Security è progettato per gli utenti domestici, per i piccoli uffici e le piccole aziende,
mentre per aziende più grandi consigliamo i nostri prodotti amministrabili centralmente, anch'essi
disponibili sul sito internet di avast!
Basato sul pluripremiato motore antivirus avast!, avast! Free Antivirus incorpora la tecnologia antispyware, certificata dalla West Coast Lab Checkmark, così come un anti-rootkit dalla forte capacità di
protezione, offrendo maggiore velocità di scansione e maggior potenza di rilevazione.
Come tutti i prodotti antivirus avast! 7.0, avast! Free Antivirus 7.0 è basato su diverse protezioni in
tempo reale che monitorano costantemente le tue e-mail e i collegamenti a Internet e controllano i file
sul computer ogni volta che vengono aperti o chiusi. Una volta installato, l'antivirus esegue
silenziosamente in background la protezione del computer contro tutte le forme di malware note. Se
tutto è ok, non si noterà che avast è in esecuzione – Potete dimenticarvi di lui!
Ulteriore aiuto
Questa guida rapida è intesa a fornire solo una breve panoramica del programma e delle sue
caratteristiche principali. Non è una guida esaustiva per l’utente. Per informazioni più dettagliate sul
programma e le impostazioni del programma, consultare il Centro assistenza a cui si può accedere
tramite l'interfaccia del programma, o semplicemente premere il tasto F1 per visualizzare l'aiuto per la
schermata aperta.
Se si verificano problemi con il programma antivirus avast, che non si riescono a risolvere, dopo la
lettura di questo manuale o dall’help di programma, è possibile trovare la risposta nel Centro di
Supporto del nostro sito web all'indirizzo http://support.avast.com
Nella sezione Knowledgebase , potete trovare risposte ad alcune delle domande più
frequenti
In alternativa, è possibile usufruire del Forum di supporto avast. Qui si può interagire con
altri utenti di avast che possono avere avuto lo stesso problema e potrebbero già aver
scoperto la soluzione. Sarà necessario registrarsi per utilizzare il forum, ma questo è un
processo molto semplice e veloce. Per registrarsi per utilizzare il forum, andare su
http://forum.avast.com/
3
avast! Free Antivirus 7.0 – Guida rapida
Se ancora non è stato possibile trovare risposta alla propria richiesta, è possibile “Inviare un ticket” al
nostro team di supporto. Anche in questo caso, sarà necessario registrarsi e quando si scrive, si prega
di includere quante più informazioni possibili.
Come installare avast! Free Antivirus 7.0
Nelle pagine seguenti viene descritto come scaricare e installare avast! Free Antivirus 7.0 sul vostro
computer e come iniziare ad usare il programma una volta che il processo di download e di
installazione è stato completato. </cf>Le schermate visualizzate nelle pagine che seguono sono come
appaiono in Windows XP e possono differire leggermente in altre versioni di Windows.
Questi sono i requisiti minimi per caricare ed eseguire avast! Free Antivirus 7.0:
Microsoft Windows 2000 Professional Service Pack 4, o Microsoft Windows XP Service Pack 2 o
superiore (qualsiasi edizione, 32-bit o 64-bit), Microsoft Windows Vista (qualsiasi edizione, 32-bit
or 64-bit) o Microsoft Windows 7 (qualsiasi edizione, 32-bit or 64-bit).
PC Windows compatibile con processore Intel Pentium III o superiore (dipende dal sistema
operativo e dal software installato).
256 MB RAM o superiore (dipende dal sistema operativo e dal software installato).
210 MB di spazio libero sull' hard disk (per scaricare e installare) o 300 MB se viene scelto di
installare anche Google Chrome allo stesso tempo
Connessione internet (per scaricare e registrare il prodotto, per gli aggiornamenti automatici del
programma e del database antivirus).
Risoluzione dello schermo standard ottimale non inferiore a 1024 x 768 pixel.
Si noti che questo prodotto non può essere installato su un sistema operativo server (Windows
Server NT/2000/2003).
4
avast! Free Antivirus 7.0 – Guida rapida
Punto 1. Scaricare avast! Pro Antivirus 7.0 da www.avast.com
Si raccomanda vivamente di chiudere tutti gli altri programmi di Windows prima di iniziare il
download.
Cliccare su “Download” e poi su "Scarica i programmi" e quindi selezionare avast! Free Antivirus.
Se si utilizza Internet Explorer come browser web, si presenterà la casella di seguito riportata:
Facendo clic su "Esegui" o su "Salva" si avvia il download del file di installazione sul computer.
Se si desidera che avast! Free Antivirus 7.0 venga installato sul vostro computer immediatamente
dopo che il file di installazione è stato scaricato, fare clic su "Esegui".
In altri browser web, si avrà solo la possibilità di "salvare" il file. Facendo clic su "Salva" si scaricherà il
software sul computer, ma avast non verrà installato subito. Per completare il processo di installazione
sarà necessario far eseguire il file di installazione, ricordandosi dove è stato salvato!
5
avast! Free Antivirus 7.0 – Guida rapida
Punto 2. Installare avast! Free Antivirus 7.0 sul proprio computer
Per installare avast! Free Antivirus 7.0 sul proprio computer, è necessario eseguire il file di
installazione. Quando si esegue il file di installazione (cliccando su "Esegui", come descritto sopra, o
facendo doppio clic sul file salvato sul vostro computer) la seguente schermata sarà visualizzata:
Facendo clic su "Run" arriverete alla schermata di installazione avast:
Nell' angolo in alto a destra è possibile selezionare la vostra lingua preferita per l' installazione.
E' poi possibile scegliere il tipo di installazione. Per la maggior parte degli utenti è consigliato
selezionare "Installazione express", ma se si ha altro software di sicurezza installato sul proprio
computer, è possibile selezionare "Installazione compatibile" che dovrebbe prevenire problemi dovuti
ad incompatibilità.
E' presente anche l' opzione "Installazione personalizzata" per gli utenti più esperti, che permette di
installare il programma secondo i propri requisiti, per esempio è possibile scegliere esattamente quali
componenti installare.
6
avast! Free Antivirus 7.0 – Guida rapida
Se non si ha già il browser web di Google Chrome installato sul proprio computer, l'ultima schermata vi
chiederà se volete installare Google Chrome assieme ad avast.
avast! raccomanda l'installazione di Google Chrome in quanto ha un certo numero di caratteristiche
che si completano perfettamente con l’antivirus avast, ed è anche completamente gratuito. Google
Chrome è un browser molto semplice e veloce ed è quindi il browser ideale per l'uso insieme ad avast
antivirus, per rendere la vostra navigazione sul Web più sicura e piacevole possibile.
L'installazione di Google Chrome è del tutto facoltativa, quindi non è necessario installarlo, se si
preferisce utilizzare un altro browser web. Basta fare clic su "Sì" o "No 'per indicare se si desidera o
meno che Google Chrome sia installato, quindi fare clic su "Avanti".
Quando l'installazione è completa avast effettuerà una rapida scansione del vostro computer per
controllare che tutto sia ok.
La schermata finale dovrebbe confermare che l'installazione di avast! è stata completata con successo.
Fare clic su "Fine ".
Sul desktop, si dovrebbe vedere l'icona arancione di avast! E la sfera arancione sulla
barra di sistema (vicino l'orologio)
7
avast! Free Antivirus 7.0 – Guida rapida
Se si utilizza Windows Vista o versioni successive, con l'opzione barra laterale, potrete anche vedere
l'icona di avast nella barra laterale. Questo indica lo stato attuale del programma ed è possibile
trascinare i file sulla icona di avast se si desidera che vengano sottoposti a scansione.
Infine, avast! Antivirus Free è completamente gratuito ma è necessario registrare il proprio uso del
prodotto entro 30 giorni. Questo farà sì che si continui a ricevere gli ultimi aggiornamenti per le
definizioni dei virus in modo che continuino ad essere protetti contro gli ultimi virus e altre minacce
malware.
In questa schermata è possibile registrarsi cliccando sul pulsante apposito, oppure si può effettuare la
registrazione in seguito all'interno del programma, come descritto nella sezione successiva.
8
avast! Free Antivirus 7.0 – Guida rapida
Registrazione
Se si utilizza avast su un computer con una connessione ad internet, è possibile registrare l'utilizzo di
avast! Antivirus gratuito cliccando su "Manutenzione" linguetta sul lato sinistro dello schermo, poi su
"Registrazione". Questa schermata vi mostrerà lo stato attuale della tua iscrizione e se lo stato è "non
ancora registrati”, è possibile registrarsi cliccando su" Registra Ora ".
Una nuova finestra in cui sarà necessario inserire alcuni dati di base - vedi sotto.
Dopo aver completato la schermata di registrazione, basta cliccare su "Registra licenza gratis" e la
vostra registrazione sarà completata automaticamente.
Se si utilizza avast su un computer che non è attualmente connesso a Internet, è possibile registrarsi
da un altro computer completando il modulo di registrazione on-line. Dalla schermata di registrazione,
basta cliccare su "Modulo di registrazione". Dopo aver inserito i dati di registrazione, un e-mail
contenente il codice di licenza verrà inviato all'indirizzo e-mail inserito. Quando si riceve il messaggio,
seguire le istruzioni per copiare il codice di licenza, quindi aprire la schermata di registrazione di avast
e cliccare su "Inserisci il codice di licenza". Nella nuova finestra che si apre assicurarsi che il codice di
licenza completo è iscritto e che corrisponda esattamente la chiave di licenza che è stata inviato nella
e-mail.
È ora possibile continuare a utilizzare il programma, e si continuerà a ricevere aggiornamenti per altri
12 mesi per garantire che siano protetti contro le minacce più recenti.
Se si avrà bisogno di registrare di nuovo alla scadenza dei 12 mesi, verrà visualizzato un messaggio
sullo schermo principale di sintesi che vi informa che la registrazione è in scadenza. Tutto quello che
devi fare è ripetere la registrazione e la protezione sarà rinnovata per altri 12 mesi.
9
avast! Free Antivirus 7.0 – Guida rapida
Utilizzare il programma
Quando si apre la finestra principale del programma, essa indica lo stato attuale di sicurezza del
computer. Normalmente, la finestra dovrebbe apparire come mostrato di seguito.
Facendo clic su "Mostra dettagli", verranno rivelate ulteriori informazioni sullo stato corrente del
programma e sulle definizioni dei virus.
Protezioni in tempo reale
Come suggerisce il nome, la protezione in tempo reale protegge il computer dalle minacce in tempo
reale, vale a dire nel momento in cui vengono rilevate "On". Se una qualsiasi delle protezioni è spenta,
lo stato verrà mostrato come "Off". Per rimetterla in funzione, fare clic su "On".
Le definizioni dei virus
Questo indica la versione attuale del file definizione dei virus. Esso si aggiorna automaticamente per
impostazione predefinita, tuttavia per verificare di avere le definizioni dei virus più recenti, fare clic su
"Aggiorna" e poi si può scegliere se aggiornare solo il motore e le definizioni dei virus, o anche il
programma.
Versione del programma
Indica la versione corrente del programma. Per assicurarsi di avere tutti gli ultimi aggiornamenti, fare
clic su "Aggiorna"
Definizioni Auto Update
Normalmente è su "On". Questo farà sì che le definizioni dei virus vengano aggiornate
automaticamente ogni volta che si è connessi a Internet. Per attivare questa funzione o
disattivarla, cliccare su “Cambia”. Si raccomanda per entrambe le opzioni motore e definizioni
vengano impostate su "aggiornamento automatico".
10
avast! Free Antivirus 7.0 – Guida rapida
Se la finestra principale appare come mostrato sotto, significa che le definizioni dei virus non possono
essere aggiornate oppure una o più delle protezioni in tempo reale possono essere disattivate. È
possibile risolvere ciò cliccando su "Fix Now".
“Non sicuro” significa che tutte le Protezioni in tempo reale sono disattivate. Utilizzare l’opzione
"Aggiusta Ora" per accenderle tutte in modo che il computer sia completamente protetto, o utilizzare
le frecce lungo il lato destro dello schermo per attivare ciascuna delle protezioni individualmente.
11
avast! Free Antivirus 7.0 – Guida rapida
Assistenza remota
L'utility di assistenza remota permette all' utente di dare ad un' altra persona accesso remoto al
proprio computer. Questo può essere utile se si hanno difficoltà o se si vuole che un' altra persona
prenda controllo del proprio computer per aiutare a risolvere un problema.
Se si vuole richiedere assistenza da un' altra persona, cliccare su "Permetti Controllo Remoto".
Avast! genererà un codice che dovrà essere fornito alla persona assistente. Per comunicare il codice all'
altra persona utilizzare ad esempio il telefono, l' email o la chat. Inviando il codice verrà garantito
l'accesso remoto al proprio computer ad un' altra persona. Dopo che la persona ha preso il controllo
questa finestra scompare automaticamente.
Se si deve fornire assistenza remota, cliccare su "Controlla il computer remoto". Inserire il codice
ricevuto e cliccare sul pulsante "Connetti". Quando la connessione viene stabilita, questa finestra
scompare e appare la finestra del desktop remoto.
Per chiudere la connessione, cliccare sul seguente link o premere Alt+Shift+End.
12
avast! Free Antivirus 7.0 – Guida rapida
Supporto di avast!
Se si incontrano problemi e non è possibile risolverli, c'è una funziona in avast che permette di
generare un pacchetto dati per aiutare i nostri ingegneri del supporto a risolvere il problema.
Nella tab “Manutenzione” , scegliere "Supporto" e si aprirà la seguente finestra:
E' possibile selezionare quali informazioni includere nel pacchetto, in generale è consigliato includere
le informazioni base e i file di log, e poi cliccare "Genera adesso!". Il pacchetto dati generato verrà
salvato in una cartella speciale sul proprio computer e potrà essere inviato via email al team di
supporto di avast.
E' anche possibile generare "Mini esportazioni" o "Esportazioni completei" che includono più
informazioni riguardo al proprio sistema e saranno di conseguenza più grandi. Questi file sono troppo
grandi per essere inviati via email e sarà necessario utilizzare altri strumenti di trasferimento file. Le
Mini esportazioni o i le esportazioni complete devono quindi essere generati soltanto se richiesto
esplicitamente dal team di supporto di avast! o da altre persone che forniscono assistenza tecnica.
13
avast! Free Antivirus 7.0 – Guida rapida
Icona di Avast nella "barra delle applicazioni"
L' icona di avast! arancione posizionata nella barra delle applicazioni del proprio computer può essere
utilizzata per accedere a varie funzioni senza dover aprire l' interfaccia utente. Cliccando col tasto
destro del mouse sull' icona di avast! apparirà un breve menu, come mostrato qui sotto.
E' possibile scegliere di aprire l' interfaccia principale e usare il programma normalmente, oppure
selezionare le altre opzioni direttamente dal menu.
Selezionando "Controllo protezioni di avast!" è possibile disattivare tutte le protezioni
permanentemente, o solo per il periodo di tempo selezionato.
Se “modalità silenziosa/gioco" è attivata, avast! si eseguirà automaticamente in modalità
silenziosa se un' applicazione a schermo intero è in esecuzione. Questo significa che i giochi o
altre applicazioni a schermo intero non verranno interrotti da pop-up o da altri messaggi.
Selezionando "Aggiornamenti", è possibile scegliere di aggiornare il programma o di
aggiornare solo il motore della scansione e le definizioni dei virus..
E' anche possibile scegliere di visualizzare l' ultimo messaggio pop-up che è stato mostrato o,
cliccando su "Informazioni riguardo all'' abbonamento", è possibile vedere lo stato del proprio
abbonamento, inserire la licenza, o acquistare una nuova licenza.
Infine, cliccando su "Riguardo avast" è possibile visualizzare informazioni generali sulla propria
applicazione di sicurezza avast.
14
avast! Free Antivirus 7.0 – Guida rapida
Maggiori informazioni sulla protezione real-time
Le protezioni in tempo reale sono la parte più importante del programma, in quanto lavorano
continuamente per prevenire che il vostro computer venga infettato. Monitorano tutte le attività del
vostro computer, controllando i programmi e i files in tempo reale - es. nel momento in cui un
programma viene avviato o quando un file viene aperto o chiuso.
Normalmente le protezioni in tempo reale cominciano a lavorare automaticamente quando il vostro
computer è avviato. La presenza dell'icona arancione avast in basso a destra dello schermo del
computer indica che la protezione in tempo reale è abilitata. Qualsiasi protezione può essere
disattivata in qualsiasi momento, ma non è una procedura consigliata, in quanto potrebbe ridurre il
livello della vostra protezione.
avast! antivirus 7.0 contiene le seguenti protezioni in tempo reale:
Protezione File System - controlla ogni programma nel momento in cui viene avviato e gli altri files
quando vengono aperti o chiusi. Se qualcosa si sospetto viene rilevato, la protezione File system
eviteraà che il programma si avvii o che il file venga aperto.
Protezione Mail - controlla la posta in entrata e in uscita e blocca ogni messaggio contenente un
possibile virus.
Protezione Web - protegge il vostro computer da virus mentre utilizzate internet (navigazione web,
download di files, ecc.).e può anche bloccare l' accesso a pagine infette. Se viene rilevato un virus
durante il download di un file da internet, il download verrà interrotto per evitare che l' infezione
raggiunga il vostro computer.
Protezione P2P - controlla i files scaricati utilizzando i programmi peer-to-peer (condivisione files) più
comuni.
Protezione IM - controlla i files scaricati da programmi di messaggistica istantanea o di chat.
15
avast! Free Antivirus 7.0 – Guida rapida
Protezione di Rete - analizza tutte le attività di rete e blocca ogni minaccia che viene rilevata nella
rete. Blocca anche l'accesso a siti web malevoli noti.
Protezione comportamento - analizza tutte le attività del computer e rileva e blocca ogni attività
insolita che potrebbe indicare la presenza di un malware. Lo fa creando punti di monitoraggio del
computer utilizzando metodiche speciali per identificare qualcosa di sospetto.
Protezione Script - controlla tutti gli script che tentano di essere eseguiti sul computer; se lo script
viene eseguito in remoto ad esempio, durante la navigazione in internet, o localmente aprendo un file
sul computer.
Servizi Cloud Avast
Con i servizi cloud di avast! è possibile beneficiare della rete globale avast! CommunityIQ, che fornisce
informazioni sui possibili file sospetti e permette anche di rilevare e di neutralizzare nuove minacce
non appena appaiono.
Aggiornamenti in streaming (tempo reale)
Attivando gli aggiornamenti streaming si è certi che le nuove definizioni dei virus vengano aggiornate
in tempo reale, invece che attendere il prossimo aggiornamento regolare. Il database dei virus verrà
continuamente aggiornato, quindi il computer sarà ancora più protetto contro le ultime minacce.
Servizi di reputazione
Se questa opzione è abilitata, avast! controllerà se un file è sicuro ancor prima che venga aperto,
controllando il suo database di file conosciuti. Il file viene considerato sicuro o meno in base a quanto
comune è tra gli altri utenti di avast! e da quanto tempo esiste.
16
avast! Free Antivirus 7.0 – Guida rapida
Scansione del computer manuale
Per effettuare una scansione manuale del computer, selezionare "Scan" . Apparirà l’opzione di
scansione "Now" schermo, come illustrato di seguito.
avast! Free Antivirus 7.0 presenta varie scansioni predefinite installate di default.
Scansione veloce - questo effettuerà una scansione della partizione del proprio sistema (di solito il
drive C:\ sul proprio computer) e sarà normalmente sufficiente a rilevare la maggior parte del malware.
Di default, solo i file con estensioni "pericolose" vengono scannerizzati, es. file con estensioni come
"exe", "com", "bat" ecc. Vengono testate solo le parti del file all' inizio e alla fine, dove le infezioni
vengono di solito rilevate.
Scansione completa del sistema - Questo effettua una scansione più dettagliata di tutti gli hard disk
del computer. Per impostazione predefinita, tutti i file vengono analizzati in base al loro contenuto, in
altre parole, avast esamina tutti i file per determinare il tipo di file e se debbano essere sottoposti a
scansione. L'intero file viene testato, non solo quelle parti del file all'inizio o alla fine, dove le infezioni
sono normalmente presenti. Questo è utile se c’è il sospetto di un'infezione che non è stata rilevata
dalla scansione veloce.
Scansione di media rimovibili - verrà effettuata la scansione di ogni media rimovibile nel momento in
cui verrà inserito nel vostro computer.Es. USB dlash drive, hard disk esterni, ecc. Verrà analizzato il
drive per rilevare eventuali programmi di "auto-run" che potrebbero provare ad autoeseguirsi quando
la periferica viene inserita.
Seleziona la cartella da analizzare - questa opzione vi permette di analizzare solo una cartella
specifica, o varie cartelle.
Per avviare una delle scansioni predefinite immediatamente, è sufficiente cliccare su "Avvia". In
alternativa, cliccando su "Impostazioni", è possibile pianificare la scansione da eseguire su base
regolare, o solo una volta in una data successiva, e l'ora. Le altre impostazioni possono essere
17
avast! Free Antivirus 7.0 – Guida rapida
utilizzate per personalizzare ulteriormente la scansione, oppure cliccando su "Crea scansione
personalizzata" è possibile creare una nuova scansione con tutte le impostazioni necessarie.
Creazione di una scansione personalizzata
Cliccando sul pulsante "Crea Una Scansione Personalizzata", è possibile definire una scansione
completamente nuova con propri parametri di scansione. Una nuova finestra si aprirà, in cui sarà
possibile creare un nome per il nuovo processo di acquisizione, di specificare quali parti del computer e
quali tipi di di file dovranno essere scansionati.
Per impostazione predefinita, l'area da analizzare è impostata come "Tutti gli hard disk" Per
selezionare una nuova area da sottoporre a scansione, basta aprire il menu a tendina e selezionare
l'area supplementare da analizzare. Per rimuovere una zona, fare clic su di essa una sola volta e quindi
fare clic su "elimina". È inoltre possibile specificare in che modo avast! deve riconoscere i file
potenzialmente sospetti che devono essere analizzati, controllando l'estensione del file o controllando
il contenuto effettivo.
Contenuto - Se è selezionato, avast! controllerà ogni file per determinare il tipo di file e se deve essere
analizzato o meno.
Nome dell' estensione - Se è selezionato, solo i files con estensioni come "exe", "com", "bat" ecc.
verranno analizzati.
In questa pagina è anche possibile accedere ad altre impostazioni di scansione, per esempio, se si
vuole programmare una scansione regolare o una scansione da eseguire solo una volta ad un orario
specifico. È inoltre possibile escludere cartelle o file specifici dalla scansione, e definire le azioni da
18
avast! Free Antivirus 7.0 – Guida rapida
adottare nel caso in cui venga rilevato un virus ad esempio, eliminare il file o spostarlo
automaticamente nel cestino.
È inoltre possibile creare report dei file che sono stati analizzati e gli eventuali errori che si sono
verificati durante la scansione. Le altre impostazioni possono essere utilizzate per regolare la velocità e
la intensità della scansione.
Cosa fare se viene rilevato un virus
Al termine della scansione, se il programma ha rilevato un file sospetto, il messaggio "minaccia
rilevata" verrà visualizzato - vedi sotto.
Per ulteriori informazioni sul file sospetti e le opzioni disponibili, fare clic su "Mostra risultati".
Verrà quindi visualizzato un elenco dei file che avast considera sospetti e si sarà in grado di specificare
quali azioni intraprendere nei confronti di ciascuno di essi, ad esempio, Elimina, Sposta nel cestino ecc
Dopo aver specificato le misure da adottare, fare clic su "Applica".
L' OPZIONE CONSIGLIATA è di spostare il file nel cestino dei virus. Questa è una speciale area di
quarantena, che può essere utilizzata per archiviare in modo sicuro file infetti o sospetti fino a quando
non si decide che è sicuro di eliminarli. I file archiviati non possono causare danni al vostro computer.
Qui possono eventualmente essere riparati prima di riportarli alla posizione originale.
Per impostazione predefinita, i file sospetti che vengono rilevati dalle protezioni in tempo reale
vengono spostati al cestino dei virus automaticamente.
È possibile visualizzare i risultati della scansione in qualsiasi momento andando alla sezione "Scan
Logs" quindi selezionando la scansione che si desidera rivedere.
19
avast! Free Antivirus 7.0 – Guida rapida
avast! AutoSandbox
Avast! AutoSandbox è una funzionalità di protezione speciale che consente alle applicazioni
potenzialmente sospette di essere automaticamente eseguite in un ambiente completamente isolato,
senza rischio per il computer o uno qualsiasi degli altri file.
Per impostazione predefinita, se un'applicazione è avviata e avast! individua qualcosa di sospetto, vi
chiederà se si desidera eseguire l'applicazione in Sandbox. Nelle impostazioni di AutoSandbox è
possibile cambiare questo, in modo che avast!i chieda prima il permesso.
Nelle impostazioni la AutoSanbox può anche essere disabilitata completamente, oppure è possibile
specificare quali file e quali applicazioni escludere in modo da non essere mai eseguite
automaticamente nella Sandbox.
Il vantaggio di eseguire una applicazione nella Sandbox è che questo consente di controllare tutte le
applicazioni sospette, pur rimanendo completamente protetti da qualsiasi atti dolosi che
un'applicazione infetta potrebbe tentare di eseguire.
Il browser o altra applicazione si aprirà in una finestra speciale con un bordo rosso, che indica che essa
viene eseguita all'interno della sandbox.
Nella tab "Protezione browser" è possibile specificare che il proprio browser debba sempre essere
eseguito nella Sandbox per assicurarsi di essere sempre protetti mentre si naviga sul web.
Quando la Sandbox è chiusa, sarà riportata al suo stato originale e tutti i file scaricati o modificati e le
impostazioni del browser verranno automaticamente eliminati.
20
avast! Free Antivirus 7.0 – Guida rapida
avast! WebRep
Se si sceglie di installare Google Chrome, avast! Web Rep viene automaticamente installato durante l'
installazione di avast! antivirus. Può essere disinstallato o installato per ogni browser supportato
aprendo l' interfaccia di avast!, poi nella tab "Protezione Aggiuntiva" selezionare "Protezione browser"
e cliccare su "Disinstalla" o "Installa". Qui potete anche controllare se il browser Internet è supportato,
prima di provare a installarlo.
Se WebRep è installato sul proprio browser, selezionare la casella nelle impostazioni avanzate per
attivarlo.
Il WebRep si basa sulle informazioni ricevute dalla comunità di utenti che scambiano le opinioni sul
contenuto e sulla sicurezza dei siti web visitati, per contribuire a migliorare l'esperienza di navigazione
di tutti gli utenti. Puoi contribuire anche tu con i tuoi commenti dando un "voto" sul contenuto e la
sicurezza dei siti web che si visitano - vedi sotto.
Quando si visita un sito web, potrete vedere una sequenza di tre barre (rosso, giallo o verde) che
indicano come il sito è stato valutato, o quando si esegue una ricerca utilizzando uno dei motori di
ricerca, potrai vedere lo stesso colore codificato accanto a ciascuno dei risultati elencati.
21
avast! Free Antivirus 7.0 – Guida rapida
Il colore dell'indicatore indica se il sito è valutato come "buono" (verde), "medio" (giallo), o "cattivo"
(rosso). Il numero di barre che vengono evidenziate indicano la forza del rating. Uno, due, o tre barre
evidenziate rappresentano un numero ristretto, limitato, di grandi dimensioni o di voti.
Cliccando sull'indicatore colorato si aprirà una finestra dove è possibile vedere ulteriori informazioni su
come il sito è stato valutato e dove è possibile anche inviare il proprio voto.
Sul lato sinistro, si può vedere il punteggio globale. Al di sotto del rating, è possibile vedere piccole
icone che rappresentano le categorie a cui il sito appartiene.
Sul lato destro, si può inviare il proprio voto. Qui si può notareuna barra unica, divisa in cinque
segmenti colorati che è possibile utilizzare per assegnare un punteggio più dettagliato al dominio.
Sotto questa barra si possono ancora trovare le icone di categoria. Clicca su una o più icone per
assegnare il dominio per le relative categorie e infine clicca su "vota" per inviare il tuo voto.
22
avast! Free Antivirus 7.0 – Guida rapida
Aggiornamenti Avast !
Qualsiasi programma antivirus è buono solo in funzione del suo database di definizioni dei virus.
Questo è la base per individuare le minacce per il computer ed è importante un aggiornamento
continuo.
Di default, avast è impostato per l'aggiornamento, sia del motore e sia delle definizioni dei virus
automaticamente ogni volta che una nuova versione sia disponibile. Per controllare che il motore e le
definizioni dei virus siano impostati su "Aggiornamento automatico", cliccare su "Impostazioni" e poi
su "Aggiornamenti".
Nella scheda Manutenzione, se si fa clic su "Aggiorna", è possibile verificare la versione attuale di
entrambi i motori "definizioni dei virus" e il "Programma".
Il "motore" è la parte del programma che esegue la scansione del computer in cerca di potenziali
minacce sulla base delle definizioni dei virus. Il "programma" è ciò che appare all’utente tramite
l'interfaccia utente che viene utilizzata come controllo del programma.
È possibile l’aggiornamento manuale facendo clic sulla freccia verde. Si noti che cliccando su
"Aggiornamento software" si aggiorna automaticamente, sia il programma che il motore del
programma che le definizioni dei virus.
23
avast! Free Antivirus 7.0 – Guida rapida
Aggiornamento a avast! Pro antivirus o avast! Internet Security
Effettuando l' upgrade ad avast! Pro Antivirus o ad avast! Internet Security, sarà possibile avere a
disposizione funzioni aggiuntive:
avast!
Free antivirus
7.0
Motore antivirus veloce
Protezione Anti-rootkit
Protezione Anti-spyware
avast! SafeZone
Scanner da Command-line
Filtro Anti-spam
Firewall integrato
avast!
Pro antivirus
7.0
avast!
Internet Security 7.0
L'aggiornamento ad avast! Internet Security non potrebbe essere più semplice. E' sufficiente decidere
se si vuole acquistare un licenza per 1,2 o 3 anni, e poi recarsi sul nostro sito web (www.avast.com)
dove è possibile acquistare la licenza.
Verrà quindi inviata una email con un allegato contenente il file di licenza. Fare doppio clic sul
collegamento per attivare la nuova licenza e il programma verrà aggiornato automaticamente. E
semplice - non c'è bisogno di disinstallare il programma in corso, basta inserire la nuova licenza e verrà
aggiornata la avast! Internet Security immediatamente.
In alternativa, è possibile salvare il file di licenza sul proprio computer (o su un dispositivo condiviso, se
è stata acquistata una licenza multi-per proteggere più di un computer) e inserirla manualmente nel
programma, come descritto nella sezione "Registrazione".
24
avast! Free Antivirus 7.0 – Guida rapida
Grazie per aver scelto avast!
25