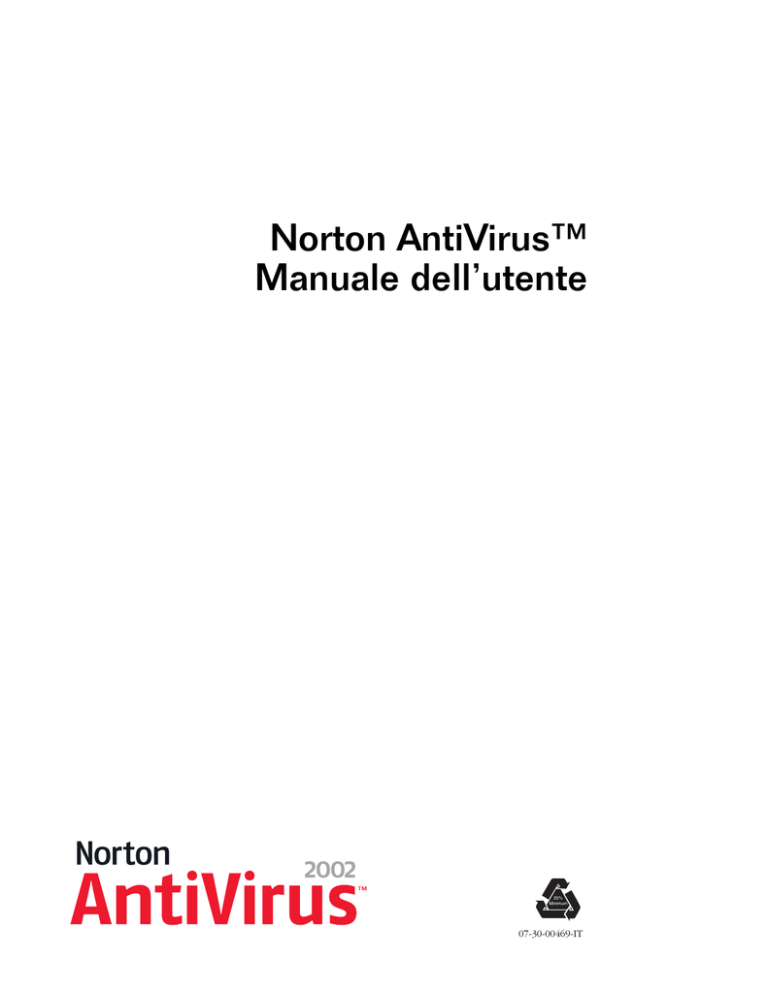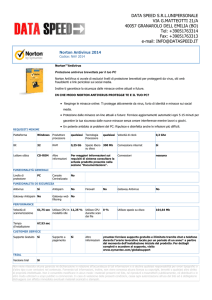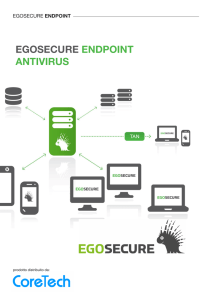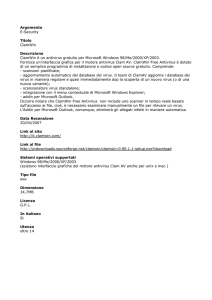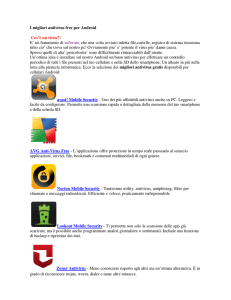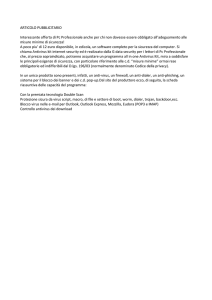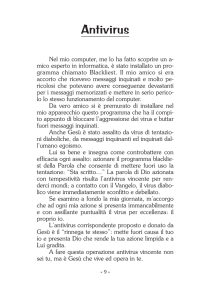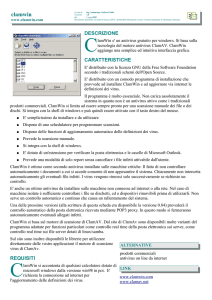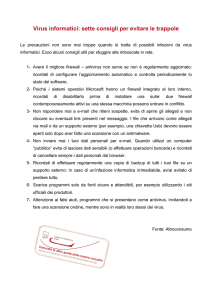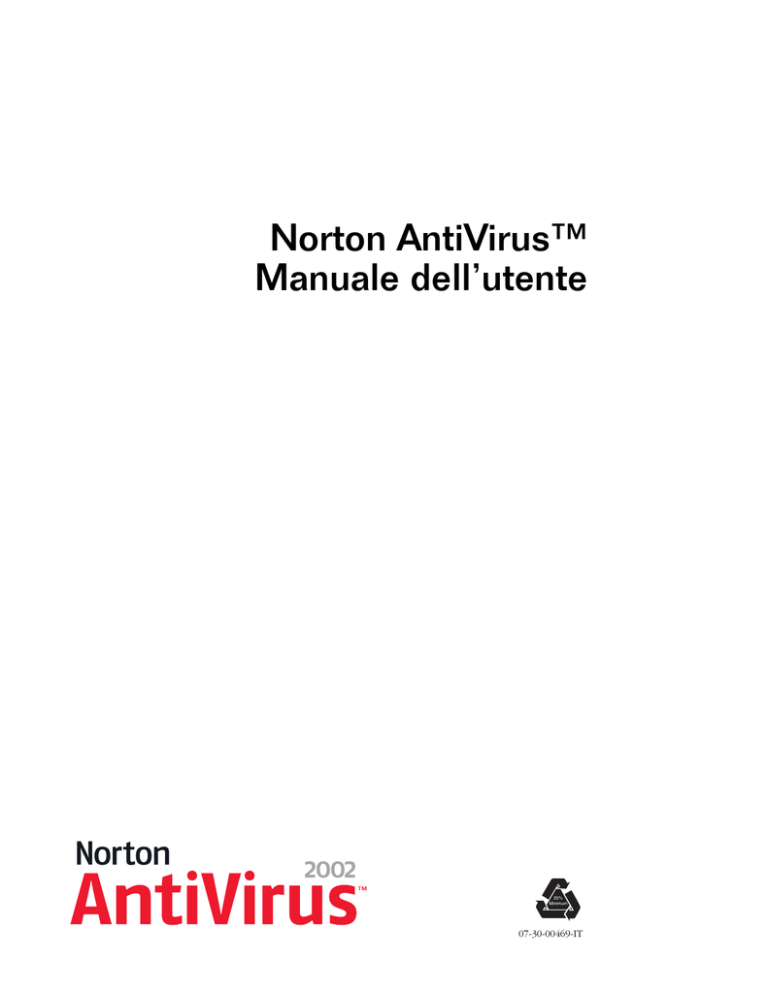
Norton AntiVirus™
Manuale dell’utente
20%
Minimum
07-30-00469-IT
Manuale dell’utente di Norton AntiVirus™
Il software descritto in questo manuale è stato fornito con contratto di licenza e può essere
utilizzato solo in conformità con i termini del contratto.
Documentazione della versione 8.0
NP: 07-30-00469-IT
Copyright
Copyright 2001 Symantec Corporation.
Tutti i diritti riservati.
Qualsiasi documento tecnico che venga reso disponibile da Symantec Corporation è stato
realizzato da Symantec Corporation che ne possiede il copyright ed è proprietà di Symantec
Corporation.
NESSUNA GARANZIA. La documentazione tecnica viene fornita senza garanzia di alcun tipo.
Symantec Corporation non fornisce alcuna garanzia sulla precisione o l’utilizzo di tali
informazioni. L’utilizzo della documentazione tecnica o delle informazioni in essa contenute è a
rischio dell’utente. La documentazione potrebbe contenere imprecisioni tecniche o di altro tipo
oppure errori tipografici. Symantec si riserva il diritto di effettuare modifiche senza preavviso.
Nessuna parte di questa pubblicazione può essere copiata senza il permesso scritto esplicito di
Symantec Corporation, 20330 Stevens Creek Blvd., Cupertino, CA 95014.
Marchi
Symantec, il logo Symantec, Norton, Norton SystemWorks, Emergency Disk, LiveUpdate,
Norton AntiVirus, Norton Utilities e Rescue Disk sono marchi di Symantec Corporation.
Windows è un marchio registrato di Microsoft Corporation. AOL e CompuServe sono marchi
registrati di America Online, Inc. Prodigy Internet è un marchio di Prodigy. Pentium è un
marchio registrato di Intel Corporation.
Altri nomi di prodotti citati in questo manuale sono riconosciuti come marchi registrati delle
rispettive società produttrici.
Stampato in Irlanda.
10 9 8 7 6 5 4 3 2 1
Cosa fare se viene trovato un virus
Norton AntiVirus è
installato?
No
Consultare “Installazione
di Norton AntiVirus” a
pagina 15.
Sì
No
Norton AntiVirus ha
rilevato un virus?
Consultare “Scansione di
dischi, cartelle e file” a
pagina 52.
Sì
Consultare “Come
procedere se viene trovato
un virus” a pagina 61.
Consultare “Mantenersi
aggiornati con LiveUpdate”
a pagina 38.
S
O
M
M
A
R
I
O
Cosa fare se viene trovato un virus
Capitolo 1
Informazioni su Norton AntiVirus
Novità in Norton AntiVirus ................................................................... 9
Funzionamento dei virus .................................................................... 10
I virus di macro si diffondono rapidamente .............................. 10
I programmi cavallo di Troia nascondono il loro
vero scopo ................................................................................ 10
I worm occupano spazio ............................................................. 11
Modalità di diffusione dei virus .................................................. 11
Funzionamento di Norton AntiVirus .................................................. 12
Il servizio definizioni virus blocca i virus conosciuti ................. 12
La tecnologia Bloodhound blocca i virus sconosciuti ............... 12
Il blocco degli script ferma i virus basati su script .................... 12
Auto-Protect garantisce la sicurezza ........................................... 13
Come mantenere la protezione ......................................................... 13
Evitare i virus ............................................................................... 13
Come prepararsi per le emergenze ............................................ 14
Capitolo 2
Installazione di Norton AntiVirus
Requisiti di sistema ............................................................................. 15
Prima dell’installazione ....................................................................... 16
Preparazione del computer ......................................................... 17
Creazione dei dischi di emergenza ............................................. 17
Installazione di Norton AntiVirus ....................................................... 18
Se la schermata di apertura non viene visualizzata ................... 21
Dopo l’installazione ............................................................................ 21
Riavviare il computer ................................................................... 21
Utilizzare la Raccolta guidata informazioni ................................ 22
Il file Leggimi ............................................................................... 24
Per disinstallare Norton AntiVirus ...................................................... 25
5
Sommario
Capitolo 3
Concetti fondamentali di Norton AntiVirus
Utilizzo di Norton AntiVirus ............................................................... 29
Accesso agli strumenti di Norton AntiVirus ............................... 29
Disattivazione temporanea di Auto-Protect ................................ 31
Mantenimento della protezione Norton AntiVirus ............................ 33
Informazioni sui dischi di soccorso ............................................ 33
Controllo dello stato antivirus ..................................................... 36
Mantenersi aggiornati con LiveUpdate ....................................... 38
Personalizzazione di Norton AntiVirus .............................................. 42
Informazioni sulle opzioni di Norton AntiVirus ......................... 42
Opzioni di sistema ....................................................................... 43
Opzioni Internet ........................................................................... 44
Altre opzioni ................................................................................ 45
Apertura della finestra di dialogo Opzioni ................................. 46
Ripristino delle impostazioni predefinite nella finestra di
dialogo Opzioni ........................................................................ 46
Per ulteriori informazioni ................................................................... 47
Uso della Guida in linea .............................................................. 47
Accesso al file PDF del Manuale dell’utente .............................. 48
Norton AntiVirus sul Web ........................................................... 49
Capitolo 4
Protezione di dischi, file e dati dai virus
Verificare che Auto-Protect sia attivata .............................................. 51
Scansione di dischi, cartelle e file ...................................................... 52
Richiesta di una scansione completa del sistema ...................... 52
Scansione di singoli elementi ...................................................... 53
Informazioni sulle scansioni personalizzate ...................................... 54
Creazione di una scansione personalizzata ................................ 54
Esecuzione di una scansione personalizzata .............................. 55
Eliminazione di una scansione personalizzata ........................... 56
Scansione dei messaggi di e-mail ...................................................... 56
Accertarsi che la protezione e-mail sia attivata .......................... 56
Attivazione della protezione timeout .......................................... 57
Se si riscontrano problemi durante una scansione ........................... 58
Pianificazione di scansioni virus automatiche ................................... 58
Pianificazione di una scansione personalizzata ......................... 58
Modifica delle scansioni pianificate ............................................ 60
Eliminazione di una pianificazione di una scansione ............... 60
6
Sommario
Capitolo 5
Come procedere se viene trovato un virus
Se il virus viene rilevato durante una scansione .............................. 62
Controllo dei dettagli della riparazione ...................................... 62
Utilizzo della Riparazione guidata .............................................. 62
Se un virus viene rilevato da Auto-Protect ........................................ 63
Se si utilizza Windows 98/98SE/Me ............................................ 63
Se si utilizza Windows NT/2000/XP ........................................... 65
Se i file sono messi in quarantena ..................................................... 65
Se Norton AntiVirus non è in grado di riparare un file .................... 67
Se il computer non si avvia in modo corretto .................................. 68
Se è necessario utilizzare i dischi di soccorso ........................... 68
Se è necessario utilizzare i dischi di emergenza ........................ 69
Ricerca di nomi e definizioni di virus ............................................... 70
Ricerca di virus sul sito Web di Symantec ................................. 71
Capitolo 6
Risoluzione dei problemi
Indice
Soluzioni di servizio e supporto Symantec
7
C
A
P
I
T
O
Informazioni su
Norton AntiVirus
L
O
1
Norton AntiVirus fornisce funzioni complete per la prevenzione,
la rilevazione e l’eliminazione dei virus dal computer. Trova e ripara i file
infetti per mantenere intatti e sicuri i dati. Il servizio di aggiornamento delle
definizioni virus tramite Internet consente a Norton AntiVirus di essere
preparato alle nuove minacce.
Novità in Norton AntiVirus
Norton AntiVirus 2002 offre l’accesso agli strumenti di Norton AntiVirus
tramite Esplora risorse, un supporto e-mail ancora più completo,
una maggiore automazione della riparazione dei virus con un uso
più discreto dei messaggi e il supporto per Windows XP.
■
Strumenti di Norton AntiVirus in Esplora risorse: per gli utenti che
utilizzano Internet Explorer 5.0 o versione successiva e gli utenti di
Windows NT con Windows Desktop Update, Norton AntiVirus 2002
aggiunge alla barra degli strumenti di Esplora risorse un pulsante che
consente di visualizzare lo stato della protezione, gestire l’area di
quarantena del computer, visualizzare il Registro delle attività e
l’Enciclopedia dei virus, eseguire la scansione alla ricerca di virus.
■
Protezione estesa e-mail: Norton AntiVirus ora supporta programmi di
posta elettronica che utilizzano i protocolli di comunicazione POP3 ed
SMTP senza dover cambiare la configurazione del programma di posta
elettronica. È possibile scegliere di eseguire sia la scansione delle
e-mail in arrivo che di quelle in uscita.
9
Informazioni su Norton AntiVirus
■
Riparazione automatizzata dei virus: Norton AntiVirus è in grado di
eseguire la scansione alla ricerca di virus e riparare i file in
background, senza richiedere alcun intervento da parte dell’utente.
Viene generato un rapporto contenente i risultati della scansione.
■
Norton AntiVirus fornisce una protezione antivirus completa per il
sistema operativo Windows XP.
Funzionamento dei virus
Un virus del computer è un programma parassita scritto intenzionalmente
per alterare il normale funzionamento del computer senza il consenso o la
consapevolezza dell’utente. Un virus aggiunge copie di se stesso ad altri
file e, quando viene attivato, può danneggiare i file, causare un
comportamento imprevedibile del sistema o visualizzare messaggi.
I virus di computer infettano i file di sistema e i documenti creati con
programmi dotati di funzioni di macro. Alcuni virus di sistema sono
specificamente programmati per danneggiare programmi, eliminare file
o cancellare il disco.
I virus di macro si diffondono rapidamente
Le macro sono semplici programmi utilizzati per eseguire operazioni
ripetitive in un documento o eseguire dei calcoli in un foglio di lavoro.
Vengono scritte in file creati da programmi quali Microsoft Word e
Microsoft Excel.
I virus di macro sono programmi macro pericolosi realizzati in modo da
riprodurre se stessi da un file all’altro e spesso possono distruggere o
modificare i dati. I virus di macro possono venire trasferiti su più
piattaforme e si diffondono ogni volta che viene aperto un file infetto.
I programmi cavallo di Troia nascondono il loro vero scopo
I programmi cavallo di Troia sono programmi che apparentemente
svolgono funzioni utili o divertenti e, quindi, invogliano gli utenti a
eseguirli. Il programma, però, ha uno scopo recondito che potrebbe essere
quello di danneggiare i file o di inserire un virus nel computer.
10
Funzionamento dei virus
I programmi cavallo di Troia non sono virus perché non si riproducono e
diffondono come i virus. Poiché i programmi cavallo di Troia non sono
virus, i file che li contengono non possono essere riparati. Per garantire la
sicurezza del computer, Norton AntiVirus rileva i programmi cavallo di
Troia e quindi è possibile eliminarli dal computer.
I worm occupano spazio
I worm sono programmi che si riproducono senza infettare altri programmi.
Alcuni worm si diffondono copiando se stessi da disco a disco. Cercano
specifici tipi di file sul disco rigido o sui volumi del server e tentano di
danneggiare o distruggere tali file. Altri worm si riproducono solo in
memoria, creando miriadi di copie di se stessi, tutte contemporaneamente in
esecuzione, e rallentando così il computer. Come i programmi cavallo di
Troia, i worm non sono virus e quindi non possono essere riparati. Devono
essere eliminati dal computer.
Modalità di diffusione dei virus
Un virus rimane inattivo finché non viene avviato un programma infetto,
il computer viene avviato da un disco i cui file di sistema sono infetti o
viene aperto un documento infetto. Ad esempio, se un programma di
elaborazione testi contiene un virus, il virus si attiva quando viene eseguito
tale programma. Normalmente, quando un virus risiede nella memoria
infetta qualsiasi programma venga eseguito, compresi i programmi di rete
(se è possibile apportare modifiche alle cartelle o ai dischi di rete).
I virus si comportano in modi diversi. Alcuni virus rimangono attivi in
memoria finché il computer non viene spento. Altri virus rimangono attivi
solo mentre è in esecuzione il programma infetto. Spegnendo il computer
o uscendo dal programma, il virus viene rimosso dalla memoria ma non
viene rimosso dal file o dal disco infetto. Quindi, se il virus risiede in un
file del sistema operativo, si attiverà al successivo avvio del computer dal
disco infetto. Se il virus risiede in un programma, si riattiverà alla
successiva esecuzione del programma.
Per prevenire l’introduzione nel computer di programmi infetti, è
opportuno eseguire la scansione dei file con Norton AntiVirus prima di
copiarli o eseguirli. La scansione è consigliata anche per i programmi
scaricati da newsgroup o da siti Web e per gli allegati di posta elettronica
ricevuti.
11
Informazioni su Norton AntiVirus
Funzionamento di Norton AntiVirus
Norton AntiVirus controlla il computer per verificare la presenza di virus
conosciuti e sconosciuti. Un virus conosciuto è un virus che può venire
rilevato e identificato per nome. Un virus sconosciuto è un virus per cui
Norton AntiVirus non dispone ancora di una definizione.
Norton AntiVirus è in grado di proteggere il computer da entrambi i tipi di
virus, utilizzando le definizioni per rilevare i virus conosciuti e la tecnologia
Bloodhound e il blocco degli script per rilevare quelli sconosciuti.
Le definizioni dei virus, la tecnologia Bloodhound e il blocco degli script
vengono utilizzati durante le scansioni, sia pianificate che manuali, e dalla
funzione Auto-Protect per controllare continuamente il computer.
Il servizio definizioni virus blocca i virus conosciuti
Il servizio definizioni virus consiste in file utilizzati da Norton AntiVirus per
riconoscere i virus e intercettare la loro attività. È possibile cercare i nomi
dei virus in Norton AntiVirus e accedere a un’enciclopedia di descrizioni di
virus sul sito Web di Symantec. Per ulteriori informazioni, consultare
“Ricerca di nomi e definizioni di virus” a pagina 70.
La tecnologia Bloodhound blocca i virus sconosciuti
Bloodhound è il nome della tecnologia di scansione impiegata da
Norton AntiVirus per rilevare i virus nuovi e sconosciuti. Rileva i virus
analizzando la struttura dei file eseguibili, il comportamento e altri attributi
quali la logica di programmazione, le istruzioni macchina e i dati contenuti
nel file. Imposta inoltre ambienti di simulazione in cui vengono caricati i
documenti e verificata la presenza di virus di macro.
Il blocco degli script ferma i virus basati su script
Gli script sono elenchi di istruzioni che possono essere eseguite senza
l’interazione dell’utente. Gli script possono essere aperti con qualsiasi
editor di testo o programma di elaborazione testi, quindi è molto facile
modificarli.
Il blocco degli script rileva i virus basati su script Visual Basic e Java senza
la necessità di definizioni virus specifiche. Controlla gli script per verificare
comportamenti simili a virus e visualizza avvisi nel caso vengano rilevate
situazioni anomale.
12
Come mantenere la protezione
Auto-Protect garantisce la sicurezza
Auto-Protect di Norton AntiVirus viene caricato in memoria all’avvio di
Windows e garantisce una protezione costante durante il lavoro.
Utilizzando Auto-Protect, Norton AntiVirus è automaticamente in grado di:
■
Eliminare virus e programmi cavallo di Troia, compresi i virus di
macro, e riparare i file danneggiati.
■
Ricercare virus ogni volta che viene eseguito un programma software,
inserito un disco floppy o un altro supporto rimovibile o utilizzato un
file di documenti ricevuti o creati.
■
Controllare il computer per rilevare sintomi insoliti che potrebbero
indicare l’attività di un virus.
■
Proteggere il computer dai virus originati in Internet.
Come mantenere la protezione
Quando viene installato Norton AntiVirus, la protezione antivirus è
completa. Tuttavia, vengono continuamente creati nuovi virus. I virus
possono diffondersi quando il computer viene avviato da un disco infetto
o quando viene eseguito un programma infetto. Per evitare i virus e
ripristinare rapidamente la situazione quando un virus colpisce è possibile
intraprendere diverse azioni.
Evitare i virus
È importante eseguire periodicamente la manutenzione dei file e tenere
aggiornato Norton AntiVirus.
Per evitare i virus:
■
Proteggere da scrittura i supporti rimovibili.
■
Mantenersi aggiornati sui virus collegandosi al sito Web di Symantec
Security Response (securityresponse.symantec.com), precedentemente
conosciuto come SARC o Symantec AntiVirus Research Center, dove
sono disponibili informazioni complete e aggiornate frequentemente
sui virus e sulla protezione antivirus.
■
Eseguire periodicamente LiveUpdate per aggiornare i programmi e i
file del servizio definizioni virus. Per ulteriori informazioni, consultare
“Mantenersi aggiornati con LiveUpdate” a pagina 38.
13
Informazioni su Norton AntiVirus
■
Tenere sempre attivata la funzione Auto-Protect di Norton AntiVirus
per evitare che i virus infettino il computer.
■
Se la funzione Auto-Protect di Norton AntiVirus non è attiva, eseguire
la scansione dei supporti rimovibili prima di utilizzarli. Per ulteriori
informazioni, consultare “Scansione di dischi, cartelle e file” a
pagina 52.
■
Pianificare l’esecuzione automatica delle scansioni. Per ulteriori
informazioni, consultare “Pianificazione di scansioni virus automatiche”
a pagina 58.
Come prepararsi per le emergenze
È importante anche essere preparati nel caso il computer venga infettato da
un virus.
Per prepararsi per le emergenze:
14
■
Eseguire periodicamente il backup dei file e conservare più versioni,
non solo il backup più recente.
■
Se si utilizza Windows NT, Windows 2000 o Windows XP e non è
possibile avviare il sistema da CD, creare un set di dischi di emergenza,
dal quale sarà possibile avviare il computer ed eseguire la scansione
alla ricerca di virus. Per ulteriori informazioni, consultare “Creazione
dei dischi di emergenza” a pagina 17.
■
Se si utilizza Windows 98 o Me, creare un set di dischi di soccorso che
consentiranno di avviare il computer in modalità DOS e utilizzare
Norton AntiVirus per risolvere i problemi legati ai virus e ripristinare il
sistema dopo un arresto anomalo. Per ulteriori informazioni, consultare
“Informazioni sui dischi di soccorso” a pagina 33.
C
A
P
I
T
O
L
O
Installazione di
Norton AntiVirus
2
Prima di installare Norton AntiVirus, prendere nota dei requisiti di sistema
riportati in questo capitolo. Gli utenti di Windows 98 e di Windows Me
devono disporre di alcuni dischi da 1,44 MB vuoti per creare i dischi di
soccorso.
Requisiti di sistema
Per utilizzare Norton AntiVirus, il computer deve avere uno dei seguenti
sistemi operativi Windows:
■
Windows 98, 98SE
■
Windows Me
■
Windows NT 4.0 Workstation con Service Pack 6 o superiore
■
Windows 2000 Professional
■
Windows XP Professional o Windows XP Home Edition
Il computer deve inoltre soddisfare i seguenti requisiti minimi.
Windows 98 e Me
■
Processore Intel Pentium a 133 MHz per Windows 98; 150 MHz per
Windows Me
■
32 MB di RAM
■
50 MB di spazio disponibile su disco rigido
■
Internet Explorer 4.01 Service Pack 1 o superiore
■
Unità CD-ROM o DVD-ROM
15
Installazione di Norton AntiVirus
Windows NT 4.0 Workstation
■
Service Pack 6 o superiore
■
Processore Intel Pentium a 133 MHz o superiore
■
32 MB di RAM
■
50 MB di spazio disponibile su disco rigido
■
Internet Explorer 4.01 Service Pack 1 o superiore
■
Unità CD-ROM o DVD-ROM
Windows 2000 Professional
■
Processore Intel Pentium a 133 MHz o superiore
■
64 MB di RAM
■
50 MB di spazio su disco
■
Internet Explorer 4.01 Service Pack 1 o superiore
■
Unità CD-ROM o DVD-ROM
Windows XP Home Edition/Professional
■
Processore Intel Pentium a 300 MHz o superiore
■
128 MB di RAM
■
50 MB di spazio su disco
■
Internet Explorer 4.01 Service Pack 1 o superiore
■
Unità CD-ROM o DVD-ROM
Prima dell’installazione
Prima di installare Norton AntiVirus è necessario preparare il computer.
Se il computer non può essere avviato da un CD, creare dei dischi di
emergenza.
16
Prima dell’installazione
Preparazione del computer
Se sul computer sono presenti versioni precedenti di Norton AntiVirus o
altri programmi antivirus, è necessario disinstallarli prima di installare
Norton AntiVirus. Per ulteriori informazioni, consultare “Per disinstallare
Norton AntiVirus” a pagina 25.
Per disinstallare gli altri programmi antivirus, consultare la documentazione
annessa a tali programmi.
È inoltre necessario uscire da tutti i programmi Windows prima di installare
Norton Utilities.
Creazione dei dischi di emergenza
I dischi di emergenza vengono utilizzati per avviare il computer ed
eseguire la scansione alla ricerca di virus nel caso di un problema.
Se il computer può essere avviato da un CD, è possibile utilizzare il CD
di Norton AntiVirus al posto del dischi di emergenza e quindi non è
necessario crearli. Nel caso in cui non sia possibile avviare il computer,
attenersi a queste istruzioni per creare i dischi di emergenza su un altro
computer. Per ulteriori informazioni, consultare “Se è necessario utilizzare i
dischi di emergenza” a pagina 69.
Per creare i dischi di emergenza utilizzare il CD di Norton AntiVirus.
Saranno necessari alcuni dischi floppy formattati da 1,44 MB.
Per creare i dischi di emergenza
1
Inserire il CD di Norton AntiVirus nell’unità CD-ROM.
2
Fare clic su Sfoglia CD.
3
Fare doppio clic sulla cartella Support.
4
Fare doppio clic sulla cartella Edisk.
5
Fare doppio clic su Ned.exe.
6
Nella finestra introduttiva, fare clic su OK.
7
Assegnare l’etichetta al primo disco come indicato e inserirlo
nell’unità A:.
8
Fare clic su Sì.
9
Ripetere i passi 7 e 8 per il secondo disco.
10 Al termine della procedura, fare clic su OK.
11 Rimuovere l’ultimo disco dall’unità A: e riporre il set di dischi di
emergenza in un luogo sicuro.
17
Installazione di Norton AntiVirus
Installazione di Norton AntiVirus
Installare Norton AntiVirus dal CD di Norton AntiVirus.
Per installare Norton AntiVirus
1
Inserire il CD di Norton AntiVirus nell’unità CD-ROM.
2
Nella finestra di Norton AntiVirus 2002, fare clic su Installa Norton
AntiVirus.
Se sul computer non è impostata l’apertura automatica del CD, sarà
necessario aprirlo. Per ulteriori informazioni, consultare “Se la
schermata di apertura non viene visualizzata” a pagina 21.
3
Se l’installazione viene effettuata in Windows 98, 98SE o Me, prima
dell’installazione Norton AntiVirus esegue la scansione della memoria
del computer alla ricerca di virus. Se viene rilevato un virus, un
messaggio chiederà di utilizzare i dischi di emergenza per rimuovere il
virus prima di continuare. Per ulteriori informazioni, consultare “Se è
necessario utilizzare i dischi di emergenza” a pagina 69.
4
La finestra di apertura dell’installazione ricorda di chiudere tutti gli altri
programmi Windows. Fare clic su Avanti.
5
Nella finestra Contratto di licenza, selezionare Accetto il contratto
di licenza.
Se si rifiuta, non è possibile continuare l’installazione.
18
Installazione di Norton AntiVirus
6
Fare clic su Avanti.
7
Selezionare la cartella in cui si desidera installare Norton AntiVirus e
fare clic su Avanti.
19
Installazione di Norton AntiVirus
8
Confermare il percorso di installazione, quindi fare clic su Avanti.
9
Al termine dell’installazione di Norton AntiVirus, scorrere il testo del
file Leggimi e fare clic su Avanti.
10 Fare clic su Fine per uscire dall’installazione.
20
Dopo l’installazione
Se la schermata di apertura non viene visualizzata
In alcuni casi, l’unità CD-ROM di un computer non avvia
automaticamente un CD.
Per avviare l’installazione dal CD di Norton AntiVirus:
1
Nel desktop, fare doppio clic su Risorse del computer.
2
Nella finestra di dialogo Risorse del computer, fare doppio clic
sull’icona dell’unità CD-ROM.
3
Nell’elenco di file, fare doppio clic su CDSTART.EXE.
Dopo l’installazione
Nel caso in cui sia necessario riavviare il computer dopo l’installazione di
Norton AntiVirus, viene visualizzato un messaggio che offre la possibilità di
riavviare immediatamente. Dopo il riavvio o al termine dell’installazione,
se il computer non deve essere riavviato, viene visualizzata la Raccolta
guidata informazioni.
Nota: se il computer è stato acquistato con Norton AntiVirus già installato,
la Raccolta guidata informazioni viene visualizzata la prima volta che si
avvia Norton AntiVirus. È necessario accettare il contratto di licenza
visualizzato nella Raccolta guidata informazioni per poter attivare
Norton AntiVirus.
Riavviare il computer
Dopo l’installazione, può essere visualizzato un messaggio indicante che
per rendere effettivi gli aggiornamenti è necessario riavviare il computer.
Per riavviare il computer
■
Nella finestra di dialogo, fare clic su Sì.
Se si fa clic su No, la configurazione di Norton AntiVirus non verrà
completata fino al riavvio del computer.
21
Installazione di Norton AntiVirus
Utilizzare la Raccolta guidata informazioni
La Raccolta guidata informazioni consente di registrare la propria copia di
Norton AntiVirus, ottenere informazioni sul servizio di protezione antivirus
in abbonamento, selezionare l’esecuzione automatica delle operazioni
post-installazione e verificare le impostazioni di Norton AntiVirus. Se la
Raccolta guidata informazioni non viene completata, Norton AntiVirus
utilizzerà le impostazioni predefinite per le operazioni post-installazione e
le opzioni di programma.
Nota: se si sceglie di non registrare il software utilizzando Raccolta guidata
informazioni o se la registrazione non viene completata per un qualsiasi
motivo, è possibile effettuare la registrazione accedendo al sito Web di
Symantec all’indirizzo www.symantec.com oppure utilizzando l’opzione
Registrazione prodotto nel menu della Guida. Nel sito Web spostarsi nella
pagina Prodotti contenente il collegamento di registrazione.
Per utilizzare la Raccolta guidata informazioni
1
Nella finestra introduttiva, fare clic su Avanti.
Se il computer è stato acquistato con Norton AntiVirus già installato,
sarà necessario accettare il contratto di licenza per poter utilizzare
Norton AntiVirus.
2
Selezionare Accetto il contratto di licenza, quindi fare clic su Avanti.
3
Nella prima finestra di registrazione, selezionare il paese da cui si
effettua la registrazione e il paese in cui si risiede, se diverso, quindi
fare clic su Avanti.
4
Per ricevere informazioni da Symantec su Norton AntiVirus,
selezionare il metodo di ricezione e fare clic su Avanti.
5
Immettere il proprio nome e indicare se si desidera registrare
Norton AntiVirus personalmente o per la società, quindi fare clic
su Avanti.
6
Immettere l’indirizzo e fare clic su Avanti.
7
Rispondere alle domande del questionario per aiutare Symantec a
migliorare prodotti e servizi, quindi fare clic su Avanti al termine
oppure per ignorare il questionario.
8
Indicare se si desidera registrare Norton AntiVirus via Internet o tramite
posta, quindi fare clic su Avanti.
Se la registrazione è stata inviata tramite Internet, una finestra di
dialogo visualizza il numero di serie del prodotto.
22
Dopo l’installazione
9
Trascrivere il numero o fare clic su Stampa per ottenere una copia
delle informazioni di registrazione a titolo di riferimento.
10 Fare clic su Avanti.
11 Selezionare se si desidera utilizzare il profilo esistente per la successiva
registrazione di un prodotto Symantec o immettere le informazioni
come parte della registrazione.
12 Fare clic su Fine.
13 Leggere le informazioni relative ai servizi in abbonamento e fare clic
su Avanti.
14 Selezionare le operazioni che dovranno essere eseguite
automaticamente da Norton AntiVirus dopo l’installazione. Le opzioni
disponibili sono:
■
Eseguire LiveUpdate per accertarsi di disporre delle definizioni
virus più recenti. Per ulteriori informazioni, consultare “Mantenersi
aggiornati con LiveUpdate” a pagina 38.
■
Eseguire una scansione completa del sistema. Per ulteriori
informazioni, consultare “Scansione di dischi, cartelle e file” a
pagina 52.
■
Pianificare una scansione settimanale delle unità disco rigido locali.
Per utilizzare questa opzione, è necessario avere Microsoft
Scheduler installato. Se si seleziona questa opzione, è possibile
modificare la pianificazione della scansione. Per ulteriori
informazioni, consultare “Pianificazione di scansioni virus
automatiche” a pagina 58.
■
Se l’installazione viene eseguita in Windows 98 o Windows Me,
è inoltre possibile creare un set di dischi di soccorso. Per ulteriori
informazioni, consultare “Informazioni sui dischi di soccorso” a
pagina 33.
23
Installazione di Norton AntiVirus
15 Fare clic su Avanti.
16 Verificare le impostazioni di configurazione di Norton AntiVirus.
Per modificare le impostazioni, utilizzare le opzioni di Norton
AntiVirus. Per ulteriori informazioni, consultare “Personalizzazione di
Norton AntiVirus” a pagina 42.
17 Fare clic su Fine.
Se è stata selezionata un’operazione da eseguire dopo l’installazione,
questa viene avviata automaticamente.
Il file Leggimi
Il file Leggimi contiene suggerimenti tecnici e informazioni sulle modifiche
al prodotto che sono state apportate dopo la stampa di questo manuale.
Viene installato sul disco rigido nello stesso percorso dei file del prodotto
Norton AntiVirus.
Per visualizzare il file Leggimi
1
In Esplora risorse, spostarsi nella posizione in cui sono installati i file di
Norton AntiVirus.
Se Norton AntiVirus è stato installato nel percorso predefinito, i file
saranno memorizzati in C:\Programmi\Norton AntiVirus.
24
Per disinstallare Norton AntiVirus
2
Fare doppio clic su Leggimi.txt per aprire il file in Blocco note o
in WordPad.
Il file Leggimi include istruzioni per la stampa delle relative
informazioni.
3
Terminata la lettura del file, chiudere il programma di
elaborazione testi.
Per disinstallare Norton AntiVirus
Nel caso in cui sia necessario rimuovere Norton AntiVirus dal computer,
utilizzare l’opzione Disinstallazione di Norton AntiVirus nel menu di avvio
di Windows.
Nota: durante la disinstallazione è possibile che Windows indichi che è in
corso l’installazione di software. Si tratta di un messaggio standard di
installazione di Microsoft e può essere ignorato.
Per disinstallare Norton AntiVirus
1
Nella barra delle applicazioni di Windows, fare clic su Start >
Programmi > Norton AntiVirus > Disinstalla Norton AntiVirus.
25
Installazione di Norton AntiVirus
26
2
Fare clic su Rimuovi per confermare la disinstallazione del prodotto.
3
Fare clic su Avanti.
4
Se l’area di quarantena contiene dei file, verrà richiesto se si desidera
eliminarli. Selezionare una delle seguenti opzioni:
■
Sì elimina i file in quarantena dal computer.
■
No lascia i file in quarantena sul computer, ma li rende inaccessibili.
Per riparare o inviare i file a Symantec per l’analisi, reinstallare
Norton AntiVirus.
Per disinstallare Norton AntiVirus
5
Fare clic su Fine.
6
Fare clic su Sì per riavviare il computer.
Se non sono presenti altri prodotti Symantec sul computer, sarà necessario
disinstallare anche LiveReg e LiveUpdate.
Per disinstallare LiveReg e LiveUpdate
1
Effettuare una delle operazioni seguenti:
■
Nella barra delle applicazioni di Windows, fare clic su Start >
Impostazioni > Pannello di controllo.
■
Nella barra delle attività di Windows XP, fare clic su Start >
Pannello di controllo.
2
Nel Pannello di controllo, fare doppio clic su Installazione
applicazioni.
3
Nell’elenco dei programmi installati, selezionare LiveReg.
4
Effettuare una delle operazioni seguenti:
■
In Windows 2000 o Windows Me, fare clic su Cambia/Rimuovi.
■
In Windows 98 o Windows NT, fare clic su Aggiungi/Rimuovi.
■
In Windows XP, fare clic su Rimuovi.
5
Fare clic su Sì per confermare che si desidera disinstallare il prodotto.
6
Ripetere i passi da 1 a 5, selezionando LiveUpdate nel passo 3,
per disinstallare LiveUpdate.
27
C
A
P
I
T
O
L
O
Concetti fondamentali
di Norton AntiVirus
3
I concetti fondamentali di Norton AntiVirus includono le informazioni
generali sull’utilizzo di Norton AntiVirus, i sistemi di protezione del
computer, la personalizzazione di Norton AntiVirus e l’accesso a ulteriori
informazioni su Norton AntiVirus.
Utilizzo di Norton AntiVirus
Con Norton Utilities è possibile eseguire diverse operazioni.
Accesso agli strumenti di Norton AntiVirus
Norton AntiVirus dispone di alcuni strumenti, tra cui l’indicazione dello
stato, le opzioni di scansione, le opzioni di pianificazione, la registrazione
delle attività e le opzioni di configurazione. Per accedere agli strumenti,
è possibile utilizzare la finestra principale di Norton AntiVirus, la barra
degli strumenti di Esplora risorse e l’icona Norton AntiVirus nella barra
delle applicazioni di Windows.
Utilizzo della finestra principale di Norton AntiVirus
È possibile accedere a tutti gli strumenti di Norton AntiVirus dalla finestra
principale di Norton AntiVirus.
29
Concetti fondamentali di Norton AntiVirus
Per avviare Norton AntiVirus
■
Effettuare una delle operazioni seguenti:
■
Nella barra delle applicazioni di Windows, fare clic su Start >
Programmi > Norton AntiVirus > Norton AntiVirus 2002.
■
Nella barra delle applicazioni di Windows XP, fare clic su Start >
Altri programmi > Norton AntiVirus > Norton AntiVirus 2002.
Utilizzo della barra degli strumenti di Esplora risorse
Norton AntiVirus aggiunge un pulsante e un menu a Esplora risorse di
Windows. Il pulsante consente di avviare una scansione degli elementi
selezionati nel riquadro di Esplora risorse. Quando si fa clic sulla freccia
situata a destra del pulsante, nel menu Norton AntiVirus vengono
visualizzate le seguenti opzioni:
30
Opzione
Azione
Visualizza stato
Avvia Norton AntiVirus, visualizzando il
riquadro Stato in cui è indicato lo stato
del sistema.
Visualizza quarantena
Visualizza l’area di quarantena e i file
attualmente memorizzati nella stessa.
Per ulteriori informazioni, consultare “Se i
file sono messi in quarantena” a pagina 65.
Visualizza registro delle attività
Visualizza il Registro delle attività, che
contiene le diverse operazioni svolte da
Norton AntiVirus, ad esempio le scansioni
eseguite e i problemi rilevati. Per ulteriori
informazioni, consultare “Controllo dello
stato del Registro delle attività di
Norton AntiVirus” a pagina 37.
Visualizza enciclopedia dei virus
Effettua la connessione alla pagina Web
di Symantec Security Response
(precedentemente conosciuto come SARC o
Symantec AntiVirus Research Center), dalla
quale è possibile cercare informazioni su
tutti i tipi di virus.
Scansione
Apre la finestra Scansione di Norton
AntiVirus, in cui è possibile specificare la
scansione da eseguire.
Utilizzo di Norton AntiVirus
La prima volta che si apre Esplora risorse dopo aver installato
Norton AntiVirus, è possibile che il pulsante e il menu di Norton AntiVirus
non siano visibili.
Per visualizzare il pulsante e il menu di Norton AntiVirus
1
Dal menu Visualizza fare clic su Barre degli strumenti.
2
Fare clic su Norton AntiVirus.
Nota: in base alla configurazione del computer in uso, potrebbe non
essere possibile accedere al menu Norton AntiVirus di Esplora risorse.
Per ulteriori informazioni, consultare “Novità in Norton AntiVirus” a
pagina 9.
Utilizzo dell’icona Norton AntiVirus nella barra delle
applicazioni di Windows
È possibile utilizzare l’icona Norton AntiVirus della barra delle applicazioni
di Windows per aprire Norton AntiVirus, attivare o disattivare Auto-Protect
e configurare Norton AntiVirus. Per ulteriori informazioni, consultare
“Disattivazione temporanea di Auto-Protect” a pagina 31 e
“Personalizzazione di Norton AntiVirus” a pagina 42.
Per utilizzare l’icona Norton AntiVirus della barra delle applicazioni
di Windows
1
Fare clic con il pulsante destro del mouse sull’icona Norton AntiVirus
nella barra delle applicazioni di Windows.
2
Nel menu dell’icona della barra delle applicazioni, fare clic
sull’opzione desiderata.
Disattivazione temporanea di Auto-Protect
Se le impostazioni predefinite dell’opzione non sono state modificate,
Auto-Protect viene caricata all’avvio del computer per proteggerlo dai
virus. Cerca la presenza di virus nei programmi quando vengono eseguiti e
controlla il computer per rilevare qualsiasi attività che potrebbe indicare la
presenza di un virus. Quando viene rilevato un virus o un’attività simile a
un virus (un evento che potrebbe essere causato da un virus), Auto-Protect
visualizza un avviso.
31
Concetti fondamentali di Norton AntiVirus
In alcuni casi, Auto-Protect segnala la presenza di attività che non sono
sicuramente virus pur avendo caratteristiche simili. Se si sta eseguendo
un’attività di questo tipo e si desidera evitare l’avvertimento, è possibile
disattivare temporaneamente Auto-Protect.
Per disattivare temporaneamente la funzione Auto-Protect
1
Avviare Norton AntiVirus. Per ulteriori informazioni, consultare
“Accesso agli strumenti di Norton AntiVirus” a pagina 29.
2
Nella parte superiore della finestra principale di Norton AntiVirus, fare
clic su Opzioni.
3
Nella finestra di dialogo Opzioni, sotto l’intestazione Sistema, fare clic
su Auto-Protect.
4
Nel riquadro Auto-Protect, deselezionare l’opzione Attiva
Auto-Protect.
Dopo aver completato il lavoro, assicurarsi di attivare Auto-Protect per
garantire la protezione del computer.
Per attivare la funzione Auto-Protect
1
Avviare Norton AntiVirus. Per ulteriori informazioni, consultare
“Accesso agli strumenti di Norton AntiVirus” a pagina 29.
2
Nella parte superiore della finestra principale di Norton AntiVirus, fare
clic su Opzioni.
3
Nella finestra di dialogo Opzioni, sotto l’intestazione Sistema, fare clic
su Auto-Protect.
4
Nel riquadro Auto-Protect, selezionare l’opzione Attiva Auto-Protect.
Se l’icona Norton AntiVirus viene visualizzata nella barra delle applicazioni
di Windows, è possibile utilizzarla per attivare e disattivare Auto-Protect.
Per attivare o disattivare Auto-Protect utilizzando l’icona della barra
delle applicazioni
32
1
Fare clic con il pulsante destro del mouse sull’icona Norton AntiVirus
nella barra delle applicazioni di Windows.
2
Effettuare una delle operazioni seguenti:
■
Se la funzione Auto-Protect è disattivata, fare clic su Attiva
Auto-Protect.
■
Se la funzione Auto-Protect è attivata, fare clic su Disattiva
Auto-Protect.
Mantenimento della protezione Norton AntiVirus
Mantenimento della protezione Norton AntiVirus
In base al tipo di sistema operativo in uso, è opportuno conservare un set
di dischi di soccorso regolarmente aggiornato. Per ulteriori informazioni,
consultare “Se è necessario utilizzare i dischi di soccorso” a pagina 68.
Di tanto in tanto è opportuno verificare che Norton AntiVirus sia impostato
in modo da fornire la protezione ottimale e assicurarsi che la protezione
dai virus sia aggiornata.
Informazioni sui dischi di soccorso
Rescue Disk registra un duplicato del gruppo di file di avvio del sistema e
delle informazioni sul partizionamento del disco e memorizza gli elementi
di soccorso e il sistema di scansione antivirus in più dischi floppy o in
un’unità di rete. Si consiglia di creare i dischi di soccorso per i sistemi
operativi Windows 98 e Windows Me basati su DOS, mentre non è
necessario farlo per i sistemi operativi Windows NT, Windows 2000 e
Windows XP.
Un set di dischi di soccorso è costituito da un disco floppy di avvio,
un disco floppy con il programma Norton AntiVirus e tre dischi floppy
contenenti le definizioni dei virus. Se è stato installato Norton Utilities, il set
di dischi di soccorso includerà anche due dischi floppy contenenti tale
programma. Con un set di dischi di soccorso, è possibile avviare il
computer nella modalità DOS e utilizzare Norton AntiVirus per risolvere i
problemi legati ai virus.
Nota: i dischi di soccorso contengono informazioni specifiche del
computer su cui vengono creati. Se si utilizzano i dischi di soccorso per il
recupero, è necessario utilizzare i dischi creati sul computer in uso. Se i
dischi di soccorso vengono utilizzati per verificare la presenza di virus,
è possibile utilizzare i dischi creati per un altro computer. Per ulteriori
informazioni, consultare “Se è necessario utilizzare i dischi di soccorso” a
pagina 68.
I dischi di soccorso possono e devono essere aggiornati ogni volta che si
aggiorna la protezione antivirus, si installa un nuovo software o si
apportano modifiche all’hardware.
33
Concetti fondamentali di Norton AntiVirus
Creazione di un set di dischi di soccorso
I dischi di soccorso possono essere creati in qualunque momento. Se nella
Raccolta guidata informazioni si è scelto di creare i dischi di soccorso dopo
l’installazione, viene visualizzata automaticamente la procedura guidata
Rescue Disk. In caso contrario, è possibile avviare la procedura guidata
Rescue Disk dalla finestra principale di Norton AntiVirus.
Se la procedura guidata Rescue Disk viene avviata dalla finestra principale
di Norton AntiVirus, disattivare temporaneamente la funzione Auto-Protect
durante la creazione del set di dischi di soccorso. Se il computer non viene
riavviato dopo la creazione dei dischi di soccorso, ricordarsi di attivare di
nuovo Auto-Protect. Per ulteriori informazioni, consultare “Disattivazione
temporanea di Auto-Protect” a pagina 31.
Saranno necessari alcuni dischi floppy formattati da 1,44 MB.
Per creare i dischi di soccorso
1
Nella parte superiore della finestra principale di Norton AntiVirus, fare
clic su Rescue.
Se si è scelto di creare i dischi di soccorso dopo l’installazione,
la procedura guidata Rescue Disk verrà avviata automaticamente.
2
Selezionare l’unità A: per creare il set di dischi di soccorso.
3
Fare clic su Crea.
4
Assegnare l’etichetta ai dischi come indicato nella finestra Elenco dei
dischi di soccorso base, quindi fare clic su OK.
5
Inserire i dischi come richiesto.
Test dei dischi di soccorso
Al termine del processo di creazione dei dischi di soccorso, viene richiesto
di verificare i dischi stessi. Per far ciò è necessario riavviare il computer
utilizzando i dischi di soccorso.
34
Mantenimento della protezione Norton AntiVirus
Per verificare i dischi di soccorso
1
Chiudere tutti i programmi Windows aperti.
2
Inserire il disco etichettato come Disco floppy di avvio di soccorso
base nell’unità A:, quindi fare clic su Riavvia.
Se viene visualizzata la schermata Rescue Disk, significa che il disco di
soccorso funziona correttamente. Se la schermata Rescue Disk non
viene visualizzata, vi sono diverse opzioni per risolvere il problema.
Per ulteriori informazioni, consultare “Il disco di soccorso non
funziona” a pagina 73.
3
Premere ESC per tornare a DOS.
4
Rimuovere il disco dall’unità A, quindi spostare la tacca di plastica sul
retro del disco sulla posizione di protezione da scrittura.
5
Riavviare il computer.
Aggiornamento dei dischi di soccorso
È possibile aggiornare i dischi di soccorso con la frequenza desiderata.
Rescue Disk consente di aggiornare i dischi di soccorso base senza doverli
ricreare.
Quando viene aggiornato un set di dischi floppy, prima di iniziare
assicurarsi che non siano protetti da scrittura.
Per aggiornare i dischi di soccorso
1
Nella parte superiore della finestra principale di Norton AntiVirus, fare
clic su Rescue.
2
In Selezionare un’unità di destinazione, selezionare l’unità A:.
3
Fare clic su Aggiorna.
4
Inserire il disco etichettato come Disco floppy di avvio di soccorso
base nell’unità A:.
5
Fare clic su OK.
6
Inserire gli altri dischi del set come richiesto.
Assicurarsi di verificare il set di dischi di soccorso aggiornati quando verrà
richiesto. Per ulteriori informazioni, consultare “Test dei dischi di soccorso”
a pagina 34.
35
Concetti fondamentali di Norton AntiVirus
Controllo dello stato antivirus
Se il comportamento di Norton AntiVirus risulta anomalo, o se non si è
certi di aver eseguito la scansione di tutti gli elementi, controllare lo stato
della configurazione.
Se è necessario apportare modifiche alle impostazioni, utilizzare Opzioni.
Per ulteriori informazioni, consultare “Personalizzazione di Norton
AntiVirus” a pagina 42.
Controllo dello stato del sistema
Il riquadro Stato della finestra principale di Norton Antivirus consente di
controllare lo stato della maggior parte delle impostazioni.
Per controllare lo stato del sistema
36
1
Avviare Norton AntiVirus. Per ulteriori informazioni, consultare
“Accesso agli strumenti di Norton AntiVirus” a pagina 29.
2
Esaminare lo stato visualizzato nella finestra principale.
Mantenimento della protezione Norton AntiVirus
Controllo dello stato del plug-in di Office
Il plug-in di Office protegge i documenti di Microsoft Office. Esegue la
scansione dei documenti ogni volta che vengono aperti in un programma
di Office. Il plug-in di Office viene attivato nelle Opzioni.
Per controllare lo stato del plug-in di Office
1
Avviare Norton AntiVirus. Per ulteriori informazioni, consultare
“Accesso agli strumenti di Norton AntiVirus” a pagina 29.
2
Fare clic su Opzioni.
3
Nella parte sinistra della finestra Opzioni, sotto l’intestazione Altre, fare
clic su Generali.
4
Verificare che l’opzione Plug-in di Office sia attivata.
Controllo dello stato del Registro delle attività di
Norton AntiVirus
Norton AntiVirus tiene traccia degli eventi scansione e rilevazione dei virus
nel Registro delle attività. Per impostazione predefinita vengono registrati
tutti gli eventi. È possibile modificare questa impostazione in Opzioni.
Per ulteriori informazioni, consultare “Personalizzazione di Norton
AntiVirus” a pagina 42.
Per assicurarsi che le impostazioni definite in Opzioni siano adeguate,
è opportuno controllare periodicamente il Registro delle attività per
verificare quali operazioni sono state eseguite da Norton AntiVirus e il
risultato di tali operazioni.
Per controllare il Registro delle attività di Norton AntiVirus
1
Avviare Norton AntiVirus. Per ulteriori informazioni, consultare
“Accesso agli strumenti di Norton AntiVirus” a pagina 29.
2
Nella finestra principale di Norton AntiVirus, fare clic su Rapporti.
3
Nella finestra Rapporti, nella riga Registro delle attività, fare clic su
Visualizza rapporto.
4
Scorrere il Registro delle attività per visualizzare gli eventi registrati.
Gli eventi più recenti si trovano alla fine del registro.
5
Per visualizzare solo determinati tipi di eventi, nella finestra Registro
delle attività fare clic su Filtra.
6
Al termine, fare clic su Chiudi.
37
Concetti fondamentali di Norton AntiVirus
Mantenersi aggiornati con LiveUpdate
I prodotti Symantec si basano su informazioni aggiornate per proteggere il
computer dai nuovi virus scoperti. Symantec rende queste informazioni
disponibili per gli utenti tramite LiveUpdate. LiveUpdate scarica gli
aggiornamenti dei programmi e della protezione antivirus utilizzando la
connessione Internet.
Per l’utilizzo di LiveUpdate viene applicata la normale tariffa prevista per
l’accesso a Internet.
Nota: se si utilizza Norton AntiVirus in Windows NT, Windows 2000 o
Windows XP è necessario disporre dei diritti di accesso come
amministratore per eseguire LiveUpdate.
Informazioni sugli aggiornamenti del programma
Gli aggiornamenti del programma consistono in piccoli miglioramenti al
prodotto installato. Non costituiscono un aggiornamento del prodotto,
che è una nuova versione del prodotto completo. Gli aggiornamenti del
programma dotati di capacità di autoinstallazione per sostituire il codice
software esistente vengono anche chiamati patch. Le patch vengono
solitamente create per estendere la compatibilità con il sistema operativo o
con l’hardware, per migliorare le prestazioni o per risolvere dei problemi
software.
LiveUpdate rende automatico il processo di scaricamento e installazione
degli aggiornamenti del programma. Risparmia agli utenti il disturbo di
cercare e scaricare i file da un sito Internet, di installarli e di eliminare i file
inutili dal disco.
Informazioni sugli aggiornamenti della protezione antivirus
Il mancato aggiornamento periodico dei file della protezione antivirus è
una delle cause più comuni delle infezioni da virus. Symantec fornisce
l’accesso in linea agli aggiornamenti della protezione antivirus previo
abbonamento.
Il servizio definizioni virus consente di accedere alle tipologie dei virus più
recenti e ad altre tecnologie di Symantec. Norton AntiVirus, Norton
SystemWorks, Norton Internet Security e Symantec AntiVirus per Palm OS
utilizzano gli aggiornamenti resi disponibili dal servizio definizioni virus
per rilevare le più recenti minacce virali.
38
Mantenimento della protezione Norton AntiVirus
Informazioni sull’abbonamento
Il prodotto Symantec acquistato include un abbonamento gartuito, per un
periodo limitato, agli aggiornamenti della protezione offerti dai servizi in
abbonamento utilizzati dal prodotto. Alla scadenza di tale abbonamento,
viene richiesto di rinnovarlo quando viene utilizzata l’applicazione
LiveUpdate per ottenere gli aggiornamenti della protezione antivirus.
Per ulteriori informazioni, consultare “Soluzioni di servizio e supporto
Symantec” a pagina 85.
Se l’abbonamento non viene rinnovato, sarà ancora possibile utilizzare
LiveUpdate per ottenere gli aggiornamenti del programma. Tuttavia, non
sarà possibile ottenere gli aggiornamenti della protezione antivirus e non si
sarà protetti dalle nuove minacce scoperte.
Come ottenere gli aggiornamenti del prodotto e della
protezione
Utilizzare periodicamente LiveUpdate per ottenere gli aggiornamenti.
Ad esempio, per mantenere aggiornata la protezione antivirus, si dovrebbe
eseguire LiveUpdate una volta alla settimana o ogni volta che vengono
scoperti nuovi virus. Gli aggiornamenti ai programmi vengono rilasciati
quando necessario.
Nota: se la connessione a Internet avviene tramite America Online (AOL),
CompuServe o Prodigy, connettersi prima a Internet, quindi eseguire
LiveUpdate.
Per ottenere gli aggiornamenti utilizzando LiveUpdate
1
Aprire il prodotto Symantec.
2
Nella parte superiore della finestra, fare clic su LiveUpdate.
È possibile ricevere un messaggio di avvertimento che avvisa che
l’abbonamento è scaduto. Seguire le istruzioni sullo schermo per
rinnovare l’abbonamento.
3
Fare clic su Avanti per individuare gli aggiornamenti.
4
Se gli aggiornamenti sono disponibili, fare clic su Avanti per scaricarli
e installarli.
5
Al termine dell’installazione, fare clic su Fine.
39
Concetti fondamentali di Norton AntiVirus
Esecuzione automatica di LiveUpdate
Attivando LiveUpdate automatico, è possibile far sì che LiveUpdate
controlli automaticamente la disponibilità di aggiornamenti del programma
e della protezione antivirus in base alla pianificazione definita. Dopo averla
attivata, è possibile lasciare che l’esecuzione segua la pianificazione
predefinita, oppure è possibile decidere quando si desidera eseguirla
utilizzando Microsoft Scheduler.
Nota: LiveUpdate automatico verifica periodicamente la connessione a
Internet: ogni cinque minuti finché la connessione non viene stabilita,
poi ogni quattro ore. Per gli utenti che hanno router ISDN impostati per
connettersi automaticamente a un provider di servizi Internet (ISP), questa
impostazione comporta un gran numero di connessioni con relativi costi
telefonici. Nel caso ciò costituisca un problema, è possibile impostare il
router ISDN in modo che non si connetta automaticamente all’ISP o
disattivare LiveUpdate automatico nelle opzioni di Norton AntiVirus.
Per attivare LiveUpdate automatico
1
Avviare Norton AntiVirus.
2
Nella parte superiore della finestra principale di Norton AntiVirus, fare
clic su Opzioni.
3
Nella finestra di dialogo Opzioni, sotto l’intestazione Internet, fare clic
su LiveUpdate.
4
Nel riquadro LiveUpdate, selezionare Attiva LiveUpdate automatico.
5
Impostare la modalità di applicazione degli aggiornamenti
selezionando una delle opzioni seguenti:
6
■
Applicazione degli aggiornamenti senza interruzione dell’utente:
LiveUpdate verifica e installa gli aggiornamenti della protezione
senza richiedere l’intervento dell’utente. LiveUpdate notifica
all’utente il caricamento dell’aggiornamento della protezione.
È consigliabile eseguire LiveUpdate periodicamente per verificare la
disponibilità di aggiornamenti.
■
Notifica la disponibilità di aggiornamenti. LiveUpdate verifica la
presenza degli aggiornamenti della protezione antivirus e chiede se
si desidera installarli.
Fare clic su OK.
Per impostazione predefinita, LiveUpdate automatico cercherà gli
aggiornamenti ogni quattro ore. Per cambiare tale pianificazione, utilizzare
Microsoft Scheduler.
40
Mantenimento della protezione Norton AntiVirus
Per cambiare la pianificazione di LiveUpdate automatico
1
Nella barra delle applicazioni di Windows, fare clic su Start >
Programmi > Accessori > Utilità di sistema > Operazioni
pianificate.
2
Nella finestra Operazioni pianificate, fare doppio clic su
Symantec NetDetect.
3
Nella scheda Pianificazione della finestra di dialogo dello scheduler
modificare la pianificazione predefinita nel modo desiderato.
Non modificare alcuna voce nelle schede Operazione e Impostazioni.
4
Fare clic su OK.
È possibile impostare più pianificazioni per LiveUpdate automatico.
Per impostare più pianificazioni per LiveUpdate
1
Nella barra delle applicazioni di Windows, fare clic su Start >
Programmi > Accessori > Utilità di sistema > Operazioni
pianificate.
2
Nella finestra Operazioni pianificate, fare doppio clic su
Symantec NetDetect.
3
Nella scheda Pianificazione della finestra di dialogo dello scheduler,
nella parte inferiore del riquadro Pianificazione, fare clic su Mostra
pianificazioni multiple.
4
Nella parte superiore della scheda Pianificazione, fare clic su Nuova.
5
Impostare un’altra pianificazione secondo le proprie esigenze.
6
Fare clic su OK.
Per eliminare la pianificazione di LiveUpdate automatico, disattivare
LiveUpdate automatico.
Per disattivare LiveUpdate automatico
1
Avviare Norton AntiVirus.
2
Nella parte superiore della finestra principale di Norton AntiVirus, fare
clic su Opzioni.
3
Nella finestra di dialogo Opzioni, sotto l’intestazione Internet, fare clic
su LiveUpdate.
4
Nel riquadro LiveUpdate, deselezionare Attiva LiveUpdate
automatico.
5
Fare clic su OK.
41
Concetti fondamentali di Norton AntiVirus
Personalizzazione di Norton AntiVirus
Le impostazioni predefinite di Norton AntiVirus forniscono la protezione
completa dai virus per il computer. Tuttavia, è possibile regolarle per
ottimizzare le prestazioni del sistema o disattivare le opzioni che non si
desidera applicare.
In questa sezione non vengono discusse le singole opzioni che possono
essere modificate, bensì viene fornita una descrizione generale del loro
scopo e di come è possibile trovarle. Per informazioni specifiche relative a
un’opzione, fare riferimento alla Guida in linea.
Nota: se si utilizza Norton AntiVirus su Windows NT, Windows 2000 o
Windows XP e non si dispone dell’accesso come amministratore locale,
non sarà possibile modificare le opzioni di Norton AntiVirus. Se si opera in
qualità di amministratore e si condivide il computer con altri utenti,
ricordare che le modifiche apportate saranno effettive per chiunque usi il
computer.
Informazioni sulle opzioni di Norton AntiVirus
Tutte le impostazioni di Opzioni sono organizzate in tre categorie
principali. Le opzioni contenute in ciascuna categoria sono le seguenti:
42
Categoria
Opzioni
Sistema
Auto-Protect
Blocco degli script
Scansioni manuali
Esclusioni
Internet
E-mail
LiveUpdate
Altre
Registro delle attività
Inoculazione
Generali
Personalizzazione di Norton AntiVirus
Opzioni di sistema
Le opzioni di sistema sono quelle che controllano le scansioni e il
computer. Le opzioni di sistema vengono utilizzate per determinare che
cosa sottoporre a scansione, che cosa deve essere rilevato dalla scansione
e le operazioni da effettuare nel caso in cui si rilevi un virus o un’attività
simile a un virus.
Con il livello di protezione più alto, vi potrebbe essere una leggera
diminuzione delle prestazioni del computer. Se dopo l’installazione di
Norton AntiVirus si nota una differenza di prestazioni del computer,
è possibile impostare un livello di protezione inferiore o disattivare le
opzioni non necessarie.
Opzioni di Auto-Protect
Le opzioni di autoprotezione stabiliscono se avviare Auto-Protect all’avvio
del computer, cosa cercare durante il controllo del computer e quali azioni
intraprendere se viene rilevata una situazione anomala.
Auto-Protect presenta due sottocategorie di opzioni: Bloodhound e
Avanzate:
■
Bloodhound è la tecnologia di scansione che protegge dai virus
sconosciuti. Utilizzare queste opzioni per attivare la tecnologia
Bloodhound in Auto-Protect e impostare il livello di sensibilità nella
rilevazione dei virus. Per ulteriori informazioni, consultare
“La tecnologia Bloodhound blocca i virus sconosciuti” a pagina 12.
■
Le opzioni avanzate determinano le attività da controllare durante la
scansione alla ricerca di attività simili ai virus e durante la scansione
dei dischi floppy.
Opzioni di blocco degli script
Utilizzare le opzioni di blocco degli script per attivare il blocco degli script
e impostare le azioni che Norton AntiVirus deve eseguire se rileva uno
script pericoloso. Per ulteriori informazioni, consultare “Il blocco degli
script ferma i virus basati su script” a pagina 12.
43
Concetti fondamentali di Norton AntiVirus
Opzioni di scansione manuale
Le opzioni di scansione manuale stabiliscono quali elementi sottoporre a
scansione e le azioni da intraprendere quando viene trovato un virus
durante la scansione. Le opzioni di scansione manuale includono inoltre
una sottocategoria Bloodhound, che consente di attivare la tecnologia
Bloodhound durante le scansioni manuali e di impostarne il livello di
sensibilità nella rilevazione dei virus.
Elenco esclusioni
L’Elenco esclusioni definisce i file che non devono venire sottoposti a
scansione. È possibile definire gruppi di file in base alla relativa estensione
o elencare file specifici. Prestare attenzione a non escludere i tipi di file che
hanno maggiori probabilità di essere infetti da virus, ad esempio i file con
macro o i file eseguibili.
Opzioni Internet
Le opzioni Internet definiscono il funzionamento quando il computer è
connesso a Internet.
Opzioni di e-mail
Utilizzare le opzioni di e-mail per attivare la scansione delle e-mail e
definire il comportamento di Norton AntiVirus durante la scansione dei
messaggi di posta elettronica. È possibile scegliere di eseguire la scansione
delle e-mail in arrivo, di quelle in uscita o di entrambe. La scansione dei
messaggi di posta elettronica in arrivo consente di proteggere il computer
contro i virus inviati da altri. La scansione dei messaggi in uscita impedisce
la trasmissione involontaria di virus ad altri utenti.
Opzioni di LiveUpdate
Utilizzare le opzioni di LiveUpdate per attivare LiveUpdate automatico e
definire le modalità di applicazione degli aggiornamenti. LiveUpdate
automatico verifica la disponibilità di definizioni virus aggiornate mentre si
è connessi a Internet.
44
Personalizzazione di Norton AntiVirus
Altre opzioni
Le opzioni del gruppo Altre comprendono le impostazioni del registro
delle attività, le impostazioni di inoculazione e le impostazioni generali.
Opzioni del Registro delle attività
Il Registro delle attività registra tutte le attività di Norton AntiVirus.
Utilizzando le opzioni del Registro delle attività è possibile limitare le
attività registrate. È inoltre possibile limitare le dimensioni del Registro
delle attività. Quando il file raggiunge le dimensioni specificate, ogni
nuova voce aggiunta al registro provoca l’eliminazione della voce
meno recente.
Opzioni di inoculazione
Nota: le opzioni di inoculazione sono disponibili solo su Windows 98,
Windows 98SE e Windows Me.
L’inoculazione scatta un’istantanea dei file di sistema critici. Se durante
una scansione Norton AntiVirus rileva dei cambiamenti in tali file
confrontandoli con l’istantanea originale, visualizza un messaggio di avviso
relativo ai cambiamenti.
Utilizzare le opzioni di inoculazione per attivare l’inoculazione e, nel caso
di cambiamenti in un file di sistema, per avere la possibilità di aggiornare
l’istantanea di inoculazione o di riparare il file ripristinando i valori
originali.
Opzioni generali
Sono disponibili quattro opzioni generali:
■
Backup del file in quarantena prima del tentativo di riparazione
■
Attiva plug-in di Office
■
Avvisa all’avvio se la protezione antivirus è scaduta
■
Scansione dei file di sistema all’avvio (questa opzione è disponibile
solo per i sistemi operativi Windows 98 e Windows 98SE)
45
Concetti fondamentali di Norton AntiVirus
Apertura della finestra di dialogo Opzioni
La finestra di dialogo Opzioni consente di modificare le impostazioni di
Norton AntiVirus.
Per aprire la finestra di dialogo Opzioni
1
Avviare Norton AntiVirus. Per ulteriori informazioni, consultare
“Accesso agli strumenti di Norton AntiVirus” a pagina 29.
2
Fare clic su Opzioni.
Ripristino delle impostazioni predefinite nella finestra di
dialogo Opzioni
È possibile cambiare alcune o tutte le opzioni elencate. Se vengono
effettuate diverse modifiche che producono risultati non desiderati,
è possibile ripristinare le impostazioni predefinite di tutte le opzioni.
Per ripristinare le impostazioni predefinite in una pagina
■
46
Nella pagina in cui si desidera ripristinare le impostazioni predefinite,
fare clic su Reimposta pagina.
Per ulteriori informazioni
Per ripristinare le impostazioni predefinite per tutte le opzioni
■
In qualsiasi pagina della finestra di dialogo Opzioni, fare clic su
Reimposta tutto.
Per ulteriori informazioni
Norton AntiVirus fornisce una Guida in linea, il presente Manuale
dell’utente in formato PDF e i collegamenti al sito Web di Symantec.
Uso della Guida in linea
La Guida è sempre disponibile dalla finestra principale di Norton AntiVirus.
Per accedere al menu della Guida
■
Nella parte superiore della finestra principale di Norton AntiVirus,
fare clic su ?.
Sommario e indice
della Guida in linea
Collegamenti ai siti Web
di Symantec per ulteriori
informazioni
Versione e informazioni
di sistema
Inoltre, Norton AntiVirus dispone di due guide più specifiche:
■
Guida contestuale per le finestre di dialogo
■
Guida Come...
Guida per le finestre di dialogo di Norton AntiVirus
Quando si accede alla Guida mentre si è all’interno di una finestra di
dialogo di Norton AntiVirus, la Guida visualizzata fa riferimento alla
specifica finestra di dialogo.
Per accedere alla Guida per una finestra di dialogo di Norton
AntiVirus
■
Nella finestra di dialogo, fare clic su ?.
47
Concetti fondamentali di Norton AntiVirus
Guida Come...
La Guida Come… fornisce una spiegazione delle procedure da eseguire
durante l’utilizzo di Norton AntiVirus. È possibile accedere a questi
argomenti con le schede Sommario e Indice.
Per visualizzare la sezione Come... della Guida
1
Nella finestra principale di Norton AntiVirus fare clic su ?.
2
Nel menu ?, fare clic su Guida di Norton AntiVirus.
3
Nella finestra della Guida, selezionare una delle seguenti opzioni:
■
Sommario: Cerca nella Guida in linea per argomento.
■
Indice: Cerca nella Guida in linea per parola chiave.
Le schede Sommario e Indice sono disponibili anche in molte altre
finestre della Guida in linea e possono sempre essere utilizzate per
eseguire ricerche.
Accesso al file PDF del Manuale dell’utente
Il presente Manuale dell’utente viene fornito in formato PDF nel CD di
Norton AntiVirus. Per leggere il file PDF è necessario che nel computer sia
installato Adobe Acrobat Reader.
Per installare Adobe Acrobat Reader
1
Inserire il CD di Norton AntiVirus nell’unità CD-ROM.
2
Fare clic su Sfoglia CD.
3
Fare doppio clic sulla cartella MANUAL.
4
Fare doppio clic sulla cartella Support.
5
Fare doppio clic su AR500ITA.EXE.
6
Seguire i messaggi per selezionare una cartella per Adobe Acrobat
Reader e completare l’installazione.
Dopo avere installato Adobe Acrobat Reader, è possibile leggere il
PDF dal CD.
48
Per ulteriori informazioni
Per leggere il PDF del Manuale dell’utente dal CD
1
Inserire il CD di Norton AntiVirus nell’unità CD-ROM.
2
Fare clic su Sfoglia CD.
3
Fare doppio clic sulla cartella MANUAL.
4
Fare doppio clic su NAV_2002.
È anche possibile copiare il Manuale dell’utente sul disco rigido e
accedervi direttamente. Richiede circa 1 MB di spazio su disco.
Per leggere il Manuale dell’utente dal disco rigido
1
Aprire il percorso in cui è stato copiato il PDF.
2
Fare doppio clic su NAV_2002.
Norton AntiVirus sul Web
Il sito Web di Symantec fornisce informazioni esaurienti su Norton AntiVirus,
la protezione e la tecnologia antivirus e su altri prodotti Symantec.
Per accedere al sito Web di Symantec sono disponibili vari metodi.
Per accedere al sito Web di Symantec dalla finestra principale di
Norton AntiVirus
1
Fare clic su ?.
2
Selezionare una delle seguenti opzioni:
■
Sito Web del Supporto tecnico: consente di accedere alla pagina
Supporto tecnico del sito Web di Symantec, dalla quale è possibile
cercare soluzioni a specifici problemi, aggiornare la protezione
antivirus e leggere informazioni aggiornate sulla tecnologia
antivirus.
■
Visitare il sito Web di Symantec: Consente di accedere alla pagina
iniziale del sito Web di Symantec, dalla quale è possibile ottenere
informazioni su tutti i prodotti Symantec.
La pagina Rapporti di Norton AntiVirus contiene un collegamento
all’enciclopedia dei virus di Symantec.
49
Concetti fondamentali di Norton AntiVirus
Per accedere al sito Web di Symantec dalla pagina Rapporti
1
Nella finestra principale di Norton AntiVirus, fare clic su Rapporti.
2
Nella pagina Rapporti, accanto all’intestazione Enciclopedia dei virus di
Symantec Security Response, fare clic su Visualizza rapporto.
È disponibile un collegamento al sito Web di Symantec incorporato nella
barra degli strumenti di Esplora risorse.
Per accedere al sito Web di Symantec da Esplora risorse
1
Aprire Esplora risorse.
2
Nel menu di Norton AntiVirus, nella barra degli strumenti, fare clic su
Visualizza enciclopedia dei virus.
Questa opzione connette alla pagina Web di Symantec Security
Response (precedentemente conosciuto come SARC o Symantec
AntiVirus Research Center), dalla quale è possibile cercare
informazioni su tutti i tipi di virus.
È sempre possibile accedere al sito Web di Symantec attraverso il
browser Internet.
Per accedere al sito Web di Symantec tramite il browser
■
50
Digitare l’indirizzo del sito Web di Symantec, www.symantec.com.
C
A
P
I
T
O
L
O
Protezione di dischi, file
e dati dai virus
4
Per garantire una continua protezione al computer, è necessario tenere
attivata la funzione Auto-Protect, controllare la posta elettronica ed
effettuare frequenti scansioni del sistema. Per tutte le operazioni indicate
sopra è possibile impostare l’esecuzione automatica.
Verificare che Auto-Protect sia attivata
Norton AntiVirus è impostato in modo tale da fornire una protezione
completa contro i virus. Probabilmente non sarà necessario modificare
alcuna impostazione. Tuttavia, è possibile controllare che Auto-Protect sia
in esecuzione seguendo queste istruzioni.
Per verificare che Auto-Protect sia attivata
1
Avviare Norton AntiVirus.
2
Nel riquadro Stato della finestra principale di Norton AntiVirus,
verificare che Auto-Protect sia attivata.
51
Protezione di dischi, file e dati dai virus
3
Se Auto-Protect non è attivata, nel riquadro Stato, selezionare la riga di
stato di Auto-Protect.
4
Nell’angolo inferiore destro della finestra fare clic su Attiva
Scansione di dischi, cartelle e file
È possibile richiedere la scansione di tutto il computer oppure di singoli
elementi quali dischi floppy, unità, cartelle o file.
Richiesta di una scansione completa del sistema
La scansione completa del sistema controlla tutti i record di avvio e i file
presenti sul computer.
Per richiedere una scansione completa del sistema
1
52
Avviare Norton AntiVirus.
Scansione di dischi, cartelle e file
2
Nella finestra principale di Norton AntiVirus, fare clic su Scansione.
3
Nel riquadro Scansione, fare clic su Scansione del computer.
4
Sotto Azioni fare clic su Scansione.
Al termine della scansione, viene visualizzato un riepilogo.
5
Terminata la consultazione del riepilogo, fare clic su Fine.
Scansione di singoli elementi
È possibile scegliere di effettuare la scansione di tutte le unità rimovibili, di
un disco floppy, di una unità del computer, di qualsiasi cartella o file
presente sul computer.
Per eseguire la scansione di singoli elementi
1
Avviare Norton AntiVirus.
2
Nella finestra principale di Norton AntiVirus, fare clic su Scansione.
3
Nel riquadro Scansione, fare clic sulla scansione che si desidera
eseguire.
53
Protezione di dischi, file e dati dai virus
4
Sotto Azioni fare clic su Scansione.
Se si sceglie di controllare tutte le unità rimovibili o un disco floppy,
la scansione viene avviata automaticamente.
Se si sceglie di controllare le unità, le cartelle o i file, viene visualizzata
una finestra di dialogo in cui è possibile selezionare le unità, le cartelle
e i file da controllare. Fare clic su Scansione dopo avere effettuato la
selezione.
Al termine della scansione, viene visualizzato un riepilogo.
5
Terminata la consultazione del riepilogo, fare clic su Fine.
Informazioni sulle scansioni personalizzate
È possibile creare una scansione personalizzata se si controlla
regolarmente un segmento particolare del computer e si desidera evitare di
specificare ogni volta il segmento da controllare. La scansione può essere
eliminata quando non è più necessaria. Ad esempio, se si lavora a un
progetto per il quale è necessario scambiare di frequente file con altri
utenti, è opportuno creare una cartella in cui copiare e controllare i file
ricevuti prima di utilizzarli. Al termine del progetto, sarà possibile eliminare
la scansione personalizzata per quella cartella.
È inoltre possibile pianificare la scansione personalizzata in modo da
eseguirla automaticamente. Per ulteriori informazioni, consultare
“Pianificazione di una scansione personalizzata” a pagina 58.
Creazione di una scansione personalizzata
È possibile creare una scansione personalizzata che includa la quantità
desiderata di segmenti del computer.
Per creare una scansione personalizzata
54
1
Avviare Norton AntiVirus.
2
Nella finestra principale di Norton AntiVirus, fare clic su Scansione.
3
Nel riquadro Scansione, sotto Azioni, fare clic su Nuovo.
4
Nella finestra di apertura della Scansione guidata Norton AntiVirus, fare
clic su Avanti.
Informazioni sulle scansioni personalizzate
5
Selezionare gli elementi da controllare eseguendo una o entrambe le
operazioni descritte di seguito.
■
Per selezionare singoli file da controllare, fare clic su Aggiungi file.
■
Per selezionare le cartelle e le unità da controllare, fare clic su
Aggiungi cartelle.
È possibile utilizzare entrambe le opzioni per selezionare la
combinazione di elementi desiderata.
6
Scegliere gli elementi da controllare nella finestra di dialogo
visualizzata.
Se si seleziona una cartella, verranno inclusi anche tutti i file della
cartella. Se si seleziona un’unità, verranno inclusi anche tutti i file e le
cartelle presenti sull’unità.
7
Per aggiungere gli elementi selezionati all’elenco di elementi da
controllare, effettuare una delle seguenti operazioni:
■
Nella finestra di dialogo Scansione di file, fare clic su Apri.
■
Nella finestra di dialogo Scansione di cartelle, fare clic su Aggiungi.
8
Per rimuovere un elemento dall’elenco, selezionarlo e fare clic
su Rimuovi.
9
Dopo avere creato l’elenco di elementi per la scansione, fare clic
su Avanti.
10 Immettere un nome per la scansione, per consentirne l’identificazione
nell’elenco delle scansioni.
11 Fare clic su Fine.
Esecuzione di una scansione personalizzata
Quando si esegue una scansione personalizzata, non è necessario definire
nuovamente gli elementi da controllare.
Per eseguire una scansione personalizzata
1
Avviare Norton AntiVirus.
2
Nella finestra principale di Norton AntiVirus, fare clic su Scansione.
3
Nel riquadro Scansione, fare clic sulla scansione personalizzata.
4
Sotto Azioni fare clic su Scansione.
Al termine della scansione, viene visualizzato un riepilogo.
5
Terminata la consultazione del riepilogo, fare clic su Fine.
55
Protezione di dischi, file e dati dai virus
Eliminazione di una scansione personalizzata
Le scansioni personalizzate possono essere eliminate in qualsiasi momento
se non sono più necessarie.
Per eliminare una scansione personalizzata
1
Avviare Norton AntiVirus.
2
Nella finestra principale di Norton AntiVirus, fare clic su Scansione.
3
Selezionare la scansione da eliminare facendo clic sul relativo nome.
Se si fa clic sul pulsante accanto al nome della scansione, questa viene
eseguita.
4
Sotto Azioni fare clic su Elimina.
5
Fare clic su Sì per confermare che si desidera eliminare la scansione.
Scansione dei messaggi di e-mail
Se è attivata la protezione e-mail, i messaggi di posta elettronica vengono
controllati automaticamente. Norton AntiVirus supporta tutti i programmi di
posta elettronica che utilizzano il protocollo di comunicazione POP3 o
SMTP. Per evitare il timeout della connessione quando si ricevono allegati
di grandi dimensioni, è necessario attivare la protezione timeout.
Accertarsi che la protezione e-mail sia attivata
È possibile scegliere di eseguire la scansione delle e-mail in arrivo, in uscita
o di entrambe. Se il programma di posta elettronica in uso utilizza uno dei
protocolli di comunicazione supportati, le opzioni sono entrambe
selezionate per impostazione predefinita. È possibile verificare o
modificare le impostazioni utilizzando Opzioni.
Per verificare che la protezione e-mail sia attivata
56
1
Avviare Norton AntiVirus.
2
Nella finestra principale di Norton AntiVirus, fare clic su Opzioni.
3
Nella finestra di dialogo Opzioni, sotto l’intestazione Internet, fare clic
su E-mail.
Scansione dei messaggi di e-mail
4
Per una protezione e-mail completa, accertarsi che le opzioni
Scansione e-mail in arrivo e Scansione e-mail inviate siano entrambe
selezionate.
Per disattivare una delle opzioni, deselezionarla.
5
Fare clic su OK.
Attivazione della protezione timeout
Norton AntiVirus esegue la scansione dei messaggi e-mail controllando la
porta di comunicazione utilizzata per la posta elettronica e intercettando le
trasmissioni e-mail. I messaggi in arrivo vengono trasmessi al programma
di posta elettronica solo dopo che è stata eseguita la scansione. Se si
scaricano messaggi con allegati di grandi dimensioni, il programma di
posta elettronica può non ricevere la trasmissione per alcuni minuti e
raggiungere il timeout. Se si attiva la protezione timeout, Norton AntiVirus
conferma regolarmente la connessione con il programma di posta
elettronica ed evita il timeout.
Nota: la protezione timeout posiziona del testo nascosto in cima ai
messaggi di posta elettronica. Il programma di e-mail deve rimuovere tale
testo. Se nei messaggi di posta elettronica viene visualizzato “NAV Timeout
Protection”, ignorarlo.
Per attivare la protezione timeout
1
Avviare Norton AntiVirus.
2
Nella finestra principale di Norton AntiVirus, fare clic su Opzioni.
3
Nella finestra di dialogo Opzioni, sotto l’intestazione Internet, fare clic
su E-mail.
4
Accertarsi che l’opzione Proteggi contro i timeout durante la scansione
e-mail sia selezionata.
5
Fare clic su OK.
57
Protezione di dischi, file e dati dai virus
Se si riscontrano problemi durante una scansione
Al termine di una scansione, viene visualizzato un rapporto riepilogativo
per indicare che cosa Norton AntiVirus ha rilevato nel corso della
scansione. Se è stato trovato un virus ed è stato richiesto a
Norton AntiVirus di riparare il file automaticamente, questo apparirà
come riparato.
Se non è stato possibile ripararlo, il file può essere messo in quarantena o
eliminato. Per ulteriori informazioni, consultare “Se il virus viene rilevato
durante una scansione” a pagina 62.
Pianificazione di scansioni virus automatiche
Quando si installa Norton AntiVirus e si esegue la Raccolta guidata
informazioni, è possibile scegliere di pianificare una scansione completa
del sistema ogni settimana come parte delle operazioni da eseguire dopo
l’installazione. Se si effettua tale scelta, la scansione verrà pianificata
automaticamente.
Nota: non è possibile pianificare le scansioni predefinite dell’elenco delle
scansioni, ma è possibile pianificare qualsiasi scansione personalizzata
creata dall’utente.
Pianificazione di una scansione personalizzata
Le scansioni personalizzate possono essere pianificate liberamente.
Quando si seleziona la frequenza di esecuzione di una scansione
(ad esempio, giornaliera, settimanale o mensile), vengono visualizzati
dei campi aggiuntivi in cui è possibile rendere più specifica la propria
richiesta. Ad esempio, è possibile richiedere una scansione giornaliera,
quindi pianificarla in modo tale che venga eseguita invece ogni due o
tre giorni.
58
Pianificazione di scansioni virus automatiche
Per pianificare una scansione
1
Avviare Norton AntiVirus.
2
Nella finestra principale di Norton AntiVirus, fare clic su Scansione.
3
Selezionare la scansione da pianificare facendo clic sul relativo nome.
Se si fa clic sul pulsante accanto al nome della scansione, questa viene
eseguita.
4
Fare clic su Pianificazione.
5
Nella finestra di dialogo di pianificazione, se l’opzione Mostra
pianificazioni multiple è selezionata, fare clic su Nuovo per attivare
i campi di pianificazione.
Se l’opzione non è selezionata, i campi sono già attivati.
6
Impostare la frequenza e l’orario di esecuzione della scansione.
La maggior parte delle opzioni di frequenza include opzioni aggiuntive
che consentono di rifinire ulteriormente la pianificazione. Impostare le
opzioni aggiuntive in base alle esigenze.
7
Al termine, fare clic su OK.
È inoltre possibile creare più pianificazioni di una scansione. Ad esempio,
è possibile eseguire la stessa scansione all’inizio e alla fine della giornata
lavorativa.
Per creare più pianificazioni per una singola scansione
1
Avviare Norton AntiVirus.
2
Nella finestra principale di Norton AntiVirus, fare clic su Scansione.
3
Selezionare la scansione da pianificare facendo clic sul relativo nome.
Se si fa clic sul pulsante accanto al nome della scansione, questa viene
eseguita.
4
Fare clic su Pianificazione.
5
Nella finestra di dialogo di pianificazione, selezionare Mostra
pianificazioni multiple.
6
Per impostare una pianificazione aggiuntiva fare clic su Nuovo.
7
Impostare la frequenza e l’orario di esecuzione della scansione.
La maggior parte delle opzioni di frequenza include opzioni aggiuntive
che consentono di rifinire ulteriormente la pianificazione. Impostare le
opzioni aggiuntive in base alle esigenze.
8
Al termine, fare clic su OK.
59
Protezione di dischi, file e dati dai virus
Modifica delle scansioni pianificate
È possibile modificare la pianificazione di qualsiasi scansione, compresa la
scansione completa settimanale del sistema.
Per modificare una scansione pianificata
1
Avviare Norton AntiVirus.
2
Nella finestra principale di Norton AntiVirus, fare clic su Scansione.
3
Selezionare la scansione da pianificare facendo clic sul relativo nome.
Se si fa clic sul pulsante accanto al nome della scansione, questa viene
eseguita.
4
Fare clic su Pianificazione.
5
Modificare la pianificazione secondo le proprie esigenze.
6
Fare clic su OK.
Eliminazione di una pianificazione di una scansione
È possibile eliminare qualsiasi pianificazione di una scansione.
L’eliminazione della pianificazione non comporta l’eliminazione della
scansione.
Per eliminare una pianificazione di una scansione
1
Avviare Norton AntiVirus.
2
Nella finestra principale di Norton AntiVirus, fare clic su Scansione.
3
Selezionare la scansione da pianificare facendo clic sul relativo nome.
Se si fa clic sul pulsante accanto al nome della scansione, questa viene
eseguita.
60
4
Fare clic su Pianificazione.
5
Nella finestra di dialogo di pianificazione, selezionare Mostra
pianificazioni multiple per visualizzare il pulsante Elimina.
6
Selezionare la pianificazione da eliminare e fare clic su Elimina.
7
Fare clic su OK.
C
A
P
I
T
O
L
O
Come procedere se
viene trovato un virus
5
Se Norton AntiVirus rileva un virus sul computer, esistono tre possibili
soluzioni del problema:
■
Riparare il file. Questa azione rimuove il virus dal file.
■
Mettere il file in quarantena. Questa azione rende il file inaccessibile
per tutti i programmi escluso Norton AntiVirus. Non sarà possibile
aprire accidentalmente il file e propagare il virus, ma sarà possibile
esaminarlo per l’eventuale invio a Symantec. Per ulteriori informazioni,
consultare “Se i file sono messi in quarantena” a pagina 65.
■
Eliminare il file. Questa azione rimuove il virus dal computer
eliminando il file che lo contiene. L’operazione deve essere eseguita
solo se il file non può essere riparato né messo in quarantena.
I virus possono essere rilevati quando si esegue una scansione oppure
da Auto-Protect quando si esegue un’operazione con un file infetto.
La soluzione da adottare viene scelta in modo diverso a seconda se il virus
è stato rilevato da una scansione oppure da Auto-Protect.
61
Come procedere se viene trovato un virus
Se il virus viene rilevato durante una scansione
Se la scansione richiesta trova un virus, si riceve un riepilogo dei risultati
della riparazione oppure è necessario utilizzare la Riparazione guidata per
risolvere il problema.
Controllo dei dettagli della riparazione
Se le opzioni di scansione manuale sono state impostate in modo tale che
Norton AntiVirus ripari i file automaticamente ed è possibile riparare tutti i
file infetti, il riepilogo della scansione indica il numero di file infetti e
riparati. Questi dettagli vengono visualizzati solo a scopo informativo e
non è richiesta alcuna azione da parte dell’utente per proteggere il
computer. Per avere ulteriori informazioni, controllare i dettagli della
riparazione per verificare quali file risultano infetti e da quali virus.
Per verificare i dettagli della riparazione
1
Nel riquadro Riepilogo della finestra di scansione, fare clic su
Riepilogo dettagliato.
2
Terminata la consultazione dei risultati, fare clic su Fine.
Utilizzo della Riparazione guidata
Se alcuni file non possono essere riparati oppure le opzioni di scansione
manuale sono state impostate in modo tale che Norton AntiVirus chiede di
confermare l’operazione da eseguire quando viene trovato un virus, viene
avviata la Riparazione guidata.
Se Norton AntiVirus non ha tentato di effettuare la riparazione, la
Riparazione guidata visualizza il riquadro Riparazione. In caso contrario,
visualizza il riquadro Quarantena.
Per utilizzare la Riparazione guidata
1
Se la Riparazione guidata visualizza il riquadro Riparazione,
deselezionare tutti i file che non devono essere riparati da Norton
AntiVirus.
Per impostazione predefinita sono selezionati tutti i file. Si tratta
dell’operazione consigliata.
2
62
Fare clic su Ripara.
Se un virus viene rilevato da Auto-Protect
3
Se non è possibile riparare uno o più file, viene visualizzato il riquadro
Quarantena.
Per impostazione predefinita vengono selezionati tutti i file per essere
aggiunti alla quarantena. Si tratta dell’operazione consigliata.
Nel riquadro Quarantena, deselezionare tutti i file che non devono
essere messi in quarantena, quindi fare clic su Quarantena.
4
Se non è possibile mettere uno o più file in quarantena, viene aperto il
riquadro Elimina.
Se i file infetti non vengono eliminati, il virus rimane sul computer e
può causare danni o essere trasmesso ad altri utenti.
Deselezionare i file che non si desidera eliminare, quindi fare clic
su Elimina.
5
Quando tutti i file sono stati riparati, messi in quarantena o eliminati,
viene visualizzato il riquadro Riepilogo della finestra di scansione.
Terminata la consultazione del riepilogo, fare clic su Fine.
Se un virus viene rilevato da Auto-Protect
Auto-Protect verifica la presenza di virus nei file quando si eseguono
operazioni come lo spostamento, la copia o l’apertura dei file. Se la funzione
rileva un virus o un’attività simile, nella maggior parte dei casi si riceve un
avviso che indica che un virus è stato trovato e riparato. La procedura da
adottare in questa fase dipende dal sistema operativo in uso.
Se si utilizza Windows 98/98SE/Me
Se un virus viene rilevato e riparato da Auto-Protect in Windows 98,
Windows 98SE o Windows Me, si riceve un avviso che indica quale file è
stato riparato.
Per chiudere l’avviso
■
Fare clic su Fine.
Se le opzioni sono state impostate in modo tale che Auto-Protect chiede
quale azione intraprendere quando trova un virus, l’avviso chiederà di
scegliere un’azione. L’azione raccomandata è sempre preselezionata.
Se non si è certi dell’azione da selezionare, utilizzare la seguente tabella
per decidere.
63
Come procedere se viene trovato un virus
Azione
Risultato
Ripara il file infetto
Elimina i virus e ripara l’elemento infetto. Quando viene
trovato un virus, Ripara è sempre la scelta migliore.
Metti in quarantena il
file infetto
Isola il file infettato dal virus, ma non rimuove il virus.
Selezionare Quarantena se si sospetta che l’infezione sia
stata causata da un virus sconosciuto e si desidera inviare
il virus a Symantec Security Response (precedentemente
conosciuto come SARC o Symantec AntiVirus Research
Center) per farlo analizzare.
Elimina il file infetto
Elimina sia il virus che il file infetto. Selezionare Elimina
se Ripara non funziona. Il file eliminato deve essere
sostituito con il file del programma originale o con la
copia di backup. Se il virus viene di nuovo rilevato,
la copia originale è infetta.
Non aprire il file, ma
lascia il problema
Interrompe l’operazione corrente per evitare che l’utente
usi un file infetto. Questa azione non risolve il problema.
Si riceverà un avviso alla successiva esecuzione della
stessa attività.
Ignora il problema e
non eseguire la
scansione di questo
file in futuro
Aggiunge all’elenco Esclusioni il file che potenzialmente
contiene un virus. Quando viene aggiunto all’elenco
Esclusioni, il file verrà escluso da tutte le scansioni finché
non viene rimosso dall’elenco. Selezionare questa opzione
solo se si è certi che il file non contenga un virus.
Ignora il problema e
continua con il file
infetto
Continua l’operazione corrente. Selezionare questa
azione solo se si è sicuri che non ci sia un virus attivo.
Si riceverà nuovamente un avviso. Se non si è certi
dell’azione da intraprendere, selezionare Non aprire il
file, ma lascia il problema.
Se non è possibile riparare il file, si riceverà un avviso che indica che la
riparazione non è stata effettuata e raccomanda di mettere il file in
quarantena. È possibile scegliere una delle opzioni riportare nella tabella,
ad eccezione di Ripara il file infetto.
64
Se i file sono messi in quarantena
Se si utilizza Windows NT/2000/XP
Se un virus viene rilevato e riparato da Auto-Protect in Windows NT,
Windows 2000 o Windows XP, si riceve un avviso che indica quale file è
stato riparato e quale virus aveva infettato il file. Se si dispone di una
connessione Internet attiva, facendo clic sul nome del virus si apre la
pagina Web di Symantec Security Response (precedentemente conosciuto
come SARC o Symantec AntiVirus Research Center) in cui viene descritto
il virus.
Per chiudere l’avviso
■
Fare clic su OK.
Se non è stato possibile riparare il file, si ricevono due avvisi: uno indica
che Auto-Protect non è riuscita a riparare il file e l’altro indica che l’accesso
al file è negato.
È possibile impostare le opzioni di Auto-Protect in modo tale che tenti di
mettere in quarantena i file che non è in grado di riparare. In questo caso,
si riceverà un avviso se un file viene messo in quarantena. Per ulteriori
informazioni, consultare “Se i file sono messi in quarantena” a pagina 65.
Per risolvere i problemi dei file non riparati
1
Eseguire una scansione manuale sul computer per verificare che
nessun altro file sia infetto. Per ulteriori informazioni, consultare
“Richiesta di una scansione completa del sistema” a pagina 52.
2
Attenersi alle istruzioni fornite dalla Riparazione guidata per
proteggere il computer dai file infetti. Per ulteriori informazioni,
consultare “Se il virus viene rilevato durante una scansione” a
pagina 62.
Se i file sono messi in quarantena
Quando un file viene messo in quarantena, è possibile effettuare diverse
operazioni. Tutte le azioni relative ai file in quarantena devono essere
effettuate utilizzando la finestra Quarantena.
Per aprire la finestra Quarantena
1
Avviare Norton AntiVirus.
2
Nella finestra principale di Norton AntiVirus, fare clic su Rapporti.
65
Come procedere se viene trovato un virus
3
Nel riquadro Rapporti, nella riga Elementi in quarantena, fare clic su
Visualizza rapporto.
I pulsanti situati in alto nella finestra Quarantena rappresentano le azioni
che si possono intraprendere con i file in quarantena. Le azioni
disponibili sono:
66
Azione
Risultato
Aggiungi elemento
Aggiunge file all’area di quarantena. Utilizzare questa
azione per mettere in quarantena un file che si ritiene
infetto. Questa azione non ha effetto sui file già in
quarantena.
Proprietà
Fornisce informazioni dettagliate sul file selezionato e sul
tipo di infezione.
Ripara elemento
Tenta di riparare il file selezionato. Utilizzare questa
azione se sono state ricevute nuove definizioni di virus
dopo che il file è stato messo in quarantena.
Ripristina elemento
Riporta il file selezionato alla posizione originale senza
ripararlo.
Elimina elemento
Elimina il file selezionato dal computer.
Se Norton AntiVirus non è in grado di riparare un file
Azione
Risultato
Invia elemento
Invia il file selezionato a Symantec Security Response
(precedentemente conosciuto come SARC o Symantec
AntiVirus Research Center). Utilizzare questa opzione se
si sospetta che un file sia infetto anche se Norton
AntiVirus non ha rilevato un virus oppure se si ritiene che
il virus sia appena stato rilasciato.
LiveUpdate
Esegue LiveUpdate per verificare la disponibilità di nuovi
aggiornamenti della protezione e del programma.
Utilizzare questa opzione se la protezione antivirus non è
stata aggiornata per un certo tempo e si desidera riparare
i file in quarantena.
Per eseguire un’azione su un file in quarantena
1
Selezionare il file sul quale si desidera eseguire l’azione.
2
Fare clic sul pulsante corrispondente all’azione da eseguire.
3
Al termine fare clic su Esci nel menu File.
Se Norton AntiVirus non è in grado di riparare
un file
Uno dei motivi più diffusi per i quali Norton AntiVirus non riesce a riparare
un file è che non si dispone della protezione antivirus aggiornata.
Aggiornare la protezione antivirus con LiveUpdate e rieseguire la
scansione. Per ulteriori informazioni, consultare “Mantenersi aggiornati con
LiveUpdate” a pagina 38.
Se la procedura non funziona, leggere le informazioni visualizzate sullo
schermo per identificare il tipo di elemento che non può essere riparato,
quindi confrontarlo con i tipi indicati di seguito.
■
I file infetti sono quelli con estensione .exe, .doc, .dot o .xls. I file con
qualsiasi nome possono essere infetti. Utilizzare Riparazione guidata
per risolvere il problema. Per ulteriori informazioni, consultare
“Utilizzo della Riparazione guidata” a pagina 62.
■
Il record di avvio principale, il record di avvio o i file di sistema (come
IO.SYS o MSDOS.SYS) del disco rigido, come pure il record di avvio e i
file di sistema dei dischi floppy vengono sostituiti mediante i dischi di
soccorso oppure i dischi del sistema operativo. Per ulteriori informazioni,
consultare “Se è necessario utilizzare i dischi di soccorso” a pagina 68.
67
Come procedere se viene trovato un virus
Se il computer non si avvia in modo corretto
Se sul computer è presente un virus ed è necessario avviare il computer da
un disco non infetto per rimuovere il virus o se è necessario ripristinare un
record di avvio, utilizzare i dischi di soccorso. Se non si dispone di dischi
di soccorso, è possibile utilizzare i dischi di emergenza per avviare il
computer e rimuovere il virus. Nel caso in cui sia necessario ripristinare
i record di avvio e non si disponga dei dischi di soccorso oppure sia
necessario ripristinare i file di sistema, occorre reinstallare Windows.
Per ulteriori informazioni, consultare “Informazioni sui dischi di soccorso”
a pagina 33 e “Creazione dei dischi di emergenza” a pagina 17.
Se è necessario utilizzare i dischi di soccorso
Talvolta un’infezione da virus impedisce al computer di avviarsi
normalmente. Alcuni virus possono essere rimossi solo se il computer
viene avviato da un disco pulito, non dall’unità disco rigido infetta. Spesso,
un avviso di Norton AntiVirus spiega quando utilizzare i dischi di soccorso.
È necessario come prima cosa appurare se i dischi di soccorso sono
aggiornati. Ciò significa che i dischi di soccorso sono stati creati o
aggiornati dopo che è stata eseguita una delle seguenti operazioni:
■
aggiunta, modifica o rimozione di hardware interno
■
aggiunta, modifica o rimozione di partizioni del disco rigido
■
aggiornamento del sistema operativo
Anche se i dischi di soccorso non sono aggiornati, è comunque possibile
usarli per rimuovere i virus dal computer. Quando viene visualizzata la
schermata di Rescue Disk dal disco di avvio di soccorso, utilizzare solo
l’opzione Norton AntiVirus.
68
Se il computer non si avvia in modo corretto
Per utilizzare i dischi di soccorso
1
Inserire il disco di avvio di soccorso di base nell’unità floppy e
riavviare il computer.
Il programma di soccorso viene eseguito in DOS.
2
Utilizzare i tasti di direzione per evidenziare il programma che si
desidera eseguire.
La descrizione del programma evidenziato viene visualizzata nel
riquadro di destra della schermata del programma di soccorso.
Le opzioni disponibili sono:
■
Norton AntiVirus. Esegue la scansione del computer alla ricerca di
virus e ripara gli eventuali file infetti.
■
Recupero di soccorso. Controlla e ripristina le informazioni di avvio
e di partizione.
3
Premere Invio per eseguire il programma evidenziato.
4
Seguire le istruzioni visualizzate sullo schermo per inserire ed estrarre i
dischi di soccorso.
5
Eseguito il programma di soccorso, estrarre il disco di soccorso
dall’unità floppy e riavviare il computer.
Se è necessario utilizzare i dischi di emergenza
Attenersi alle seguenti procedure nel caso in cui sia necessario utilizzare i
dischi di emergenza. Per ulteriori informazioni, consultare “Creazione dei
dischi di emergenza” a pagina 17.
Per utilizzare i dischi di emergenza
1
Inserire il disco Emergenza 1 nell’unità floppy e riavviare il computer.
Il programma di emergenza viene eseguito in DOS.
2
Accertarsi che l’opzione Antivirus sia evidenziata e premere Invio per
avviare il programma di emergenza di Norton AntiVirus.
3
Seguire le istruzioni visualizzate sullo schermo per inserire ed estrarre i
dischi di soccorso.
Il programma di emergenza esegue automaticamente la scansione del
computer e rimuove i virus.
4
Eseguito il programma di emergenza, estrarre il disco di emergenza
dall’unità floppy e riavviare il computer.
69
Come procedere se viene trovato un virus
Se si utilizza un CD come disco di emergenza
Se si utilizza il CD di Norton AntiVirus come disco di emergenza, seguire
questa procedura ogni volta che viene richiesto l’inserimento del disco
Emergenza 1. È possibile ignorare tutte le istruzioni relative al cambio dei
dischi, poiché tutte le informazioni sono contenute nel CD.
Nota: per avviare il computer dall’unità CD-ROM può essere necessario
modificare le opzioni di configurazione del BIOS del computer. Per ulteriori
informazioni, consultare “È impossibile avviare dall’unità A” a pagina 74.
Per utilizzare il CD come disco di emergenza
1
Inserire il CD di Norton AntiVirus nell’unità CD-ROM.
2
Riavviare il computer.
Il programma di emergenza esegue la scansione del computer e
rimuove i virus.
Ricerca di nomi e definizioni di virus
È possibile cercare un nome di virus dall’interno di Norton AntiVirus. Nella
finestra di dialogo Elenco dei virus sono elencati i virus presenti nei file
correnti del servizio definizioni virus.
Per assicurarsi di avere a disposizione le definizioni dei virus più
aggiornate, eseguire LiveUpdate. Per ulteriori informazioni, consultare
“Mantenersi aggiornati con LiveUpdate” a pagina 38.
70
Ricerca di nomi e definizioni di virus
Per cercare i nomi dei virus
1
Avviare Norton AntiVirus.
2
Nella finestra principale di Norton AntiVirus, fare clic su Rapporti.
3
Nel riquadro Rapporti, nella riga Elenco dei virus, fare clic su
Visualizza rapporto.
È possibile stampare l’elenco.
Per stampare l’elenco
■
Nella finestra di dialogo Elenco dei virus, fare clic su Stampa.
L’elenco può inoltre essere utilizzato per ottenere ulteriori informazioni su
un virus specifico.
Per richiedere ulteriori informazioni su un virus specifico
1
Nella finestra di dialogo Elenco dei virus, selezionare il virus sul quale
si desidera ottenere maggiori informazioni.
2
Scegliere Informazioni.
3
Dopo avere visualizzato le informazioni relative al virus, fare clic su
Chiudi, nella finestra Informazioni sui virus.
4
Dopo avere visualizzato l’elenco, nella finestra di dialogo Elenco dei
virus, fare clic su Chiudi.
Ricerca di virus sul sito Web di Symantec
A causa della grande quantità di virus esistenti, l’elenco dei virus non
contiene la descrizione di ciascuno di essi. Il sito Web di Symantec Security
Response (precedentemente conosciuto come SARC o Symantec AntiVirus
Research Center) contiene un elenco completo di tutti i virus conosciuti e
del codice pericoloso, con le relative descrizioni.
Per eseguire la ricerca di virus
1
Nella finestra principale di Norton AntiVirus, fare clic su Rapporti.
2
Nel riquadro Rapporti, nella riga Elenco dei virus, fare clic su
Visualizza rapporto.
Il sito Web di Symantec viene aperto nel browser Internet dell’utente.
3
Utilizzare i collegamenti alla pagina Web per accedere alle
informazioni sui virus desiderate.
71
C
A
P
I
T
O
L
O
Risoluzione dei
problemi
6
Le informazioni contenute nel presente capitolo aiuteranno a risolvere i
problemi più frequenti che si possono verificare. Se non è possibile trovare
qui la soluzione al problema, nel sito Web di Symantec è disponibile una
notevole quantità di informazioni. È possibile trovare uno strumento di
diagnosi dei problemi, aggiornamenti, patch, esercitazioni in linea, articoli
del knowledge base e strumenti per la rimozione dei virus. Aprire nel
browser la pagina www.symantec.com/techsupp/.
Il disco di soccorso non funziona
A causa del numero di tecnologie specifiche del prodotto utilizzate dai
produttori per configurare e inizializzare i dischi rigidi, non sempre il
programma Rescue è in grado di creare automaticamente un disco
avviabile. Se il disco di avvio di soccorso non funziona correttamente,
svolgere una delle seguenti operazioni:
■
Se si dispone di uno speciale disco di avvio per il computer,
aggiungerlo al set di dischi di soccorso. In caso di emergenza, avviare
da tale disco. Rimuovere il disco e inserire il disco di avvio di soccorso.
Al prompt del DOS, digitare A:RSHELL, premere Invio e seguire quindi
le istruzioni visualizzate.
■
Utilizzare Disk Manager o un programma simile fornito con il
computer per rendere avviabile il disco di avvio di soccorso.
Assicurarsi di verificare il funzionamento del disco di avvio di soccorso
modificato.
A volte, il disco di avvio di soccorso non funziona correttamente perché è
installato più di un sistema operativo, come Windows NT e Windows 98.
73
Risoluzione dei problemi
Per modificare il disco di avvio di soccorso
1
Avviare il computer dal disco rigido.
2
Inserire il disco di avvio di soccorso nell’unità A.
3
Al prompt del DOS, digitare SYS A:.
4
Premere Invio.
In tal modo il sistema operativo viene trasferito sul disco di avvio di
Rescue Disk. Provare nuovamente il disco di avvio di Rescue Disk.
Un avviso invita a utilizzare i dischi di soccorso, che però
non sono stati creati
Con il CD di Norton AntiVirus è possibile creare dischi di emergenza.
Anche se essi non hanno la stessa potenza dei dischi di soccorso creati
dall’utente, è possibile utilizzarli per rettificare le situazioni di emergenza
più comuni. Per ulteriori informazioni, consultare “Per creare i dischi di
emergenza” a pagina 17.
Se è possibile avviare il computer dall’unità CD-ROM, si può utilizzare il
CD che contiene Norton AntiVirus come disco di emergenza. Per ulteriori
informazioni, consultare “Se si utilizza un CD come disco di emergenza” a
pagina 70.
Una volta creati i dischi di emergenza, utilizzarli per risolvere il problema.
È impossibile avviare dall’unità A
Se all’avvio il computer non controlla per prima l’unità A, è necessario
modificare le impostazioni mediante il programma di configurazione del
computer.
Fare attenzione quando si eseguono modifiche mediante il programma di
configurazione del computer. Se questo non è mai stato utilizzato in
precedenza, può essere necessario consultare la documentazione del
produttore del computer.
74
Per modificare le impostazioni del computer
1
Riavviare il computer.
Viene visualizzato un messaggio indicante i tasti da premere per
eseguire il programma di configurazione, ad esempio Premere
<CANC> per eseguire il programma di configurazione.
2
Premere il tasto o i tasti necessari ad avviare il programma di
configurazione.
3
Nella sequenza di avvio, specificare per prima l’unità A e per seconda
l’unità C.
I programmi di configurazione variano a seconda del produttore.
Se non è possibile trovare l’opzione per la sequenza di avvio, utilizzare
il sistema di Guida in linea del programma di configurazione,
consultare la documentazione fornita con il sistema o contattare il
produttore del sistema.
4
Salvare le modifiche, quindi uscire dal programma di configurazione.
Può essere necessario utilizzare uno speciale disco di avvio invece del
disco di avvio di soccorso. In questo caso, utilizzare il disco di avvio
fornito con il computer.
Se il computer è configurato per più di un sistema operativo, ad esempio
Windows 2000 e Windows 98, può essere necessario modificare il disco di
avvio di soccorso. Per ulteriori informazioni, consultare “Il disco di
soccorso non funziona” a pagina 73.
Auto-protect di Norton AntiVirus non viene caricata all’avvio
del computer
Se l’icona di Auto-Protect di Norton AntiVirus non viene visualizzata
nell’angolo inferiore destro della barra delle applicazioni del desktop di
Windows, significa che non è stata caricata. I motivi probabili per cui
questo accade sono tre.
Windows è stato avviato in modalità provvisoria. Windows si riavvia in
modalità provvisoria se il precedente arresto del sistema non è stato
completato correttamente. Ad esempio, è possibile che il computer sia
stato spento senza selezionare l’opzione Chiudi sessione dal menu Start di
Windows.
75
Risoluzione dei problemi
Per riavviare Windows
1
Nella barra delle applicazioni di Windows, fare clic su Start> Chiudi
sessione.
2
Nella finestra di dialogo Fine della sessione di lavoro, fare clic su
Riavvia il sistema.
3
Fare clic su OK.
Norton AntiVirus non è configurato per avviare automaticamente
Auto-Protect.
Per impostare l’avvio automatico di Auto-Protect
1
Nella finestra principale di Norton AntiVirus, fare clic su Opzioni.
2
Nella finestra di dialogo Opzioni, sotto l’intestazione Sistema, fare clic
su Auto-Protect.
3
Assicurarsi che l’opzione Avvia Auto-Protect all’avvio di Windows sia
selezionata.
Norton AntiVirus non è configurato in modo da visualizzare l’icona
Auto-Protect nella barra delle applicazioni.
Per visualizzare l’icona Auto-Protect nella barra delle applicazioni
1
Nella finestra principale di Norton AntiVirus, fare clic su Opzioni.
2
Nella finestra di dialogo Opzioni, sotto l’intestazione Sistema, fare clic
su Auto-Protect.
3
Assicurarsi che l’opzione Mostra icona di Auto-Protect nella barra delle
applicazioni sia selezionata.
È stata eseguita la scansione e la rimozione di un virus, ma i
file continuano a venire infettati
Esistono quattro motivi possibili perché un virus possa riapparire.
Il virus potrebbe essere in un file di programma con un’estensione
inconsueta che Norton AntiVirus non è impostato per controllare.
Per reimpostare le opzioni di scansione di Norton AntiVirus
76
1
Nella finestra principale di Norton AntiVirus, fare clic su Opzioni.
2
Nella finestra di dialogo Opzioni, sotto l’intestazione Sistema, fare clic
su Scansione manuale.
3
Sotto Tipi di file da sottoporre a scansione, fare clic su Tutti i file.
4
Fare clic su Scansione manuale > Bloodhound.
5
Assicurarsi che l’opzione Attiva euristica Bloodhound sia selezionata, e
fare clic su Livello di protezione più elevato.
6
Fare clic su OK.
7
Eseguire la scansione di tutti i dischi utilizzati e riparare tutti i file infetti.
L’origine dell’infezione potrebbe anche essere un disco floppy. Eseguire la
scansione di tutti i dischi floppy utilizzati e verificare che siano privi di virus.
Un’altra ragione potrebbe essere che il virus rimane in memoria dopo
essere stato rimosso dal record di avvio. Esso quindi infetta nuovamente il
record di avvio. Utilizzare i dischi di soccorso per rimuovere il virus.
Per ulteriori informazioni, consultare “Se è necessario utilizzare i dischi di
soccorso” a pagina 68.
Se il problema è un programma cavallo di Troia o un worm trasmesso
attraverso un’unità di rete condivisa, è necessario disconnettersi dalla rete o
proteggere con password l’unità in modo tale che Norton AntiVirus sia in
grado di eliminare il problema.
Norton AntiVirus non può riparare i file infetti
Il motivo più comune per cui Norton AntiVirus non è in grado di riparare
i file infetti è dovuto a una protezione antivirus non aggiornata nel
computer. La protezione antivirus va aggiornata regolarmente, in modo da
proteggere il computer contro i virus più recenti. Per ulteriori informazioni,
consultare “Mantenersi aggiornati con LiveUpdate” a pagina 38.
Se dopo l’utilizzo di LiveUpdate non è possibile eliminare i problemi
causati dal virus, il file potrebbe essere corrotto oppure potrebbe
contenere un nuovo virus. Ci sono altre due possibilità:
■
Mettere in quarantena il file e inviarlo a Symantec Security Response
(precedentemente conosciuto come SARC o Symantec AntiVirus
Research Center). Per ulteriori informazioni, consultare “Se i file sono
messi in quarantena” a pagina 65.
■
Se esiste una copia non infetta del file, cancellare il file infetto e
sostituirlo con quello non infetto.
77
Risoluzione dei problemi
Viene visualizzato un errore verificando i dischi di
Soccorso base
Se viene visualizzato il messaggio “Disco non di avvio, sostituire il disco
e premere un tasto” quando si verificano i dischi di soccorso, il programma
Rescue potrebbe non avere preparato correttamente i file di avvio
dei floppy.
Per eseguire la riparazione del disco di avvio di soccorso senza
riformattare il disco e creare un nuovo set di dischi di soccorso
1
Rimuovere il disco di avvio di soccorso e riavviare il computer.
2
Inserire il disco di avvio di soccorso nell’unità floppy.
3
Dalla barra delle applicazioni di Windows, fare clic su Start > Esegui.
4
Nella finestra di dialogo Esegui, digitare SYS A:.
5
Fare clic su OK.
Non è possibile ricevere e-mail
Esistono tre possibili soluzioni per questo problema.
Disattivare temporaneamente la protezione e-mail. Questo può consentire lo
scaricamento del messaggio di e-mail che causa il problema in modo da
poter riattivare la protezione e-mail. Mentre la protezione e-mail è disattivata
la protezione viene fornita da Auto-Protect e dal blocco degli script.
Per disattivare temporaneamente la protezione e-mail in arrivo
1
Nella finestra principale di Norton AntiVirus, fare clic su Opzioni.
2
Nella finestra di dialogo Opzioni, sotto l’intestazione Internet, fare clic
su E-mail.
3
Deselezionare Scansione e-mail in arrivo.
4
Fare clic su OK.
5
Scaricare la posta elettronica.
6
Riattivare la protezione e-mail in arrivo.
È possibile che il client di e-mail sia in timeout. Assicurarsi che la
protezione del timeout sia attivata. Per ulteriori informazioni, consultare
“Attivazione della protezione timeout” a pagina 57.
Se si continuano a rilevare problemi scaricando l’e-mail, disattivare la
protezione e-mail.
78
Per disattivare la protezione e-mail
1
Nella finestra principale di Norton AntiVirus, fare clic su Opzioni.
2
Nella finestra di dialogo Opzioni, sotto l’intestazione Internet, fare clic
su E-mail.
3
Deselezionare Scansione e-mail in arrivo.
4
Deselezionare Scansione e-mail inviate.
5
Fare clic su OK.
79
I
N
D
I
C
E
A
C
accesso alle opzioni 42
Adobe Acrobat Reader, installazione 48
aggiornamento
dischi di soccorso 35
protezione antivirus 38
Altre, opzioni 45
AOL 39
attivazione
Auto-Protect 32
LiveUpdate automatico 44
plug-in di Office 45
protezione antivirus 76
protezione e-mail 56
protezione timeout 57
Auto-Protect
attivazione 32, 51, 76
descrizione 31
disattivazione 32
errore di caricamento all’avvio 75-76
funzioni 13
opzioni 43
avvio
Auto-Protect non viene caricata 75-76
dischi di soccorso assenti 74
errore del disco di soccorso 73
errore dell’unità floppy 74
modifica delle impostazioni dell’unità
floppy 74
avvio dall’unità CD-ROM 70
avvio del computer da disco floppy 68
avvio di Norton AntiVirus 29
avviso all’avvio relativo alla protezione
antivirus 45
categorie delle impostazioni 42
cavallo di Troia, programmi 10
CompuServe 39
configurazione del computer richiesta 15
connessione automatica a Internet 40
creazione
dischi di emergenza 17
dischi di soccorso 34
scansioni 54
creazione nuove scansioni 54
B
backup dei file prima della riparazione 45
Blocco degli script 12
opzioni 43
Bloodhound, tecnologia 12
D
definizione delle scansioni 54
definizioni virus 12
definizione 38
fonti alternative 38
disattivazione
Auto-Protect 32
LiveUpdate automatico 41
dischi di emergenza
creazione 17
uso 69
utilizzo del CD 70
dischi di soccorso
aggiornamento 35
assenti 74
creazione 34
definizione 33
impossibile avviare da 73
test 34
uso 68
disinstallazione
altri programmi antivirus 17
copie precedenti di Norton AntiVirus 17
Norton AntiVirus 2002 25
81
Indice
E
L
elenco dei virus 70
Elenco esclusioni 44
Elimina 64
eliminazione
pianificazione della scansione 60
scansioni personalizzate 56
emergenze, preparazione 14
enciclopedia dei virus 49, 50
esclusione dei file dalle scansioni 44
esecuzione di scansioni personalizzate 55
Esplora risorse, menu 9, 30
visualizzazione 31
estensioni di file inconsuete 76
evitare i virus 13
LiveUpdate automatico 40, 44
F
file infetti
impossibile riparare 77
reinfettati 76
file reinfettati dopo la rimozione del virus 76
G
Guida
contestuale 47
procedurale 48
Guida contestuale 47
Guida delle finestre di dialogo 47
Guida in linea 47
I
icona 31
icona della barra delle applicazioni di
Windows 31, 32
impossibile riparare i file di sistema 77
impostazione delle opzioni 42
inoculazione, definizione 45
J
Java, script 12
82
M
macro, definizione 10
mantenimento della protezione 13
Manuale dell’utente (PDF) 48
apertura 49
menu della Guida 47
modalità provvisoria 75
modifica delle impostazioni 42
modifica delle pianificazioni di scansioni 60
N
Norton AntiVirus
accesso da Esplora risorse 30
avvio 29
icona della barra delle applicazioni di
Windows 31
strumenti 29
Norton AntiVirus, avvio 29
numero di serie 22
nuove funzioni 9
O
Opzioni
accesso 42
altre 45
apertura 46
Auto-Protect 43
Blocco degli script 43
categorie delle impostazioni 42
Elenco esclusioni 44
E-mail 44
generali 45
inoculazione 45
Internet 44
LiveUpdate 44
Registro delle attività 45
ripristino delle impostazioni predefinite 46
scansione all’avvio 45
scansione manuale 44
opzioni avanzate di Auto-Protect 43
opzioni del Registro delle attività 45
Indice
opzioni
opzioni
opzioni
opzioni
opzioni
opzioni
opzioni
opzioni
opzioni
opzioni
di avviso virus 63
di Bloodhound 43, 44
di e-mail 44
di inoculazione 45
di LiveUpdate 44
di scansione all’avvio 45
di scansione manuale 44
generali 45
Internet 44
predefinite 46
P
pagina Web di Symantec Security Response 50
pianificazione
LiveUpdate 40
scansioni personalizzate 58
scansioni virus 58
più pianificazioni di una scansione 59
plug-in di Office
attivazione 45
stato 37
procedura di avvio
assente 74
Auto-Protect non viene caricata 75-76
errore del disco di soccorso 73
errore dell’unità floppy 74
modifica delle impostazioni dell’unità
floppy 74
Prodigy Internet 39
prodotto, numero di serie 22
programma di configurazione, modifica della
sequenza delle unità di avvio 75
protezione antivirus
aggiornamento 40
attivazione 76
avvisi 45
scansioni del sistema 52
protezione e-mail 9, 56
protezione timeout 57
Q
Quarantena 61, 64, 65
opzioni 66
R
Raccolta guidata informazioni
caratteristiche 22
modalità d’uso 22
visualizzazione 21
registrazione del software 22
registro delle attività 37
requisiti del computer 15
riepilogo della scansione 62
rimozione di Norton AntiVirus dal computer 25
Ripara 64
riparazione
in Windows 98/98SE/Me 63
in Windows NT/2000/XP 65
non riuscita 77
Riparazione guidata 62
riparazione virus
in Windows 98/98SE/Me 63
in Windows NT/2000/XP 65
ripristino del record di avvio e dei file di
sistema 68
S
scansione
automatica 58
da un disco di avvio 68
durante l’installazione 18
messaggi di e-mail 56
singoli elementi 53
tutto il computer 52
scansioni complete del sistema 52
scansioni dell’unità disco rigido 53
scansioni di cartelle 53
scansioni di dischi floppy 53
scansioni di file 53
scansioni di unità rimovibili 53
scansioni personalizzate
creazione 54
eliminazione 56
eliminazione della pianificazione 60
esecuzione 55
modifica pianificazione 60
pianificazione 58
scheda Indice nella Guida in linea 48
scheda Sommario nella Guida in linea 48
segnalazione dei file a Symantec 67
83
Indice
servizio definizioni virus 12
sistemi operativi 15
sistemi operativi, multipli 73
sito Web 49
sito Web del Supporto tecnico 49
sito Web di Symantec 49
connessione 30
Security Response 71
stato del sistema 36
T
test dei dischi di soccorso 34
timeout del programma di posta elettronica 57
U
unità CD-ROM, avvio da 70
unità floppy, avvio impossibile 74
V
virus
comportamento 11
definizione 10
evitare 13
ricerca 70
rilevati durante una scansione 62
rilevato da Auto-Protect 63
segnalazione a Symantec 67
visualizzazione delle descrizioni 71
virus di macro 10
virus, conosciuti 12
virus, descrizioni 12
virus, elenco 12
virus, sconosciuti 12
Visual Basic, script 12
visualizzazione del Registro delle attività 37
visualizzazione della barra degli strumenti di
Norton AntiVirus 31
W
Windows, modalità provvisoria 75
Windows, sistemi operativi 15
worm 11
84
Soluzioni di servizio
e supporto Symantec
Symantec desidera fornire un servizio di alto livello in tutto il mondo, con
l’obiettivo di fornire assistenza professionale per l’utilizzo del proprio
software e dei propri servizi, ovunque si trovi l’utente.
Le soluzioni di supporto tecnico e servizio clienti variano da paese a
paese. In caso di domande sui servizi descritti di seguito, consultare
“Elenco delle informazioni di contatto” alla fine di questo capitolo.
Se il prodotto viene fornito dal produttore del personal computer,
contattarlo per assistenza.
Registrazione del prodotto Symantec
La registrazione del prodotto Symantec dà diritto al supporto tecnico, alla
sostituzione di dischetti e manuali e ad altri servizi molto utili. La
registrazione del prodotto Symantec può essere effettuata in uno dei
seguenti modi.
■
Durante il processo di installazione (se il prodotto Symantec dispone
di questa funzione) compilare il modulo di registrazione in linea di
Symantec all’indirizzo appropriato.
■
Italia
http://www.symantec.com/region/it/techsupp/registration.html
85
Soluzioni di servizio e supporto Symantec
Aggiornamenti delle definizioni dei virus
Se il programma dispone della funzione LiveUpdate, è possibile fare clic
sul pulsante LiveUpdate per scaricare e installare automaticamente le
definizioni dei virus. I file delle definizioni dei virus sono disponibili anche
su Internet all’indirizzo:
http://securityresponse.symantec.com
Per aggiornare le definizioni dei virus attenersi alle istruzioni
seguenti.
■
Fare clic sul collegamento Norton AntiVirus sotto la sezione degli
aggiornamenti.
■
Fare clic su Download Virus Definition Updates nella parte superiore
della pagina.
■
Selezionare la lingua.
■
Selezionare il nome appropriato per il prodotto.
■
Fare clic sul pulsante Download Updates.
■
Selezionare il nome file appropriato per il prodotto.
■
Selezionare un percorso sul disco rigido per il salvataggio del file
scaricato.
■
È possibile eseguire il programma dalla posizione corrente oppure
salvarlo sul disco rigido ed eseguirlo in un momento successivo.
Selezionare l’opzione appropriata. Se si salva il file sul disco rigido,
è necessario specificare un percorso per il salvataggio del file.
■
Una volta scaricato il file, individuarlo sul sistema e fare doppio clic
sul file.
Una volta completata la procedura, le definizioni dei virus saranno
aggiornate.
86
Aggiornamenti delle definizioni dei virus
Rinnovo dell’abbonamento per l’aggiornamento delle definizioni
dei virus
L’acquisto di Norton AntiVirus dà diritto a ricevere gratuitamente per
un anno le definizioni dei virus tramite Internet. In seguito è possibile
acquistare un abbonamento annuale tramite il sito Web di Symantec.
Per informazioni sul sito Web locale di Symantec, consultare la
sezione “Siti regionali” più avanti. Dopo l’accesso al sito, fare clic sul
collegamento degli acquisti Symantec e scegliere l’abbonamento agli
aggiornamenti delle definizioni dei virus. È possibile pagare con carta di
credito (MasterCard e Visa).
Ulteriori informazioni sul rinnovo dell’abbonamento sono disponibili su
Internet.
■
Italia
http://www.symantec.com/region/it/techsupp/virus_subscriptions.html
Versioni precedenti di prodotti Norton
Se sul sistema in uso è installato un prodotto Norton 2000, il pulsante
LiveAdvisor presente nella barra dei menu verrà rimosso con l’installazione
di una versione successiva. Tuttavia, anche se LiveAdvisor non verrà
più utilizzato come metodo di comunicazione delle informazioni,
le funzionalità del prodotto non vengono eliminate.
Come è stato precisato nei messaggi finali di LiveAdvisor, Symantec ha
sostituito questo meccanismo di comunicazione rendendo disponibili le
informazioni nelle posizioni indicate di seguito.
Siti Web di Symantec
Symantec Security Response
http://securityresponse.symantec.com
Siti regionali
■
■
Europa, Medio Oriente
e Africa (lingua inglese):
www.symantec.com/eusupport/
Italia:
www.symantec.it/itsupport/
87
Soluzioni di servizio e supporto Symantec
Notiziario informativo sui prodotti
Europa, Medio Oriente, Africa (lingua inglese):
http://www.symantec.com/region/reg_eu/techsupp/bulletin/index.html
Italia:
http://www.symantec.com/region/it/techsupp/bulletin/index.html
Servizio e supporto
Symantec offre un’ampia gamma di opzioni di supporto tecnico e
commerciale realizzate per soddisfare ogni tipo di esigenza e aiutare a
sfruttare nel modo più efficiente il proprio investimento software.
È disponibile supporto gratuito sui siti Web Servizio e supporto di
Symantec e mediante il sistema di consultazione automatico via fax di
Symantec.
Supporto telefonico
Symantec fornisce supporto tecnico telefonico a pagamento per i prodotti
Consumer. I clienti possono acquistare supporto su base occasionale che
sarà fornito direttamente da un tecnico.
Per informazioni e consigli sulle opzioni di supporto disponibili è possibile
contattare il Servizio clienti Symantec. Per informazioni su come contattare
il servizio clienti locale consultare “Elenco delle informazioni di contatto”
alla fine di questo capitolo.
88
Supporto per versioni vecchie e non più in commercio
Supporto per versioni vecchie e non più in
commercio
Quando viene rilasciata una nuova versione di un prodotto (upgrade),
il supporto telefonico per la versione precedente continua a essere fornito
per un periodo di tempo limitato. È possibile che le informazioni tecniche
continuino a essere disponibili sul sito Web di Symantec e sul sistema
automatico di consultazione via fax.
Quando Symantec annuncia che un prodotto non sarà più
commercializzato o venduto, il supporto telefonico a pagamento cessa
dopo 60 giorni dall’annuncio. Il supporto per i prodotti non più in
commercio sarà disponibile solo in forma di documentazione disponibile
nel sito Web di Symantec o attraverso il sistema automatico di
consultazione via fax.
Servizio clienti
Il Servizio clienti Symantec può rispondere a domande commerciali relative
ai seguenti argomenti:
■
informazioni generali sui prodotti (ad esempio, funzionalità, prezzi,
disponibilità di versioni nazionali, rivenditori, ecc.);
■
risoluzione di problemi semplici quali il controllo del numero di
versione del prodotto acquistato;
■
informazioni recenti sugli aggiornamenti e upgrade dei prodotti;
■
modalità di aggiornamento/upgrade dei prodotti;
■
documentazione informativa sui prodotti o versioni di prova;
■
sostituzione di CD, manuali, ecc., mancanti o difettosi;
■
aggiornamento della registrazione del prodotto in base a una
variazione di indirizzo o nome;
■
rinnovo del servizio di abbonamento per Norton AntiVirus o
Norton Internet Security;
■
consigli sulle opzioni di supporto tecnico di Symantec.
Per informazioni complete sul Servizio clienti visitare il sito Web Servizio
e supporto di Symantec oppure telefonare al Servizio clienti Symantec.
Per informazioni su come contattare il servizio clienti e sugli indirizzi Web
consultare “Elenco delle informazioni di contatto” alla fine di questo
capitolo.
89
Soluzioni di servizio e supporto Symantec
Elenco delle informazioni di contatto
Siti Web Servizio e supporto di Symantec
■
Italia:
www.symantec.it/itsupport/
Gli utenti sono invitati a visitare il sito Web Servizio e supporto di
Symantec, cercare le informazioni desiderate nelle Knowledge Base del
supporto tecnico, leggere le informazioni relative ai prodotti o inviare le
proprie domande a uno dei gruppi di discussione. Si consiglia inoltre di
utilizzare la sezione sulla risoluzione dei problemi del Servizio e supporto
di Symantec che consente di individuare rapidamente e con facilità le
informazioni necessarie.
Supporto tecnico Symantec
Symantec fornisce supporto tecnico GRATUITO attraverso il sito Web
Servizio e supporto. Il supporto tecnico telefonico, invece, è un servizio a
pagamento.
Prodotti di utilità
Numeri locali
(per gli altri Paesi vedere “Supporto Desktop”)
Norton SystemWorks
Norton CleanSweep
Norton Utilities per Windows/MAC
Norton Commander Win95/NT
Norton Ghost (Retail)
Regno Unito: + (44) 20 7744 0061
Francia: + (33) 1 64 53 80 73
Germania: + (49) 69 6641 0371
Paesi Bassi: + (31) 71 408 3958
Norton Internet Security
Norton Personal Firewall
Nota: il supporto per gli altri prodotti di utilità non presenti in questo elenco
viene fornito solo sul sito Web.
90
Elenco delle informazioni di contatto
AntiVirus
Numeri locali
(per gli altri Paesi vedere “Supporto Desktop”)
Regno Unito: + (44) 20 7616 5813
Norton AntiVirus
Windows/MAC
Francia: + (33) 1 64 53 80 63
Germania: + (49) 69 6641 0353
Paesi Bassi: + (31) 71 408 3952
Soluzioni di produttività in remoto
WinFax
pcAnywhere per 95/NT
Numeri locali
(per gli altri Paesi vedere “Supporto Desktop”)
Regno Unito: + (44) 20 7616 5803
Francia: + (33) 1 64 53 80 60
Germania: + (49) 69 6641 0350
Paesi Bassi: + (31) 71 408 3951
Supporto Desktop, altri Paesi
Austria: + 43 (1) 501375023
Norvegia: + 47 23053330
Belgio: + 32 (2) 7131701
Polonia: + 0 800 3111269
Danimarca: + 45 35 445720
Sudafrica: + (27) 11 7976701
Finlandia: + 358 (9) 22 930418
Spagna: + (34) 91 6625255
Irlanda: + 353 (1) 6011901
Svezia: + (46) 8 7355024
Israele: + (972) 4 8560626
Svizzera: + (41) 1 2121847
Italia: + (39) 02 45281052
Turchia: + (90) 212 216 64 48
91
Soluzioni di servizio e supporto Symantec
Sistema automatico di consultazione via fax
Il sistema automatico di consultazione via fax di Symantec è un sistema di
consultazione di documenti gestito da menu. Chiamando il numero appropriato
riportato qui di seguito si accederà a un menu di opzioni utilizzabile mediante la
tastiera del telefono. Le informazioni scelte verranno inviate automaticamente
via fax.
92
Austria
+ (43) 1 50 137 5022
Belgio
+ (32) 2 7131710
Danimarca
+ 45 35 445710
Finlandia
+ (358) 9 22 930411
Francia
+ (33) 1 64 53 80 52
Germania
+ (49) 69 6641 0310
Italia
+ 39 024827 0010
Lussemburgo
+ (352) 29 84 795022
Paesi Bassi
+ (31) 71 4083790
Norvegia
+ 47 23 053310
Spagna
+ (34) 91 662 4021
Svezia
+ (46) 8 751 5681
Svizzera
+ (41) 1 2126267
Regno Unito
+ (44) 20 7616 5710
Servizio clienti Symantec
Servizio clienti Symantec
Fornisce informazioni e consulenza commericali multilingue.
Austria
+ (43) 1 50 137 5020
Belgio
+ (32) 2 7131700
Danimarca
+ 45 35 44 57 00
Finlandia
+ (358) 9 22 930410
Francia
+ (33) 1 64 53 80 50
Germania
+ (49) 69 6641 0300
Irlanda
+ (353) 1 811 8032
Italia
+ 39 02 48270000
Lussemburgo
+ 352 29 84 79 50 20
Paesi Bassi
+ (31) 20 5040565
Norvegia
+ 47 23 05 33 00
Sudafrica
+ (27) 11 784 9855
Spagna
+ (34) 91 6624413
Svezia
+ (46) 8 703 9615
Svizzera
+ (41) 1 2126262
Regno Unito
+ (44) 20 7616 5600
Altri Paesi
Servizio solo in lingua inglese
+ (353) 1 811 8032
93
Soluzioni di servizio e supporto Symantec
Servizio clienti Symantec - Indirizzo per la corrispondenza
Symantec Ltd
Customer Service Centre
Europa, Medio Oriente e Africa (EMEA)
PO Box 5689
Dublin 15
Irlanda
Per il Sudafrica
Symantec SA (Pty) Ltd
PO Box 1998
Gallo Manor, Sandton
2052 Sudafrica
È stato fatto ogni sforzo possibile per garantire l’accuratezza di questo
documento. Tuttavia, le informazioni qui contenute sono soggette a modifiche.
Symantec Corporation si riserva il diritto di apportare tali modifiche senza
preavviso.
94