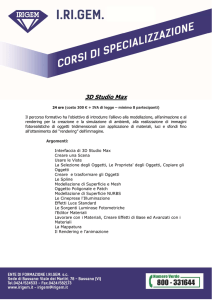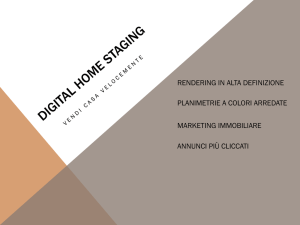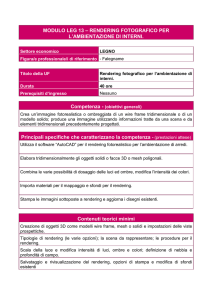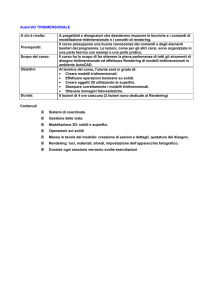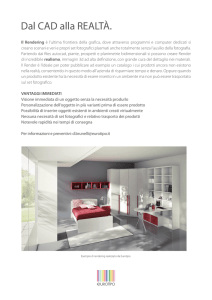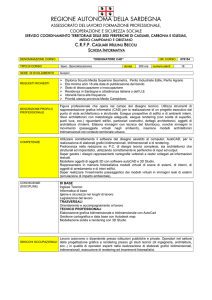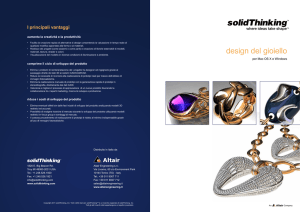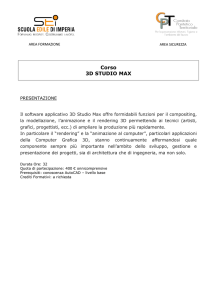Manuale Utente
Manuale Utente
Manuale Utente
Copyright © 2011 Caravaggio
E-mail: [email protected]
Web: http://www.Caravaggio3D.com
Tutti i diritti sono riservati a norma di legge e a norma delle convenzioni internazionali. Nessuna parte di questo libro può essere riprodotta o diffusa con qualsiasi sistema elettronico, meccanico o altri,
senza l’autorizzazione scritta dell’Editore.
Nessuna responsabilità derivante dal loro utilizzo potrà venire imputata agli Autori, a Caravaggio, o a ogni persona o società coinvolta nella creazione, produzione e distribuzione di questo libro.
Nomi e marchi citati nel testo sono generalmente depositati o registrati dalle rispettive case produttrici.
2
Manuale Utente
Parte I:
Presentazione
Cap.1 - Versione Render e Studio
La Render è quella che si prefigge di mantenere un’interfaccia pulita e semplice al fine di agevolare il più possibile le
operazioni più frequenti. La Studio è invece quella la versione rivolta al professionista del rendering. Offre infatti ben 7
differenti engine fra i quali è possibile scegliere, impostando
quindi i parametri per il rendering ideale.
Cap.2 - Per Rhino o per SketchUp?
La scelta di integrare CARAVAGGIO all’interno di Rhino e
di SketchUp è presto spiegata: entrambi i prodotti sono privi
di renderizzatore, allo stesso tempo sono ottimi modellatori.
Inoltre CARAVAGGIO è stato sviluppato in modo da sposarsi
perfettamente con le metodologie di modellazione di uno e
dell’altro, offrendo così all’utente di SketchUp e di Rhino uno
strumento già familiare.
La scelta di uno o dell’altro modellatore saranno a breve argomento di discussione in questa sezione, al fine di spiegare
all’utente perché il rendering non è solo una fase successiva della modellazione, ma uno sviluppo complementare che
evolve di pari passo insieme alla modellazione stessa. Tale
procedimento è infatti ormai reso possibile grazie agli algoritmi di rendering adottati da CARAVAGGIO che ottimizzano i
tempi di calcolo e restituiscono già nei primi secondi d’utilizzo
un’idea più che accettabile.
3
Manuale Utente
Parte II:
Introduzione
Cap.3: Installazione
3.1 Processo di installazione
L’installazione avviene in modo piuttosto standard ed èp sufficiente seguire le indicazioni proposte dallo stesso software
di installazione.
La prima richeista è quella relativa alla sezione della lingua
che compare in basso, successivamente si avvierà il provesso vero e porprio di installazione attraverso la schermata che
compare in basso.
4
Manuale Utente
Successivamente verrà richiesto di selezionare il percorso
corretto in cui SketchUp è instalalto, questa informazioni è
importante per stabilire una corretta installazione dei file.
Si avvierà quindi la fase di copia dei file di sistema ed al ter-
5
Manuale Utente
mine comparirà la finestra di completamento con la quale si
potrà completare la fase di instrallazione confermando sul
pulsante Fine.
3.2 Impostazione della lingua
Nel caso in cui Caravaggio non dovesse avviarsi con la lingua impostata nella prima fase di installazione, sar’ sufficiente impostarla tramite il menu del Plugin che compare dopo
aver installato il software.
6
Manuale Utente
Verrà in fine richiesto di riavviare il software per rendere effettive le modifiche.
Cap.4: Panoramica sull’nterfaccia
Le varie funzioni di Caravaggio sono accessibili indifferentemente tramite dalla Toolbar e dal Menu. Attraverso le relative voci di menu, è possibile aprire le tre principali finestre di
dialogo: Opzioni di Rendering, Editor dei materiali ed Editor
delle luci, con le quali è possibile rispettivamente impostare il
rendering, definire i materiali e regolare l’illuminazione.
Di seguito sono illustrati i dettagli relativi a tutti gli elementi
dell’interfaccia di Caravaggio.
7
Manuale Utente
4.1 Pulsanti e Menu
Come appena accennato i pulsanti ed il menu, consentono
di accedere alle stesse funzioni ed esattamente quelle di seguito elencate:
4.1.1 Anteprima
Consente di avviare il rendering in modalità progressiva,
in modo da poter avere già dai primi istanti del rendering,
un’idea su quel che sarà il rendering finale. Attendendo la
fine del rendering, si otterrà un’immagine comunque priva di
antialiasing, poiché è questo un calcolo che influisce molto
sui tempi di rendering.
Di seguito è possibile osservare tre istanti consecutivi del
rendering progressivo praticato da CARAVAGGIO.
8
Manuale Utente
9
Manuale Utente
4.1.2 Renderizza
Dopo essersi fatti un’idea sul risultato finale sfruttando la velocità del rendering progressivo, è possibile avviare il rendering definitivo con la funzione Renderizza. Questa funzione,
oltre ad effettuare un calcolo più accurato, applica un livello di
antialiasing che rende l’immagine di qualità superiore.
Di seguito è illustrato il rendering definitivo in fase di calcolo
attraverso la modalità Random (funzionalità disponibile solo
su CARAVAGGIO Studio), di seguito illustrata.
4.1.3 Accessi alle finestre di dialogo
Le altre voci di menu consentono di accedere direttamente
alle altre parti dell’interfaccia di Caravaggio.
Fra queste la voce Opzioni di Rendering, Editor dei Materiali,
Editor delle Luci, che consentono di aprire le corrispondenti
finestre di dialogo, descritte di seguito.
La voce Luci, consente di accedere ad un sottomenu col quale creare i vari punti luce quali: Luce Punto, Luce Sferica,
Luce Direzionale, Luce Area
10
Manuale Utente
In fine, la voce Licenza, tramite la quale è possibile far comparire la finsetra di dialogo dove inserire il codice di sblocco
del software e renderlo illimitato. Al contrario resterà in modalità demo con alcune limitazioni nel rendering finale e nel
numero di rendering consentito.
4.2 Comandi (solo per Rhinoceros)
I Comandi, sono le istruzioni da inserire all’interno di Rhinoceros tramite il prompt dei comandi. Di seguito sono elencati quelli disponibili nella versione Studio, tuttavia la maggior
parte di essi consiste in una semplice alternativa per aprire
funzioni e finestre disponibili anche nella Render.
4.2.1 CaravaggioFractal
4.2.2 CaravaggioFrattaleSettings
4.2.3 CaravaggioStudioLights
4.2.4 CaravaggioStudioMaterials
4.2.5 CaravaggioStudioOptions
4.2.6 CaravagggioRTView
4.2.7 CaravaggioStudioPreview
4.2.8 CaravaggioStudioRender
4.2.9 CaravaggioSunLight
11
Manuale Utente
4.3 Finestre di dialogo
Di seguito si effettuerà una panoramica delle parti che compongono l’interfaccia di Caravaggio. Seguirà dettaglio della
descrizione
4.3.1 Opzioni di Rendering
Consente di aprire l’omonima finestra di dialogo, tramite la
quale accedere a tutte le impostazioni che caratterizzeranno
il calcolo ovvero la qualità finale dell’immagine derivante.
Quì di fianco è illustrata la finestra
di dialogo corrispondente, della
versione Render per SketchUp e
la versione Studio per Rhino.
4.3.2 Editor dei Materiali
La versione per Rhino ha un editor di materiali differente rispetto a quello per SketchUp per il semplice motivo di avvicinare maggiormente il software ad un uso più comune da
parte dell’utente.
In figura è possibile osservare l’editor dei materiali della versione Render all’interno di SketchUp, mentre la versione Studio al’interno di Rhino.
La voce corrispondente ad Editor dei Materiali, consente di
aprire l’omonima finestra di dialogo, tramite la quale accedere a tutte le funzioni che consentono di creare ed applicare i
materiali al modello.
12
Manuale Utente
4.3.3 Editor delle Luci
Appare simile in entrambi gli applicativi Rhino e SketchUp. In
figura è illustrato nello specifico quello di SketchUp
consente di aprire l’omonima finestra di dialogo, con la quale
interagire per modificare i parametri di illuminazione dei punti
luce artificiali aggiunti alla scena.
13
Manuale Utente
14
Manuale Utente
Parte III
Impostare il Rendering
Come accennato precedentemente, per accedere a tutte le
impostazioni di Rendering che CARAVAGGIO offre, è necessario selezionare la voce di menu Opzioni di Rendering o il
pulsante relativo che si trova sulla Toolbar. Comparirà così
la finestra di dialogo Opzioni di Rendering contenente le seguenti quattro aree principali:
1. Engine: area dedicata alle impostazioni dell’algoritmo di
rendering da utilizzare
2. Composizione della Scena: area dedicata agli elementi
che compongono la scena
3. Impostazioni della Camera: area dedicata alle impostazioni della camera virtuale
4. Output Finale: area dedicata a definire i parametri dell’output finale
Segue dunque la descrizione dettagliata di ciascuna delle
aree appena menzionate.
Cap.5 - Scegliere l’Engine
Osservando l’area Engine della finestra Opzioni di Rendering, è possibile individuare la voce Algoritmo che, attraverso il menu corrispondente, consente di selezionare il motore
di rendering più idoneo ad ogni esigenza, ed una serie di parametri che si attivano o disattivano a seconda dell’algoritmo
utilizzato.
Gli algoritmi disponibili in Caravaggio sono ben sette ed
ognuno con delle prerogative che ne rendono preferibile l’utilizzo di uno piuttosto che dell’altro.
15
Manuale Utente
5.1 Heuristic BDPath Tracing
Questo algoritmo, è uno dei più avazati motori di calcolo attualmente disponibili sul mercato. Esso è infatti un evoluzione del famoso metodo di calcolo Unbiased, noto sotto il nome
di Bi-directional Path Tracing. Introducendo infatti un metodo euristico dei rimbalzi, consente di adeguare le risorse di
calcolo ad ogni specifica esigenza. Il risultato è un realismo
senza precedenti ed una velocità senza pari, e questo grazie
alla possibilità di definire i parametri in modo da rendere il
16
Manuale Utente
motore di calcolo “biased” quando non è richiesto un risultato estremamente preciso ed “unbiased” quando si richiede il
massimo in termini di accuratezza pur sacrificando i tempi di
rendering.
I parametri disponibili per questo tipo di algoritmo sono i seguenti:
Griglia: consente di definire la risoluzione di una griglia di
distribuzione che consente di raggruppare i rimbalzi in fasci
di luce. Maggiore è il valore, più accurato sarà il risultato ma
maggiore anche il tempo di rendering.
Bias: è il parametro che consente di stabilire lo scostamento
dal comportamento reale fisico dell’illuminazione. Un valore
pari a 0 rende il motore di calcolo unbiased purché il numero di Campioni del Bias (parametro illustrato di seguito) sia
maggiore di 1.
17
Manuale Utente
Campioni Bias: consente di regolare il livello di qualità del
Bias aumentandone i campioni. Aumentando il numero dei
campioni del Bias il risultato si avvicina a quello fisico della
luce tuttavia il tempo di rendering aumenta drasticamente.
Campioni: è il numero complessivo dei campioni distribuiti
nella scena per generare un’illuminazione ambientale. In sostanza costituisce la risoluzione della campionatura relativa
all’illuminazione ambientale.
5.2 Irradiance Cache
L’algoritmo in questione, consente di avere il controllo su tutti i parametri relativi ai rimbalzi secondari, restituendo così
dei rendering molto relistici ed allo stesso tempo veloci impostando il motore di calcolo con dei parametri adeguati.
18
Manuale Utente
I parametri disponibili per questo tipo di algoritmo sono i seguenti:
Campioni: numero di campioni che definisce la risoluzione
dell’illuminazione ambientale
Tolleranza: consente di definire un valore di approssimazione per il calcolo del rendering
Spaziatura: consente di definire l’intensità di irraggiamento
dei campioni in corrispondenza dei punti iniziali dei rimbalzi
secondari
Min: consente di stabilire la distanza minima fra i campioni
utilizzati per i rimbalzi secondari
Max: consente di stabilire la distanza massima che i campioni utilizzati per i rimbalzi secondari, potranno avere.
PhotonMap: questa spunta, consente di utilizzare una PhotonMap per il calcolo dei rimbalzi secondari in combinazione
al PathTracing che viene comunque utilizzato ma in modo
meno preponderante.
Fotoni: defnisce il numero complessivo dei fotoni che la PhotonMap dovrà avere
Stima: definisce un valore per la stima dei fotoni utilizzati nell’irraggiamento in un punto
Raggio: stabilisce il valore del raggio della sfera di irraggiamento
corrispondente ad un punto
5.3 Path Tracing
Probabilmente è l’algoritmo di tipo unbiased, più diffuso ed
allo stesso tempo più lento benchè più accurato per il calcolo
dell’illuminazione globale. Solitamente il rendering con questo tipo di algoritmo, restituisce delle immagini molto rumorose, salvo un aumento dei campioni che per contro contribuiscono a rallentare molto in calcolo finale.
19
Manuale Utente
L’unico parametro sul quale è possibile agire per regolare
questo algoritmo è il numero di campioni.
5.4 Tone Lighting
Questo motore, consente di definire l’illuminazione globale
regolando i toni della luce ambientale attribuendo dunque un
colore all’illuminazione primaria per le aree chiare ed un colore per l’illuminazione secondaria delle aree scure.
È caratterizzato da un metoto piuttosto leggero, nenchè per
ottenere risultati qualitativamente elevati è necessario elevare il numero di campioni che ne rallenta inevitabilmente il
calcolo. I parametri sui quali è possibile intervenire al fine di
ottimizzarne il calcolo sono i seguenti:
Campioni: il numero di campioni che definisce la risoluzione
20
Manuale Utente
dell’illuminazione ambientale
Distanza: p il raggio di propagazione dell’occlusione ambientale
Luce Principale: consente di definire un colore per l’illuminazione primaria relativa alle aree chiare del modello in quanto
direttamente colpite dalla luce
Luce Secondaria: consente di atribuire un colore all’illuminazione secondaria che determina le zone d’ombra nella
scena in quanto scaturite dai rimbalzi secondari della luce.
5.5 Chiaroscuro
Basato sullo stesso metodo di calcolo del motore esposto
precedentemente, questo algoritmo, consente di definire l’il-
21
Manuale Utente
luminazione globale regolando l’intensità dell’illuminazione rispettivamente nelle aree chiare e quindi colpite direttamente
dalla luce e nelle aree d’ombra corrispondenti all’illuminazione indiretta.
I parametri che è possibile regolare sono i seguenti:
Campioni: il numero di campioni che definisce la risoluzione
dell’illuminazione ambientale
Distanza: è il raggio di propagazione dell’occlusione ambientale
Luce Principale: consente di definire l’intensità della luce
propagata nelle aree chiare del modello
Luce Secondaria: consente di definire l’intensità della luce
22
Manuale Utente
nelle zone scure e quindi nelle zone d’ombra.
5.6 Smooth Lighting
È forse uno degli algoritmi più indicati per ottenere delle rapide
anteprime del rendering. L’accuratezza dell’immagine è molto lontana dal reale comportamento della luce, restituisce tuttavia un risultato molto rapido.
Il suo utilizzo è molto intuitivo, è sufficiente infatti variare i parametri relativi ai colori della Luce Principale e della Luce Secondaria.
5.7 Ambient Light
Ancora più leggero dell’algoritmo esposto precedentemente,
23
Manuale Utente
comporta un risultato poco realistico ma molto veloce. È preferibile rispetto al precedente solo in alcuni casi. I parametri
che consente di regolare sono gli stessi dell’algoritmo precedente.
5.8 Modalità di Irradiazione
24
Manuale Utente
Indipendentemente dell’algoritmo adottato per il calcolo del
rendering, la qualità del risultato finale viene comunque influenzata dalle modalità di irraggiamento utilizzare per calcolare l’illuminazione globale. Tali modalità, vengono regolamentate da una serie di parametri e precisamente dal Numero di rimbalzi, dal Livello di riflessione e dal Livello di
rifrazione.
Rispettivamente, il primo parametro (Rimbalzi) consente di
definire il livello di profondità dell’illuminazione e cioè il numero di rimbalzi secondari coni quali la luce potrà propagarsi.
Un aumento del numero di rimbalzi aumenta il realismo del
rendering ma ne rallenta il calcolo. Analogamente, il livello
di riflessione e di rifrazione, consente di definire il numero di
rimbalzi che un oggetto riflettente o trasparente deve avere in funzione alle sue caratteristiche fisiche di riflessione e
rifrazione. Naturalmente nella realtà il numero di rimbalzi è
infinito ma attraverso questi parametri è possibile limitare il
calcolo in un tempo discreto.
Cap.6 - Gli elementi della scena
25
Manuale Utente
Alcuni elementi sono fondamentali per allestire la scena ed
osservarne già i risultati attraverso i primi rendering. Per default sono già impostati i parametri che consentono di ottenere rapidamente dei risultati tuttavia, conoscendo nel dettaglio
tali parametri è possibile ottimizzare il calcolo per i propri fini.
La scena si compone dunque attraverso i parametri riportati
nella sezione Composizione Scena della finestra di dialogo
Opzioni di Rendering illustrata di seguito
6.1 Definizione dell’illuminazione
È possibile definire l’illuminazione di una scena principalmente in tre modi:
Attraverso il contributo della sola illuminazione del sole (solitamente per esterni); attraverso il contributo delle sole luci artificiali (impiegata per interni bui o scene notturne); attraverso
il contributo di entrambe le sorgenti luminose (per ottenere
una combinazione di entrambe).
Per default, è impostato il parametro Tutte, che consente
di considerare l’illuminazione di qualunque tipo di sorgente
luminosa. Il sole, che è sempre esistente, consente già di
conferire un risultato alla scena, per evitare che questo generi illuminazione si dovrà spegnere il sole attivando l’opzione Artificiali che, senza inserire alcun punto luce, genererà
un ambiente completamente buio. Al contrario, per evitare
che le luci artificiali eventualmente inserite apportino il loro
contributo all’illuminazione, è possibile escluderle attivando
l’opzione Sole.
26
Manuale Utente
6.2 Definizione della luce solare
Come si accennava precedentemente, il sole è attivo già di
default ma per impostarne posizione ed orario, è necessario
ricorrere agli strumenti di impostazione della posizione solare
che, per SketchUp corrispone esattamente alla posizioen del
sole di SketchUp per Rhino invece è sufficiente avviare il comando CaravaggioSunLight ed impostare come si preferisce
i parametri della fienstra che compare illustrata di seguito.
6.2.1 Accuratezza del sole
Ad evitare che le ombre e quindi l’illuminazione generata dalla luce solare sia caratterizzata da artefatti che possano pre-
27
Manuale Utente
giudicare la qualità finale del rendering, è necessario elevare
il numero di Campioni. Tuttavia aumentare in dismisura il numero di campioni del sole potrebbe rallentare sensibilmente il
tempo di calcolo, senza per questo apportare delle migliorie
percepibli della qualità finale.
6.2.2 Foschia
Talvolta, è possibile aggiungere un fattore di disturbo all’illuminazione del sole, aumentando il livello di foschia conferendo in questo modo un disturbo all’illuminazione globale. Il
valore di Default della Foschia è di 2.
6.3 Elementi complementari della scena
6.3.1 Pavimento Infinito
La spunta corrispondente alla voce Pavimento infinito, consente in sostanza di aggiungere un piano con coordinata z=0
con dimensioni infinite. La comodità di avere un piano di appoggio delle geometrie è notevole, tuttavia considerando il
peso nel calcolo, si suggerisce di sostituire il puano con un
poligono di dimensioni finite al fine di velocizzare il rendering.
28
Manuale Utente
6.3.2 Colore del Pavimento
Il pavimento infinito, può essere per comodità personalizzato
nel colore, impostato per default con un colore bianco.
6.3.3 Impostazioni Sfondo
Le impostazioni dello sfondo, si regolano con i parametri riportati nell’apposita sezione. Attraverso questi parametri è
possibile caricare un’immagine di sfondo e regolarne la posizione e la dimensione. Tali parametri sono elencati e descritti
di seguito.
Casella Colore: Colore uniforme dello sfondo (disponibile
solo con luci artificiali)
Cerca: caricare un’immagine bitmap come sfondo (disponibile solo con luci artificiali)
Elimina: Elimina la bitmap eventualmente caricata come
sfondo
Ripetizione in X: Aumenta il numero di ripetizioni dello sfondo al fine di definirne anche la dimensione
Scostamento in X: Spostare in una direzione o l’altra l’immagine di sfondo
29
Manuale Utente
6.3.4 Impostazioni IBL
All’interno di Caravaggio, è possibile caricare un’immagine
IBL (Image Based Light) che definisca l’illuminazione globale
della scena attraverso il colore dei pixel dell’immagine stes-
sa. Solitamente è consigliabile utilizzare immagini HDRI invece di immagini Bitmap per il semplice fatto che contengono
maggiori informazioni sull’illuminazione dell’ambiente. Come
per l’immagine di sfondo, è possibile posizionare e regolare i
parametri dell’IBL, attraverso l’apposita sezione, che contiene i seguenti parametri.
Casella di Spunta: Attiva L’IBL eventualmente caricata
Carica: Carica un’immagine bitmap o HDR come mappa ambientale
Elimina: Elimina la bitmap eventualmente caricata come IBL
Accuratezza IBL: Numero di campioni generati dall’IBL
Centro IBL: Posizione del centro della mappa ambientale
Ripetizione IBL: Numero di ripetizioni della mappa IBL caricata
Scostamento IBL: Spostare in una direzione o l’altra l’immagine IBL caricata
30
Manuale Utente
6.3.5 Caustiche
Le caustiche in ottica, sono note come l’inviluppo dei raggi
luminosi riflessi o rifratti da una superficie o un oggetto curvo,
o la proiezione dell’inviluppo di raggi su un’altra superficie.
In sostanza, determinano una concentrazione di raggi luminosi tipico del comportamento dei raggi luminosi focalizzati
da lenti o specchi curvi, dando luogo zone molto luminose
quando incontrano una superficie. Un esempio classico sono
i motivi di luce al fondo delle piscine sono. Le caustiche, vengono prodotte in quel caso dalla rifrazione sulla superficie
ondulata dell’acqua.
Per fare in modo che Caravaggio generi le caustiche, è necessario che sia per prima cosa attivata la spunta corrispondente e settare in modo opportuno i parametri relativi, descritti di seguito.
Fotoni: Numero di fotoni impiegati per il calcolo delle caustiche
Stima: Stima dei fotoni utilizzati per l’irradiazione in un punto
illuminato dalle caustiche
Raggio: Raggio della sfera di irradiazione corrispondente ad
un punto illuminato dalle caustiche
Si tenga presente che attivando le caustiche, i tempi di rendering possono aumentare drasticamente, specialmente quuando si aumentano i campioni e la risoluzione della mappa
di fotoni.
31
Manuale Utente
Cap.7 - Impostare l’inquadratura
7.1 Tipi di camera
Seleziona il tipo di Camera da utilizzare per l’inquadratura:
Standard: utilizza una camera Standard per le inquadrature
Thinlens: Camera Standard con profondità di campo
Sferica: Camera con lente sferica
32
Manuale Utente
Fisheye: Camera con lente di tipo fisheye
7.2 Parametri della camera
7.2.1 Definisci FOV
Definisci manualmente i parametri della camera virtuale
7.2.2 Sposta: X / Y
Sposta la camera lungo la direzione specificata
7.2.3 Distanza Focale
Il parametro si attiva solo se è impostata la camera con pro-
33
Manuale Utente
fondità di campo. Questo parametro consente infatti di impostare la distanza dalla camera del punto di messa a fuoco
7.2.4 Raggio
Come per il parametro precedente, il presente, si attiva solo
se è impostata la camera con profondità di campo. Esso consente di impostare il raggio dal punto focale dell’area dell’immagine che sarà messa a fuoco
7.2.5 Seleziona Oggetto
Attraverso questo pulsante, è possibile definire l’oggetto che
sarà messo a fuoco nell’inquadratura.
7.2.6 Abilita Boke
Questa spunta, consente di abilitare l’effetto di distorsione
lenticolare di tipo Boke generato solitamente da camere reali.
34
Manuale Utente
7.2.7 Lati
Il parametro Lati, aggiunge un livello di variazione nell’effetto
lenticolare Boke generato consentendo così di selezionare
l’effetto desiderato.
7.2.8 Rotazione
Attraverso la rotazione dell’effetto Boke, è possibile
ottenere un ulteriore controllo sul risultato finale che si
vuol raggiungere.
35
Manuale Utente
7.2.9 Abilita Camera Motion
Disponibile anche con la camera in modalità Standard, la
spunta corrispondere alla voce Abilita Camera Motion, consente di attivare l’effetto di movimento della camera, purchè
si impostino dei valori adeguati relativamente alla sua posizione.
7.2.10 Camera
Il parametro Camera, consente di definire un vettore
di spostamento della camera dal punto in cui essa è
posizionata. Definisce in sostanza, la direzione e la
velocità di spostamento con la quale la camera dovrà
apparire nel rendering.
36
Manuale Utente
7.2.11 Target
Il parametro Target, è molto simile al precedente con la differenza che quest’ultimo genera l’effetto di spostamento del
target della camera, lasciando la posizione di quest’ultima,
invariato. Definisce in sostanza, la direzione e la velocità di
spostamento con la quale la camera dovrà cambiare il suo
punto di vista.
7.2.12 Su
Il parametro Su, aggiunge una variazione al movimento della
camera, influendo anche sul beccheggio e l’imbardata.
37
Manuale Utente
Cap.8 - Output Finale
Prima di effettuare il rendering definitivo, è necessario impostare tutti i parametri relativi all’Output finale. Questi parametri sono tutti racchiusi nell’apposita sezione illustrata di
seguito, tramite la quale è possibile definire il formato, la dimensione del riquadro di rendering, ed altri parametri che ne
determinano il risultato finale.
8.1 Definisci Risoluzione
Nel caso in cui questa spunta non dovesse essere attiva,
la risoluzione del rendering sarà pari alla vista dell’editor. Al
contrario, se si attiva la spunta, si potranno impostare manualmente i valori relativi alla risoluzione orizzontale (Larghezza) e verticale (Altezza) dell’immagine risultante.
38
Manuale Utente
8.2 Filtro
In corrispondenza della voce Filtro, è presente un menu a
tendina, che consente di selezionare l’algoritmo di antialiasing da impiegare per il rendering finale.
Gli algoritmi implementati, sono dieci ed ognuno ha una particolare prerogativa rispetto all’altro che diventa evidente solo
39
Manuale Utente
con un confronto diretto delle immagini ed i tempi di rendering variano in funzione alla qualità che l’algoritmo si prefigge
di raggiungere ma soprattutto in funzione dei parametri impostati per l’antialiasing. Ad ogni modo, gli algoritmi Triangle e
Box sono melli maggiormente utilizzati per ottenere delle anteprime efficaci in quanto molto rapidi, mentre per il risultato
finale è preferibile il mitchell o il bspline.
8.3 Antialiasing
I parametri di antialiasing determinano il qualitativo da raggiungere nell’immagine finale. Aumentando i valori di Min e
Max, aumentano considerevolmente i tempi di rendering, tuttavia non è sempre detto che il risultato finale corrisponda ad
una qualità altrettanto visibile.
Si consiglia di mantenere il livello di antialiasing a valori medi
al fine di evitare eccessivi rallentamenti.
8.4 Formato
Prima di effettuare il rendering, ricordarsi sempre di stabilire
in anticipo il formato col quale si desidera generare il rendering. Nel caso in cui non si impostasse il formato corretto,
sarà necessaria uansuccessiva conversione dell’immagine
con possibile deterioramento della qualità della stessa. Il formato suggerito per i rendering è il Png in quanto è un formato non compresso senza erdita di qualità. In alternativa, è
40
Manuale Utente
possibile generare delle immagini in Hdr al fine di riprodurre
ambientazioni con informazioni aggiuntive sul livello di luminosità.
8.5 Modalità di rendering
Attraverso è possibile impostare le varie modalità di rendering, per ottenere delle immagini finalli da un effetto adatto a
diverse circostanze. Oltre alla già nota modalità Rendering,
che consente di generare immagini fotorealistiche, esiste la
modalità Wireframe che genera immagini basandosi sulla
struttura reticolare della mesh generata e dedicata per il rendering.
41
Manuale Utente
8.5.1 Wireframe
Genera i soli contorni della struttura poligonale
8.5.2 Clay
Genera immagini prive di materiali
42
Manuale Utente
8.5.3 UVS
Genera immagini con colori corrispondenti alle direzioni dei
poligoni
8.5.4 Normali
Genera immagini con colorazione che definisce la direzione delle normali. Genera in sostanza un’immagine nota anche con il nome di Normal Map, utilizzata solitamente per
riprodurre modelli tridimensionali più dettagliati utilizzando un
apposito algoritmo di deformazione (presente anche in Caravaggio fra i materiali) su mesh con un basso numero di
poligoni.
43
Manuale Utente
8.5.5 ID
Attribuisci agli oggetti colori unici
8.5.6 Prism
Attribuisci un colore ai singoli poligoni degli oggetti
44
Manuale Utente
8.5.7 Ambient Occlusion
Genera immagini con illuminazione in Ambient Occlusion
Distanza: Distanza entro la quale deve essere occlusa la luce
45
Manuale Utente
8.6 Processi
Definisci la modalità di calcolo del rendering
8.6.1 Automatico
Avvia il rendering riconoscendo i processi reali del processore
8.6.2 Parametro N.
Numero di processi virtuali in atto durante il rendering
A volte può migliorare...
8.6.3 Settore (pixel)
Dimensione in pixel del settore di rendering che dovrà elaborare l’immagine
46
Manuale Utente
8.6.4 Metodo
Seleziona un metodo per l’ordine dei settori da calcolare
Spirale:
parte dal centro e si espande man mano verso l’esterno con
un movimento a spirale
47
Manuale Utente
Ottimizzato:
parte da destra o da sinistra (a seconda del verso impostato)
individuando le caselle da renderizzare per prima.
Per Colonnne:
parte da destra o da sinistra (a seconda del verso impostato)
seguendo un ordine a colonne che partono dall’alto verso il
basso.
48
Manuale Utente
Per Righe:
come il metodo precedente, segue però un ordine per righe
partendo ono dall’alto verso il basso (a seconda del verso
impostato).
Diagonale:
49
Manuale Utente
Random:
Inverti: Inverte l’ordine di calcolo dei settori
Cap.9 - Finestra di Rendering
La finestra di rendering è composta dal menu che consente
di salvare il rendering effettuato ed il cronometro con relativa
barra del tempo.
50
Manuale Utente
Parte IV:
Definire
i materiali
Cap.10 - L’Editor dei materiali
L’editor dei materiali di Rhino è diviso principalmente da quattro aree: Il menu, la finestra di anteprima, l’elenco dei materiali presenti nella scena e la finestra delle proprietà del materiale selezionato:
All,interno di SketchUp, l’editor dei Materiali è differente e si
aggiorna ad ogni materiale selezionato all’interno della finestra Materiali di SketchUp.
51
Manuale Utente
10.1 Il menu dell’editor di Rhino
L’editor dei materiali di Rhinoceros, è concepito per generare
al suo inteno i materiali che dovranno essere applicati al modello. Dispone quindi di un menu che consente una gestione
52
Manuale Utente
completa dei materiali. Di seguito venogno elencate tutte le
voci di menu e le relative funzioni che ciascuna di esse svolge.
10.1.1 Nuovo
Crea un nuovo materiale
10.1.2 Cancella
Cancella un materiale esistente dopo averlo selezionato
10.1.3 Refresh
Aggiorna la lista di materiali della scena
10.1.4 Reset
Elimina ogni eventuale finitura applicata al materiale di base
10.1.5 Applica
Applica il materiale agli oggetti selezionati
10.2 L’Anteprima dei Materiali
L’anteprima dei materiali consente di effettuare un rendering
di un oggetto rappresentativo come una sfera, per poter osservare l’effetto del materiale e della relativa finitura, prima
ancora di effettuare il rendering. Le anteprime di rendering,
sono differenti fra le de versioni per Rhino e per SketchUp.
Nel primo caso il quadrante dell’anteprima appare vuoto e
necessita dell’intervento dell’utente per visualizzare l’anteprima, in SketchUp al contrario, si visualizza in primo luogo lo
stesso materiale di SketchUp, e si effettua successivamente
l’anteprima dopo averne aplicato una finitura.
53
Manuale Utente
10.3 Elenco dei materiali (in Rhino)
In Rhino esiste la possibilità di osservare l’elenco dei materiali creati per poterli eventualmente riapplicare a superfici o oggetti presenti nella scena ed ai quali non è ancora stato applicato alcun materiale.
10.4 Proprietà di base
In Rhinoceros, le proprietà di base consentono di applicare
una texture o un colore ad un materiale che non sia già stato
prelevato dall’interno della scena. Attraverso le proprietà di
base è dunque possibile definire il Nome, definire il Colore,
caricare una Texture.
In SketchUp al contrario, non esiste alcuna proprietà di base
nel material editor, poichè queste sarebbero quelle già appli-
54
Manuale Utente
cate alla superficie tramite la finestra dei materiali. L’editor
dei materiali di SketchUp, serve dunque esclusivamente per
aggiungere delle finiture ai materiali già applicati all’interno
della scena di SketchUp.
10.5 Finiture
Esistono vari tipi di finiture, per definire con esattezza il comportamento superficiale del materiale. Nella versione Render di SketchUp sono disponibili attraverso un menu, mentre
nell’editor dei materiali di Rhino sono elencati nella parte destra dell’editor.
55
Manuale Utente
Cap.11 - Le Finiture
Di seguito sono illustrate tutte le finiture presenti nella versione Studio di Caravaggio. Fra queste saranno dunque menzionate anche quelle relative alla versione Render.
11.1 Vetro
Assorbimento: Colore della radiazione di assorbimento
IOR: Indice di rifrazione
Distanza: Distanza di assorbimento della luce
56
Manuale Utente
11.2 Opaco
Colore: Colore speculare
Campioni: Numero di campioni che saranno generati dalla
luce riflessa
Intensità: Forza della riflessione speculare della luce sulla superficie
11.3 Lucido
Riflessione: Livello di riflessione
11.4 Specchio
Nessun parametro da impostare.
57
Manuale Utente
11.5 Satinato
Colore: Colore speculare
Ruvidità: Definisci il metodo ed il livello di ruvidità superficiale
Campioni: Numero di campioni per il calcolo della luce sulla
superficie
11.6 Occlusione Ambientale
Ombra: Attribuisci un colore alle zone occluse dalla luce
Distanza:Definisci la distanza di occlusione ambientale
Campioni: Definisci il numero di campioni con quale dovrà
essere calcolata l’occlusione
11.7 Mix
Diffusione %: Fusione in percentuale fra il colore principale e
58
Manuale Utente
la texture applicata
Colore: Colore speculare
Texture: Mappa di specularità per le zone illuminare dalla luce
Cerca: Caricare un’immagine bitmap comemappa di specularità
Speculare %: Fusione in percentuale della specularità fra
texture speculare e colore speculare
Campioni: Definisci il numero di campioni con quale dovrà
essere calcolata la specularità
Lucentezza: Livello di riflessione della luce
11.8 Vetro Mix
Nessun parametro da impostare. Combina i parametri di
base don quelli del vetro e la finitura specchio
11.9 Fresenel
Scuro: Tonalità della luce nelle zone scure dell’oggetto
11.10 Mappa di Riflessione
Utilizza la texture come immagine di riflessione
59
Manuale Utente
11.11 Traslucenza simulata
11.12 Speculare
Potenza: Livello di specularità della superficie
Campioni: Numero di campioni con quale dovrà essere calcolata la specularità superficiale
11.13 Wireframe
Linee: Definisci il colore delle linee
Spessore: Definisci lo spessore delle
Trasparente: Attribuisci un aspetto trasparente al materiale
60
Manuale Utente
11.14 Traslucenza Fisica
Attribuisce traslucenza al materiale rispettandone il comportamento fisico
Parametri: (non documentato)
Distanza Assorbimento
Potenza di Assorbimento
Spessore
Campioni SSS
Intensità Specularità
Campioni Specularità
Rilievo
11.15 Modificatori di Superficie (Rilievo
e Ruvidità)
Funzionano con tutte le finiture ed aggiungono maggiore dettaglio. Tuttavia non possono funzionare in combinazione fra
loro e si dovrà scegliere se utilizzare un modificatore o l’altro.
61
Manuale Utente
11.15.1 Rilievo
Texture: Mappa di rilievo delle zone illuminare dalla luce
Cerca: Carica un’immagine bitmap per la definizione del rilievo
Forza: Definisci la profondità dei solchi generati dalla ruvidità
Dim. (X, Y): Dimensione della texture nella direzione (X, Y)
Offset (X, Y): Sposta la mappa lungo la direzione (X, Y)
11.15.2 Ruvidità
Applica una ruvidità irregolare sulla superficie dell’oggetto
I parametri:
Variazione: Definisci il tipo di algoritmo utilizzato per la definizione della ruvidità
Dimensione: Specifica la dimensione del motivo di ruvidità
Forza: Definisci la profondità dei solchi generati dalla ruvidità
62
Manuale Utente
Parte V:
Impostare l’illuminazione
Cap.12 - L’Editor delle luci
L’editor delle luci è suddiviso in tre aree principali:
Il menu, l’elenco delle luci presenti nella scena e la sezione
dedicata ai parametri della luce selezionata nell’elenco.
Aggiorna: Aggiornamento l’elenco delle luci realmente presenti nella scena
63
Manuale Utente
Cap.13 - Tipi di Luce
13.1 Luce Punto
Parametri Luce:
13.2 Luce Sferica
Disponibile solo in SketchUp
Parametri Luce:
64
Manuale Utente
13.3 Luce Direzionale
Parametri Luce:
13.4 Luce Area
Parametri Luce:
65
Manuale Utente
13.5 Oggetto Luce
Gli stessi parametri della luce Area ma accessibili dal pannello delle proprietà oggetto:
Per prima cosa è necessario convertire l’oggetto in Luce..
attenzione, si perde l’oggetto NURBS.
66
Manuale Utente
Parte VI:
Proprietà
degli oggetti
Cap.14 - Motion Blur
67
Manuale Utente
Cap.15 - Particelle
Cap.16 - Oggetto Luce
68