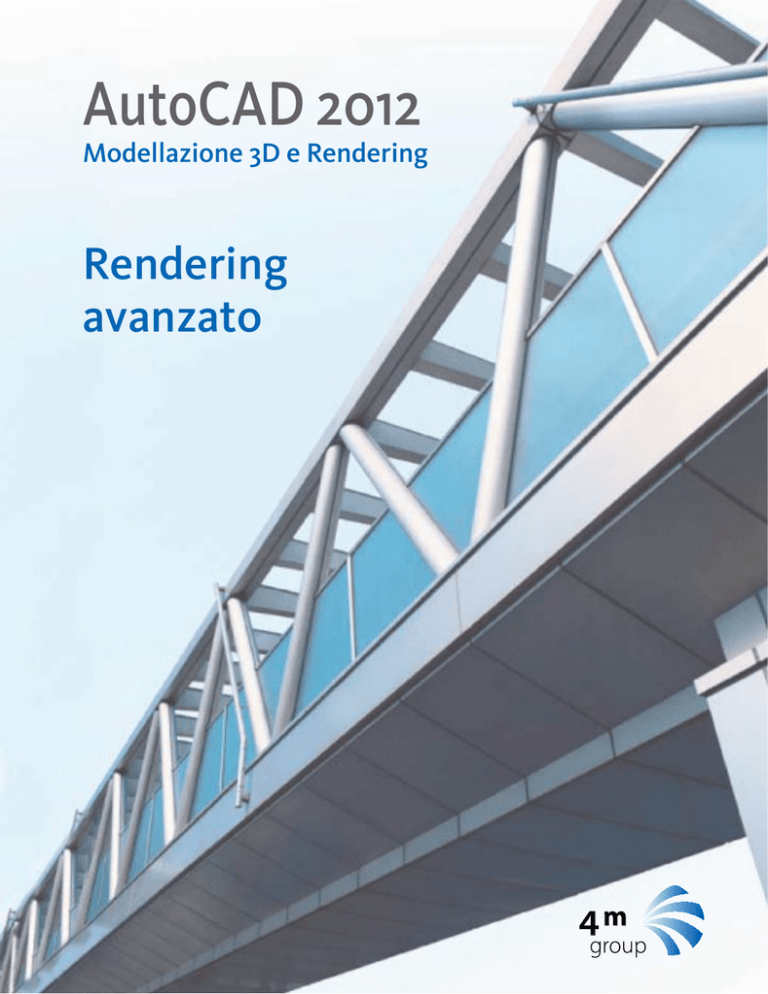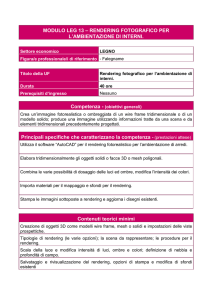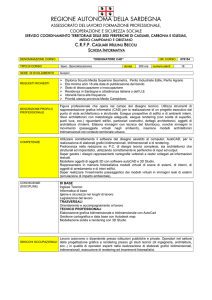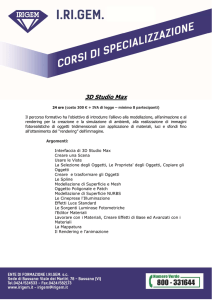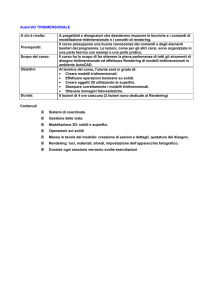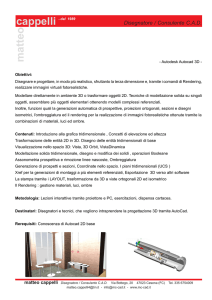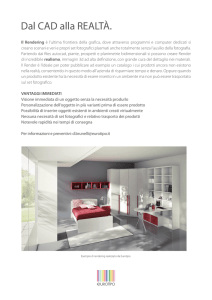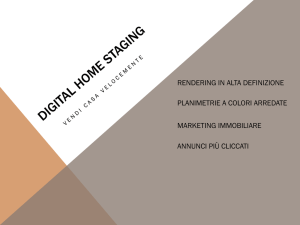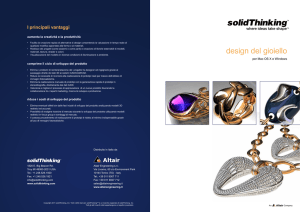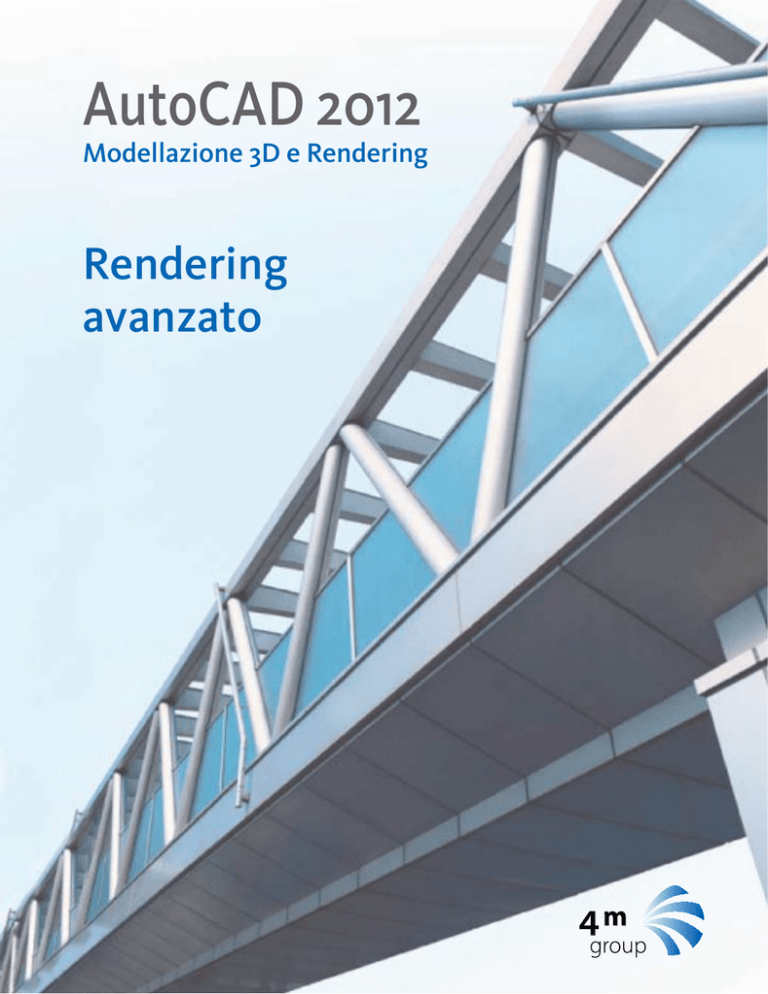
AutoCAD 2012
Modellazione 3D e Rendering
Rendering
avanzato
AutoCAD 2012 3D,
molto più di
una grande guida!
Cari lettori della guida “AutoCAD 2012 -Modellazione 3D e rendering”,
vi avevamo lasciato con la promessa di approfondire meglio alcune tecniche e funzionalità del nostro software CAD. Questo capitolo aggiuntivo, insieme agli altri scaricabili dal sito web http://www.4mgroup.it/site/4editoria/home-editoria.html alla
pagina dedicata al libro di AutoCAD 3D, presenta una serie di contenuti aggiuntivi,
a colori che non sono disponibili nella grande guida in edizione cartacea. Se alla fine
della lettura di questo opuscolo, vorrai fare un ulteriore passo in avanti, visita la nostra home-page dedicata alla formazione http://www.4mgroup.it/site/2formazione/
home-formazione.html: troverai un sacco di corsi su misura per imparare 3ds Max,
Maya, Revit, Inventor, Publisher, AutoCAD e molto altro ancora. Buona lettura
I contenuti del libro sono, per
la maggior parte, compatibili
con le versioni 2010, 2011,
2012 e 2013 di AutoCAD e
AutoCAD Architecture. I disegni
e i modelli 3D sono salvati in
formato DWG 2010.
Modellazione 3D
e Rendering
CD
SER
NE
CIZI IN
C
LU
Consulta il catalogo completo
dei libri Mondadori Informatica
all’indirizzo Internet:
www.mondadorinformatica.it
2012
CO
Edoardo Pruneri si occupa di
formazione, consulenza e analisi
nel campo delle Tecnologie
Assistite da Calcolatore in ambito
industriale, da più di 20 anni.
È stato Product Manager per la
linea di prodotti CAD manifatturiero
per Autodesk. Per Mondadori
Informatica è autore delle guide
per Inventor Professional, AutoCAD,
3ds Max e Revit Architecture.
Per scaricare altri contenuti extra
su AutoCAD 2012, visita il sito:
www.4mgroup.it
Autodesk®
AutoCAD
!
• File di scena completi per
un apprendimento integrato
basato su imitazione
e sperimentazione
LA GRANDE GUIDA
Autodesk®
• Decine di esempi ed
esercitazioni guidate
AutoCAD 2012 Modellazione 3D e Rendering
IL CD ROM INCLUDE:
LA GRANDE
GUIDA
SO
UIDA
CD-ROM
INCLUSO
Pruneri
Edoardo Pruneri
Materiale di proprietà di 4m group www.4mgroup.it – Tutti i diritti riservati.
Prima di incominciare, come ottenere
una licenza di AutoCAD regolare
Magari non è il tuo caso, ma molte delle persone che stanno seriamente cercando di
imparare AutoCAD, sono nella condizione di doversi procurare il software. Sappi che
si sono un sacco di metodi regolari per utilizzare AutoCAD 2012 senza ricorrere ad
operazioni illegali (e pericolose per il vostro PC).
Attraverso il link al sito italiano: http://www.autodesk.it/autocad-trial è disponibile
il download di una copia del software (AutoCAD a 32 o 64 bit) aggiornato all’ultima versione, ed utilizzabile liberamente per 30GG. Se sei un utente Macintosh, puoi
scaricare la versione di prova di AutoCAD per Mac al sito: http://www.autodesk.it/
autocadformac-trial (ma ricorda: che AutoCAD per Mac è disponibile solo in lingua
inglese). Terminati i 30 giorni, la licenza scade, ma niente paura. Nel caso tu voglia
continuare a imparare il software e, d’altra parte non abbia la possibilità di spendere
qualche migliaio di euro, esiste un’altra soluzione: l’acquisto di una licenza studente
che costa veramente poco: all’incirca il prezzo di un paio di manuali di AutoCAD.
Attraverso questa licenza (utilizzabile per attività di apprendimento personale e senza
fini di lucro, chiaramente) è possibile continuare ad allenarsi con il nostro strumento
di modellazione 3D, rendering e animazione preferito per sempre, senza limiti di tempo. Se ti interessa l’argomento, scrivimi una mail ([email protected]) e ti
spiegherò come fare per ottenerla.
Materiale di proprietà di 4m group www.4mgroup.it – Tutti i diritti riservati.
Rendering avanzato
web
06
sommario
Modifica delle preimpostazioni
1
Opzioni avanzate di rendering: il contesto
2
Impostazioni di rendering per i materiali
3
Il campionamento
Il tipo di filtro ed i suoi attributi
4
6
Le opzioni per le ombre nel rendering
Ombre con mappe di composizione
Ombre di Ray Tracing
La qualità delle ombre
Il Ray Tracing
L’illuminazione indiretta
L’illuminazione globale
La Final Gathering – raccolta finale
Proprietà della luce
Strumenti per l’analisi del rendering
Raccomandazioni e considerazioni finali
Riassumendo
7
7
8
9
9
10
11
14
15
15
17
18
Conclusioni
18
Materiale di proprietà di 4m group www.4mgroup.it – Tutti i diritti riservati.
Rendering avanzato
web
06
È giunto il momento di fare sul serio con il rendering! Tutto quello di cui avete bisogno sono: il desiderio di imparare, la voglia di provare, una macchina potente (o
molto tempo a disposizione). In quest’ultimo capitolo delle guida verranno sintetizzati buona parte degli argomenti trattati nella seconda parte della guida e verranno
illustrati i parametri e le tecniche per l’utilizzo delle opzioni avanzate del rendering.
Signori, ve lo anticipo, continuate a leggere questo paragrafo solamente se non ne
avete già abbastanza di termini tecnici e di opzioni da impostare… Quella che segue
è roba per stomaci forti… Deciso di continuare? Allora andiamo! L’idea è di fare un
altro passo in avanti nella comprensione dei parametri che conduce ad un livello più
realistico delle immagini di sintesi che si riuscirà a produrre. Attraverso la comprensione di queste opzioni potrete creare delle vostre preimpostazioni di rendering personalizzate, magari più efficienti. Iniziamo con il dire che, nelle preimpostazioni del
rendering (bozza, basso, ecc.) non si tiene conto di alcuni parametri molto importanti
per i rendering di alta qualità. È il caso, per esempio, de:
•• Le mappe di composizione per le ombre
•• L’illuminazione globale
•• Il final gathering
Modifica delle preimpostazioni
Fino ad ora la qualità del render è stata gestita attraverso la selezione di un preset (in
AutoCAD i preset si chiamano preimpostazioni) dalla barra multifunzione, lasciando ad AutoCAD l’onere di definire una serie di parametri in funzione del livello di
qualità prescelto. Nell’ultimo capitolo della guida cartacea già stata citata la possibilità di accedere alla modifica di questi parametri attraverso la tavolozza Impostazioni di rendering avanzate. Va ricordato, però, che tali modifiche, sono temporanee,
e non possono essere salvate per gli utilizzi futuri. Meglio quindi creare i propri set
di preimpostazioni personalizzati attraverso il comando Gestisci preimpostazioni di
rendering, nella parte estesa dell’elenco dei preset (figura 6.1). Lavorando nella fineMateriale di proprietà di 4m group www.4mgroup.it – Tutti i diritti riservati.
1
ca p ito lo we b
o6
stra di dialogo Gestione preimpostazioni di rendering è possibile scegliere un modello
di reimpostazione esistente e crearne una copia da modificare e salvare con nome. Un
rapido confronto di questa finestra con la tavolozza Impostazioni di rendering avanzate
consente di notare che le voci di impostazione di rendering sono le medesime (figura
6.2), eccetto le voci che si trovano alla sezione Contesto di rendering. Una volta creato
il preset, questo sarà disponibile nell’elenco a discesa, insieme alle preimpostazioni di
rendering di default.
Figura 6.1
Accesso alla finestra
di dialogo Gestisci
preimpostazioni di
rendering
Figura 6.2
I parametri della tavolozza Impostazioni di rendering avanzate
sono gli stessi della finestra Gestisci preimpostazioni di rendering
Opzioni avanzate di rendering: il contesto
Nel corso del capitolo i parametri avanzati di cui parleremo verranno gestiti attraverso
la tavolozza Impostazioni di rendering avanzate. Si tratta del luogo in cui sono organizzati tutti questi parametri molto utili per migliorare la qualità del lavoro prodotto. Nel
capitolo 26 sono già state prese in esame alcune voci relative al Contesto di rendering
della sezione Generale. Vediamo ora le altre:
•• Procedura: ovvero l’oggetto del rendering (Vista, Ritaglio o Selezionato). Consente
di stabilire se l’immagine calcolata sarà relativa a tutti gli oggetti della Vista (l’inquadratura corrente), oppure a tutti gli oggetti all’interno di una porzione della
2
Materiale di proprietà di 4m group www.4mgroup.it – Tutti i diritti riservati.
Rendering avanzato
••
••
••
••
••
vista (il cosiddetto Ritaglio) oppure a solo gli oggetti preventivamente selezionati
all’interno della vista.
Destinazione: consente di indicare dove verrà eseguito il render; se si sceglie l’opzione Finestra, AutoCAD aprirà la finestra di dialogo Render, invece, selezionando
la voce Finestra grafica, la scena verrà renderizzata nella viewport ovvero nella finestra della vista di modello attiva.
Nome file di output: il nome e la posizione in cui viene salvata l’immagine
Dimensione output: larghezza e altezza dell’immagine (espresse in pixel)
Tipo di esposizione: determina il metodo di calcolo dei livelli e dei toni di colore
(che agisce su luminosità, contrasto, toni medi e sfondo del render). Si può scegliere
tra:
·· Automatico: l’opzione più utilizzata, usa un metodo che combina i toni della
finestra corrente
·· Logaritmico: utilizza il controllo di esposizione logaritimico; viene utilizzato in
scene con forti contrasti tra luci ed ombre
Scala fisica: questo parametro (da 0.001 a 200000) controlla la scala delle luci
fotometriche.
Impostazioni di rendering per i materiali
Torniamo a parlare di materiali aggiungendo altri elementi a quelli già introdotti nel
capitolo 25. Alcune impostazioni globali permettono di gestire il comportamento del
complesso di tutti i materiali della scena. Il singolo materiale invece, come si è detto,
viene creato e modificato attraverso il Browser dei materiali.. Queste regolazioni sono
disponibili all’interno della sezione Materiali della tavolozza Impostazioni di rendering avanzate già citata (figura 6.3). In primo luogo, è possibile applicare uno stesso
materiale di default a tutti gli oggetti della scena. Impostando il valore Off alla voce
Applica materiali, tutti i materiali del modello vengono sostituiti dal materiale Global, che può essere modificato attraverso il Browser dei materiali (figura 2.4). Questa
operazione è estremamente utile durante la fase di studio delle luci della scena e delle
impostazioni di rendering perché permette di ridurre il tempo di calcolo impiegato
nell’elaborazione delle texture e dell’aspetto dei materiali. La figura 6.4 mostra il confronto tra due render elaborati con e senza materiali.
Figura 6.3
Sezione Materiali della tavolozza
Impostazioni di rendering avanzate
Materiale di proprietà di 4m group www.4mgroup.it – Tutti i diritti riservati.
3
ca p ito lo we b
o6
Figura 6.4
Elaborazione di un render con impostazioni di materiali attivi e non
Per non arrivare stremati dai tempi di calcolo alla composizione di rendering definitiva, la voce Filtraggio di composizione vi consente di velocizzare l’elaborazione
dell’immagine disattivando il calcolo delle texture (impostazione Off): in questo caso
i materiali vengono renderizzati senza mappe di texture quindi senza qualità di rilievo
e ruvidezza: l’immagine perde di realismo, ma guadagnate secondi (o minuti) preziosi
nel tempo di calcolo. Da ultimo è possibile impostare la voce Forza 2 lati su Off per
ottenere render statici in tempi più bervi: AutoCAD terrà conto del solo lato visibile
di ogni faccia degli oggetti, tralasciando il calcolo di quelle nascoste. Se, però, si sta
calcolando il render di un’animazione, è opportuno impostare su On il calcolo delle
face nascoste.
Ricordate che anche i materiali giocano un ruolo importante nel
calcolo dell’illuminazione della scena: materiali riflettenti contribuiscono alla diffusione della luce e forti contrasti tra i colori degli
elementi possono influenzare le predominanti dei colori nella scena; per questo motivo, le impostazioni di rendering dedotte da un
calcolo effettuato senza materiali potrebbero non essere del tutto
adeguate all’elaborazione del render con i materiali.
Il campionamento
AutoCAD utilizza come base per il rendering il motore esterno chiamato mentalray,
prodotto e distribuito da una azienda tedesca, la mental images di Berlino. Questo
programma, utilizzato sotto licenza da Autodesk, è uno dei più potente motori di
rendering disponibili ad oggi. È uno di quelli, per intenderci, che equipaggia 3ds Max
e Maya. Alcuni dei parametri avanzati del rendering con mentalray sono relativi alla
4
Materiale di proprietà di 4m group www.4mgroup.it – Tutti i diritti riservati.
Rendering avanzato
quantità dei raggi di luce calcolati e al loro modo di impattare le varie superfici della
scena. Alla definizione del comportamento di questi raggi è dedicata la sezione Campionamento della tavolozza delle importazioni di rendering avanzate. In generale,
maggiore è il numero di raggi che partono dalla sorgente luminosa, migliore sarà il
realismo della scena. Il Campionamento, verifica in che modo il mentalray esegue
la divisione e la selezione dei pixel, ovvero della minima unità da calcolare: a livelli
più alti corrisponde un risultato più accurato (ma lento da ottenere). Impostare il
campionamento è utile al calcolo dell’antialiasing, una particolare elaborazione che
permette, in fase di rendering, di attenuare il brutto effetto di scalettatura che si crea
sui bordi delle geometrie visualizzate sui il calcolatore. AutoCAD è in grado di riconoscere quali siano le aree in cui sono presenti numerose variazioni di colore e pertanto è
necessario un calcolo di antialiasing maggiore. La precisione di questo calcolo dipende
dai valori Min e Max campioni: più alti sono questi valori, relativi alla campionatura
e dunque alla suddivisione dell’immagine, più dettagliato sarà il risultato. Occorre,
innanzitutto, impostare le voci:
•• Min campioni: rappresenta il numero di campioni per pixel. Un valore maggiore
o uguale a 1 indica che vengono calcolati uno o più campioni per pixel. Un valore
frazionario indica che viene calcolato un campione per ogni N pixel (ad esempio
1/4 calcola un minimo di un campione per ogni quattro pixel). L’impostazione di
default è 1/4 ma questo parametro può variare da 1/64 (un campione ogni 64 pixel)
e 1024 (1024 campioni per pixel)
•• Max campioni: Se in campioni vicini viene rilevata una differenza nel contrasto
che supera il limite (definito in base all’impostazione del tipo di filtro), l’area contenente il contrasto viene suddivisa per la profondità specificata da questo valore.
L’impostazione di default è 1.
Figura 6.5a
Campionamento:
Min campioni = 1/64,
Max campioni = 1/4
Figura 6.5b
Campionamento:
Min campioni = 1,
Max campioni = 16
I valori degli elenchi Min campioni e Max campioni sono interdipendenti: il valore
del primo non può superare quello del secondo. Se il valore di Min campioni supera
Materiale di proprietà di 4m group www.4mgroup.it – Tutti i diritti riservati.
5
ca p ito lo we b
o6
quello di Max campioni, il valore del primo viene eguagliato al secondo. I valori 1/4
e 1 vanno bene per prove di render o per scene abbastanza uniformi, senza molti particolari. Per la produzione di scene ad ottima qualità si consigliano i valori 1 e 16 al
massimo in modo che i dettagli non si confondano tra loro e la scena sia più definita.
L’aumento di questi valori influisce sensibilmente sull’aumento dei tempi nella fase di
produzione dell’immagine.
Il tipo di filtro ed i suoi attributi
Il Tipo di filtro determina il modo in cui più campioni vengono combinati in un valore di pixel singolo, per determinare il colore finale, in sostanza il metodo con cui viene
calcolato l’anti-aliasing. I tipi di filtro utilizzati per combinare i campioni dell’immagine in modi diversi sono:
•• Quadrato: somma tutti i campioni di pari spessore nell’area filtro. Questo è il metodo di campionamento più veloce.
•• Gauss: l’impostazione di default, valuta i campioni utilizzando una curva di Gauss
(a campana) centrata sul pixel.
•• Triangolo: valuta i campioni utilizzando una piramide centrata sul pixel.
•• Mitchell: (dal nome del matematico che ha formulato questo algoritmo) valuta i
campioni utilizzando una curva (più ripida della curva di Gauss) centrata sul pixel.
Questo metodo è quello che produce i risultati senza dubbio più accurati.
•• Lanczos: valuta i campioni utilizzando una curva (più ripida della curva Gauss)
centrata sul pixel, riducendo l’effetto dei campioni in corrispondenza del bordo
dell’area filtro.
Altri valori concorrono nel determinare gli attributi del filtro specificando il metodo utilizzato per contrastare l’effetto di aliasing ovvero l’aspetto scalettato delle linee
oblique:
•• Larghezza filtro e Altezza filtro: specificano le dimensioni dell’area filtrata. L’aumento dei valori di Larghezza filtro e Altezza filtro (da un minimo di 0 ad un massimo di 8) può sfumare l’immagine, ma determina tempi di rendering più lunghi.
•• Colore contrasto: utilizza la finestra di dialogo Seleziona colori per specificare in
modo interattivo i valori di soglia R,G,B,A (red, green, blue, alpha) specificano i valori di soglia per i componenti rosso, blu e verde dei campioni. Tali valori, compresi
tra 0.0 e 1.0, sono normalizzati. 0.0 indica che il componente di colore è completamente non saturato (nero o 0 nella codifica a 8 bit) mentre 1.0 indica che il componente di colore è completamente saturato (bianco o 255 nella codifica a 8 bit).
•• Alfa contrasto: specifica il valore di soglia per il componente alfa dei campioni. Il
valore è normalizzato ed è compreso tra 0.0 (completamente trasparente o 0 nella
codifica a 8 bit ) e 1.0 (completamente opaco o 255 nella codifica a 8 bit).
6
Materiale di proprietà di 4m group www.4mgroup.it – Tutti i diritti riservati.
Rendering avanzato
Figura 6.6a
Il render ottenuto con filtro di tipo
Quadrato appare più scalettato
(impostazioni di anti-aliasing: Min
campioni = 4, Max campioni = 64)
Figura 6.6b
La stessa immagine renderizzata con
filtro di tipo Mitchell appare più nitida e
uniforme (impostazioni di anti-aliasing:
Min campioni = 4, Max campioni = 64)
Le opzioni per le ombre nel rendering
Utilizzando le ombre è possibile creare immagini di rendering dotate di maggiore
profondità e realismo. È già stato citato il metodo di attivazione e disattivazione delle
ombre attraverso l’icona a forma di lampadina accanto al titolo della sezione Ombre
della tavolozza Gestione impostazioni di rendering. Il renderizzatore consente di generare ombre mediante mappe di composizione per le ombre o mediante Ray Tracing. Le
prime si basano su una bitmap generata dal renderizzatore durante l’esecuzione di un
rendering preliminare della scena: AutoCAD rileva il profilo degli oggetti, memorizza
una immagine di questa silhouette e la proietta poi in funzione della distanza e della
direzione dei raggi luminosi provenienti dalle diverse sorgenti definite in scena. Le
mappe di composizione per le ombre producono spigoli meno netti e possono richiedere tempi di calcolo inferiori rispetto alle ombre Ray Tracing, ma i risultati sono
meno accurati. Il Ray Tracing, invece, traccia il percorso dei raggi campionati a partire
dalla fonte luminosa. Le ombre vengono inserite nei punti in cui i raggi sono stati intercettati dagli oggetti. Le ombre di Ray Tracing producono spigoli netti più accurati e
richiedono tempi di calcolo più lunghi. Vediamo le due modalità nel dettaglio.
Ombre con mappe di composizione
Le mappe di composizione per le ombre rappresentano l’unico sistema per generare
ombre con spigoli poco accentuati ma, per contro, non possono mostrare il colore
proiettato da oggetti trasparenti o traslucidi. Le ombre con mappe di composizione vengono calcolate più rapidamente delle ombre di Ray Tracing. Nell’esempio riportato di seguito viene illustrato come appaiono le mappe di composizione per le
ombre: queste, rispetto al Ray Tracing, vengono elaborate più rapidamente e producono ombre meno precise e con spigoli più arrotondati, per questo le mappe vanno
Materiale di proprietà di 4m group www.4mgroup.it – Tutti i diritti riservati.
7
ca p ito lo we b
o6
preferite per la produzione render di prova. È possibile definire la qualità delle ombre
aumentando o riducendo la dimensione della mappa di composizione per le ombre:
durante l’esecuzione di un processo di rendering con questo metodo di composizione
delle ombre viene creata un’immagine bitmap della mappa: la dimensione di default
della mappa di composizione per le ombre è 256 × 256 pixel. Se l’ombra risulta a
grana eccessivamente grossa, e si nota un effetto di scalettatura del contorno, si otterrà
una qualità migliore dell’ombra aumentando la dimensione della mappa. Non è consigliabile utilizzare ombre con mappe di composizione se esiste una fonte luminosa
che attraversa una superficie trasparente, ad esempio una finestra a più vetri in cui si
desidera che gli infissi e i montanti proiettino delle ombre. Sarebbe necessario rimuovere il vetro per consentire ai montanti di proiettare le ombre.
Figura 6.7
Esempio di ombra
generata con mappa
di composizione
Ombre di Ray Tracing
Le ombre di Ray Tracing, come tutti gli altri effetti di riflessione e rifrazione a tracciamento dei raggi, vengono generate tracciando il percorso dei raggi di luce campionati da una fonte di luce. Le ombre di Ray Tracing sono più accurate delle ombre
con mappe di composizione, perché simulano il comportamento della luce naturale.
Nell’esempio riportato di seguito viene illustrato come il Ray Tracing richieda più
tempo e produca tuttavia ombre più realistiche e precise. Vedremo come attivare
l’una o l’altra delle ombre nel prossimo paragrafo, quello delle opzioni avanzate di
rendering.
Figura 6.8
Esempio di ombra
generata con il Ray
Tracing
8
Materiale di proprietà di 4m group www.4mgroup.it – Tutti i diritti riservati.
Rendering avanzato
Naturalmente, per proiettare le ombre in un modello, è necessario
definire l’illuminazione ovvero aggiungere almeno una fonte luminosa alla scena e specificare se proietta ombre. Per visualizzare le
ombre nella finestra grafica mentre si imposta la scena, è necessario
attivare le ombre per lo stile di visualizzazione attraverso i comandi
Ombre al suolo od Ombre complete del pannello Luci, scheda Render. Se si desidera che le ombre vengano visualizzate nell’immagine
sottoposta a rendering, occorre attivare le ombre e scegliere il tipo
di ombre di cui eseguire il rendering nella tavolozza Impostazioni di
rendering avanzate.
La qualità delle ombre
La sezione Ombre della tavolozza Impostazioni di rendering avanzate contiene i parametri ed i valori che determinano il tipo di visualizzazione delle ombre nell’immagine
di rendering. In particolare:
•• Modalità. le modalità dell’ombra possono essere:
·· Semplice: proietta le ombre in un ordine casuale
·· Ordinato: esegue la proiezione dell’ombra in ordine, dall’oggetto alla luce.
·· Segmento: genera gli shader dell’ombra in ordine lungo il raggio di luce, luce
seguendo la direzione del raggio dalla fonte luminosa.
•• Mappa di composizione per le ombre: controlla se la mappa di composizione delle
ombre viene utilizzata per il rendering delle ombre. Quando è impostata su On,
AutoCAD esegue il rendering delle ombre mappate. Quando è impostata su Off,
tutte le ombre sono calcolate con l’algoritmo di Ray Tracing.
•• Moltiplicatore di campionamento: specifica il numero di campioni dell’area illuminata da considerare nel calcolo delle ombre, al fine di migliorare la velocità del
render. Il valore di default varia secondo il preset selezionato (0 per la Bozza, 1/4
per Basso, 1/2 per Medio, 1 per Alto e Presentazione) e può raggiungere un valore
massimo uguale a 2.
Il Ray Tracing
La sezione di Ray Tracing determina il modo in cui AutoCAD traccia il percorso di
ogni raggio di luce attraverso la scena e determina come il raggio rifletta su superfici
opache e rifranga attraverso gli oggetti trasparenti o traslucidi. Qui sono contenute
impostazioni che influiscono sull’ombreggiatura di un’immagine di rendering.
•• Abilita: l’icona a forma di lampadina attiva o disattiva il Ray Tracing durante il
calcolo del render
•• Profondità massima: limita la combinazione di riflessione e rifrazione. Il Ray Tracing si interrompe quando il numero totale di riflessioni e rifrazioni raggiunge la
profondità massima. Ad esempio, se Profondità massima è pari a 3 e le due profondità della traccia sono pari ciascuna al valore di default 2, un raggio può essere riMateriale di proprietà di 4m group www.4mgroup.it – Tutti i diritti riservati.
9
ca p ito lo we b
o6
flesso due volte e rifratto una volta, o viceversa, ma non può essere riflesso e rifratto
quattro volte.
•• Riflessioni massime: imposta il numero di riflessioni consentite ad un raggio. Se
il valore è 0, non viene eseguita alcuna riflessione. Se è pari a 1, il raggio può essere
riflesso una sola volta. Se è pari a 2, il raggio può essere riflesso due volte, e così via
•• Rifrazioni massime: imposta il numero di rifrazioni consentite di un raggio. Se il
valore è 0, non viene eseguita alcuna rifrazione. Se è pari a 1, il raggio può essere
rifratto una sola volta. Se è pari a 2, il raggio può essere rifratto 2 volte, e così via.
Se, per esempio, si inquadra un dipinto protetto da un vetro oltre la vetrina di un
negozio di esposizioni, le rifrazioni massime devono essere almeno due.
Quando il Ray Tracing è disattivato, non si verifica alcun effetto di riflessione o
rifrazione.
l’algoritmo di ray tracing
Il Ray Tracing è un algoritmo per il calcolo del colore di ogni singolo pixel che compone la scena
3D. Esso si basa sulle leggi dell’ottica e si attua attraverso l’individuazione dell’incidenza dei
raggi luminosi che vanno a colpire gli oggetti presenti sulla scena 3D, l’algoritmo individua i
fasci luminosi che partono da un punto e che incontrano, si riflettono e si rifrangono in funzione
delle caratteristiche delle superfici incontrate; si tratta di un algoritmo dipendente dal punto di
vista in cui l’immagine viene renderizzata. Una limitazione di questo metodo è la sua incapacità di elaborare i riflessi dovuti alla luce diffusa.
L’illuminazione indiretta
È proprio nel calcolo dell’illuminazione indiretta dove mentalray gioca le sue carte
migliori; oltre a calcolare la luce che gli oggetti ricevono direttamente dalle sorgenti
di luce (illuminazione diretta), mentalray include degli algoritmi che permettono di
simulare anche la luce indiretta ovvero quella riflessa, diffusa o rifratta da altre superfici, responsabile dell’aumento del realismo dell’immagine; in questo secondo caso
vengono calcolati i rimbalzi secondari dei raggi luminosi con il risultato che la scena
risulta “più movimentata”, i volumi sono ben descritti e – tra le zone di luce ed ombra
– non vi sono degli stacchi netti, ma l’ambiente risulta sufficientemente morbido. L’illuminazione indiretta con mentalray viene calcolata attraverso due metodi di calcolo
differenti:
•• Illuminazione globale (Global Illumination). Calcola la mappa di fotoni simulando i rimbalzi reali della luce nello spazio considerando la luce a partire dalla fonte
luminosa fino alle superfici, tenendo conto anche dei rimbalzi successivi.
•• Final gather – Raccolta finale. Calcola la luce diffusa partendo dalle superfici illuminate (e non dalla sorgente luminosa). Se attivato da solo, non in abbinamento
10
Materiale di proprietà di 4m group www.4mgroup.it – Tutti i diritti riservati.
Rendering avanzato
all’Illuminazione globale, è appropriato solo per scene d’esterni: questo metodo,
infatti, consente di prendere in considerazione solo un numero limitato di rimbalzi
della luce e, per questo, non è indicato per le scende d’interni.
Ognuno di questi algoritmi ha una sezione dedicata nella tavolozza Impostazioni di
rendering avanzate.
L’illuminazione globale
L’illuminazione globale (Global Illumination, in inglese) è il nome generale sotto il
quale è classificata una serie di algoritmi per il calcolo del colore di ogni singolo pixel
sulla scena da renderizzare. La particolarità di questi algoritmi consiste nel fatto che
essi tengono conto sia della luce ricevuta direttamente da una sorgente di luce (illuminazione diretta), sia di quella riflessa, diffusa, o rifratta da altre superfici (illuminazione indiretta). Le immagini renderizzate con l’uso di algoritmi di illuminazione
globale, spesso appaiono più fotorealistiche rispetto a quelle che utilizzano solo l’illuminazione diretta. La loro computazione, però, è molto più lenta e computazionalmente più costosa.
Figura 6.9a
Immagine ottenuta senza l’ausilio
della illuminazione globale
Figura 6.9b
Immagine ottenuta con l’ausilio
della illuminazione globale
Uno degli effetti che rivela l’uso della illuminazione globale è il cosiddetto effetto “fuga
di colore” (Color Bleeding, in inglese). Se ad esempio un armadio laccato aragosta si
trova accanto ad un muro azzurro, il muro azzurro assumerà una leggera tinta aragosta. Questo dettaglio di colore, sicuramente trascurato quando si osserva una stanza
ad occhio nudo, è fondamentale per aggiungere realismo ad una immagine di sintesi
al calcolatore: nel caso non ci fosse, l’immagine risulterebbe falsata. Questo effetto non
può essere ottenuto con i normali calcoli di Ray Tracing. Per calcolare l’illuminazione
globale, il renderizzatore utilizza le mappe di composizione per fotone, una tecnica
che consente di generare effetti di illuminazione indiretta e illuminazione globale.
L’uso di mappe di composizione per fotone da sole, dà luogo a difetti di rendering, ad
esempio angoli bui e variazioni a bassa frequenza nell’illuminazione.
Materiale di proprietà di 4m group www.4mgroup.it – Tutti i diritti riservati.
11
ca p ito lo we b
o6
Figura 6.10
Difetti nell’immagine di
rendering dovuti all’uso di
mappe di composizione per
fotone (tempo di calcolo 1:11)
Per quello che riguarda l’illuminazione globale, AutoCAD prevede i seguenti
parametri:
•• Abilita: attiva o disattiva la proiezione di luce indiretta nella scena(la consueta
icona a forma di lampadina)
•• Fotoni/campioni: indica il numero di fotoni utilizzati per il calcolo dell’illuminazione globale. Questo valore va aumentato (fino ad un massimo di 2147483647!) se
si vuole ridurre i disturbi dell’immagine ma, con valori troppo elevati, provoca la
sfocatura dell’immagine finale. Quanto più elevato è il valore di questo parametro,
maggiori sono i tempi di rendering
•• Utilizza raggio: indica la dimensione di ogni fotone e va attivato, impostando il parametro su On, perché il selettore numerico sia attivato per definire le dimensioni
dei fotoni. Quando è impostata su Off, invece, la dimensione di ogni fotone viene
calcolata in automatico in modo da essere 1/10 del raggio della scena completa e
dunque dipende dalle unità usate nel disegno
•• Raggio: specifica il raggio di campionatura all’interno del quale i fotoni verranno
utilizzati durante il calcolo dell’illuminazione indiretta. Aumentando il raggio, aumenta l’uniformità della scena e si ottiene un’illuminazione più naturale. Quando
i fotoni hanno un raggio abbastanza grande perché si sovrappongono, il renderizzatore interviene per renderli uniformi. Se notate delle macchie di nell’immagine,
dunque, potrebbe essere opportuno attivare la voce Utilizza raggio e aumentare il
valore del parametro Raggio (figura 6.12).
•• Profondità massima: limita la combinazione di riflessione e rifrazione. La riflessione e la rifrazione di un fotone si interrompono quando il numero totale di entrambi è pari al valore impostato per questa voce. Ad esempio, se Profondità massima
è pari a 3 e le profondità delle tracce sono ciascuna pari a 2, un fotone può essere
riflesso due volte e rifratto una volta o viceversa, ma non può essere riflesso e rifratto quattro volte
•• Riflessioni massime: imposta il numero di riflessioni consentite di un fotone. Se il
valore è 0, non viene eseguita alcuna riflessione. Se è pari a 1, il fotone può essere
riflesso una sola volta. Se è pari a 2, il fotone può essere riflesso due volte, e così via
12
Materiale di proprietà di 4m group www.4mgroup.it – Tutti i diritti riservati.
Rendering avanzato
•• Rifrazioni massime: imposta il numero di rifrazioni consentite di un fotone. Se il
valore è 0, non viene eseguita alcuna rifrazione. Se è pari a 1, il fotone può essere
rifratto una sola volta. Se è pari a 2, il fotone può essere rifratto due volte, e così via.
Figura 6.11a
Immagine renderizzata con il valore Raggio
= 400: i fotoni sono chiaramente visibili
Figura 6.11b
Immagine renderizzata con il valore Raggio
= 600000: i fotoni si sovrappongono
e la scena appare più uniforme
l’algoritmo di photon mapping
Il Photon mapping è un algoritmo di illuminazione globale, basato sulla simulazione dell’emissione di raggi di luce e usato in computer grafica per simulare realisticamente l’interazione della luce con differenti oggetti. In particolare, è capace di simulare la rifrazione della luce
attraverso sostanze trasparenti, ad esempio il vetro o l’acqua, riflessioni a vicenda tra oggetti illuminati, ed alcuni effetti causati da particelle come il fumo o il vapore acqueo. Il photon
mapping è stato sviluppato dal ricercatore danese Henrik Wann Jensen. L’algoritmo del photon
mapping procede attraverso due fasi. La prima fase consiste nel simulare l’emissione di fotoni
(“photon tracing”; di solito è consigliabile emetterne qualche migliaio) dalle sorgenti di luce
dell’immagine e nel tracciamento, all’interno della scena, di una mappa 3D di fotoni virtuali;
la seconda fase consiste nel rendering della scena utilizzando le informazioni contenute nella
mappa, precedentemente creata, per stimare la radianza riflessa sulle superfici della scena. Al
contrario degli algoritmi di rendering tradizionali permette di calcolare con buona precisione
effetti di luce quali caustiche, riflessioni, e surface scattering, per cui risulta particolarmente
utile nella produzione di immagini con elementi in cristallo o metallo, o con materiali translucidi. È una tecnica che richiede risorse di calcolo medio-alte, dato che è necessario simulare una
gran quantità di elementi. Il carico sull’elaboratore può essere ridotto abbassando il numero di
fotoni, riducendone la precisione o diminuendo il numero di “rimbalzi” che questi effettuano
(limitandoli ad un numero predefinito o inserendo una soglia di intensità sotto il quale ne viene
interrotto il calcolo).
Materiale di proprietà di 4m group www.4mgroup.it – Tutti i diritti riservati.
13
ca p ito lo we b
o6
Figura 6.12
Effetti della mappa di composizione per fotoni
La Final Gathering – raccolta finale
Come anticipato, la qualità dell’illuminazione indiretta dipende anche dalle impostazioni relative alla Final Gathering – Raccolta finale. Attivandola possono essere parzialmente o totalmente eliminati i difetti di cui si parlava nel paragrafo precedente; il
calcolo di questo algoritmo, infatti, aumenta il numero di raggi utilizzati per calcolare
l’illuminazione indiretta. Per quello che riguarda la Final Gathering, AutoCAD prevede le seguenti opzioni avanzate:
•• Modalità: attiva (On), Disattiva (Off) o imposta i valori di default (Automatico) per
il calcolo della Final Gathering
•• Raggi: imposta il numero di raggi utilizzati per calcolare l’illuminazione indiretta
in una Final Gathering. L’incremento di questo valore rende l’illuminazione globale
meno disturbata, ma comporta anche un aumento dei tempi di rendering.
•• Modalità raggio: determina la modalità raggio per l’elaborazione della Final Gathering Da scegliere tra:
·· On: indica che per l’elaborazione Final Gathering viene utilizzata l’impostazione
la dimensione del raggio definita alla voce Raggio massimo.
·· Off: specifica in automatico il valore del raggio massimo che, di default, corrisponde al 10 per cento del raggio del modello massimo, espresso in unità globali.
·· Vista: imposta le unità del Raggio massimo in pixel piuttosto che in unità globali
•• Raggio massimo: è il parametro che permette di sostituire un valore personalizzato al valore di default utilizzato come dimensione del raggio massimo per la Final
Gathering. Valori bassi migliorano la qualità del render.
•• Utilizza min: questo parametro va impostato su On per attivare il controllo della
dimensione minima del raggio
•• Raggio minimo: specifica il raggio minimo utilizzato nella Final Gathering: valori
maggiori migliorano la qualità del render ma, per contro, aumentano i tempi di
calcolo.
Quando ci si prepara per un rendering finale con qualità “super”, in primo luogo non
va dimenticato di specificare le unità di disegno (mm, cm, ecc.) che si desidera utilizzare, prima di definire eventuali impostazioni di illuminazione globale. Se si cambia14
Materiale di proprietà di 4m group www.4mgroup.it – Tutti i diritti riservati.
Rendering avanzato
no le unità di disegno dopo aver definito l’illuminazione globale, si producono effetti
negativi sul risultato di rendering. L’accuratezza e l’intensità dell’illuminazione globale sono controllate dal numero di fotoni generati, dal raggio di campionamento e dalla
relativa profondità di traccia. Nell’esempio riportato di seguito vengono mostrati gli
effetti prodotti dall’impostazione del numero di fotoni e del raggio di campionamento su valori troppo bassi.
Figura 6.13
Difetti nell’immagine di
rendering precedente risolti
con la raccolta finale abilitata
(tempo di calcolo 10:47)
Proprietà della luce
Nel contesto del calcolo dell’illuminazione indiretta è possibile modificare, in modo
rapido alcune qualità dell’illuminazione globale della scena che determinano il modo
in cui si comportano le luci. Per aumentare la qualità e l’accuratezza del render finale
(aumentando inevitabilmente il tempo di rendering) è possibile aumentare il valore
relativo al parametro Fotoni/Luce che indica il numero di fotoni emesso da ogni luce.
Subito sotto, attraverso il valore Moltiplicatore energia è possibile aumentare l’intensità della luce indiretta con il risultato che l’immagine risulterà globalmente più luminosa: fate attenzione a non aumentare troppo questo valore altrimenti le superfici
esposte alla luce potrebbero risultare troppo chiare o addirittura bruciate.
Figura 6.14
La sezione Proprietà luce della tavolozza
Impostazioni di rendering avanzate
Strumenti per l’analisi del rendering
Un’intera sezione della tavolozza delle impostazioni avanzate del rendering, la sezione
Diagnostica, è dedicata agli strumenti che è possibile utilizzare per studiare le qualità
del render. È possibile attivare le voci seguenti:
•• Griglia: quando attivo, questo parametro mostra le coordinate del rendering secondo il metodo selezionato:
Materiale di proprietà di 4m group www.4mgroup.it – Tutti i diritti riservati.
15
ca p ito lo we b
o6
··
··
··
··
••
••
••
••
Off: disattiva la visualizzazione della griglia
Oggetto: mostra le coordinate locali per ogni oggetto del render
Globale: mostra le coordinate globali della scena (uguali per tutte gli oggetti
Apparecchio fotografico: mostra una griglia rettangolare di coordinate parallela
alla vista.
Dimensioni Griglia: imposta le dimensioni della griglia
Fotone: mostra gli effetti di una mappa di fotoni nel render. In presenza di luci fotometriche e con l’opzione Illuminazione globale attiva, questo metodo è utilizzato
per indagare le differenze tra le zone illuminate (sull’effetto Photon mapping si
veda l’approfondimento in questo capitolo).
·· Off: disattiva l’opzione Fotoni.
·· Densità: renderizza una mappa di composizione di fotoni che simula l’interazione della luce con gli oggetti
·· Irradianza: in modo simile all’opzione precedente, rende visibili i fotoni in base
alla loro irradianza (calcolando quindi il flusso di radiazione elettromagnetica
che investe una superficie di area unitaria). Ancora una volta il rosso corrisponde
all’irradianza massima e il blu alla minima.
Campioni: Impostando questo parametro su On è possibile visualizzare la griglia
che mostra la dimensione dei campioni (l’unità minima calcolata) del render.
BSP: (Binary Space Partition – Partizione Binaria dello Spazio) è utile attivare questa opzione per analizzare un render che sia troppo lento o per il quale AutoCAD
ha rilevato valori di dimensioni eccessive.
·· Off
·· Profondità
·· Dimensione
Figura 6.15
La sezione Diagnostica della
tavolozza Impostazioni di
rendering avanzate
Figura 6.16
La griglia di tipo Oggetto nel
render di un gruppo di oggetti
di cancelleria
16
Materiale di proprietà di 4m group www.4mgroup.it – Tutti i diritti riservati.
Rendering avanzato
Figura 6.17a
Render calcolato senza mappa di
composizione fotonica
Figura 6.17b
Mappa di composizione fotonica (Densità)
che mostra graficamente i punti a maggiore
densità di luce e quelli meno illuminati
Raccomandazioni e considerazioni finali
Attenzione: non attivate la raccolta finale se non come ultima fase del processo di
produzione dell’immagine fotorealistica. Se lo fate, i tempi di calcolo dell’immagine,
crescono in modo esponenziale.
In alcuni casi, anche per rendering di grande qualità, non è necessario utilizzare l’illuminazione globale e la raccolta finale. Nel rendering degli oggetti all’aperto (o senza
degli oggetti intorno) la raccolta finale, ammorbidisce gli effetti troppo netti del calcolo in Ray Tracing e dà un aspetto meno finto al modello, mentre la illuminazione
globale non avrebbe alcun effetto.
Quando utilizzate l’illuminazione globale, per ottenere degli effetti in linea con quello
che immaginate, pensate a come la luce rifletterebbe da un oggetto all’altro della scena.
Non esagerate con i rimbalzi della luce (Riflessioni massime e Rifrazioni massime),
altrimenti la scena assomiglierà ad una sala degli specchi.
Figura 6.18
Immagine di un salotto
con mobili e piante,
renderizzato con
illuminazione globale
e raccolta finale (per
gentile concessione
4mgroup.it)
Materiale di proprietà di 4m group www.4mgroup.it – Tutti i diritti riservati.
17
ca p ito lo we b
o6
Riassumendo
Le fasi di un rendering che si rispetti sono riassumibili (semplificando) nei punti
seguenti:
1. Disposizione delle sorgenti luminose.
2. Rendering senza materiali per vedere le zone illuminate e le zone in ombra. Questo
è un processo iterativo in cui si aggiungono/spostano luci e si renderizza, fino ad
ottenere la condizione di illuminazione desiderata.
3. Applicazione dei materiali
4. Rendering di interni/esterni. Accensione e impostazione dei parametri di cielo e
sole.
5. Impostazione dello sfondo della finestra (e si attiva l’opzione di elaborazione dello
sfondo)
6. Accensione della luce del sole e del cielo
7. Attivazione della illuminazione globale e della raccolta finale
Conclusioni
Anch’io, al vostro posto, lo sarei; eppure non c’è altro metodo per imparare che descrivere le opzioni con il linguaggio più preciso possibile e armarsi di pazienza e provare,
provare, provare… Cosa dire alla fine di questo capitolo che è anche l’ultimo di questa
guida? Beh, innanzitutto, spero che ora riconosciate che produrre una buona immagine di sintesi non è esattamente come schiacciare un pulsante e via. Mi ritorna in mente
quello che mi diceva una decina di anni fa un bravo fotografo al mio primo corso di
fotografia (tradizionale, non digitale): per diventare bravi bisogna avere il coraggio di
provare molto, di sbagliare molto, dovete riempire delle borse piene di rullini fotografici… Sono passati gli anni, sono cambiate le tecnologie, ma i processi ed i metodi
sono ancora gli stessi. Auguri!
18
Materiale di proprietà di 4m group www.4mgroup.it – Tutti i diritti riservati.