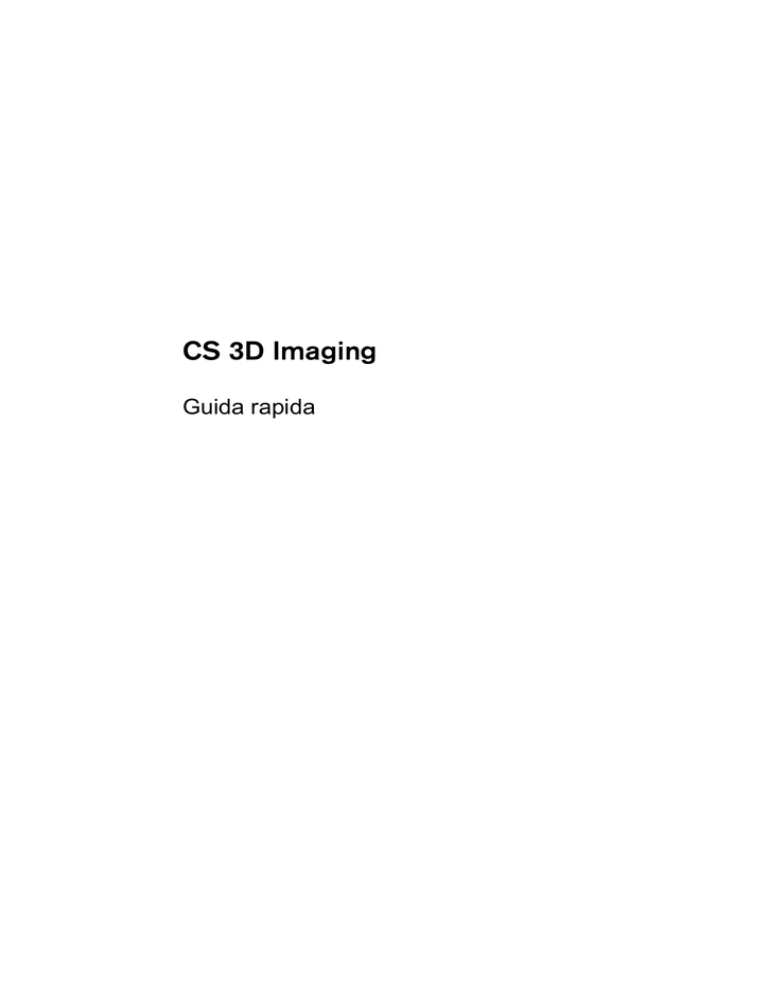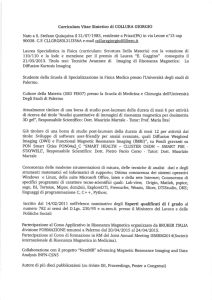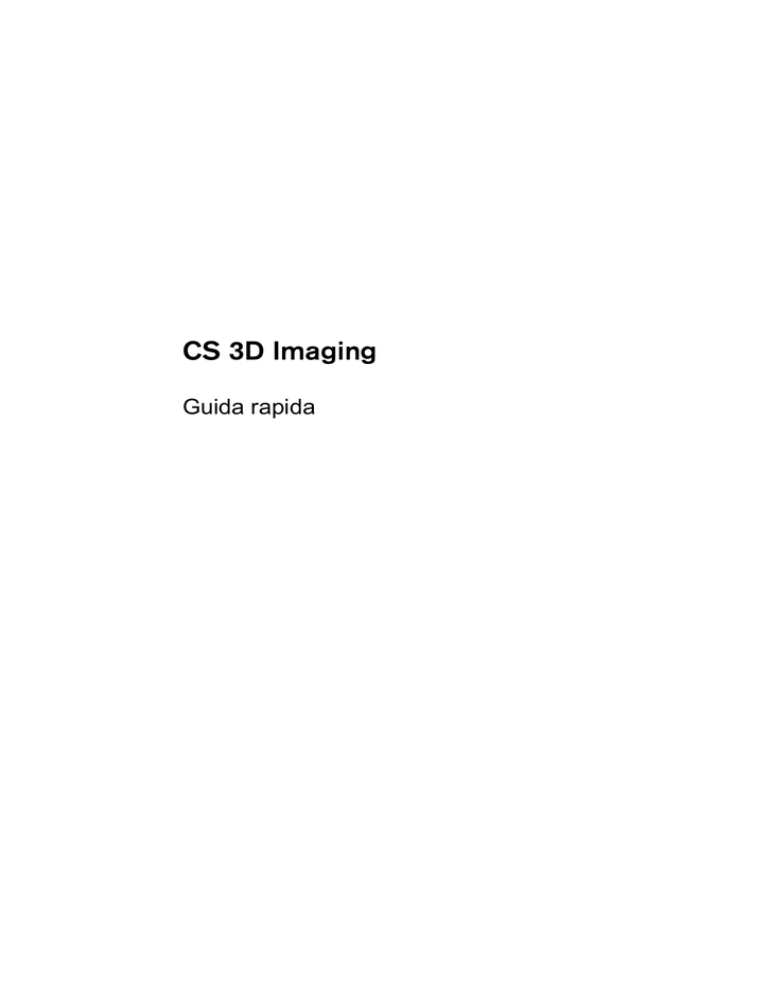
CS 3D Imaging
Guida rapida
Avviso
Questa guida rapida del CS 3D Imaging contiene informazioni necessarie per iniziare a utilizzare
il software CS 3D Imaging il più velocemente possibile. Per ulteriori dettagli su uno qualsiasi
degli argomenti trattati in questa guida, o per informazioni su tutte le funzionalità disponibili,
vedere la guida in linea.
CS 3D Imaging è un software di imaging digitale destinato a essere utilizzato con
l'apparecchiatura per radiografie extraorali 3D di Carestream da parte di professionisti del
settore sanitario per visualizzare, eseguire misurazioni, stampe, esportazione e archiviazione
delle viste 2D e 3D relative alle immagini digitali della regione dento-maxillofacciale e ORL
(orecchio, naso e gola) dell'anatomia umana come supporto diagnostico. Inoltre è
un'applicazione software utilizzata per la gestione della libreria degli impianti e il posizionamento
virtuale di impianti dentali.
Può essere utilizzato come software standalone in un computer standard e non esegue alcuna
acquisizione dell'immagine radiografica.
Nessuna parte di questa guida può essere riprodotta senza l'autorizzazione esplicita di
Carestream Health, Inc. La legge federale degli Stati Uniti limita la vendita o l'uso di questo
dispositivo ai soli medici o dentisti.
AVVERTENZA:
•
•
Il rendering 3D non deve essere usato per la diagnosi. La conferma deve essere
eseguita con le immagini 2D MPR (MPR=Multi-Planar Reformatting).
Questo software è stato progettato per essere utilizzato da dentisti, otorinolaringoiatri,
radiologi, medici e altri professionisti che abbiano formazione e competenze adeguate
per l'interpretazione di immagini radiologiche 3D. I loro assistenti potranno utilizzare il
software se sono stati formati sull'imaging 3D.
La versione originale di questo documento è stata redatta in lingua inglese.
Nome del manuale: Guida rapida per l’utente di CS 3D Imaging (SM804_it) - Ed02
Numero parte: SM804_it
Numero revisione: 02
Data di stampa: 2015-09
Il software CS 3D Imaging è conforme alla direttiva 93/42/CEE relativa alle apparecchiature
mediche.
0086
Requisiti minimi di sistema
Elemento
Windows
CPU
Intel Core Duo da 2,4 GHz o equivalente.
RAM
4 GB raccomandati, minimo 2 GB.
Scheda grafica
512 MB di RAM video.
1,2 GB per l'installazione del software.
40 GB di spazio libero per l'utilizzo del
software.
1,5 GB per la libreria degli impianti.
Nota: lo spazio di archiviazione dipende dal
dispositivo di imaging.
Disco rigido
Display
Funzionamento
operativo
Unità CD/DVD
Da 17 pollici o superiore.
Risoluzione dello schermo minima
1024x768.
Modalità a colori 32 bit.
Windows 7 (32 e 64 bit).
Windows 8 64 bit.
Windows 8.1 64 bit.
Windows 10 64 bit.
Unità DVD-ROM per l'installazione.
Masterizzatore CD per l'esportazione.
Vedere la documentazione del computer per i dettagli
dell'hardware corrente e le specifiche dello schermo.
Per ottenere una qualità dell'immagine ottimale e una maggiore
facilità di visualizzazione, posizionare lo schermo in modo da
evitare riflessi di luce diretta causati da fonti luminose interne o
esterne.
Aggiornare sempre il computer per assicurarsi che siano
correttamente installate le ultime patch di sicurezza.
Nota: CS 3D Imaging non è progettato per
supportare l'utilizzo di touchscreen.
Guida rapida per l’utente di CS 3D Imaging (SM804_it) - Ed02
1
Installazione e aggiornamento
Quando diventa disponibile una nuova versione di CS 3D
Imaging, la procedura di aggiornamento è uguale a quella di
installazione.
Per informazioni dettagliate, vedere:
Guida all'installazione del software di imaging per
uso odontoiatrico Carestream oppure
CS Guida all'installazione di Imaging versione 7.
Per installare CS 3D Imaging per Windows, attenersi alla
seguente procedura:
1
Inserire il disco DVD 1/2 nell'unità disco del computer.
La procedura guidata di installazione si avvia
automaticamente.
2
Nella schermata Selezione componenti, assicurarsi di
selezionare CS 3D Imaging.
Nota: per gli aggiornamenti, questa selezione sovrascriverà
l'installazione esistente.
Gestione delle chiavi di licenza
Al fine di fornire un'esperienza costante e sicura quando si
accede alle applicazioni di Carestream Dental, alcune
funzionalità di CS 3D Imaging richiedono l'attivazione di una
chiave di licenza.
Per ulteriori informazioni, rivolgersi al rappresentante.
2
Panoramica
Panoramica dell'interfaccia
La barra del titolo della finestra principale visualizza il nome del
prodotto software, il nome del paziente e i controlli standard del
sistema operativo (riduci a icona, ridimensiona, chiudi). La
finestra principale contiene i seguenti elementi:
A Schede dell'area di lavoro:
fare clic su una di queste schede per passare da una modalità
all'altra.
B Icone del sistema:
Aggiornamento disponibile: se collegato a Internet, questa
icona appare quando ci sono aggiornamenti disponibili alla
Libreria impianti.
Fare clic su questa icona per visualizzare la finestra di dialogo
Aggiornamento libreria impianti.
Dati paziente: fare clic per visualizzare la finestra Dati
paziente.
Informazioni: fai clic per visualizzare la finestra Informazioni e
accedere al modulo Licenze (solo per gli utenti Windows).
Modifica preferenze: fare clic per impostare le preferenze
dell'applicazione.
Guida online: fare clic su questa icona per aprire la guida in
linea.
C Schermate di visualizzazione:
ognuna delle schede dell'area di lavoro contiene più schermate di
visualizzazione. In questo esempio, ce ne sono quattro (tre viste di
formattazione multi-planare [MPR] e una vista 3D).
Guida rapida per l’utente di CS 3D Imaging (SM804_it) - Ed02
3
D Galleria:
mostra miniature di immagini acquisite con lo strumento
Istantanea.
E Pannello Strumenti:
contiene icone per le funzioni Regolazioni, Strumenti ed
Esportazione.
Panoramica del pannello Strumenti.
A Icone di regolazione.
Usarle per modificare le impostazioni di MPR,
3D e mouse e per impostare una regione di
interesse (B).
B Strumento Regione di interesse (solo schede
Sezionamento curvo e Sezionamento
personalizzato).
Utilizzare questo strumento per impostare la
regione superiore e inferiore dei limiti di
interesse.
C Icone degli strumenti.
Utilizzarle per disegnare le annotazioni di
misurazione.
La gamma delle icone visualizzate dipende dalla
scheda dell'area di lavoro selezionata.
D Icone di esportazione.
Utilizzarle per stampare immagini ed esportare
dati.
L'icona Esportazione volume (E) viene
visualizzata solo quando è stato installato il
software Volume Converter.
E Esporta volume.
Utilizzare questo strumento per esportare il
volume 3D come una serie di sezioni assiali.
F Galleria.
Contiene miniature delle immagini salvate.
Fare clic su
visualizzare e su
per
nascondere la Galleria.
4
Panoramica Schede area di lavoro
L'area di lavoro CS 3D Imaging contiene cinque schede.
1. Scheda Sezionamento ortogonale
Questa scheda contiene:
Tre schermate di visualizzazione di formattazione
multi-planare (MPR) (che visualizza piani ad angoli retti
l'uno con l'altro - piani assiale, coronale e sagittale).
Queste schermate forniscono un'unica vista delle
sezioni mobili in ogni piano.
Una schermata di visualizzazione 3D.
Fornisce una vista 3D rotabile dell'intero volume.
2. Scheda Sezionamento curvo
Questa scheda consente di tracciare una curva lungo l'arcata
mandibolare e visualizzarla come immagine panoramica
ricostruita. Consente inoltre di tracciare un canale nervoso o
creare una vista dell'osso temporale.
Questa scheda contiene quattro schermate di visualizzazione
(dopo aver tracciato una curva):
Schermata di visualizzazione piano assiale. Usarla per
tracciare manualmente una curva lungo l'arcata
mandibolare.
Schermata di visualizzazione 3D.
Schermata di visualizzazione ricostruita-panoramica
oppure schermata di visualizzazione Osso temporale.
Queste viste sono visualizzate dopo aver tracciato una
curva sul piano assiale.
Schermata di visualizzazione trans-assiale o sezione
trasversale. Si tratta di una sezione verticale attraverso
la curva tracciata sul piano assiale che è possibile
spostare lungo la curva.
Guida rapida per l’utente di CS 3D Imaging (SM804_it) - Ed02
5
3. Scheda Sezionamento personalizzato
Questa scheda consente di creare una vista dell'articolazione
temporale-mandibolare (ATM) o dell'orecchio.
Questa scheda contiene fino a sette schermate di
visualizzazione dopo aver creato una vista (ATM o Orecchio):
Schermata di visualizzazione piano assiale: questa vista
è sempre visualizzata nella metà superiore dell'area di
lavoro. Dopo aver fatto clic su uno strumento (ATM o
Orecchio) nel pannello Strumenti, è possibile fare clic e
trascinare sulla vista del piano assiale per impostare la
posizione delle viste personalizzate.
Due schermate di visualizzazione personalizzate:
appaiono su entrambi i lati della vista assiale quando si
tracciano assi di visualizzazione personalizzati sul piano
assiale.
Nota: al primo utilizzo di questa scheda, sono vuote.
Due schermate di visualizzazione del piano
trans-assiale: appaiono su entrambi i lati delle viste 3D
quando si tracciano assi di visualizzazione
personalizzati sul piano assiale. Sono sezioni verticali
mobili che visualizzano viste della sezione trasversale
lungo gli assi della vista personalizzata.
Due schermate di visualizzazione 3D delle regioni di
visualizzazione personalizzate.
4. Scheda Sezionamento obliquo
Questa scheda contiene le stesse viste della scheda
Sezionamento ortogonale, ma con la funzione aggiunta di piani
MPR rotabili.
5. Scheda Revisione
Questa scheda consente di rivedere le istantanee e le immagini
delle sezioni DICOM generate nello Strumento sezione
trasversale. Nella scheda Revisione è inoltre possibile
disegnare oggetti sulle immagini.
6
Per utilizzare la scheda Revisione:
Utilizzare lo strumento Sezione trasversale per
generare immagini delle sezioni.
OPPURE salvare le istantanee nella Galleria e fare
doppio clic sulla miniatura per aprirle nella scheda
Revisione.
Per maggiori informazioni su come usare le schede delle
aree di lavoro, consultare la guida in linea.
Panoramica delle schermate di visualizzazione
Ognuna delle schede delle aree di lavoro contiene diverse
schermate di visualizzazione in base alla funzionalità fornita sulla
scheda selezionata.
Le schermate di visualizzazione sono frame di visualizzazione
indipendenti dotate delle proprie barre degli strumenti.
È possibile utilizzare queste barre degli strumenti per molte
cose, tra cui la creazione di un'immagine istantanea della vista e
il controllo del funzionamento delle schermate delle viste.
A Barra degli strumenti nella schermata di visualizzazione MPR
del piano sagittale.
Guida rapida per l’utente di CS 3D Imaging (SM804_it) - Ed02
7
Apertura dell'applicazione CS 3D Imaging
Questi sono alcuni dei metodi che è possibile utilizzare per
aprire l'applicazione CS 3D Imaging:
Fare doppio clic su
Fare clic e trascinare un file DICOM (.DCM) su
sul desktop del computer
.
Misurazioni
AVVERTENZA:
Il software CS 3D Imaging non può gestire le
impostazioni di acquisizione del dispositivo.
È responsabilità del dispositivo di acquisizione
fornire dati calibrati.
I disegni e le misurazioni eseguiti nel software sono
sotto la responsabilità dell'utente.
Per misurare dettagli anatomici in CS 3D Imaging, è possibile
tracciare un'annotazione di misurazione (linea o angolo) su
un'immagine 2D e confrontare le dimensioni dell'annotazione
con l'immagine sottostante. Non è possibile disegnare sulle
viste 3D.
Nota: Le unità di misura sono unità Standard
Internazionale (SI) - millimetri (mm) per
lunghezza e gradi (°) per gli angoli.
8
Disegnare una linea di misurazione su
un'immagine
Per disegnare una linea di misurazione su un'immagine,
attenersi alla seguente procedura:
1
Assicurarsi che la vista dell'immagine su cui disegnare sia
visibile.
2
Nelle icone Strumenti (vedere "Panoramica del pannello
Strumenti." a pagina 4), fare clic su
. L'icona è
visualizzata in blu, a indicare che è stata attivata.
3
Fare clic sull'immagine dove si desidera che la linea cominci
e trascinare fino alla fine della linea.
4
Fare doppio clic per impostare il punto finale della linea.
Una nuova linea viene disegnata sull'immagine e la
lunghezza calcolata della linea viene visualizzata accanto (in
unità SI):
Disegnare un angolo di misurazione su
un'immagine
Per disegnare un angolo di misurazione su un'immagine,
attenersi alla seguente procedura:
1
Assicurarsi che la vista dell'immagine su cui disegnare sia
visibile.
2
Nelle icone Strumenti (vedere "Panoramica del pannello
Strumenti." a pagina 4), fare clic su
. L'icona è
visualizzata in blu, a indicare che è stata attivata.
3
Fare clic sull'immagine dove si desidera impostare il punto
finale della prima linea diritta.
4
Trascinare il puntatore del mouse e fare clic nuovamente
per definire l'apice.
Guida rapida per l’utente di CS 3D Imaging (SM804_it) - Ed02
9
5
Trascinare nuovamente il puntatore del mouse e fare doppio
clic per impostare il punto finale della seconda linea diritta.
Un nuovo angolo viene disegnato sull'immagine e
accanto vengono visualizzate le dimensioni (in
gradi).
Gestione delle annotazioni delle misurazioni
Le annotazioni di misurazione esistenti (linee ed angoli) possono
essere gestite usando la sezione Misurazione del pannello
Strumenti. Ogni nuova annotazione aggiunta è aggiunta
automaticamente a questo pannello.
Per gestire le annotazioni delle misurazioni, attenersi alla
seguente procedura:
1
Fare clic su una scheda dell'area di lavoro che contiene
immagini con annotazioni di misurazione esistenti. Il
pannello Misurazione appare automaticamente nel
pannello Strumenti.
2
Usare le icone nel pannello Misurazione per gestire le
misurazioni:
A Nascondere/mostrare tutte le misurazioni.
B Eliminare tutte le misurazioni.
C Eliminare questa misurazione.
D Dimensioni della misurazione.
E Tipo di indicatore di misurazione.
F Adattare il colore della misurazione
(fare clic sul quadrato colorato).
G Nascondere/mostrare questa misurazione.
10
Creazione di un'istantanea dell'area di
lavoro
Per creare un'istantanea dell'intera area di lavoro, nelle icone
Esportazione (vedere "Panoramica del pannello Strumenti." a
pagina 4), fare clic su
.
Una miniatura dell'immagine viene aggiunta alla Galleria.
Creazione di uno screenshot della
schermata della vista
Per creare uno screenshot della schermata di una vista, nella
barra degli strumenti della schermata della vista (vedere
"Panoramica delle schermate di visualizzazione" a pagina 7),
fare clic su
per DICOM o su
per un'immagine (formato
definito dalle Preferenze). Una miniatura dell'immagine viene
aggiunta alla Galleria.
Nota: Istantanee e screenshot vengono salvati
nella cartella Istantanea del computer.
Per aprire la cartella Istantanea, fare clic su
.
Guida rapida per l’utente di CS 3D Imaging (SM804_it) - Ed02
11
Esportazione e stampa
Esportazione di un volume 3D su CD o penna
USB
Per esportare tutto il volume 3D su CD o penna USB, attenersi
alla seguente procedura:
1
Assicurarsi di avere a disposizione supporti scrivibili (disco
vuoto o chiave USB di buona qualità).
2
Fare clic su
Strumenti.
o
nella sezione Esporta del pannello
Per passare da un'icona all'altra, fare clic su
.
Queste icone di esportazione copiano i dati del paziente
corrente e una copia del software 3D Imaging sul supporto
selezionato.
Stampa di un'immagine
AVVERTENZA: le dimensioni delle immagini
stampate variano in base al modello di
Compositore pellicola selezionato. Non
effettuare misurazioni da una pagina stampata.
CS 3D Imaging utilizza CS Film Composer per stampare le
immagini sia su una stampante (carta o pellicola) sia come file
PDF.
Per stampare un'immagine, attenersi alla seguente procedura:
1
Fare clic su nella barra degli strumenti della schermata di
visualizzazione che si desidera stampare. Alla galleria viene
aggiunta un'istantanea dell'immagine.
2
Fare clic su
nella sezione Esporta del pannello
Strumenti. Si avvia CS Film Composer e copia tutte le
immagini dalla galleria di CS 3D Imaging nella galleria di
Film Composer.
12
3
In CS Film Composer, fare clic sulla scheda modello e
selezionare un unico modello di immagine dall'elenco
facendo doppio clic (ad esempio, usare "A4 nero - Vista
singola").
4
Fare clic e trascinare l'immagine da usare dalla galleria del
Compositore pellicola e trascinarla nel frame al centro del
design della pagina.
5
Fare clic su
per stampare su PDF o su
stampare con la stampante predefinita.
per
Per maggiori informazioni sull'utilizzo di CS 3D Imaging,
consultare la guida in linea.
Guida rapida per l’utente di CS 3D Imaging (SM804_it) - Ed02
13
14
Informazioni di contatto
Indirizzo del produttore
Carestream Health, Inc.
150 Verona Street
Rochester, NY USA 14608
Rappresentanti autorizzati
Rappresentante autorizzato per la Comunità europea
EC REP
TROPHY
4, rue F. Pelloutier, Croissy-Beaubourg
77435 Marne la Vallée Cedex 2, Francia
Representante no Brasil Carestream do Brasil
Comércio e Serviços de Produtos MédicosLtda.
Rua Pequetita, 215 cjs.
31 E 32 Edifício Atrium VII - Vila Olímpia
San Paolo - Brasile
CAP (codice postale): 04552-060
Guida rapida per l’utente di CS 3D Imaging (SM804_it) - Ed02
15
16