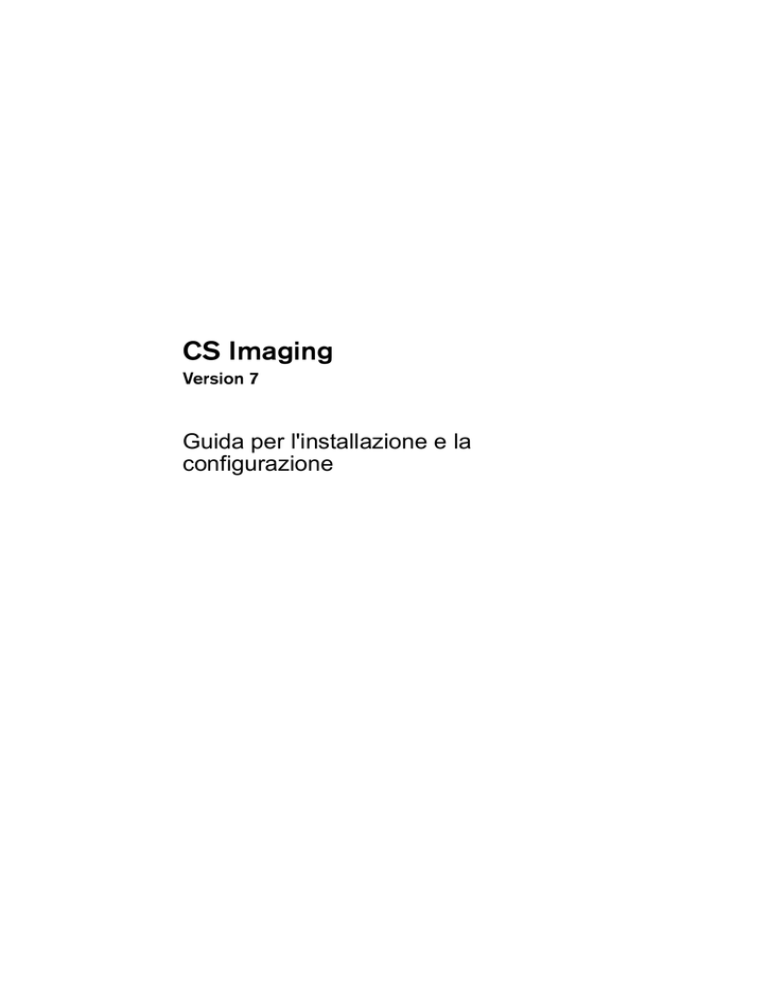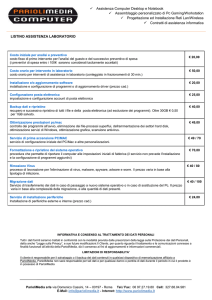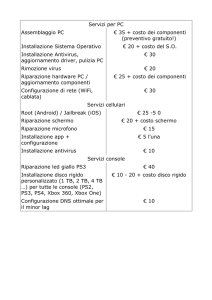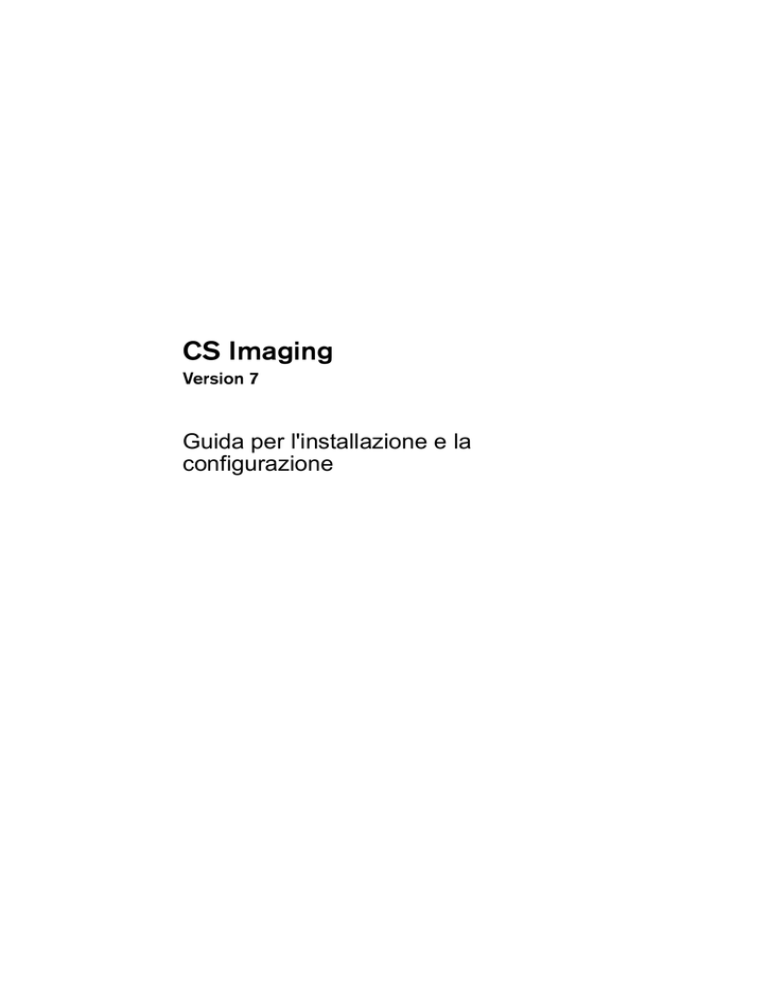
CS Imaging
Version 7
Guida per l'installazione e la
configurazione
Avviso
Questa guida per l'installazione contiene informazioni sull'installazione e sulla
configurazione di base di CSDM Lite per CS Imaging Versione 7.
CS Imaging Versione 7 è destinato a essere utilizzato con i sistemi di imaging dentale di
Carestream da parte di professionisti sanitari allo scopo di visualizzare, regolare, misurare,
stampare e archiviare immagini digitali 2D della regione dento-maxillofacciale dell'anatomia
umana al fine di supportare la diagnosi radiologica.
Il software permette inoltre agli utenti di creare record pazienti, migliorare le immagini (ad
esempio, mediante zoom, ritaglio o regolazione della nitidezza) e di esportare immagini
digitali 2D.
Nessuna parte del presente manuale può essere riprodotta senza l'autorizzazione esplicita
da parte di Carestream Health, Inc.
La legge federale degli Stati Uniti limita la vendita o l'uso di questo dispositivo ai soli
medici o dentisti.
La versione originale di questo documento è stata redatta in lingua inglese.
Nome del manuale: Guida per l’installazione e la configurazione di CS Imaging Version 7
(SM998_it) - Ed01
Numero revisione: 01
Data di stampa: 2015-09
CS Imaging Versione 7 è conforme alla direttiva 93/42/CEE relativa alle apparecchiature
mediche.
0086
Sommario
Capitolo 1
Informazioni sulla
Convenzioni usate nella
Guida . . . . . . . . . . . . . . . 1
guida
Capitolo 2
Note di installazione . . . . . . . 3
Installazione del
Procedura di installazione . . . . 3
software
Capitolo 3
Panoramica generale. . . . . . . 7
Configurazione di
Apertura di Monitor e
verifica di CSDM Lite . . . . . . . 7
CSDM Lite
Riavvio di CSDM Lite . . . . . . . 8
Determinazione della
posizione della cartella
del database . . . . . . . . . . . 9
Selezione di una cartella
del database diversa . . . . . . . 9
Guida per l’installazione e la configurazione di CS Imaging Version 7 (SM998_it) - Ed01
i
ii
Informazioni sulla guida
Convenzioni usate nella Guida
I messaggi speciali riportati di seguito mettono in evidenza informazioni
utili o indicano rischi potenziali per le persone o per le apparecchiature:
AVVERTENZA: Avverte l'operatore di
seguire precisamente le istruzioni di
sicurezza onde evitare lesioni personali
o ad altre persone.
ATTENZIONE: Informa l'operatore circa
una condizione che potrebbe causare
gravi problemi.
Importante: Informa l'operatore circa una
condizione che potrebbe causare problemi.
Nota: Richiama l'attenzione su un'informazione
importante.
Suggerimento: Fornisce ulteriori informazioni e
suggerimenti.
Guida per l’installazione e la configurazione di CS Imaging Version 7 (SM998_it) - Ed01
1
2
Installazione del software
Importante: Negli Stati Uniti, fare
riferimento alla guida per l'installazione
fornita con il software.
Note di installazione
Prima di installare il software:
Verificare che il computer soddisfi i requisiti minimi di sistema.
Consultare la Guida rapida per l'utente CS Imaging (SM997_it).
Verificare di disporre di due DVD di installazione (Disco 1/2 CS Imaging Software Suite e Disco 2/2 - Driver).
Per ridurre al minimo la durata dell'installazione, disabilitare
temporaneamente eventuali sistemi antivirus e/o firewall.
Procedura di installazione
Per installare CS Imaging Versione 7, attenersi alla seguente procedura:
1
Inserire il disco 1/2 (CS Imaging Software Suite) nell'unità
DVD-ROM del computer e attendere l'avvio del programma di
installazione.
Se il programma non si avvia automaticamente, fare clic sul pulsante
Start di Windows, selezionare Esegui e digitare
D:\SuiteSetup.exe (dove D è la lettera assegnata all'unità
DVD-ROM del computer).
Viene visualizzata la finestra di dialogo Scegli lingua di
installazione.
2
Selezionare la lingua di installazione e fare clic su OK.
Viene visualizzata la schermata di Benvenuto.
3
Fare clic su Avanti.
Viene visualizzata la schermata del Contratto di licenza.
Guida per l’installazione e la configurazione di CS Imaging Version 7 (SM998_it) - Ed01
3
4
Fare clic su Accetto.
Viene visualizzata la schermata Seleziona percorso di
installazione.
5
Fare clic su Avanti se si accetta la cartella di destinazione
predefinita (c:\program files\Carestream) oppure selezionare
un'altra cartella di destinazione e quindi fare clic su Avanti.
Proseguire attraverso le schermate del programma di installazione.
6
Una volta raggiunta la schermata Seleziona componenti, vengono
visualizzate le seguenti opzioni:
Barra degli strumenti demo: non è necessaria per un uso
generico.
Browser paziente: è obbligatorio (tranne negli Stati Uniti).
Se necessario, selezionare Demo per installare pazienti e
immagini campione.
Modulo tracciamento: installa il modulo di tracciamento
automatico cefalometrico (disponibile solo per i sistemi
CS 9000C 3D e CS 9300C).
CS Imaging 3D: installa il software CS 3D Imaging.
CS Ripristina: installa l'applicazione CS Restore.
CS Modello: installa l'applicazione CS Model.
Selezionare le opzioni che si desidera installare e fare clic su Avanti.
Viene visualizzata la schermata Configurazione del software di
gestione dello studio.
Nota: se si sta già utilizzando il software di gestione
dello studio, la schermata Configurazione del
software di gestione dello studio non viene
visualizzata; passare al punto 8.
4
7
Sulla schermata Configurazione del software di gestione dello
studio:
No è selezionato per impostazione predefinita, indicando che
l'utente intende utilizzare il Browser paziente.
Fare clic su Sì, se si desidera utilizzare un diverso sistema di
gestione del proprio studio. Viene visualizzata la schermata
seguente:
Il software di gestione dello studio richiede un protocollo bridge
per comunicare con il database delle immagini. È possibile
utilizzare questa schermata per installare o aggiornare il
protocollo bridge.
Quindi, fare clic su Avanti.
Durante la prosecuzione del programma di installazione,
vengono visualizzate le schermate di installazione per i
programmi selezionati al passaggio 6.
Guida per l’installazione e la configurazione di CS Imaging Version 7 (SM998_it) - Ed01
5
8
Se è stato selezionato Visualizzatore 3D nel passaggio 6, viene
visualizzata la schermata in cui è possibile selezionare la modalità di
applicazione per la configurazione di CS 3D Imaging.
Selezionare la modalità di applicazione appropriata:
Dentale: installa il software CS 3D Imaging con la
funzionalità dentale
ENT: installa il software CS 3D Imaging con funzionalità
otorinolaringoiatrica (ENT, Ear, Nose, Throat)
Centro di imaging: installa il software CS 3D Imaging con
tutte le funzionalità (dentale ed ENT).
Quindi, fare clic su Avanti.
Nota: il trasferimento del software inizierà
dopo questo passaggio. L'operazione può
durare alcuni minuti.
Non fare clic su Annulla dopo questo
passaggio.
9
Se è stato selezionato Dentale o ENT nel passaggio 8, viene
visualizzata la schermata del livello di applicazione per la
configurazione di CS 3D imaging. Selezionare la modalità di
applicazione appropriata, quindi fare clic su Avanti.
10 Se è stato selezionato CS Link nel passaggio 7, viene visualizzata la
finestra di dialogo Configurazione di CS Link. Fare clic su OK.
Viene visualizzata la schermata Installazione completata.
11 Fare clic su Fine.
Sul desktop viene visualizzata l'icona di collegamento CS Imaging.
Importante: eseguire ora il DVD dei driver
(disco 2/2) per installare i driver software più
aggiornati per l'applicazione Carestream
Dental installata sul computer.
6
Configurazione di CSDM
Lite
Importante: questa sezione è rivolta solo
agli utenti avanzati. Per ulteriori
informazioni, rivolgersi al
rappresentante tecnico.
Panoramica generale
Il software CS Imaging Versione 7 gestisce il database delle immagini e
l'elenco dei pazienti mediante CSDM Lite. Un'applicazione chiamata
Monitor consente di verificare lo stato di CSDM Lite. È inoltre possibile
utilizzare Monitor per:
Riavviare CSDM Lite.
Determinare la posizione della cartella del database.
Selezionare una cartella del database diversa.
Apertura di Monitor e verifica di CSDM Lite
Per aprire Monitor:
Nella barra delle applicazioni sul desktop del computer, fare clic su
(se questa icona non è visibile, provare a fare clic su
icone nascoste).
.
per rivelare le
Guida per l’installazione e la configurazione di CS Imaging Version 7 (SM998_it)_Ed01
7
Viene visualizzato il pannello Monitor (potrebbe essere nascosto dietro
ad altre finestre dell'applicazione):
Quando CSDM Lite è attivo e
funziona correttamente, la colonna
dello stato in Monitor viene
visualizzata in verde.
Nota: se non è possibile visualizzare il pannello Monitor sul desktop,
cercare l'icona Monitor nella barra delle applicazioni:
.
Riavvio di CSDM Lite
Per riavviare CSDM Lite, attenersi alla seguente procedura:
1
Aprire Monitor.
2
Nel pannello Monitor, fare clic con il tasto destro del mouse sulla
voce CSDM Lite.
Viene visualizzato un pannello di pulsanti:
3
Nel pannello di pulsanti, fare clic su Riavvia.
Il programma CSDM Lite viene interrotto e riavviato.
Quando viene riavviato correttamente, viene visualizzato un
messaggio nel pannello Monitor.
8
Determinazione della posizione della cartella
del database
Per determinare la posizione della cartella del database corrente,
attenersi alla seguente procedura:
1
Aprire Monitor.
2
Nel pannello Monitor, fare clic con il tasto destro del mouse sulla
voce CSDM Lite.
Viene visualizzato un pannello di pulsanti:
3
Nel pannello di pulsanti, fare clic su Ottieni configurazione.
Nel pannello Monitor viene visualizzato un messaggio con la
posizione corrente della cartella del database.
Selezione di una cartella del database diversa
Per selezionare una cartella del database diversa, attenersi alla seguente
procedura:
1
Aprire Monitor.
2
Nel pannello Monitor, fare clic con il tasto destro del mouse sulla
voce CSDM Lite.
Viene visualizzato un pannello di pulsanti:
Guida per l’installazione e la configurazione di CS Imaging Version 7 (SM998_it)_Ed01
9
3
Nel pannello di pulsanti, fare clic su Imposta configurazione.
Viene visualizzata la finestra di dialogo Seleziona cartella.
4
Nella finestra di dialogo Seleziona cartella, cercare la cartella sul
computer che si desidera utilizzare per salvare il database delle
immagini e fare clic sul pulsante Seleziona cartella.
Il sistema viene riconfigurato e nel pannello Monitor viene
visualizzato un messaggio per confermare la selezione della cartella.
10