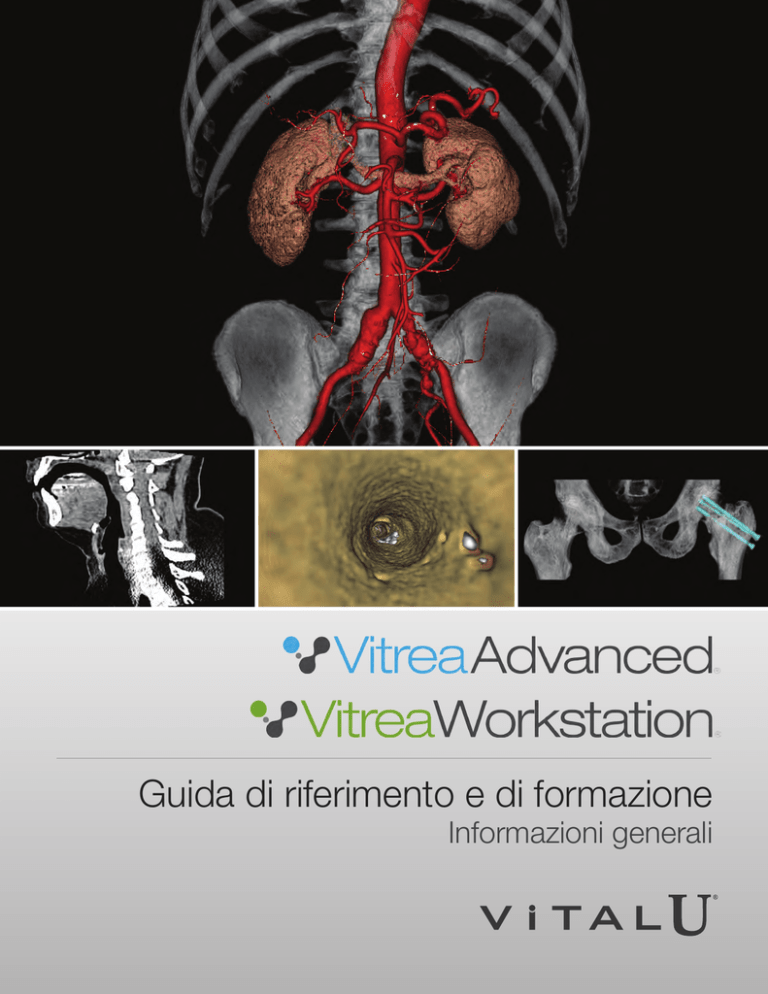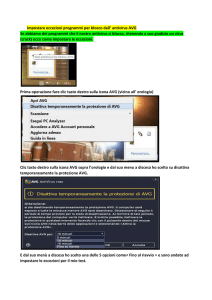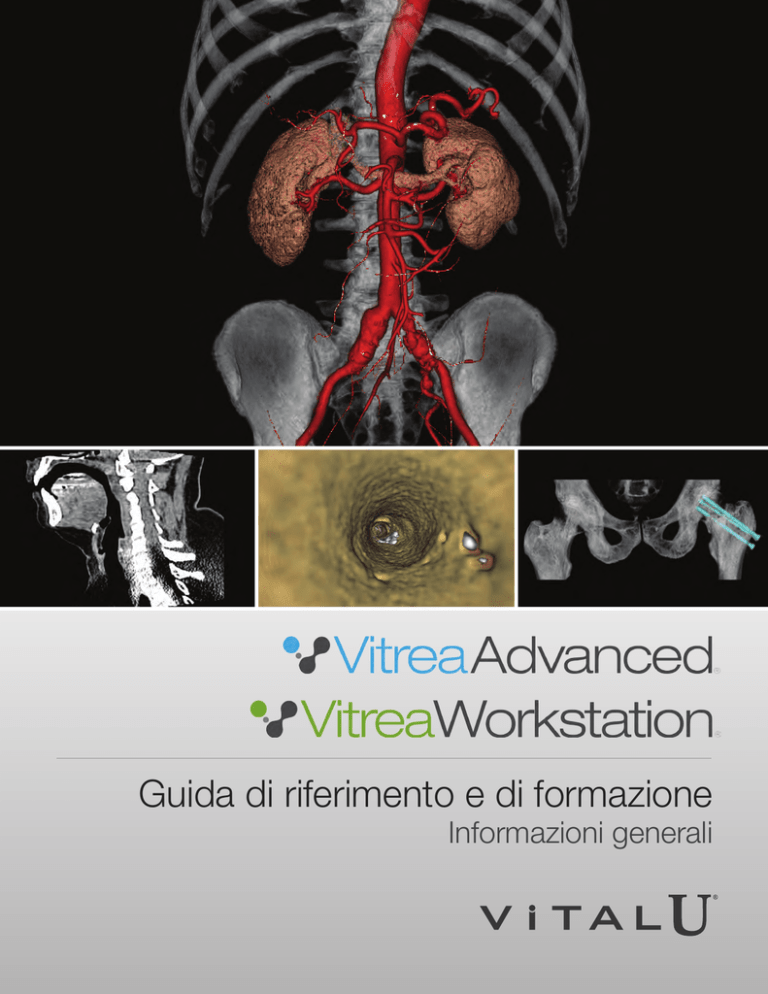
Guida di riferimento e di formazione
Informazioni generali
Copyright © 1997 - 2014. Tutti i diritti riservati. Data di pubblicazione 3-2014
VitreaWorkstation coperto dai brevetti U.S.A. 5.986.662; 6.130.671; 6.219.059; 7.031.504; 7.136.064; 7.362.329; 7.574.029;
7.590.272; 7.660.481;7.929.748;7.991.210; 8.214756; 8.249.687; altri brevetti in attesa di approvazione negli U.S.A. e in altri Paesi.
VitreaAdvanced® coperto dai brevetti U.S.A. 5.986.662; 6.130.671; 6.219.059; 7.031.504; 7.136.064; 7.362.329; 7.574.029;
7.590.272; 7.660.481;7.929.748;7.991.210; 8.214756; 8.249.687; altri brevetti in attesa di approvazione negli U.S.A. e in altri Paesi.
VitreaCore coperto dai brevetti U.S.A. 5.986.662; 6.130.671; 6.219.059; 7.039.723; 7.136.064; 7.362.329; RE42,952; altri brevetti in
attesa di approvazione negli U.S.A. e in altri Paesi.
VPMC-13337 A Guida di riferimento e formazione per VitreaAdvanced - VitreaWorkstation
VPMC-13226 A VitreaAdvanced - VitreaWorkstation General Education and Reference Guide
Questa pubblicazione è valida per VitreaAdvanced® 6.6.2, Vitrea® fX 6.6.2 e Vitrea® Enterprise Suite (VES) 6.6.2 e versioni successive
del software.
Nessuna parte di questo documento può essere riprodotta, archiviata in un sistema di memorizzazione o trasmessa in nessuna forma e
con nessun mezzo, né elettronico né meccanico, comprese la fotocopiatura e la registrazione, né su altri tipi di sistemi di memorizzazione
o archiviazione dei dati senza l'autorizzazione scritta di Vital Images.
Marchi
"Vitrea", "Vital Images", "VitreaAdvanced", "Vital", "Vital U" e "VitreaView" sono marchi registrati di Vital Images, Inc.
Tutti gli altri marchi sono di proprietà dei rispettivi titolari.
Legenda dei diritti limitati
Se questo software o questa documentazione viene rilasciata al Ministero della difesa (DOD) del governo statunitense, viene rilasciata con
le seguenti limitazioni sui diritti:
L'uso, la duplicazione o la divulgazione del software da parte del Governo statunitense sono soggetti alle restrizioni indicate nel
sottoparagrafo (c)(l)(ii) della clausola sui diritti sui dati tecnici e sul software per computer DFARS 252.227-7013.
Se questo software o questa documentazione viene rilasciata a unità o agenzie del governo statunitense non appartenenti al Ministero
della difesa, viene rilasciata con le limitazioni sui diritti e sull'uso, sulla duplicazione o sulla pubblicazione indicate in FAR 52.227-19 (b)(3).
Se il software o la documentazione viene rilasciata alla NASA, viene rilasciata con le restrizioni sui diritti indicate in 18-52.227-86(d) del
supplemento NASA FAR.
Limitazione di responsabilità e di garanzia
VITAL IMAGES DECLINA OGNI RESPONSABILITÀ RELATIVA A DANNI DIRETTI, ACCIDENTALI O INDIRETTI DERIVANTI DA DIFETTI,
GUASTI O MALFUNZIONAMENTI DEL SOFTWARE O DALL'USO DELLA DOCUMENTAZIONE FORNITA DA VITAL IMAGES,
INDIPENDENTEMENTE DAL FATTO CHE TALE RIVENDICAZIONE SIA BASATA SULLA GARANZIA, SUL CONTRATTO, SU UN ILLECITO
CIVILE O ALTRO. VITAL IMAGES NON OFFRE GARANZIE, ESPLICITE O IMPLICITE, COMPRESE, SENZA LIMITAZIONI, LE GARANZIE
DI COMMERCIABILITÀ O IDONEITÀ A UN USO SPECIFICO DERIVANTI DA STATUTO, DIRITTO COMUNE, CONSUETUDINE O ALTRO.
Avviso sulla riservatezza
Questo software e le informazioni in esso contenute, inclusi, senza limitazioni, le idee, i concetti e l'esperienza, sono proprietà privata,
segreto commerciale e informazioni riservate di Vital Images e le informazioni in esso contenute devono essere considerate proprietà
privata, segreto commerciale e informazioni riservate di Vital Images e non possono essere copiate né riprodotte in nessuna forma.
Questo software e le informazioni in esso contenute non devono essere divulgati a terzi diversi dal rappresentante autorizzato del datore
di lavoro dell'utente, il quale, a sua volta, è obbligato per contratto a non divulgarli senza l'esplicita autorizzazione scritta di Vital Images.
L'utente del software e di tutte le informazioni in esso contenute non dovrà tentare di carpire informazioni riservate e segreti commerciali
di Vital Images, né tentare di decompilare, disassemblare o altrimenti decodificare il software o le informazioni in esso contenute.
Avviso sulla licenza del software
Il software viene concesso in licenza e distribuito da Vital Images e può essere utilizzato solo sul sistema identificato nel contratto di
licenza ed esclusivamente nel rispetto dei termini di tale licenza. In caso di conflitto tra i presenti termini e i termini di un qualsiasi contratto
scritto o accordo sottoscritto elettronicamente con Vital Images, prevarranno i termini di tale contratto scritto o sottoscritto.
Sponsor australiano:
CELEO Pty Ltd
15 Alvarado Court
Broadbeach Waters, QLD 4218
Australia
Sponsor australiano:
Toshiba Australia Pty Ltd
PO Box 350
North Ryde, NSW 1670
Australia
MDSS GmbH
Schiffgraben 41
30175 Hannover, Germania
CELEO Pty Ltd e Toshiba Australia Pty Ltd sono sponsor autorizzati in Australia e agiscono per conto di Vital Images, Inc. nella
comunicazione con il TGA (Therapeutic Goods Administration) in Australia in merito a normative e incidenti legati alla sicurezza.
I distributori costituiscono sempre la prima linea di comunicazione con i clienti in fatto di manutenzione e reclami.
Prodotto da: Vital Images, Inc.; 5850 Opus Parkway, Suite 300; Minnetonka, MN, US; 55343; Telefono 866.433.4624
iii
VPMC-13337 A
Considerazioni sulla sicurezza
e sulle normative
PRIMA DI UTILIZZARE QUESTO PRODOTTO, CONSULTARE IL
DOCUMENTO INFORMATIVO SUL SOFTWARE DI IMAGING
MEDICALE VITAL IMAGES. In questo documento sono contenute
informazioni importanti su considerazioni generali sulle normative e sulla
sicurezza di Vitrea.
ATTENZIONE: la legge federale limita la vendita del presente dispositivo
ai soli medici o dietro prescrizione medica, come regolamentato da
21 CFR 801.109(b)(1).
Come contattarci
•
Per domande di carattere generico e non tecnico, è possibile
contattare Vital tramite il sito Web www.vitalimages.com.
•
Per richiedere assistenza tecnica, è possibile contattare Vital come segue:
•
•
Negli Stati Uniti, chiamando l'assistenza clienti al numero
1.800.208.3005.
•
Negli altri Paesi, contattando il proprio distributore Vital.
•
Inviando un'e-mail all'indirizzo [email protected].
Per una copia stampata delle note sulla versione, della guida di
riferimento e di formazione o delle guide all'installazione, contattare
l'assistenza clienti al numero 1.800.208.3005.
Note sulla versione
Le note di rilascio di Vitrea contengono informazioni non disponibili al
momento del rilascio del manuale, ma rese note solo successivamente.
Il documento è disponibile presso il proprio amministratore di sistema o
presso la Vital Images.
iv
VPMC-13337 A
Sommario
Considerazioni sulla sicurezza e sulle normative . . . . . . . . . . . . . . . . . . . . . . . . . . . . . . iv
Come contattarci . . . . . . . . . . . . . . . . . . . . . . . . . . . . . . . . . . . . . . . . . . . . . . . . . . . . . iv
Note sulla versione . . . . . . . . . . . . . . . . . . . . . . . . . . . . . . . . . . . . . . . . . . . . . . . . . . . . iv
Introduzione a VitreaAdvanced
e VitreaWorkstation . . . . . . . . . . . . . . . . . . . . . . . . . . . . .
9
Sommario . . . . . . . . . . . . . . . . . . . . . . . . . . . . . . . . . . . . . . . . . . . . . . . . . . . . . . . . . . 9
Panoramica di VitreaAdvanced e VitreaWorkstation . . . . . . . . . . . . . . . . . . . . . . . . . . . 9
Guida utente . . . . . . . . . . . . . . . . . . . . . . . . . . . . . . . . . . . . . . . . . . . . . . . . . . . . 11
Vital U . . . . . . . . . . . . . . . . . . . . . . . . . . . . . . . . . . . . . . . . . . . . . . . . . . . . . . . . . 11
Finestre Vitrea . . . . . . . . . . . . . . . . . . . . . . . . . . . . . . . . . . . . . . . . . . . . . . . . . . . . . . 14
Finestra Study Directory (Directory esame) . . . . . . . . . . . . . . . . . . . . . . . . . . . . . . . . . 15
Study Directory (Directory esame) di VitreaAdvanced . . . . . . . . . . . . . . . . . . . . . . 17
Study Directory (Directory esame) di VitreaWorkstation . . . . . . . . . . . . . . . . . . . . 24
Filtro volumi piccoli. . . . . . . . . . . . . . . . . . . . . . . . . . . . . . . . . . . . . . . . . . . . . . . . 28
Finestra Gallery (Galleria) . . . . . . . . . . . . . . . . . . . . . . . . . . . . . . . . . . . . . . . . . . . . . . 30
Finestra Viewer (Visualizzatore) . . . . . . . . . . . . . . . . . . . . . . . . . . . . . . . . . . . . . . . . . . 32
Comandi della scheda Analysis (Analisi) . . . . . . . . . . . . . . . . . . . . . . . . . . . . . . . . 42
Comandi della scheda Visual (Visivo) . . . . . . . . . . . . . . . . . . . . . . . . . . . . . . . . . . 43
Comandi della scheda Batch (Lotto) . . . . . . . . . . . . . . . . . . . . . . . . . . . . . . . . . . 45
Finestra Report (Referto) . . . . . . . . . . . . . . . . . . . . . . . . . . . . . . . . . . . . . . . . . . . . . . 46
Finestra Review (Revisione) (solo VitreaWorkstation) . . . . . . . . . . . . . . . . . . . . . . . . . . 47
Ulteriori informazioni . . . . . . . . . . . . . . . . . . . . . . . . . . . . . . . . . . . . . . . . . . . . . . . . . . 48
Selezione di un esame . . . . . . . . . . . . . . . . . . . . . . . . .
49
Sommario . . . . . . . . . . . . . . . . . . . . . . . . . . . . . . . . . . . . . . . . . . . . . . . . . . . . . . . . . 49
Caricamento degli esami in VitreaAdvanced tramite Data Manager
(Gestore dati) . . . . . . . . . . . . . . . . . . . . . . . . . . . . . . . . . . . . . . . . . . . . . . . . . . . . . . . 50
Caricamento degli esami in VitreaWorkstation . . . . . . . . . . . . . . . . . . . . . . . . . . . . . . 52
Caricamento degli esami in VitreaAdvanced tramite un'integrazione PACS . . . . . . . . . 53
Caricamento degli esami in VitreaCore . . . . . . . . . . . . . . . . . . . . . . . . . . . . . . . . . . . . 57
Sommario
v
VPMC-13337 A
Operazioni comuni. . . . . . . . . . . . . . . . . . . . . . . . . . . . .
59
Sommario . . . . . . . . . . . . . . . . . . . . . . . . . . . . . . . . . . . . . . . . . . . . . . . . . . . . . . . . . 59
Attività preliminari . . . . . . . . . . . . . . . . . . . . . . . . . . . . . . . . . . . . . . . . . . . . . . . . . . . . 59
Attività di Study Directory (Directory esame) . . . . . . . . . . . . . . . . . . . . . . . . . . . . . . . . 61
Uso dell'elenco pazienti di Vitrea Enterprise Suite. . . . . . . . . . . . . . . . . . . . . . . . . 62
Utilizzo di Data Manager (Gestore dati). . . . . . . . . . . . . . . . . . . . . . . . . . . . . . . . . 66
Utilizzo dell'elenco pazienti di VitreaWorkstation. . . . . . . . . . . . . . . . . . . . . . . . . . 74
Attività della finestra Gallery (Galleria) . . . . . . . . . . . . . . . . . . . . . . . . . . . . . . . . . . . . . 83
Attività della finestra Viewer (Visualizzatore). . . . . . . . . . . . . . . . . . . . . . . . . . . . . . . . . 85
Acquisizione di immagini 2D . . . . . . . . . . . . . . . . . . . . . . . . . . . . . . . . . . . . . . . . . . . 130
Imaging MPR . . . . . . . . . . . . . . . . . . . . . . . . . . . . . . . . . . . . . . . . . . . . . . . . . . . . . . 133
Acquisizione di immagini 3D . . . . . . . . . . . . . . . . . . . . . . . . . . . . . . . . . . . . . . . . . . . 143
Batch di immagini e filmati . . . . . . . . . . . . . . . . . . . . . . . . . . . . . . . . . . . . . . . . . . . . 162
Esportazione automatica . . . . . . . . . . . . . . . . . . . . . . . . . . . . . . . . . . . . . . . . . . . . . 170
Study Viewer . . . . . . . . . . . . . . . . . . . . . . . . . . . . . . . . . . . . . . . . . . . . . . . . . . . . . . 172
Comandi di Study Viewer. . . . . . . . . . . . . . . . . . . . . . . . . . . . . . . . . . . . . . . . . .
Comandi per la regolazione dell'immagine di Study Viewer . . . . . . . . . . . . . . . .
Comandi della modalità cine di Study Viewer . . . . . . . . . . . . . . . . . . . . . . . . . . .
Comandi del mouse in Study Viewer . . . . . . . . . . . . . . . . . . . . . . . . . . . . . . . . .
Opzioni del display e guida in Study Viewer . . . . . . . . . . . . . . . . . . . . . . . . . . . .
Tasti di scelta rapida della tastiera di Study Viewer . . . . . . . . . . . . . . . . . . . . . . .
Distribuzione dei risultati . . . . . . . . . . . . . . . . . . . . . .
174
174
175
176
177
178
179
Sommario . . . . . . . . . . . . . . . . . . . . . . . . . . . . . . . . . . . . . . . . . . . . . . . . . . . . . . . . 179
Panoramica sulla distribuzione dei risultati . . . . . . . . . . . . . . . . . . . . . . . . . . . . . . . . 179
Finestra Report (Referto) . . . . . . . . . . . . . . . . . . . . . . . . . . . . . . . . . . . . . . . . . . . . . 181
Finestra Review (Revisione) (solo VitreaWorkstation) . . . . . . . . . . . . . . . . . . . . . . . . . 198
Ortho (Disarticolazione delle articolazioni) . . . . . . . .
201
Sommario . . . . . . . . . . . . . . . . . . . . . . . . . . . . . . . . . . . . . . . . . . . . . . . . . . . . . . . . 201
Panoramica del modulo Ortho . . . . . . . . . . . . . . . . . . . . . . . . . . . . . . . . . . . . . . . . . 201
Lezione su Ortho . . . . . . . . . . . . . . . . . . . . . . . . . . . . . . . . . . . . . . . . . . . . . . . . . . . 202
Procedure aggiuntive . . . . . . . . . . . . . . . . . . . . . . . . . . . . . . . . . . . . . . . . . . . . . . . . 206
vi
Sommario
VPMC-13337 A
Softread . . . . . . . . . . . . . . . . . . . . . . . . . . . . . . . . . . . .
209
Sommario . . . . . . . . . . . . . . . . . . . . . . . . . . . . . . . . . . . . . . . . . . . . . . . . . . . . . . . . 209
Panoramica di Softread . . . . . . . . . . . . . . . . . . . . . . . . . . . . . . . . . . . . . . . . . . . . . . 210
Caricamento di esami in Softread . . . . . . . . . . . . . . . . . . . . . . . . . . . . . . . . . . . . . . . 211
Pulsanti, strumenti e controlli . . . . . . . . . . . . . . . . . . . . . . . . . . . . . . . . . . . . . . . . . . 212
Scelta rapida da tastiera. . . . . . . . . . . . . . . . . . . . . . . . . . . . . . . . . . . . . . . . . . . . . . 216
Come lavorare in Softread . . . . . . . . . . . . . . . . . . . . . . . . . . . . . . . . . . . . . . . . . . . . 217
Assegnazione delle funzioni del mouse. . . . . . . . . . . . . . . . . . . . . . . . . . . . . . . . . . . 217
Gruppi delle funzioni del mouse . . . . . . . . . . . . . . . . . . . . . . . . . . . . . . . . . . . . .
Tavolozza delle funzioni del mouse. . . . . . . . . . . . . . . . . . . . . . . . . . . . . . . . . . .
Uso dello strumento Ruler (Righello). . . . . . . . . . . . . . . . . . . . . . . . . . . . . . . . . .
Righelli, angoli e ROI geometriche . . . . . . . . . . . . . . . . . . . . . . . . . . . . . . . . . . .
218
219
222
222
Flusso di lavoro di base . . . . . . . . . . . . . . . . . . . . . . . . . . . . . . . . . . . . . . . . . . . . . . 228
Scenari. . . . . . . . . . . . . . . . . . . . . . . . . . . . . . . . . . . . . . . . . . . . . . . . . . . . . . . . . . . 229
RM di base . . . . . . . . . . . . . . . . . . . . . . . . . . . . . . . . . . . . . . . . . . . . . . . . . . . .
RM avanzata . . . . . . . . . . . . . . . . . . . . . . . . . . . . . . . . . . . . . . . . . . . . . . . . . . .
RM lombare. . . . . . . . . . . . . . . . . . . . . . . . . . . . . . . . . . . . . . . . . . . . . . . . . . . .
TC . . . . . . . . . . . . . . . . . . . . . . . . . . . . . . . . . . . . . . . . . . . . . . . . . . . . . . . . . . .
Medicina nucleare . . . . . . . . . . . . . . . . . . . . . . . . . . . . . . . . . . . . . . . . . . . . . . .
Analisi comparativa . . . . . . . . . . . . . . . . . . . . . . . . . . . . . . . . . . . . . . . . . . . . . .
229
235
239
241
244
245
Impostazione delle preferenze . . . . . . . . . . . . . . . . . . . . . . . . . . . . . . . . . . . . . . . . . 248
Visualizzazione dei risultati (immagini principali). . . . . . . . . . . . . . . . . . . . . . . . . . . . . 249
Chiusura di Softread. . . . . . . . . . . . . . . . . . . . . . . . . . . . . . . . . . . . . . . . . . . . . . . . . 250
Indice . . . . . . . . . . . . . . . . . . . . . . . . . . . . . . . . . . . . . .
Sommario
251
vii
VPMC-13337 A
viii
Sommario
VPMC-13337 A
Introduzione a
VitreaAdvanced e
VitreaWorkstation
Sommario
•
Panoramica di VitreaAdvanced e VitreaWorkstation
•
Finestre Vitrea
•
Finestra Study Directory (Directory esame)
•
Finestra Gallery (Galleria)
•
Finestra Viewer (Visualizzatore)
•
Finestra Report (Referto)
•
Finestra Review (Revisione) (solo VitreaWorkstation)
•
Ulteriori informazioni
Panoramica di VitreaAdvanced
e VitreaWorkstation
Il software Vitrea® è una soluzione di visualizzazione avanzata di Vital che
crea immagini 2D, 3D e 4D dell'anatomia umana da dati di immagini TC
(tomografia computerizzata) ed RM (risonanza magnetica). Con questo
strumento, i medici possono esplorare facilmente queste immagini per
capire meglio le condizioni della patologia. I prodotti VitreaAdvanced e
Introduzione a VitreaAdvanced e VitreaWorkstation
VPMC-13337 A
9
VitreaWorkstation soddisfano le richieste degli specialisti grazie a diverse
opzioni software per applicazioni di tipo cardiaco, del colon, di sonde
vascolari e altro. Inoltre, il software VitreaAdvanced usa un flusso di lavoro
clinico intuitivo e impostazioni automatiche per migliorare velocità e
semplicità.
Con VitreaAdvanced e VitreaWorkstation è possibile effettuare le
operazioni riportate di seguito:
•
Comunicare con i dispositivi DICOM (Digital Imaging and
Communications in Medicine, Acquisizione immagini digitali e
comunicazioni in medicina) configurati per recuperare ed esportare
i dati dei pazienti.
•
Caricare uno o più volumi TC o RM di un paziente.
Selezionare uno dei protocolli di visualizzazione clinici predefiniti.
Regolare i parametri di visualizzazione per migliorare le immagini.
Esaminare più file di immagine in viste 2D affiancate.
Misurare le regioni di interesse.
Individuare e osservare i punti di interesse, utilizzando una
combinazione di immagini di ricostruzioni multiplanari (MPR, MultiPlanar Reformatted), 2D e 3D.
Usare la segmentazione 3D e 2D per tagliare le immagini e spostarne
il fulcro sulle regioni di interesse.
Spostarsi all'interno e intorno alle immagini anatomiche.
Salvare le istantanee evidenziando le regioni di interesse per il
salvataggio in PACS o in un referto visualizzabile su Intranet o
stampabile.
Acquisire le sequenze di immagini in batch per creare referti o filmati
digitali e renderli disponibili su Intranet.
•
•
•
•
•
•
•
•
•
10
Introduzione a VitreaAdvanced e VitreaWorkstation
VPMC-13337 A
Guida utente
Fare clic sulla scheda Help (Guida) nella parte inferiore della finestra
VitreaAdvanced per accedere alla guida sulle risorse di apprendimento.
Per visualizzare i file in formato pdf, è necessario disporre di Adobe
Reader.
Vital U
Vital U offre corsi in varie strutture per soddisfare numerose preferenze
e programmi di apprendimento. Offriamo formazione presso i centri di
formazione per i clienti di Vital U, in varie città degli USA, presso le
strutture dei clienti e sul nostro sito Web.
È possibile conoscere il software di visualizzazione avanzata nella nostra
aula dedicata o in un'aula itinerante in una città vicina alla sede del cliente.
Possiamo anche presentare un programma presso la struttura del cliente
e personalizzare la sua formazione in base a uno specifico flusso di lavoro.
Il nostro sito Web offre formazione a distanza attraverso webinar Vital U
Live e contenuti di eLearning disponibili in qualsiasi momento.
Oltre alle nostre applicazioni cliniche standard, offriamo corsi specialistici
per applicazioni in oncologia, neurologia, colonoscopia virtuale e
cardiologia. Alcuni corsi offrono crediti CME e CE a medici e tecnici negli
USA.
Chiamare il coordinatore della formazione Vital U al numero
+1 952-487-9559 o inviare un messaggio e-mail all'indirizzo
[email protected] per registrarsi a un corso di formazione interno, in
sede, un Road Show o per presentare qualsiasi altra domanda relativa
alla formazione.
Introduzione a VitreaAdvanced e VitreaWorkstation
VPMC-13337 A
11
Apprendimento in classe
Nozioni fondamentali del software di visualizzazione avanzata
Questo corso di post-elaborazione di tre giorni illustra le nozioni
fondamentali del software di visualizzazione avanzata di Vital in grado di
creare immagini 2D, 3D e 4D dell'anatomia umana. I partecipanti ricevono
una panoramica sulla varietà di applicazioni e discipline all'interno del
software in ambito cardiaco, periferico, programmazione EF, polmonare,
tumorale, dislocazione articolare, perfusione, polmonare e renale.
Imparare a manipolare le immagini 2D e 3D, compresa la ricostruzione
multiplanare (MPR), la proiezione di massima intensità (MIP) e i volumi,
mediante esercitazioni pratiche impartite da esperti specializzati
nell'applicazione clinica di Vital U. I medici e i tecnici residenti negli Stati
Uniti possono ottenere crediti CME e CE da questo corso.
Ogni modulo del corso rafforza la metodologia di apprendimento
standardizzata di Vital U con istruzioni dettagliate per l'acquisizione
dell'immagine, l'assegnazione di protocolli, l'analisi dei casi e la
distribuzione delle immagini.
Nozioni di base su VitreaCore
Questo corso di post-elaborazione di un giorno illustra le nozioni di base
del software VitreaCore, che crea immagini 2D e 3D dell'anatomia umana.
I partecipanti ricevono una panoramica sulla varietà di applicazioni e
discipline all'interno del software che comprendono applicazioni 3D di
base, MPR, PET/CT e sonda vascolare. Imparare a manipolare le
immagini 2D e 3D, compresa la ricostruzione multiplanare (MPR), la
proiezione di massima intensità (MIP) e i volumi, mediante esercitazioni
pratiche impartite da esperti specializzati nell'applicazione clinica di
Vital U.
Ogni modulo del corso rafforza la metodologia di apprendimento
standardizzata di Vital U con istruzioni dettagliate per l'acquisizione
dell'immagine, l'assegnazione di protocolli, l'analisi dei casi e la
distribuzione delle immagini.
12
Introduzione a VitreaAdvanced e VitreaWorkstation
VPMC-13337 A
Apprendimento a distanza
È possibile registrarsi a un programma di webinar dal vivo che presenta il
software Vital mentre un medico o un esperto specializzato di applicazioni
cliniche risponde alle domande del cliente. È possibile anche esplorare
una libreria di webinar registrati in base alle necessità. Visualizzare il
programma di date e argomenti o registrarsi al sito Web vitalueducation.com.
Educazione degli amministratori
Questo corso è concepito per professionisti IT e amministratori di PACS,
tecnici di assistenza o chiunque sia incaricato dell'assistenza,
dell'installazione o del supporto del software di visualizzazione avanzata di
Vital. Questo corso insegnerà all'amministratore del software Vital
designato come utilizzare al massimo le funzionalità di Vitrea integrandolo
completamente nei sistemi di imaging medico già presenti. Per ulteriori
informazioni, contattare il coordinatore della formazione Vital U al numero
+1.952.487.9559 o inviare un messaggio e-mail all'indirizzo
[email protected].
Apprendimento in loco
Tutti i nostri programmi di formazione possono essere portati presso la
struttura del cliente. I nostri esperti specializzati nelle applicazioni
soddisfano le necessità di apprendimento del cliente, portando i corsi
Vital U e, se necessario, l'hardware presso la sede del cliente.
L'apprendimento in loco personalizza i programmi di formazione in base
al flusso di lavoro specifico dei medici e dei tecnici.
Opzioni personalizzate
I pacchetti includono formati per più utenti e sessioni per soddisfare le
necessità di apprendimento del cliente. Per pianificare il proprio
programma di formazione personalizzato, contattare il coordinatore della
formazione Vital U al numero +1.952.487.9559 o inviare un messaggio
e-mail all'indirizzo [email protected].
Introduzione a VitreaAdvanced e VitreaWorkstation
VPMC-13337 A
13
Finestre Vitrea
Schede
Esplorare le finestre di VitreaAdvanced selezionando la scheda
appropriata situata nella parte inferiore dello schermo.
Schede di VitreaWorkstation
Schede di VitreaAdvanced
SUGGERIMENTO:
14
le schede Gallery (Galleria) e Back (Indietro)
diventano attive quando viene caricato l'esame di
un paziente.
Introduzione a VitreaAdvanced e VitreaWorkstation
VPMC-13337 A
Finestra Study Directory
(Directory esame)
Quando si avvia Vitrea, si apre la finestra Study Directory
(Directory esame).
Se Study Directory (Directory esame) ha questo aspetto,
passare alla sezione Study Directory (Directory esame)
della workstation di Vitrea Advanced a pagina 17:
Introduzione a VitreaAdvanced e VitreaWorkstation
VPMC-13337 A
15
Se Study Directory (Directory esame) ha questo aspetto,
passare alla sezione Study Directory (Directory esame) di
VitreaWorkstation a pagina 24:
16
Introduzione a VitreaAdvanced e VitreaWorkstation
VPMC-13337 A
Study Directory (Directory esame) di
VitreaAdvanced
3 4
6
1
2
5
7
8
Numero di
riferimento
Descrizione
1
2
Versione software
Intestazioni delle colonne
fare clic per ordinare. Fare clic, quindi digitare le prime
lettere per eseguire una ricerca.
Pulsante Conference (Conferenza) (viene visualizzato anche nella
parte inferiore della finestra Viewer)
Pulsante Preferences (Preferenze)
Elenco pazienti
NOTA:
3
4
5
6
7
8
Scheda DICOM Query (Ricerca DICOM)
Schede Series/Snapshots/Reports/Applications (Serie/Istantanee/
Referti/Applicazioni)
Area miniature
Introduzione a VitreaAdvanced e VitreaWorkstation
VPMC-13337 A
17
Icone Study Status (Stato Esame)
Nell'elenco pazienti, la colonna Status (Stato) contiene icone a forma di
cartelle. Il colore rappresenta lo stato di quell'esame. Filtrare l'elenco degli
esami per trovare quelli con uno stato specifico.
Icone
Descrizione
(Blu con freccia blu)
(Verde con una stella gialla)
(Verde con una stella gialla e le
istantanee)
In ingresso/in
elaborazione
Non letto
Non letto con evidenza
Esame bloccato
(Bordo rosso con lucchetto)
(Grigio)
Lettura
(Grigio con istantanee)
Letto con evidenza
(Grigio con un segno di spunta rosso)
Pubblicato
Esame DICOM richiesto
Esame DICOM in
costruzione
Questa icona
non indica il processo
di creazione, ma
semplicemente la
ricezione dei dati.
NOTA:
Intestazioni di colonna di Patient List (Elenco pazienti)
Filtrare e ordinare gli esami usando le colonne dell'elenco pazienti. Una
volta identificati gli esami, usare l'area Series Thumbnail (Miniature della
serie) per caricare le immagini.
Filtraggio, ordinamento e ricerca nell'elenco dei pazienti
Utilizzare le intestazioni delle colonne in Patient List (Elenco pazienti) per
filtrare l'elenco, ordinarlo o ricercare esami specifici.
18
Introduzione a VitreaAdvanced e VitreaWorkstation
VPMC-13337 A
Menu selezionabile con il pulsante destro del mouse dell'elenco
pazienti
Quando si fa clic con il pulsante destro del mouse su un esame, viene
visualizzato un menu con le seguenti opzioni:
Voce del menu
Descrizione
Load Study
(Carica esame)
Se l'esame comprende più serie, carica due serie in
un visualizzatore 2D a 2 riquadri in VitreaCore. Se è
presente una sola serie, carica la prima immagine in
un visualizzatore 2D a 1 riquadro. Se nell'esame
sono presenti più immagini, fare clic sulla freccia di
avanzamento per scorrere le immagini.
Elimina l'esame dal server.
Delete Study
by Schedule
(Elimina esame
secondo
programma)
Email to
Clinician (Invia
un messaggio di
posta elettronica
al medico)
Change Status
(Cambia stato)
Invia le immagini in un'e-mail.
Cambia lo stato dell'esame:
• Non letto
•
Lettura
Pubblicato
Blocca un esame per impedirne l'eliminazione o
sblocca un esame bloccato.
•
Change Study
Lock (Cambia
blocco esame)
è possibile sbloccare solo un esame
bloccato dallo stesso utente. Per sbloccare un
esame bloccato da altri utenti, rivolgersi
all'amministratore del sistema.
Consente di esportare i dati nei supporti (CD/DVD/
USB/disco locale/dati di rete).
Consente di esportare le serie su un dispositivo
DICOM
NOTA:
Save Media
(Salva supporto)
DICOM Export
(Esportazione
DICOM)
Introduzione a VitreaAdvanced e VitreaWorkstation
VPMC-13337 A
19
Contrassegnare un esame come letto
L'opzione Mark as Read (Contrassegna come letto) e la colonna Status
(Stato) nell'elenco pazienti sono disponibili solo se la casella di controllo
Enable mark study as read (Abilita Contrassegna esame come letto)
viene selezionata durante la configurazione del server e se si è collegati
con le autorizzazioni da radiologo. Per informazioni sulla configurazione di
Vital Image Management Server (VIMS), contattare l'amministratore del
sistema.
Utilizzo del trasferimento DICOM
Il sistema Vitrea è composto da un server e uno o più PC client. Il client
interroga automaticamente il server ad intervalli regolari per verificare la
presenza di nuovi esami. In qualsiasi momento è possibile esportare
esami, inviare interrogazioni e recuperare esami da altri dispositivi o server
DICOM sulla rete. È possibile ricercare e recuperare manualmente gli
esami dal server Vitrea.
Una volta terminate le operazioni su un esame sul PC client, esportarlo in
altri dispositivi o server connessi alla rete. Utilizzare l'opzione Save as
DICOM File (Salva come file DICOM) per salvare un esame elaborato sul
server. Se è stato impostato l'inoltro DICOM per uno o più dispositivi in
rete, l'esame salvato sul server sarà automaticamente esportato su tali
dispositivi.
Ricerca automatica
Vitrea include due funzioni di interrogazione/recupero automatico:
20
•
Configurazione di uno scanner per inviare automaticamente tutti gli
esami al server Vitrea.
•
Impostazione del PC client in modo da interrogare automaticamente il
server Vitrea a intervalli regolari predefiniti per aggiornare la directory
degli esami. Appena il PC client riceve gli esami, li visualizza nella
schermata Study Directory (Directory esame).
Introduzione a VitreaAdvanced e VitreaWorkstation
VPMC-13337 A
Timeout sessione Advanced
Se questa opzione è attiva, la sessione viene chiusa senza creare
istantanee o lotti. Le istantanee e i lotti creati durante la sessione vengono
salvati automaticamente nel server. Se non sono state create istantanee o
lotti, non viene salvata alcuna informazione sul server nel caso di un
timeout della sessione Advanced.
SUGGERIMENTO:
acquisire periodicamente delle istantanee della
sessione VitreaAdvanced per salvare il proprio
flusso di lavoro.
Tipi di utenti (VitreaAdvanced)
Il caricamento di esami in VitreaAdvanced dipende dal tipo di utente. I tipi
di utente sono determinati dai nomi utente e dalle password. Il proprio
ente o società assegna tipi di utente a nomi utente e password individuali
in base al ruolo dell'utente.
contattare l'amministratore del sistema per informazioni sui
nomi utente e le password associati ai diversi tipi di utente.
NOTA:
•
Medici
•
Utente diagnostico
•
Utente diagnostico avanzato
•
Amministratore (non contemplato in questo manuale)
fare riferimento alla Guida di installazione e amministrazione di
Vitrea per informazioni sul tipo di utente Administrator
(Amministratore).
NOTA:
Medici
•
Accedere a VitreaCore.
•
Caricare e interagire nei flussi di lavoro VitreaCore usando
il pulsante Load (Carica).
•
Ripristinare le istantanee da visualizzare in VitreaCore.
Introduzione a VitreaAdvanced e VitreaWorkstation
VPMC-13337 A
21
Utenti diagnostici
•
Accedere a VitreaCore Viewer e VitreaAdvanced Viewer. VitreaCore
Viewer è il visualizzatore predefinito.
•
Caricare e interagire nei flussi di lavoro di VitreaCore
Viewer usando il pulsante Load (Carica).
•
Caricare e interagire nei flussi di lavoro di Advanced
Viewer facendo clic con il pulsante destro e
selezionando Load in Advanced Viewer
(Carica in Advanced Viewer).
•
Ripristinare istantanee nel visualizzatore avanzato.
Utenti diagnostici avanzati
•
Accedere a VitreaCore Viewer e VitreaAdvanced Viewer.
Il visualizzatore avanzato è il visualizzatore predefinito.
•
Caricare e interagire nei flussi di lavoro di Advanced
Viewer usando il pulsante Advanced Viewer (Visualizzatore
avanzato).
•
Caricare e interagire nei flussi di lavoro di
VitreaCore Viewer facendo clic con il pulsante
destro e selezionando Load (Carica).
•
Ripristinare istantanee nel visualizzatore avanzato.
Caricare in
VitreaCore
Caricare nel
Viewer
(Visualizzatore) di
VitreaAdvanced
Ripristinare il
flusso di lavoro in
VitreaCore come
impostazione
predefinita
22
Medici
Utente
Utente
diagnostico diagnostico
avanzato
S
S
S
N
S
S
S
N
N
Introduzione a VitreaAdvanced e VitreaWorkstation
VPMC-13337 A
Ripristinare il
flusso di lavoro nel
visualizzatore
avanzato
predefinito
Inviare immagini
DICOM
Inoltrare al medico
Eliminare un
esame
Vessel Probe
Interrogazione
DICOM
Creare evidenze
(istantanee, lotti,
filmati)
Eliminare evidenze
(istantanee, lotti,
filmati)
Medici
Utente
Utente
diagnostico diagnostico
avanzato
N
S
S
N
S
S
N
N
S
N
S
S
N
S
(se configurato
dall'amministratore del
sistema)
N
S
S
S
S
S
S
N
S
S
Da qui, passare alla sezione Finestra Gallery (Galleria) a
pagina 30.
Introduzione a VitreaAdvanced e VitreaWorkstation
VPMC-13337 A
23
Study Directory (Directory esame)
di VitreaWorkstation
1
2
4
3
6
8
5
7
Numero di
riferimento
Descrizione
1
2
3
4
5
7
Versione software
Pannello di Anteprima
Pulsanti Load (Carica)
Elenco pazienti
Area DICOM/CD/Smart Query (DICOM/CD/
Ricerca intelligente)
Elenco DICOM/CD/Smart Query (DICOM/CD/
Ricerca intelligente)
Barra di avanzamento
8
la barra di avanzamento viene
visualizzata solo durante la segnalazione di
uno stato.
Indicatore di spazio su disco
6
NOTA:
24
Introduzione a VitreaAdvanced e VitreaWorkstation
VPMC-13337 A
Elenco pazienti
L'elenco pazienti visualizza tutti gli esami dei pazienti caricati in
VitreaWorkstation.
Un volume è un file di immagine che VitreaAdvanced crea da una serie di
dati DICOM.
Icone della Study Directory (Directory esame)
L'elenco pazienti visualizza le icone con codifica a colori per identificare gli
esami (cartelle) e i volumi (cubi)
Icone
Descrizione
(Verde con una
stella gialla)
Nuovo studio o volume
(Grigio)
(Grigio con un
segno di spunta rosso)
Studio o volume caricato in
precedenza
Studio o volume con referto
Esame DICOM richiesto
Trasferimento DICOM in corso
Creazione di un esame DICOM o di
volumi
questa icona non indica
il processo di creazione, ma
semplicemente la ricezione dei
dati.
Errore durante il recupero
NOTA:
Errore durante la creazione del
volume
La serie di dati è un'acquisizione
secondaria
Sospettato Nome o ID paziente
duplicato
Esame bloccato
Esame con risultati CAD o creazione
di risultati CAD in corso
Introduzione a VitreaAdvanced e VitreaWorkstation
VPMC-13337 A
25
Menu del pulsante destro
Fare clic con il pulsante destro nell'elenco pazienti, quindi scegliere dal
menu se caricare o gestire gli esami dei pazienti.
Opzione di menu Descrizione
Load in Vitrea
(Carica in Vitrea)
Load in Softread
(Carica in Softread)
Load in Study
Viewer (Carica in
Study Viewer)
Per caricare l'esame o il volume selezionato in
VitreaAdvanced.
Per caricare l'esame o il volume selezionato in
Softread.
Per caricare l'esame o il volume selezionato in
Study Viewer.
Load in Oncology
Fusion (Carica in
Oncology Fusion)
Lock (Blocca)
Questa opzione è abilitata solo se si dispone di
una licenza per Oncology Fusion.
Delete (Elimina)
Edit Patient
(Modifica paziente)
Export (Esporta)
Archive to CD/DVD
(Archiviazione su
CD/DVD)
Export to CAD
Server (Esporta in
server CAD)
Process Colon CAD
(Elabora CAD
colon)
Delete CAD
(Elimina CAD)
Launch MeVis
Webpage (Avvia
pagina Web MeVis)
26
Per proteggere l'esame o il volume
dall'eliminazione.
Per eliminare definitivamente un esame o un
volume da Vitrea.
Per modificare i dati dei pazienti per un esame/
volume.
Per esportare immagini DICOM, istantanee,
referti, lotti, flussi di lavoro e così via in altri
dispositivi DICOM o VitreaWorkstation.
Per salvare un esame/volume su CD o DVD.
Questa opzione è abilitata solo se si dispone
della licenza per Veralook Colon CAD (CAD
colon) o Visia Lung CAD (CAD polmonare).
Questa opzione è abilitata solo se si dispone
della licenza per Veralook Colon CAD (CAD
colon).
Questa opzione è abilitata solo se si dispone
della licenza per Visia Lung CAD (CAD
polmonare) o Veralook Colon CAD (CAD colon).
Questa opzione è abilitata solo se si dispone
della licenza per MeVis Dynamic Review
(Revisione dinamica).
Introduzione a VitreaAdvanced e VitreaWorkstation
VPMC-13337 A
Opzione di menu Descrizione
Expand all (Espandi
tutto)
Collapse All
(Comprimi tutto)
Refresh Study
Directory (Aggiorna
Directory esame)
Show DICOM Tags
(Mostra tag DICOM)
Per espandere tutti gli esami nell'elenco pazienti.
Per comprimere tutti gli esami nell'elenco
pazienti.
Per aggiornare gli elenchi nell'elenco pazienti.
Per visualizzare una tabella delle tag DICOM per
il paziente selezionato.
Indicatore di spazio su disco
L'indicatore di spazio su disco indica lo spazio su
disco disponibile.
Se lo spazio su disco disponibile del sistema
scende sotto il livello pre-specificato, è necessario eliminare esami o
volumi per potere ricevere altri dati.
per informazioni sulla configurazione dei limiti di spazio su
disco, contattare l'amministratore di sistema.
NOTA:
Se Vitrea determina che l'esecuzione di AutoDelete (Eliminazione
automatica) libererà spazio sul disco sufficiente per continuare a
ricevere dati, sarà visualizzata una finestra di dialogo che chiede se si
desidera eseguire subito l'eliminazione automatica.
Se Vitrea determina che l'esecuzione dell'eliminazione automatica non
libererà spazio su disco sufficiente per continuare a ricevere dati (a
causa delle impostazioni o perché non è abilitata), sarà necessario
eliminare manualmente esami o volumi.
Introduzione a VitreaAdvanced e VitreaWorkstation
VPMC-13337 A
27
per informazioni su come è configurata la funzione di
AutoDelete (Eliminazione automatica) della workstation, contattare
l'amministratore di sistema.
NOTA:
Filtro volumi piccoli
Vitrea impedisce automaticamente la visualizzazione delle immagini di
volumi piccoli con dimensioni pari a una sezione, come esploratore,
localizzatore e MIP (Massima Intensità di Proiezione). Per disattivare la
funzione filtro, contattare l'amministratore di sistema.
Ripristino del flusso di lavoro da Study Directory (Directory esame)
Ripristinare il flusso di lavoro di un esame e di un volume ripristinandone
l'istantanea.
Se l'istantanea è stata salvata con più volumi caricati, è possibile:
•
caricare solo il volume a cui è associata l'istantanea (ciò potrebbe
richiedere meno tempo)
•
caricare tutti i volumi, e i relativi stati dei flussi di lavoro, caricati
quando è stata salvata l'istantanea (ciò potrebbe richiedere più
tempo)
NOTA: per ripristinare un'istantanea salvata con un'opzione in licenza è
necessario disporre di una licenza per tale opzione.
1. Sotto il pannello Preview (Anteprima), selezionare Show Snapshots
(Mostra istantanee).
2. Fare clic su Restore Snapshot (Ripristina istantanea).
È visualizzata la finestra Viewer (Visualizzatore), contenente immagini
con le impostazioni di visualizzazione valide al momento
dell'istantanea.
nel pannello di anteprima è visualizzata un'istantanea
multivolume con un'icona multivolume nell'angolo inferiore sinistro.
NOTA:
28
Introduzione a VitreaAdvanced e VitreaWorkstation
VPMC-13337 A
Se è stata selezionata la casella di controllo Multi-Volumes
(Multivolumi), il sistema carica tutti i volumi caricati quando l'istantanea
è stata salvata e ripristina il flusso di lavoro per tutti i volumi.
Oppure, qualora alcuni dei volumi associati non fossero più disponibili
sulla workstation, viene visualizzata una finestra di dialogo di
avvertenza. Se compare questa finestra di dialogo, fare clic su Cancel
(Annulla) per tornare alla Study Directory (Directory Esame).
ATTENZIONE: caricare tutti i volumi associati quando si ripristina
un'istantanea multivolume. Il tentativo di ripristinare l'istantanea senza
caricare tutti i volumi associati potrebbe dare risultati diversi rispetto ai
calcoli originali.
Introduzione a VitreaAdvanced e VitreaWorkstation
VPMC-13337 A
29
Finestra Gallery (Galleria)
Dopo aver caricato un esame di un paziente, si apre la finestra Gallery
(Galleria). Selezionare il protocollo e l'impostazione predefinita da Gallery
(Galleria).
1
3
2
4
5
Numero di
riferimento
Descrizione
1
Dati paziente
SUGGERIMENTO:
2
3
30
se le informazioni
risultano troncate,
passare con il mouse
sulle parole. Verrà
visualizzata una
descrizione comandi
con le informazioni
complete.
Elenco dei protocolli
Galleria delle impostazioni predefinite
Introduzione a VitreaAdvanced e VitreaWorkstation
VPMC-13337 A
Numero di
riferimento
Descrizione
4
Use Modified Presets (Usa preimpostazioni
modificate) e Automatically Remove Bone
(Rimuovi automaticamente l'osso)
Barra di avanzamento
5
la barra di avanzamento viene
visualizzata solo durante la segnalazione
di uno stato.
NOTA:
Dati paziente
VitreaAdvanced visualizza i dati dell'intestazione DICOM nella sezione
Patient Information (Dati paziente).
Elenco dei protocolli
L'elenco dei protocolli contiene i protocolli disponibili con le funzioni
concesse in licenza.
Impostazioni predefinite
Prima di lavorare sulle immagini nella finestra Viewer (Visualizzatore), è
necessario selezionare un'impostazione predefinita.
è importante considerare ogni protocollo e impostazione
predefinita come un pratico punto di partenza per la visualizzazione
dei dati.
NOTA:
Rimozione automatica dell'osso
Selezionare la casella di controllo Automatically Remove Bone (Rimuovi
automaticamente l'osso) se si desidera che VitreaAdvanced rimuova
automaticamente l'osso dall'immagine.
NOTA:
questa opzione è disponibile solo per alcuni protocolli.
ATTENZIONE: verificare i risultati della segmentazione automatica. Se
necessario, utilizzare gli strumenti di modellazione per correggere la
segmentazione automatica.
Introduzione a VitreaAdvanced e VitreaWorkstation
VPMC-13337 A
31
Finestra Viewer (Visualizzatore)
La finestra Viewer (Visualizzatore) è l'area di lavoro principale in
VitreaAdvanced e include gli strumenti necessari per completare il flusso
di lavoro.
1
2
4
3
5
6
Numero di
riferimento
Descrizione
1
Pulsanti di layout della finestra Viewer
(Visualizzatore)
Schede Analysis (Analisi), Visual (Visivo), Batch
(Lotto)
2
3
4
5
Strumenti VitreaAdvanced
Strumenti utilizzabili nelle viste
Area delle informazioni e barra di avanzamento
la barra di avanzamento viene
visualizzata solo durante la segnalazione di
uno stato.
Pulsante Conference (Conferenza) (solo
VitreaAdvanced tramite Vitrea Enterprise Suite)
NOTA:
6
32
Introduzione a VitreaAdvanced e VitreaWorkstation
VPMC-13337 A
Layout della finestra Viewer (Visualizzatore)
Usare i pulsanti di layout della finestra Viewer (Visualizzatore) per cambiare
il numero o il tipo di viste visualizzate nella finestra Viewer (Visualizzatore).
1. Per cambiare il layout della finestra Viewer (Visualizzatore), fare clic su
uno dei pulsanti di layout.
2. Per accedere a tutti i layout della
finestra Viewer (Visualizzatore) per il
protocollo selezionato, fare clic su una
freccia a discesa vicino al pulsante di
layout.
SUGGERIMENTO:
Pulsante
i formati montaggio 2D usano pulsanti di layout neri,
i formati MPR/3D usano pulsanti di layout blu e i
formati speciali specifici per il protocollo usano
pulsanti di layout rossi.
Formato
Descrizione
Formati 2D
Montage
(Montaggio
2D)
Visualizza le sezioni 2D esattamente
come sono state acquisite dallo
scanner in immagini a una, quattro,
nove o sedici sezioni.
All-Exams
(Tutti gli
esami)
4-up
(4 riquadri)
Da due a nove viste 2D visualizzate
l'una accanto all'altra.
Una sola vista 3D e tre viste MPR.
La vista 3D è visualizzata nella parte in
basso a sinistra e le viste MPR
compaiono nella parte in alto a sinistra
(sagittale), in alto a destra (coronale) e in
basso a destra (assiale).
Introduzione a VitreaAdvanced e VitreaWorkstation
VPMC-13337 A
33
Pulsante
Formato
Descrizione
5-up
(5 riquadri)
Due viste 3D e tre viste MPR.
Le viste 3D sono visualizzate nella parte
in alto e in basso a sinistra e le viste
MPR compaiono nella parte in alto a
destra (sagittale), al centro a destra
(coronale) e in basso a destra (assiale).
Questo formato è utile per:
• navigare da un volume all'altro nella
vista 3D inferiore, mantenendo una
prospettiva di visualizzazione
esterna nella vista 3D superiore,
oppure
per visualizzare la prospettiva
globale nella vista 3D inferiore e
una vista focalizzata del punto di
interesse nella vista 3D superiore.
Due viste 3D e tre viste MPR, una delle
quali più grande delle altre.
Le viste 3D sono visualizzate nella parte
in basso a destra e a sinistra e le viste
MPR sono visualizzate nella parte in alto
a sinistra (assiale), in alto a destra
(sagittale) e al centro a destra
(coronale).
Questo formato è utile per selezionare
un obiettivo, come una caratteristica
anatomica o una lesione, nella vista e
nella proiezione MPR grande nella parte
superiore sinistra, vista MPR grande,
nonché per visualizzare l'obiettivo nella
vista 3D inferiore sinistra.
•
Targeted
Navigation
(Navigazione
mirata)
34
Introduzione a VitreaAdvanced e VitreaWorkstation
VPMC-13337 A
Pulsante
Formato
Descrizione
Runoff
Una vista 3D grande con tre immagini
MPR.
Utilizzare questo formato per visualizzare
serie di dati grandi.
Due volumi visualizzati uno di fianco
all'altro, viste a 2 riquadri (una vista MPR
e una 3D).
Usare questo formato per la revisione
comparativa di due volumi affiancati
(prono e supino, ad esempio).
Dual Volume
(Doppio
volume)
Utilizzare le frecce a discesa per personalizzare i quattro pulsanti di
formattazione istantanea visualizzati per qualsiasi preimpostazione in
modo che rappresentino i formati usati con maggior frequenza. Quindi,
salvare le modifiche come parte di una preimpostazione modificata.
Funzioni 2D e MPR del mouse
Pulsante del mouse
Fare clic
Premere per:
Attivare uno strumento
Fare clic con il pulsante centrale Panoramica
e trascinare
Fare clic con il pulsante sinistro + Zoom
centrale e trascinare
Fare clic con il pulsante destro e Scorrimento
trascinare
OPPURE
Far scorrere la rotellina del
mouse
Introduzione a VitreaAdvanced e VitreaWorkstation
VPMC-13337 A
35
Pulsante del mouse
Premere per:
MAIUSC +
Scorrimento automatico
Premere il tasto MAIUSC, quindi
fare clic con il pulsante destro e
trascinare
Fare clic con il pulsante sinistro Finestra/Livello
+ destro e trascinare
Funzioni 3D del mouse
Pulsante del mouse
Fare clic
Fare clic e trascinare
MAIUSC +
Premere per:
Attivare uno strumento
Fare clic, quindi
attendere un istante per
attivare lo strumento
Ruotare
Fare clic, quindi
trascinare verso destra
Ruotare
Premere il tasto MAIUSC, quindi automaticamente
fare clic con il pulsante destro e
trascinare
Fare clic con il pulsante centrale Panoramica
e trascinare
Fare clic con il pulsante sinistro
+ centrale e trascinare
Zoom
OPPURE
Far scorrere la rotellina del
mouse
Fare clic con il pulsante sinistro Finestra/Livello
+ destro e trascinare
36
Introduzione a VitreaAdvanced e VitreaWorkstation
VPMC-13337 A
Scelta rapida da tastiera
Regolare le viste ed eseguire altre operazioni usando i tasti di scelta
rapida.
Tasto
E
F
H
L
A
R
S
T
W
CTRL-I
CTRL-Y
CTRL-Z
Funzione
Attivare lo strumento Ellipse (Ellissi)
Attivare lo strumento ROI
Attivare lo strumento Crshair (Reticolo)
Attivare lo strumento Label (Etichetta)
Attivare lo strumento Arrow (Freccia)
Attivare lo strumento Ruler (Righello)
Attivare lo strumento Snap (Istantanea)
Attivare lo strumento Trim (Ritaglio)
Attivare lo strumento Win/Lev (Finestra/Livello)
Attivare/disattivare le informazioni sul paziente
Eseguire nuovamente l'ultima azione annullata
Annullare l'ultima azione (ripetere per annullare più
azioni)
Tasti di scelta rapida 3D
Alcune VitreaWorkstation includono tasti di scelta rapida, evidenziati in
blu, per alcune funzioni.
se si esegue VitreaAdvanced in un PACS, i tasti di scelta rapida
potrebbero differire o potrebbero essere assenti quelli evidenziati in
blu.
NOTA:
Introduzione a VitreaAdvanced e VitreaWorkstation
VPMC-13337 A
37
Tasto
Funzione
S-I [F2]
Rotazione volume da superiore a inferiore 180° Azimut, 90° Elevazione, 0° Torsione
Rotazione volume da inferiore a superiore 0°, -90°, 0°
Rotazione volume da anteriore a posteriore 0°, 0°, 0°
Rotazione volume da posteriore ad anteriore -180°, 0°, 0°
Rotazione volume da sinistra a destra - -90°,
0°, 0°
Rotazione volume da destra a sinistra - 90°,
0°, 0°
Rotazione volume all'orientamento obliquo
-40°, 30°, 0°
Visualizza l'immagine precedente, o la serie
precedente se sono stati caricati più serie
o volumi.
I-S [F3]
A-P [F4]
P-A [F5]
L-R (S-D) [F6]
R-L (D-S) [F7]
OBLIQUE
(OBLIQUO) [F8]
PREVIOUS
(PRECEDENTE)
[F9]
NEXT
(SUCCESSIVO)
[F 10]
UNDO (ANNULLA)
[F11]
REDO
(RIPRISTINA) [F12]
ARROW (FRECCIA)
SHIFT + ARROW
(MAIUSC +
FRECCIA)
SPACEBAR
(BARRA
SPAZIATRICE)
Left SHIFT
(MAIUSC di
sinistra)
AUTO-VIEW
(VISUALIZZAZIONE
AUTOMATICA)
38
Visualizza la serie successiva, o il volume
successivo se sono stati caricati più serie
o volumi.
Annulla l'ultima azione nella finestra Viewer.
Premere ripetutamente per annullare più
azioni.
Ripristina l'ultima azione annullata nella finestra
Viewer (Visualizzatore).
Premere un tasto ARROW (Freccia) per
ruotare il volume con incrementi di 10 gradi.
Tenere premuto SHIFT (MAIUSC) e premere
un tasto ARROW (Freccia) per ruotare il
volume con incrementi di 90 gradi.
Visualizza frecce o note nell'ordine in cui sono
state aggiunte. Premere ripetutamente per
scorrere gli oggetti.
3D: rotazione automatica.
2D/MPR: scorrimento automatico.
Introduzione a VitreaAdvanced e VitreaWorkstation
VPMC-13337 A
Tasto
Funzione
Left ALT (ALT di
sinistra)
3D TOOL
(STRUMENTO 3D)
>
NAV FWD (NAVIGA
IN AVANTI)
<
NAV REV (NAVIGA
INDIETRO)
?
180°
Premere e tenere premuto per usare le
funzioni del lato sinistro del mouse nelle viste
3D.
SHIFT+ >
(MAIUSC+ >)
SHIFT + <
(MAIUSC + <)
Right SHIFT
(MAIUSC di destra)
MULTI-CONTOURS
(MULTICONTORNI)
Right ALT (ALT di
destra)
POINT & GO
(PUNTA E VAI)
Naviga in avanti utilizzando la navigazione
continua assistita.
Naviga indietro utilizzando la navigazione
continua assistita.
Tenere premuto, quindi premere DELETE
(CANC) per eliminare tutti i contorni.
Naviga in avanti.
Naviga indietro.
Ruota di 180 gradi la direzione della vista della
panoramica interna.
Premere e tenere premuto per la navigazione
interna punta e vai.
Introduzione a VitreaAdvanced e VitreaWorkstation
VPMC-13337 A
39
TABELLA 1. Visualizzazione rapida 3D Cardiac (3D cardiaca):
Premere...
Per far ruotare il volume...
Premere...
SHIFT-F2
(MAIUSC-F2)
A destra di 25 gradi, di 20 gradi in
direzione caudale
CX e LAD
SHIFT-F3
(MAIUSC-F3)
SHIFT-F4
(MAIUSC-F4)
SHIFT-F5
(MAIUSC-F5)
A destra di 30 gradi, 25 gradi in
direzione craniale
Di 35 gradi in direzione craniale
CX
A sinistra di 45 gradi, di 20 gradi in
direzione caudale
SHIFT-F6
(MAIUSC-F6)
SHIFT-F7
(MAIUSC-F7)
A destra di 10 gradi, di 30 gradi in
direzione craniale
A destra di 30 gradi
Principale
sinistra
(SpiderView)
ADA
SHIFT-F8
(MAIUSC-F8)
Rotazione a sinistra di 30 gradi
F9
F10
40
ADA
RM
Ostio di RCA
(arteria coronaria
destra) e PDA/
PLA (arteria
discendente
posteriore/
posterolaterale)
Per passare alla finestra Viewer
(Visualizzatore) per visualizzare il...
Volume precedente caricato
Volume successivo caricato
Introduzione a VitreaAdvanced e VitreaWorkstation
VPMC-13337 A
Menu del pulsante destro e pannello degli strumenti
Per accedere facilmente agli strumenti comuni utilizzati per il protocollo
selezionato, fare clic con il pulsante destro del mouse all'interno di una
vista.
Panoramica
Zoom
}
Strumenti
Vitrea
W/L
•
Fare clic e trascinare per utilizzare i pulsanti Pan (Panoramica), Zoom e
W/L (F/L).
Introduzione a VitreaAdvanced e VitreaWorkstation
VPMC-13337 A
41
Comandi della scheda Analysis (Analisi)
Gli strumenti disponibili nella scheda Analysis (Analisi) dipendono dal
protocollo e dall'impostazione predefinita selezionata nella finestra Gallery
(Galleria).
1
2
#
Descrizione
1
Schede della finestra
Visualizzatore
Strumenti VitreaAdvanced
Area di segmentazione
dell'anatomia
2
3
4
Area Vessel Analysis
(Analisi vasi)
3
4
Vedere il capitolo "Operazioni comuni" per le istruzioni dettagliate
sull'uso degli strumenti della scheda Analysis (Analisi).
42
Introduzione a VitreaAdvanced e VitreaWorkstation
VPMC-13337 A
Comandi della scheda Visual (Visivo)
Nella scheda Visual (Visivo) della finestra Viewer (Visualizzatore),
modificare i comandi delle immagini o impostare le opzioni di
visualizzazione.
#
1 1
2
2
3
3
Descrizione
Pulsanti della scheda
Visual (Visivo)
Elenco a discesa per
selezionare le
impostazioni di finestra/
livello predefinite
Opzioni per determinare
quali oggetti compaiono
nelle viste insieme alle
immagini e altri comandi
per stabilire il
comportamento delle
viste
Vedere il capitolo "Operazioni comuni" per le istruzioni dettagliate
sull'uso degli strumenti della scheda Visual (Visivo).
Opzioni di visualizzazione
Opzione
Descrizione
Casella di controllo
Patient Info
(Dati paziente)
Casella di controllo 3D
Crosshair (Reticolo 3D)
Casella di controllo Field
of View (Campo visivo)
Mostrare o nascondere i dati paziente.
Mostrare o nascondere i reticoli nella vista
3D.
Mostrare o nascondere il cono del campo
visivo nelle MPR.
Introduzione a VitreaAdvanced e VitreaWorkstation
VPMC-13337 A
43
Opzione
Descrizione
Casella di controllo AV
Stats (Statistiche AV)
Questa funzione è abilitata quando si utilizza
lo strumento AVM. Una volta localizzato un
vaso utilizzando AVM, utilizzare la casella di
controllo AV Stats (Statistiche AV) per attivare
le misurazioni automatiche dei vasi e i
riferimenti incrociati nel visualizzatore.
Attivare o disabilitare la navigazione mirata in
modalità di navigazione interna.
Attivare o disabilitare l'interazione rapida tra le
viste MPR e 3D.
Casella di controllo
Target Nav (Nav mirata)
Casella di controllo
Interact fast
(Interazione rapida)
Casella di controllo
Noise Reduction
(Riduzione rumore)
Casella di controllo
Measurements
(Misurazioni)
Attivare o disattivare la riduzione automatica
del rumore visivo nella vista 3D.
Mostrare o nascondere le misurazioni nelle
viste.
consente di mostrare
o nascondere anche
la scala di riferimento
sul lato destro delle
viste 2D e MPR.
Mostrare o nascondere una casella esterna
nella vista 3D.
SUGGERIMENTO:
Casella di controllo
3D Box (Riquadro 3D)
Casella di controllo
Full Crosshair
(Reticolo intero)
Casella di controllo
Oblique Trim
(Ritaglio obliquo)
Lock 3D (Blocca 3D)
44
Mostrare i reticoli interi (compresa
l'intersezione) o parziali (intersezione non
compresa).
Attivare o disabilitare il ritaglio su un piano
obliquo.
Bloccare o sbloccare la vista 3D mentre si
lavora con le MPR.
Introduzione a VitreaAdvanced e VitreaWorkstation
VPMC-13337 A
Comandi della scheda Batch (Lotto)
Creare lotti e filmati nella scheda Batch (Lotto) della finestra Viewer
(Visualizzatore).
#
Descrizione
1
Comandi del batch con
script
Comandi direzionali per
lotti con script
Pulsanti per lotti manuali
L'intervallo (in mm) tra le
immagini del lotto
Numero totale di
immagini nel batch
Voci per modificare la
descrizione della serie o
aggiungere una pagina di
copertina
2
2
1
3
4
5
3
6
4 7
8
5
9
6
Pulsanti per creare un
lotto o un filmato
Comandi per includere le
informazioni sul paziente
o forzare un'acquisizione
secondaria
Pulsante per visualizzare
più opzioni relative ai lotti
7
8
9
Vedere il capitolo "Operazioni comuni" per le istruzioni dettagliate
sull'uso degli strumenti della scheda Batch (Lotto).
Introduzione a VitreaAdvanced e VitreaWorkstation
VPMC-13337 A
45
Finestra Report (Referto)
VitreaAdvanced salva le istantanee, i lotti e i filmati creati nella finestra
Report (Referto). Da qui, è possibile creare e distribuire i referti.
2
1
3
5
8
4
9
6
10
7
Numero di Descrizione
riferimento
1
2
3
4
5
6
7
8
9
10
Elenco risultati
Pulsanti di filtraggio
Area dei risultati
Pulsanti di gestione dei risultati
Menu del pulsante destro di gestione dei risultati
Layout dei modelli
Pulsanti dei modelli
Pagina referti
Pulsanti di navigazione e strumenti di refertazione
Pulsanti di distribuzione dei referti
Vedere il capitolo Distribuzione dei risultati per ulteriori informazioni
sulla refertazione.
46
Introduzione a VitreaAdvanced e VitreaWorkstation
VPMC-13337 A
Finestra Review (Revisione) (solo
VitreaWorkstation)
Usare la finestra Review (Revisione) per visualizzare i referti pubblicati sulla
rete Intranet del proprio istituto. I referti pubblicati su VitreaWorkstation
possono essere visualizzati anche da altre workstation.
1. Selezionare la scheda Review (Revisione).
2. Immettere dati come il nome del paziente o la data del referto per
visualizzare referti specifici.
OPPURE
Lasciare tutti i campi vuoti per vedere tutti i referti inseriti in rete.
3. Fare clic su Search (Cerca).
4. Fare clic su Review (Rivedi) accanto al nome del paziente per
visualizzare il referto.
SUGGERIMENTO:
se il referto include un filmato digitale, quest'ultimo
viene riprodotto quando si visualizza il referto.
5. Se il referto contiene più di una pagina, fare clic su Next Page (Pagina
successiva) o Previous Page (Pagina precedente) per vedere le altre
pagine.
Stampare i referti pubblicati nella finestra Review (Revisione).
1. Dall'elenco Reports (Referti), visualizzare il referto che si desidera
stampare.
2. Fare clic su Print (Stampa) nella parte inferiore della finestra Review
(Revisione).
Eliminare i referti inseriti in rete quando non servono più.
•
Fare clic su Delete (Elimina) accanto al referto che si desidera
eliminare.
Introduzione a VitreaAdvanced e VitreaWorkstation
VPMC-13337 A
47
Ulteriori informazioni
Storage Commitment (Commit memorizzazione)
Storage Commitment (Commit memorizzazione) indica un trasferimento
della proprietà dei dati da dispositivi solitamente Modality (Modalità) o
Workstation a un dispositivo di archiviazione o di memorizzazione; viene
effettuato in modo tale che i dispositivi di memorizzazione eseguano il
commit per la memorizzazione dei dati e la workstation non sia più
responsabile della proprietà. Per VitreaWorkstation è necessario eseguire
la memorizzazione dei dati e l'opzione Storage Commitment (Commit
memorizzazione) per i dati mediante messaggi DICOM.
Storage Commitment (Commit memorizzazione) può essere configurato.
Le esportazioni dell'entità configurata richiedono automaticamente
l'opzione Storage Commitment (Commit memorizzazione) per
l'esportazione dei dati. Non esistono altri requisiti che rendano necessario
Storage Commitment (Commit memorizzazione).
Contattare l'amministratore di sistema per informazioni relative alla
configurazione di Storage Commitment (Commit memorizzazione).
48
Introduzione a VitreaAdvanced e VitreaWorkstation
VPMC-13337 A
Selezione di un esame
Sommario
questo modulo illustra i diversi scenari per il caricamento degli
esami in Vitrea. Accertarsi di aver compreso quale tipo di Vitrea si
utilizza poiché la procedura varia a seconda del tipo.
NOTA:
•
Caricamento degli esami in VitreaAdvanced tramite Data Manager
(Gestore dati)
•
Caricamento degli esami in VitreaWorkstation
•
Caricamento degli esami in VitreaAdvanced tramite un'integrazione
PACS
•
Caricamento degli esami in VitreaCore
Selezione di un esame
49
VPMC-13337 A
Caricamento degli esami in
VitreaAdvanced tramite Data
Manager (Gestore dati)
Utilizzare questa procedura se Study Directory (Directory esame) contiene
Data Manager (Gestore dati).
Data Manager (Gestore dati)
1. Da Study Directory (Directory esame), selezionare un esame.
2. Selezionare la scheda Applications (Applicazioni).
3. Selezionare la vista relativa all'applicazione appropriata e fare doppio
clic.
NOTA:
questa opzione consente di caricare tutti i dati.
OPPURE
50
Selezione di un esame
VPMC-13337 A
Caricare un sottoinsieme di dati:
a. Fare clic con il pulsante destro del mouse sulla vista relativa
all'applicazione appropriata e selezionare Select Application
Data (Seleziona dati applicazione).
b. Selezionare una serie da caricare e fare clic su Start (Avvia).
SUGGERIMENTO:
se non si individua l'applicazione adatta al flusso
di lavoro che si sta usando, fare doppio clic sulla
miniatura Core 3D e scegliere un protocollo e
un'impostazione predefinita.
una volta che l'esame è stato caricato, il nome VitreaAdvanced
viene visualizzato nell'angolo in alto a sinistra.
NOTA:
Selezione di un esame
51
VPMC-13337 A
Caricamento degli esami in
VitreaWorkstation
Attenersi a questa procedura se il nome
viene
visualizzato nell'angolo in alto a sinistra di Study Directory (Directory
esame).
1. Da Study Directory (Directory esame), selezionare un esame.
2. Dalla cartella aperta, selezionare una serie.
3. Fare clic su
.
4. Selezionare un protocollo e un'impostazione predefinita nella finestra
Gallery (Galleria).
52
Selezione di un esame
VPMC-13337 A
Caricamento degli esami in
VitreaAdvanced tramite
un'integrazione PACS
Esistono due modi per caricare gli esami in VitreaAdvanced tramite
un'integrazione PACS.
Opzione 1
Con VitreaAdvanced integrato in PACS, VitreaAdvanced avvia e carica
automaticamente l'esame paziente o la serie selezionata dal client PACS.
se Data Manager (Gestore dati) non è selezionato in
Administration Tool (Strumento di amministrazione) VES, vedere la
Guida all'installazione di VIMS.
NOTA:
1. Dal client PACS, fare clic con il pulsante destro del mouse
sull'immagine per l'esame paziente e selezionare Load in VES
(Carica in VES) (o un'opzione simile).
consultare la documentazione per l'utente del PACS per
informazioni specifiche su come avviare Vitrea in questo modo.
NOTA:
ATTENZIONE: verificare che sia stato caricato l'esame effettivamente
desiderato. Se si carica un esame che contiene più serie o che contiene
ricostruzioni 3D, verrà richiesto di selezionare la serie che si desidera
caricare. Accertarsi di rispondere alla richiesta visualizzata nella finestra di
dialogo. In caso contrario, è possibile tornare in PACS e caricare un altro
esame.
2. Selezionare un protocollo e un'impostazione predefinita dalla finestra
Gallery (Galleria).
Selezione di un esame
53
VPMC-13337 A
Opzione 2
1. Seguire la procedura indicata di seguito per caricare un esame da
Data Manager (Gestore dati).
SUGGERIMENTO:
Data Manager (Gestore dati) viene visualizzato nella
parte inferiore dello schermo se l'opzione Use Data
Manager (Usa Gestore dati) è selezionata in
Administration Tool (Strumento di amministrazione)
VES.
Se l'opzione Enable Partial Data (Abilita dati parziali) è
selezionata in Administration Tool (Strumento di amministrazione)
VES, è possibile che venga richiesto di confermare se si desidera
recuperare i dati mancanti per la richiesta o passare a Data
Manager (Gestore dati) con i dati attualmente disponibili in VIMS.
54
Selezione di un esame
VPMC-13337 A
Se l'opzione Disable Partial Data (Disabilita dati parziali) è
selezionata e l'opzione Auto-Sync Data (Sincronizzazione
automatica dati) è deselezionata in Administration Tool (Strumento
di amministrazione) VES, è possibile che venga richiesto se si
desidera recuperare i dati mancanti o tornare a PACS.
se l'opzione Auto-Sync Data (Sincronizzazione automatica
dati) è selezionata in Administration Tool (Strumento di
amministrazione) VES, il sistema determinerà automaticamente
quale esame eventualmente manca e inizierà automaticamente a
recuperare i dati.
NOTA:
2. Nella scheda Applications (Applicazioni), effettuare una delle seguenti
operazioni:
•
Selezionare la vista relativa all'applicazione appropriata e fare
doppio clic per avviare l'esame.
SUGGERIMENTO:
•
questo metodo di avvio carica solo le serie giudicate
più adatte e che sono preselezionate.
Per selezionare i dati dell'applicazione:
a. Fare clic con il pulsante destro del mouse sull'applicazione e
selezionare Select Application Data (Seleziona dati applicazione).
Selezione di un esame
55
VPMC-13337 A
b. Nella finestra di selezione dell'applicazione, effettuare le
selezioni appropriate e fare clic su Start (Avvia).
SUGGERIMENTO:
fare clic su Cancel (Annulla) per chiudere la
finestra di dialogo Application Selection
(Selezione applicazioni).
56
Selezione di un esame
VPMC-13337 A
Caricamento degli esami in
VitreaCore
Vedere i moduli dei corsi di VitreaCore per i flussi di lavoro dettagliati di
VitreaCore.
Utilizzare questa procedura se Study Directory (Directory esame) contiene
Data Manager (Gestore dati).
1. Da Study Directory (Directory esame), selezionare un esame.
2. Selezionare la scheda Series (Serie).
3. Nell'area delle serie, selezionare la serie da caricare.
SUGGERIMENTO:
per caricare più serie, premere CTRL e fare clic su
tutte le serie da caricare.
Selezione di un esame
57
VPMC-13337 A
4. Fare clic su
o fare clic con il pulsante destro del mouse e
selezionare Load (Carica).
vedere i moduli dei corsi di VitreaCore per i flussi di lavoro
dettagliati di VitreaCore.
NOTA:
58
Selezione di un esame
VPMC-13337 A
Operazioni comuni
Sommario
•
Attività preliminari
•
Attività di Study Directory (Directory esame)
•
Attività della finestra Gallery (Galleria)
•
Attività della finestra Viewer (Visualizzatore)
•
Acquisizione di immagini 2D
•
Imaging MPR
•
Acquisizione di immagini 3D
•
Batch di immagini e filmati
•
Esportazione automatica
•
Study Viewer
Attività preliminari
Accesso a Vitrea tramite Vitrea Enterprise Suite
1. Sul PC client, avviare Internet Explorer e immettere l'URL per il server
VES. Se non si conosce l'URL, rivolgersi al proprio amministratore di
sistema.
accertarsi che le seguenti opzioni siano abilitate in Internet
Explorer: Download Signed ActiveX Controls (Scarica controlli ActiveX
con firma elettronica), Run ActiveX Controls and Plug-ins (Esegui
controlli ActiveX e Plug-in) e Script ActiveX controls marked safe for
scripting (Esegui script controlli ActiveX contrassegnati come sicuri).
NOTA:
Operazioni comuni
59
VPMC-13337 A
2. Nella schermata di accesso, immettere Username (Nome utente) e
Password.
3. Fare clic su Sign In (Accedi).
Il sistema Vitrea si apre alla scheda Patient List (Elenco pazienti).
Avvio e chiusura di VitreaWorkstation
Avviare Vitrea per il desktop di Windows dopo aver acceso la workstation.
1. Se compare la finestra di benvenuto a Windows, premere CTRL-ALTCANC.
2. Digitare vitrea nel campo Username (Nome utente).
3. Se l'istituto richiede una password, digitarla nel campo Password.
4. Fare clic su OK.
5. Sul desktop, fare doppio clic sull'icona
.
Contattare l'amministratore di sistema per informazioni sulla
registrazione del software e sulle impostazioni della configurazione di
accesso definite dall'utente.
•
Account utente (impostazioni predefinite del sistema)
Account
Password
Amministratore Vitrea
Utente Vitrea
VIP Vitrea
vital$
(nessuna)
vip+
informare l'assistenza clienti nel caso vengano modificate le
password.
NOTA:
Chiudere Vitrea da qualsiasi finestra, eccetto la finestra Review
(Revisione).
•
Fare clic su
nell'angolo superiore destro di Vitrea.
Per informazioni sull'arresto della workstation, consultare le istruzioni per
l'utente del sistema operativo del PC.
60
Operazioni comuni
VPMC-13337 A
Attività di Study Directory
(Directory esame)
Per informazioni dettagliate sul caricamento di un esame, consultare il
capitolo Selezione di un esame.
Quando si avvia Vitrea, si apre la finestra Study Directory (Directory esame).
Se Study Directory (Directory esame) viene visualizzata come
la schermata illustrata di seguito, consultare la sezione Uso
dell'elenco pazienti di Vitrea Enterprise Suite a pagina 62:
Operazioni comuni
61
VPMC-13337 A
Se Study Directory (Directory esame) viene visualizzata come
la schermata illustrata di seguito, consultare la sezione
Utilizzo dell'elenco pazienti di VitreaWorkstation a pagina 74:
Uso dell'elenco pazienti di Vitrea Enterprise Suite
Usare l'elenco pazienti per selezionare immagini per la revisione e la
manipolazione. L'elenco pazienti mostra esami e serie nell'area Patients/
Studies (Pazienti/Esami). Le miniature delle immagini contenute negli
esami vengono visualizzate nella scheda Series (Serie). Se Vitrea è
configurato per suddividere automaticamente le serie, l'elenco delle
sottoserie ordina le immagini in categorie all'interno della serie selezionata.
ESEMPIO Se
la serie selezionata è costituita da un insieme di immagini
MRA contenenti origine, proiezione e immagini compresse, ed è
selezionata la suddivisione automatica, l'elenco di sottoserie contiene
tre sottoserie. Per informazioni su come configurare Vitrea per la
suddivisione automatica delle serie, contattare l'amministratore di
sistema.
Uso delle intestazioni di colonna dell'elenco pazienti
Le colonne del Patient List (Elenco pazienti) consentono di filtrare e di
ordinare gli esami per meglio gestire il carico di esami. Una volta
identificati gli esami desiderati, usare l'area Series Thumbnail (Miniature
della serie) per caricare le immagini.
62
Operazioni comuni
VPMC-13337 A
Filtraggio dell'elenco degli esami
Quando si selezionano i criteri per filtrare l'elenco degli esami, Patient List
(Elenco pazienti) visualizza gli esami che corrispondono ai criteri di
selezione e gli esami che sono già aperti.
SUGGERIMENTO:
per filtrare ulteriormente l'elenco degli esami,
impostare i criteri di selezione per più colonne.
ESEMPIO
1. Fare clic nel campo sotto l'intestazione Modality (Modalità) e
selezionare CT (TC) dall'elenco a discesa.
Patient List (Elenco pazienti) visualizza solo esami TC.
2 Fare clic nel campo sotto l'intestazione Date of Last Study
(Data dell'ultimo esame) e selezionare <2 days (<2 giorni)
dall'elenco a discesa.
L'elenco pazienti visualizza solo gli esami TC eseguiti negli
ultimi 2 giorni.
3 Fare clic sull'intestazione Patient Name (Nome del paziente).
L'elenco pazienti visualizza esami TC eseguiti negli ultimi
2 giorni, ordinati per nome paziente in ordine ascendente.
4 Fare nuovamente clic sull'intestazione Patient Name (Nome
del paziente).
L'elenco pazienti visualizza esami TC eseguiti negli ultimi
2 giorni, ordinati per nome paziente in ordine discendente.
Ordinamento delle colonne in ordine ascendente
•
o discendente
Fare clic sull'intestazione di colonna.
L'elenco viene ordinato e una freccia appare alla destra
dell'intestazione della colonna per indicare la direzione
dell'ordinamento. Fare di nuovo clic per invertire l'ordine.
Ricerca di esami specifici nell'elenco degli esami
•
Fare clic nel campo sotto una qualsiasi intestazione di colonna che
supporta la ricerca, digitare una stringa di testo e premere Enter
(Invio).
Operazioni comuni
63
VPMC-13337 A
Immettere un valore per le seguenti colonne: Patient Name (Nome
paziente), Study Description (Descrizione esame), Patient ID (ID
paziente), Accession Number (Numero di cartella), Study ID (ID esame)
e Institution (Istituto).
OPPURE
Fare clic nel campo sotto qualsiasi intestazione di colonna
interrogabile e selezionare una voce dal menu a discesa.
Selezionare un valore da un elenco a discesa per le seguenti colonne:
Status (Stato), Date of Last Study (Data dell'ultimo esame), Modality
(Modalità) e Gender (Sesso).
NOTA:
le rimanenti intestazioni di colonna non sono interrogabili.
Regolazione della larghezza delle colonne
•
Posizionare il cursore sulla riga che si trova tra le colonne e trascinarla.
Contrassegnare un esame come letto
L'opzione Mark as Read (Contrassegna come letto) e la colonna Status
(Stato) nell'elenco pazienti sono disponibili solo se la casella Enable mark
study as read (Abilita Contrassegna l'esame come letto) è selezionata
durante la configurazione del server e se si è collegati con autorizzazioni
da radiologo. Per informazioni sulla configurazione del server VES,
contattare l'amministratore di sistema.
1. Nella finestra Patient List (Elenco pazienti), selezionare l'esame
desiderato.
2. Fare clic con il pulsante destro del mouse e selezionare Mark as
Read (Contrassegna come letto).
Lo stato dell'esame nella scheda Patient List (Elenco pazienti) passa a
Published (Pubblicato)
.
Utilizzo di un filtro predefinito della lista di lavoro
•
Selezionare un filtro dal menu a discesa Worklist Filters (Filtri
dell'elenco di lavoro) nella parte superiore della schermata.
64
Operazioni comuni
VPMC-13337 A
L'elenco pazienti è ordinato secondo i criteri nel filtro. Se l'elenco è
vuoto oppure non restituisce i risultati previsti, provare un altro filtro o
crearne uno proprio.
Definizione di un filtro dell'elenco di lavoro
1. Usare l'intestazione di colonna di Patient list (Elenco pazienti), ordinare
e filtrare l'elenco in base alle esigenze.
2. Selezionare Save as New... (Salva come nuovo) dal menu a discesa
Worklist Filters (Filtri della lista di lavoro) nella parte superiore dello
schermo.
3. Modificare i criteri nella casella Query Filter (Filtro di interrogazione), se
necessario, e immettere un nome di filtro.
la casella Query Filter (Filtro di interrogazione) contiene criteri
che corrispondono a quelli nelle intestazioni della colonna.
NOTA:
4. Fare clic su Save (Salva).
Il filtro è salvato ed è disponibile la volta successiva che lo si seleziona
dall'elenco.
5. Selezionare il filtro appena creato dal menu a discesa Worklist Filters
(Filtri dell'elenco di lavoro).
Conferenza
1. Fare clic su
, quindi selezionare Join Conference (Partecipa a
conferenza). Viene visualizzata la finestra di dialogo Join Conference
(Partecipa a conferenza).
SUGGERIMENTO:
il pulsante Conf (Conferenza) viene visualizzato nella
parte superiore di Study Directory (Directory esame)
e nella parte inferiore delle altre finestre.
SUGGERIMENTO:
per nascondere il pulsante Conf (Conferenza), ad
esempio durante l'analisi delle fasi cardiache,
passarvi sopra il cursore per tre secondi.
Operazioni comuni
65
VPMC-13337 A
2. Fare clic sul nome della conferenza nell’elenco.
OPPURE
Nel campo Conference Name (Nome conferenza) immettere il nome
della conferenza.
il nome della conferenza e la password sono sensibili al
contesto. Controllare che i caratteri minuscoli e maiuscoli siano stati
correttamente immessi.
NOTA:
3. Nel campo Password immettere la password della conferenza.
4. Fare clic su Join (Partecipa).
Il visualizzatore del partecipante visualizza le stesse informazioni sulle
immagini del visualizzatore del responsabile della conferenza. Il
responsabile controlla la visualizzazione delle immagini, il movimento
del mouse e le informazioni sulle annotazioni. Tutti gli attributi del
visualizzatore vengono aggiornati in tempo reale durante la
conferenza.
Utilizzo di Data Manager (Gestore dati)
Data Manager (Gestore dati) viene visualizzato sotto l'elenco pazienti.
Data Manager (Gestore dati) permette di accedere alle schede
Applications (Applicazioni), Series (Serie), Snapshots (Istantanee) e
Reports (Referti) disponibili per il paziente attualmente selezionato.
Utilizzare Data Manager (Gestore dati) per:
•
Caricare un esame all'interno di un'applicazione
•
Caricare una o più serie nei visualizzatori 2D o 3D
66
Operazioni comuni
VPMC-13337 A
•
Inviare una serie o un esame ad un dispositivo DICOM (vedere la
sezione DICOM)
•
Ripristinare un'istantanea
•
Salvare un'istantanea localmente
•
Caricare referti
Accesso a Data Manager (Gestore dati)
•
Selezionare un esame nell'elenco pazienti.
Data Manager (Gestore dati) visualizza i dati disponibili per il paziente,
nella parte inferiore della schermata. Può includere serie, istantanee e
referti Vitrea.
Caricamento di un esame all'interno di un'applicazione
1. Selezionare la scheda Applications (Applicazioni).
2. Fare doppio clic sull'applicazione appropriata.
NOTA:
questa opzione consente di caricare tutti i dati.
OPPURE
Caricare un sottoinsieme di dati:
a. Fare clic con il pulsante destro del mouse sulla vista relativa
all'applicazione appropriata e selezionare Select Application
Data (Seleziona dati applicazione).
b. Selezionare una serie da caricare e fare clic su Start (Avvia).
SUGGERIMENTO:
se non si individua l'applicazione adatta al flusso di
lavoro che si sta usando, fare doppio clic sulla
miniatura Gallery (Galleria) e scegliere un protocollo
e un'impostazione predefinita.
Operazioni comuni
67
VPMC-13337 A
Caricamento di una o più serie
1. Per selezionare una serie singola, fare clic su una delle miniature.
SUGGERIMENTO:
per selezionare più serie, utilizzare CTRL-clic o
MAIUSC-clic per caricare:
SUGGERIMENTO:
per selezionare più serie contigue, fare clic sulla
prima miniatura del gruppo, premere e tenere
premuto MAIUSC, quindi fare clic sull'ultima
miniatura del gruppo. Viene visualizzato un segno di
spunta nell'angolo di ciascuna miniatura.
SUGGERIMENTO:
per selezionare più serie distinte (non contigue),
premere e tenere premuto CTRL, quindi fare clic su
ciascuna serie desiderata. Viene visualizzato un
segno di spunta nell'angolo di ciascuna miniatura
selezionata mentre si tiene premuto CTRL.
2. Fare clic col pulsante destro del mouse su una delle miniature
selezionate e selezionare Load Study (Carica esame) o Load (Carica).
Ripristino di un'istantanea
1. Selezionare la scheda Snapshots (Istantanee).
2. Fare doppio clic sull'icona dell'istantanea desiderata.
OPPURE
Fare clic sulla barra Restore Snapshot (Ripristina istantanea)
dell'icona. L'istantanea è visualizzata nella scheda Viewer
(Visualizzatore).
ATTENZIONE: quando si esegue il ripristino di istantanee da versioni
software precedenti create utilizzando la modifica della regione, verificare
l'accuratezza di tutti i contorni e confermare tutte le misurazioni.
68
Operazioni comuni
VPMC-13337 A
Salvataggio locale delle istantanee e dei filmati sul computer
1. Selezionare la scheda Snapshots (Istantanee).
2. Fare clic con il pulsante destro del mouse sulla miniatura
dell'istantanea o del filmato e selezionare Save As (Salva con nome).
3. Nella finestra di dialogo, indicare la posizione del file, il nome del file e il
tipo del file.
ATTENZIONE: fare attenzione nel salvare e lavorare con questi tipi di file.
I dati dei pazienti non sono inclusi nell'istantanea o nel filmato. È possibile
snaturare o scambiare questo tipo di istantanee o filmati.
Caricamento di referti
1. Selezionare la scheda Reports (Referti) da Data Manager (Gestore
dati).
2. Fare clic con il pulsante destro del mouse e selezionare Preview
(Anteprima) per caricare il referto.
Uso del trasferimento DICOM di Vitrea Enterprise Suite
Il sistema VES è composto da un server e uno o più PC client. Il client
interroga automaticamente il server ad intervalli regolari per verificare la
presenza di nuovi esami. In qualsiasi momento, si possono esportare
esami, ricercare e recuperare esami da altri server DICOM o dispositivi
della rete. Ricercare e recuperare manualmente gli esami dal server VES.
Una volta terminate le operazioni su un esame nel PC client, esportarlo su
altri dispositivi o server connessi alla rete. Utilizzare l'opzione Save as
DICOM File (Salva come file DICOM) per salvare un esame appena
elaborato sul server. Se è stato impostato l'inoltro DICOM per uno o più
dispositivi in rete, l'esame salvato sul server sarà automaticamente
esportato su tali dispositivi.
Operazioni comuni
69
VPMC-13337 A
VES offre le due funzioni di interrogazione/recupero automatico descritte
di seguito:
•
È possibile configurare uno scanner per inviare automaticamente tutti
gli esami al server VES.
•
Il PC client interroga automaticamente il server VES a intervalli regolari
predefiniti per aggiornare Study Directory (Directory esame). Appena il
PC client riceve gli esami, li visualizza nella schermata Study Directory
(Directory esame).
Ricerca manuale in un dispositivo o server
1. Selezionare la scheda DICOM Query (Ricerca DICOM) nella finestra
Study Directory (Directory esame).
Viene visualizzata la scheda DICOM Query (Interrogazione DICOM) da
cui è possibile interrogare il server VES o qualunque altro server
remoto accessibile.
2. Selezionare un server o un dispositivo dall'elenco a discesa Server
nella parte superiore della scheda.
3. Se necessario, specificare il criterio di ordinamento nelle colonne
dell'elenco di ricerca.
4. Fare clic sul pulsante Query (Ricerca).
L'elenco di ricerche viene aggiornato con gli esami trovati sul server
selezionato e corrispondenti ai parametri di ordinamento specificati.
sebbene nell'elenco di ricerca vengano visualizzati gli esami
corrispondenti, nessun esame viene trasferito sul server locale finché
non si selezionano uno o più esami e si fa clic sul pulsante Query
(Ricerca).
NOTA:
Recupero degli esami ricercati
1. Evidenziare uno o più esami dall'elenco delle interrogazioni.
2. Fare clic sul pulsante Query (Ricerca).
Gli esami selezionati vengono inviati al server locale.
i nuovi esami trovati verranno visualizzati nell'elenco pazienti al
successivo aggiornamento.
NOTA:
70
Operazioni comuni
VPMC-13337 A
Importazione di serie di dati da supporti
Importare gli esami paziente salvati su un CD, DVD, USB o disco locale.
1. Fare clic su
.
2. Usare Media Manager per cercare
un file.
3. Configurare le opzioni di ricerca.
4. Fare clic su Import (Importa).
Esportazione dai dati sui supporti
Fare clic con il pulsante destro del mouse sullo studio e selezionare Save
to Media (Salva su supporto) per lanciare il Media Manager per
l'esportazione.
Operazioni comuni
71
VPMC-13337 A
1. Fare clic su Browse (Sfoglia), quindi navigare verso la cartella o l'unità
di destinazione.
2. Selezionare i supporti su cui salvare, fra cui file DICOM, istantanee,
lotti, filmati o referti.
3. Fare clic su Export (Esporta).
4. Per rimuovere i dati sanitari di identificazione paziente dalla serie di dati
prima dell'esportazione, selezionare la casella di controllo Anonymize
on Export (Anonimizza all'esportazione).
tale operazione crea una versione deidentificata con scopo
speciale di una serie di dati già esistenti. Non sostituisce l'istanza SOP
originale né funge da rappresentazione primaria della serie di dati
clinici negli archivi immagine. Queste immagini deidentificate sono utili,
ad esempio, nella creazione di file di insegnamento o ricerca, in cui
l'identità del paziente deve essere protetta, ma deve essere ancora
accessibile al personale autorizzato.
NOTA:
5. Per comprimere i dati di immagine al fine di risparmiare spazio sui
supporti, selezionare la casella di controllo Compress Image Data
(Comprimi dati immagine).
tale operazione è utile per le grandi serie di dati esportate su
supporti CD/DVD.
NOTA:
Esportazione su DICOM
Fare clic con il pulsante destro del mouse sull'esame e selezionare
DICOM Export (Esportazione DICOM) per lanciare il gestore di
esportazione DICOM.
72
Operazioni comuni
VPMC-13337 A
1. Selezionare il dispositivo DICOM.
2. Per rimuovere i dati sanitari di identificazione paziente dalla serie di dati
prima dell'esportazione, selezionare la casella di controllo Anonymize
on Export (Anonimizza all'esportazione).
NOTA: quando i dati DICOM con PatientID (ID paziente) vuoto vengono
importati nel server VIMS, lo StudyUID (UID esame) dei dati anonimi
viene visualizzato come PatientID (ID paziente) in VitreaCore.
3. Per impostare Anonymization Options (Opzioni di anonimizzazione),
fare clic su Configure (Configura).
Viene visualizzata la finestra Anonymization Options (Opzioni di
anonimizzazione):
a. Immettere i nuovi valori per i campi specifici.
b. Per rimuovere i tag privati dall'esame, selezionare Anonymize Pvt
Tags (Anonimizza tag privati).
per gli esami di perfusione si consiglia di DESELEZIONARE la
casella di controllo Anonymize Pvt Tags (Anonimizza tag privati). Gli
esami di perfusione richiedono tag privati del produttore per la
creazione di volumi.
NOTA:
se Anonymize Pvt Tags (Anonimizza tag privati) è
selezionato, tutti i tag privati, inclusi quelli Vital necessari per il
ripristino delle istantanee, vengono rimossi dall'esame. Evidence
(Evidenza) non viene visualizzato nella scheda Report (Referto) di
Data Manager (Gestore dati), ma compare come serie 2D nella
scheda Series (Serie).
NOTA:
Operazioni comuni
73
VPMC-13337 A
se Anonymize Pvt Tags (Anonimizza tag privati) viene
deselezionato, tutti i tag privati vengono mantenuti e le eventuali
informazioni sul paziente contenute nei tag privati restano
nell'esame anonimo. All'esame vengono assegnati nuovi ID, ma le
eventuali istantanee esistenti continueranno a fare riferimento
all'esame originale. Per il nuovo nome del paziente, Evidence
(Evidenza) non viene visualizzato né nella scheda Report (Referto)
del Data Manager (Gestore dati), né come serie 2D della scheda
Series (Serie).
NOTA:
c. Fare clic su OK.
4. Fare clic su Export (Esporta).
Da qui, passare alla sezione Attività della finestra Viewer
(Visualizzatore) a pagina 85
Utilizzo dell'elenco pazienti di VitreaWorkstation
Pannello di Anteprima
Nel pannello di anteprima vengono visualizzate le immagini della serie
di dati selezionata.
1. Selezionare Show Preview Slices (Mostra anteprima sezioni) per
visualizzare l'immagine centrale delle serie di dati selezionate. Quando
sono selezionate più serie, viene visualizzata un'immagine per ogni
serie.
SUGGERIMENTO:
per regolare la finestra/il livello della sezione in
anteprima, fare clic e trascinare nell'immagine.
74
Operazioni comuni
VPMC-13337 A
SUGGERIMENTO:
per scorrere le serie di sezioni nel pannello Preview
(Anteprima), fare clic con il pulsante destro del
mouse e trascinare oppure ruotare la rotella del
mouse.
SUGGERIMENTO:
con più serie selezionate nell'elenco pazienti:
a. Tenere premuto CTRL e fare clic su una o più anteprime di
immagini per selezionare le serie desiderate.
b. Fare clic sull'elenco a discesa e selezionare
Load Highlighted (Carica selezionate) per
caricare solo le serie selezionate.
facendo clic su Load Volume (Carica volume) vengono
caricate tutte le serie selezionate in Patient List (Elenco pazienti).
NOTA:
2. Selezionare Show Snapshots (Mostra istantanee) per visualizzare le
istantanee salvate.
SUGGERIMENTO:
selezionare un'istantanea, quindi fare clic su
per ripristinare il flusso di lavoro.
quando si ripristina il flusso di lavoro nella finestra del
visualizzatore, si perdono tutte le pagine, le immagini e le annotazioni
aggiunte manualmente.
NOTA:
Operazioni comuni
75
VPMC-13337 A
ATTENZIONE: quando si esegue il ripristino di istantanee da versioni
software precedenti create utilizzando la modifica della regione, verificare
l'accuratezza di tutti i contorni e confermare tutte le misurazioni.
SUGGERIMENTO:
la casella di controllo Multi-Volumes (Multivolumi)
indica se l'istantanea è stata effettuata con più
volumi caricati. Deselezionare la casella di controllo
per caricare solo il volume selezionato.
ATTENZIONE: caricare tutti i volumi associati quando si ripristina
un'istantanea multivolume. Il tentativo di ripristinare l'istantanea senza
caricare tutti i volumi associati potrebbe portare a misurazioni o calcoli
generati da Vitrea diversi rispetto ai calcoli originali. Se il flusso di lavoro
che si sta ripristinando non include queste misurazioni, ignorare il
messaggio di attenzione. Qualora non fosse possibile caricare tutti i volumi
associati, si consiglia di non ripristinare un flusso di lavoro a più volumi.
3. Selezionare Show Sub-volume Selection (Mostra selezione di
sottovolume) per caricare una parte di una serie di dati di grandi
dimensioni.
SUGGERIMENTO:
trascinare le linee gialle nel pannello di anteprima
per indicare l'intervallo di sezioni da caricare, quindi
fare clic su
.
Classificazione e ricerca delle informazioni dell'esame
Usare le intestazioni delle colonne sopra l'elenco pazienti per ordinare o
effettuare una ricerca.
1. Per ordinare, fare clic sull'intestazione della colonna desiderata.
2. Per effettuare una ricerca, fare clic sull'intestazione della colonna
desiderata, quindi digitare le prime lettere dei criteri di ricerca.
76
Operazioni comuni
VPMC-13337 A
3. Per filtrare fare clic sulla riga Filter (Filtra) sotto l'intestazione della
colonna desiderata, quindi digitare i criteri di filtraggio.
è possibile filtrare le seguenti colonne: Patient (Paziente), ID,
ACC#/CKern (N. accesso/KernelC), Description (Descrizione) e
Modality (Modalità).
NOTA:
Come visualizzare o nascondere i volumi
•
Fare clic sulla freccia mostra-nascondi a sinistra della riga
degli esami per visualizzare o nascondere i volumi all'interno
di un esame del paziente.
Selezione di più esami o volumi
•
Premere CTRL, quindi fare clic sugli
esami o i volumi desiderati.
SUGGERIMENTO:
per selezionare più esami o volumi in ordine,
selezionare il primo, premere SHIFT (MAIUSC),
quindi fare clic sull'ultimo.
SUGGERIMENTO:
per deselezionare uno o più volumi tenere premuto
CTRL e fare clic sul volume.
Riconciliazione o modifica dei dati del paziente
Quando un esame paziente giunge a VitreaWorkstation, Vitrea confronta i
dati del paziente con tutti gli atri esami nell'elenco pazienti. Se trova esami
di pazienti con ID corrispondenti ma con nomi diversi, verrà visualizzato
un avviso quando si tenta di caricare l'esame.
Se il proprio centro è configurato per richiedere la riconciliazione,
potrebbe essere necessario riconciliare gli esami prima di caricarne uno in
Vitrea.
Se il centro non è configurato per richiedere la riconciliazione, Vitrea
avvertirà della possibile esistenza di esami del paziente duplicati, ma sarà
possibile caricarli comunque.
Operazioni comuni
77
VPMC-13337 A
Modificare i dati paziente per qualsiasi esame o volume.
ATTENZIONE: non utilizzare la funzione Edit Patient (Modifica paziente) per
anonimizzare dati DICOM. Questo metodo non anonimizza dati DICOM in
modo conforme a HIPAA. Per rendere anonimo il paziente nel file DICOM,
fare clic su Export (Esporta), quindi fare clic su Anonymize (Anonimizza)
nella finestra di dialogo DICOM Export (Esportazione DICOM).
se si modificano i dati paziente per un esame contenente
istantanee, le istantanee sono eliminate. Pertanto, non sarà possibile
ripristinare flussi di lavoro salvati in precedenza.
NOTA:
se si modificano i dati del paziente per un esame bloccato,
Vitrea elimina il vecchio esame e ne crea uno nuovo non bloccato.
NOTA:
Se vi sono più esami con lo stesso ID ma con nomi diversi, Vitrea avviserà
l'utente quando tenta di caricare l'esame. Usare la funzione Edit Patient
(Modifica paziente) per riconciliare gli esami. È possibile modificare
qualsiasi esame in qualsiasi momento.
1. Fare clic con il pulsante destro del mouse sull'esame e selezionare
Edit Patient (o Reconcile Patient) (Modifica paziente oppure
Riconcilia paziente).
2. Completare le informazioni nella finestra di dialogo.
3. Fare clic su Submit (Invia).
Blocco/sblocco degli esami
Bloccare gli esami importanti per evitare che vengano eliminati.
1. Fare clic con il pulsante destro del mouse sull'esame e selezionare
Lock (Blocca).
2. Per sbloccare gli esami, fare clic con il pulsante destro del mouse
sull'esame bloccato e selezionare Unlock (Sblocca).
78
Operazioni comuni
VPMC-13337 A
Caricamento degli esami
•
Selezionare un esame (o più esami/volumi)
nell'elenco pazienti, quindi fare clic su
.
SUGGERIMENTO:
il pulsante Load Volume (Carica
volume) varia in base alle selezioni
effettuate nel pannello di anteprima.
Archive to CD/DVD (Archiviazione su CD/DVD)
•
Per archiviare l'esame selezionato su un CD/DVD, fare clic su
(Archivia su CD/DVD).
SUGGERIMENTO:
salvare questi tipi di file su CD o DVD:
•
File DICOM pazienti (file .dcm)
•
Volumi dei pazienti (file .avol)
•
File dei referti dei pazienti (file .htm pubblicati sulla rete Intranet)
•
File multimediali pazienti (ad es. file .png, .avi e file predefiniti)
se si registrano uno o più volumi su un CD o DVD, e in un
secondo momento si desidera aggiungere altri volumi, accertarsi di
non tentare di registrare lo stesso volume due volte sul CD o DVD. In
caso contrario, il CD o DVD diventa illeggibile.
NOTA:
DICOM Export (Esportazione DICOM)
Esportare i dati DICOM originali, le evidenze o entrambi su un server
DICOM.
1. Fare clic con il pulsante destro del mouse su un esame paziente o su
un file di volume, quindi selezionare Export (Esporta).
NOTE:
•
L'esportazione a livello di esame include i dati DICOM originali,
i volumi 3D e qualsiasi serie 2D. È anche possibile includere
istantanee e lotti.
Operazioni comuni
79
VPMC-13337 A
•
L'esportazione a livello di volume include i dati DICOM originali,
i volumi 3D e qualsiasi serie 2D. È anche possibile includere
delle istantanee, se sono associate al volume selezionato. Non
è possibile esportare i lotti a livello di volume.
•
Quando si effettua l'esportazione in un'altra VitreaWorkstation,
il sistema ricevente deve disporre dei dati del volume originale
per poter ricevere e ripristinare le istantanee.
2. Selezionare un server dall'elenco.
3. Selezionare Export original data only (Esporta solo dati originali),
Export original and snapshot data (Esporta dati originali e
dell'istantanea) o Export snapshots only (Esporta solo istantanee).
NOTA:
un'evidenza è formata da istantanee e lotti.
4. Per rendere anonime le informazioni sul paziente, selezionare Set
anonymization (Imposta anonimizzazione).
NOTE:
•
L'anonimizzazione può essere eseguita solo per le esportazioni
a livello di esame.
80
Operazioni comuni
VPMC-13337 A
•
Se un esame contiene delle evidenze, l'anonimizzazione è
consentita solo per l'opzione Export original and evidence
data (Esporta dati originali e dell'evidenza).
•
Le istantanee non verranno ripristinate se sono state rese
anonime.
•
L'anonimizzazione non rimuove le informazioni anagrafiche
contenute in un'istantanea o in un'immagine del lotto.
5. Fare clic su Export (Esporta).
DICOM/CD/Ricerca intelligente
Ricercare gli esami dei pazienti in un dispositivo DICOM o in un CD/DVD.
I dati del paziente ricercati e recuperati da dispositivi DICOM contengono
solo i dati delle sezioni DICOM originali. Interrogare altre workstation
presso il proprio centro se queste sono configurate come dispositivi di
interrogazione DICOM.
NOTA: Vitrea esegue il recupero a livello di serie se il dispositivo DICOM
lo supporta.
Ricerca e recupero
1. Nell'area Query (Ricerca), selezionare la scheda del server o del CD da
ricercare.
NOTA:
i nomi dei server sono unici per ogni centro.
Rivolgersi all'amministratore di sistema per richiedere l'ID del server dove
sono memorizzati i dati e per altre informazioni relative alla configurazione
della funzione di interrogazione della workstation.
2. Per filtrare i risultati della ricerca, effettuare le selezioni usando gli
elenchi a discesa.
3. Fare clic su
.
Operazioni comuni
81
VPMC-13337 A
4. In Query List (Elenco di ricerca), selezionare gli esami da recuperare.
5. Fare clic su
.
i nomi dei server sono unici per ogni centro. Per trovare i
nomi dei server, fare clic sul menu Server nell'area DICOM Query
(Interrogazione DICOM) di Study Directory (Directory esame).
Contattare il proprio amministratore di sistema per ottenere l'ID del
server dove sono archiviati i dati.
NOTA:
ESEMPIO Per trovare esami il cui nome inizia con I, digitare i nel
campo Patient Name (Nome paziente). Per trovare un ID paziente,
selezionare Patient ID (ID paziente) dall'elenco e immettere nel
campo l'ID paziente esatto o quanto se ne conosce.
Usare un asterisco per indicare un carattere jolly per una parte di
qualsiasi valore o nome, eccetto che per Accession Number
(Numero di accesso).
se si interroga un dispositivo DICOM per controllare se ha
ricevuto le immagini esportate e si nota una discrepanza tra il numero
di immagini elencate per l'esame nella Study Directory (Directory
esame) e il numero elencato in DICOM Query/CD (Ricerca DICOM/
CD), controllare il numero di istantanee eventualmente esportate con
l'esame. Vitrea esporta le istantanee come file nascosti e non le
include nel numero di immagini elencate in Study Directory (Directory
esame). Tuttavia, i dispositivi DICOM considerano le immagini
istantanee come parte di una serie o esame, in modo che il numero di
immagini visualizzate per l'esame in DICOM Query/CD (Ricerca
DICOM/CD) le includa. Se non sono state esportate istantanee con
l'esame, oppure se la discrepanza nel numero di immagini è notevole,
potrebbero essersi verificati problemi durante l'esportazione. Per
assistenza, contattare il supporto tecnico di Vital.
NOTA:
Ricerca di esami correlati (Ricerca intelligente)
Usare la funzione Smart Query (Ricerca intelligente) per trovare gli esami
dei pazienti correlati in un archivio.
1. Selezionare l'esame nell'elenco pazienti.
2. Nell'area Query (Ricerca), selezionare la scheda Smart Query
(Ricerca intelligente).
82
Operazioni comuni
VPMC-13337 A
3. Impostare i criteri di ricerca.
4. Fare clic su
.
5. In Query List (Elenco di ricerca), selezionare gli esami da recuperare.
6. Fare clic su
.
Importazione di dati DICOM o DICOMDIR da supporti
Quando gli scanner e le workstation scrivono i dati sui supporti, in genere
usano un formato noto come DICOMDIR, un formato di supporto
standardizzato che specifica come devono essere organizzati i dati.
Quando le immagini sono salvate nel formato DICOMDIR, viene generato
un file riassuntivo contenente informazioni riepilogative sui dati cui si fa
riferimento, quali nome paziente, ID paziente e descrizione dell'esame.
È possibile visualizzare le immagini salvate in questo formato in Study
Viewer o Softread importando i dati DICOMDIR dal CD in Study Directory
(Directory esame), quindi caricando le immagini in Softread o Study
Viewer.
Attività della finestra Gallery
(Galleria)
Uso delle impostazioni predefinite modificate
ATTENZIONE: attendere il completamento della segmentazione prima di
salvare una preimpostazione modificata. Il messaggio di stato nella parte
inferiore della finestra visualizza l'avanzamento della segmentazione.
Operazioni comuni
83
VPMC-13337 A
Per impostare le proprie preferenze di visualizzazione, creare
un'impostazione predefinita (Modified Preset) disponibile in Gallery
(Galleria).
1. Caricare un esame.
2. Selezionare una delle preimpostazioni predefinite.
3. Modificare una qualsiasi di queste impostazioni nella finestra Viewer
(Visualizzatore):
•
Formato della finestra Viewer (Visualizzatore)
•
Comandi di imaging
•
Opzioni del display
•
Opzioni di visualizzazione
•
Aspetto delle immagini
4. Al termine, premere CTRL-P.
5. Fare clic su OK.
SUGGERIMENTO:
in questo modo le impostazioni vengono salvate
come impostazioni predefinite personalizzate. Le
impostazioni predefinite standard non vengono
influenzate.
SUGGERIMENTO:
la volta successiva che viene selezionato lo stesso
protocollo, le impostazioni predefinite modificate
saranno disponibili. Tutti i nomi delle impostazioni
predefinite modificate contengono la parola
"(modified)" (modificato).
84
Operazioni comuni
VPMC-13337 A
Attività della finestra Viewer
(Visualizzatore)
Accesso agli strumenti con il menu del pulsante destro e con il pannello
degli strumenti
Per accedere facilmente agli strumenti comuni utilizzati per il protocollo
selezionato, fare clic con il pulsante destro del mouse all'interno di una
vista.
Panoramica
Spostare l'immagine all'interno del riquadro di visualizzazione:
•
Fare clic con il pulsante centrale e trascinare.
•
Fare clic con il pulsante destro del mouse nell'immagine, quindi
fare clic e trascinare
.
Ingrandimento e riduzione
Per aumentare o ridurre l'ingrandimento delle immagini:
•
Fare clic con il pulsante sinistro e il pulsante centrale e trascinare
verso l'alto o verso il basso.
Operazioni comuni
85
VPMC-13337 A
•
Fare clic con il pulsante destro del mouse nell'immagine, quindi
fare clic e trascinare
•
.
Fare clic e trascinare l'icona di ingrandimento
nell'angolo inferiore destro della vista.
Il fattore di ingrandimento (in %) viene visualizzato
nell'angolo inferiore destro della vista.
Preimpostazioni predefinite di ingrandimento:
•
Fare clic con il pulsante destro del mouse, quindi fare clic più volte
su
per attivare/disattivare una serie di fattori di ingrandimento
predefiniti.
•
Fare clic sull'icona di ingrandimento più volte
nell'angolo in basso a destra della vista per attivare/
disattivare una serie di fattori di ingrandimento
predefiniti.
Regolazione Finestra/Livello
Regolare le impostazioni della finestra/livello delle viste 2D ed MPR.
1. Fare clic con il pulsante destro del mouse nella vista, quindi fare
clic su
.
SUGGERIMENTO:
in alternativa, nella scheda Analysis (Analisi) o Visual
(Visivo), fare clic su
.
2. Fare clic e trascinare nella vista.
•
Per ampliare o restringere la finestra, trascinare verso sinistra o
verso destra.
•
Per regolare il livello, trascinare verso l'alto o verso il basso.
•
Per regolare entrambi i valori in una sola volta, trascinare in
diagonale.
86
Operazioni comuni
VPMC-13337 A
SUGGERIMENTO:
per specificare impostazioni precise della finestra e
del livello, con il cursore in un punto qualsiasi della
vista, digitare un numero seguito dalla lettera W o L.
OPPURE
•
Con qualsiasi strumento attivo, fare clic con il pulsante sinistro +
destro del mouse e trascinare nella vista.
OPPURE
•
Fare clic con il pulsante destro del mouse nella vista, quindi fare clic e
trascinare
.
Uso delle impostazioni predefinite di finestra/livello
Per selezionare un'impostazione predefinita di finestra/
livello, fare clic sulla freccia di selezione della finestra/del
livello nell'angolo inferiore destro della vista e selezionare un
valore.
1. Selezionare la scheda Visual (Visivo).
2. Fare clic sul menu a discesa nell'area Window/Level (Finestra/Livello).
3. Selezionare un'opzione.
Creazione delle impostazioni Finestra/Livello personalizzate:
1. Fare clic sul menu a discesa nell'area Window/Level (Finestra/Livello).
2. Selezionare New (Nuovo).
SUGGERIMENTO:
selezionare Edit (Modifica) per modificare
un'impostazione per la finestra o il livello già
presente.
3. Completare i campi relativi a Name (Nome), Window (Finestra) e
Level (Livello).
SUGGERIMENTO:
per configurare le impostazioni di finestra/livello
come "chiave", selezionare la casella Key (Chiave).
Operazioni comuni
87
VPMC-13337 A
4. Fare clic su Save (Salva).
Le impostazioni chiave sono visualizzate in grassetto nel menu Window/
Level (Finestra/Livello).
Scorrere le impostazioni chiave per visualizzare rapidamente
un'area di interesse con impostazioni diverse:
SUGGERIMENTO:
•
ad esempio, per esaminare un sospetto polipo in un
esame al colon, scorrere le altre impostazioni di
Finestra/Livello per vedere se è presente aria nella
regione d'interesse.
Premere INSERT (INSERISCI) per scorrere le impostazioni chiave.
Uso dei reticoli
Spostare i reticoli e visualizzare i valori dei dati (UH per gli esami TC;
intensità per gli esami RM) e le coordinate nelle viste 2D ed MPR.
1. Fare clic con il pulsante destro del mouse nella vista, quindi fare clic su
.
SUGGERIMENTO:
in alternativa, nella scheda Analysis (Analisi) o Visual
(Visivo), fare clic su
.
2. Fare clic e trascinare nella vista per visualizzare i valori UH o IS.
OPPURE
Fare clic nella vista per posizionare i reticoli.
SUGGERIMENTO:
nelle viste 2D, vengono visualizzati i valori dei dati a
un solo pixel, ma non i reticoli.
SUGGERIMENTO:
fare clic nella vista 3D per spostare i reticoli nelle
viste MPR.
88
Operazioni comuni
VPMC-13337 A
Disegno di righelli e calibri
Per aggiungere semplici righelli alle viste 2D o MPR:
NOTA: eseguire misurazioni lineari solo su viste 2D o MPR. È possibile
aggiungere righelli alle immagini 3D. In tal caso, assicurarsi di ruotare
interamente la vista 3D per fare in modo che il righello venga
posizionato esattamente nel punto desiderato.
1. Fare clic con il pulsante destro del mouse nella vista, quindi fare
clic su
.
SUGGERIMENTO:
in alternativa, nella scheda Visual (Visivo),
fare clic su
.
2. Fare clic su un punto della vista per indicare l'inizio del righello,
trascinare fino al punto finale desiderato e rilasciare.
SUGGERIMENTO:
è possibile scorrere la vista tra i punti finali per
creare un righello su più piani.
SUGGERIMENTO:
per spostare il numero associato alla misurazione,
fare clic e trascinare il numero.
SUGGERIMENTO:
per modificare la dimensione del
carattere del numero associato alla
misurazione, fare clic con il pulsante
destro del mouse sul righello,
selezionare Change Size (Modifica
dimensioni), quindi selezionare una
nuova dimensione del carattere.
SUGGERIMENTO:
per aggiungere il righello 2D o MPR alla vista 3D,
fare clic con il pulsante destro del mouse sul righello
o sulla cifra della misurazione e selezionare Show in
3D (Mostra in 3D).
Operazioni comuni
89
VPMC-13337 A
Per aggiungere i calibri alle viste 2D o MPR:
Un calibro è un righello o un angolo disegnato su un'immagine che rimane
visualizzato durante lo scorrimento della vista.
i calibri non sono disponibili nelle viste 3D o nelle viste di
ricostruzione planari curve.
NOTA:
1. Disegnare un righello in una vista 2D o MPR.
2. Posizionare il cursore sul righello, fare clic con il pulsante
destro del mouse e selezionare Caliper (Calibro).
3. Scorrere la vista.
Per passare da righelli a calibri e viceversa:
1. Premere la BARRA SPAZIATRICE per spostarsi tra le immagini con i
righelli o i calibri.
quando si naviga in un calibro, Vitrea visualizza il piano in cui è
stato modificato il calibro l'ultima volta.
NOTA:
Per modificare i righelli:
1. Fare clic e trascinare un punto finale per riposizionare l'estremità del
righello.
2. Fare clic e trascinare il centro del righello per riposizionare l'intero
righello.
il riposizionamento dell'intero righello è disponibile solo per i
righelli su un unico piano.
NOTA:
Eliminazione dei righelli:
1. Fare clic con il pulsante destro del mouse sul righello, o sulla cifra della
misurazione, per selezionarlo.
SUGGERIMENTO:
il righello diventa viola.
2. Selezionare Delete (Elimina) o Delete All (Elimina tutto).
90
Operazioni comuni
VPMC-13337 A
Aggiunta di etichette e annotazioni
Digitare il testo direttamente su un'immagine nella finestra Viewer
(Visualizzatore).
1. Fare clic con il pulsante destro del mouse nella vista, quindi fare
clic su
.
SUGGERIMENTO:
in alternativa, nella scheda Visual (Visivo) o Analysis
(Analisi), fare clic su
.
2. Fare clic sull'immagine su cui si desidera posizionare l'etichetta.
3. Selezionare un termine dall'elenco.
OPPURE
Digitare l'annotazione nell'area di testo.
SUGGERIMENTO:
per rimuovere un elenco creato
dall'utente dalla directory delle
annotazioni, fare clic con il
pulsante destro del mouse e
selezionare Delete (Elimina). Gli
elenchi predefiniti non possono
essere eliminati.
4. Fare clic su OK.
SUGGERIMENTO:
per aggiungere una freccia all'angolo dell'etichetta,
fare clic sull'etichetta, posizionare il cursore
nell'angolo in cui si desidera collocare la freccia e
trascinare.
Operazioni comuni
91
VPMC-13337 A
•
Per modificare un'etichetta, fare doppio clic sull'etichetta e apportare
le modifiche relative al carattere, alla dimensione, al colore o al testo
nella finestra di dialogo che viene visualizzata.
•
Per reimpostare la dimensione del carattere di un'etichetta 3D, fare
clic con il pulsante destro del mouse sull'etichetta e selezionare una
nuova dimensione del carattere.
•
Per eliminare un'etichetta, fare clic con il pulsante destro per
selezionarla, quindi premere Delete (Elimina) o Delete All (Elimina
tutto).
•
Per spostare un'etichetta, fare clic e trascinarla.
•
Per aggiungere un'annotazione 2D o MPR alla vista 3D, fare clic con il
pulsante destro sull'etichetta, quindi selezionare Show in 3D (Mostra
in 3D).
per viste MPR, il testo generato da annotazioni, misurazioni o
etichette verrà visualizzato in modo completo sullo schermo, senza
fuoriuscire dal riquadro di visualizzazione. Se il testo è troppo grande
per rientrare nel riquadro di visualizzazione MPR con la dimensione del
carattere selezionata, la dimensione del carattere verrà modificata
dinamicamente in un'impostazione di dimensioni inferiori adatta.
NOTA:
per viste 3D, il testo, interamente o in parte, può risultare
spostato o essere visualizzato al di fuori del riquadro di visualizzazione.
Durante la rotazione o la panoramica della vista 3D, parte del testo
può essere oscurata dal volume o dalle viste di sovrapposizione.
NOTA:
NOTA: Le operazioni di annullamento/riesecuzione non sono disponibili
per le modifiche del carattere. Modificare nuovamente il testo per
applicare le modifiche.
92
Operazioni comuni
VPMC-13337 A
Scatto di istantanee
Catturare le immagini per salvarle in PACS, aggiungerle a un referto o
ripristinare il flusso di lavoro.
SUGGERIMENTO:
Per nascondere o mostrare i mirini nell'istantanea,
fare clic con il pulsante destro del mouse e
selezionare (o deselezionare) Hide Crosshairs in
Snapshot (Nascondi mirini nell'istantanea).
NOTA: l'impostazione Hide Crosshairs in Snapshot (Nascondi mirini
nell'istantanea) viene memorizzata per tutte le istanze Vitrea future.
1. Fare clic con il pulsante destro del mouse nella vista, quindi fare
clic su
.
in alternativa, nella scheda Analysis (Analisi) o Visual (Visivo),
fare clic su
.
2. Fare clic nella vista.
•
Tenere premuto ALT, quindi fare clic nella vista per acquisire più
istantanee.
•
Tenere premuto CTRL, quindi fare clic nella vista per acquisire
un'istantanea dell'intero visualizzatore.
Ritaglio dell'immagine
Ritagliare i dati da un'immagine per isolare le aree di interesse nelle viste
2D ed MPR.
SUGGERIMENTO:
1. Fare clic su
ritagliando le viste MPR viene ritagliata anche la
vista 3D.
per visualizzare un riquadro di ritaglio giallo.
2. Posizionare il cursore su un angolo o un lato del riquadro di ritaglio e
trascinarlo alla nuova posizione.
Operazioni comuni
93
VPMC-13337 A
OPPURE
Con
attivo, fare clic e trascinare un bordo colorato intorno
all'immagine.
SUGGERIMENTO:
per ricollocare l'intero riquadro di ritaglio, fare clic al
suo interno e trascinarlo alla nuova posizione.
SUGGERIMENTO:
per annullare il ritaglio, fare clic sull'icona Reset Trim
Limits (Ripristina limiti di ritaglio).
Come tracciare gli angoli
Aggiungere gli angoli alle viste 2D o MPR.
1. Fare clic con il pulsante destro del mouse nella vista, quindi fare
clic su
.
SUGGERIMENTO:
in alternativa, nella scheda Visual (Visivo),
fare clic su
.
2. Fare clic e rilasciare su un punto della vista dove si desidera iniziare
a tracciare il righello.
3. Passare alla posizione successiva per il segmento di linea, quindi fare
clic e rilasciare.
4. Ripetere il passaggio 3 per tutte le volte necessarie.
94
Operazioni comuni
VPMC-13337 A
SUGGERIMENTO:
i punti dell'angolo possono essere aggiunti a sezioni
diverse.
5. Fare doppio clic sull'ultimo punto per terminare la linea.
SUGGERIMENTO:
per aggiungere l'angolo 2D o MPR alla vista 3D, fare
clic con il pulsante destro del mouse sull'angolo o
sulla cifra della misurazione e selezionare Show in
3D (Mostra in 3D).
SUGGERIMENTO:
per impostare l'angolo come calibro in modo che
rimanga visibile durante lo scorrimento della vista,
posizionare il cursore sull'angolo, fare clic con il
pulsante destro del mouse, quindi selezionare
Caliper (Calibro).
la funzione Caliper (Calibro) non è disponibile per gli angoli
creati su più sezioni.
NOTA:
Eliminazione degli angoli:
1. Fare clic con il pulsante destro del mouse sul righello, o sulla cifra della
misurazione, per selezionarlo.
SUGGERIMENTO:
l'angolo diventa viola.
2. Selezionare Delete (Elimina) o Delete All (Elimina tutto).
Aggiunta delle frecce
Aggiungere le frecce alle viste 2D, MPR o 3D:
1. Fare clic con il pulsante destro del mouse nella vista, quindi fare
clic su
.
SUGGERIMENTO:
in alternativa, nella scheda Visual (Visivo), fare clic
su
. Per usare la barra spaziatrice per spostarsi
tra le frecce, lo strumento Arrow (Freccia) deve
essere attivo.
Operazioni comuni
95
VPMC-13337 A
2. Fare clic nella vista dove si desidera posizionare l'indicatore e
trascinare fino al punto finale desiderato.
SUGGERIMENTO:
la freccia compare in tutte le viste in cui si interseca.
Eliminazione delle frecce:
1. Fare clic con il pulsante destro del mouse sulla freccia per selezionarla.
SUGGERIMENTO:
la freccia diventa viola.
2. Selezionare Delete (Elimina) o Delete All (Elimina tutto).
SUGGERIMENTO:
per nascondere temporaneamente le frecce,
deselezionare la casella di controllo
Measurements (Misurazioni).
Passaggio tra le immagini che contengono frecce:
•
Premere SPACEBAR (BARRA SPAZIATRICE) per spostarsi in avanti
nella sequenza attraverso le immagini che contengono frecce.
•
Premere SHIFT-SPACEBAR (MAIUSC-BARRA SPAZIATRICE) per
spostarsi all'indietro nella sequenza attraverso le immagini che
contengono frecce.
Come tracciare i contorni
Aggiungere i contorni ROI alle viste 2D ed MPR. Le misurazioni dell'area
della superficie vengono visualizzate dopo aver tracciato le linee del
contorno.
SUGGERIMENTO:
per nascondere le misurazioni nelle viste,
deselezionare la casella di controllo Measurements
(Misurazioni) sulla scheda Visual (Visivo).
1. Fare clic con il pulsante destro del mouse nella vista, quindi fare clic su
per tracciare un contorno a mano libera.
OPPURE
Fare clic con il pulsante destro del mouse nella vista, quindi fare clic su
per tracciare un contorno ellittico.
96
Operazioni comuni
VPMC-13337 A
SUGGERIMENTO:
in alternativa, nella scheda Analysis (Analisi) o Visual
(Visivo), selezionare l'elenco a discesa ROI e fare
clic su
per tracciare un contorno a mano
libera oppure fare clic su
per tracciare un
contorno ellittico.
2. Fare clic e trascinare nella vista per tracciare i contorni.
SUGGERIMENTO:
per modificare un contorno tracciato a mano libera,
posizionare il cursore sul contorno, quindi trascinare
il bordo alla nuova posizione.
SUGGERIMENTO:
per modificare un contorno ellittico, fare clic su uno
dei punti angolari e trascinarlo nella nuova
posizione.
SUGGERIMENTO:
per ruotare un contorno ellittico, fare clic sul punto
centrale superiore e trascinare.
Operazioni comuni
97
VPMC-13337 A
SUGGERIMENTO:
per spostare un contorno, fare clic sul quadrato
centrale e trascinarlo nella nuova posizione.
SUGGERIMENTO:
per eliminare il contorno, fare clic sul contorno per
selezionarlo, quindi premere DEL (Canc).
Funzioni 3D del visualizzatore
Utilizzare le opzioni specifiche 3D nel menu del pulsante destro del
mouse.
Opzione di
menu
Descrizione
3D Box
(Riquadro 3D)
Intorno al volume viene visualizzato un riquadro
3D giallo che indica la posizione del piano di
ritaglio obliquo.
Ripristina l'orientamento iniziale.
Reset Orientation
(Reimposta
orientamento)
98
Operazioni comuni
VPMC-13337 A
Opzione di
menu
Descrizione
3D VR
Questa opzione è disabilitata in modalità
normale. Se ci si trova in una delle 4 modalità
inferiori del menu del pulsante destro,
selezionare 3D VR per tornare alla modalità
normale e disattivare i piani di taglio.
Visualizza un'immagine con lo spessore di
scansione originale.
Native Thickness
MPR (MPR
spessore nativo)
Thick Slab MIP
(MIP lastra
spessa)
Thick Slab VR (RV
lastra spessa)
Oblique Trim
(Ritaglio obliquo)
Front Cut Plane
(Piano con taglio
frontale)
Visualizza un'immagine MIP spessa 10 mm.
Visualizza un'immagine di rendering volumetrico
spessa 10 mm.
Per ritagliare in un piano obliquo.
Visualizza un piano a 1 taglio. Utilizzare questa
opzione per visualizzare le camere del cuore.
Se si seleziona l'opzione Native Thickness MPR (MPR spessore nativo),
Thick Slab MIP (MIP lastra spessa), Thick Slab VR (RV lastra spessa) o
Front Cut Plane (Piano con taglio frontale) dal menu selezionabile col
pulsante destro del mouse, è possibile visualizzare un'altra parte del
volume facendo clic e trascinando. Il centro di rotazione è al centro della
vista del volume.
•
Fare clic e trascinare al centro della vista del volume per far ruotare
la vista sul piano di taglio.
•
Eseguire una panoramica per spostare il volume e modificare il
centro di rotazione.
•
Fare clic con il pulsante destro del mouse e trascinare verso il
basso e verso l'alto per avvicinare o allontanare il piano tagliato
dall'occhio.
•
Fare clic con il pulsante destro del mouse e trascinare verso destra
e verso sinistra per regolare lo spessore della lastra.
•
Fare clic e trascinare su un bordo esterno della vista per ruotare il
volume.
Operazioni comuni
99
VPMC-13337 A
Passaggio tra volumi attivi
Con più volumi caricati, è possibile spostarsi fra i volumi selezionati
utilizzando i pulsanti di navigazione Volume (Volume) situati nella parte
inferiore della finestra Viewer (Visualizzatore).
i pulsanti di navigazione Volume vengono visualizzati quando
sono caricati due o tre volumi e sono disponibili con tutti i protocolli
eccetto Liver CT (TC fegato), Brain Perfusion (Perfusione cerebrale),
Body Perfusion (Perfusione corporea), Colon CT (TC colon), Aorta
Stent CT (TC stent aorta) e tutti i protocolli Cardiac CT (TC cardiaca).
NOTA:
SUGGERIMENTO:
per cambiare l'etichetta sul pulsante attualmente
selezionato:
a. Fare clic su
e selezionare un nome o digitarne uno nuovo.
b. Fare clic su
per passare al volume successivo o fare clic su
per terminare.
Esecuzione della segmentazione
La segmentazione è un'operazione effettuata per isolare alcune parti e
rimuoverne altre da un volume. Con Anatomy Segmentation
(Segmentazione anatomia), è possibile assegnare definizioni a varie
regioni e applicare impostazioni di visualizzazione ad ogni regione.
Segmentazione automatica dell'osso
La segmentazione automatica dell'osso viene eseguita in maniera
ottimale quando l'intensità UH del lume del vaso è al di sotto di 1550 UH.
Se nell'immagine sono presenti artefatti, come articolazioni artificiali in
100
Operazioni comuni
VPMC-13337 A
metallo, la segmentazione automatica viene eseguita in maniera ottimale
quando l'intensità UH degli artefatti è al di sotto di 1976 UH.
la segmentazione automatica dell'osso è disponibile per
i seguenti protocolli:
NOTA:
•
Vascular: Aorta CT (Vascolare: TC aorta)
•
Vascular: Carotid CT (Vascolare: TC carotide)
•
Vascular: CoW CT (Vascolare: TC CoW)
•
Vascular: Runoff CT (Vascolare: TC Runoff)
•
Vascular: Renal CT (Vascolare: TC renale)
•
Generic CT (TC generica)
•
Abdominal CT (TC addominale)
•
Larynx/Airway CT (TC Vie aeree laringe)
1. Nell'area Segment Anatomy
(Segmenta anatomia), fare clic
su AutoBone (Segmentazione
ossea automatica).
SUGGERIMENTO:
se vi sono più volumi caricati, fare clic sul menu a
discesa per selezionare:
•
This Volume (Questo volume) - applica la
segmentazione ossea solo al volume
attualmente selezionato.
•
All Volumes (Tutti i volumi) - applica la segmentazione ossea a
tutti i volumi caricati.
•
Current - Apply all Volumes (Corrente - Applica a tutti i
volumi) (solo per esami equivalenti) - applica la segmentazione
ossea al volume corrente, quindi segmenta le stesse posizioni
voxel in altri volumi.
se in precedenza è stata eseguita una segmentazione ossea,
viene visualizzata una finestra di dialogo che consente di sostituire la
regione ossea esistente o di unire le regioni ossee.
NOTA:
2. Esaminare la segmentazione e utilizzare la segmentazione ossea
manuale per segmentare qualsiasi regione ossea aggiuntiva.
Operazioni comuni
101
VPMC-13337 A
Segmentazione manuale delle ossa
1. Nell'area Segment Anatomy
(Segmenta anatomia), fare clic
su Bone (Osso).
2. Nella vista 3D, fare clic su
un'area ossea.
OPPURE
Nella vista 2D, fare clic su una parte (quella più bianca) dell'osso
corticale.
Vitrea visualizza una sovrapposizione blu sulle aree che verranno
segmentate. Usare questa sovrapposizione come una guida per
determinare se occorre aumentare o diminuire l'area selezionata.
SUGGERIMENTO:
accertarsi che la sovrapposizione blu sia presente
solo sulle aree dell'osso. Nel caso venga
visualizzata sui vasi, fare clic su
o regolare il
dispositivo di scorrimento UH per selezionare un
intervallo UH inferiore.
3. Per rimuovere una parte dell'area (blu) selezionata:
a. Posizionare il cursore sull'area fino a quando non viene visualizzata
una sovrapposizione di colore viola.
b. Nella vista 3D, far scorrere la rotella del mouse per aumentare o
diminuire la dimensione della sovrapposizione di colore viola.
OPPURE
Nelle viste MPR, premere i tasti + o - della tastiera.
c. Fare clic sulla sovrapposizione di colore viola.
Questa area non verrà segmentata con il resto dell'area ossea.
4. Dal riquadro Multi-pick Bone (Multiselez ossa) nel visualizzatore, fare
clic su
o
SUGGERIMENTO:
come necessario.
i pulsanti Less (Meno) e More (Più) diminuiscono o
aumentano l'intervallo UH di 20.
102
Operazioni comuni
VPMC-13337 A
5. Regolare la barra di scorrimento UH per adattare l'intervallo UH in
base alle necessità.
SUGGERIMENTO:
6. Fare clic su
è anche possibile fare clic su un numero HU e
immettere un valore specifico.
o
in base alle necessità.
SUGGERIMENTO:
i pulsanti Dilate (Dilata) ed Erode (Erodi)
diminuiscono o aumentano l'area selezionata di
1 pixel nelle viste 2D e di 1 voxel nelle viste 3D ad
ogni clic.
SUGGERIMENTO:
quando viene usato il pulsante Dilate (Dilata),
assicurarsi che la sovrapposizione blu non
comprenda anche un'area che si desidera lasciare
fuori dalla selezione.
7. Ripetere l'operazione dal passaggio 2 per segmentare tutte le ossa
nella vista.
8. Fare clic su
.
Vitrea aggiunge un elenco
all'area Anatomy Management (Gestione
anatomia). Per impostazione predefinita,
l'opzione Bone (Osso) non è selezionata, per
cui non viene visualizzata.
nel caso in cui siano caricati due o tre
volumi equivalenti, viene visualizzata la casella di controllo All Phases
(Tutte le fasi) per poter applicare la segmentazione a tutte le fasi
caricate.
NOTA:
Operazioni comuni
103
VPMC-13337 A
Vitrea non salva un intervallo HU regolato manualmente. La
prossima volta che si farà clic su una regione ossea, verrà utilizzato
l'intervallo HU predefinito.
NOTA:
Rimozione frammenti
1. Per rimuovere i frammenti, fare clic su
.
2. Analizzare la sovrapposizione blu per assicurarsi che siano selezionati
tutti i frammenti.
SUGGERIMENTO:
analizzare la sovrapposizione blu per assicurarsi che
siano selezionati solo i frammenti e non i vasi.
SUGGERIMENTO:
per regolare la dimensione dei frammenti
selezionati, fare clic sui pulsanti Smaller
(Più piccolo) o Larger (Più grande).
3. Verificare che l'elenco a discesa Add To (Aggiungi
a) indichi Recycle Bin (Cestino), quindi fare clic
su
.
Vitrea aggiunge un elenco all'area Anatomy Management (Gestione
anatomia). Per impostazione predefinita l'opzione Recycle Bin
(Cestino) non è selezionata, per cui non viene visualizzata.
4. Nell'area Anatomy Management (Gestione anatomia), selezionare
Base (Base) per modificare le impostazioni finestra/livello.
5. Fare clic con il pulsante destro del mouse nella vista 3D, quindi
selezionare
.
6. Fare clic e trascinare nella vista.
104
Operazioni comuni
VPMC-13337 A
trascinare verso l'alto per rimuovere tessuto dalla
vista. Trascinare verso il basso per aggiungere
tessuto alla vista.
SUGGERIMENTO:
Segmentazione dei vasi mediante selezione rapida
1. Nell'area Segment Anatomy
(Segmenta anatomia), fare clic
sulla freccia di selezione.
2. Fare clic su
.
3. Fare clic su un vaso nella vista 3D.
4. Regolare l'area di selezione, in base alle necessità, usando la
sovrapposizione blu come guida.
fare clic su più vasi per aggiungerli all'elenco
Vessels (Vasi).
SUGGERIMENTO:
5. Fare clic su
.
Vitrea aggiunge un elenco
all'area Anatomy
Management (Gestione
anatomia).
nel caso in cui siano caricati due o tre volumi equivalenti, viene
visualizzata la casella di controllo All Phases (Tutte le fasi) per poter
applicare la segmentazione a tutte le fasi caricate.
NOTA:
Segmentazione dei vasi mediante lo sviluppo dinamico
1. Nell'area Segment Anatomy
(Segmenta anatomia), fare clic
sulla freccia di selezione.
2. Fare clic su
.
Operazioni comuni
105
VPMC-13337 A
3. Fare clic e tenere premuto sul vaso per sviluppare i
rami del vaso.
4. Regolare l'area di selezione con il dispositivo di
scorrimento Vessel Grow (Sviluppo vaso). Usare
l'area celeste nell'immagine come guida.
SUGGERIMENTO:
5. Fare clic su
applicare il rendering MIP e un
certo livello di spessore alle viste
MPR per visualizzare meglio
l'area selezionata.
.
le impostazioni W/L (F/L) della vista determinano gli elementi
che vengono selezionati. Prima di iniziare questo flusso di lavoro,
regolare le impostazioni W/L (F/L) per distinguere visivamente il vaso
dal tessuto circostante. In questo modo verrà ridotta la possibilità di
selezionare, in modo involontario, altro tessuto nelle vicinanze.
NOTA:
Vitrea aggiunge un elenco all'area Anatomy
Management (Gestione anatomia).
nel caso in cui siano caricati due o tre
volumi equivalenti, viene visualizzata la
casella di controllo All Phases (Tutte le fasi)
per poter applicare la segmentazione a tutte
le fasi caricate.
NOTA:
106
Operazioni comuni
VPMC-13337 A
Segmentazione degli organi
SUGGERIMENTO:
se necessario, regolare le impostazioni finestra/
livello per Base (Base) in modo che l'organo appaia
pieno e solido.
1. Nell'area Segment Anatomy
(Segmenta anatomia), fare clic
su Organ (Organo).
SUGGERIMENTO:
se necessario, fare clic sull'elenco a discesa per
selezionare il pulsante Organ (Organo).
Una sovrapposizione verde viene visualizzata intorno al cursore.
è possibile eseguire una segmentazione dell'organo in
modalità MPR obliqua; tuttavia, la sovrapposizione verde non verrà
visualizzata.
NOTA:
2. Per aumentare o ridurre l'intervallo dei voxel delle densità UH da
includere nella regione selezionata, premere il tasto + o -.
3. Fare clic sull'organo.
4. Se è selezionata solo una parte dell'organo (in blu), continuare a
selezionare l'organo fino a quando la segmentazione non è completa.
5. Scorrere la vista per verificare che l'organo sia correttamente
selezionato.
6. Nella casella a discesa, selezionare ed evidenziare Other (Altro) nel
riquadro e digitare il nome dell'organo.
Operazioni comuni
107
VPMC-13337 A
7. Fare clic su
.
Vitrea aggiunge un elenco all'area Anatomy
Management (Gestione anatomia).
NOTA: per regioni visibilmente distinte, usare il
pulsante Visible (Visibile) e applicare il flusso
di lavoro descritto in precedenza.
nel caso in cui siano caricati due o tre
volumi equivalenti, viene visualizzata la casella di controllo All Phases
(Tutte le fasi) per poter applicare la segmentazione a tutte le fasi
caricate.
NOTA:
Modellazione in 3D
Vitrea non consente l'utilizzo dello strumento di modellazione
per la modifica di nessuna delle regioni esistenti seguenti: noduli,
tumori, regioni di resezione epatica oppure regioni della mappa
riepilogo di perfusione cerebrale. Utilizzare lo strumento di modifica
per modificare tali regioni.
NOTA:
Eseguire la modellazione nella vista 3D per la creazione di una nuova
regione o per l'aggiunta a regioni Base o del Cestino.
1. Nell'area Segment Anatomy
(Segmenta anatomia), fare clic
su Sculpt (Modella).
2. Nella vista 3D, tracciare un
contorno intorno alla regione da modellare.
3. Nella finestra di dialogo 3D Sculpt (Modella 3D), scegliere una delle
seguenti opzioni:
•
Keep (Conserva) - aggiunge i dati all'interno del contorno alla
regione elencata sotto il pulsante (una regione visualizzata)
•
Remove (Rimuovi) - aggiunge i dati all'interno del contorno alla
regione elencata sotto il pulsante (una regione nascosta)
108
Operazioni comuni
VPMC-13337 A
•
AddTo: (Agg.A:) - aggiunge i dati all'interno del contorno alla
regione elencata nell'elenco a discesa. Fare clic sulla freccia di
selezione per cambiare la regione.
nel caso in cui siano caricati due o tre volumi equivalenti, viene
visualizzata la casella di controllo All Phases (Tutte le fasi) per poter
applicare la segmentazione a tutte le fasi caricate.
NOTA:
Modellazione in una vista MPR
Vitrea non consente l'utilizzo dello strumento di modellazione
per la modifica di nessuna delle regioni esistenti seguenti: noduli,
tumori, regioni di resezione epatica oppure regioni della mappa
riepilogo di perfusione cerebrale. Utilizzare lo strumento di modifica
per modificare tali regioni.
NOTA:
Eseguire la modellazione nella vista MPR per la creazione di una nuova
regione o per l'aggiunta a regioni Base o del Cestino.
1. Nell'area Segment Anatomy
(Segmenta anatomia), fare clic
su Sculpt (Modella).
SUGGERIMENTO:
per ingrandire
la vista MPR, fare clic su
.
2. Tracciare un contorno intorno alla regione d'interesse.
•
Fare clic, tenere premuto e trascinare per tracciare un contorno a
mano libera.
•
Fare clic, rilasciare e trascinare per tracciare un contorno che cerca
di definire automaticamente il bordo della regione (in base alle unità
UH).
SUGGERIMENTO:
per tracciare facilmente il contorno automatico, fare
clic lungo la regione per lasciare dei punti di
riferimento.
Operazioni comuni
109
VPMC-13337 A
3. Scorrere qualche sezione, quindi ripetere il passaggio 2.
i contorni interpolati tra i contorni automatici non
necessariamente seguono il bordo della regione. Se necessario,
modificare i contorni interpolati.
NOTA:
4. Continuare a scorrere e a tracciare finché non si raggiunge l'ultima
sezione che visualizza la regione.
SUGGERIMENTO:
Vitrea visualizza automaticamente una superficie
colorata sulla vista 3D.
5. Se la vista MPR è ingrandita, ridurre la visualizzazione per vedere la
vista 3D.
6. Ruotare la vista 3D per verificare che la superficie contenga l'intera
area da modellare.
7. Verificare che il nome corretto della regione venga elencato nell'elenco
a discesa Region (Regione), quindi fare clic su
SUGGERIMENTO:
.
fare clic sull'elenco a discesa per modificare la
regione.
nel caso in cui siano caricati due o tre volumi equivalenti, viene
visualizzata la casella di controllo All Phases (Tutte le fasi) per poter
applicare la segmentazione a tutte le fasi caricate.
NOTA:
Segmentazione cutanea automatica
la segmentazione cutanea automatica è disponibile per i
seguenti protocolli:
NOTA:
•
Vascular: Aorta CT (Vascolare: TC aorta)
•
Vascular: Carotid CT (Vascolare: TC carotide)
•
Vascular: CoW CT (Vascolare: TC CoW)
110
Operazioni comuni
VPMC-13337 A
•
Vascular: Runoff CT (Vascolare: TC Runoff)
•
Vascular: Renal CT (Vascolare: TC renale)
•
Generic CT (TC generica)
•
Abdominal CT (TC addominale)
•
Larynx/Airway CT (TC Vie aeree laringe)
•
Liver CT (TC fegato)
1. Nell'area Segment Anatomy (Segmenta
anatomia), fare clic sulla freccia di
selezione, quindi selezionare AutoSkin
(Cute automatica).
2. Fare clic su
SUGGERIMENTO:
.
se vi sono più volumi caricati, fare clic sul menu a
discesa per selezionare:
•
This Volume (Questo volume): applica la
segmentazione cutanea solo al volume
attualmente selezionato.
•
All Volumes (Tutti i volumi): applica la segmentazione cutanea
a tutti i volumi caricati.
•
Current - Apply all Volumes (Corrente - Applica a tutti i
volumi) (solo per esami equivalenti): applica la segmentazione
cutanea al volume corrente, quindi segmenta le stesse
posizioni voxel negli altri volumi.
in presenza di una segmentazione cutanea antecedente, viene
visualizzata una finestra di dialogo che consente di sostituire la regione
cutanea o annullare la richiesta.
NOTA:
la funzione che consente di mostrare/nascondere le proprietà
della regione cutanea dipende dall'opzione di visibilità selezionata.
NOTA:
Operazioni comuni
111
VPMC-13337 A
Visualizzare nuovamente l'osso e renderlo semitrasparente
1. Nell'elenco Anatomy Management
(Gestione anatomia), selezionare
Bone (Osso).
2. Trascinare il dispositivo di
scorrimento Trasparency
(Trasparenza) sul valore desiderato.
SUGGERIMENTO:
man mano che si
scorre il dispositivo
cambia il livello di
trasparenza dell'osso
nella vista.
SUGGERIMENTO:
fare clic su un pulsante di visibilità preimpostata.
Colorazione delle regioni nelle MPR
1. Nell'elenco Anatomy Management (Gestione anatomia), selezionare
un elenco.
2. Selezionare la casella di controllo Tint/MPR
(Colore/MPR) per una determinata regione.
SUGGERIMENTO:
nelle viste MPR viene
visualizzata una
sovrapposizione colorata
per le regioni selezionate.
L'area colorata può sembrare troppo grande, troppo piccola o,
in certi casi, sovrapposta; ad esempio negli orientamenti obliqui o in
viste molto ingrandite. Questo dipende dal rendering sub-voxel. I
contorni che definiscono l'area colorata sono comunque corretti,
indipendentemente dalla visualizzazione del colore.
NOTA:
112
Operazioni comuni
VPMC-13337 A
Modifica delle regioni
1. Selezionare una regione.
2. Fare clic su
.
I contorni che definiscono la regione vengono visualizzati nelle viste
MPR.
3. Scegliere la vista MPR su cui lavorare.
SUGGERIMENTO:
per ingrandire la vista MPR, fare clic su
.
4. Fare clic e trascinare il bordo del contorno.
5. Scorrere e continuare ad apportare le modifiche.
6. Fare clic su
.
Visualizzazione di una miniatura di una
regione
1. Nell'elenco Anatomy Management (Gestione anatomia), passare il
mouse su un elenco.
Viene visualizzata la vista della regione con dimensioni ridotte, anche
se la regione è attualmente nascosta.
Gestione delle regioni
1. Nell'elenco Anatomy Management (Gestione
anatomia) fare clic sull'elenco a discesa
Options (Opzioni) per visualizzare un elenco
oppure fare clic con il pulsante destro del
mouse sull'elenco.
Operazioni comuni
113
VPMC-13337 A
2. Selezionare un'opzione:
Edit (Modifica): consente di modificare i contorni
che definiscono la regione. Ha la stessa funzione
del pulsante Edit (Modifica).
Delete (Elimina): consente di eliminare la regione
dall'elenco e tornare alla regione Base.
Rename (Rinomina): consente di rinominare la
regione.
Highlight & Tint/MPR (Evidenzia e Colore/MPR):
consente di colorare la regione nelle viste MPR. Ha
la stessa funzione della casella di controllo Tint/
MPR (Colore/MPR).
Change Colors (Modifica colori): consente di
modificare il colore della regione.
Edit Opacity & Colors (Modifica opacità e colori):
consente di creare uno schema di colore
personalizzato.
Dilate or Erode (Dilata o Erodi): consente di
dilatare o erodere la regione.
Merge (Unisci): consente di unire due regioni.
Show Volume (Mostra volume): consente di
visualizzare la misurazione del volume della regione
nella vista 3D.
Export as STL (Esporta come STL): consente di
esportare la regione come file .stl.
NOTA:
non tutte le opzioni sono disponibili per la regione Base.
3. Per rinominare una regione, fare clic con il pulsante destro del mouse
sul nome della regione e selezionare Rename (Rinomina).
NOTA: Vitrea
riserva determinati nomi (in base al protocollo) per regioni
protette o non modificabili. Se si tenta di nominare una regione non
protetta con il nome di una regione protetta, Vitrea includerà un valore
numerico alla fine del nome. Ad esempio, se si tenta di rinominare una
regione denominata "Altro" con la parola "Tumore", Vitrea cambierà il
nome in "Tumore-0".
4. Per eliminare una regione dall'elenco, fare clic con il pulsante destro
del mouse sul nome della regione e selezionare Delete (Elimina). La
regione è aggiunta nuovamente alla regione Base.
114
Operazioni comuni
VPMC-13337 A
Unione di regioni
1. Selezionare una regione e fare clic con il pulsante destro del mouse.
2. Selezionare Merge (Unisci).
3. Selezionare un'altra regione dall'elenco.
Modifica dell'aspetto di una regione
1. Nell'elenco Anatomy Management (Gestione anatomia), selezionare
un elenco.
2. Fare clic sull'elenco a discesa Options
(Opzioni) nell'elenco.
3. Selezionare Change Colors (Modifica
colori).
Operazioni comuni
115
VPMC-13337 A
4. Scegliere un'impostazione predefinita.
La regione selezionata viene modificata in base all'impostazione
predefinita selezionata.
OPPURE
Fare clic su
.
5. Selezionare uno schema di colore dal menu.
6. Fare clic su OK.
116
Operazioni comuni
VPMC-13337 A
Creazione di uno schema di colore personalizzato
1. Nell'elenco Anatomy Management (Gestione anatomia), selezionare
un elenco.
2. Fare clic sull'elenco a discesa Options (Opzioni).
3. Selezionare Edit Opacity and Colors (Modifica opacità e colori).
4. Modificare le impostazioni relative a colore e opacità in base alle
proprie preferenze.
d
a
c
b
a. Fare clic su una casella della barra dei colori.
b. Scegliere un colore nel pannello dei colori.
c. Regolare la tonalità.
d. Fare clic e trascinare le barre W/L (F/L) per regolare il valore UH.
Operazioni comuni
117
VPMC-13337 A
3
1
18
2
4
5
12
6
7
8
13
9
11
10
14
15
16
17
Riferimento
Descrizione
1
Transparency Setting (Impostazione di trasparenza)
— Trascinare il dispositivo di scorrimento (o digitare un
valore) per regolare la percentuale di opacità.
2
Area Curve Editor (Editor curva) — Trascinare i punti
di controllo per regolare la curva di opacità. Fare doppio
clic lungo la linea della curva per aggiungere punti di
controllo.
Window/Level Range (Intervallo finestra/livello) —
Trascinare le linee gialle per regolare la larghezza della
finestra. Trascinare la linea rossa per regolare il livello.
3
OPPURE
4
5
6
7
8
9
Immettere i valori nelle caselle di testo corrispondenti
alle linee.
Color Gradient (Gradiente di colore) — Fare clic su
una casella nella scala dei colori, quindi scegliere un
colore per tale punto.
Scorrimento Curve (Curva) — Trascinare per scorrere
sulla lunghezza della curva.
Pulsante Opacity fct. (Funz opacità) — Fare clic per
visualizzare le opzioni preimpostate della curva di
opacità.
Pulsante Colors (Colori) — Fare clic per visualizzare le
opzioni preimpostate di gradiente del colore.
Color Picker (Selettore di colore) — Fare clic su un
colore per impostare il punto selezionato della curva.
Shade Selector (Selettore di gradazione) —
Trascinare la freccia lungo la barra per regolare la
gradazione del colore selezionato.
118
Operazioni comuni
VPMC-13337 A
Riferimento
Descrizione
10
Opzioni Color Model (Modello di colore) —
Selezionare RGB per utilizzare il modello di colore Red
Green Blue (Rosso Verde Blu). Selezionare HSL per
utilizzare il modello di colore Hue Saturation Lightness
(Tonalità Saturazione Luminosità).
Color Model Values (Valori del modello di colore) —
Digitare valori specifici per i modelli di colore RGB o
HSL. L'intervallo è compreso tra 0 e 255.
Sample Color Swatch (Campione di colore) —
Visualizza il colore del campione selezionato.
Pulsante Zoom — Fare clic e trascinare verso l'alto per
ingrandire l'area Curve Editor (Editor curva). Fare clic e
trascinare verso il basso per ridurre l'area.
Pulsante Reset Zoom (Ripristina zoom) — Fare clic
per ripristinare il livello di ingrandimento dell'area Curve
Editor (Editor curva).
Pulsante Save Preset (Salva valore preimpostato) —
Fare clic per salvare le impostazioni come valore
preimpostato.
Pulsante Reset (Ripristina) — Fare clic per riportare le
impostazioni al valore predefinito.
Pulsante Close (Chiudi) — Fare clic per chiudere VR
Editor (Editor VR).
Log Scale (Scala logaritmica) — Selezionare questa
casella per applicare la scala logaritmica.
11
12
13
14
15
16
17
18
5. Fare clic su
e scegliere una curva di opacità.
6. Fare clic su
e selezionare un gradiente di colore.
SUGGERIMENTO:
per salvare le modifiche come nuova impostazione
predefinita, fare clic su
, digitare un nome e
fare clic su Save (Salva).
7. Fare clic su
.
Operazioni comuni
119
VPMC-13337 A
Impostazione delle opzioni di illuminazione e di visualizzazione
L'illuminazione illumina l'immagine per consentire di vederla più
chiaramente. Esistono diversi modi di regolare le impostazioni di
illuminazione.
•
Per modificare il colore di sfondo dell'immagine 3D, fare clic su
Lighting (Illuminazione) e selezionare Select 3D Background Color
(Seleziona colore di sfondo 3D) per visualizzare una tavolozza dei
colori.
Modifica dell'aspetto dell'intera vista
•
Fare clic su un'opzione di visibilità predefinita
.
120
Operazioni comuni
VPMC-13337 A
SUGGERIMENTO:
fare clic su
per
estendere le opzioni predefinite
del selettore.
SUGGERIMENTO:
la scena viene modificata in
base all'impostazione
predefinita selezionata.
Fusione multivolume
Creare un'immagine fusa 3D combinando da due a quattro serie.
1. Caricare 2, 3 o 4 serie.
i volumi devono avere lo stesso quadro di riferimento o essere
coincidenti (per la visualizzazione comparativa).
NOTA:
2. Selezionare un protocollo e l'impostazione predefinita Dual Vol
(Due volumi).
la fusione multivolume è disponibile solo con i seguenti
protocolli:
NOTA:
•
Generic CT (TC generica)
•
Abdominal CT (TC addominale)
•
Larynx/Airway CT (TC Vie aeree laringe)
•
Lung CT (TC polmone): solo preimpostazioni Airway Analysis
(Analisi vie aeree) e Pulmonary Analysis (Analisi polmonare)
•
Musculoskeletal CT (TC muscoloscheletrica)
•
Tutti i protocolli Vascular CT (TC vascolare), eccetto TAVR e
Stent Planning (Programmazione stent)
Operazioni comuni
121
VPMC-13337 A
•
Tutti i protocolli RM, eccetto Brain MR (RM cerebrale)
•
Tutti i protocolli XA
3. Eseguire la segmentazione e il ritaglio per visualizzare in modo ottimale
le regioni desiderate in tutti i volumi.
SUGGERIMENTO:
per passare al volume attualmente selezionato, fare
clic sui pulsanti relativi al volume posti in fondo alla
finestra Viewer (Visualizzatore).
4. Selezionare la casella di controllo
Fusion (Fusione).
Nel volume selezionato viene
visualizzato un volume 3D fuso (con l'opzione di fusione indicata
nell'angolo inferiore destro) e, nell'elenco Anatomy Management
(Gestione anatomia), vengono visualizzati gli elenchi delle regioni per
tutti i volumi.
se la casella di controllo Fusion (Fusione) è selezionata,
l'immagine 3D può apparire leggermente meno concentrata rispetto
all'immagine non fusa.
NOTA:
5. Utilizzare qualsiasi funzione di Anatomy Segmentation
(Segmentazione anatomia) (trasparenza, colorazione nelle MPR,
opzioni predefinite, ecc.) con qualsiasi regione.
122
Operazioni comuni
VPMC-13337 A
mentre si lavora con i volumi fusi, tenere presente le seguenti
informazioni:
NOTA:
•
La posizione del reticolo verrà determinata in base al primo
punto di intersezione visibile nella vista fusa.
•
Le impostazioni di finestra/livello e di visualizzazione regionali
vengono applicate nella vista fusa.
•
Le frecce e i righelli posti nel volume singolo vengono
visualizzati nel volume fuso.
•
Le frecce disegnate sul volume fuso verranno associate alla
serie di base (la serie in cui sono fusi gli altri elementi).
Elenco a discesa Vessel Type (Tipo di vaso)
Il tipo di vaso è determinato dal protocollo selezionato.
Se si seleziona il protocollo Carotid CT (TC
carotide) per impostazione predefinita è selezionato il
tipo di vaso Carotid (Carotide). Se si seleziona il
protocollo Generic CT (TC generica) o MR (RM) per
impostazione predefinita viene selezionato il tipo di vaso
Generic (Generico).
ESEMPIO
L'elenco a discesa Vessel Type (Tipo di vaso) specifica il tipo di vaso che
si sta esplorando in base ai seguenti diametri massimi:
Generico
Neurologico
Carotideo
Coronarico
Periferico
Polmonare
Renale
18,0 mm
7,0 mm
14,0 mm
7,0 mm
10,0 mm
9,0 mm
8,0 mm
Operazioni comuni
123
VPMC-13337 A
Esecuzione di Vessel Probe
Quando si esplora un vaso, il software Vitrea traccia il lume del vaso e lo
evidenzia con una linea dell'indicatore del vaso. L'indicatore di vasi è
visualizzato nella vista 3D. Nella modalità Curved MPR (MPR curva), il
software traccia una linea attraverso il centro del lume del vaso in una
delle viste. Nella modalità Oblique MPR (MPR obliqua), il software
visualizza automaticamente la vista migliore del vaso in un piano obliquo,
lungo il vaso.
a causa del valore HU elevato del mezzo di contrasto nelle
scansioni 100 kV, l'affidabilità del rilevamento del calcio nel lume dei
vasi è inferiore a quella caratteristica delle normali scansioni kV.
NOTA:
NOTA:
Vessel Probe non è raccomandata per esplorare l'aorta.
1. Fare clic con il pulsante destro del mouse nella vista, quindi fare
clic su
.
SUGGERIMENTO:
in alternativa, nella scheda Analysis (Analisi),
fare clic su
.
2. Fare clic sul vaso.
SUGGERIMENTO:
Vitrea aggiunge un elenco all'area Vessel
Management (Gestione vasi).
SUGGERIMENTO:
se lo strumento sonda non ha selezionato una
porzione sufficiente del vaso, estenderlo:
a. Fare clic con il pulsante destro del mouse nella vista, quindi fare
clic su
.
b. Per estendere il vaso, fare clic su un punto più lontano lungo il vaso già
selezionato.
c. Per raffinare la linea dell'indicatore del vaso, trascinare il cursore lungo la
linea dell'indicatore del vaso fino al punto finale desiderato, quindi fare clic.
mentre si trascina il cursore, la linea dell'indicatore del
vaso scompare. Non verrà rimossa finché non si è fatto clic.
NOTA:
124
Operazioni comuni
VPMC-13337 A
SUGGERIMENTO:
a. Fare clic su
per modificare le selezioni effettuate dallo strumento
sonda:
.
Il cursore si trasforma in una penna.
b. Valutare la linea centrale per verificare l'accuratezza.
c. Spostare il cursore (penna) su un punto specifico lungo la linea centrale e
fare clic per tracciare un punto in modo da modificare il percorso della linea
centrale del vaso.
man mano che si tracciano nuovi punti, viene
visualizzata una nuova linea rossa per mostrare come verrebbe
visualizzata la linea centrale se si facesse clic su
.
NOTA:
Questa linea viene visualizzata come linea di riferimento nella
vista 3D.
d. Se necessario, spostare il cursore (penna) su un punto diverso lungo la linea
centrale e fare clic per tracciare un punto. Continuare a tracciare tutti i punti
aggiuntivi. Man mano che si rappresentano punti aggiuntivi, la linea viene
aggiornata per passare attraverso tutti i punti di controllo dell'utente.
NOTA: fare clic e trascinare la linea: in questo modo viene
visualizzata, in modo dinamico, la linea derivante mentre viene
trascinata. Il punto viene visualizzato dopo il rilascio del
pulsante del mouse.
ruotare, ingrandire e scorrere la vista curva durante la
creazione della linea.
NOTA:
NOTA: passare su un punto tracciato. La penna si trasforma in
una mano. Fare clic per spostare il punto tracciato.
NOTA:
fare clic su
se si desidera cancellare la
linea centrale rossa e ricominciare.
e. Fare clic su
per rendere la linea centrale modificata (rossa)
quella centrale finale.
Operazioni comuni
125
VPMC-13337 A
Misurazione della lunghezza della linea centrale
Lo strumento Length (Lunghezza) misura la lunghezza lungo la linea
centrale tra due punti sulla linea centrale del vaso.
1. Fare clic su
per modificare la vista di volume in un'immagine a
1 riquadro e visualizzare una vista Vessel Probe (Sonda per vasi).
2. Fare clic su
in Vessel Tools (Strumenti vaso).
3. Fare clic e trascinare per disegnare una misurazione della lunghezza
tra due punti del vaso.
4. Fare clic e trascinare una delle estremità per modificare la lunghezza.
Il valore della lunghezza è visualizzato sull'estremità prossimale della
misurazione della lunghezza. Rappresenta la lunghezza lungo la linea
centrale tra i due punti specificati.
Creare angoli della linea centrale
Lo strumento Angle (Angolo) crea un angolo lungo la linea centrale.
1. Fare clic su
per modificare la vista di volume in un'immagine
a 1 riquadro e visualizzare una vista Vessel Probe (Sonda per vasi).
2. Fare clic sull'elenco a discesa del
primo pulsante posizionato in Vessel
Tools (Strumenti vaso).
3. Selezionare
.
4. Nella vista curva fare clic e rilasciare per iniziare a disegnare l'angolo.
126
Operazioni comuni
VPMC-13337 A
5. Spostare il cursore sulla posizione del vertice della linea centrale,
quindi fare clic e rilasciare.
6. Spostare il cursore sul punto finale dell'angolo, quindi fare clic e
rilasciare per completare l'angolo.
Definizione di una lesione
Lo strumento Lesion (Lesione) definisce una lesione nel vaso in una delle
viste CPR.
1. Nell'area Vessel Tools (Strumenti vaso) fare clic sull'elenco a discesa
del secondo pulsante.
Nell'elenco a discesa sono disponibili i seguenti strumenti:
Single (Singolo): quando si traccia una lesione con il
metodo singolo, Vitrea identifica un punto come punto di
riferimento. Vitrea visualizza l'area e il diametro minimo sul
punto più stretto e sul punto di riferimento e utilizza
queste misurazioni per calcolare l'area e la stenosi del
diametro.
potrebbe essere necessario
spostare manualmente il punto di
riferimento.
Average (Media): quando si disegna una lesione con il
metodo della media, Vitrea calcola la media dell'area e del
diametro minimo per i punti iniziale e finale. Quindi
confronta queste misurazioni con l'area e il diametro
minimo sul punto più stretto per creare le misurazioni della
stenosi.
Dual (Doppio): quando si disegna una lesione con il
metodo con riferimento doppio, Vitrea calcola la media
dell'area e del diametro minimo per i punti di riferimento
contrassegnati con le linee verdi. Quindi confronta queste
misurazioni con l'area e il diametro minimo sul punto più
stretto per creare le misurazioni della stenosi.
SUGGERIMENTO:
Operazioni comuni
127
VPMC-13337 A
Volume: quando si traccia una regione con il metodo
Volume, Vitrea visualizza il volume del lume e della parete
esterna. Inoltre, fornisce indicazioni sul diametro massimo
della parete esterna. Usare questa opzione per le regioni
con trombi.
Landing Zone (Zona di destinazione): utilizzare l'opzione
Landing Zone (Zona di destinazione) per definire regioni
specifiche da sottoporre ad analisi approfondita.
2. Selezionare uno strumento.
3. Fare clic nella vista CPR appena sopra l'inizio della
lesione e trascinare appena sotto la fine.
SUGGERIMENTO:
Vitrea aggiunge una voce all'area
Vessel Management (Gestione vasi).
SUGGERIMENTO:
Vitrea identifica:
Funzione
Identificata da
Lesione identificata
Punto di restringimento
massimo (stenosi)
Diametro luminale nel
punto di stenosi
Linee celesti
Frecce rosse
Uno o più punti di
riferimento per lesioni con
riferimento singolo o
doppio
Numero nella vista curva con il bordo
rosso, corrispondente alle frecce rosse
(visualizzato nella vista curva a due
riquadri)
Linee verdi
• Assicurarsi di controllare le
posizioni di tutte le linee di
riferimento e stabilire se sono
appropriate per la lesione
identificata. Se necessario,
trascinare la linea verde e
spostarla sulla sezione normale
del vaso più vicina.
128
Operazioni comuni
VPMC-13337 A
Funzione
Identificata da
Diametro luminale nel
punto di riferimento
Uno o più numeri nella vista curva con il
bordo verde, corrispondenti alle linee
verdi (visualizzati nella vista curva a due
riquadri)
Tabella posta nella parte inferiore della
vista CPR
Misurazioni della stenosi
Definizione di una zona di destinazione
Utilizzare l'opzione Landing Zone (Zona di destinazione) per definire
regioni specifiche da sottoporre ad analisi approfondita.
1. Fare clic su
.
2. Fare clic sull'elenco a discesa del secondo pulsante nell'area Vessel
Tools (Strumenti vaso).
3. Selezionare
.
4. Fare clic e trascinare nella vista curva per definire le estremità
prossimale e distale della zona.
SUGGERIMENTO:
una volta definita, la zona di destinazione viene
visualizzata nella casella Measurements
(Misurazioni). Fare clic con il pulsante destro del
mouse per rinominare la zona di destinazione.
5. Visualizzare i diametri per la zona di destinazione.
Operazioni comuni
129
VPMC-13337 A
Acquisizione di immagini 2D
Usare i formati 2D per visualizzare le sezioni così come sono state
acquisite dallo scanner.
Vengono visualizzate quattro etichette, sui lati delle viste, che indicano
l'orientamento dell'immagine: S - Superior (Superiore), I - Inferior
(Inferiore), A - Anterior (Anteriore), P - Posterior (Posteriore), L - Left
(Sinistra), R - Right (Destra).
SUGGERIMENTO:
modificare l'orientamento della vista posizionando il
cursore sopra l'angolo superiore sinistro della vista
e trascinando l'angolo in un altro angolo della
vista
SUGGERIMENTO:
.
per risequenziare le viste, fare clic e trascinare
l'angolo superiore sinistro di un pannello di
visualizzazione in un altro pannello di
visualizzazione.
130
Operazioni comuni
VPMC-13337 A
Scorrimento tra sezioni
Consente di scorrere le sezioni di un determinata vista di sezioni
Montaggio come se si stesse vedendo un filmato composto da una serie
di sezioni. È possibile scorrere le sezioni 2D manualmente oppure
automaticamente.
Per scorrere:
•
Fare clic con il pulsante destro del mouse e trascinare verso l'alto o
verso il basso
•
Far scorrere la rotella del mouse verso l'alto o verso il basso
•
Premere RIGHT ARROW (FRECCIA DESTRA) o LEFT ARROW
(FRECCIA SINISTRA)
•
Premere SHIFT (MAIUSC), quindi fare clic con il pulsante destro e
trascinare per lo scorrimento automatico
•
Per scorrere le immagini, premere PAGE UP (PAGINA SU) o PAGE
DOWN (PAGINA GIÙ).
Visualizzazione di un montaggio 2D
1. Selezionare un layout della finestra Viewer
(Visualizzatore) a quattro, nove o sedici sezioni.
2. Far scorrere la rotella del mouse in una delle viste della sezione 2D per
scorrere attraverso le sezioni.
3. Usare uno dei pulsanti della scheda Visual (Visivo) o Analysis (Analisi)
per completare il flusso di lavoro.
Raggruppamento delle immagini
Creare immagini 2D dai valori dei dati medi di massimo 10 sezioni. Ciò è
utile quando si visualizza un volume sottoposto a scansione utilizzando
uno spessore di sezione molto ridotto.
•
Fare clic e trascinare il dispositivo di
scorrimento Slices to Stack (Sezioni da mettere
in sequenza) fino al numero di sezioni che si desidera utilizzare nella
sequenza.
Operazioni comuni
131
VPMC-13337 A
Esecuzione della revisione comparativa 2D
Revisionare più volumi per lo stesso ID paziente usando il formato 2D All
Exams (Tutti gli esami) della finestra Viewer (Visualizzatore)
.
1. Caricare più volumi (2 - 25) da Study Directory (Directory esame).
2. Selezionare il protocollo desiderato.
3. Selezionare un'impostazione predefinita che includa il formato All
Exams
(Tutti gli esami).
SUGGERIMENTO:
in alternativa, selezionare il formato All Exams (Tutti
gli esami) dalla finestra Viewer (Visualizzatore).
SUGGERIMENTO:
regolare le impostazioni visive singole, come
finestra/livello e orientamenti.
4. Per raggruppare le immagini, fare clic sull'angolo superiore sinistro di
ogni vista da includere nel gruppo.
SUGGERIMENTO:
l'angolo e il bordo della vista diventano gialli a
indicare che sono stati inclusi nel gruppo.
5. Fare clic con il pulsante destro del mouse in un'immagine raggruppata
per scorrere attraverso tutte le immagini raggruppate.
SUGGERIMENTO:
tutte le immagini scorrono affiancate, collegate alle
sezioni selezionate durante il raggruppamento delle
immagini.
SUGGERIMENTO:
per rimuovere un volume dal gruppo, fare clic
sull'angolo superiore sinistro di ogni vista
contenente un'immagine che si desidera rimuovere
dal gruppo.
SUGGERIMENTO:
per visualizzare nuovamente un singolo volume, fare
clic su un qualsiasi pulsante di formattazione della
finestra del visualizzatore.
132
Operazioni comuni
VPMC-13337 A
Imaging MPR
Disponendo della maggior parte delle opzioni del formato di
visualizzazione 3D, nella finestra Viewer (Visualizzatore) appaiono anche
tre immagini di ricostruzioni multiplanari (MPR) insieme alla vista 3D.
Nella modalità Orthogonal MPR (Ortogonale MPR), le tre immagini MPR si
trovano sui piani sagittale, coronale e assiale. Il colore del bordo indica il
piano in cui si trova l'immagine, mentre i colori dei reticoli indicano le altre
due viste MPR.
Operazioni comuni
133
VPMC-13337 A
Orientamento
Bordo
Mirini
Etichette
Sagittale
Blu
A-P
S-I
Coronale
Verde
Assiale
Rosso
Verticale: verde
(coronale)
Orizzontale: rosso
(assiale)
Verticale: blu
(sagittale)
Orizzontale: rosso
(assiale)
Verticale: blu
(sagittale)
Orizzontale: verde
(coronale)
S-I
R-L
A-P
R-L
Scorrimento delle MPR
Scorrere tra le MPR per visualizzare più immagini all'interno del piano.
•
Far scorrere la rotella del mouse all'interno della vista.
•
Fare clic con il pulsante destro del mouse e trascinare nella vista.
•
Premere LEFT ARROW (FRECCIA SINISTRA) o RIGHT ARROW
(FRECCIA DESTRA).
Ingrandimento/riduzione (1 pagina/Indietro)
Ingrandire una vista a schermo intero e ridurla successivamente alle
dimensioni originali.
1. Per ingrandire la vista a una pagina, fare clic su
nell'angolo inferiore
sinistro.
2. Per ridurre la vista alle dimensioni originali, fare clic su
nell'angolo
inferiore sinistro.
Rotazione delle MPR
Ruotare il posizionamento delle tre viste MPR.
•
Fare clic su
nell'angolo inferiore sinistro di una vista MPR.
134
Operazioni comuni
VPMC-13337 A
SUGGERIMENTO:
usare questo comando per scambiare le viste MPR
nella visualizzazione MPR a una pagina.
Rendering MPR
Selezionare le modalità di rendering MPR per modificare l'aspetto delle
viste MPR.
1. Fare clic sull'elenco a discesa del rendering MPR.
2. Selezionare un'opzione di rendering.
Applicazione di colore e illuminazione MPR
L'opzione di rendering MPR Colored and Lit (MPR colorato e illuminato)
applica alle immagini MPR le stesse impostazioni di colore, trasparenza e
illuminazione applicate alle immagini 3D. Ciò è particolarmente evidente
quando si ha uno spessore di sezione superiore a 1.
Quest'impostazione è utile per le stesse applicazioni del rendering
volumetrico, con l'impostazione aggiuntiva dello spessore di sezione per
le minifette.
•
Average (Media) (spessore di 10 mm max) — Un'impostazione
di ombreggiatura che visualizza i dati usando i valori medi dei dati
per tutti i voxel di un'immagine.
Quest'impostazione è particolarmente utile per visualizzare le viste
assiali e coronali di immagini rumorose, oppure per simulare uno
spessore di sezione diverso da quello della scansione. L'uso dello
spessore di sezione e della media consente inoltre di scorrere più
rapidamente le serie di dati.
lo spessore MPR medio non può superare 10 mm. Se si
seleziona la modalità MPR Oblique/Curved (Obliqua/Curva), la Media
MPR verrà disabilitata e tutte le viste passeranno automaticamente al
rendering volumetrico.
NOTA:
Operazioni comuni
135
VPMC-13337 A
•
MIP (spessore max 100 mm) — Un'impostazione di
ombreggiatura che visualizza i dati usando solo i valori dei dati più
elevati per ogni voxel dell'immagine. MIP è una buona
impostazione da usare quando vi sono caratteristiche concorrenti
composte da voxel con valori simili o superiori che potrebbero
offuscare la caratteristica di interesse.
Con l'opzione a sé stante MIP MPR, è possibile visualizzare un
rendering volumetrico accanto alle immagini MIP MPR.
Quest'impostazione è particolarmente utile quando si eseguono le
seguenti operazioni:
•
•
Differenziazione fra contrasto e calcio nei vasi
•
Visualizzazione di strati MPR spessi con molti minuscoli
frammenti ossei sciolti
•
Visualizzazione di carotidi, Circolo di Willis, arterie renali, runoff
o altri vasi per evidenziare la placca
•
Visualizzazione di uno strato MPR spesso che visualizzi tutti i
vasi epatici su un unico piano
Volume Render (Rendering volumetrico) (spessore
max 100 mm) — usa tutti i valori dei voxel.
L'opzione a sé stante Volume Render (Rendering volumetrico)
MPR consente di visualizzare un rendering volumetrico MIP 3D
accanto al rendering volumetrico di immagini MPR.
Quest'impostazione è utile per mostrare la profondità dei
vasi.
•
Colored and Lit (Colorato e illuminato) (spessore max
100 mm) — Il colore fornisce diversi fattori di attenuazione su
una vista di una fetta spessa. Le parti illuminate gettano ombre
per produrre colori brillanti.
136
Operazioni comuni
VPMC-13337 A
se si sta usando l'opzione MPR Colored and Lit (Colorato
e illuminato), le stesse impostazioni di colore, trasparenza e
illuminazione applicate alle immagini 3D sono applicate anche alle
immagini MPR. Ciò è particolarmente evidente quando si ha uno
spessore di sezione superiore a 1.
NOTA:
L'impostazione Colored and Lit (Colorato e illuminato) è utile per le
stesse applicazioni del rendering volumetrico, con l'impostazione
aggiuntiva dello spessore di sezione per le minifette.
•
MinIP (spessore max 100 mm) - Un'impostazione di
ombreggiatura che visualizza i dati usando solo i valori dei dati più
bassi per ogni voxel dell'immagine. MinIP è una buona
impostazione da usare quando caratteristiche composte da voxel
con valori simili o superiori potrebbero offuscare una caratteristica
di interesse con valori dei voxel inferiori in un'immagine
scansionata.
Quest'impostazione è particolarmente utile quando si osserva aria
o fluido in minifette. Ad esempio, vie aeree polmonari o dotti
pancreatici o biliari dilatati.
Regolazione dello spessore MPR
Creare "minifette" di viste MPR che
contengono più sezioni.
•
Fare clic e trascinare il dispositivo di scorrimento dello spessore sul
valore desiderato.
SUGGERIMENTO:
se
è attivo, le viste MPR visualizzano una linea
tratteggiata su entrambi i lati dei reticoli che indica lo
spessore della lastra.
SUGGERIMENTO:
per risultati ottimali, verificare che il rendering MPR
sia impostato su MIP.
Operazioni comuni
137
VPMC-13337 A
Modellazione nelle MPR
Eseguire la modellazione nelle viste MPR per isolare o definire le strutture
anatomiche.
1. In una vista MPR, scorrere per cercare il punto iniziale dell'area da
definire.
SUGGERIMENTO:
ingrandire (1 pagina) la vista MPR per ampliare la
visualizzazione.
2. Fare clic con il pulsante destro del mouse e selezionare
.
3. Per tracciare una forma chiusa intorno all'area che si desidera
delimitare, fare clic e trascinare.
•
Fare clic, tenere premuto e trascinare per tracciare un contorno a
mano libera.
•
Fare clic, rilasciare e trascinare per tracciare un contorno che cerca
di definire automaticamente il bordo della regione (in base alle
unità UH).
SUGGERIMENTO:
per tracciare facilmente il contorno automatico, fare
clic lungo la regione per lasciare dei punti di
riferimento.
4. Scorrere qualche sezione, quindi ripetere il passaggio 3.
i contorni interpolati tra i contorni automatici non
necessariamente seguono il bordo della regione. Se necessario,
modificare i contorni interpolati.
NOTA:
5. Continuare a scorrere e a tracciare finché non si raggiunge l'ultima
sezione che visualizza la regione.
SUGGERIMENTO:
Vitrea visualizza automaticamente una superficie
colorata sulla vista 3D.
6. Se la vista MPR è ingrandita, ridurre la visualizzazione per vedere la
vista 3D.
138
Operazioni comuni
VPMC-13337 A
7. Ruotare la vista 3D per verificare che la superficie contenga l'intera
area da modellare.
8. Verificare che il nome corretto della regione venga elencato nell'elenco
a discesa Region (Regione), quindi fare clic su
SUGGERIMENTO:
.
fare clic sull'elenco a discesa per modificare la
regione.
Modalità di imaging MPR disponibili
Esistono tre modalità di imaging per le viste MPR. Tali
viste presentano un pulsante nell'angolo inferiore
destro. L'icona sul pulsante indica la modalità corrente.
Modalità
Descrizione
Orthogonal
(Ortogonale)
Le tre viste MPR vengono visualizzate in modo
preciso nei piani sagittale, coronale e assiale.
Oblique
(Obliqua)
Una o più viste MPR vengono visualizzate nel piano
obliquo. Ciò è utile per le funzioni che si trovano su
un piano diverso dai piani ortogonali.
Curved
(Curva)
La modalità Curved MPR (MPR curva) crea immagini
multiplanari curve.
Passare da una modalità all'altra facendo clic sul
pulsante oppure facendo clic sulla freccia di selezione
posta vicina al pulsante e selezionare la modalità.
Uso della modalità MPR obliqua
Nella modalità MPR obliqua, cambiare l'orientamento delle viste MPR
ruotando i reticoli in una o due viste MPR.
1. Fare clic con il pulsante destro del mouse nella vista, quindi fare clic su
.
2. In una delle viste MPR, posizionare il cursore sopra uno dei reticoli
Operazioni comuni
.
139
VPMC-13337 A
SUGGERIMENTO:
questa vista resta in modalità ortogonale, mentre le
altre due viste visualizzano le immagini con
angolazioni oblique.
3. Trascinare il reticolo nella vista e contemporaneamente osservare le
altre viste.
SUGGERIMENTO:
durante il trascinamento, i reticoli ruotano intorno al
loro punto di intersezione, rimanendo perpendicolari
l'uno all'altro.
SUGGERIMENTO:
ruotare i reticoli in più viste.
SUGGERIMENTO:
per spostare il punto di intersezione del reticolo, fare
clic sul punto dove si desidera l'intersezione del
reticolo.
4. Per "camminare" in un vaso, fare clic su
SUGGERIMENTO:
e trascinare nella vista.
il centro dei reticoli funge da fulcro.
Uso della modalità Curved MPR (MPR curva)
Nella modalità Curved MPR (MPR curva), usare una delle viste MPR per
definire una curva e visualizzare la curva ricostruita ("appiattita") in un'altra
vista.
1. Scegliere il piano che costituirà la vista di riferimento in cui dirigere il
reticolo per seguire la curva.
SUGGERIMENTO:
•
Per le immagini coronali delle arterie renali, lavorare sul piano
assiale.
•
Per le ricostruzioni sagittali della colonna vertebrale e dell'aorta,
lavorare sul piano coronale.
•
Per le ricostruzioni coronali della colonna vertebrale o
dell'aorta, lavorare sul piano sagittale.
140
Operazioni comuni
VPMC-13337 A
2. Nell'angolo inferiore destro della vista di riferimento, fare doppio clic su
fino a quando l'icona non viene visualizzata in questo modo
SUGGERIMENTO:
.
le etichette nell'angolo inferiore destro cambiano in
Reference (Riferimento), Curved (Curvo) e
Transverse (Trasversale).
3. Nell'angolo inferiore sinistro della vista di riferimento, fare clic su
.
4. Far scorrere la rotella del mouse fino a quando non viene visualizzato il
punto iniziale della curva che si desidera definire.
5. Fare clic sul punto finale della linea verde e trascinarlo sul punto iniziale
della curva.
6. Seguire la curva trascinando la linea verde sui vari punti lungo il centro
della regione anatomica.
SUGGERIMENTO:
viene visualizzata una X verde nei punti in cui passa
la linea verde.
SUGGERIMENTO:
usare la rotella del mouse per scorrere su e giù nella
vista per seguire il centro dell'anatomia.
7. Continuare lungo tutta la curva.
8. Fare clic sul punto finale della linea verde e trascinarlo alla fine della
curva.
9. Fare clic su
nell'angolo inferiore sinistro della vista.
10. Nell'angolo inferiore sinistro della vista curva, fare clic su
.
11. Controllare la linea centrale gialla per assicurarsi che segua il centro
della regione curva.
SUGGERIMENTO:
se necessario, fare clic sulla linea centrale e
trascinare per riposizionarla.
Operazioni comuni
141
VPMC-13337 A
12. Trascinare la linea più corta e più chiara (linea di misurazione) in un
punto lungo la linea centrale da misurare.
13. Trascinare la linea più lunga e più scura (linea trasversale) in un altro
punto lungo la linea centrale da misurare.
SUGGERIMENTO:
viene visualizzato il valore
della misurazione tra le due
linee e dell'intera linea
centrale.
14. Per ruotare la vista curva lungo la linea centrale,
fare clic su
e trascinare nella vista.
Visualizzazione dei reticoli 3D
Per modificare le immagini visualizzate nelle viste MPR, spostare i reticoli
3D di una vista 3D ad una nuova posizione. Le viste MPR si aggiornano
automaticamente per visualizzare sezioni corrispondenti all'intersezione
dei reticoli 3D.
1. Selezionare la casella di controllo 3D Crosshair (Reticolo 3D).
2. Fare clic sull'immagine 3D nella nuova posizione.
142
Operazioni comuni
VPMC-13337 A
Acquisizione di immagini 3D
Le viste di volume 3D possono essere visualizzate dall'esterno o
dall'interno. Inoltre queste possono essere ruotate e visualizzate da
qualsiasi angolazione, ritagliate, annotate con frecce e altro ancora.
Modalità di acquisizione di immagini 3D disponibili
Sono disponibili quattro modalità di acquisizione di
immagini per le viste 3D. Tali viste presentano un pulsante
nell'angolo inferiore destro. L'icona sul pulsante indica la
modalità corrente.
Non tutte le modalità sono disponibili in alcune situazioni.
Operazioni comuni
143
VPMC-13337 A
Modalità
Descrizione
Fly Around
(Navigazione esterna)
Per visualizzare il volume dall'esterno.
Fly Through
(Navigazione interna)
Per visualizzare l'interno di un lume pieno
d'aria o di mezzo di contrasto.
Point of Interest
(POI, Punto di interesse)
Per visualizzare una piccola sezione
dell'immagine nelle immediate vicinanze della
posizione del reticolo.
Per visualizzare l'immagine opposta
all'immagine nella vista 3D principale.
Reverse View (Vista
rovesciata)
Per ritagliare in un piano obliquo.
Oblique Trim
(Ritaglio obliquo)
SUGGERIMENTO: per attivare la modalità
Oblique Trim (Ritaglio
obliquo), fare clic con il
pulsante destro del
mouse nella vista 3D e
selezionare Oblique
Trim (Ritaglio obliquo).
Per scegliere una modalità 3D, fare clic sul pulsante della modalità fino a
quando l'icona della modalità desiderata viene visualizzata sul pulsante.
SUGGERIMENTO:
se l'icona relativa alla modalità desiderata non viene
visualizzata, la modalità non è al momento
disponibile. Per risolvere questo problema,
selezionare un formato diverso della finestra Viewer
(Visualizzatore).
Esecuzione del rendering volumetrico e rotazione
Per ruotare l'immagine, fare clic sui pulsanti di scelta rapida relativi alla
rotazione, sulla parte in basso della vista 3D.
•
Superior (Superiore)
•
Inferior (Inferiore)
•
Anterior (Anteriore)
144
Operazioni comuni
VPMC-13337 A
•
Posterior (Posteriore)
•
Left (Sinistra)
•
Right (Destra)
•
Oblique (Obliqua)
Usare l'elenco a discesa Volume Render (Rendering volumetrico) per
modificare l'aspetto della vista 3D.
1. Fare clic sull'elenco a discesa Volume Render
(Rendering volumetrico).
2. Selezionare un'opzione di rendering volumetrico.
•
Normal (Normale) — Disattiva l'illuminazione.
•
Volume Render (Rendering volumetrico) — Visualizza un
rendering volumetrico MIP 3D accanto al rendering volumetrico di
immagini MPR. Utile per mostrare la profondità dei vasi.
•
MIP (Maximum Intensity Projection, Massima Intensità di
Proiezione) — Un'impostazione di ombreggiatura che visualizza
i dati usando solo i valori dei dati più elevati per ogni voxel
dell'immagine. Un voxel è l'area cubica più piccola di un'immagine
risolvibile su schermo. MIP è una buona impostazione da usare
quando vi sono caratteristiche concorrenti composte da voxel con
valori simili o superiori che potrebbero offuscare la caratteristica di
interesse.
•
MinIP (Minimum Intensity Projection, Minima Intensità di
Proiezione) — Un'impostazione di ombreggiatura che visualizza
i dati usando solo i valori dei dati più bassi per ogni voxel
dell'immagine. Ciò è utile quando caratteristiche composte da
voxel con valori simili o superiori potrebbero offuscare una
caratteristica di interesse con valori dei voxel inferiori in
un'immagine scansita.
•
Inverted MIP (MIP invertita) — Un'impostazione MIP a
visualizzazione inversa.
•
Inverted MinIP (MinIP invertita) — Un'impostazione MinIP a
visualizzazione inversa.
Operazioni comuni
145
VPMC-13337 A
•
Normal-Cut Plane (Piano sezione normale)— Rimuove l'artefatto
di rendering. Il piano a sezione normale fornisce una superficie
piana.
Rotazione
Ruotare mediante trascinamento
1. Fare clic nell'immagine 3D e trascinare per ruotare per gradi in
qualsiasi direzione.
Una descrizione comandi mostra la rotazione (in gradi) effettuata in
una singola direzione. Ogni volta che si fa clic sull'immagine per
trascinarla, la descrizione comandi comincia da 0.
2. Fare clic sul bordo della vista 3D e trascinare per far ruotare
l'immagine sullo stesso piano.
Ruotare con i tasti freccia
1. Premere qualsiasi tasto freccia per ruotare l'immagine di 5 gradi in
quella data direzione.
Una descrizione comandi mostra la quantità totale della rotazione. Se
trascorrono 10 secondi dalla pressione di un tasto freccia, la
descrizione comandi riparte da 0.
Ruotare mediante l'immissione delle esatte posizioni
Digitare i valori di rotazione per ruotare il volume nelle posizioni giuste:
•
•
Azimuth (a) (Azimut) [valori validi da -180 a 180] - gradi di
rotazione a destra o a sinistra intorno al centro del volume
•
Elevation (e) (Elevazione) [valori validi da -90 a 90] - gradi di
rotazione in avanti o all'indietro dal centro del volume
•
Twist (t) (Torsione) [valori validi da -180 a 180] - grado di
inclinazione verso sinistra o verso destra intorno al centro del
volume
Per regolare la rotazione in base a uno specifico valore, digitare il
valore seguito dalla lettera appropriata.
146
Operazioni comuni
VPMC-13337 A
Misurazione del volume nella vista 3D
Per misurare il volume di una regione 3D, segmentare innanzitutto la
regione, quindi visualizzare una superficie.
1. Fare clic su
.
2. In una vista MPR, localizzare e fare clic sull'anatomia.
3. Ruotare la vista 3D per verificare che la superficie sia definita in modo
preciso.
4. Se necessario, usare gli strumenti del riquadro Multi-Pick
(Multiselezione) nel visualizzatore per regolare l'area di selezione.
5. Nella finestra Multi-Pick (Multiselezione) nel visualizzatore, fare clic
sull'elenco a discesa Anatomy (Anatomia) per selezionare un nome
per la regione.
6. Fare clic su
.
7. In Anatomy Management (Gestione anatomia),
fare clic con il pulsante destro sulla regione e
selezionare Show Volume (Mostra volume).
SUGGERIMENTO:
le misurazioni del volume
vengono visualizzate nella
vista 3D.
per gli esami TC vengono visualizzati UH medio e la deviazione
standard. Per gli esami RM vengono visualizzati il valore medio
dell'intensità del segnale e la deviazione standard.
NOTA:
Operazioni comuni
147
VPMC-13337 A
Modellazione 3D
Usare la modellazione 3D per rimuovere il tavolo di scansione o altri
artefatti dalla vista 3D.
1. Fare clic con il pulsante destro del mouse e selezionare
.
2. Tracciare un contorno intorno all'area da modellare.
3. Fare clic sull'elenco a discesa Add To (Aggiungi a) e selezionare
Recycle Bin (Cestino).
4. Fare clic su Done (Eseguito).
usare la modellazione 3D per aggiungere oggetti
anche ad altre regioni.
SUGGERIMENTO:
Esecuzione del ritaglio obliquo
Il ritaglio lungo un piano ortogonale non consente sempre di rivelare
l'immagine desiderata. Selezionare la casella di controllo Oblique Trim
(Ritaglio obliquo) per ritagliare il volume lungo un piano obliquo.
1. Selezionare la casella di controllo Oblique Trim (Ritaglio obliquo).
SUGGERIMENTO:
vengono rimossi tutti i dati "più vicini all'utente"
rispetto al piano.
SUGGERIMENTO:
la casella di controllo 3D Box (Riquadro 3D) viene
selezionata automaticamente e intorno al volume
viene visualizzato un riquadro 3D giallo che indica la
posizione del piano di ritaglio obliquo.
2. Con lo strumento Crosshair (Reticolo) attivo, fare clic e trascinare la
vista sul punto approssimativo indicato dalla croce gialla.
3. Premere il pulsante centrale del mouse e trascinare la croce gialla per
spostare l'asse di rotazione.
4. Premere il pulsante centrale del mouse e trascinare il volume per
ruotare il piano su se stesso.
148
Operazioni comuni
VPMC-13337 A
5. Fare clic con il pulsante destro del mouse e trascinare per spostare il
piano di ritaglio in avanti o indietro.
SUGGERIMENTO:
ritagliare nelle viste di navigazione interna. Per
visualizzare la parte che è stata ritagliata nelle viste
di navigazione interna, passare al formato della
finestra Viewer (Visualizzatore) a 5 riquadri e
impostare la vista 3D superiore in modalità Reverse
View (Vista rovesciata).
SUGGERIMENTO:
per visualizzare nuovamente l'intero volume dopo
aver usato il ritaglio obliquo, deselezionare la casella
di controllo Oblique Trim (Ritaglio obliquo).
Denoising (Rimozione del rumore, non disponibile negli Stati Uniti)
Utilizzare Denoising (Rimozione rumore) per filtrare le immagini in base alla
riduzione del rumore.
NOTA: assicurarsi di visualizzare le immagini con Denoising (Rimozione
rumore) applicato insieme alle immagini originali passando
dall'immagine principale a quella con rimozione del rumore e
viceversa.
•
Una volta applicato un filtro Denoising (Rimozione rumore),
premere D per passare da un'immagine con Denoising (Rimozione
rumore) applicato all'immagine senza filtro e viceversa.
1. Fare clic sulla freccia di selezione Denoising
(Rimozione rumore) per visualizzare il menu.
Operazioni comuni
149
VPMC-13337 A
2. Scegliere un valore predefinito del filtro.
3. Per creare una nuova preimpostazione, selezionare Presets
(Preimpostazioni).
a. Selezionare una preimpostazione da utilizzare come punto di partenza per la nuova preimpostazione.
b. Nella finestra Denoising Preset Editor (Editor valori preimpostati
rimozione rumore), regolare i valori di impostazione per i campi
Smoothness (Uniformità) o Contrast (Contrasto).
c. Fare clic su New (Nuovo).
d. Se si desidera, rinominare la preimpostazione.
e. Per modificare la potenza della rimozione del rumore, selezionare
Advanced (Avanzate) e scegliere un valore dalle frecce a discesa.
f. Fare clic su OK.
150
Operazioni comuni
VPMC-13337 A
4. Per modificare una preimpostazione personalizzata (creata
dall'utente):
per modificare una preimpostazione predefinita, creare una
nuova preimpostazione utilizzando la preimpostazione predefinita
come punto di partenza.
NOTA:
a. Selezionare la preimpostazione.
b. Nella finestra Denoising Preset Editor (Editor valori preimpostati
rimozione rumore), regolare i valori di impostazione per i campi
Smoothness (Uniformità) o Contrast (Contrasto).
c. Fare clic su Save (Salva).
5. Per modificare le impostazioni di filtraggio nella vista MPR in modo
interattivo, selezionare Interactive (Interattivo).
a. Trascinare il cursore nella vista utilizzando il valore S/C
(Smoothness/Contrast; Uniformità/Contrasto) come guida.
SUGGERIMENTO:
l'area interna alla casella gialla viene modificata
interattivamente con lo spostamento del cursore.
b. Rilasciare il pulsante del mouse per impostare il valore di rimozione
del rumore.
c. Selezionare un altro strumento, ad esempio Crshair (Reticolo), per
uscire dalla rimozione del rumore interattiva.
Operazioni comuni
151
VPMC-13337 A
6. Per salvare le impostazioni interattive come nuova preimpostazione
selezionare Save As (Salva con nome).
a. In Create New Filter Editor (Editor creazione nuovo filtro), regolare i
valori di impostazione per i campi Smoothness (Uniformità) o Contrast (Contrasto).
b. Per modificare la potenza della rimozione del rumore, selezionare
Advanced (Avanzate) e scegliere un valore dalle frecce a discesa.
c. Fare clic su OK.
7. Selezionare Save new series (Salva nuova serie...) per creare un
batch di immagini nel piano ortogonale selezionato, che sarà
esportato come nuova serie.
152
Operazioni comuni
VPMC-13337 A
Modifica delle impostazioni di visibilità
Le opzioni di visibilità consentono di controllare come vengono
visualizzate le immagini 3D nella segmentazione della regione. È possibile
applicare le opzioni di visibilità a tutte le regioni o ad una singola regione.
Applicare uno schema di visibilità a tutte le regioni:
•
Fare clic su una delle opzioni predefinite di visibilità o
fare clic sulla freccia di selezione per visualizzare un
pannello di scelte aggiuntive.
Modificare il colore di una sola regione:
1. Selezionare la regione dall'elenco Anatomy
Management (Gestione anatomia).
2. Fare clic sull'elenco a discesa Options
(Opzioni).
3. Selezionare Change Colors (Modifica colori).
Operazioni comuni
153
VPMC-13337 A
4. Fare doppio clic su un'impostazione predefinita.
OPPURE
Fare clic su
per selezionare da un menu i gradienti di colore o
i colori pieni.
Applicare le impostazioni relative a finestra/livello a una
singola regione:
1. Selezionare la regione dall'elenco Anatomy Management (Gestione
anatomia).
2. Fare clic con il pulsante destro del mouse nella vista, quindi fare
clic su
.
3. Fare clic e trascinare nella vista per regolare le impostazioni relative a
finestra/livello per la regione.
Creare un'impostazione predefinita personalizzata per la
regione:
1. Selezionare la regione dall'elenco Anatomy Management (Gestione
anatomia).
2. Fare clic sull'elenco a discesa Options (Opzioni).
154
Operazioni comuni
VPMC-13337 A
3. Selezionare Edit Opacity & Colors (Modifica opacità e colori).
4. Regolare i colori per i valori UH in base alle proprie preferenze:
•
Fare clic su
•
Fare clic su una casella lungo la barra dei colori (notare il valore
UH per un determinato punto visualizzato nell'angolo superiore
destro), quindi scegliere un colore dalla tavolozza per applicarlo
a quel valore UH.
•
Fare doppio clic lungo la curva per aggiungere una nuova casella
alla barra dei colori.
•
Fare clic con il pulsante destro del mouse su un quadrato nella
barra dei colori e selezionare Apply Color to All (Applica colore
tutti) per applicare il colore selezionato all'intero intervallo dei
valori UH.
5. Fare clic su
per selezionare un gradiente predefinito.
per salvare le impostazioni come predefinite.
Uso delle opzioni di illuminazione
L'illuminazione illumina l'immagine per consentire di vederla più
chiaramente.
1. Fare clic su
per visualizzare il menu di illuminazione.
Operazioni comuni
155
VPMC-13337 A
2. Per modificare il colore dello sfondo:
a. Selezionare Select 3D Background Color (Seleziona colore di
sfondo 3D).
b. Scegliere un colore dalla tavolozza dei colori.
3. Per modificare le opzioni di illuminazione selezionare Lighting
Options (Opzioni di illuminazione).
Riferimento Descrizione
1
Controllo Light Direction
(Direzione della luce) — Trascinare il
punto bianco per regolare la
direzione della sorgente luminosa.
2
Menu a discesa Light Properties
(Proprietà luce) — Consente di
selezionare un’opzione per le
proprietà della luce.
3
Dispositivo di scorrimento Ambient
(Ambiente) — Regola la luce
ambientale.
4
Dispositivo di scorrimento Diffuse
(Diffusa) — Regola la luce diffusa.
5
Dispositivo di scorrimento
Specular (Speculare) — Regola la
luce speculare.
6
Menu a discesa Projection
(Proiezione) — Consente di
selezionare un'opzione del campo
visivo.
7
Pulsante OK — Premere per
accettare le modifiche.
8
Pulsante Cancel (Annulla) —
Premere per annullare le modifiche.
1
2
3
4
5
6
7
8
156
Operazioni comuni
VPMC-13337 A
Modifica del campo visivo
Modificare il campo visivo utilizzando il menu a discesa Projection
(Proiezione) nel menu Options (Opzioni).
La modalità Orthographic (Ortografica) visualizza la vista come se le linee
degli oggetti fossero perpendicolari al piano di proiezione.
Nelle altre modalità, alle linee degli oggetti è applicata la prospettiva, in
modo che le parti distanti dell'oggetto sembrino più piccole.
•
Orthographic (Ortografica) — vista senza applicazione di
prospettiva
•
Telephoto (Telefoto) — elimina dalla vista i dati periferici
dell'immagine
•
Moderate (Moderata) — vista con un campo visivo più ampio
rispetto a Telephoto (Telefoto)
•
Wide Angle, Very Wide Angle, Ultra Wide Angle
(Grandangolare, Extra grandangolare, Ultra grandangolare) — vista
con campo visivo grandangolare
le opzioni specifiche disponibili sono associate al protocollo
selezionato nella finestra Gallery (Galleria). L'impostazione iniziale è
determinata dalla vista che si seleziona. L'ampiezza del campo visivo
(in gradi) è riportata nel menu per ogni opzione di vista.
NOTA:
NOTA: se
si seleziona Orthographic (Ortografica) nell'elenco Projection
(Proiezione) e si passa da una vista 3D alla modalità Fly Through
(Navigazione interna), l'elenco Projection (Proiezione) passerà
automaticamente ad un'opzione prospettica.
•
Se si modifica il campo visivo mentre si è in modalità Fly Through
(Navigazione interna), ciò provoca una modifica significativa
nell'aspetto del volume. La riduzione del campo visivo fa sembrare
il volume molto più grande. Analogamente, l'allargamento del
campo visivo fa sembrare il volume molto più piccolo. Se si passa
successivamente alla modalità Fly Around (Navigazione esterna),
l'immagine del volume manterrà le stesse dimensioni che nella
modalità Fly Through (Navigazione interna).
Operazioni comuni
157
VPMC-13337 A
Navigazione interna nei volumi
Usare la funzione di navigazione interna per esplorare i passaggi di
un'anatomia. Dalla finestra Gallery (Galleria), selezionare un'impostazione
predefinita che contenga la parola Fly Through (Navigazione interna) nel
nome.
1. Assicurarsi che il formato della finestra Viewer (Visualizzatore) includa
una vista 3D.
2. Ingrandire e ruotare la vista 3D secondo necessità per posizionare
l'area nella quale si desidera navigare al centro della vista.
3. Fare clic sul pulsante della modalità nell'angolo
inferiore destro della vista 3D
finché non passa a
Fly Through (Navigazione interna)
OPPURE
Dall'elenco a discesa Preset Selector (Selettore
preimpostazioni) della scheda Analysis (Analisi),
selezionare Flythrough Contrast (Panoramica
contrasto) dalla finestra di dialogo Preset Selector
(Selettore preimpostazioni).
4. Premere ALT di destra, quindi nella vista 3D fare clic sull'area nella
quale si desidera navigare.
SUGGERIMENTO:
nella vista MPR, fare clic sull'area dove iniziare la
navigazione.
5. Iniziare la navigazione utilizzando uno dei seguenti metodi:
•
Fare clic con il pulsante destro e trascinare
•
Far scorrere la rotellina del mouse
•
Premere ALT di destra e fare clic nella vista lungo il passaggio
•
Usare un tasto di scelta rapida della tastiera
158
Operazioni comuni
VPMC-13337 A
Premere...
Per...
>
<
SHIFT >
(MAIUSC >)
SHIFT <
(MAIUSC <)
ARROW
(FRECCIA)
SHFT + ARROW
(MAIUSC +
FRECCIA)
?
left-ALT (ALT di
sinistra) + clic
right-ALT (ALT di
destra) + clic
Navigare in avanti
Navigare indietro
Per avanzare utilizzando la navigazione in continuo
assistita
Per arretrare utilizzando la navigazione in continuo
assistita
Per modificare la direzione eseguendo piccoli
spostamenti
Per modificare la direzione eseguendo spostamenti
più ampi
SUGGERIMENTO:
Per ruotare la direzione di visualizzazione di 180 gradi
Spostare il punto prospettico. Utilizzabile anche
durante la creazione di lotti.
Spostare la direzione di visualizzazione. Utilizzabile
anche durante la creazione di lotti.
per continuare la navigazione, premere SHIFT
(MAIUSC), quindi fare clic con il pulsante destro del
mouse e trascinare.
6. Ruotare facendo clic e trascinando nella direzione in cui si desidera
eseguire la rotazione.
Esame di una funzione di interesse nelle viste MPR durante la
navigazione attraverso il lume.
1. Nella scheda Visual (Visivo), verificare che la casella di controllo Target
Nav (Nav mirata) sia deselezionata.
2. Tenere premuto left-ALT (ALT di sinistra), quindi fare clic sul punto di
interesse nella vista 3D.
SUGGERIMENTO:
i reticoli nelle viste MPR si spostano nel punto su cui
è stato fatto clic. Il punto prospettico nella vista 3D
non viene modificato. In questo modo il punto
prospettico risulta temporaneamente fuori sincronia
con i reticoli MPR.
Operazioni comuni
159
VPMC-13337 A
3. Per sincronizzare nuovamente le viste MPR e 3D, spostarsi in una
nuova posizione.
Navigazione nei piani MPR obliqui che cambiano
dinamicamente.
1. Fare clic sull'elenco a discesa della modalità MPR e selezionare
Oblique (Obliquo).
2. Navigare all'interno del volume.
Usare questi riferimenti di navigazione:
Metodo
MPR
crosshairs
(Reticoli
MPR)
Field of
View Cone
(Cono del
campo
visivo)
Passaggi
•
Con l'opzione
1. Fare clic su
attiva, fare clic in una vista MPR.
.
2. Nell'elenco a discesa Projection (Proiezione),
selezionare un'opzione di visualizzazione diversa da
Orthographic (Ortografica).
SUGGERIMENTO:
più ampio è l'angolo, più grande
sarà il cono.
3. Selezionare la casella di controllo Field of View
(Campo visivo) in Display Options (Opzioni del
display) nella scheda Visual (Visivo).
SUGGERIMENTO:
per modificare il punto
prospettico del cono, fare clic su
e successivamente fare clic
nella vista MPR.
SUGGERIMENTO:
per modificare la direzione del
cono, fare clic su
, quindi
premere ALT di sinistra e fare clic
nella vista MPR.
160
Operazioni comuni
VPMC-13337 A
Metodo
Passaggi
3D
1. Selezionare un formato della finestra Viewer
Crosshairs
(Visualizzatore) a 5 riquadri.
(Reticoli 3D)
2. Modificare la modalità per la vista 3D superiore in
modalità Fly Around (Navigazione esterna).
3. Nella scheda Visual (Visivo), nell'area View Options
(Opzioni di visualizzazione), selezionare la casella di
controllo 3D Crosshair (Reticolo 3D).
4. Eseguire una navigazione interna nella vista 3D
inferiore.
i reticoli 3D nella vista 3D
superiore cambiano durante la
navigazione nella vista 3D
inferiore.
1. Selezionare un formato della finestra Viewer
(Visualizzatore) a 5 riquadri.
SUGGERIMENTO:
Reverse
View (Vista
rovesciata)
2. Modificare la modalità della vista 3D superiore in
modalità Reverse View (Vista rovesciata).
3. Eseguire una navigazione in avanti nella vista 3D
inferiore.
SUGGERIMENTO:
Operazioni comuni
la vista 3D superiore viene
visualizzata dallo stesso punto
della vista inferiore, ma in
direzione opposta.
161
VPMC-13337 A
Batch di immagini e filmati
È possibile creare batch di immagini 2D, MPR e 3D. I batch possono
essere stampati o salvati su un server DICOM. Come per le istantanee, tali
batch vengono memorizzati nella finestra Report (Referto). I batch di
immagini possono essere convertiti in filmati digitali.
Accesso alle impostazioni del batch
È possibile accedere alle impostazioni del batch dal menu selezionabile
con il pulsante destro o facendo clic sul pulsante More Options (Altre
opzioni) nella scheda Batch. La finestra di dialogo Batch Settings
(Impostazioni batch) contiene le schede Size (Misura), Movie (Filmato) e
Curved MPR (MPR curva).
Batch Settings (Impostazioni batch) menu selezionabile con il pulsante
destro
Le impostazioni del batch sono disponibili
dal menu selezionabile con il pulsante
destro per dare la possibilità di modificare le
impostazioni del batch senza dover
accedere alla scheda Batch (Lotto).
•
Fare clic con il pulsante destro del
mouse e selezionare Batch Settings (Impostazioni batch) per
accedere alla casella di dialogo Batch Settings (Impostazioni batch).
162
Operazioni comuni
VPMC-13337 A
Batch Settings (Impostazioni batch) pulsante More Options (Altre opzioni)
1. Dalla scheda Batch, selezionare il pulsante
More Options (Altre opzioni) per accedere
alla casella di dialogo Batch Settings
(Impostazioni batch).
•
La scheda Size (Misura) contiene le
impostazioni esistenti delle dimensioni
di output del batch.
SUGGERIMENTO:
•
vi sono opzioni diverse
per la sezione e per i
batch 3D. Nella finestra
Batch Output Size
(Dimensioni output
batch) verrà visualizzato
3D o Slice (Sezione).
La scheda Movie (Filmato) permette di visualizzare e modificare le
impostazioni per i filmati esistenti.
Operazioni comuni
163
VPMC-13337 A
•
La scheda Curved MPR (MPR curva) consente di modificare la
dimensione passo (gradi), il numero di immagini generate e
l'angolo di rotazione di un batch MPR curvo automatico cui è
possibile accedere dal menu selezionabile dal pulsante destro.
2. L'opzione Save Settings as default (Salva le impostazioni come
predefinite) consente di salvare impostazioni modificate per una
sessione Vitrea successiva. In caso contrario, le nuove impostazioni
saranno disponibili solo per la sessione corrente.
3. Selezionare OK per salvare le impostazioni.
SUGGERIMENTO:
selezionare Cancel (Annulla) per tornare alle
impostazioni modificate.
Annotazione dei lotti
Aggiungere una descrizione della
serie da visualizzare nello
scomparto dei risultati e durante
l'esportazione del lotto.
1. Immettere un valore nel
campo Series description
(Descrizione serie).
OPPURE
Selezionare un valore dall'elenco a discesa.
Aggiungere una pagina di copertina con un'etichetta davanti al lotto o al
filmato.
164
Operazioni comuni
VPMC-13337 A
2. Selezionare la casella di controllo Show cover image with label:
(Mostra immagine di copertina con etichetta).
3. Aggiungere un valore al campo.
OPPURE
Selezionare un valore dall'elenco a discesa.
accertarsi di etichettare le descrizioni delle serie e le pagine di
copertina con informazioni corrette e appropriate.
NOTA:
Creazione di batch MPR con script
Creare un batch a scorrimento per le immagini MPR in base alle
impostazioni selezionate.
1. Configurare la vista MPR nella finestra Viewer (Visualizzatore)
selezionando la modalità di visualizzazione desiderata delle immagini
nel batch.
SUGGERIMENTO:
i batch MPR con script sono disponibili solo in
modalità ortogonale.
2. Selezionare la scheda Batch (Lotto).
3. Nell'area Scripted Batch (Batch con script) in
MPR Scroll (Scorrimento MPR), selezionare
uno dei piani MPR.
SUGGERIMENTO:
gli altri due piani visualizzano
le linee di riferimento
incrociato che mostrano le
sezioni del batch.
4. In Direction (Direzione), selezionare una direzione di scorrimento.
Operazioni comuni
165
VPMC-13337 A
5. Se necessario, regolare i cursori Step Size
(Dimensione passo) o Number of Images
(Numero di immagini). Le linee di riferimento
incrociato sugli altri due piani si regolano di
conseguenza.
SUGGERIMENTO:
nelle MPR ortogonali o
oblique gli altri due piani visualizzano le linee di
riferimento incrociato che mostrano le sezioni del
lotto.
6. Per riposizionare i punti iniziale e finale del lotto, fare clic e trascinare le
linee di riferimento incrociato iniziale o finale in una delle altre viste.
Si sta creando un lotto della vista coronale. Fare clic e
trascinare le linee di riferimento incrociato iniziale o finale nella vista
assiale o sagittale per modificare il lotto. Il lotto verrà creato nella vista
coronale.
ESEMPIO
7. Per rendere anonimo il batch o il filmato, deselezionare la casella di
controllo
8. Fare clic su
.
per creare un batch che verrà salvato nella finestra
Report (Referto)
OPPURE
Fare clic su
per creare un filmato digitale che verrà salvato nella
finestra Report (Referto).
9. Per regolare le impostazioni di qualità, riproduzione e riproduzione in
avanti e indietro dei filmati, fare clic su
SUGGERIMENTO:
.
dopo aver fatto clic su uno dei pulsanti di output,
viene visualizzata un'anteprima del batch in un'altra
finestra.
166
Operazioni comuni
VPMC-13337 A
Creazione di batch manuali 2D e MPR
Per realizzare batch di immagini 2D, parti di immagini MPR oppure MPR
oblique o curve, creare un batch manuale.
1. Configurare la vista 2D o MPR nella finestra Viewer (Visualizzatore)
selezionando la modalità di visualizzazione desiderata delle immagini
nel batch.
2. Selezionare la scheda Batch (Lotto).
SUGGERIMENTO:
il pulsante
viene attivato automaticamente.
3. Nella vista del batch, scorrere fino a raggiungere il punto iniziale.
4. Fare clic nella vista.
SUGGERIMENTO:
nella vista viene visualizzato un segno di spunta
verde.
SUGGERIMENTO:
il pulsante
viene attivato automaticamente.
5. Scorrere fino a raggiungere il punto finale.
6. Fare clic nella vista.
SUGGERIMENTO:
nelle MPR ortogonali od oblique, in una o in
entrambe le viste vengono visualizzate le linee di
riferimento incrociato che mostrano le sezioni del
batch.
7. Per riposizionare i punti iniziale e finale del lotto, fare clic e trascinare le
linee di riferimento incrociato iniziale o finale in una delle altre viste.
Si sta creando un lotto della vista coronale. Fare clic e
trascinare le linee di riferimento incrociato iniziale o finale nella vista
assiale o sagittale per modificare il lotto. Il lotto verrà creato nella vista
coronale.
ESEMPIO
8. Se necessario, regolare i cursori Step Size (Dimensione passo) o
Number of Images (Numero di immagini).
Operazioni comuni
167
VPMC-13337 A
9. Per rendere anonimo il batch o il filmato, deselezionare la casella di
controllo
.
10. Se si commette un errore, fare clic su
per ricominciare.
se si cancella il lotto, tutti i contenuti, incluse le descrizioni
delle serie e le etichette delle pagine di copertina, verranno
eliminate.
NOTA:
11. Fare clic su
OPPURE
su
.
Creazione di batch 3D con script
Creare un batch ruotante per le immagini 3D in base alle impostazioni
selezionate.
1. Configurare la vista 3D nella finestra Viewer (Visualizzatore)
selezionando la modalità di visualizzazione desiderata delle immagini
nel batch.
SUGGERIMENTO:
i batch 3D con script sono disponibili solo in
modalità di navigazione esterna e in modalità POI.
2. Selezionare la scheda Batch (Lotto).
3. Nell'area Scripted Batch (Batch con script), in
3D Rotation (Rotazione 3D), selezionare il
grado di rotazione.
4. In Direction (Direzione), selezionare una
direzione di rotazione.
5. Per rendere anonimo il batch o il filmato, deselezionare la casella di
controllo
6. Fare clic su
.
OPPURE
su
168
.
Operazioni comuni
VPMC-13337 A
Creazione di batch manuali 3D
Per le rotazioni 3D in varie direzioni o per le navigazioni interne, è possibile
creare un batch manuale. Selezionare le immagini iniziali, intermedie e
finali; Vitrea aggiungerà delle immagini tra quelle selezionate per creare
transizioni omogenee.
1. Configurare la vista 3D nella finestra Viewer (Visualizzatore)
selezionando la modalità di visualizzazione desiderata delle immagini
nel batch.
2. Selezionare la scheda Batch (Lotto).
SUGGERIMENTO:
il pulsante
viene attivato automaticamente.
3. Nella vista 3D, ruotare o scorrere fino al punto iniziale.
4. Fare clic nella vista.
SUGGERIMENTO:
nella vista viene visualizzato un segno di spunta
verde.
SUGGERIMENTO:
i pulsanti
e
vengono attivati
automaticamente.
5. Per i batch a rotazione, ruotare la vista nella direzione desiderata
OPPURE
Per i batch di navigazione interna, iniziare la navigazione.
6. Fare clic nella vista per acquisire un'immagine intermedia.
7. Per i batch di navigazione interna, selezionare la casella di controllo
Auto 3D Via Points (3D automatico tramite punti)
per
catturare automaticamente le immagini intermedie.
8. Ripetere i passaggi 5 e 6 fino a quando non sono state catturate tutte
le immagini intermedie.
Operazioni comuni
169
VPMC-13337 A
9. Fare clic su
.
10. Fare clic nella vista.
11. Per rendere anonimo il batch o il filmato, deselezionare la casella di
controllo
.
12. Se si commette un errore, fare clic su
per ricominciare.
se si cancella il lotto, tutti i contenuti, incluse le descrizioni
delle serie e le etichette delle pagine di copertina, verranno
eliminate.
NOTA:
13. Fare clic su
OPPURE
su
.
Esportazione automatica
Utilizzare l'esportazione automatica per salvare nuovamente i risultati
DICOM in PACS.
1. Dopo avere creato i risultati (istantanee o lotti) e chiuso l'esame, viene
visualizzata la finestra di dialogo Auto Export (Esportazione
automatica).
170
Operazioni comuni
VPMC-13337 A
i risultati vengono esportati nello stesso formato con cui sono
stati creati.
NOTA:
2. Usare il menu a discesa Group (Gruppo) per selezionare la posizione in
cui esportare i risultati.
per le distribuzioni a clienti con più siti, in cui i dati vengono
trasferiti a una posizione VIMS centrale, il menu a discesa viene
automaticamente compilato con un elenco di posizioni di ricezione dei
gruppi preconfigurate. Il gruppo selezionato viene abbinato in base al
nome dell'istituto memorizzato nei dati originali. Se non viene trovata
alcuna corrispondenza, l'elenco popolato visualizza l'ultimo gruppo
selezionato. Il gruppo predefinito 'All' (Tutto) rappresenta tutte le
possibili posizioni di ricezione.
NOTA:
3. Selezionare una delle seguenti opzioni:
Opzione
Descrizione
Export Selected
(Esporta
selezionati)
Export All
(Esporta tutto)
Exit (Chiudi)
Esporta le istantanee e i lotti selezionati.
Cancel (Annulla)
Esporta tutte le istantanee e i lotti.
Non esporta i risultati, ma i risultati
rimangono su VIMS.
Chiude la finestra di dialogo Auto Export
senza esportare istantanee o batch.
Operazioni comuni
171
VPMC-13337 A
Study Viewer
La funzione Study Viewer consente di visualizzare un'anteprima di
immagini acquisite tramite scansione da immagini TC, RM, MN, PET, US,
CR, DR e da cattura secondaria.
Questa funzionalità può essere usata per:
•
Visualizzare le immagini originali acquisite mediante scanner prima di
caricarle e visualizzarle come file di volume in Vitrea
•
Mettere in sequenza tutte le immagini di un esame per esaminare
rapidamente più serie
•
Esaminare rapidamente immagini DICOM
Esecuzione di Study Viewer da Study Directory (Directory esame)
1. In Study Directory (Directory esame), fare clic con il pulsante destro del
mouse su un esame.
2. Selezionare Load in Study Viewer (Carica in Study Viewer).
SUGGERIMENTO:
le istantanee, le immagini di acquisizione secondaria
e le serie diverse da TC, RM o PET possono essere
caricate direttamente in Study Viewer facendo
doppio clic sulla voce in Study Directory (Directory
esame).
172
Operazioni comuni
VPMC-13337 A
Esecuzione di Study Viewer dal desktop
1. Fare doppio clic sull'icona di Study Viewer.
2. Selezionare l'esame dal browser.
SUGGERIMENTO:
un percorso tipico è Desktop|VESData|Patients.
Operazioni comuni
173
VPMC-13337 A
Comandi di Study Viewer
Usare i comandi di Study Viewer per regolare le immagini acquisite.
#
1
1
2
3
4
Descrizione
Comandi per la
regolazione
dell'immagine
Comandi della
modalità cine
Comandi del
mouse
Opzioni del
display e Guida
2
3
4
Comandi per la regolazione dell'immagine di Study
Viewer
•
Per ruotare un'immagine a sinistra, fare clic su
•
Per ruotare un'immagine a destra, fare clic su
174
.
.
Operazioni comuni
VPMC-13337 A
•
Per capovolgere l'immagine verticalmente, fare clic su
.
•
Per invertire la scala di grigi dell'immagine, fare clic su
.
•
Per passare alla serie cine successiva o precedente nella sequenza,
fare clic su
•
.
Per passare alle successive o alle precedenti immagini contrassegnate
(immagine con una misurazione tracciata), fare clic su
•
Per riposizionare un'immagine all'inizio o alla fine della sequenza, fare
clic su
•
.
.
Per modificare il valore di finestra/livello, fare clic su
e selezionare un'impostazione predefinita dall'elenco
OPPURE
Digitare nuovi valori nelle caselle di testo.
•
Per visualizzare o nascondere le misurazioni, selezionare o
deselezionare la casella di controllo Measurements (Misurazioni).
•
Per visualizzare o nascondere i dati del paziente, selezionare o
deselezionare la casella di controllo Patient Information (Dati paziente).
Comandi della modalità cine di Study Viewer
•
Per scorrere automaticamente in avanti attraverso le serie,
fare clic su
•
Per scorrere automaticamente all'indietro attraverso le serie,
fare clic su
•
.
.
Per interrompere lo scorrimento, fare clic su
Operazioni comuni
.
175
VPMC-13337 A
•
Per controllare l'esito dello scorrimento automatico,
selezionare un'opzione:
•
Loop (Reiterazione) - scorrere dall'inizio alla fine e
cominciare di nuovo.
•
Swing (Avanti e indietro) - scorrere dall'inizio alla fine e dalla fine
all'inizio.
•
Once (Una volta) - scorrere dall'inizio alla fine una volta.
Comandi del mouse in Study Viewer
A ognuno dei tre pulsanti del mouse è assegnato un comando che viene
attivato quando viene premuto un determinato pulsante nella vista.
Per impostazione predefinita, i pulsanti del mouse
corrispondono alle seguenti azioni:
•
Sinistro - Finestra/Livello
•
Centrale - Misura
•
Destro - Cine manuale
Modifica delle azioni assegnate ai pulsanti del mouse
1. Fare clic sul pulsante Mouse Control (Comando del mouse) sinistro,
centrale o destro nel pannello di controllo della finestra Study Viewer.
2. Fare clic sul comando desiderato.
TABELLA 1. Comandi del mouse in Study Viewer
Comando
Descrizione
Cine manuale
Finestra/Livello
Misura
176
Operazioni comuni
VPMC-13337 A
Comando
Descrizione
Panoramica
Zoom
Rotellina del mouse
Far scorrere la rotella del mouse per eseguire la ripresa manualmente
attraverso le immagini.
Opzioni del display e guida in Study Viewer
Finestra di layout del display personalizzata
Modificare i dati di intestazione che vengono visualizzati sulla finestra di
layout.
1. Fare clic su
.
2. Selezionare una tag di intestazione e trascinarla in uno dei quattro
pannelli che rappresentano gli angoli della vista.
3. Fare clic su OK.
DICOM
•
Fare clic su
per visualizzare tutte le tag DICOM per l'immagine
corrente.
Guida di Study Viewer
•
Per visualizzare la guida in linea di Study Viewer, fare clic su
Operazioni comuni
.
177
VPMC-13337 A
Tasti di scelta rapida della tastiera di Study Viewer
Premere:
Per:
ALT-TAB
HOME (INIZIO)
END (FINE)
UP ARROW
(FRECCIA SU)
DOWN ARROW
(FRECCIA GIÙ)
PAGE UP (PGSU)
ESC
Alternare tra Study Viewer e Vitrea
Passare alla fine della sequenza
Passare all'inizio della sequenza
Passare alla sezione successiva nella
sequenza
Andare alla sezione precedente nella
sequenza
Passare all'inizio della serie successiva nella
sequenza
Passare all'inizio della serie precedente nella
sequenza
Annullare la ripresa automatica
F1
Visualizzare la guida in linea
PAGE DOWN (PGGIÙ)
178
Operazioni comuni
VPMC-13337 A
Operazioni comuni
179
VPMC-13337 A
180
Operazioni comuni
VPMC-13337 A
Distribuzione dei risultati
Sommario
•
Panoramica sulla distribuzione dei risultati
•
Finestra Report (Referto)
•
Finestra Review (Revisione) (solo VitreaWorkstation)
Panoramica sulla distribuzione dei
risultati
VitreaAdvanced salva le istantanee, i lotti e i filmati creati nella finestra
Report (Referto). Nella finestra Report (Referto):
•
Creare, salvare, stampare, pubblicare o copiare referti contenenti fino
a 24 immagini paziente per pagina.
•
Utilizzare modelli specifici per il protocollo con campi di testo
modificabili.
•
Aggiungere lotti di immagini e filmati digitali.
•
Aggiungere al referto frecce, annotazioni e commenti.
•
Utilizzare le istantanee per ripristinare un flusso di lavoro precedente
nella finestra Viewer (Visualizzatore).
•
Salvare le istantanee o i lotti in qualsiasi dispositivo DICOM o PACS in
rete.
Accedere alle funzioni riportate di seguito dalla finestra Report (Referto):
•
Un elenco Findings (Risultati), che consente di filtrare l'intero elenco di
istantanee in modo da esaminarle e selezionarle in base al flusso di
lavoro.
Distribuzione dei risultati
179
VPMC-13337 A
•
Un insieme di modelli di referto specifici per protocollo che
comprendono pagine di testo con campi di testo selezionabili e
modificabili.
•
Strumenti per selezionare istantanee, lavorare con istantanee,
aggiungere pagine ai referti e lavorare con referti.
180
Distribuzione dei risultati
VPMC-13337 A
Finestra Report (Referto)
Vitrea salva le istantanee, i batch e i filmati creati nella finestra Report
(Referto). Da qui, è possibile creare e distribuire i referti.
2
1
5
3
8
4
9
6
10
7
Numero di Descrizione
riferimento
1
2
3
4
5
6
7
8
9
10
Elenco risultati
Pulsanti di filtraggio
Area dei risultati
Pulsanti di gestione dei risultati
Menu del pulsante destro di gestione dei risultati
Layout dei modelli
Pulsanti dei modelli
Referto
Pulsanti di navigazione e strumenti di refertazione
Pulsanti di distribuzione dei referti
Distribuzione dei risultati
181
VPMC-13337 A
Elenco risultati
Fare clic su una linea nell'elenco Findings (Risultati) per
filtrare istantanee, lotti e filmati che vengono visualizzati
nell'area dedicata.
Pulsanti di filtraggio
Usare i pulsanti di filtraggio delle istantanee
per visualizzare le istantanee presenti o non
presenti attualmente sul referto.
Fare clic su: Per:
Visualizzare tutte le miniature di istantanee, lotti e filmati
dello studio del paziente.
Visualizzare solo istantanee, lotti o filmati non
attualmente inclusi nel referto.
Visualizzare solo istantanee, lotti o filmati attualmente
inclusi nel referto.
Scomparto risultati
Consente di visualizzare immagini in miniatura di istantanee, lotti e filmati.
1. Per selezionare un risultato, fare clic sull'immagine in
miniatura.
SUGGERIMENTO:
per selezionare più risultati, premere CTRL e fare
clic sulle immagini in miniatura.
i risultati con l'icona
ripristinabili.
NOTA:
nell'angolo inferiore destro non sono
2. Fare doppio clic sull'istantanea per visualizzare in anteprima
un'immagine ingrandita di un risultato.
182
Distribuzione dei risultati
VPMC-13337 A
3. Per visualizzare un filmato, fare doppio clic sulla miniatura del filmato o
fare clic sul collegamento Movie (Filmato).
4. Per riesaminare un lotto di immagini, fare doppio clic sulla miniatura
del lotto, quindi fare clic con il pulsante destro e trascinare
sull'immagine.
Pulsanti di gestione dei risultati
Usare i pulsanti di gestione dei risultati per distribuire i risultati.
Fare clic su: Per:
Ripristinare un flusso di lavoro nella finestra Viewer
(Visualizzatore). Il flusso di lavoro dell'istantanea verrà
ripristinato.
i risultati con l'icona
nell'angolo
inferiore destro non sono ripristinabili.
Eliminare l'istantanea, il lotto o il filmato selezionato.
NOTA:
Esportare l'istantanea o il lotto selezionato nella
posizione di destinazione.
Distribuzione dei risultati
183
VPMC-13337 A
FIGURA 1. Esportazione dei risultati
1
2
3
4
184
Distribuzione dei risultati
VPMC-13337 A
Riferimento
Descrizione
1
Series List (Elenco serie): un elenco dei risultati
selezionati e le informazioni sulla serie associata.
I risultati vengono elencati in base all'ordine di
selezione.
SUGGERIMENTO: fare clic sull'intestazione per
ordinare l'elenco in base a
questo campo.
Per modificare l'ordine delle serie da esportare,
selezionare la descrizione di una serie e trascinarla
verso l'alto o il basso.
Per rinominare la descrizione di una serie, fare doppio
clic sul nome della serie, quindi immettere una nuova
descrizione. Al termine fare clic su Update (Aggiorna).
2
Il riquadro Export to (Esporta in) visualizza un elenco
multiselezione dei server di destinazione per
l'esportazione.
Selezionare la casella di controllo per le destinazioni
appropriate.
Selezionare la casella di controllo nell'intestazione per
selezionare tutte le destinazioni elencate.
Distribuzione dei risultati
185
VPMC-13337 A
Riferimento
Descrizione
3
Opzioni di esportazione:
SUGGERIMENTO: per visualizzare il pannello
completo di Export Options
(Opzioni di esportazione), fare
clic su
sul lato destro
della barra del titolo Export
Options (Opzioni di
esportazione).
Change all series descriptions (Modifica tutte le
descrizioni serie): consente di modificare le descrizioni
di tutte le serie dell'elenco. Questo campo può essere
lasciato vuoto.
Export as a separate series (Esporta come serie
separata): consente di esportare le istantanee e i lotti
selezionati in Series List (Elenco serie) come voci
separate. Questa opzione non modifica il
raggruppamento delle serie ed è l'opzione predefinita.
Export as a single series (Esporta come singola
serie): consente di esportare tutte le istantanee e i lotti
come singolo gruppo con lo stesso ID serie.
Export by clinical application (Esporta per
applicazione clinica): consente di esportare ciascuna
immagine istantanea o lotto raggruppato selezionato
in base al protocollo utilizzato per creare l'istantanea/il
lotto. Ogni gruppo rappresenta una serie singola con
lo stesso ID serie.
Ad esempio, tutti i risultati creati con il protocollo
Vascular: Renal CT (Vascolare: TC renale) vengono
raggruppati in una singola serie, mentre quelli creati
con il protocollo Vascular: Aorta CT (Vascolare:
TC aorta) vengono raggruppati in un'altra serie.
Export Images with annotations (Esporta le
immagini con le annotazioni): consente di esportare le
immagini includendo le annotazioni (righelli, angoli,
frecce, etichette e così via). Si applica a tutti i dati e
trasforma le istantanee in acquisizioni secondarie. Le
istantanee possono essere ripristinate.
186
Distribuzione dei risultati
VPMC-13337 A
Riferimento
Descrizione
4
Image Options (Opzioni immagine):
NOTA: le istantanee esportate con una di queste
opzioni selezionata non sono ripristinabili.
Force conversion to monochrome (Forza la
conversione a monocromatico): converte le istantanee
e i lotti in formato monocromatico con scala dei grigi.
Reduce size of DICOM files (Riduci dimensione file
DICOM): rimuove i tag privati e riduce la dimensione
dei file.
Ripristino di immagini e flussi di lavoro salvati
Dalla finestra Report (Referto), è possibile ripristinare alla finestra Viewer
(Visualizzatore) un'istantanea del volume attualmente caricato. Oppure,
dalla Study Directory (Directory esame), ripristinare un'istantanea di un
volume non caricato direttamente dal riquadro Preview (Anteprima).
Utilizzare questa funzione per tornare a un'immagine salvata per ottenere
ulteriore analisi.
ATTENZIONE: quando si esegue il ripristino di istantanee da versioni
software precedenti create utilizzando la modifica della regione, verificare
l'accuratezza di tutti i contorni e confermare tutte le misurazioni.
Quando si ripristina un'immagine salvata nella finestra Viewer
(Visualizzatore), anche il “flusso di lavoro” è ripristinato. Il flusso di lavoro
include immagini del volume del paziente e lo stato della finestra Viewer al
momento in cui l'immagine è stata salvata, tra cui:
•
Protocollo e impostazione predefinita selezionati
•
Impostazioni visive di quando è stata creata l'istantanea
•
Formato della finestra Viewer (Visualizzatore)
•
Modalità 3D o MPR
•
Eventuali etichette, righelli e frecce
•
Eventuali segmentazioni o risultati dei livelli di calcio
Distribuzione dei risultati
187
VPMC-13337 A
i risultati con l'icona
ripristinabili.
NOTA:
NOTA:
nell'angolo inferiore destro non sono
i lotti e i filmati non sono ripristinabili.
NOTA: per ripristinare un'istantanea salvata con un'opzione in licenza è
necessario disporre di una licenza per tale opzione.
è possibile ripristinare flussi di lavoro da istantanee salvate solo
per il volume attualmente caricato. Se si tenta di ripristinare
un'istantanea da un volume non caricato al momento, il sistema
chiede di caricare prima il volume.
NOTA:
Menu del pulsante destro di gestione dei risultati
Usare il menu del pulsante destro per eseguire diverse operazioni.
Selezionare:
Per:
Add All (Aggiungi
tutto)
Add All (Aggiungi tutto) colloca automaticamente tutte
le istantanee alla fine del referto; in alternativa premere
CTRL e fare clic per selezionare le istantanee e
trascinarle sul modello del referto.
Selezionare tutte le istantanee nello scomparto dei
risultati.
Eliminare l'istantanea, il lotto o il filmato selezionato.
Esportare le istantanee nella posizione di
destinazione.
Visualizzare l'istantanea, il lotto o il filmato selezionato.
Select All
(Seleziona tutto)
Delete (Elimina)
Export (Esporta)
Preview
(Anteprima)
Restore
(Ripristina)
Ripristinare un flusso di lavoro nella finestra Viewer
(Visualizzatore) al momento dell'acquisizione
dell'istantanea.
188
Distribuzione dei risultati
VPMC-13337 A
Selezionare:
Per:
Series
Description
(Descrizione
serie)
Modificare la descrizione della serie.
Save as (Salva
con nome)
VitreaWorkstation only (Solo
VitreaWorkstation): salvare il file in un
formato specifico.
Layout dei modelli
Selezionare una scheda per visualizzare i vari tipi di modelli: Images
(Immagini), Worksheets (Fogli di lavoro), Full Reports (Referti completi).
Usare l'area Templates (Modelli) per selezionare modelli di referto generali
e specifici per protocollo.
Selezionare la scheda Images (Immagini) per scegliere un layout per le
immagini.
Selezionare la scheda Worksheets (Fogli di lavoro) per scegliere un
modello di foglio di lavoro. I fogli di lavoro sono un referto con una pagina.
Distribuzione dei risultati
189
VPMC-13337 A
SUGGERIMENTO:
selezionare il modello dei fogli di lavoro adatto
all'esame attualmente in elaborazione. Ad esempio,
selezionare il foglio di lavoro CA Score (Livello CA)
per la misurazione dei livelli di calcio (VScore).
Selezionare la scheda Full Reports (Referti completi) per scegliere un
modello di referto specifico.
il modello Full Cardiac (Cardiaco completo) contiene un referto
completo di CA Score (Livello CA), CFA (AFC) e Coronary Artery
(Arteria coronaria).
NOTA:
Pulsanti dei modelli
Usare i pulsanti dei modelli per modificare o aggiungere pagine al referto.
Fare clic su: Per:
Aggiungere una nuova pagina del modello selezionato
alla fine del referto.
Sostituire il referto corrente con il modello/layout
selezionato.
190
Distribuzione dei risultati
VPMC-13337 A
Fare clic su: Per:
Copiare il contenuto del modello di referto negli
Appunti di Windows. Incollare il contenuto in un
documento Word o in un altro programma di testo
(e-mail, applicazione di reporting di terze parti).
per incollare il contenuto in un documento
Word è necessario che sia installato Microsoft
Word.
Creare un nuovo referto, inserire una nuova pagina del
modello selezionato prima o dopo la pagina
visualizzata o aggiungere una pagina.
NOTA:
Clic con il
pulsante destro
e selezione
Creazione del referto
Creare il referto nella finestra Report (Referto).
1. Nella sezione Templates (Modelli), selezionare la scheda Images
(Immagini).
2. Selezionare un modello e fare clic su Add (Aggiungi).
Distribuzione dei risultati
191
VPMC-13337 A
3. Per aggiungere istantanee, lotti o filmati, trascinare la miniatura in
un'area immagine del referto.
SUGGERIMENTO:
per sostituire un'immagine in uno dei riquadri,
trascinare e rilasciare un'altra miniatura sopra quella
visualizzata correntemente.
quando si posiziona un'immagine in un riquadro, assicurarsi
che i margini non escludano informazioni importanti come anatomia o
misurazioni.
NOTA:
4. Per aggiungere aree di testo al referto, fare clic sull'etichetta ab
,
digitare il nuovo testo e premere Enter (Invio).
5. Per modificare aree di testo sul referto, fare clic su qualsiasi testo
circondato da un rettangolo, quindi digitare il nuovo testo.
Strumenti di refertazione
Usare i pulsanti degli strumenti di refertazione per
salvare, ripristinare o contrassegnare un referto.
Fare clic su:
Per:
Salvare una bozza del referto.
Ripristinare la bozza salvata di un referto.
192
Distribuzione dei risultati
VPMC-13337 A
Fare clic su:
Per:
Selezionare un riquadro del referto.
Aggiungere un'etichetta a un riquadro del referto.
SUGGERIMENTO: per modificare un'etichetta,
selezionarla con un clic, quindi
fare clic sulla casella di testo.
Premere Enter (Invio).
SUGGERIMENTO: per eliminare un'etichetta,
selezionarla con un clic, quindi
premere DEL (CANC).
Aggiungere una freccia a un riquadro del referto.
per eliminare una freccia,
selezionarla con un clic.
SUGGERIMENTO: quando si sposta il mouse
sulla freccia, diventa gialla.
Eliminare la pagina del referto corrente.
SUGGERIMENTO:
Eliminare l'immagine selezionata dalla pagina del
referto.
Annullare l'ultima azione.
Rieseguire l'ultima azione annullata.
Salvare e ripristinare una bozza del referto
1. Fare clic su
referto.
per salvare i risultati correnti come una bozza del
2. Fare clic su
per ripristinare un referto per la visualizzazione o per
aggiungere nuovi risultati.
3. Per aggiungere nuovi risultati a un referto salvato, ripristinare il referto
nella scheda Report (Referto). Usare la scheda Viewer (Visualizzatore)
per creare nuovi risultati.
Distribuzione dei risultati
193
VPMC-13337 A
SUGGERIMENTO:
ripristinare un referto prima di aggiungere nuovi
risultati. Se si ripristina un flusso di lavoro da
un'istantanea, è necessario ripristinare sia
l'istantanea del flusso di lavoro sia il referto.
Navigazione all'interno di un referto
Usare i pulsanti di navigazione del referto per spostarsi all'interno delle
pagine di un referto.
Fare clic su: Per:
Passare alla prima o all'ultima pagina del referto.
Passare alla pagina precedente o successiva del
referto.
Inclusione di istantanee da più volumi in un referto
Dopo aver posizionato sul referto le istantanee di un volume del paziente,
tornare alla directory Study (Esame), caricare un altro volume per lo
STESSO ID paziente, scattare istantanee e posizionarle sullo stesso
referto. Ciò consente di includere immagini di diversi volumi nello stesso
referto a scopo comparativo.
ATTENZIONE: accertarsi di poter identificare i volumi da cui le immagini
provenivano. Se si includono immagini da più di un volume per lo stesso
paziente, le intestazioni del referto, se presenti, identificheranno il volume
caricato più di recente.
•
Utilizzare un formato di referto che includa un campo Comments
(Commenti), immettere commenti per indicare quali immagini
provengono da quale volume, quindi stampare il referto su una
stampante PostScript.
194
Distribuzione dei risultati
VPMC-13337 A
OPPURE
Digitare annotazioni o annotazioni con frecce direttamente sulle
immagini del referto, quindi stampare il referto su una stampante
DICOM.
lo scomparto risultati accumula istantanee mentre si sta
lavorando in un esame; pertanto, quando si è pronti a creare un
referto, tutte le istantanee salvate per i volumi o le serie dell'esame
sono disponibili nello scomparto risultati ed è possibile associarle al
referto. Se si carica un esame (paziente) diverso o se si ravvia Vitrea, lo
scomparto dei risultati si svuota e incomincia nuovamente ad
accumulare istantanee per l'esame successivo caricato. Ciò consente
di prevenire il posizionamento involontario di immagini di pazienti
diversi nello stesso referto.
NOTA:
Distribuzione del referto
Usare i pulsanti di distribuzione del referto VitreaAdvanced per distribuire il
referto.
Fare clic
Per
Stampare un referto cartaceo per la distribuzione.
SUGGERIMENTO: utilizzare il pulsante
Preferences (Preferenze) nella
finestra di dialogo Print
(Stampa) per impostare
l'orientamento su orizzontale
se necessario (ad esempio i
modelli C1,2 e C1,3 possono
venire stampati meglio in
orizzontale).
Distribuzione dei risultati
195
VPMC-13337 A
Fare clic
Per
Stampare il rapporto su una stampante DICOM.
Pubblicare il referto sulla rete Intranet del proprio
istituto.
Salvare il referto su un server DICOM.
Salvare il referto su un CD o DVD (solo
VitreaWorkstation).
1
2
196
Distribuzione dei risultati
VPMC-13337 A
Numero di
riferimento
Descrizione
1
Il riquadro Export to: (Esporta in) visualizza un elenco
multiselezione dei server di destinazione desiderati per
l'esportazione.
Series Options (Opzioni serie):
Series Description (Descrizione serie) consente di
immettere testo per applicarlo come descrizione della
serie a tutte le istantanee o i lotti selezionati in fase di
esportazione. La descrizione serie predefinita è quella
dell'esame.
2
Modelli personalizzati
Personalizzare le aree di testo sui modelli del referto.
1. Fare clic su
un'intestazione o un'area
di testo racchiusa in un
riquadro.
2. Immettere il nuovo testo.
3. Fare clic al di fuori del riquadro.
SUGGERIMENTO:
per eliminare il testo, selezionarlo dall'elenco a
discesa e fare clic su Delete (Elimina).
Alcuni modelli consentono di visualizzare o nascondere il nome della
struttura e i dati paziente nell'intestazione.
•
Fare clic su + per includere il nome della struttura o i dati paziente.
•
Fare clic su - per nascondere il nome della struttura o i dati paziente.
Pagina dei referti personalizzata
È possibile personalizzare la pagina dei referti predefinita con il nome,
l'indirizzo e il logo della struttura. Per ulteriori informazioni, consultare
l'amministratore di sistema.
Distribuzione dei risultati
197
VPMC-13337 A
Finestra Review (Revisione)
(solo VitreaWorkstation)
Usare la finestra Review (Revisione) per visualizzare i referti pubblicati sulla
rete Intranet del proprio istituto. I referti pubblicati su VitreaWorkstation
possono essere visualizzati anche da altre VitreaWorkstation.
1. Selezionare la scheda Review (Revisione).
2. Immettere dati come il nome del paziente o la data del referto per
visualizzare referti specifici.
OPPURE
Lasciare tutti i campi vuoti per vedere tutti i referti inseriti in rete.
3. Fare clic su Search (Cerca).
4. Fare clic su Review (Rivedi) accanto al nome del paziente per
visualizzare il referto.
SUGGERIMENTO:
se il referto include un filmato digitale, quest'ultimo
viene riprodotto quando si visualizza il referto.
5. Se il referto contiene più di una pagina, fare clic su
(Avanti) o su
Next
Previous (Indietro) per visualizzare le altre
pagine.
Stampare i referti pubblicati nella finestra Review (Revisione).
198
Distribuzione dei risultati
VPMC-13337 A
1. Dall'elenco Reports (Referti), visualizzare il referto che si desidera
stampare.
2. Fare clic su Print (Stampa) nella parte inferiore della finestra Review
(Revisione).
Eliminare i referti inseriti in rete quando non servono più.
•
Fare clic su Delete (Elimina) accanto al referto che si desidera
eliminare.
Distribuzione dei risultati
199
VPMC-13337 A
200
Distribuzione dei risultati
VPMC-13337 A
Ortho (Disarticolazione
delle articolazioni)
Sommario
I
Selezione di un esame
II Scelta di protocollo e preimpostazione
III Esecuzione dell'analisi
•
Facoltativo: Finestra/livello
•
Facoltativo: Isolare l'articolazione
•
Disarticolare l'articolazione modellando l'MPR
•
Esaminare ogni regione
•
Scattare istantanee
IV Distribuzione dei risultati
Panoramica del modulo Ortho
Vitrea fornisce numerose opzioni per visualizzare molti tipi diversi di
anatomia ortopedica, dagli elementi in metallo nella colonna vertebrale
alle articolazioni artificiali.
Vitrea inoltre consente di disarticolare le articolazioni mediante un
semplice metodo di modellazione.
Ortho (Disarticolazione delle articolazioni)
201
VPMC-13337 A
Lezione su Ortho
I.
Selezione di un esame
Caricare un esame ortopedico.
Consultare le istruzioni per il proprio sistema Vitrea (VitreaAdvanced
tramite Data Manager (Gestore dati) o VitreaWorkstation) nel capitolo
Selezionare un esame della Guida di riferimento e formazione per
VitreaAdvanced - VitreaWorkstation.
II.
Scelta di protocollo e preimpostazione
Procedere in uno dei modi seguenti:
Data Manager (Gestore dati)
•
Fare doppio clic sulla miniatura dell'applicazione Musculoskeletal
(Muscoloscheletrico).
Finestra Gallery (Galleria)
1. Dalla finestra Gallery (Galleria), selezionare il protocollo
Musculoskeletal CT (TC muscoloscheletrica).
Le opzioni in Gallery (Galleria) si aggiornano automaticamente.
2. Fare clic su
accanto alla preimpostazione 3D Analysis
(Analisi 3D).
202
Ortho (Disarticolazione delle articolazioni)
VPMC-13337 A
III. Esecuzione dell'analisi
Facoltativo: Finestra/livello
Utilizzare Finestra/livello nell'immagine 3D per aggiungere tessuti molli
come muscoli o tendini.
1. Fare clic con il pulsante sinistro e destro per regolare luminosità e
contrasto nell'immagine 3D.
2. Trascinare verso di sé per regolare luminosità e contrasto, rendendo
meno visibile il muscolo.
SUGGERIMENTO:
tenere premuto brevemente per visualizzare l'icona
di luminosità e contrasto.
Facoltativo: Isolare l'articolazione
3. Fare clic su
per ingrandire l'immagine.
4. Premere T per attivare Trim (Ritaglia).
5. Fare clic e trascinare le linee gialle nell'MPR per ritagliare attorno
all'articolazione.
Ortho (Disarticolazione delle articolazioni)
203
VPMC-13337 A
Disarticolare l'articolazione modellando l'MPR
6. Fare clic con il pulsante destro del mouse e selezionare
.
7. Nelle immagini MPR assiali,
tracciare linee del contorno
attorno all'anatomia di
interesse. Ad esempio, testa
del femore, porzione distale
del femore o porzione
prossimale della tibia.
Iniziare a un'estremità e
tracciare le linee del
contorno verso il basso,
circondando l'anatomia, fino all'altra estremità. Saltare alcune sezioni
fra le linee del contorno.
SUGGERIMENTO:
tracciare un contorno in tutti i casi in cui l'anatomia
cambia dimensioni, forma o posizione.
•
Fare clic, tenere premuto e trascinare per tracciare un contorno a
mano libera.
•
Fare clic, rilasciare e trascinare per tracciare un contorno che cerca
di definire automaticamente il bordo della regione (in base alle
unità UH).
SUGGERIMENTO:
per tracciare facilmente il contorno automatico, fare
clic lungo la regione per lasciare dei punti di
riferimento.
8. Scorrere qualche sezione, quindi ripetere il passaggio 7.
i contorni interpolati tra i contorni automatici non
necessariamente seguono il bordo della regione. Se necessario,
modificare i contorni interpolati.
NOTA:
204
Ortho (Disarticolazione delle articolazioni)
VPMC-13337 A
9. Continuare a scorrere e a tracciare finché non si raggiunge l'ultima
sezione che visualizza la regione.
Vitrea visualizza automaticamente una superficie colorata sulla vista
3D.
10. Se la vista MPR è ingrandita, ridurre la visualizzazione per vedere la
vista 3D.
11. Ruotare la vista 3D per verificare che la superficie contenga l'intera
area da modellare.
12. Selezionare l'elenco a
discesa e scegliere Bone
(Osso) o digitare un nome.
Esaminare ogni regione
13. Fare clic con il pulsante destro del mouse su uno degli oggetti
nell'elenco Anatomy (Anatomia) e selezionare Highlight & Tint/MPR
(Evidenzia e Colore/MPR).
14. Ruotare l'oggetto nella vista 3D.
Scattare istantanee
15. Fare clic con il pulsante destro del mouse e selezionare
(o
premere S) per attivare la fotocamera.
16. Spostare il cursore sull'immagine e fare clic.
Le opzioni per istantanee, misurazioni, righelli, luminosità e contrasto o
segmentazione possono essere ripristinate nella pagina Report
(Referto) o nella Study Directory (Directory esame).
Ortho (Disarticolazione delle articolazioni)
205
VPMC-13337 A
IV. Distribuzione dei risultati
Le istantanee salvate nella finestra del visualizzatore vengono salvate nella
finestra Report (Referto).
1. Fare clic su
nella parte inferiore della finestra.
2. Esportare i risultati o creare un referto.
Per istruzioni sull'esportazione dei risultati, il ripristino del flusso di lavoro
e la creazione di referti, consultare il capitolo Distribuzione dei risultati
nella Guida di riferimento e formazione per VitreaAdvanced VitreaWorkstation.
Procedure aggiuntive
Passaggio tra volumi attivi
Con più volumi caricati, è possibile spostarsi fra i volumi selezionati
utilizzando i pulsanti di navigazione Volume (Volume) situati nella parte
inferiore della finestra Viewer (Visualizzatore).
•
Per modificare l'etichetta del pulsante attualmente selezionato, fare
clic su
e selezionare un nome o digitarne uno.
206
Ortho (Disarticolazione delle articolazioni)
VPMC-13337 A
Segmentazione con lo strumento Bone (Osso)
1. Nell'area Segment Anatomy (Segmenta anatomia), fare clic su Bone
(Osso).
2. Nella vista MPR, fare clic sull'osso corticale (osso bianco).
3. Fare clic su Keep Bone (Cons. ossa).
4. Nell'area Anatomy Segmentation (Segmentazione anatomia), fare clic
con il pulsante destro del mouse sulla regione dell'osso e selezionare
Rename (Rinomina).
5. Digitare il nome nella casella New Name (Nuovo nome).
6. Fare clic su OK.
Visualizzazione di impianti in metallo
1. Nella sezione Visual Preset
(Preimpostazione visiva),
fare clic sulla freccia.
2. In Preset Selector
(Selettore preimpostazioni),
fare clic su Bone Implant
(Impianto osseo).
Segmentazione di impianti in metallo
1. Selezionare Base in Anatomy Manager
(Gestore anatomia).
2. Regolare luminosità e contrasto nella vista 3D
finché non vengono rimossi tessuti molli e
ossa e rimane visualizzato solo il dispositivo.
SUGGERIMENTO:
spostare il mouse in linea retta verso l'alto.
Ortho (Disarticolazione delle articolazioni)
207
VPMC-13337 A
3. Fare clic su
.
4. Fare clic sul dispositivo nell'immagine 3D.
5. Riesaminare l'area blu nelle MPR per assicurarsi che il dispositivo sia
completamente segmentato.
6. Fare clic su altre aree o su
come necessario.
7. Nell'elenco a discesa Multi-Pick (Multiselez), selezionare Implant
(Impianto).
8. Fare clic su
.
9. Fare clic su Semi Transparent
Bone (Osso semitrasparente) nell'area
Region Visibility (Visibilità regione).
10. Scattare istantanee.
208
Ortho (Disarticolazione delle articolazioni)
VPMC-13337 A
Softread
Sommario
•
Panoramica di Softread
•
Caricamento di esami in Softread
•
Pulsanti, strumenti e controlli
•
Scelta rapida da tastiera
•
Come lavorare in Softread
•
Assegnazione delle funzioni del mouse
•
Flusso di lavoro di base
•
Scenari
•
Impostazione delle preferenze
•
Visualizzazione dei risultati (immagini principali)
•
Chiusura di Softread
Softread
209
VPMC-13337 A
Panoramica di Softread
Il software Softread è progettato per la visualizzazione delle immagini 2D
originali in molte modalità, incluse TC, RM, CR/DR/DX, SC, US, NM, PET,
XA e RF. In generale, Softread può visualizzare tutte le immagini DICOM
valide.
Utilizzando Softread, è possibile effettuare le seguenti operazioni:
•
Visualizzare una serie in 2D
•
Confrontare serie multiple per pazienti multipli, una accanto all'altra
•
Cine, finestra/livello, panoramica, zoom
•
Ruotare a destra o a sinistra di 90 gradi, invertire la scala dei grigi
•
Creare righelli lineari e poligonali, misurare angoli e definire ROI
•
Passare a Vitrea per esaminare un volume 3D (se ne esiste uno per la
serie)
•
Visualizzare le immagini in scala di grigi come immagini a colori
210
Softread
VPMC-13337 A
•
Visualizzare le immagini in scala di grigi con mappe di pseudocolori
•
Contrassegnare le immagini chiave da utilizzare per dettare, scattare
istantanee per la pagina Report (Referto) di Vitrea.
Caricamento di esami in Softread
1. Da Patient List (Elenco pazienti), selezionare il nome di un paziente.
2. Caricare i dati in uno dei modi seguenti:
Con Data Manager (Gestore dati), fare doppio clic sulla miniatura
dell'applicazione Softread.
OPPURE
Con VitreaWorkstation, fare clic con il pulsante destro del mouse sul
nome del paziente e selezionare Load in Softread (Carica in
Softread).
Softread
211
VPMC-13337 A
Pulsanti, strumenti e controlli
Barra degli strumenti nella parte inferiore del visualizzatore:
Barra degli strumenti nella parte inferiore del visualizzatore in formato da 6
(o più):
Freccia di scorrimento
unidirezionale
212
Freccia di scorrimento
bidirezionale
Softread
VPMC-13337 A
alcuni di questi strumenti sono pulsanti e altri sono controlli.
Come illustrato nella colonna Utilizzo della seguente tabella, i controlli
si comportano in modo diverso rispetto ai pulsanti. I controlli
presentano un simbolo di una piccola croce blu nell'angolo inferiore
destro. I pulsanti no. È possibile posizionare il cursore su uno qualsiasi
dei seguenti pulsanti e controlli nella barra degli strumenti che si trova
nella parte inferiore del visualizzatore per visualizzare suggerimenti su
come utilizzarli.
NOTA:
Pulsanti e controlli nella barra degli strumenti nella parte inferiore del
visualizzatore:
Pulsante/
Comando
Nome
Utilizzo
Pulsante View
Volume (Vista
volumetrica)
Fare clic per caricare il volume corrispondente
dello studio in Vitrea.
se non esiste nessun volume, Vitrea
visualizza un messaggio di errore.
Fare clic e trascinare sul controllo per riprodurre le
immagini come filmato.
NOTA:
Controllo Cine
Controllo Window/
Level (Finestra/
livello)
Senza spostare il cursore al di fuori del controllo,
fare clic e trascinare il controllo per regolare le
impostazioni finestra/livello nel visualizzatore.
Controllo Pan
(Panoramica)
Senza spostare il cursore al di fuori del controllo,
fare clic e trascinare il controllo per spostare
l'immagine nel visualizzatore.
Senza spostare il cursore al di fuori del controllo,
fare clic e trascinare il controllo per ingrandire o
ridurre l'immagine nel visualizzatore.
Fare clic sull'indicatore per contrassegnare
un'immagine come interessante.
Controllo Zoom
Key Image flag
(Indicatore
immagine
principale)
(pulsante)
Frecce Previous/
Next (Precedente/
Successiva)
(immagine chiave)
Le immagini chiave vengono salvate nella finestra
Findings (Risultati).
Fare clic sulle frecce Previous (Precedente) o
Next (Successiva) per passare da un'immagine
chiave all'altra.
Softread
213
VPMC-13337 A
Pulsante/
Comando
Nome
Utilizzo
Pulsante Add
image to locked
set (Aggiungi
immagine a serie
bloccata)
Pulsante menu
Tools (Strumenti)
Fare clic sul pulsante per bloccare l'immagine con
altre immagini sullo schermo.
Pulsante Snapshot
(Istantanea)
Controllo Swap
contents (Scambia
contenuto)
Controllo Add
images (Aggiungi
immagini)
È possibile riprodurre le immagini nelle serie
bloccate come filmato contemporaneamente.
Fare clic sul pulsante per visualizzare il menu
Tools (Strumenti) che contiene le seguenti opzioni:
Rotate right (Ruota a destra), Rotate left (Ruota a
sinistra), Flip (Capovolgi), Invert (Inverti), Pseudocolor (Pseudocolore), Slice Stacking
(Raggruppamento sezioni), Montage (Montaggio),
Image filter (Filtro immagine), Reset, Copy to
clipboard (Copia negli Appunti).
Fare clic sul pulsante per creare un'istantanea
dell'immagine nel visualizzatore.
L'istantanea viene salvata negli Appunti di
Windows per poi poter essere copiata in altre
applicazioni.
Fare clic sul controllo e trascinarlo in uno degli altri
visualizzatori per alternare le immagini mostrate
nei due visualizzatori.
NOTA: per utilizzare questo controllo,
entrambe le serie di origine devono contenere
lo stesso numero di immagini.
Fare clic sul controllo e trascinarlo in uno degli altri
visualizzatori per creare una nuova serie di dati
che risulta dall'aggiunta delle immagini del
visualizzatore corrente alle immagini
corrispondenti dell'altro visualizzatore, sezione
per sezione.
214
Softread
VPMC-13337 A
Pulsante/
Comando
Nome
Controllo Subtract
images (Sottrai
immagini)
Controllo
Concatenate
series (Concatena
serie)
Freccia di
scorrimento
unidirezionale
Freccia di
scorrimento
bidirezionale
Utilizzo
per utilizzare questo controllo,
entrambe le serie di origine devono contenere
lo stesso numero di immagini.
NOTA:
Fare clic sul controllo e trascinarlo in uno degli altri
visualizzatori per creare una nuova serie di dati
che risulta dalla sottrazione delle immagini del
visualizzatore corrente dalle immagini
corrispondenti dell'altro visualizzatore, sezione
per sezione.
Fare clic sul controllo e trascinarlo in uno degli altri
visualizzati per creare una nuova serie di dati che
risulta dal collegamento della serie nel
visualizzatore corrente alla serie nell'altro
visualizzatore.
Fare clic sulla freccia per scorrere la barra degli
strumenti verso sinistra.
Questo pulsante viene visualizzato nella barra
degli strumenti quando i visualizzatori sono
troppo piccoli per visualizzare l'intera larghezza
della barra degli strumenti. Ciò accade nel
formato da 6 (o più).
Fare clic sulla freccia destra per scorrere la barra
degli strumenti verso destra.
Fare clic sulla freccia sinistra per scorrere la barra
degli strumenti verso sinistra.
Questo pulsante viene visualizzato nella barra
degli strumenti quando i visualizzatori sono
troppo piccoli per visualizzare l'intera larghezza
della barra degli strumenti. Ciò accade nel
formato da 6 (o più).
Softread
215
VPMC-13337 A
Scelta rapida da tastiera
Per visualizzare una finestra di dialogo che contiene tutti i tasti di selezione
rapida di Softread, fare clic sul menu Help (?) e selezionare Keyboard
help (Guida tastiera).
216
Softread
VPMC-13337 A
Come lavorare in Softread
Se un esame contiene serie multiple, è possibile utilizzare Softread per
esaminare inizialmente l'intero esame. Per un'indagine dettagliata su una
specifica area di interesse, è possibile quindi caricare il volume
corrispondente in 3D. A differenza del 3D, Softread è basato sulla serie, in
modo che sia possibile eseguire riferimenti incrociati, blocchi e riprese tra
serie multiple una accanto all'altra.
Una volta caricati i volumi in Softread, è possibile lavorare con le immagini
usando vari protocolli di unione disponibili.
All'interno dell'applicazione Softread, è possibile confrontare studi,
collegare immagini, riprendere, eseguire la panoramica, lo zoom, regolare
finestra/livello, scorrere, ruotare, invertire, disegnare righelli, definire le ROI
e scattare delle istantanee del proprio lavoro da incollare in altre
applicazioni.
Assegnazione delle funzioni del
mouse
In Softread, è possibile assegnare funzioni separate a ciascuno dei tre
pulsanti del mouse (sinistro, centrale e destro). Quando si fa clic sul
pulsante del mouse, viene attivata la funzione assegnata. È possibile
trascinare il mouse nel visualizzatore per eseguire l'azione assegnata. È
possibile assegnare funzioni ai pulsanti del mouse in due modi: utilizzando
i gruppi delle funzioni del mouse o la tavolozza delle funzioni del mouse.
Softread
217
VPMC-13337 A
Pulsanti funzione del
mouse attualmente
assegnati: sinistro (in
alto), centrale (al centro)
e destro (in basso).
Fare clic per assegnare le
azioni Measure
(misurazione) predefinite ai
tre pulsanti del mouse. Di
seguito viene riportata
questa combinazione.
Righello
ROI
Eraser
(Cancellino)
Fare clic per assegnare le
azioni Zoom/Pan (Zoom/
Panoramica) predefinite ai tre
pulsanti del mouse.
Fare clic per
assegnare le
azioni predefinite
ai tre pulsanti del
mouse.
Gruppi delle funzioni del mouse
Softread fornisce tre gruppi di funzioni del mouse preassegnate. I gruppi
offrono un modo rapido per assegnare le funzioni a tutti e tre i pulsanti del
mouse contemporaneamente. Un gruppo di funzioni del mouse viene
selezionato facendo clic sul pulsante corrispondente al di sotto della
figura del mouse nell'area Mouse Functions (Funzioni del mouse). Sono
disponibili i seguenti gruppi preassegnati di funzioni del mouse:
Funzione
Measure
(Misura)
Zoom/Pan
(Zoom/
Panoramica)
Impostazione
predefinita
Sinistra
Ruler
(Righello)
Zoom
Window/Level
(Finestra/Livello)
Medio
ROI
Pan
(Panoramica)
Crosshair
(Mirino)
218
Softread
VPMC-13337 A
Funzione
Measure
(Misura)
Zoom/Pan
(Zoom/
Panoramica)
Impostazione
predefinita
Destra
Eraser
(Cancellino)
Cine
Cine
Tavolozza delle funzioni del mouse
È possibile accedere alle funzioni aggiuntive del mouse e assegnare una
funzione alla volta ai pulsanti del mouse utilizzando la tavolozza delle
funzioni del mouse.
Nell'area delle funzioni del mouse, facendo clic in qualsiasi punto della
figura del mouse o su uno dei tre pulsanti delle funzioni del mouse al
momento assegnati, alla destra della figura del mouse, viene visualizzata
la tavolozza delle funzioni dei pulsanti del mouse.
Il pulsante destro del mouse è dotato di due opzioni aggiuntive: il martello
vuoto e il martello giallo, come mostrato di seguito.
Softread
219
VPMC-13337 A
Pulsante
Nome
Utilizzo
Ruler
(Righello)
Consente di disegnare righelli singoli o
multipli, diritti o poligonali, creare angoli o
disegnare perimetri geometrici di ROI su
un'immagine.
Consente di localizzare ed etichettare le
funzioni anatomiche. Immettere il testo
nella finestra di dialogo, regolare font e
colore, quindi fare clic e trascinare per
disegnare una freccia da un qualsiasi
angolo della casella di testo. È possibile
disegnare solo una freccia per ciascuna
casella di testo.
Consente di scorrere le immagini nel
visualizzatore (e tutte le immagini
bloccate sullo stesso piano).
Consente di regolare le impostazioni di
finestra e livello per l'immagine nel
visualizzatore.
Arrowtation
(Frecciaannotazione)
Cine
Window/
Level
(Finestra/
Livello)
ROI
Consente di disegnare i bordi a mano
libera attorno alle ROI.
Softread visualizza l'area in centimetri
quadrati.
220
Softread
VPMC-13337 A
Pulsante
Nome
Utilizzo
Crosshair
(Mirino)
Consente di navigare fino al punto di
interesse nelle immagini nel piano
opposto. Se si utilizza lo strumento
mirino sul piano assiale, le immagini nel
piano sagittale verranno
automaticamente aggiornate per
visualizzare la sezione su cui si sta
facendo clic e viceversa.
Consente di spostare l'immagine attorno
al visualizzatore.
Consente di ingrandire/ridurre a icona
l'immagine nel visualizzatore.
Consente di cancellare i bordi ROI, le
annotazioni, le annotazioni con frecce o i
righelli disegnati.
(Disponibile solo per il pulsante destro
del mouse). Consente di visualizzare il
menu contestuale degli strumenti del
visualizzatore.
(Disponibile solo per il pulsante destro
del mouse). Consente di visualizzare la
tavolozza delle funzioni del mouse.
Utilizzare la tavolozza per cambiare solo
la funzione assegnata al pulsante sinistro
del mouse.
Pan
(Panoramica)
Zoom
Eraser
(Cancellino)
Hammer
(Martello)
Yellow
Hammer
(Martello
giallo)
Softread
221
VPMC-13337 A
Uso dello strumento Ruler (Righello)
Prima di poter creare i righelli e le misurazioni in Softread, è necessario
innanzitutto assegnare lo strumento Ruler (Righello) a un pulsante del
mouse.
Per assegnare lo strumento Ruler (Righello) a un pulsante del mouse:
per gli scopi delle seguenti procedure, al pulsante sinistro del
mouse verrà assegnata la funzione Ruler (Righello). In ogni caso, è
possibile assegnare questa funzione anche al pulsante centrale o
destro.
NOTA:
1. Nell'area delle funzioni del mouse, selezionare Measure (Misura).
OPPURE
Fare clic sulla figura del mouse, quindi fare clic con il pulsante sinistro
su Ruler (Righello).
OPPURE
Fare clic sul pulsante delle funzioni del mouse, quindi fare clic su Ruler
(Righello).
Righelli, angoli e ROI geometriche
In Softread, i righelli vengono utilizzati per disegnare righelli singoli
o multipli, diritti o poligonali, per creare angoli o per disegnare ROI
geometriche.
in Softread i righelli vengono disegnati in modo diverso rispetto
a 3D. I righelli Softread sono stati progettati per seguire le convenzioni
dello standard di Microsoft Windows.
NOTA:
Se l'immagine viene calibrata, Softread visualizza le seguenti misurazioni:
•
lunghezze di tutti i righelli in millimetri
•
angoli (gradi) tra due righelli adiacenti
•
densità media dei tessuti (unità pixel)
222
Softread
VPMC-13337 A
•
intervallo delle densità dei tessuti (unità pixel)
•
area (centimetri quadrati (cm))
•
lunghezza totale del perimetro (millimetri (mm)) delle ROI definite
se l'immagine non è calibrata, Softread visualizza tutte le
misurazioni di lunghezza e area solo in pixel.
NOTA:
Contrassegnando un'immagine con qualsiasi tipo di righello, l'immagine
viene automaticamente contrassegnata come immagine principale e
viene inserita nella scheda Findings (Risultati). Cancellando il righello
dall'immagine, questa non viene rimossa dalla scheda Findings (Risultati).
Se si tenta di rimuovere il contrassegno di immagine principale da
un'immagine con righelli, viene richiesto di cancellare tutti gli altri righelli
dall'immagine.
Per disegnare un righello:
1. Fare clic e trascinare nel visualizzatore.
2. Per terminare il righello, rilasciare il pulsante del mouse.
Softread assegna un numero di righello incrementale (1) e visualizza la
misurazione della lunghezza in millimetri (mm) nell'angolo inferiore
sinistro del visualizzatore.
L'immagine viene contrassegnata come immagine principale e salvata
nella scheda Findings (Risultati).
Per aggiungere un altro righello:
1. Fare clic e trascinare nel visualizzatore.
2. Per terminare il righello, rilasciare il pulsante del mouse.
Softread assegna un numero di righello incrementale (2) e visualizza le
misurazioni della lunghezza per entrambi i righelli (1 e 2) in millimetri
(mm) nell'angolo inferiore sinistro del visualizzatore.
L'immagine sulla scheda Findings (Risultati) viene aggiornata con il
nuovo righello e le nuove misurazioni.
Softread
223
VPMC-13337 A
Per accorciare un righello:
1. Fare clic su una delle estremità del righello e trascinare verso l'altra
estremità.
2. Quando si raggiunge la lunghezza desiderata, rilasciare il pulsante del
mouse. Il righello viene accorciato.
Per creare una misurazione di un angolo:
1. Tenere premuto il tasto CTRL sulla tastiera, quindi fare clic e trascinare
dal punto finale del primo righello.
2. Per terminare il righello, rilasciare il pulsante del mouse.
Softread visualizza l'angolo creato dall'intersezione dei due segmenti e
le misurazioni per ogni linea in millimetri (mm) nell'angolo inferiore
sinistro del visualizzatore.
Le linee vengono etichettate come Xa e Xb, dove X indica il numero
incrementale assegnato al primo righello.
L'immagine viene contrassegnata come immagine principale e salvata
nella scheda Findings (Risultati).
Per creare una misurazione di una linea in segmenti multipli:
1. Tenere premuto il tasto CTRL sulla tastiera, quindi fare clic e trascinare
nel visualizzatore.
2. Per terminare il segmento della linea, rilasciare il pulsante del mouse
mentre si continua a premere il tasto CTRL.
3. Fare clic sulla fine del segmento linea dove si desidera collegare il
successivo segmento della riga e trascinare.
4. Per terminare il segmento della linea, rilasciare il pulsante del mouse
mentre si continua a premere il tasto CTRL.
5. Ripetere i passi 2-4 per tutti i segmenti di linea aggiuntivi.
224
Softread
VPMC-13337 A
6. Una volta terminato di creare i segmenti delle linee, rilasciare il tasto
CTRL. Softread visualizza la lunghezza della linea intera in millimetri
(mm) nell'angolo inferiore sinistro del visualizzatore.
L'immagine viene contrassegnata come immagine principale e salvata
nella scheda Findings (Risultati).
Per creare un righello collegato lungo l'estensione di un altro righello:
1. Tenere premuti i tasti MAIUSC e CTRL sulla tastiera, fare clic su un
punto lungo l'estensione di un righello, quindi trascinare per creare il
secondo righello.
2. Per terminare il secondo righello, rilasciare il pulsante del mouse.
Softread assegna al righello un nuovo numero e visualizza la
misurazione della lunghezza in millimetri (mm) nell'angolo inferiore
sinistro del visualizzatore.
L'immagine sulla scheda Findings (Risultati) viene aggiornata con il
nuovo righello e le nuove misurazioni.
Softread
225
VPMC-13337 A
Per collegare i righelli e formare una ROI geometrica:
1. Tenere premuto il tasto CTRL sulla tastiera, quindi fare clic e trascinare
dal punto finale del primo righello al punto finale del secondo righello.
2. Per terminare il righello, rilasciare il pulsante del mouse.
Ciò crea il terzo righello e il bordo finale di una ROI triangolare.
Softread assegna un numero incrementale all'intero perimetro e
visualizza la densità media del tessuto all'interno del perimetro (unità
pixel), l'intervallo di densità dei tessuti all'interno del perimetro (unità
pixel), l'area della ROI (in centimetri quadrati, cm²) e la lunghezza totale
del perimetro in millimetri (mm) nell'angolo inferiore sinistro del
visualizzatore.
L'immagine sulla scheda Findings (Risultati) viene aggiornata con una
nuova ROI e nuove misurazioni.
Per modificare le proprietà del righello:
1. Fare clic con il pulsante destro, quindi selezionare Properties
(Proprietà).
Viene visualizzata la finestra Edit Measure #X (Modifica la misura #X).
2. Per regolare lo spessore della linea, fare clic sulla freccia in giù alla fine
del campo Thickness (Spessore) e scegliere tra Thick (Spessa),
Medium (Media) o Thin (Sottile).
3. Per cambiare il colore, fare clic sul campo arancione (o colorato).
Viene visualizzata la finestra di dialogo Set Color (Imposta colore).
226
Softread
VPMC-13337 A
4. Scegliere un colore o definirne uno proprio.
5. Fare clic su OK.
La finestra di dialogo Set Color (Imposta colore) viene chiusa.
6. Per salvare le proprietà del righello come predefinite per tutti gli altri
righelli da disegnare, fare clic sul pulsante Save as Default (Salva
come predefinito).
7. Per ripristinare le proprietà del righello salvate in precedenza (in questo
caso arancione, linee sottili) fare clic sul pulsante Restore Defaults
(Ripristina impostazioni predefinite).
8. Per vedere le modifiche senza uscire dalla finestra di dialogo, fare clic
sul pulsante Apply (Applica).
9. Per chiudere la finestra di dialogo, fare clic sul pulsante OK.
10. Per annullare le modifiche, fare clic sul pulsante Cancel (Annulla).
La finestra di dialogo si chiude.
Per cancellare un righello:
•
Fare clic con il pulsante destro sul righello che si desidera cancellare,
quindi selezionare Delete (Elimina).
OPPURE
Se a uno dei pulsanti del mouse è stata assegnata la funzione Eraser
(Cancellino), fare clic su quel pulsante e trascinare sul righello.
Softread
227
VPMC-13337 A
Flusso di lavoro di base
Procedere come segue per completare un flusso di lavoro di base in
Softread:
1. Selezionare uno o più esami da rivedere.
2. Dopo l'avvio di Softread, viene scelto automaticamente un flusso di
lavoro predefinito (protocollo lettura), in base agli esami selezionati.
Sono disponibili i tre seguenti flussi di lavoro:
•
Generic Read (Lettura generica) - Si avvia quando si carica un esame
per un paziente oppure quando si caricano esami di pazienti diversi
•
Comparative Read (Lettura comparativa) - Si avvia quando si carica
più di un esame per un paziente
•
Lumbar Read (Lettura lombare) - Si avvia quando si carica un esame
della colonna vertebrale
Menu Workflow (Flusso di lavoro):
Indicatori del flusso di lavoro:
3. Utilizzare gli strumenti Softread per riesaminare le immagini,
contrassegnare i risultati, eseguire misurazioni, contrassegnare
immagini chiave da utilizzare nella scheda Findings (Risultati) e
scattare istantanee da posizionare negli Appunti per poi copiarle in
un'altra applicazione.
228
Softread
VPMC-13337 A
Scenari
Questa sezione fornirà alcuni esempi di come applicare le funzioni di
Softread nella lettura di vari tipi di casi.
gli strumenti e le tecniche discusse all'interno di questi scenari
possono essere applicati ad altri tipi di esami.
NOTA:
•
Esami RM di base, come RM ortopediche e del cranio
•
Casi RM avanzati, come le perfusioni cardiache (4D) e a eco doppia
•
Esami RM lombari
•
Casi TC, come esami di localizzazione o multifase
•
Esami in altre modalità, come la medicina nucleare o l'ecografia.
RM di base
Per visualizzare un caso di una RM di base:
1. In Study Directory (Directory esame) in Vitrea, fare clic sull'esame RM
che si desidera caricare in Softread.
2. Fare clic sulla miniatura dell'applicazione 2D.
L'applicazione Softread viene avviata, visualizzando le immagini nel
protocollo di unione della serie fino a 4.
Il protocollo di unione della serie fino a 4 ordina gli esami per numero di
serie e ogni serie singola per numero di immagine. Quando si unisce la
serie, Softread ignora i localizzatori. Ogni visualizzatore visualizza la
prima immagine della serie o quella centrale, in base alle impostazioni
Preferences (Preferenze), Start Middle Image (Avvia immagine
centrale). Tutte le serie disponibili nell'esame vengono visualizzate
come miniature nel visualizzatore delle miniature nell'angolo inferiore
sinistro della finestra.
Softread
229
VPMC-13337 A
Bordi della miniatura
I bordi e le sottolineature attorno alle miniature indicano lo stato della
visualizzazione, come mostrato di seguito. La presenza di un bordo,
unitamente al tipo di bordo, indica quante immagini della serie sono state
visualizzate in precedenza. La presenza di una sottolineatura indica che la
serie è al momento visualizzata in almeno uno dei visualizzatori. La
luminosità della sottolineatura indica se la serie è visualizzata nel
visualizzatore attivo.
Bordo puntinato con
Nessun bordo: nessuna
sottolineatura luminosa,
immagine della serie è stata
continua: sono state
visualizzata e la serie non è
visualizzate tutte le
visualizzata in nessun altro
immagini della serie, che
visualizzatore.
attualmente è visualizzata
nel visualizzatore attivo.
Bordo punto-linea, senza
Bordo punto-linea con
sottolineatura: sono state
sottolineatura continua:
visualizzate alcune immagini
sono state visualizzate
della serie, che non è
alcune delle immagini nella
attualmente visualizzata in
serie e la serie è al momento
alcun visualizzatore.
visualizzata in uno dei
visualizzatori (non in quello
attivo).
Informazioni paziente ed esame:
Clinica, medico
Informazioni del
di riferimento,
paziente, data di
tipo di esame e
acquisizione e
modalità,
durata
numero di serie
Numero
dell'immagine,
numero delle
sezioni nella
serie,
Parametri di
impostazioni
acquisizione
finestra/livello e
posizione del
paziente (X, Y, Z)
230
Softread
VPMC-13337 A
3. Fare clic e trascinare le diverse serie nei visualizzatori dal visualizzatore
delle miniature sulla destra oppure premere i tasti PAG SU o PAG GIÙ
sulla tastiera.
4. Per un elenco dei tasti di scelta rapida, nella barra dei menu,
selezionare Help (?), quindi selezionare Keyboard help (Guida
tastiera).
5. Assicurarsi che i pulsanti del mouse siano impostati sul gruppo di
funzioni predefinito: finestra/livello (sinistro), mirini (centrale), Cine
(destro) o che il pulsante sinistro del mouse sia assegnato alla funzione
Window/Level (Finestra/Livello).
6. Regolare le impostazioni relative a finestra e a livello:
•
In uno dei visualizzatori, fare clic e trascinare.
OPPURE
•
Selezionare dalle impostazioni predefinite di Window/Level
(Finestra/Livello) effettuando quanto riportato di seguito:
a. Nella barra dei menu, selezionare Format (Formato). Viene
visualizzato il menu Format (Formato).
b. Selezionare una delle seguenti impostazioni di finestra/livello:
W/L (F/L) - Immagine predefinita
• W/L (F/L) - Intervallo completo
• W/L (F/L) - Stima
•
Softread
231
VPMC-13337 A
7. Scorrere (eseguire una ripresa cine) utilizzando uno dei seguenti
metodi:
•
Far scorrere la rotellina del mouse.
•
Utilizzare il pulsante del mouse assegnato.
•
Utilizzare il controllo Cine nella barra degli strumenti nella parte
inferiore del visualizzatore.
•
Utilizzare Cine Tools (Strumenti Cine) per eseguire la ripresa
automatica.
232
Softread
VPMC-13337 A
RM Capo:
8. Per scattare le istantanee, fare clic sul pulsante Snapshot (Istantanea)
nella barra degli strumenti nella parte inferiore del visualizzatore.
9. Per contrassegnare le immagini principali, fare clic sul pulsante Key
Image Flag (Indicatore immagine principale) nella barra degli
strumenti nella parte inferiore del visualizzatore.
10. Ripresa simultanea in visualizzatori multipli:
a. Fare clic sul pulsante Lock (Blocco) nella barra degli strumenti
nella parte inferiore del visualizzatore.
Il pulsante Lock (Blocco) è definito da un quadratino pieno.
b. Ripetere il passo a per ciascun visualizzatore che si desidera
bloccare.
Softread
233
VPMC-13337 A
c. Utilizzare il pulsante della funzione del mouse Cine o il controllo
Cine nella barra degli strumenti nella parte inferiore di uno dei
visualizzatori per eseguire le riprese tra le immagini.
I visualizzatori bloccati vengono ripresi contemporaneamente.
•
Per sbloccare un visualizzatore, fare di nuovo clic sul pulsante
Lock (Blocco).
Il quadratino pieno attorno al pulsante Lock (Blocco) scompare.
11. Ruotare o invertire un'immagine:
a. Fare clic sul pulsante del menu Tools (Strumenti) nella barra degli
strumenti nella parte inferiore del visualizzatore.
b. Nel menu degli strumenti, scegliere una delle seguenti opzioni:
•
Per ruotare a sinistra l'immagine nel visualizzatore, fare clic su
Rotate left (Ruota a sinistra).
•
Per ruotare a destra l'immagine nel visualizzatore, fare clic su
Rotate right (Ruota a destra).
•
Per capovolgere l'immagine nel visualizzatore, selezionare
Invert (Inverti).
12. Scambiare le immagini tra i visualizzatori:
•
Nella barra degli strumenti di uno dei visualizzatori, fare clic sul
controllo Swap Contents (Scambia contenuto) e trascinare il
controllo nel visualizzatore in cui si desidera scambiare le immagini.
I due visualizzatori si scambiano la serie.
13. Utilizzare le linee di riferimento incrociato per individuare una ROI nel
piano opposto:
•
Quando si scorrono le immagini in un visualizzatore, osservare la
linea tratteggiata blu che si sposta nelle altre.
se i due visualizzatori contengono immagini (relativamente)
sullo stesso piano, le linee di riferimento incrociato non vengono
visualizzate.
NOTA:
OPPURE
a. Assicurarsi che a uno dei pulsanti del mouse sia assegnata la funzione Crosshair (Mirino).
234
Softread
VPMC-13337 A
b. Con quel pulsante del mouse, fare clic sulla POI.
Nei visualizzatori del piano opposto, un segno più (+) blu viene visualizzato nella
POI.
Nei visualizzatori che mostrano immagini nello stesso piano, una linea blu corta
si interseca con la linea di riferimento incrociato blu nella POI. Le dimensioni del
segno più (+) sono associate allo spessore dell'immagine nella POI.
14. Passare a Vitrea per esaminare un volume:
•
Nella barra degli strumenti nella parte inferiore del visualizzatore,
fare clic sul pulsante Volume.
se la serie che contiene l'immagine non contiene alcun volume,
viene visualizzato un messaggio di errore.
NOTA:
RM avanzata
Per impostazione predefinita, tutti gli esami RM e TC vengono visualizzati
nel protocollo di unione della serie fino a 4. Per gli studi cardiaci 4D, è
spesso preferibile visualizzare la serie organizzata per tempo invece che
per posizione. Per eseguire questa azione, è possibile passare dalla
finestra di Softread a uno dei protocolli di unione denominati con la parola
Time (Tempo). Questi protocolli di unione possono creare una serie di
immagini per ciascuna posizione in base ai vari incrementi temporali
all'interno della serie.
Per visualizzare un caso cardiaco 4D:
1. In Study Directory (Directory esame) in Vitrea, selezionare un esame di
perfusione cardiaca.
2. Fare clic sulla miniatura dell'applicazione 2D.
Viene avviata l'applicazione Softread.
3. Per cambiare il protocollo di unione in modo che sia possibile vedere
sullo schermo molte serie di immagini separate nel tempo:
a. Nella barra dei menu, selezionare Format (Formato).
Viene visualizzato il menu Format (Formato).
Softread
235
VPMC-13337 A
b. Selezionare Load Hanging Protocol (Carica protocollo di unione).
Viene visualizzato l'elenco dei protocolli di unione.
Menu Format (Formato) - Load Hanging Protocol (Carica protocollo di
unione):
c. Selezionare il protocollo N up Time (Fino a N volte).
La finestra Softread viene ridisposta in modo da mostrare tutti i visualizzatori
possibili. Ogni visualizzatore visualizza una serie di immagini per un dato
incremento temporale.
Perfusione cardiaca:
236
Softread
VPMC-13337 A
4. Per riprodurre le immagini in filmato, nell'area Cine Tools (Strumenti
ripresa), fare clic sul pulsante Play (Riproduci).
Rewind
Stop
(Riavvolgi)
(Arresto) (Riproduci)
Play
5. Per riprodurre in filmato le immagini nella serie della volta successiva,
utilizzare il pulsante del mouse e scorrere nel visualizzatore
successivo.
non è necessario fare clic sul pulsante Stop, quindi fare clic sul
pulsante Play (Riproduci) (freccia destra) per eseguire questa azione.
NOTA:
Per visualizzare un esame Dual Echo (a eco doppia):
1. In Study Directory (Directory esame) in Vitrea, selezionare un esame a
eco doppia.
2. Fare clic sulla miniatura dell'applicazione 2D.
L'applicazione Softread viene avviata, visualizzando le immagini nel
protocollo di unione della serie fino a 4.
3. Selezionare Format (Formato), Load Hanging Protocol (Carica
protocollo di unione), 4 up Split Series (Fino a 4 serie divise) o 4 up
Volumes (Fino a 4 volumi).
Nell'area delle serie disponibili, le miniature visualizzano tutte le
sequenze nella serie a eco doppia.
4. Per visualizzare le immagini T1 e T2 nei visualizzatori affiancati, fare clic
e trascinare le miniature nei visualizzatori.
Softread
237
VPMC-13337 A
RM a eco doppia:
5. Regolare finestra/livello.
6. Bloccare i visualizzatori dello stesso piano facendo clic sul pulsante
Lock (Blocca) in ogni visualizzatore.
7. Riprendere (scorrere) le immagini bloccate.
8. Contrassegnare una ROI
a. Assegnare a uno dei pulsanti del mouse la funzione ROI.
b. Nel visualizzatore in cui si desidera contrassegnare la ROI, fare clic
e trascinare con il pulsante del mouse scelto attorno al bordo della
ROI.
Softread collega automaticamente le due estremità della linea tracciata e
visualizza media (unità pixel), intervallo (unità pixel), area (cm quadrati) e
lunghezza (perimetro) della ROI (mm).
238
Softread
VPMC-13337 A
RM lombare
Softread contiene un protocollo di unione specificamente progettato per
gli esami RM lombari. Il protocollo di unione visualizza le due serie di
immagini sagittali nei visualizzatori superiori e le due serie di immagini
assiali nei visualizzatori inferiori.
il vantaggio della visualizzazione dei casi lombari in Softread è
che Vitrea scompone la serie in volumi (uno per ogni angolo o
orientamento) mentre Softread visualizza la serie intera in modo da
poterla vedere nel suo insieme.
NOTA:
Per visualizzare un caso di una RM lombare:
1. In Study Directory (Directory esame) in Vitrea, selezionare un esame
RM lombare.
2. Fare clic sulla miniatura dell'applicazione 2D.
Viene avviata l'applicazione Softread.
se la descrizione dello studio non contiene la parola lombare, le
immagini vengono visualizzate nel protocollo di unione della serie fino
a 4. Per riformattare il visualizzatore nel protocollo di unione lombare,
selezionare Workflow (Flusso di lavoro), Lumbar Read (Lettura
lombare).
NOTA:
Softread
239
VPMC-13337 A
RM lombare:
3. Fare clic su un'immagine sagittale, quindi premere i tasti PAG SU O
PAG GIÙ sulla tastiera per visualizzare la serie di immagini sagittali
precedente o successiva.
4. Fare clic su un'immagine assiale, quindi premere i tasti PAG SU O PAG
GIÙ sulla tastiera per visualizzare la serie di immagini assiali
precedente o successiva.
5. Scorrere nel visualizzatore sagittale e osservare le linee di riferimento
incrociato spostarsi nelle viste assiali.
6. Assicurarsi che la funzione mirino sia assegnata al pulsante centrale
del mouse.
7. Fare clic e tenere premuto il pulsante centrale del mouse su un punto
di interesse in una delle viste.
240
Softread
VPMC-13337 A
Nelle viste perpendicolari, un piccolo segno più (+) blu viene
visualizzato nella POI.
Nelle viste dei piani corrispondenti, un piccolo segno meno attraversa
la linea di riferimento incrociato nella POI.
TC
Di frequente negli esami TC è necessario esaminare la stessa immagine
per i vari tipi di tessuto.
Per visualizzare un esame TC:
1. In Study Directory (Directory esame) in Vitrea, selezionare un esame
TC.
2. Fare clic sulla miniatura dell'applicazione 2D.
L'applicazione Softread viene avviata con il protocollo di unione della
serie fino a 4.
Softread
241
VPMC-13337 A
Esame TC:
3. Trascinare la miniatura per la serie che si desidera esaminare in tutti e
quattro i visualizzatori.
4. Regolare le impostazioni Window/Level (Finestra/Livello) su Liver
(Fegato), Lung (Polmone), Soft (Tessuti molli) e Bone (Ossa).
5. Bloccare tutti e quattro i visualizzatori facendo clic sul pulsante Lock
(Blocca) in ogni visualizzatore.
6. Cine.
242
Softread
VPMC-13337 A
7. Aggiungere le immagini in un visualizzatore a quelle in un altro
visualizzatore:
•
Nella barra degli strumenti di uno dei visualizzatori, fare clic sul
controllo Add Images (Aggiungi immagini) e trascinare il controllo
nel visualizzatore che mostra la serie in cui si desidera aggiungere
le immagini.
Le immagini del primo visualizzatore vengono aggiunte a quelle nel secondo
visualizzatore. Viene aggiunta una miniatura, con il numero di serie X + Y.
8. Sottrarre le immagini in un visualizzatore da quelle in un altro
visualizzatore:
•
Nella barra degli strumenti di uno dei visualizzatori, fare clic sul
controllo Subtract Images (Sottrai immagini) e trascinare il
controllo dalla visualizzatore che visualizza la serie in cui si desidera
sottrarre le immagini.
Le immagini del primo visualizzatore vengono sottratte da quelle nel secondo
visualizzatore. Viene aggiunta una miniatura, con il numero di serie X - Y.
9. Collegare la serie in un visualizzatore a quella in un altro visualizzatore:
•
Nella barra degli strumenti di uno dei visualizzatori, fare clic sul
controllo Concatenate Series (Concatena serie) e trascinare il
controllo nel visualizzatore che visualizza la serie cui si desidera
connettere la serie nel primo visualizzatore.
La serie del primo visualizzatore viene collegata alla fine della serie nel secondo
visualizzatore. Viene aggiunta una miniatura, con il numero di serie X ++ Y.
10. Fare doppio clic su uno qualsiasi dei visualizzatori per esaminare
l'immagine in un formato fino a 1.
11. Fare doppio clic di nuovo per ritornare al formato precedente del
visualizzatore.
Softread
243
VPMC-13337 A
Medicina nucleare
In Softread è possibile applicare le scale di colore alle immagini di
medicina nucleare.
•
Scala di calore
•
Metallo caldo
•
Arcobaleno
•
Nucleare
•
16 colori
Per applicare una scala di colore a un esame di medicina nucleare:
1. In Study Directory (Directory esame) in Vitrea, selezionare un esame di
medicina nucleare.
2. Fare clic sulla miniatura dell'applicazione 2D.
Viene avviata l'applicazione Softread.
3. Nella barra degli strumenti nella parte inferiore del visualizzatore, fare
clic sul pulsante Tools (Strumenti).
Viene visualizzato il menu degli strumenti.
4. Selezionare Pseudo-color (Pseudocolore).
Viene visualizzato l'elenco delle scale degli pseudocolori.
244
Softread
VPMC-13337 A
5. Selezionare la scala di colore che si desidera utilizzare.
Softread applica i colori alle immagini nel visualizzatore.
Reni mostrati in pseudocolore (Nucleare):
Analisi comparativa
Per due o più esami per lo stesso paziente, è possibile eseguire un'analisi
comparativa in Softread. I parametri del flusso di lavoro comparativo
diventano effettivi quando vengono caricati due o più esami per lo stesso
paziente.
I tasti PAG SU o PAG GIÙ si comportano in modo leggermente diverso
per l'analisi comparativa. Sostituiscono il contenuto dei visualizzatori attivi,
superiore o inferiore, con le immagini dell'esame corrispondente.
Softread
245
VPMC-13337 A
Inoltre, il visualizzatore delle miniature si divide a metà. Anziché mostrare
le miniature per tutte le serie disponibili, la metà superiore contiene le
miniature per l'esame principale. La metà inferiore contiene le miniature
per l'esame o gli esami secondari.
Per caricare esami multipli per analisi comparative:
1. In Studi Directory (Directory esame) in Vitrea, selezionare gli esami da
confrontare.
2. Fare clic sulla miniatura dell'applicazione 2D.
Viene avviata l'applicazione Softread.
La finestra Softread visualizza il protocollo di unione fino a 4 serie in
modalità Comparison workflow (Flusso di lavoro comparativo). Questo
protocollo di unione mostra quattro visualizzatori, due serie di
immagini per il primo esame nei visualizzatori a sinistra e due serie di
immagini per il secondo esame nei visualizzatori a destra.
Questi esami vengono denominati Primary (Primario) e Secondary
(Secondario). Lo studio primario presenta il tempo di acquisizione più
recente. Il nome del paziente per l'esame secondario viene
visualizzato come 'video invertito' (evidenziato).
246
Softread
VPMC-13337 A
Analisi comparativa:
Softread
247
VPMC-13337 A
Impostazione delle preferenze
Usando il menu Preferences (Preferenze) è possibile selezionare le voci da
visualizzare nella finestra Softread e specificare i comportamenti della
finestra.
le preferenze individuali vengono salvate per utente, in base
all'ID di login di Windows.
NOTA:
Per controllare le informazioni mostrate nei visualizzatori:
•
Selezionare o deselezionare Cross-reference (Riferimento incrociato)
per mostrare o nascondere le linee di riferimento incrociato blu nei
visualizzatori perpendicolari al piano che si sta scorrendo.
•
Selezionare o deselezionare In-plane cross-reference (Riferimento
incrociato nel piano) per mostrare o nascondere la casella di
riferimento incrociato nei visualizzatori dello stesso piano in cui si sta
scorrendo.
•
Selezionare o deselezionare Patient Information (Informazioni
paziente) per mostrare o nascondere tutte le informazioni del paziente.
•
Selezionare o deselezionare Measurements (Misurazioni) per
mostrare o nascondere le misurazioni per tutti i righelli disegnati o le
ROI contrassegnate.
•
Selezionare o deselezionare Scale bar (Barra graduata) per mostrare
o nascondere la barra graduata prospettiva che viene visualizzata
nell'immagine.
248
Softread
VPMC-13337 A
Per controllare ulteriori comportamenti della finestra Softread:
•
Deselezionare Follow focus (Segui fulcro) se non si desidera che il
visualizzatore delle miniature rifletta il visualizzatore corrente (attivo).
•
Per impostazione predefinita, il visualizzatore mostra la prima
immagine nella serie di immagini. Selezionare Start middle image
(Avvia immagine centrale) se si desidera che i visualizzatori mostrino
per prima l'immagine centrale in ogni serie di immagini nuova o
appena aperta.
•
Deselezionare Exit warning (Chiudi avvertenza) se non si desidera
vedere la finestra di dialogo di avvertenza quando si chiude Softread.
La finestra di dialogo di avvertenza visualizza il messaggio "There are X
number of unvisited images remaining in the study. Do you still want to
exit?" (Ci sono ancora X immagini non revisionate nello studio.
Uscire?).
Visualizzazione dei risultati
(immagini principali)
Quando si contrassegna un'immagine come immagine principale,
Softread la salva nella scheda Findings (Risultati) per utilizzarla durante la
dettatura del referto.
Per visualizzare la scheda Findings (Risultati):
1. Nella parte inferiore della finestra Softread, fare clic sull'indicatore del
flusso di lavoro Findings (Risultati).
Viene visualizzata la finestra Findings (Risultati) con incluso il numero
totale di pagine delle immagini principali.
Softread
249
VPMC-13337 A
2. Per manipolare le immagini, utilizzare le funzioni del mouse assegnate
alla finestra Softread o i pulsanti e i controlli nella barra degli strumenti
nella parte inferiore di uno dei visualizzatori.
3. Per scorrere tutte le pagine delle immagini principali, fare clic sui
pulsanti freccia Prev (Prec) e Next (Succ).
4. Per cambiare il formato di visualizzazione e mostrare più o meno
immagini, fare clic sulla freccia di scorrimento verso il basso nel campo
Page Format (Formato pagina) e selezionare un formato diverso.
Chiusura di Softread
•
Fare clic sulla X (Chiudi) nell'angolo superiore destro della finestra
Softread.
OPPURE
Fare clic su File nella barra dei menu, quindi selezionare Exit (Esci).
OPPURE
Fare clic su Study Directory (Directory esame) in basso nella finestra
di Softread.
250
Softread
VPMC-13337 A
Indice
Change Status (Cambia stato) 19
Change Study Lock (Cambia blocco esame) 19
Color Picker (Selettore di colore) 118
Colorazione delle regioni nelle MPR 112
Comando Light Direction (Direzione
della luce) 156
Come contattarci 14
Come visualizzare o nascondere i volumi 77
Contorni 96
Contrassegnare un esame come letto 20, 64
Coronale 134
Corsi specialistici per la visualizzazione avanzata
NUMERI
3D Crosshairs (Reticoli 3D)
142
A
Accesso a VitreaCore 59
Account utente 60
Angoli 94
Annotazione dei lotti 164
Apprendimento a distanza 13
Apprendimento in classe 12
Apprendimento in loco 13
Area Curve Editor (Editor curva)
Assiale 134
Avviare e chiudere Vitrea 60
118
cardiologia 13
Creare angoli della linea centrale 126
Creazione del referto 191
Creazione di uno schema di colore
personalizzato 117
B
Blocco/sblocco di esami
78
D
C
Calibri 89
Campo visivo, modifica 157
Casella di controllo 3D Box (Riquadro 3D) 44
Casella di controllo 3D Crosshair
(Reticolo 3D) 43
Casella di controllo Automatically Remove
Bone (Rimuovi automaticamente l'osso) 31
Casella di controllo AV Stats (Statistiche AV) 44
Casella di controllo Field of View
(Campo visivo) 43
Casella di controllo Full Crosshair (Reticolo
intero) 44
Casella di controllo Interact Fast (Interazione
rapida) 44
Casella di controllo Lock 3D (Blocca 3D) 44
Casella di controllo Measurements
(Misurazioni) 44, 96
Casella di controllo Noise Reduction (Riduzione
rumore) 44
Casella di controllo Oblique Trim (Ritaglio
obliquo) 44
Casella di controllo Patient Info
(Dati paziente) 43
Casella di controllo Target Nav (Nav mirata) 44
Casella di controllo Use Modified Presets
(Usa impostazioni predefinite modificate) 83
Data Manager (Gestore dati) 66
Dati paziente 31
Delete Study (Elimina esame) 19
DICOM Export (Esportazione DICOM) 19
Directory esame 15, 61
Disarticolare l'articolazione modellando l'MPR 204
Dispositivo di scorrimento Ambient
(Ambiente) 156
Dispositivo di scorrimento Diffuse (Diffusa) 156
Dispositivo di scorrimento Opacity Setting
(Impostazione di opacità) 118
Dispositivo di scorrimento Slices to Stack
(Sezioni da mettere in sequenza) 131
Dispositivo di scorrimento Specular
(Speculare) 156
Distribuzione del referto 195
E
Educazione degli amministratori 13
Elenco dei protocolli 31
Elenco pazienti 25
Elenco risultati 47, 182
Email to Clinician (Invia un messaggio di posta
elettronica al medico) 19
Esportazione automatica 170
Etichette e annotazioni 91
Indice
251
VPMC-13337 A
Mirini 88
Misurazioni volume 147
Modalità di imaging 3D 143
Modalità di imaging MPR 139
Modalità Oblique MPR (MPR obliqua) 139
Modellazione 3D 148
Modellazione nelle MPR 109, 138
Modelli personalizzati 197
Modifica dell'aspetto dell'intera vista 120
Modifica dell'aspetto di una regione 115
Modifica delle regioni 113
MPR curva 140
F
Filtraggio, ordinamento e ricerca nell'elenco
dei pazienti 18
Finestra della Guida 11
Finestra Report (Referto) 46, 181
Finestra Viewer (Visualizzatore) 32
Finestra/Livello 86, 130
Frecce 95
Funz opacità pulsante 118
Funzioni del mouse 35, 36
Fusione con due volumi 121
G
Gallery (Galleria)
N
30
Navigazione all'interno di un referto
Navigazione interna ai volumi 158
I
Icone della Study Directory (Directory esame) 25
Icone Study Status (Stato Esame) 18
Illuminazione 120, 155
Immagini in sequenza 131
Impostazioni di visibilità 153
Impostazioni predefinite 31
Impostazioni predefinite modificate 83
Ingrandimento e riduzione 131
Ingrandimento/riduzione (1 pagina/Indietro) 134
Intestazioni di colonna di Patient List
(Elenco pazienti) 18, 62
Isolare l'articolazione 203
Istantanee 93
L
Layout dei modelli 189
Layout della finestra Viewer (Visualizzatore) 33
Linee Window/Level Range (Intervallo
finestra/livello) 118
Load in 2D (Carica in 2D) 19
Lotti con script 3D 168
Lotti manuali 2D ed MPR 167
Lotti manuali 3D 169
Lotti MPR con script 165
M
Medici 21
Menu a discesa Light Properties
(Proprietà luce) 156
Menu a discesa Options (Opzioni) 153, 154
Menu a discesa Projection (Proiezione) 156
Menu del pulsante destro 26
Menu del pulsante destro e pannello
degli strumenti 42, 85
Menu selezionabile con il pulsante destro del mouse
dell'elenco pazienti 19
194
O
Oblique Trim (Ritaglio obliquo) 148
Opzione 3D Box(Riquadro 3D) 98
Opzione 3D VR (RV 3D) 99
Opzione Archive to CD/DVD (Archivia su CD/
DVD) 26
Opzione Average (Media) 135
Opzione Change Colors (Modifica colori) 153
Opzione Collapse All (Comprimi tutto) 27
Opzione Colored and Lit (Colorato
e illuminato) 136
Opzione Delete (Elimina) 26
Opzione Delete CAD (Elimina CAD) 26
Opzione di vista Moderate (Moderata) 157
Opzione di vista Telephoto (Telefoto) 157
Opzione di vista Wide Angle (Grandangolare) 157
Opzione Edit Patient (Modifica paziente) 26, 78
Opzione Expand All (Espandi tutto) 27
Opzione Export (Esporta) 26
Opzione Export to CAD Server (Esporta in
server CAD) 26
Opzione Front Cut VR (Piano con
taglio frontale) 99
Opzione Highlight & Tint/MPR (Evidenzia e
Colore/MPR) 205
Opzione Launch MeVis Webpage (Avvia
pagina Web MeVis) 26
Opzione Load Fusion (Carica Fusion) 26
Opzione Load in Advanced Viewer (Carica
in Advanced Viewer) 22
Opzione Load in Softread (Carica
in Softread) 26
Opzione Load in Study Viewer (Carica in Study
Viewer) 26
Opzione Load in Vitrea (Carica in Vitrea) 26
Opzione Lock (Blocca) 26
252
Indice
VPMC-13337 A
Opzione Measurements (Misurazioni) 96
Opzione MinIP 137
Opzione MIP 136
Opzione Native Thickness MPR (MPR
spessore nativo) 99
Opzione Oblique Trim(Ritaglio obliquo) 99
Opzione Process Colon CAD (Elabora CAD
colon) 26
Opzione Refresh Study Directory (Aggiorna
Directory esame) 27
Opzione Reset Orientation (Reimposta
orientamento) 98
Opzione Save as DICOM File (Salva come file
DICOM) 69
Opzione Select Application Data (Seleziona
dati applicazione) 67
Opzione Show Snapshots (Mostra
istantanee) 28
Opzione Show Volume (Mostra volume) 147
Opzione Thick Slab MIP (MIP lastra spessa) 99
Opzione Thick Slab VR (RV lastra spessa) 99
Opzione Volume Render (Rendering
volumetrico) 136
Opzioni Color Model (Modello di colore) 119
Opzioni di visualizzazione 43
Opzioni personalizzate 13
Ordinamento e ricerca dati esame 76
P
Password 60
Pulsante 1-down (Originale) 134
Pulsante 1-up (1 pagina) 134
Pulsante Add To (Aggiungi a) 139
Pulsante Advanced Viewer 22
Pulsante All Exams (Tutti gli esami) 132
Pulsante Angle (Angolo) 94
Pulsante Archive CD/DVD
(Archivia CD/DVD) 79
Pulsante Arrow (Freccia) 95
Pulsante Average Reference Method
Lesion (Lesione con metodo
di riferimento medio) 127
Pulsante Batch(Lotto) 166
Pulsante Bone (Osso) 102, 207
Pulsante Centerline Angle (Angolo linea
centrale) 126
Pulsante Clipboard (Appunti) 190
Pulsante Colors (Colori) 154, 155
Pulsante Crshair (Reticolo) 88
Pulsante Curved (Curva) 139
Pulsante Delete (Elimina) 183, 188
Pulsante di formattazione All-Exams
(Tutti gli esami) 33
Pulsante di formattazione Dual Volume (Doppio
volume) 35
Pulsante di formattazione Fly Through
(Navigazione interna) 34
Pulsante di formattazione Runoff 35
Pulsante di formattazione Targeted Navigation
(Navigazione mirata) 34
Pulsante DICOM Export (Esportazione
DICOM) 196
Pulsante DICOM Print (Stampa DICOM) 196
Pulsante Dilate (Dilata) 103
Pulsante Dual Reference Method Lesion
(Lesione con metodo di riferimento doppio) 127
Pulsante Edit Ctline (Modifica linea centrale) 125
Pulsante Ellipse (Ellisse) 96
Pulsante Erode (Erodi) 103
Pulsante Export (Esporta) 183, 188
Pulsante Extend (Estendi) 124
Pulsante Fly Around Mode (Modalità
Navigazione esterna) 144
Pulsante Fly Through Mode (Modalità
Navigazione interna) 144
Pulsante Grow (Sviluppo) 105
Pulsante Intranet Post (Inserimento
Intranet) 196
Pulsante Label (Etichetta) 91
Pulsante Lesion (Lesione) 128
Pulsante Lesion Volume (Volume lesione) 128
Pulsante Less (Meno) 102
Pulsante Lighting (Illuminazione) 155
Pulsante Lighting Options (Opzioni di
illuminazione) 160
Pulsante Load (Carica) 21, 22, 58
Pulsante Load Snapshots (Carica
istantanee) 76
Pulsante Load Volume (Carica volume) 52
Pulsante Load Volumes (Carica volumi) 79
Pulsante More (Più) 102
Pulsante Movie (Filmato) 166
Pulsante New Report (Nuovo referto) 190
Pulsante Oblique (Obliqua) 139
Pulsante Oblique Trim Mode (Modalità Ritaglio
obliquo) 144
Pulsante Organ (Organo) 147
Pulsante Orthogonal (Ortogonale) 139
Pulsante POI Mode (Modalità POI) 144
Pulsante Publish (Pubblica) 196
Pulsante Query (Ricerca) 70, 81, 83
Pulsante Restore (Ripristina) 183, 188
Pulsante Restore Snapshots (Ripristina
istantanee) 75
Pulsante Retrieve (Recupera) 82, 83
Pulsante Reverse View Mode (Modalità Vista
rovesciata) 144
Indice
253
VPMC-13337 A
Pulsante ROI 96
Pulsante Ruler (Righello) 89
Pulsante Save Preset (Salva
preimpostazione) 119
Pulsante Sculpt (Modellazione) 138, 148, 204
Pulsante Select (Seleziona) 124
Pulsante Show All (Mostra tutto) 182
Pulsante Show Reported (Mostra refertati) 182
Pulsante Single Reference Lesion (Lesione
con riferimento singolo) 127
Pulsante Snap (Istantanea) 93
Pulsante Start (Inizio) 167
Pulsante Trim (Ritaglia) 93
Pulsante Visible (Visibile) 208
Pulsante WinLev (FinLiv) 86
Pulsanti di filtraggio 182
Pulsanti di formattazione 2D Montage
(Montaggio 2D) 33
Pulsanti di gestione dei risultati 183
Scorrimento tra le viste MPR 134
Scorrimento tra sezioni 131
Segmentazione 100
Segmentazione con lo strumento Bone (Osso) 207
Segmentazione di impianti in metallo 207
Segmentazione manuale delle ossa 102
Segmentazione reni 107
Segmentazione vasi 105
Selezione di più esami o volumi 77
Shade Selector (Selettore di gradazione) 118
Spessore MPR 137
Strumenti di refertazione 192
Study Directory (Directory esame) della workstation
di Vitrea Advanced 16, 24, 52, 62
Study Directory (Directory esame)
di Vitrea Enterprise 15, 17, 50, 61
T
Tipi di utenti (Vitrea Enterprise Suite)
Trasferimento DICOM 69
21
R
Referto
aggiunta di istantanee da più volumi 194
Rendering MPR 135
Rendering volumetrico e rotazione 144
Revisione comparativa 2D 132
Ricerca automatica 20
Riconciliazione o modifica dei dati del paziente 77
Righelli 89
Rimozione automatica dell'osso 31, 100, 110
Rimozione frammenti 104
Ripristino del flusso di lavoro da Study Directory
(Directory esame) 28
Ripristino di immagini salvate (flusso di lavoro)
dalla finestra Report (Referto) 187
U
Unione di regioni 115
Utenti diagnostici 22
Utenti diagnostici avanzati 22
Utilizzo del trasferimento DICOM
20
V
Vessel Probe 124
Visualizzare nuovamente l'osso e renderlo
semitrasparente 112
Visualizzazione di impianti in metallo 207
Visualizzazione di un montaggio 2D 131
Vital U 11
Ritaglio 93
Rotazione 146
Ruota MPR 134
S
Sagittale 134
Save Media (Salva supporto) 19
Scala Color Gradient (Gradiente di colore) 118
Scelta rapida da tastiera 37
Scheda Applications (Applicazioni) 50, 67
Scheda Help (Guida) 11
Scheda Reports (Referti) 69
Scheda Series (Serie) 57
Scheda Smart Query (Ricerca intelligente) 82
Scheda Snapshots (Istantanee) 68, 69
Schede 14
Scomparto risultati 182
Scorrimento Curve(Curva) 118
254
Indice
VPMC-13337 A
5850 Opus Parkway, Suite 300 | Minnetonka, MN 55343 | 866.433.4624 | www.vitalueducation.com
VPMC-13337 A