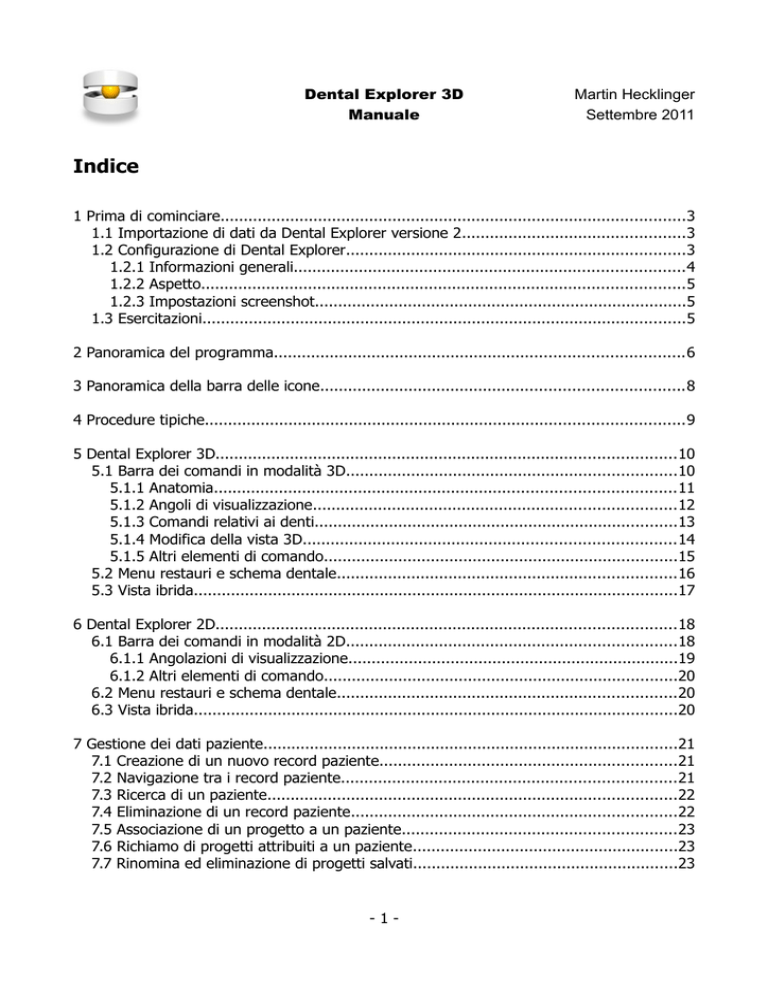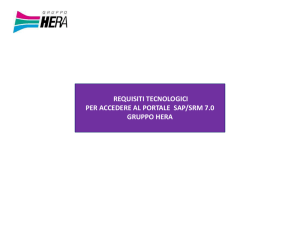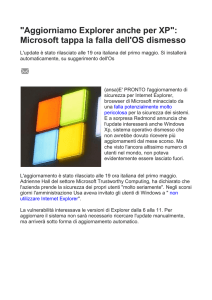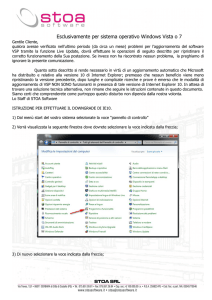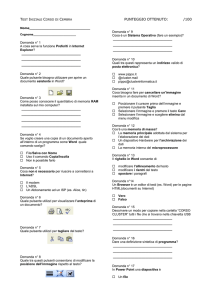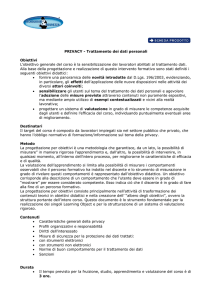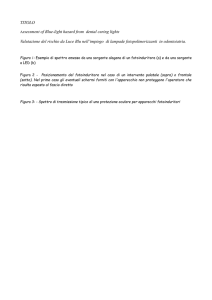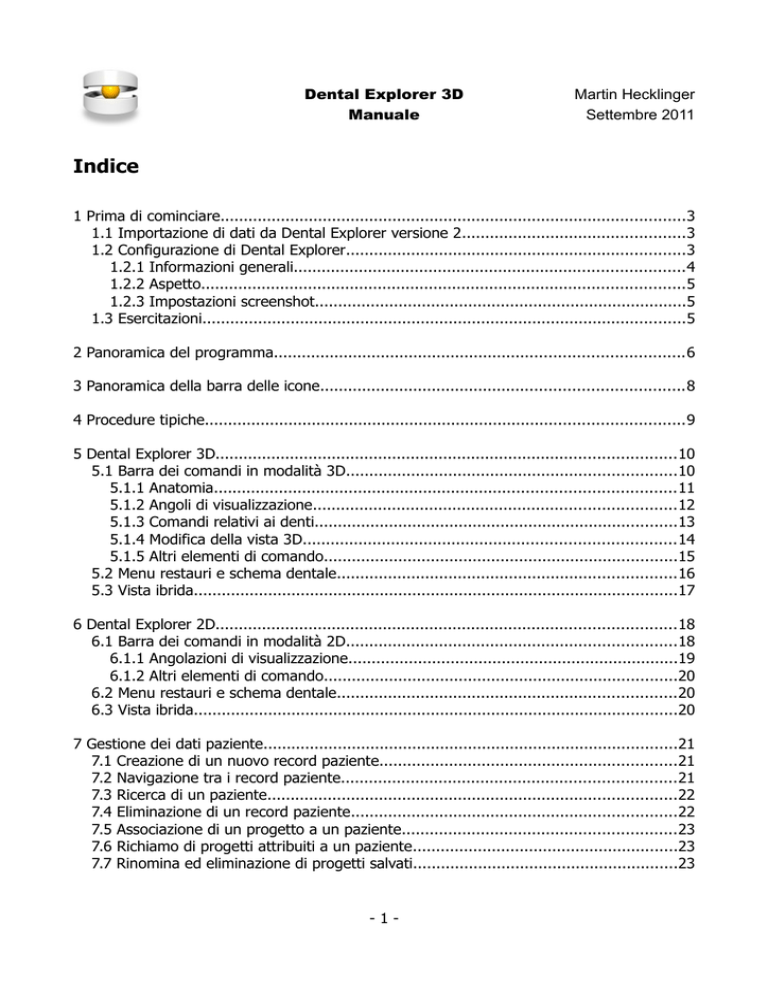
Dental Explorer 3D
Manuale
Martin Hecklinger
Settembre 2011
Indice
1 Prima di cominciare....................................................................................................3
1.1 Importazione di dati da Dental Explorer versione 2................................................3
1.2 Configurazione di Dental Explorer.........................................................................3
1.2.1 Informazioni generali....................................................................................4
1.2.2 Aspetto........................................................................................................5
1.2.3 Impostazioni screenshot................................................................................5
1.3 Esercitazioni........................................................................................................5
2 Panoramica del programma........................................................................................6
3 Panoramica della barra delle icone..............................................................................8
4 Procedure tipiche.......................................................................................................9
5 Dental Explorer 3D...................................................................................................10
5.1 Barra dei comandi in modalità 3D.......................................................................10
5.1.1 Anatomia...................................................................................................11
5.1.2 Angoli di visualizzazione..............................................................................12
5.1.3 Comandi relativi ai denti..............................................................................13
5.1.4 Modifica della vista 3D................................................................................14
5.1.5 Altri elementi di comando............................................................................15
5.2 Menu restauri e schema dentale.........................................................................16
5.3 Vista ibrida........................................................................................................17
6 Dental Explorer 2D...................................................................................................18
6.1 Barra dei comandi in modalità 2D.......................................................................18
6.1.1 Angolazioni di visualizzazione.......................................................................19
6.1.2 Altri elementi di comando............................................................................20
6.2 Menu restauri e schema dentale.........................................................................20
6.3 Vista ibrida........................................................................................................20
7 Gestione dei dati paziente.........................................................................................21
7.1 Creazione di un nuovo record paziente................................................................21
7.2 Navigazione tra i record paziente........................................................................21
7.3 Ricerca di un paziente........................................................................................22
7.4 Eliminazione di un record paziente......................................................................22
7.5 Associazione di un progetto a un paziente...........................................................23
7.6 Richiamo di progetti attribuiti a un paziente.........................................................23
7.7 Rinomina ed eliminazione di progetti salvati.........................................................23
-1-
Dental Explorer 3D
Manuale
Martin Hecklinger
Settembre 2011
8 Utilizzo dei modelli di documento...............................................................................24
9 Video.......................................................................................................................25
9.1 Riproduzione di video.........................................................................................25
9.2 Ripristino delle proporzioni della finestra video....................................................26
9.3 Come scaricare e importare altri video................................................................26
10 Esempi...................................................................................................................27
10.1 Salvataggio di un esempio................................................................................27
10.2 Richiamo di esempi..........................................................................................27
10.3 Rinomina ed eliminazione di esempi salvati.......................................................27
11 Cronometro............................................................................................................28
12 Internet.................................................................................................................29
13 Raccolta ed elaborazione di immagini.......................................................................30
13.1 Aggiunta di immagini al "Picture Flow"..............................................................30
13.2 Come spostarsi all'interno del "Picture Flow"......................................................30
13.3 Disegno...........................................................................................................30
13.4 Copia di immagini nell'elaboratore testi.............................................................31
13.4.1 Copia mediante Drag & Drop.....................................................................31
13.4.2 Copia sotto forma di file............................................................................32
14 Disegno.................................................................................................................33
14.1 Elementi di comando I parte.............................................................................33
14.2 Elementi di comando II parte...........................................................................34
14.3 Elementi di comando III parte..........................................................................34
15 Stampa..................................................................................................................35
16 Modifica della disposizione dei pannelli.....................................................................36
17 Importazione di dati paziente dal software gestionale dello studio dentistico..............37
17.1 Attivazione dell'interfaccia di Dental Explorer 3D................................................37
17.2 Trasmissione dati mediante interfaccia...............................................................37
18 Deregistrazione......................................................................................................38
19 Disinstallazione.......................................................................................................38
20 Informazioni legali..................................................................................................39
-2-
Dental Explorer 3D
Manuale
1
Martin Hecklinger
Settembre 2011
Prima di cominciare
L'utente che sia già possessore di Dental Explorer 2, dovrà innanzitutto trasferire il
database pazienti nel nuovo programma. Successivamente dovrà impostare il software in
modo da soddisfare al meglio le proprie esigenze. Tutte le istruzioni necessarie a questo
scopo sono contenute nei due paragrafi seguenti.
1.1
Importazione di dati da Dental Explorer versione 2
In un'istallazione network l’importazione dei dati paziente può avvenire esclusivamente sul
server. Chiudere innanzitutto Dental Explorer 3D sul server e su tutti i client.
Dal pulsante Start di Windows selezionare Programmi > DE3D > Convertitore per
importazione dati paziente.
Fare clic su "Importa dati versione 2.0, 2.1". Se la cartella "database" di Dental Explorer
versione 2 non viene visualizzata automaticamente, sarà necessario utilizzare File Manager
per aprire la cartella. La posizione della cartella dipende dall'installazione di Dental
Explorer 2. Nella cartella "database" selezionare come file da importare PATIENT.V12 e
fare clic su "Apri".
Salvare questo file nella stessa cartella con il nome proposto DE DATA EXPORT.XML;
chiudere il software di conversione del database e avviare Dental Explorer 3D.
Nel menu principale selezionare Aiuto > Importazione DE 2.0. Aprire nuovamente la
cartella "database" di Dental Explorer versione 2 e selezionare il file appena creato DE
DATA EXPORT.XML. Fare clic su "Apri". I dati dei pazienti vengono importati.
1.2
Configurazione di Dental Explorer
Dedicare un paio di minuti alla configurazione di Dental Explorer 3D. Tutte le operazioni
necessarie a questo scopo si trovano sotto la voce di menu "Impostazioni". Per ottenerle
•
•
•
fare clic sull'icona
sul bordo sinistro dello schermo
o (in Windows) premere il tasto funzione F11
o ancora selezionare dal menu "Finestra" la voce "Impostazioni".
Sul bordo superiore della finestra Impostazioni vengono visualizzate tre schede:
"Informazioni generali", "Aspetto" e "Impostazioni screenshot".
-3-
Dental Explorer 3D
Manuale
1.2.1
Martin Hecklinger
Settembre 2011
Informazioni generali
Vengono visualizzati alcuni simboli di bandiere che consentono selezionare una lingua
diversa per l'interfaccia utente di Dental Explorer 3D. Facendo clic sul simbolo della
bandiera corrispondente è possibile scegliere tra tedesco, inglese, francese, italiano,
portoghese e spagnolo.
Avvertenza: i video possono essere riprodotti in qualsiasi lingua, indipendentemente
dall'impostazione della lingua dell'interfaccia utente.
Sotto i simboli delle bandiere sono visualizzate sei voci che possono essere attivate o
disattivate in qualsiasi momento e che sono descritte singolarmente qui di seguito:
Visualizza barra del titolo: quando viene attivata questa opzione, tutti i pannelli di Dental
Explorer 3D vengono visualizzati con una barra del titolo individuale ed elementi di
comando aggiuntivi e possono essere gestiti indipendentemente dalla finestra principale.
Leggere sempre il paragrafo 16 del presente manuale prima di utilizzare questa opzione.
Tabulatori verticali: consentono di stabilire se le schede utilizzate per spostarsi tra i
pannelli della "Zona 6" (vedere il paragrafo seguente sulle zone) debbano essere
visualizzate sul bordo inferiore o su quello destro dello schermo.
Rotazione automatica modello 3D: se questa opzione è spuntata, è sufficiente "spingere"
leggermente il modello 3D per farlo muovere costantemente.
Autocentratura 3 D del restauro: questa opzione attiva automaticamente lo zoom sul dente
interessato e lo colloca al centro della finestra, a condizione che sia stato associato a un
restauro mediante lo schema dentale.
Attiva/disattiva anteprima: questa opzione attiva o disattiva una seconda finestra 3D più
piccola sotto la selezione del restauro dove viene visualizzato un singolo dente restaurato
in base al restauro selezionato. Non selezionare questa opzione se si desidera visualizzare
un menu dei restauri il più possibile completo.
Non mostrare più la schermata iniziale: selezionare questa opzione per evitare di dovere
indicare a ogni avvio di programma se utilizzare la variante ad alta risoluzione, a bassa
risoluzione o semplicemente 2D.
-4-
Dental Explorer 3D
Manuale
1.2.2
Martin Hecklinger
Settembre 2011
Aspetto
In questa scheda è possibile modificare lo stile base (colore dell'interfaccia utente). Ne
risulta parzialmente modificato anche l'aspetto degli elementi di comando. Sono disponibili
diverse tonalità di grigi e blu, nonché una tonalità di verde. L'utente può sperimentare le
varie opzioni finché l'aspetto del programma non lo soddisfa.
È possibile inoltre influenzare le funzionalità del menu dei restauri. Anche in questo caso è
necessario sperimentare per trovare la modalità di reazione del menu dei restauri più
soddisfacente.
1.2.3
Impostazioni screenshot
L'opzione "Risoluzione" consente di definire le dimensioni dello screenshot.
In "Fotocamera" sono disponibili le opzioni "Prospettiva" (con distorsione spaziale) e "Vista
parallela" (senza distorsione spaziale).
Per "Luce" esistono tre opzioni: "Diretta", "Punto" e "Spot".
In "Qualità di rendimento" è possibile definire l'antialiasing e il numero di passaggi.
Quanto maggiore è il numero di passaggi, tanto migliore risulta la qualità dello screenshot;
la durata tuttavia si allunga leggermente.
Tutte le impostazioni screenshot del programma sono predefinite in modo tale da non
necessitare, in genere, alcuna modifica.
1.3
Esercitazioni
Per facilitare l'apprendimento e la familiarizzazione con il nuovo programma, sono
disponibili diverse esercitazioni, non sul DVD, bensì in Internet all'indirizzo
www.dentalexplorer.de
-5-
Dental Explorer 3D
Manuale
2
Martin Hecklinger
Settembre 2011
Panoramica del programma
Lo schermo di Dental Explorer 3D è suddiviso in sei "zone", che vengono presentate
brevemente qui di seguito:
Nella zona 1 si trova il menu principale del software. Come per quasi tutti programmi,
facendo clic su una voce si apre un menu a tendina che ne visualizza le funzioni. Con un
altro clic è possibile attivare la funzione desiderata.
La zona 2 contiene le funzioni più importanti del programma, questa volta sotto forma di
icona. Un clic sull'icona corrispondente attiva la funzione.
-6-
Dental Explorer 3D
Manuale
Martin Hecklinger
Settembre 2011
Nella zona 3 sono raccolti tutti gli elementi di comando necessari per la visualizzazione e
manipolazione delle viste, ad esempio l'opzione mostra/nascondi gengiva e ossa, modifica
l'angolazione di visualizzazione, rotazione, zoom e molto altro. Ricordare sempre che nella
vista 3D sono disponibili elementi di comando diversi rispetto alla vista 2D.
La zona 4 è la finestra principale di Dental Explorer dove è possibile visualizzare
immediatamente tutti gli effetti di ciascuna azione.
La zona 5 contiene il cosiddetto "Picture Flow" che raccoglie tutti gli screenshot (foto delle
schermate) della finestra principale (zona 4) salvati e li rende disponibili per l'elaborazione
successiva.
La zona 6 infine contiene varie informazioni relative al caso clinico sotto forma di pannelli
sovrapposti. Fare clic sulle schede per spostarsi tra i pannelli. In genere in questa sezione
vengono visualizzati i restauri e le relative anteprime. Altre funzioni importanti sono
Visualizza/Salva/Trova dati relativi al paziente. Esistono inoltre possibilità di commutazione
per la visualizzazione o attivazione di esempi, documenti e video. È previsto anche un
pannello separato per le impostazioni.
-7-
Dental Explorer 3D
Manuale
3
Martin Hecklinger
Settembre 2011
Panoramica della barra delle icone
Di seguito vengono descritte brevemente le icone e le rispettive azioni. Per maggiori
informazioni consultare i paragrafi corrispondenti.
Avvertenza: su Macintosh i tasti funzione non sono disponibili.
Paragrafo Tasto F
Passa alla vista 3D
5
F3
Passa alla vista 2D
6
F2
Richiama i dati del paziente
7
F4
Visualizzazione e selezione degli esempi disponibili
10
F5
Visualizzazione e selezione dei video disponibili
9
F6
Visualizzazione e selezione dei documenti disponibili
8
F8
Richiama funzione "Cronometro"
11
F9
Richiama il sito web di Dental Explorer tramite Internet
12
F10
Richiama le pagine della guida
F1
Modifica le impostazioni
1.2
Termine del programma
-8-
F11
Dental Explorer 3D
Manuale
4
Martin Hecklinger
Settembre 2011
Procedure tipiche
Per progetti urgenti:
• Progettazione di un restauro a video, senza salvare i dati
• Visualizzazione di diversi video di approfondimento
Per utenti con più ambulatori:
• Creazione di un record di dati del paziente
• Progettazione di più alternative di restauro da salvare con il record paziente
• Richiamo del record di dati del paziente in occasione della seduta successiva.
Per installazioni connesse a un software gestionale per lo studio dentistico:
• Importazione di un documento creato con il software gestionale
• Progettazione di più alternative di restauro/pianificazioni
Per situazioni con procedure simili spesso ricorrenti:
• Richiamo degli esempi creati precedentemente
• Modifica di tali esempi mediante successiva progettazione
• Salvataggio delle alternative emerse con il record pazienti
Per pazienti che richiedono informazioni più dettagliate:
• Progettazione di un restauro (anche complesso)
• Realizzazione di diversi screenshot di tale restauro in 2D e 3D
• Raccolta di tali screenshot in "Picture Flow"
• Trasferimento delle immagini di Picture Flow in uno dei modelli di testo forniti
• Stampa del modello di testo
Per esigenze di documentazione, ad esempio delle assicurazioni sanitarie:
• Progettazione di un restauro (anche complesso)
• Realizzazione di diversi screenshot di tale restauro in 2D e 3D
• Raccolta di tali screenshot in "Picture Flow"
• Definizione di dettagli rilevanti mediante la funzione di disegno
• Trasferimento delle immagini di Picture Flow in uno dei documenti di testo
individuali
• Integrazione del documento con motivazioni ed esperienza medica
• Stampa del documento finito
Per utenti che hanno già utilizzato Dental Explorer 2D:
• Continuare a progettare come in 2D
• Passare alla modalità 3D con un semplice clic del mouse.
-9-
Dental Explorer 3D
Manuale
5
Martin Hecklinger
Settembre 2011
Dental Explorer 3D
Per richiamare le funzioni 3D di Dental Explorer, fare clic sull'icona
o selezionare il
tasto funzione F3 oppure selezionare dal menu "Finestra" la voce "Restauri 3D".
Vengono eseguite più operazioni contemporaneamente:
•
•
•
Nella finestra principale (zona 4, vedere paragrafo 2) viene visualizzata una vista
tridimensionale.
La barra dei comandi contestuale (zona 3) viene corredata degli elementi di
comando (pulsanti) necessari per lavorare in modalità 3D.
Nella parte destra dello schermo (zona 6) viene visualizzato il menu dei restauri con
lo schema dentale.
5.1
Barra dei comandi in modalità 3D
I pulsanti sulla barra dei comandi sono suddivisi in gruppi per consentire una buona
visione d'insieme nonostante il gran numero di pulsanti. (Lo spazio tra i gruppi è visibile
solo se lo schermo dispone di una risoluzione orizzontale superiore a 1024 pixel.) Dopo
aver lavorato per un dato periodo di tempo con la barra dei comandi l'utente noterà che la
disposizione dei pulsanti è stata ottimizzata in base al tipo di utilizzo giornaliero.
Gruppo 1
Gruppo 2
Gruppo 3
Gruppo 4
Anatomia
Angolo di visualizzazione
Comandi relativi ai
denti e alla modifica
della vista 3D
Altri elementi
di comando
Per facilitare ulteriormente il lavoro, tutti gli elementi di comando che non servono in un
dato contesto vengono visualizzati in grigio; vengono evidenziati solo i pulsanti che hanno
effettivamente una funzione.
- 10 -
Dental Explorer 3D
Manuale
5.1.1
Martin Hecklinger
Settembre 2011
Anatomia
Con gli elementi di comando relativi all'anatomia è possibile determinare, separatamente
per il mascellare superiore di quello inferiore se
•
la gengiva viene mostrata o nascosta
•
l'osso viene mostrato o nascosto
•
i denti vengono mostrati o nascosti
Per esempio, per visualizzare solo i denti, i colletti e le radici dentali, fare clic una volta su
"Gengiva" e una volta su "Osso". In questo modo è possibile creare anche viste diverse
per il mascellare superiore e quello inferiore.
Facendo clic una seconda volta sullo stesso elemento di comando viene ripristinato lo stato
precedente, ad esempio se la gengiva è nascosta, viene visualizzata; se è visualizzata,
viene nascosta.
- 11 -
Dental Explorer 3D
Manuale
5.1.2
Martin Hecklinger
Settembre 2011
Angoli di visualizzazione
Per consentire una maggiore velocità di lavorazione sono stati predefiniti diversi angoli di
visualizzazione, per evitare la scomodità di dover ruotare il modello manualmente. Sono
disponibili le seguenti angolazioni:
•
Mascellare superiore, vista occlusale
•
Vista laterale sinistra
•
Vista laterale destra
•
Mascellare inferiore, vista occlusale
•
Vista frontale
•
Vista 3D leggermente inclinata
•
Ripristino delle dimensioni originali del modello
Si noti che esiste una relazione tra i comandi relativi all'anatomia e le angolazioni di
visualizzazione. Se per esempio è stato nascosto l'intero mascellare superiore (gengiva,
osso, denti) e viene selezionata una vista laterale, sarà visualizzato solo il mascellare
inferiore. Per visualizzare nuovamente il mascellare superiore è necessario selezionare i
pulsanti relativi all'anatomia del mascellare superiore.
Il pulsante
ha una funzione speciale. Si tratta in realtà di quattro singoli elementi di
comando che consentono di salvare e richiamare le proprie angolazioni di visualizzazione.
Procedere nel modo seguente:
Per salvare un'angolazione, ruotare il modello nella posizione desiderata, spostare il
puntatore del mouse su una delle cifre e tenere premuto il pulsante sinistro del mouse per
almeno due secondi. Sullo schermo non cambia nulla perché l'angolazione di
visualizzazione memorizzata è quella corrente.
Per richiamare la posizione salvata, fare clic brevemente sulla cifra corrispondente. Il
modello si ruota automaticamente nell'angolazione di visualizzazione precedentemente
salvata.
- 12 -
Dental Explorer 3D
Manuale
5.1.3
Martin Hecklinger
Settembre 2011
Comandi relativi ai denti
Questi elementi di comando comprendono il pulsante di selezione, il pulsante di
animazione, il pulsante per la centratura di un dente e la barra di scorrimento trasparente.
Il pulsante di selezione consente di commutare tre le funzioni “Associa
restauro” e “Animazione restauro” nella finestra principale 3D.
Disattivato: i restauri possono essere associati a un dente nello schema
dentale solo mediante il mouse. È possibile l’animazione di restauri già
esistenti.
Attivato: i restauri possono essere associati anche direttamente nel modello
3D.
Avvertenza: tenendo premuto il tasto Shift è possibile attivare anche più
denti in sequenza; in questo modo, durante l’animazione successiva, è
possibile per esempio “sollevare” i ponti progettati, elemento dopo elemento.
Il pulsante di animazione è molto importante per aiutare il paziente a
comprendere le implicazioni del trattamento. Questo pulsante consente di
assemblare e disassemblare interi gruppi di oggetti (vista esplosa) in modo da
mostrare e far comprendere al paziente "l'interno" di un restauro. Fare clic su
un dente nella finestra principale e infine sul pulsante di animazione. Tra le
numerose possibilità:
• Sollevamento di una corona e visualizzazione della preparazione della
corona stessa.
• Isolamento di impianto e visualizzazione dei singoli componenti
• Sollevamento del restauro protesico
Il pulsante per la centratura è necessario per "focalizzare" un dente, un
restauro o un'animazione particolare. Fare clic su un dente nella finestra
principale e infine sul pulsante di centratura. La vista viene ingrandita e il
dente selezionato viene rappresentato al centro della finestra principale.
Facendo clic su questo pulsante viene ripristinato il dente selezionato.
La barra di scorrimento trasparente consente di visualizzare "l'interno" di un
restauro. Fare clic su un dente o su un restauro nella finestra principale e
infine muovere avanti e indietro la barra di scorrimento. È possibile rendere
trasparente anche l'osso circostante e visualizzare l'ancoraggio delle radici dei
denti e/o degli impianti.
- 13 -
Dental Explorer 3D
Manuale
5.1.4
Martin Hecklinger
Settembre 2011
Modifica della vista 3D
Fare clic su questo pulsante per attivare la modalità di rotazione. Posizionare il
puntatore del mouse sulla dentatura, tenere premuto il pulsante sinistro del
mouse e ruotare il modello nell'angolazione di visualizzazione desiderata. Se
nelle impostazioni è stata attivata la rotazione 3D automatica, è sufficiente
"spingere" lievemente la dentatura per avviare il movimento in continuo.
Fare clic su questo pulsante per attivare la modalità zoom. Posizionare il
puntatore del mouse sulla dentatura, tenere premuto il pulsante sinistro del
mouse e ingrandire o rimpicciolire avvicinando o allontando il mouse
rispettivamente.
Avvertenza: se il mouse è dotato di rotellina, è possibile ingrandire o
rimpicciolire il modello anche ruotando la rotellina.
Fare clic su questo pulsante per attivare la modalità di spostamento.
Posizionare il puntatore del mouse sulla dentatura, tenere premuto il pulsante
sinistro del mouse e spostare il modello nella direzione desiderata.
- 14 -
Dental Explorer 3D
Manuale
5.1.5
Martin Hecklinger
Settembre 2011
Altri elementi di comando
Gli elementi di comando sulla parte destra della barra hanno il seguente significato:
Annulla: selezionando questo pulsante si annullano gli effetti dell'ultima azione.
Ripristina: selezionando questo pulsante si ripristinano gli effetti dell'ultima
azione.
Ripristino dell'intera dentatura: selezionando questo pulsante vengono rimossi
tutte i restauri precedentemente associati ai denti. Attenzione: quest'azione
non può essere annullata!
Salva: il progetto corrente viene salvato con il record paziente o come
esempio. A questo proposito leggere i paragrafi 7.5 e 10.1.
Screenshot: il progetto corrente viene aggiunto alla raccolta immagini. A
questo proposito leggere il paragrafo 13.
Commuta tra finestre: selezionando questo pulsante è possibile alternare la
vista della finestra principale a quella dell'anteprima restauro (sotto il menu
restauri).
- 15 -
Dental Explorer 3D
Manuale
5.2
Martin Hecklinger
Settembre 2011
Menu restauri e schema dentale
Sia in modalità 2D che in 3D, nella parte superiore destra dello schermo è visibile lo
schema dentale, al centro della barra i restauri dentali e in basso, se non è stata
disattivata di default, un'altra finestra 3D più piccola, in cui viene visualizzata l'anteprima
del restauro selezionato.
L'elenco dei restauri dentali è dinamico, ovvero si apre sui restauri selezionati. Per
esempio, facendo clic su "Corona", vengono visualizzate direttamente al di sotto le voci
"Fusione", "Metallo-ceramica", "Con perno moncone" e "Corona 3/4". Facendo clis su
"Fusione" vengono visualizzate altre voci "Color argento", "Oro" e "Ceramica integrale".
Facendo clic su "Oro" non vengono visualizzate altre voci perché la selezione è considerata
conclusa. Viene invece visualizzata una corona in oro nella finestra di anteprima, che può
essere ruotata in tutte le direzioni o fatta ruotare in continuo tenendo premuto il pulsante
sinistro del mouse.
La barra dinamica consente all'utente di avere sempre una panoramica della situazione e
impedisce la possibilità di selezionare combinazioni inadeguate da un punto di vista
medico.
Visualizzare un restauro è estremamente semplice:
•
•
Selezionare un restauro dall'elenco
Fare clic sul dente dello schema dentale al quale si desidera associare il restauro.
Il restauro viene visualizzato nella finestra principale e sullo schema dentale appare il
simbolo del restauro selezionato. Muovendo il mouse sullo schema dentale e posizionando
il puntatore sui diversi denti, sotto lo schema dentale vengono visualizzati i relativi numeri
dei denti e la descrizione esatta del restauro selezionato:
Si noti che il programma non consente associazioni non plausibili. I denti ai quali non è
possibile associare il restauro selezionato vengono oscurati sullo schema dentale.
- 16 -
Dental Explorer 3D
Manuale
5.3
Martin Hecklinger
Settembre 2011
Vista ibrida
Per semplificare il funzionamento, in caso di restauri composti (scheletrati, protesi totali e
protesi supportate da impianti) Dental Explorer 3D può commutare sulla modalità "Vista
ibrida". Qui è possibile visualizzare i restauri complessi contenuti in una libreria di
riferimento che copre tutti i casi più rilevanti nella pratica. Grazie a questi esempi di
riferimento è possibile associare i restauri comuni con risparmio di tempo, senza doverli
comporre faticosamente pezzo per pezzo con i singoli componenti.
Alla selezione di un restauro di questo tipo, sul margine superiore della finestra principale
viene visualizzata una barra dei comandi supplementare comprendente un elemento di
comando che consente l’alternanza tra vista normale e vista ibrida, il cosiddetto pulsante
"ibrido". Nella vista normale questo pulsante è visualizzato in verde nella vista ibrida in
arancione:
Dall'intestazione della barra dei comandi, inoltre, è possibile riconoscere qual è la modalità
di vista correntemente selezionata.
Per tornare alla vista normale dopo aver selezionato un restauro ibrido è sufficiente fare
clic sul pulsante ibrido. Grazie a questa possibilità di commutazione è possibile pianificare
un trattamento protesico supplementare basato sulle categorie di trattamento (Germania)
anche per un mascellare che non presenta restauri ibridi.
Le pianificazioni di restauri completi, nelle quali risultano associati restauri normali e
restauri ibridi, possono essere salvate come esempio. Se viene richiamato un esempio,
come descritto nel capitolo 10, viene visualizzato dapprima un restauro ibrido
eventualmente presente. A questo punto, mediante il pulsante ibrido è possibile ritornare
alla vista normale per i restauri basati sulle categorie di trattamento.
Avvertenza: durante l’utilizzo dell'interfaccia (cfr. capitolo 17) è necessario accertarsi che
i restauri ibridi visualizzati siano esempi di riferimento basati sulle categorie di trattamento.
Vengono rappresentati sempre gli esempi di restauri che più si avvicinano alle
pianificazioni o ai reperti individuali trasmessi.
Anche i restauri ibridi, come descritto nei paragrafi 5.1.3 e 5.1.4, possono essere ruotati,
zoomati e animati in modo da migliorare la comprensione dei tipi di restauro complessi da
parte del paziente.
- 17 -
Dental Explorer 3D
Manuale
6
Martin Hecklinger
Settembre 2011
Dental Explorer 2D
Per richiamare le funzioni 2D di Dental Explorer, fare clic sull'icona
o premere il
tasto funzione F2 oppure selezionare dal menu "Finestra" la voce "Restauri 2D".
Il programma esegue più azioni contemporaneamente:
•
•
•
6.1
Nella finestra principale (zona 4, vedere paragrafo 2) viene visualizzata una vista
bidimensionale.
La barra dei comandi contestuale (zona 3) viene corredata degli elementi di
comando (pulsanti) necessari per lavorare in modalità 2D.
Nella parte destra dello schermo (zona 6) viene visualizzato il menu dei restauri con
lo schema dentale.
Barra dei comandi in modalità 2D
Questa barra dei comandi ovviamente contiene un numero di elementi inferiore alla barra
della modalità 3D. Non sono presenti i pulsanti relativi all'anatomia, il mascellare viene
sempre visualizzato con la gengiva. A sinistra sono visualizzati gli elementi necessari per
modificare l'angolazione della visualizzazione, a destra si trovano altri elementi presenti
anche nella barra 3D. Gli utenti già esperti della versione precedente del software non
avranno alcun problema a familiarizzare con la nuova versione.
- 18 -
Dental Explorer 3D
Manuale
6.1.1
Martin Hecklinger
Settembre 2011
Angolazioni di visualizzazione
Questi pulsanti consentono di commutare tra le diverse visualizzazioni. Sono disponibili le
seguenti opzioni:
•
Mascellare superiore, vista occlusale
•
Vista laterale del mascellare superiore destro
•
Vista laterale del mascellare superiore sinistro
•
Vista frontale del mascellare superiore
•
Mascellare inferiore, vista occlusale
•
Vista laterale del mascellare inferiore sinistro
•
Vista laterale del mascellare inferiore destro
•
Vista frontale del mascellare inferiore
- 19 -
Dental Explorer 3D
Manuale
6.1.2
Martin Hecklinger
Settembre 2011
Altri elementi di comando
Gli elementi di comando sulla parte destra della barra hanno il seguente significato:
Annulla: selezionando questo pulsante si annullano gli effetti dell'ultima azione.
Ripeti: selezionando questo pulsante si ripristinano gli effetti dell'ultima azione.
Ripristina: selezionando questo pulsante vengono rimosse tutte le protesi
precedentemente associate ai denti.
Attenzione: quest'azione non può essere annullata!
Salva: il progetto corrente viene salvato con il record paziente o come
esempio. A questo proposito leggere i paragrafi 7.5 e 10.1.
Stampa: il progetto corrente nella finestra 2D viene stampato. A questo
proposito leggere il paragrafo 15.
Screenshot: il progetto corrente viene aggiunto alla raccolta immagini. A
questo proposito leggere il paragrafo 13.
Tra la finestra principale e la barra dei comandi sono visibili altre due barre di scorrimento
che consentono di ridimensionare e ruotare il modello/restauro nella finestra principale.
6.2
Menu restauri e schema dentale
Le procedure per il menu restauri e lo schema dentale sono quasi identiche a quelle della
modalità 3D descritte nel paragrafo 5.2, con un'unica eccezione: a differenza della
modalità 3D è possibile associare sempre un restauro selezionandolo e facendo clic
direttamente sul dente anziché sullo schema dentale.
6.3
Vista ibrida
Le procedure per la vista ibrida sono quasi identiche a quelle descritte nel paragrafo 5.3.
- 20 -
Dental Explorer 3D
Manuale
7
Martin Hecklinger
Settembre 2011
Gestione dei dati paziente
Per gestire i dati paziente, fare clic sull'icona
o premere il tasto funzione F4 oppure
selezionare dal menu "Finestra" la voce "Pazienti". Nella gestione rientrano il salvataggio
dei dati relativi al paziente e l'assegnazione di un numero potenzialmente illimitato di
restauri.
I dati paziente vengono salvati in un database che in caso di nuova installazione di Dental
Explorer sarà naturalmente vuoto. Qualora l'utente abbia lavorato precedentemente
con Dental Explorer 2 si consiglia di importare i record di dati dal prodotto
precedente prima di inserire nuovi dati paziente. Procedere come descritto al
paragrafo 1.1.
La parte destra dello schermo contiene una serie di campi nei quali è possibile inserire
diversi dati relativi ai pazienti. Naturalmente è importante registrare almeno il nome e il
cognome di ciascun paziente in modo da poter identificare successivamente il record di
dati inserito.
7.1
Creazione di un nuovo record paziente
Fare clic sul pulsante
. Inserire nella maschera vuota almeno il nome e il cognome del
paziente. Il nuovo record paziente viene aggiunto in fondo alla tabella del database. Il
salvataggio del record di dati avviene automaticamente.
7.2
Navigazione tra i record paziente
Per spostarsi da un record all'altro utilizzare i simboli freccia:
Posizionamento sul primo record dati
Posizionamento sul record dati precedente
Posizionamento sul record dati successivo
Posizionamento sull'ultimo record dati
- 21 -
Dental Explorer 3D
Manuale
Martin Hecklinger
Settembre 2011
Se il numero di record di dati creato è molto elevato, si consiglia di utilizzare la funzione di
ricerca anziché i simboli freccia.
7.3
Ricerca di un paziente
Fare clic sul pulsante
. Si apre un campo di ricerca. Finché nel campo non vengono
inseriti dati, nella parte superiore dello schermo viene visualizzato un elenco completo dei
pazienti già registrati.
Cominciare a inserire il termine di ricerca nella riga corrispondente. Ad ogni lettera digitata
l'elenco si accorcia, perché vengono visualizzate solo le voci coincidenti con le lettere
inserite. Quando viene visualizzata la voce corretta, è possibile copiarla nella maschera dei
dati paziente con un doppio clic.
Se è stata spuntata l'opzione Maiuscole/minuscole, saranno trovati solo i record paziente
che corrispondono esattamente al termine di ricerca.
Il menu a tendina sulla destra dovrebbe essere impostato su "Iniziale parola". In alcuni
casi tuttavia è utile modificare questa impostazione in "Parola intera" o "Espressione
regolare". Qualora ad esempio l'utente non ricordi esattamente se il suo paziente si
chiama Rossi o Rosi, può selezionare "Espressione regolare" e digitare ro*i.
Si noti che gli inserimenti e anche le impostazioni di ricerca saranno salvati per comodità
per la ricerca successiva. Per modificare un inserimento o un'impostazione, posizionare il
cursore dopo l'ultima lettera del termine da modificare nel campo di inserimento e
premere il tasto backspace una o più volte.
7.4
Eliminazione di un record paziente
Per rimuovere un record paziente, fare clic sul pulsante
. Per sicurezza viene
visualizzata una richiesta di conferma. Attenzione: saranno rimossi anche tutti i restauri
associati a questo paziente.
- 22 -
Dental Explorer 3D
Manuale
7.5
Martin Hecklinger
Settembre 2011
Associazione di un progetto a un paziente
Premessa indispensabile per l'associazione è la presenza di un record di dati paziente e di
un progetto. Non ha alcuna importanza se viene creato prima il record paziente o se viene
eseguito prima il progetto.
Fare clic sul pulsante
nel pannello "Pazienti" . Il sistema richiede il nome con cui
salvare il progetto relativo al paziente. Inserire un nome il più possibile esplicativo per
poter distinguere in seguito le diverse alternative.
Per ogni paziente è possibile salvare un numero illimitato di restauri/alternative. Questo
consente di paragonare diverse varianti (ad es. otturazioni con materiali diversi o ponti vs.
restauri implantari).
7.6
Richiamo di progetti attribuiti a un paziente
Fare clic sul pulsante
nel pannello "Pazienti" . Viene visualizzato un elenco con i
restauri correntemente salvati per quel paziente.
Con un semplice clic è possibile attivare il restauro corrispondente. Attenzione:
eventuali progetti correntemente visualizzati e non ancora salvati andranno
persi in caso di richiamo di un progetto già esistente!
Se sono stati salvati più restauri diversi, è possibile confrontare le varianti o alternative con
un semplice clic del mouse.
7.7
Rinomina ed eliminazione di progetti salvati
È possibile rinominare qualsiasi voce dell'elenco selezionandola con un doppio clic. Digitare
il nuovo nome e confermare con il pulsante Invio,
Selezionando una voce con il mouse e premendo il pulsante destro del mouse è possibile
eliminare una variante di restauro. Premendo il tasto “Canc” si ottiene lo stesso effetto.
- 23 -
Dental Explorer 3D
Manuale
8
Martin Hecklinger
Settembre 2011
Utilizzo dei modelli di documento
Per utilizzare i modelli di documento, fare clic sull'icona
o premere il tasto funzione
F8 oppure selezionare dal menu "Finestra" la voce "Documenti".
I modelli di documenti possono essere immaginati come moduli vuoti. In pratica si prende
un modulo dal cassetto, lo si compila e lo si archivia. Riferito a un computer questo
significa: salvare sempre un modello di documento compilato con un nome
diverso da quello originale, per evitare di sovrascrivere quest'ultimo e non
avere più alcun modello vuoto a disposizione!
Dental Explorer 3D viene fornito completo di una serie di modelli di documenti
generalmente provvisti di un'intestazione, campi vuoti per l'inserimento di dati relativi allo
studio dentistico e campi vuoti per l'inserimento dell'indirizzo dei pazienti.
Per motivi di efficienza si consiglia di inserire i dati relativi allo studio dentistico nei modelli
di documento che si intende utilizzare e di risalvarli con lo stesso nome. Successivamente,
per motivi di sicurezza, i modelli di documento devono essere dotati di una protezione
dalla scrittura per evitare di essere sovrascritti.
I modelli si trovano nella sottocartella \data\documents della cartella di installazione di
Dental Explorer 3D.
Se nessuno dei modelli di documento forniti è adatto alle esigenze dell'utente, è
naturalmente possibile creare modelli propri con l'ausilio di un elaboratore di testi. Salvare
i modelli nella stessa cartella dei modelli esistenti per consentire a Dental Explorer 3D di
ritrovarli.
I modelli di documento sono particolarmente indicati per creare documentazioni complesse
con il minimo sforzo. Per esempio, è possibile creare e salvare anticipatamente anche
documenti parziali con testi base predefiniti (boilerplate). In seguito sarà sufficiente
inserire in quel file le immagini generate con Dental Explorer 3D per creare rapidamente
un proprio documento, ad es. una proposta di trattamento per il paziente o per la sua
assicurazione sanitaria. Consultare il paragrafo 13 per le istruzioni sull'inserimento di
immagini nei modelli.
Per quanto riguarda l'elaboratore di testi è possibile scegliere liberamente tra Microsoft
Word e Open Office.
- 24 -
Dental Explorer 3D
Manuale
9
Video
9.1
Riproduzione di video
Martin Hecklinger
Settembre 2011
Per riprodurre video, fare clic sull'icona
o premere il tasto funzione F6 oppure
selezionare dal menu "Finestra" la voce "Video".
Nella parte destra dello schermo viene visualizzato un elenco dei video e delle animazioni
disponibili. Facendo clic su una delle voci viene riprodotto il video corrispondente. Si apre
una finestra separata che può essere spostata liberamente sul monitor. In caso di una
configurazione con due monitor, questa finestra può anche essere visualizzata sul secondo
schermo.
Tutti i video sono dotati di una colonna sonora. Non dimenticare di accendere gli
altoparlanti.
Sopra l'elenco dei video sono visualizzate diverse bandiere. Fare clic sulla bandiera della
lingua in cui si desidera riprodurre il video. È possibile modificare la lingua anche durante
la riproduzione del video. Le lingue disponibili sono: tedesco, inglese, francese, italiano,
portoghese e spagnolo.
La modifica della lingua del video non modifica la lingua dell'interfaccia utente. È quindi
possibile mostrare un video a un paziente straniero nella sua lingua di origine.
Sul bordo inferiore della finestra del video sono visualizzati alcuni elementi di comando. La
barra del volume all'estremità sinistra regola il volume della riproduzione. Il pulsante
adiacente Start/Pausa, consente di arrestare il video e di farlo ripartire. Lo stesso effetto
(arresto/ripresa) si ottiene anche premendo la barra spaziatrice.
Il cerchietto sulla barra di progressione sul bordo inferiore della schermata può essere
trascinato con il mouse in una posizione diversa consentendo di ripetere parti del video o
di saltarle.
- 25 -
Dental Explorer 3D
Manuale
9.2
Martin Hecklinger
Settembre 2011
Ripristino delle proporzioni della finestra video
Le dimensioni della finestra del video possono essere ingrandite o rimpicciolite con il
mouse; si noti, tuttavia, che questo può modificare il rapporto altezza/larghezza delle
immagini e creare così un'immagine distorta.
In caso di immagini distorte, selezionare dal menu "Aiuto" la voce “Ripristina finestra
video". Vengono così ripristinate le dimensioni corrette della finestra video.
9.3
Come scaricare e importare altri video
Dental-Explorer 3D consente di importare altri file video mediante Internet.
Aggiornamenti e ampliamenti di Dental Explorer 3D sono disponibili esclusivamente dal
negozio virtuale di Quintessenza all'indirizzo www.quintessenz.de. Aggiornamenti e
ampliamenti possono essere gratuiti o a pagamento.
In caso di un’installazione network di Dental Explorer 3D i video possono essere importati
solo sul server; sui client questa funzione non è disponibile. Ricordare, inoltre, che è
necessario terminare e riavviare il programma sui client, perché i nuovi video siano
disponibili su questi ultimi.
Per ampliare la propria biblioteca video avvalendosi di un'offerta, scaricare il file
corrispondente dal negozio virtuale di Quintessenza e salvarlo in una cartella sul desktop
del computer.
Il file video deve essere successivamente decrittografato e integrato nella biblioteca video
esistente di Dental Explorer 3D. A questo scopo, aprire Dental Explorer 3D, aprire il menu
"Aiuto" e selezionare "Aggiungi video".
Si apre una finestra di importazione. Inserire nel campo di inserimento il nome del
percorso della cartella in cui è stato salvato il file video scaricato oppure utilizzare il
pulsante “Naviga” in File Manager per aprire la cartella in cui si trova il file.
Aprire il file e fare clic sul pulsante Importa per decrittografare il file. Durante la procedura
di decrittografia viene visualizzata una barra di avanzamento. Fare clic su "OK" per
integrare automaticamente i nuovi video nella struttura predefinita della biblioteca video di
Dental Explorer D3.
Ora i nuovi video possono essere riprodotti mediante il menu "Video".
- 26 -
Dental Explorer 3D
Manuale
10
Martin Hecklinger
Settembre 2011
Esempi
La funzione "Esempi" consente di creare e richiamare restauri, varianti di restauri e
progetti complessi nell'ambito di Dental Explorer 3D. A differenza delle alternative (vedere
paragrafo 7.5) gli esempi non vengono assegnati a un paziente particolare, ma vengono
salvati indipendentemente dal paziente.
Gli esempi sono uno strumento ideale per realizzare un progetto base, salvarlo
indipendentemente dal paziente e richiamarlo in seguito durante la seduta del paziente per
eventualmente ampliarlo, modificarlo e infine associarlo al paziente. Il progetto base viene
conservato quindi deve essere creato una sola volta.
10.1
Salvataggio di un esempio
Fare clic sul pulsante
sulla barra dei comandi principale. Il sistema chiede se si
desidera salvare il progetto come "Esempio" o per il "Paziente selezionato". Inserire un
nome il più possibile esplicativo per poter distinguere in seguito i diversi esempi. È
possibile salvare un numero illimitato di esempi.
10.2
Richiamo di esempi
Per richiamare gli esempi, fare clic sull'icona
selezionare dal menu "Finestra" la voce "Esempi".
o premere il tasto funzione F5 oppure
Viene visualizzato un elenco con gli esempi disponibili. Con un semplice clic è possibile
attivare l'esempio corrispondente. Attenzione: eventuali progetti correntemente
visualizzati e non ancora salvati andranno persi in caso di richiamo di un
progetto già esistente!
10.3
Rinomina ed eliminazione di esempi salvati
È possibile rinominare qualsiasi voce dell'elenco degli esempi selezionandola con un doppio
clic. Digitare il nuovo nome e confermare con il pulsante Invio,
Per cancellare un esempio, selezionare la voce corrispondente e premere il pulsante destro
del mouse. Premendo il tasto Canc si ottiene lo stesso effetto.
- 27 -
Dental Explorer 3D
Manuale
11
Martin Hecklinger
Settembre 2011
Cronometro
Per richiamare il cronometro, fare clic sull'icona
o premere il tasto funzione F9
oppure selezionare dal menu "Finestra" la voce "Cronometro".
Il cronometro viene visualizzato nella zona 6. Vengono visualizzati l'ora in ore, minuti e
secondi e i pulsanti "Avvia" e "Interrompi".
Impostare l'ora facendo clic su ciascuna delle coppie di cifre relative a ore, minuti e
secondi e utilizzando i tasti freccia per selezionare l'ora corretta. Naturalmente l'ora può
essere inserita anche direttamente con il tastierino numerico.
Una volta impostata l'ora, fare clic su "Avvia". Il tempo trascorso viene visualizzato
direttamente mediante una barra di avanzamento. Raggiunta l'ora impostata, viene
emesso un segnale acustico.
Qualora si desideri interrompere la procedura, fare clic su "Interrompi".
- 28 -
Dental Explorer 3D
Manuale
12
Martin Hecklinger
Settembre 2011
Internet
Per accedere a Internet, fare clic sull'icona
o premere il tasto funzione F10 oppure
selezionare dal menu "Finestra" la voce "Internet".
Si apre il browser di Internet predefinito e il sistema tenta di stabilire una connessione al
sito
www.dentalexplorer.de
a condizione che sia presente una connessione Internet funzionante; in caso contrario il
browser visualizza un messaggio di errore.
All'indirizzo www.dentalexplorer.de sono disponibili
•
•
•
•
•
•
•
Fatti e informazioni su Dental Explorer 3D
Istruzioni e consigli per l'utilizzo del programma
Numerose esercitazioni
Risposte alle domande frequenti (FAQ)
Manuali, aggiornamenti software, modelli di documenti e video da scaricare
Un modulo per inviare domande tecniche
Istruzioni su come contattare la hotline.
- 29 -
Dental Explorer 3D
Manuale
13
Martin Hecklinger
Settembre 2011
Raccolta ed elaborazione di immagini
La parte inferiore dello schermo (zona 5, vedere paragrafo 2) contiene il cosiddetto Picture
Flow, una sorta di contenitore in cui vengono salvati temporaneamente gli screenshot del
progetto. Tali screenshot possono essere viste 2D e 3D, diverse angolazioni di viste 2D e
3D e varianti complete di restauri. È anche possibile realizzare uno screenshot dopo ogni
fase di lavorazione, per documentare l'intero trattamento. È possibile salvare
temporaneamente un numero illimitato di screenshot.
13.1
Aggiunta di immagini al "Picture Flow"
Per salvare temporaneamente uno screenshot, fare clic sull'icona
o premere il tasto
"B" o il tasto funzione F7 oppure selezionare dal menu "Finestra" la voce "Screenshot". Il
progetto corrente viene visualizzato sul margine inferiore come miniatura. Se il picture flow
contiene già altre miniature, queste vengono spostate a sinistra e la nuova immagine
viene inserita al centro.
13.2
Come spostarsi all'interno del "Picture Flow"
Tutti gli screenshot realizzati vengono visualizzati nel Picture Flow sulla parte inferiore dello
schermo. Facendo clic a sinistra o a destra dell'immagine al centro, la serie di immagini
viene fatta scorrere nella direzione corrispondente.
L'immagine al centro è sempre quella selezionata per il disegno o per essere
copiata nell'elaboratore testi!
13.3
Disegno
Facendo clic sulla miniatura al centro si apre la finestra di disegno. Le singole azioni
eseguibili con la funzione di disegno sono descritte al paragrafo 14.
Fare clic su
principale.
o
, per chiudere la finestra di disegno e ripristinare la finestra
- 30 -
Dental Explorer 3D
Manuale
13.4
Martin Hecklinger
Settembre 2011
Copia di immagini nell'elaboratore testi
È possibile traferire immagini dal "Picture Flow" all'elaboratore testi. Successivamente,
lavorando con l'elaboratore testi, è possibile utilizzare le immagini degli screenshot per
documentare l'intero trattamento e mettere la documentazione a disposizione del paziente
o dell'assicurazione sanitaria.
13.4.1
Copia mediante Drag & Drop
Le immagini realizzate possono essere copiate in un altro programma semplicemente
trascinandole con il mouse. Procedere nel modo seguente:
a) Aprire l'elaboratore testi. In Windows è possibile scegliere tra Microsoft Word e Open
Office. In Mac OS è possibile utilizzare anche il programma "Pages".
b) Attivare Dental Explorer 3D mediante la barra delle applicazioni.
c) Far scorrere gli screenshot del Picture Flow finché l'immagine desiderata non si trova al
centro.
d) Posizionare il mouse sull'immagine al centro, premere e tenere premuto il pulsante
sinistro del mouse
e) Tenendo premuto il pulsante sinistro del mouse, trascinare l'immagine sull'icona
relativa all'elaboratore testi da utilizzare sulla barra delle applicazioni. Dal momento
che durante l'intera procedura viene visualizzata la miniatura, l'icona potrebbe essere
temporaneamente nascosta, ma questo non ostacola il processo di copiatura.
f) Continuare a tenere premuto il pulsante sinistro del mouse. L'elaboratore testi si apre.
g) Trascinare l'immagine sul punto desiderato nel documento. Rilasciare il pulsante
sinistro del mouse. L'immagine viene posizionata nel punto selezionato.
h) In seguito sarà possibile spostare o scalare l'immagine con le funzioni dell'elaboratore
testi.
Se si dispone di un sistema con due monitor, è prevista anche un'ulteriore e più semplice
possibilità: Aprire il Dental Explorer 3D su uno schermo e l'elaboratore di testi sull'altro.
Quindi trascinare l'immagine desiderata direttamente da Picture Flow all'altro monitor
nell'elaboratore testi.
Purtroppo non è possibile trasferire immagini multiple da Dental Explorer 3D all'elaboratore
testi. Qualora fosse necessario copiare immagini multiple, l'operazione descritta sopra
dovrà essere ripetuta per ogni singola immagine.
- 31 -
Dental Explorer 3D
Manuale
13.4.2
Martin Hecklinger
Settembre 2011
Copia sotto forma di file
Qualora la procedura descritta al paragrafo precedente non dovesse funzionare per un
qualsiasi motivo, procedere come descritto di seguito:
a) Selezionare dal menu "Strumenti" la voce "Salva schermo".
b) Nella finestra ora visualizzata selezionare
• la cartella in cui deve essere salvata l'immagine sul computer
• un nome file (il più possibile esplicativo)
• il formato in cui salvare l'immagine
c) Passare ora all'elaboratore di testi.
d) Importare l'immagine appena salvata. Il risultato dipende dall‘elaboratore testi.
Si noti che con questo metodo, viene salvata come file l'immagine originale della finestra
principale e non la miniatura.
- 32 -
Dental Explorer 3D
Manuale
14
Martin Hecklinger
Settembre 2011
Disegno
Facendo clic su una miniatura in Picture Flow, si attiva la funzione di disegno. In questa
modalità è possibile aggiungere al restauro linee, cerchi, rettangoli e altri elementi visivi di
diversi colori. Sul bordo superiore della finestra principale viene visualizzata una serie di
elementi di controllo aggiuntivi molto simili a quelli utilizzati in molti famosi software di
disegno.
14.1
Elementi di comando I parte
Gli elementi di comando
significato (da sinistra a destra):
hanno il seguente
Linea
Disegna una linea retta con il colore e lo spessore selezionati
Punti
Disegna una linea punteggiata con il colore e lo spessore selezionati
Polilinea
Disegna una linea secondo i movimenti del mouse con il colore e lo
spessore selezionati
Poligono
Disegna un perimetro secondo i movimenti del mouse con il colore
e lo spessore selezionati
Rettangolo
Disegna un rettangolo con il colore e lo spessore selezionati
Rettangolo
arrotondato
Disegna un rettangolo con spigoli arrotondati con il colore e lo
spessore selezionati
Ellissi
Disegna un'ellissi o un cerchio con il colore e lo spessore selezionati
Arco
Disegna un arco con il colore e lo spessore selezionati
Ritaglia
Consente di selezionare un dettaglio dell'immagine. Posizionare il
puntatore del mouse sull'angolo in alto a sinistra del dettaglio
desiderato, tenere premuto il pulsante sinistro del mouse e
disegnare un rettangolo per delimitare la parte di immagine da
ritagliare.
Avvertenza: tutte le azioni eseguite in modalità disegno possono essere visualizzate
direttamente sulla miniatura nel Picture Flow.
- 33 -
Dental Explorer 3D
Manuale
14.2
Martin Hecklinger
Settembre 2011
Elementi di comando II parte
Gli elementi di comando
sinistra a destra):
hanno il seguente significato (da
Salva
Per salvare il risultato del disegno in un file a parte, fare clic sul pulsante
con il simbolo del dischetto. Si apre una finestra di dialogo in cui è
possibile inserire il nome del file e la cartella target e selezionare il
formato dell'immagine.
Stampa
Per stampare direttamente il risultato del disegno, fare clic sul pulsante
con il simbolo della stampante. A seconda dell'hardware, si apre una
finestra di dialogo nella quale è possibile definire ulteriori parametri di
stampa.
Annulla
Selezionando questo pulsante si annullano gli effetti dell'ultima azione.
Ripeti
Selezionando questo pulsante si ripristinano gli effetti dell'ultima azione.
Copia negli
appunti
Selezionando questo pulsante viene copiata negli appunti l’immagine con
tutte le modifiche apportate dall’utente, per consentirne la rielaborazione
con un altro programma.
14.3
Elementi di comando III parte
In sequenza vengono presentati Spessore della linea, Colore primo piano, Stile, Motivo e
Colore sfondo.
Spessore della Impostare il valore dello spessore della linea o dei bordi in una scala
linea
compresa tra 1 e 20.
Colore primo
piano
Per modificare il colore della linea o del bordo fare clic sul quadrato
colorato. Selezionare il nuovo colore dalla finestra di dialogo che si apre
successivamente.
Stile
Definire lo stile della riga o dei bordi desiderato.
Motivo
Definire il motivo che si desidera visualizzare all'interno dell'elemento.
Colore sfondo Per modificare il colore dell’interno dell’elemento fare clic sul quadrato
colorato. Selezionare il nuovo colore dalla finestra di dialogo che si apre
successivamente.
- 34 -
Dental Explorer 3D
Manuale
15
Martin Hecklinger
Settembre 2011
Stampa
Le opzioni di stampa sono già state descritte nelle varie sezioni del presente manuale. Per
maggiore chiarezza vengono nuovamente elencate qui di seguito:
Stampa di un'immagine singola in
modalità 2D
Fare clic sul pulsante
.
Stampa di un'immagine singola in
Premere il tasto "P"
modalità 2D
Stampa di un'immagine singola in Selezionare dal menu "Strumenti" la voce "Stampa
modalità 2D
schermo".
Stampa di un'immagine singola in
Premere il tasto "P"
modalità 3D
Stampa di un'immagine singola in Selezionare dal menu "Strumenti" la voce "Stampa
modalità 3D
schermo".
Stampa di un'immagine
modificata con la funzione di
disegno
Fare clic sul simbolo della stampante sul margine
superiore del menu di disegno
Stampa di immagini multiple
Copia delle miniature nell'elaboratore testi e stampa
dei documenti generati (vedere paragrafo 13.4)
- 35 -
Dental Explorer 3D
Manuale
16
Martin Hecklinger
Settembre 2011
Modifica della disposizione dei pannelli
Dental Explorer 3D consiste in una serie di finestre. Il layout dello schermo può essere
modificato a seconda dei gusti e delle esigenze dell'utente. Soprattutto in caso di sistemi a
due monitor, si consiglia ad esempio di spostare la finestra restauri e la finestra pazienti
sul secondo monitor, per avere maggiore spazio disponibile per la finestra principale.
Attivare innanzitutto l'opzione "Visualizza barra del titolo" nelle impostazioni. A tutti i
pannelli di Dental Explorer vengono assegnate barre di titolo con gli elementi di comando
aggiuntivi "Scollega" e "Chiudi". I pannelli sono ora indipendenti dalla finestra composita e
possono essere spostati in una posizione diversa o addirittura su un diverso monitor.
Se si preferisce lavorare con i tasti funzione, ad esempio, la finestra contenente le icone
(normalmente posizionata sul margine sinistro) può essere completamente chiusa. Allo
stesso modo è possibile spostare il "Picture Flow" nella parte destra dello schermo.
Entrambe queste azioni consentono di aumentare notevolmente le dimensioni della
finestra principale di Dental Explorer.
Non appena ottenuta la disposizione dei pannelli desiderata, memorizzare il layout. In caso
di errore, invece, mediante il menu Layout -> Ripristina layout è possibile ripristinare la
disposizione originaria, a meno che non siano stati sovrascritti inavvertitamente i due
layout di base "default" o "minimo".
Infine è possibile, premendo e tenendo premuto il pulsante sinistro del mouse, spostare le
barre di colore arancione per aumentare o ridurre lo spazio occupato dai singoli pannelli. I
pannelli, tuttavia, sono dotati di un'altezza o larghezza minima dipendente dalla risoluzione
del monitor oltre la quale è impossibile rimpicciolire.
- 36 -
Dental Explorer 3D
Manuale
Martin Hecklinger
Settembre 2011
17
Importazione di dati paziente dal software
gestionale dello studio dentistico
17.1
Attivazione dell'interfaccia di Dental Explorer 3D
Per attivare l'interfaccia di Dental Explorer 3D sul computer è sufficiente richiamare una
sola volta le seguenti voci di menu:
Guida in linea > Pubblica interfaccia
Dental Explorer è pronto per ricevere dati del paziente e referti.
Ricordare che a questo scopo è necessario avviare il programma con diritti di
amministratore. Se necessario rivolgersi all'amministratore di sistema.
17.2
Trasmissione dati mediante interfaccia
La trasmissione attiva dei dati viene avviata dal software gestionale dello studio dentistico.
Dental Explorer 3D funge da strumento di visualizzazione. Per informazioni su come
avviare la trasmissione dei dati, consultare la documentazione fornita dal produttore del
software gestionale dello studio dentistico. Tale documentazione contiene anche le
istruzioni per attivare l'interfaccia del software gestionale.
17.3 Visualizzazione di dati trasferiti
Qualora non sia possibile eseguire Dental Explorer, il programma viene avviato
automaticamente mediante il trasferimento di dati. Se è già presente nel database, il
paziente in oggetto viene richiamato, altrimenti viene creato un nuovo record di dati
paziente. Contemporaneamente, nell’elenco dei restauri viene creata una nuova voce.
Facendo clic su questa voce vengono visualizzati i dati trasferiti nel modello dentale.
Selezionare il pulsante
per passare dai dati paziente alle varianti di restauro
- 37 -
Dental Explorer 3D
Manuale
18
Martin Hecklinger
Settembre 2011
Deregistrazione
La licenza stand-alone non consente di utilizzare il programma contemporaneamente su
più computer. Ai clienti che desiderano utilizzare Dental Explorer 3D su più computer (ad
es. computer dello studio e notebook) viene concessa la possibilità di utilizzare lo stesso
numero di serie sull'uno o sull'altro computer.
Per passare al computer B è prima necessario deregistrare il software dal computer A.
Procedere come descritto di seguito:
Passo 1: nel menu del software selezionare Aiuto > Deregistra
Passo 2: nella finestra ora visualizzata fare clic su "Avanti".
La deregistrazione è completata e il programma si chiude automaticamente. Ora è
possibile utilizzare il numero di serie per registrare il software su un altro computer.
Qualora il computer non sia collegato a Internet, è necessario effettuare la deregistrazione
su un computer dotato di connessione a Internet. Procedere come descritto nel
precedente paragrafo Registrazione senza accesso a Internet.
19
Disinstallazione
Fare clic su Start > Tutti i programmi > DE3D > Disinstalla DE3D
Il sistema chiede all'utente di confermare il comando di disinstallazione. Una volta
confermato, Dental Explorer 3D viene disinstallato. Sul disco rigido vengono conservati per
il back-up solo le informazioni di registrazione e il database pazienti. Si noti che il database
PATIENT.DB viene rinominato anteponendo la data di disinstallazione al nome del file. Se si
pianifica di reinstallare il programma e si desidera accedere a vecchi dati, cancellare il file
PATIENT.DB appena creato e rinominare il file di back-up con la data di disinstallazione in
PATIENT.DB.
- 38 -
Dental Explorer 3D
Manuale
20
Martin Hecklinger
Settembre 2011
Informazioni legali
Tutti i diritti di proprietà e di copyright su Dental Explorer 3D (soprattutto su immagini,
foto, animazioni, componenti audio e video, musica, testi e applet integrati in Dental
Explorer 3D) e su tutte le copie di Dental Explorer 3D sono di proprietà di Quintessenz
Verlag o dei suoi fornitori. Dental Explorer 3D è protetto da trattati nazionali e
internazionali e dalla legge sul copyright. Dental Explorer 3D deve essere trattato come
qualsiasi altro prodotto protetto da copyright.
È possibile assegnare permanentemente i propri diritti a terzi, a condizione che non si
conservino copie e che il prodotto Dental Explorer 3D completo (compresi tutti i
componenti, supporti dati, materiali stampati ed eventuali certificati di autenticità) venga
trasferito all’acquirente. Se il Dental Explorer 3D in questione è un aggiornamento è
necessario includere anche tutte le versioni precedenti di Dental Explorer.
La realizzazione e stampa di screenshot per fornire chiarimenti ai pazienti, la realizzazione
di stampe per gli enti assicuratori e la realizzazione e stampa di brochure individuali per i
pazienti ad uso interno è autorizzata a condizione che il proprietario dei copyright sia
opportunamente citato (© W. Kohlbach – Dental Explorer – Quintessenz Verlag, Berlino)
senza necessità di autorizzazione verbale o scritta di Quintessenz Verlag. Lo stesso vale
per l’utilizzo di screenshot e la stampa al fine di presentazione nei corsi di formazione e
specializzazione.
La realizzazione e stampa di screenshot per stampa o ristampa in quotidiani, riviste, libri o
per la loro pubblicazione su Internet (ad es. a scopo pubblicitario) non è consentita senza
l’autorizzazione scritta dell’autore o di Quintessenz Verlag. La concessione di tale
autorizzazione è comunque subordinata alla regolare citazione del proprietario dei
copyright (© W. Kohlbach – Dental Explorer – Quintessenz Verlag, Berlino).
La copia, la proiezione pubblica e la diffusione in Internet dei video è comunque proibita.
Senza compromettere altri diritti e disposizioni, Quintessenz Verlag può revocare l'accordo
di licenza in caso di violazione delle relative clausole da parte dell'utente. In questo caso
l'utente è tenuto a distruggere tutte e copie di Dental Explorer 3D e dei suoi componenti.
I diritti su altre marche e nomi di prodotti citati nel presente manuale rimangono di
proprietà dei rispettivi proprietari e sono riconosciuti come tali. La citazione di qualsiasi
prodotto offerto da enti diversi da Quintessenz Verlag serve esclusivamente a scopi
informativi e non va intesa come pubblicità. Quintessenz Verlag declina qualsiasi
responsabilità relativamente alla scelta, performance o utilizzabilità di questi prodotti.
- 39 -