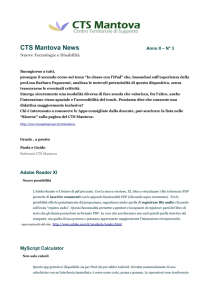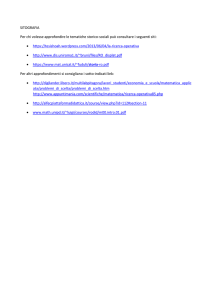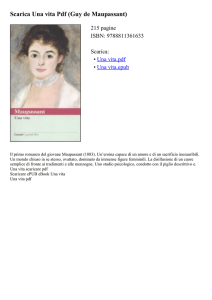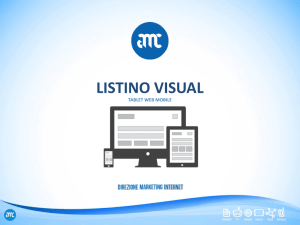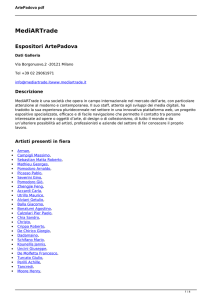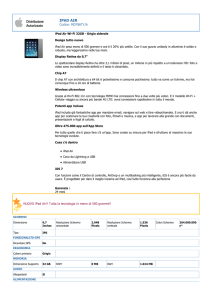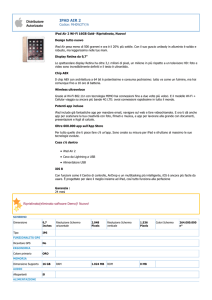Utilizzare
con iPAD
di Marco Lucini
Visualizzare ed editare
il PDF 3D con iPAD
5
Questo manuale include le istruzioni per visualizzare ed editare il PDF 3D su
iPAD e il modello PDF 3D per le esercitazioni. Spedite questo file PDF all’indirizzo di posta dell’iPAD e apritelo, poi seguite attentamente le istruzioni, non vi
occorre altro.
Aprite questo file con la preview dell’iPAD, successivamente lo aprirete con
Adobe Reader. Nella preview le pagine del PDF scorrono verticalmente mentre
in Adobe Reader potrete scegliere la modalità di scorrimento.
Adobe Reader e
3D PDF Reader per iPAD
5.1
Adobe Reader è una App gratuita, installatela su iPAD. Nel caso in cui, sul vostro
iPAD, Adobe Reader sia già installato, controllate attentamente che sia aggiornato all’ultima versione disponibile sull’ App Store. Installate o aggiornate anche 3D PDF Reader.
Se Adobe Reader è già installato sul
vostro iPAD controllate che sia
aggiornato all’ultima versione
disponibile sull’ App Store.
Per visualizzare ed editare i PDF 3D con iPAD vi servono due App, scaricabili
dall’ App Store, una gratuita ed una a pagamento.
Adobe Reader XI
3D PDF Reader
Installate o aggiornate
3D PDF Reader.
Su iPAD sono ora disponibili le due App necessarie per visualizzare ed editare i
PDF 3D.
2
Visualizzare ed editare il PDF 3D con iPAD
Visualizzare ed editare il PDF 3D con iPAD
Adobe Reader e 3D PDF Reader per iPAD
3
Multitasking con iPAD
5.2
Prima di procedere ricordate che con iPAD potete spostarvi istantaneamente
tra le varie App e tornare a un’app precedente, riprendendola dal punto nel
quale avevate interrotto.
Tornate alla vostra casella della posta, tenendo premuto il dito sull’allegato (non
cliccate) si apre la maschera con la scelta del lettore per il PDF, cliccate su Apri
in Adobe Reader.
Passare velocemente da un’app all’altra.
Fate doppio clic sul pulsante Home per visualizzare le app utilizzate di recente.
Cliccate sulla app che volete utilizzare.
Cliccate su Apri in Adobe Reader.
In alternativa, durante l’utilizzo di una app, fate scorrere 4 o 5 dita a destra o a
sinistra.
E’ probabile che abbiate aperto questo file con la preview dell’iPAD, in tal caso
leggete fino in fondo questa pagina, poi uscite con un tap su questa pagina
seguito dal click su fine.
Appoggiate il
dito e tenelo
qui, non
cliccate.
Proseguire la lettura di questo file con Adobe Reader.
Scegliendo la modalità di scorrimento continua il comportamento è identico a
quello della preview, con le pagine che scorrono verticalmente.
Durante l’utilizzo di una app, per passare ad un’altra app in multitasking, fate
scorrere 4 o 5 dita a destra o a sinistra.
La modalità di scorrimento continua per Adobe Reader è più indicata.
4
Visualizzare ed editare il PDF 3D con iPAD
Visualizzare ed editare il PDF 3D con iPAD
Multitasking con iPAD
Multitasking con iPAD
5
Visualizzare il modello 3D
con 3D PDF Reader
5.3
Potete provare la visualizzazione e l’editazione aprendo il modello 3D contenuto nella pagina accanto, come sotto indicato.
Cliccate sul modello per attivare la visualizzazione 3D.
1 - Un Tap sull’immagine del modello 3D, si apre la maschera con la scelta del
lettore per il modello 3D.
2 - Cliccate su Apri in 3D PDF Reader e attendete il tempo necessario, è un modello reale.
3- Riprendete la lettura di questo manuale con Adobe Reader, lavorate in multitasking, commutando la visualizzazione tra adobe Reader e 3D PDF Reader e
viceversa.
Apri in
3D PDF Reader
Il modello si presenta con tutte le sue parti visibili, per tornare a questa visualizzazione doppio tap nell’area esterna al modello.
6
Visualizzare ed editare il PDF 3D con iPAD
Visualizzare il modello 3D con 3D PDF Reader
Visualizzare ed editare il PDF 3D con iPAD
Visualizzare il modello 3D con 3D PDF Reader
Doppio tap
nell’area esterna
al modello per la
visualizzazione
completa.
7
Gesture per il PDF 3D
Le gesture per la visualizzazione del modello 3D iPAD
Spostare un dito in
qualsiasi direzione
per Ruotare il modello
Spostare due dita
qualsiasi direzione
per il Panning
Editare le parti
del modello 3D
5.4
Cliccando su Parent vengono evidenziate anche le parti collegate.
Allargare e stringere
due dita per lo zoom
5.5
Cliccando su Hide le parti evidenziate vengono nascoste.
In 3D PDF Reader, con un doppio tap su una parte questa viene evidenziata, si
apre una finestra con il nome e le tre opzioni: Hide; Parent e Isolate.
Doppio tap sulla
parte per evidenziarla,
compare il menu di
gestione delle parti.
8
Visualizzare ed editare il PDF 3D con iPAD
Gesture per il PDF 3D - Editare le parti del modello 3D
Visualizzare ed editare il PDF 3D con iPAD
Editare le parti del modello 3D
9
Cliccando su Isolate le parti evidenziate vengono isolate e tutte le altre nascoste.
Nascondendo le parti è possibile visualizzare la porzione di modello di nostro
interesse.
10
Premendo su Cycle il modello ruota alternando le varie viste. In assenza di viste
salvate il modello ruota alternando le 6 viste di standard: fronte, sopra, retro,
sotto, destra e sinistra.
Con un doppio tap nell’area esterna al modello si ritorna sempre alla visualizzazione completa.
Visualizzare ed editare il PDF 3D con iPAD
Visualizzare ed editare il PDF 3D con iPAD
Editare le parti del modello 3D
Editare le parti del modello 3D
11
Ora potete provare con altri file PDF 3D, prodotti da voi e spediti via email.
In alcuni casi il file allegato non viene visualizzato perché iPAD ne fa l’anteprima
e la pagina non contiene scritte o parti 2D ma il solo modello 3D, che l’anteprima non visualizza. In tal caso appoggiate il dito sulla pagina bianca dell’email
contenente l’allegato e si aprirà comunque il menu.
Immagini statiche
del modello 3D
5.6
Se il PDF è formato da un singolo foglio contenente il solo modello 3D vi appare, in Adobe Reader, una figura simile a quella illustrata sotto, con il modello 3D
rappresentato da un’immagine statica.
Immagine
statica che
rappresenta
il modello 3D
Appoggiate il dito qui
senza cliccare
Il PDF verrà aperto con Adobe Reader, con modalità che dipendono dal numero delle pagine e dalla presenza del modello 3D, come spiegato nelle pagine
seguenti.
Nel Cubo di Rubik sotto potete provare bene la funzione Parent nascondendo
le parti, fino a valutare il meccanismo interno.
Cliccate sul modello per attivare la visualizzazione 3D.
Se il PDF è formato da una parte 2D nella quale è contenuto il modello 3D vi
appare una figura come quella sotto, con la parte 2D e il modello 3D rappresentato da un’immagine statica.
Immagine
statica che
rappresenta
il modello 3D
12
Visualizzare ed editare il PDF 3D con iPAD
Visualizzare ed editare il PDF 3D con iPAD
Editare le parti del modello 3D
Immagini statiche del modello 3D
13
Infine, se il PDF è formato da più pagine, come una brochure, un manuale o un
libro, potete scorrerlo fino alla pagina contenete il modello 3D, come nel caso
illustrato sotto.
Ulteriori dettagli e
contatti su:
www.3dpdfmaker.com
14
Visualizzare ed editare il PDF 3D con iPAD
Immagini statiche del modello 3D
Visualizzare ed editare il PDF 3D con iPAD
15