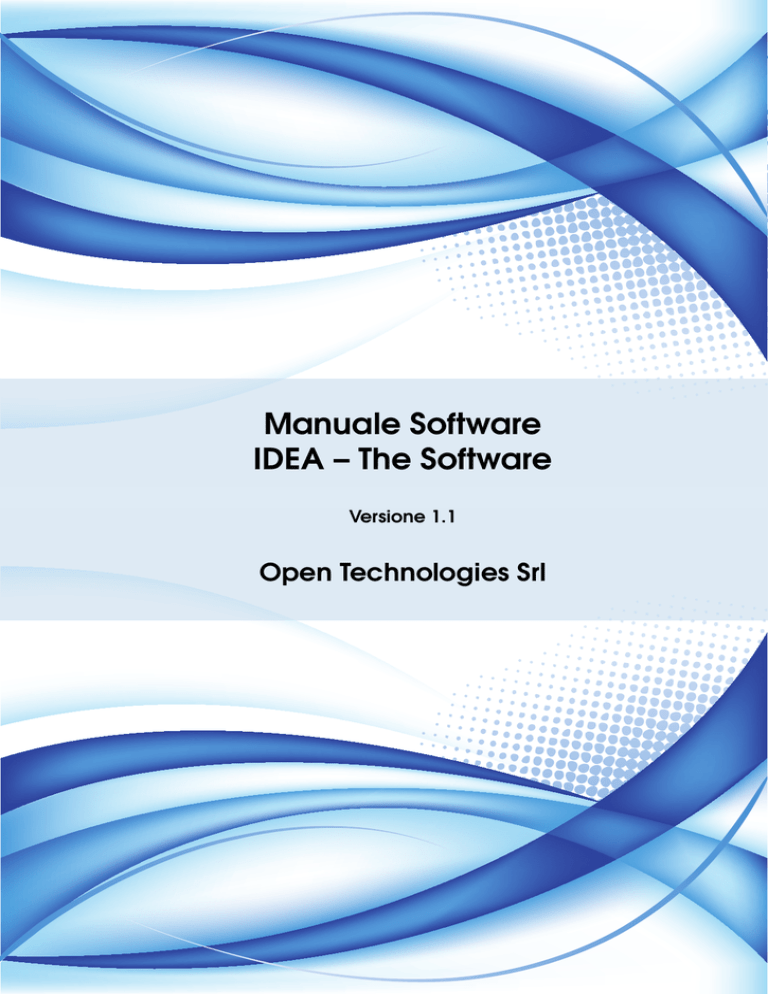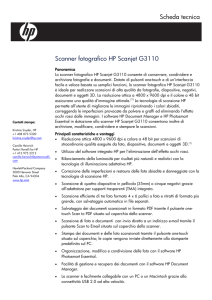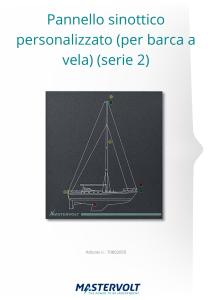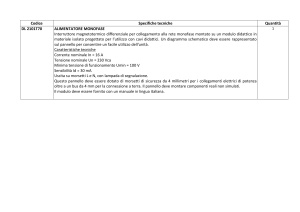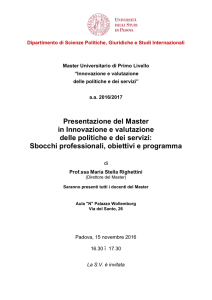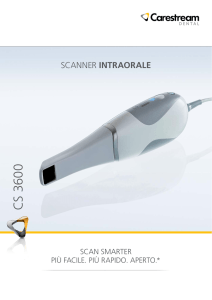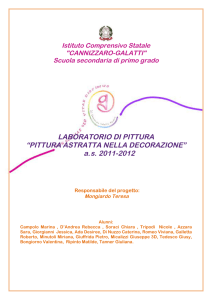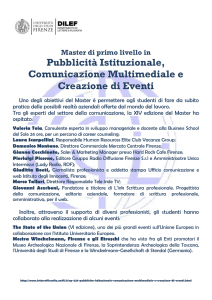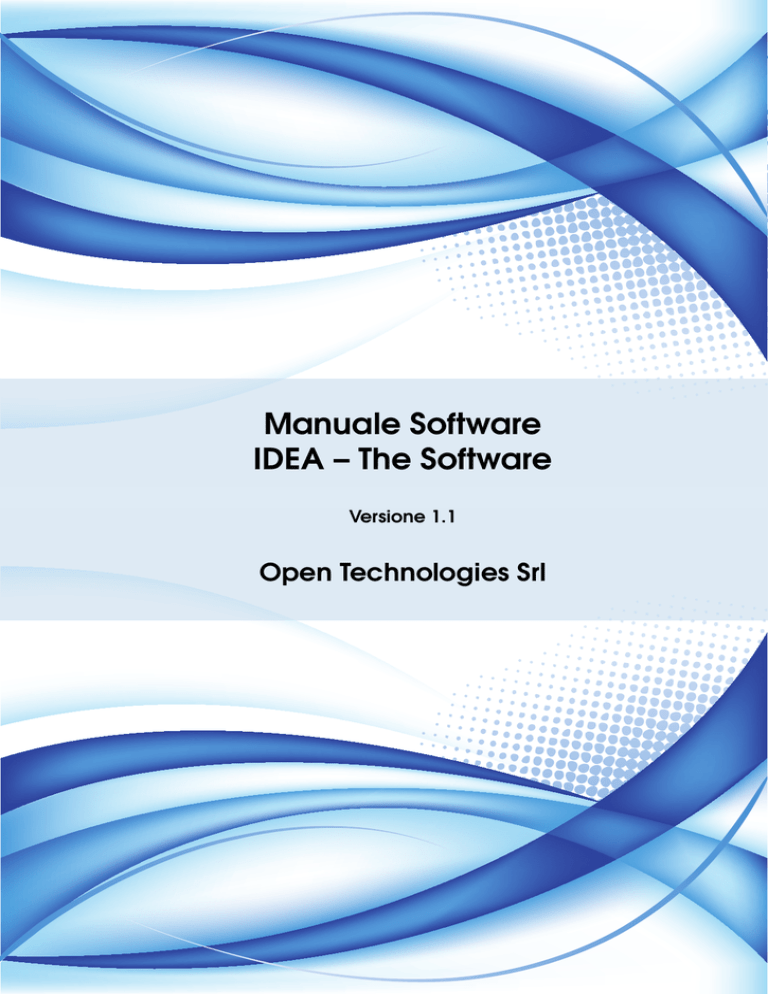
Manuale Software
IDEA – The Software
Versione 1.1
Open Technologies Srl
WWW. SCANINABOX . COM
Copyright © 2016 Open Technologies Srl
Prima pubblicazione, Giugno 2016
Indice
Parte Uno
I
1
IDEA - l’applicazione di Scan in a Box . . . . . . . . . . . . . . . . . . . . . . . . . . . 7
1.1
Interfaccia dell’applicazione
1.1.1
1.1.2
1.1.3
Pannello di gestione del progetto . . . . . . . . . . . . . . . . . . . . . . . . . . . . . . . . . . . . . . . 8
Pannello della Vista 3D . . . . . . . . . . . . . . . . . . . . . . . . . . . . . . . . . . . . . . . . . . . . . . 9
Barra degli strumenti . . . . . . . . . . . . . . . . . . . . . . . . . . . . . . . . . . . . . . . . . . . . . . . . 10
1.1.3.1
1.1.3.2
1.1.3.3
1.1.3.4
1.1.3.5
1.1.3.6
1.1.3.7
1.1.3.8
Gestione dei progetti (arancio) . . . . . . . . . . . . . . . .
Acquisizione (bordeaux) . . . . . . . . . . . . . . . . . . . .
Allineamento (azzurro) . . . . . . . . . . . . . . . . . . . . .
Selezione (turchese) . . . . . . . . . . . . . . . . . . . . . . .
Resa (rosa) . . . . . . . . . . . . . . . . . . . . . . . . . . . . .
Generali (viola) . . . . . . . . . . . . . . . . . . . . . . . . . .
Strumenti specifici delle immagini di profondità (blu) . .
Strumenti specifici delle mesh di triangoli (verde chiaro)
2
Utilizzo di IDEA . . . . . . . . . . . . . . . . . . . . . . . . . . . . . . . . . . . . . . . . . . . . . . . . 17
2.1
Setup ottico e calibrazione
2.1.1
2.1.2
Modalità setup ottico . . . . . . . . . . . . . . . . . . . . . . . . . . . . . . . . . . . . . . . . . . . . . . . 18
Calibrazione della testa ottica . . . . . . . . . . . . . . . . . . . . . . . . . . . . . . . . . . . . . . . . . 22
2.2
Acquisizione ed allineamento
2.2.1
2.2.2
2.2.3
Modalità di acquisizione libera . . . . . . . . . . . . . . . . . . . . . . . . . . . . . . . . . . . . . . . . . 26
Modalità di acquisizione abbinata alla tavola rotante . . . . . . . . . . . . . . . . . . . . . . . . 28
Strumento di allineamento . . . . . . . . . . . . . . . . . . . . . . . . . . . . . . . . . . . . . . . . . . . 30
2.2.3.1
2.2.3.2
Allineamento manuale . . . . . . . . . . . . . . . . . . . . . . . . . . . . . . . . . . . . . . . . . . . . . . . . 31
Allineamento globale . . . . . . . . . . . . . . . . . . . . . . . . . . . . . . . . . . . . . . . . . . . . . . . . 34
2.3
Preparazione alla generazione del modello
35
2.4
Generazione del modello
35
2.4.1
Generazione di mesh . . . . . . . . . . . . . . . . . . . . . . . . . . . . . . . . . . . . . . . . . . . . . . . 35
7
.
.
.
.
.
.
.
.
.
.
.
.
.
.
.
.
.
.
.
.
.
.
.
.
.
.
.
.
.
.
.
.
.
.
.
.
.
.
.
.
.
.
.
.
.
.
.
.
.
.
.
.
.
.
.
.
.
.
.
.
.
.
.
.
.
.
.
.
.
.
.
.
.
.
.
.
.
.
.
.
.
.
.
.
.
.
.
.
.
.
.
.
.
.
.
.
.
.
.
.
.
.
.
.
.
.
.
.
.
.
.
.
.
.
.
.
.
.
.
.
.
.
.
.
.
.
.
.
.
.
.
.
.
.
.
.
.
.
.
.
.
.
.
.
.
.
.
.
.
.
.
.
.
.
.
.
.
.
.
.
.
.
.
.
.
.
.
.
.
.
.
.
.
.
.
.
.
.
.
.
.
.
.
.
.
.
.
.
.
.
.
.
.
.
.
.
.
.
.
.
.
.
.
.
.
.
.
.
.
.
.
.
.
.
.
.
10
10
11
11
12
12
13
14
17
25
2.4.2
II
3
Allineamento con Datum . . . . . . . . . . . . . . . . . . . . . . . . . . . . . . . . . . . . . . . . . . . . 35
Parte Due
Glossario . . . . . . . . . . . . . . . . . . . . . . . . . . . . . . . . . . . . . . . . . . . . . . . . . . . . . 39
I
Parte Uno
1
IDEA - l’applicazione di Scan in a Box . 7
1.1
Interfaccia dell’applicazione
2
Utilizzo di IDEA . . . . . . . . . . . . . . . . . . . . . . . . 17
2.1
2.2
2.3
2.4
Setup ottico e calibrazione
Acquisizione ed allineamento
Preparazione alla generazione del modello
Generazione del modello
1. IDEA - l’applicazione di Scan in a Box
Il software di scansione di Scan in a box si chiama IDEA e permette di eseguire tutte le fasi di digitalizzazione
di oggetti fisici, dall’acquisizione delle immagini di profondità dell’oggetto di interesse fino all’ottenimento
e successivo editing del suo modello 3D.
Il manuale è strutturato per descrivere l’interfaccia dell’applicazione, le fasi principali di utilizzo dello
scanner, dal setup ottico/calibrazione, passando per l’acquisizione e la successiva generazione del modello
digitale. In ultimo è riportato un glossario dei termini usati.
1.1
Interfaccia dell’applicazione
L’interfaccia di IDEA è suddivisa in tre componenti principali, mostrati in Figura 1.1: il pannello di gestione
del progetto (in basso a sinistra), il pannello della Vista 3D (in basso a destra), e la barra degli strumenti (in
alto).
Figura 1.1: Interfaccia principale di IDEA.
Capitolo 1. IDEA - l’applicazione di Scan in a Box
8
Tutte le operazioni necessarie alla digitalizzazione di un oggetto fisico avvengono sempre all’interno di un
Progetto, che rappresenta il contenitore all’interno nel quale sono organizzati i dati di scansione.
Il pannello di gestione presenta e gestisce tutti i dati raccolti nel progetto nel corso delle varie fasi del
processo di digitalizzazione (Sez. 1.1.1). Il pannello della Vista 3D visualizza i dati contenuti nel progetto;
la maggior parte delle operazioni di interazione con il dato avviene attraverso questo pannello (Sez. 1.1.2).
Infine, la barra degli strumenti raccoglie tutte le funzionalità offerte dall’applicazione per l’elaborazione dei
dati (Sez. 1.1.3).
1.1.1
Pannello di gestione del progetto
Il pannello di gestione consente di organizzare e gestire tutti di dati associati ad un progetto. All’avvio dell’applicazione, il progetto è inizialmente vuoto, e viene progressivamente popolato attraverso l’acquisizione
e la generazione di nuovi dati.
Figura 1.2: Pannello gestione progetto.
Si consiglia di dare un nome salvando immediatamente attraverso il pulsante Salva progetto come
, e di effettuare frequenti salvataggi tramite il pulsante Salva progetto
durante le varie fasi della
digitalizzazione. Ogni nuovo elemento creato è rappresentato da un nome, da una icona specifica per tipo di
dato e da un colore.
Le entità principali possono essere le seguenti:
•
immagine di profondità: è il tipo di dato ottenuto al termine di una procedura di scansione,
rappresentante la porzione di superficie inquadrata dallo scanner al momento dell’acquisizione;
mesh di triangoli: modello 3D che rappresenta la superficie di un oggetto attraverso un insieme
di triangoli.
Queste entità possono essere raggruppate all’interno di gruppi che raccolgono elementi dello stesso tipo; si
può ottenere in questo modo una migliore organizzazione dei dati, facilitarne la visualizzazione ed effettuare
operazioni avanzate quali l’allineamento.
I gruppi possono essere:
•
•
gruppo di immagini di profondità;
•
gruppo di mesh di triangoli.
IDEA è in grado di gestire anche dei piani:
1.1 Interfaccia dell’applicazione
9
•
piani.
Cliccando con il pulsante destro del mouse sui diversi elementi viene visualizzato un menù contestuale
specifico per ogni tipologia di oggetto selezionato. Per migliorare il contrasto visivo è inoltre possibile
cambiare il colore scelto dall’applicazione per ciascuna entità principale.
1.1.2
Pannello della Vista 3D
Il pannello Vista 3D rappresentato in Figura 1.3 consente di visualizzare tridimensionalmente gli elementi
correntemente selezionati nel pannello di gestione del progetto. Ciascuno degli elementi selezionati è
posizionato in un sistema di riferimento globale, il cui orientamento è visualizzato dagli assi nell’angolo in
basso a sinistra.
Figura 1.3: Pannello vista 3D.
Per modificare il punto di vista della scena visualizzata (rotazione attorno all’oggetto, scalatura, traslazione e
così via) sono disponibili le combinazioni di mouse e tastiera seguenti:
•
rotazione libera;
•
+
oppure
+
: traslazione libera;
•
+
: rotazione vincolata sull’asse Y;
•
+
: rotazione vincolata sull’asse X;
•
+
: rotazione vincolata sull’asse Z;
• Rotazione
•
•
: scala l’area di dato correntemente inquadrata;
: accede al menu contestuale al tipo di dato selezionato;
+
: varia la posizione della sorgente di luce nella scena;
•
: se è attivo uno strumento di selezione, consente di selezionare parte del dato, può anche essere
utilizzato in relazione ad alcune voci della barra degli strumenti;
•
+
: se è attivo uno strumento di selezione, permette di deselezionare parti di dato precedentemente selezionate.
Capitolo 1. IDEA - l’applicazione di Scan in a Box
10
Alcune di queste interazioni sono attivabili anche attraverso voci presenti nella barra degli strumenti
(Sez. 1.1.3). L’applicazione assegna in automatico un centro di rotazione posto nel baricentro dell’oggetto selezionato. Se si attiva il pulsante “Rotazione centrata sulla posizione della vista” , il centro di
rotazione viene posto nel baricentro del dato correntemente visualizzato. Nell’angolo in alto a sinistra è presente un riquadro che fornisce alcune informazioni riguardanti la visualizzazione corrente, tra cui il numero
di dati visualizzati, quello dei punti che li costituiscono, il numero di punti selezionati, e la dimensione del
poligono di contenimento. Se il riquadro risulta di difficile lettura a causa di una sua sovrapposizione con i
dati visualizzati, si può migliorare la visualizzazione invertendo i colori con un doppio click.
1.1.3
Barra degli strumenti
La barra degli strumenti mostrata in Figura 1.4 raccoglie tutti gli strumenti di IDEA, suddivisi per colore in
base alla loro funzione.
Figura 1.4: Barra degli strumenti.
1.1.3.1
Gestione dei progetti (arancio)
Raccoglie i comandi che consentono di aprire, chiudere, salvare e caricare progetti; consente inoltre di
importare ed esportare singoli elementi del progetto.
1.1.3.2
•
Nuovo progetto: crea un nuovo progetto;
•
Apri progetto: apre un progetto esistente;
•
Salva progetto: salva il progetto corrente;
•
Salva con nome: salva il progetto corrente con un nuovo nome;
•
Chiudi progetto: chiude il progetto corrente;
•
Importa: carica dei dati preesistenti nel progetto corrente;
•
Esporta: salva i dati selezionati all’esterno del progetto corrente;
•
Esci: chiude l’applicazione IDEA.
Acquisizione (bordeaux)
Comprende i comandi che regolano la procedura di acquisizione.
Figura 1.5: Parametri di acquisizione.
Il pannello delle impostazioni (Figura 1.5) compare dopo aver stabilito la connessione con lo scanner tramite
il pulsante Apri testa
.
•
/
/
/
/
Colore superficie: regola la soglia di eliminazione delle aree più scure
dell’immagine che in genere non si vuole misurare: più chiara è la selezione, più estese saranno le
aree eliminate;
•
/
Allineamento: determina il tipo di allineamento applicato al termine della scansione; nel
primo caso nessun allineamento è applicato; il secondo, allineamento con asse calibrato, è disponibile
se è presente la tavola rotante ed è stata precedentemente calibrata;
•
/
/
Immagine proiettata: consente di selezionare un’immagine da proiettare sull’oggetto. È possibile scegliere tra Bianco, Codice di gray, oppure Phase shift. È utile per la messa a fuoco
del proiettore;
1.1 Interfaccia dell’applicazione
11
Figura 1.6: Pannello dei controlli della telecamera.
Aggiustamento colore automatico: permette di adattare automaticamente il bilanciamento
dei colori delle telecamere. Per procedere occorre inquadrare con lo scanner un foglio bianco di
dimensione superiore all’area di scansione;
• Profondità: imposta la soglia di massima profondità (rispetto all’asse Z) della scansione;
•
Parametri avanzati di misura: regolano i parametri di basso livello delle telecamere:
– Guadagno: permette di regolare il fattore di amplificazione della luce;
– Clock: è la temporizzazione del ciclo di acquisizione: un clock elevato determina una maggiore
velocità, ma un suo aumento eccessivo può causare la saturazione del bus USB, pregiudicando la
scansione;
– Frame rate: è il numero di immagini acquisite dalla telecamera al secondo;
– Esp: regola il tempo di esposizione, cioè l’intervallo in millisecondi durante il quale il sensore
della telecamera integra la luce: maggiore è il tempo di esposizione, più chiara sarà l’immagine
ma più lenta risulterà la velocità di acquisizione della telecamera.
Il pulsante Reimposta predefiniti consente di reimpostare tali parametri ai loro valori originali.
•
1.1.3.3
Allineamento (azzurro)
Raccoglie gli strumenti che consentono di effettuare l’allineamento fra dati (Sez. 2.2.3).
1.1.3.4
Selezione (turchese)
Identifica gli strumenti per la selezione interattiva di parti di dato; gli strumenti di selezione disponibili sono
i seguenti:
•
Selezione rettangolo: traccia un’area di selezione rettangolare sulla superficie;
•
Selezione ellisse: traccia un’area ellittica sulla superficie;
•
Selezione poligono: traccia un’area di selezione poligonale, definendone i vertici tramite mouse;
•
Selezione a mano libera chiusa: traccia un’area di selezione libera, creando una forma chiusa
basata sul percorso seguito dal cursore del mouse;
•
Selezione traccia a mano libera: traccia una curva di selezione libera basata sul percorso seguito
dal cursore del mouse;
•
Selezione segmento: seleziona l’area coperta da un segmento di retta tracciato dal cursore del
mouse sulla superficie, tenendo premuto il tasto sono tracciate rette che spaziano tra loro di un angolo
prefissato (impostabile attraverso il pannello delle opzioni, impostato inizialmente a 45°);
Capitolo 1. IDEA - l’applicazione di Scan in a Box
12
•
/
Selezione passante / non passante (solo per mesh): la prima opzione seleziona tutte le
aree di superficie che intersecano la selezione corrente, la seconda solo le aree correntemente visibili:
nel caso in cui più strati di superficie risultino sovrapposti, la prima opzione seleziona parte di ogni
strato, la seconda solo lo strato visibile;
•
Dilata selezione fino alla cresta dei triangoli (solo per mesh): questo strumento permette di
dilatare il risultato di una data selezione a partire da quella corrente fino a raggiungere tutti i triangoli
connessi la cui normale forma un angolo (rispetto alle normali associate ai triangoli della selezione
originale) al di sotto di una data soglia. Risulta utile per effettuare la selezione di aree planari sul
modello 3D;
•
Seleziona elementi del progetto dalla visualizzazione: identifica gli elementi del progetto
che contengono parte della superficie ottenuta attraverso una data selezione: può risultare utile per
identificare, all’interno di grandi gruppi di dati, gli elementi che risultano male allineati o quelli che
generano aree rumorose.
Per ciascuno degli strumenti descritti, tenendo premuto il tasto destro del mouse è possibile traslare l’area
di selezione corrente; inoltre premendo il tasto Esc si può annullare l’area di selezione correntemente
visualizzata.
1.1.3.5
Resa (rosa)
Raccoglie i comandi che modificano le opzioni di resa dei dati nel pannello della Vista 3D:
•
1.1.3.6
/
Accende / spegne la luce nella scena: attiva o disattiva la fonte luminosa della scena;
•
Impostazioni colore: seleziona la modalità di colorazione dei dati visualizzati nel pannello della
vista 3D. Colore tessitura mostra il colore del dato acquisito (se disponibile); Colore assegnato applica
un colore scelto in automatico dall’applicazione (il quale può essere cambiato tramite il pannello di
gestione del progetto); Usa colore uniforme applica un solo colore (prestabilito nelle impostazioni
dell’applicazione) a tutti i dati;
•
/
Seleziona attributi di resa di facce / vertici (solo per mesh): la prima opzione associa un
colore uniforme a ciascuna faccia dei triangoli che costituiscono la mesh correntemente visualizzata,
la seconda diffonde il colore associato a ciascun vertice, interpolandolo sulle facce dei triangoli della
mesh.
Generali (viola)
Raccoglie una serie di strumenti di utilità generale, tra cui quelli di visualizzazione e scalatura del dato:
•
Inquadra tutti gli oggetti: permette di centrare e variare la dimensione della finestra inquadrata
di modo da visualizzare interamente tutti i dati correntemente selezionati;
•
Muovi la visualizzazione sul baricentro: sposta il centro della visualizzazione corrente presso
il baricentro calcolato sui dati correntemente selezionati;
•
Rotazione centrata sulla posizione della vista: se attivo, il baricentro della visualizzazione
corrente viene impostato come nuovo centro di rotazione;
•
Seleziona area di visualizzazione da inquadrare: consente di selezionare una area specifica da
inquadrare in maggior dettaglio;
•
/
/
/
/
/
Varia punto di vista: consente di variare il punto di osservazione
secondo le sei direzioni principali in relazione agli assi del sistema di riferimento globale: davanti/dietro
(proiezione rispetto al piano X-Y), sopra/sotto (piano X-Z), sinistra/destra (piano Y-Z);
•
•
Clona: crea una copia della scansione correntemente selezionata;
Muovi: consente di applicare una rototraslazione dell’oggetto selezionato; i tipi di spostamento
disponibili sono:
1.1 Interfaccia dell’applicazione
13
Figura 1.7: Pannello di spostamento dati.
– Movimento completo: consente di impostare una data rotazione (in gradi) e traslazione (in
millimetri) da applicare all’oggetto, scegliendo come centro di rotazione l’origine del sistema di
riferimento oppure il baricentro dell’oggetto;
– Centro di massa all’origine: la posizione del baricentro viene traslata all’origine del sistema di
riferimento;
– Vertice del parallelepipedo di contenimento all’origine: consente di traslare uno dei vertici del
parallelepipedo (a scelta tra i due che contengono le coordinate più piccole, oppure le più grandi)
nell’origine del sistema di riferimento;
•
Scala oggetto: applica una scalatura dei dati correntemente selezionati; la scalatura può essere
uniforme per tutti e tre gli assi del sistema di riferimento, oppure specifica per ciascuno dei tre assi;
Figura 1.8: Pannello di scalatura.
1.1.3.7
Strumenti specifici delle immagini di profondità (blu)
Include funzionalità di pulizia dei dati e di conversione in mesh:
•
Selezione punti fuori figura: permette di selezionare punti isolati o sparsi che vengono classificati dall’applicazione come non appartenenti alla superficie dell’oggetto, i punti sono eliminati
premendo il tasto Canc della tastiera;
•
Seleziona gruppi di punti fuori figura: consente di selezionare piccoli gruppi di punti isolati, i
punti sono eliminati premendo il tasto Canc della tastiera;
•
Selezione punti fuori figura con criterio d’angolo: seleziona i punti la cui normale forma un
angolo con la direzione di acquisizione superiore a quello impostato (la qualità dei punti è tanto
migliore quanto più l’angolo formato fra la loro normale e la direzione di acquisizione è basso), tali
punti possono essere eliminati premendo il tasto Canc della tastiera;
Capitolo 1. IDEA - l’applicazione di Scan in a Box
14
•
Genera mesh: converte le immagini di profondità selezionate in una mesh. I parametri di
generazione sono impostati automaticamente dall’applicazione una volta che l’utente ha specificato il
tipo di oggetto da convertire.
Figura 1.9: Pannello generazione mesh.
1.1.3.8
Strumenti specifici delle mesh di triangoli (verde chiaro)
Identifica gli strumenti relativi all’editing della mesh:
•
Riduci rumore: permette di ridurre il rumore presente nelle mesh selezionate, per avere una
superficie più liscia. Nel caso in cui sia presente un’area selezionata, l’azione dell’algoritmo è confinata
alla selezione. I metodi di lisciatura disponibili sono:
– Forma libera: tende a lisciare in modo uniforme la mesh;
– Artistico: esegue una lisciatura basata sulla curvatura della superficie, consentendo di preservare
maggiormente i dettagli;
– Conservativo: è il filtro più sofisticato per il mantenimento dei dettagli della superficie.
Figura 1.10: Pannello per la riduzione del rumore.
•
Decima: riduce il numero di triangoli che costituiscono la mesh, agendo nelle zone dove i dettagli
della superficie sono minori. I parametri che ne regolano l’intervento sono i seguenti:
– Percentuale minima triangoli (%): indica in percentuale quanti triangoli devono essere mantenuti
a valle della decimazione, il numero finale di triangoli indica in maniera approssimativa la
quantità di triangoli ottenibili al termine della decimazione;
– Tolleranza: definisce la tolleranza di decimazione, cioè di quanto si può scostare la mesh finale
dall’originale. Nel caso in cui la casella Decimazione in tolleranza sia selezionata, il parametro
di tolleranza risulta vincolante rispetto al numero di triangoli finali.
Figura 1.11: Pannello di decimazione della mesh.
1.1 Interfaccia dell’applicazione
•
Rendi manifold: elimina problemi topologici e componenti sconnessi.
•
Inverti normali: inverte il verso delle normali di una mesh.
15
•
Ripara intersezioni: rileva e ripara eventuali intersezioni fra triangoli della mesh, il pannello di
controllo di questo strumento permette di scegliere tra:
– Seleziona triangoli intersecanti;
– Taglia triangoli intersecanti;
– Taglia e riempi triangoli intersecanti: questa opzione permette di chiudere unicamente i buchi il
cui bordo è costituito da un numero di vertici inferiore o uguale a quello definito dal parametro
di Dimensione massima del buco;
•
Riempi buchi: consente di riempire completamente o solo parzialmente dei buchi rilevati sulla
superficie della mesh. La selezione dei buchi da chiudere può avvenire tramite esplicita selezione nella
lista mostrata nella parte centrale del pannello o tramite interazione diretta con il pannello della vista
3D. Una volta selezionato il buco da chiudere, esso verrà chiuso in base alla modalità impostata nella
sezione Operazione:
– Riempi buco intero: effettua una chiusura completa del buco;
– Riempi buco parziale: permette di indicare due vertici posizionati lungo il bordo del buco,
dividendo il bordo originale in due bordi distinti. A questo punto è possibile cliccare in prossimità
di uno dei due bordi per indicare su quale dei due va applicato il riempimento;
– Riempi separatamente: opera in modo simile allo strumento precedente, con la differenza che
entrambe i buchi identificati verranno chiusi separatamente;
– Seleziona: permette di indicare un buco di interesse, selezionando la relativa voce nel pannello
dello strumento.
Tramite l’elenco dei buchi è possibile selezionare uno o più elementi, permettendo il loro riempimento
simultaneo. Le caselle di spunta Centra bordi selezionati ed Inquadra bordi selezionati permettono
di visualizzare immediatamente gli elementi selezionati all’interno del pannello Vista 3D. Una volta
selezionato il buco da chiudere, è possibile effettuarne il riempimento premendo il bottone Riempi. La
casella Riempi in curvatura consente di scegliere tra chiusura basata sulla curvatura oppure chiusura
planare. I triangoli aggiunti nel riempimento vengono marcati come selezionati, compariranno dunque
in rosso. È possibile eseguire la revoca dell’ultima operazione effettuata (Ctrl+Z per revocare, Ctrl+Y
per riapplicare) se il riempimento dovesse risultare insoddisfacente.
Figura 1.12: Pannello di riempimento buchi.
L’operazione di chiusura buchi potrebbe fallire se applicata su buchi particolarmente grossi
Capitolo 1. IDEA - l’applicazione di Scan in a Box
16
o complessi: in questo caso, lo strumento non genera nessun riempimento o, in caso di chiusura
parziale, può non essere presente il riempimento in curvatura benché richiesto dall’utente. È possibile
aggirare tale problema sezionando il buco in parti più semplici tramite lo strumento “Riempi buco
parzialmente”.
•
Approssima selezione con un piano: consente di adattare un piano passante attraverso l’area
correntemente selezionata sulla mesh;
2. Utilizzo di IDEA
Questo capitolo descrive l’utilizzo dell’applicazione IDEA per la creazione del modello digitale di un oggetto
fisico. Con la versione 1.1 di IDEA è ora disponibile l’abbinamento con la tavola rotante che consente
un elevato grado di automazione delle fasi di scansione e generazione del modello digitale. Il percorso
che consente la configurazione dello scanner e la digitalizzazione di un oggetto è suddiviso in quattro fasi
principali:
1. setup ottico e calibrazione (Sez. 2.1): riguarda la configurazione fisica dello scanner per operare con
una determinata area di lavoro. È suddivisa in due parti:
(a) Preparazione del setup ottico (Sez. 2.1.1): scelta un’area di scansione, si configurano posizione
e orientamento delle telecamere e la loro messa a fuoco.
(b) Calibrazione della testa ottica (Sez. 2.1.2): permette di ottenere i parametri di lavoro dello
scanner per l’area di scansione scelta;
2. Acquisizione ed allineamento (Sez. 2.2): spiega le modalità di acquisizione e come attivare lo
strumento di allineamento; se disponibile la tavola rotante, introduce la sua calibrazione che consente
l’allineamento automatico delle scansioni dell’oggetto posizionato sulla tavola rotante;
3. Preparazione alla generazione del modello (Sez. 2.3): illustra le operazioni necessarie prima della
creazione del modello 3D, tra cui il perfezionamento dell’allineamento per singole scansioni, l’uso
degli strumenti di pulitura delle immagini di profondità, e la fase di ottimizzazione dell’allineamento
tra le scansioni;
4. Generazione del modello (Sez. 2.4): descrive le operazioni legate alla generazione delle mesh di
triangoli.
2.1
Setup ottico e calibrazione
Lo scanner Scan in a box è configurabile per operare su aree di scansione scelte dall’utente. Impostare
lo scanner per operare con una determinata area di lavoro è semplice perché dipende della distanza dello
scanner dall’oggetto. La tabella 2.1 riporta un elenco di aree di scansione e la corrispondente distanza di
lavoro a cui lo scanner deve essere posto per lavorare.
Insieme allo scanner viene fornito un master di calibrazione da utilizzare per l’impostazione del setup ottico
e della successiva calibrazione. Effettuata la scelta dell’area di lavoro si deve posizionare il master alla
distanza dallo scanner riportata nella tabella 2.1 ed orientarlo in modo che sia inquadrato frontalmente (rif.
Figura 1.4). Il master di calibrazione presenta 3 pattern distinti da utilizzare a seconda dell’area di scansione
Capitolo 2. Utilizzo di IDEA
18
Tabella 2.1: relazione fra area di scansione e distanza.
Area di lavoro (mm)
Distanza (mm)
100 × 80
150 × 120
200 × 160
250 × 200
300 × 240
350 × 280
400 × 320
450 × 360
500 × 400
200
320
448
560
672
784
896
1008
1120
scelta (rif. Figura 2.2 e Tabella 2.2). A questo punto lo scanner può essere configurato per operare con l’area
inquadrata prescelta.
Figura 2.1: Inquadratura frontale del master di calibrazione.
Tabella 2.2: Relazione area di scansione - pattern master di calibrazione.
2.1.1
Area di lavoro
Pattern
Da 80 a 120 mm
Da 120 a 200 mm
Da 200 a 350 mm
Da 400 a 500 mm
100×100 passo 5,00 mm
200×150 passo 7,50 mm
400×300 passo 15,00 mm
400×400 passo 30,00 mm
Modalità setup ottico
La prima volta che si utilizza lo scanner, ed ogni volta che viene cambiata l’area di scansione, lo scanner
deve essere configurato e poi calibrato. Cliccando sul pulsante Apri testa
si apre la connessione con lo
scanner; al primo utilizzo IDEA riconosce che non è mai stata effettuata la procedura di setup e calibrazione
e si pone automaticamente in modalità setup ottico; negli altri casi la modalità è attivabile scegliendo setup
ottico nella casella combinata modalità. L’interfaccia del programma si presenta come in Figura 2.3. Il
pannello di setup ottico (Figura 2.4) compare al centro in basso.
Il pannello consente di effettuare le seguenti operazioni:
2.1 Setup ottico e calibrazione
19
(a) Pannello anteriore pattern 400×300 passo 15,00 mm.
(b) Pannello posteriore pattern 200×150 passo 7,50 mm e
pattern 100×100 passo 5,00 mm.
Figura 2.2: Pattern del master di calibrazione.
Figura 2.3: Modalità setup ottico.
Figura 2.4: Pannello del setup ottico.
Capitolo 2. Utilizzo di IDEA
20
•
/
Attiva / disattiva diretta: consente di attivare e disattivare la visualizzazione del master
inquadrato dalle due telecamere; premendo il pulsante Attiva diretta compariranno due finestre
nel pannello della Vista 3D. Le finestre mostrano la superficie correntemente inquadrata dalle due
telecamere, oltre che un mirino, come mostrato in Figura 2.4;
Avvia procedura di calibrazione: termina la modalità di setup ottico e passa a quella di
calibrazione;
• operazioni di regolazione delle telecamere:
– Guadagno: permette di regolare il guadagno delle telecamere;
– Clock: è la temporizzazione delle telecamere: un clock elevato determina una maggiore velocità
di acquisizione, che oltre una certa misura può saturare la banda del bus USB2;
– Frame rate: è il numero di immagini acquisite dalla telecamera al secondo;
– Esp: regola il tempo di esposizione, cioè l’intervallo in millisecondi durante il quale il sensore
della telecamera integra la luce: maggiore è il tempo di esposizione, più chiara sarà l’immagine
ma più lenta risulterà la velocità di acquisizione della telecamera.
•
(a)
(b)
Figura 2.5: Regolazione della posizione delle telecamere sulla barra di sostegno.
Per regolare il funzionamento dello scanner le operazioni da effettuare sono le seguenti:
• raddrizzare le telecamere e utilizzare la barra ausiliaria per spostarle facendo coincidere la tacca
sui loro sostegni con con quella sulla barra che che corrisponde all’area inquadrata prescelta (rif.
2.1 Setup ottico e calibrazione
21
Figura 2.5);
• accendere il proiettore, attraverso il suo pulsante di accensione, e attivare la diretta; il proiettore
proietterà una riga nera al centro del suo pattern di proiezione; orientare lo scanner in modo che la
riga nera cada in mezzo ai due cerchi principali del master di calibrazione (rif. Figura 2.6); regolare la
messa a fuoco del proiettore, in modo che la riga nera sia proiettata nitidamente;
Figura 2.6: Inquadratura del master di calibrazione.
• orientare le telecamere in modo che inquadrino la riga nera del proiettore al centro del mirino come in
Figura 2.6. Le telecamere formeranno così un triangolo che alla base del principio di triangolazione
utilizzato per la scansione 3d (rif. Figura 2.7); al termine della regolazione serrare le viti di fissaggio
alla barra di sostegno.
Figura 2.7: Principio di triangolazione.
• aprire al massimo i diaframmi degli obbiettivi delle telecamere; aumentare il tempo di esposizione se
le immagini del master inquadrato risultano troppo scure; regolare la messa a fuoco delle telecamere
in modo che i cerchi del master siano i più nitidi possibile; serrare le viti della messa a fuoco (rif.
Figura 2.8);
Capitolo 2. Utilizzo di IDEA
22
Figura 2.8: Vite della messa a fuoco.
• impostare il tempo di esposizione secondo la tabella 2.3 e chiudere i diaframmi delle telecamere fino
a ottenere immagini del master chiare, in modo omogeneo a destra e sinistra e prive di saturazione.;
serrare le viti dei diaframmi (rif. Figura 2.9).
Figura 2.9: Vite della regolazione del diaframma.
Tabella 2.3: relazione tra area di scansione e tempo di esposizione.
Area di lavoro (mm)
Tempo di esposizione (ms)
100 × 80
150 × 120
200 × 160
250 × 200
300 × 240
350 × 280
400 × 320
450 × 360
500 × 400
16,66
16,66
33,33
33,33
33,33
50,00
50,00
66,66
66,66
Il setup ottico è a questo punto terminato e si può procedere con la fase di calibrazione della testa ottica.
2.1.2
Calibrazione della testa ottica
Dopo aver terminato il setup ottico la calibrazione della testa ottica determina i parametri di funzionamento
dello scanner nella sua nuova configurazione. Il pulsante avvia procedura di calibrazione, descritto al
Par. 2.1.1, consente la transizione a questa fase. Il programma mostra la finestra di dialogo Nuova calibrazione
della testa ottica di Figura 2.10 attraverso la quale l’utente indica:
• l’area inquadrata approssimativa;
• il tipo di master che desidera utilizzare.
2.1 Setup ottico e calibrazione
23
Figura 2.10: Parametri per la calibrazione della testa ottica.
Confermate queste scelte IDEA entra in modalità Calibrazione e si presenta come in Figura 2.11. Lo scopo
della fase di calibrazione è acquisire una sequenza di immagini da elaborare per produrre i dati di ingresso
alla procedura che calcola i parametri di funzionamento dello scanner.
Figura 2.11: Modalità calibrazione.
Il pannello di calibrazione (Figura 2.12) è visualizzato in basso al centro.
Il pannello offre le seguenti operazioni:
• Modalità Calibrazione / Ricalibrazione: permette di effettuare una calibrazione completa o una
ricalibrazione; la calibrazione completa determina tutti i parametri di funzionamento e necessita di
almeno 9 immagini; la ricalibrazione determina i soli parametri di orientamento delle telecamere e
necessita di almeno 3 immagini. La ricalibrazione non può essere utilizzata quando si è variato il setup
ottico dello scanner.
•
/
Attiva/disattiva diretta: consente di attivare e disattivare la visualizzazione del master
inquadrato dalle due telecamere;
•
Inizializza calibrazione: lancia una procedura di acquisizione di tre immagini del master di
calibrazione che consente di estrarre i parametri di intensità luminosa e di campo inquadrato;
•
Acquisisci ed elabora coppia di immagini: acquisisce ed elabora una coppia di immagini del
master di calibrazione;
•
Coppia successiva: scorre in avanti la coppia corrente di immagini da acquisire;
•
Coppia precedente: scorre indietro la coppia corrente di immagini da acquisire;
•
Elimina coppia corrente: elimina la coppia di immagini corrente;
Capitolo 2. Utilizzo di IDEA
24
Figura 2.12: Pannello della calibrazione.
•
Calibra: avvia la procedura di calibrazione al termine del ciclo di acquisizione di immagini; la
procedura elabora i dati acquisiti e determina i parametri di funzionamento dello scanner. Sul pannello
a destra sono riportate le statistiche dell’errore residuo al termine della calibrazione;
•
Conferma calibrazione: l’utente conferma la calibrazione effettuata che viene salvata internamente e si può utilizzare per effettuare scansioni con lo scanner;
Uscita fase di calibrazione: termina in ogni momento la fase di calibrazione e ritorna alla fase
di acquisizione o di setup ottico.
La procedura di calibrazione completa prevede l’acquisizione di immagini del master di calibrazione in 9
posizioni distinte ed è compito dell’utente orientare il master in queste posizioni (Figura 2.13) o spostare lo
scanner in modo complementare:
1. master ortogonale allo scanner: inizialmente il master è in posizione frontale; si inizializza la
procedura premendo sul pulsante Inizializza calibrazione; vengono determinati i parametri di intensità
luminosa e di campo inquadrato; si acquisisce la prima coppia di immagini cliccando sul pulsante
Acquisisci coppia di immagini; per confermare e passare alla posizione successiva premere su Coppia
successiva;
2. master inclinato a sinistra: si inclina di circa 15~20° il master a sinistra, si cerca di mantenere
l’inquadratura al centro del master e si acquisisce la seconda coppia di immagini; per confermare e
passare alla posizione successiva premere su Coppia successiva;
3. master inclinato a destra: si inclina di circa 15~20° il master a destra rispetto alla posizione 1, si
cerca di mantenere l’inquadratura al centro del master e si acquisisce la terza coppia di immagini; per
confermare e passare alla posizione successiva premere su Coppia successiva;
4. master visto dal basso: si posiziona il master come in 1 e si abbassa lo scanner perché lo inquadri
dal basso con un angolo di circa 15~20°; si cerca di mantenere l’inquadratura al centro del master si
acquisisce la quarta coppia di immagini; per confermare e passare alla posizione successiva premere
su Coppia successiva;
5. master visto dal basso inclinato a sinistra: si posiziona il master come in 2, si cerca di mantenere
l’inquadratura al centro del master e si acquisisce la quinta coppia di immagini; per confermare e
passare alla posizione successiva premere su Coppia successiva;
6. master visto dal basso inclinato a destra: si posizione il master come in 3, si cerca di mantenere
l’inquadratura al centro del master e si acquisisce la sesta coppia di immagini; per confermare e passare
alla posizione successiva premere su Coppia successiva;
7. master visto dall’alto: si posiziona il master come in 1 e si alza lo scanner perché lo inquadri dall’alto
con un angolo di circa 15~20°; si cerca di mantenere l’inquadratura al centro del master e si acquisisce
la settima coppia di immagini; per confermare e passare alla posizione successiva premere su Coppia
successiva;
8. master visto dall’alto inclinato a sinistra: si posiziona il master come in 2, si cerca di mantenere
l’inquadratura al centro del master e si acquisisce l’ottava coppia di immagini; per confermare e
passare alla posizione successiva premere su Coppia successiva;
9. master visto dall’alto inclinato a destra: si posiziona il master come in 3, si cerca di mantenere
•
2.2 Acquisizione ed allineamento
25
l’inquadratura al centro del master e si acquisisce la nona coppia di immagini; per confermare e passare
alla posizione successiva premere su Coppia successiva;
La procedura di ricalibrazione prevede l’acquisizione delle sole 3 coppie di immagini ai punti 1, 2 e 3;
viene utilizzata quando non si è modificato il setup ottico dello scanner e si vuole perfezionare i parametri
di lavoro dello scanner perché è trascorso del tempo dalla calibrazione. I pulsanti coppia successiva
e coppia precedente
consentono di navigare all’interno dei passaggi sopra descritti, per esaminare i
risultati dell’elaborazione o per acquisire nuovamente una specifica coppia di immagini. Dopo aver ottenuto
le immagini necessarie si può lanciare il calcolo della calibrazione attraverso il comando Calibra
confermarla attraverso Conferma calibrazione
il pulsante Uscita fase di calibrazione
e
. Se invece si vuole uscire senza salvare si deve premere
.
(a) master ortogonale allo scanner.
(b) master inclinato a sinistra.
(c) master inclinato a destra.
(d) master visto dal basso.
(e) master visto dal basso inclinato a
sinistra.
(f) master visto dal basso inclinato a
destra.
(g) master visto dall’alto.
(h) master visto dall’alto inclinato a
sinistra.
(i) master visto dall’alto inclinato a
destra.
Figura 2.13: Posizioni della calibrazione.
2.2
Acquisizione ed allineamento
Nella prima fase della procedura che porta alla creazione del modello 3D si procede ad acquisire un insieme
di immagini di profondità. In maniera simile a quanto avviene per un set fotografico, ciascuna delle scansioni
deve essere acquisita variando la posizione dell’oggetto (o dello scanner), in modo da coprire l’intera
superficie di interesse. Il posizionamento dell’oggetto di fronte allo scanner può essere effettuato dalla tavola
rotante, quando questa è disponibile. È inoltre necessario che ciascuna delle immagini di profondità ottenute
venga allineata rispetto alle altre: per questo IDEA mette a disposizione uno strumento di allineamento
manuale che facilita la ricostruzione dei dati scansionati (rif. Par. 2.2.3.1). In alternativa l’allineamento è
completamente automatizzato dall’uso della tavola rotante. I paragrafi seguenti introdurranno l’uso di Scan
Capitolo 2. Utilizzo di IDEA
26
in a Box in modalità libera e solo successivamente se ne descriverà l’utilizzo in abbinamento alla tavola
rotante.
2.2.1
Modalità di acquisizione libera
All’avvio della procedura di acquisizione tramite il pulsante Apri testa
mostrata in Figura 2.14.
, verrà presentata l’interfaccia
Figura 2.14: Interfaccia di acquisizione.
Il pannello di scansione (Figura 2.15) presenta una casella combinata attraverso la quale è possibile
selezionare:
• Scansione 3D: permette di effettuare le scansioni 3D in modalità libera la cui operatività verrà descritta
in questo paragrafo;
• Setup ottico: consente di tornare alla configurazione fisica dello scanner (rif. 2.1.1).
Per effettuare scansioni si deve mantenere la selezione Scansione 3D; il pannello di scansione presenta nella
parte alta le icone:
Figura 2.15: Pannello di scansione.
•
/
Attiva/disattiva diretta: consente di attivare e disattivare la visualizzazione dell’oggetto e
posizionare lo scanner alla giusta distanza;
Scansione 3D: avvia l’acquisizione della porzione di dato correntemente inquadrato dalle
telecamere;
Nella parte bassa del pannello è possibile impostare il nome da attribuire alla scansione ed il valore iniziale
della loro numerazione progressiva.
•
Nel caso in cui la numerazione progressiva venga decrementata, le nuove acquisizioni andranno a
sostituire quelle già esistenti.
Gli strumenti delle impostazioni di acquisizione, mostrati in Figura 2.16, consentono di variare i parametri
relativi all’acquisizione (rif. Par. 1.1.3.2).
2.2 Acquisizione ed allineamento
27
Figura 2.16: Pannello delle impostazioni di acquisizione.
Prima di avviare la scansione 3D è necessario effettuare la seguente sequenza di operazioni (rif. Figura 2.17):
(a)
(b)
(c)
Figura 2.17: Passi preparatori alla procedura di acquisizione.
• Attivazione diretta: premendo il pulsante Attiva diretta
compariranno due finestre nel pannello
della Vista 3D, che mostrano la superficie correntemente inquadrata dalle due telecamere, oltre che un
mirino;
• Proiezione pattern bianco: assicurarsi che sia attiva la proiezione del pattern Bianco
presente
nel menu a tendina localizzato nel pannello delle impostazioni di acquisizione (Figura 2.16), in modo
che lo scanner proietti sull’oggetto luce bianca ed una linea verticale nera passante per il centro di
proiezione, come mostrato in Figura 2.17.a;
• Aggiustamento colore automatico (opzionale): per ottenere una buona colorazione della scansione,
questo bottone
consente di adattare automaticamente i parametri della telecamera per migliorare
28
Capitolo 2. Utilizzo di IDEA
il bilanciamento tra i colori. Per procedere è necessario che lo scanner inquadri il master o un
foglio bianco di estensione maggiore dell’area inquadrata; questa regolazione è effettuata già in
modo automatico durante la calibrazione dello scanner, quindi può essere considerata un passaggio
opzionale;
• Regolazione distanza: per ottenere un’acquisizione ottimale lo scanner deve essere posto alla giusta
distanza dall’oggetto: questa condizione si verifica quando la linea verticale proiettata dallo scanner
passa per il centro del mirino: se la linea si trova più vicina al lato sinistro (blu) del mirino (come in
Figura 2.17.a), la distanza tra oggetto e scanner deve essere ridotta, se invece si trova verso il lato
destro (verde), va aumentata. Quando la linea passa per il centro in giallo(come in Figura 2.17.b), si è
alla giusta distanza di lavoro;
• Messa a fuoco del proiettore (opzionale): se la linea verticale nera appare poco definita (come
mostrato in Figura 2.17.b) regolare il fuoco del proiettore fino ad ottenere un buon grado di definizione
(rif. Figura 2.17.c).
È ora possibile effettuare le scansioni della superficie di interesse premendo il pulsante Scansione 3D
Al termine della scansione il dato acquisito è visualizzato nel pannello vista 3d come in Figura 2.18.
.
Figura 2.18: Risultato di una procedura di acquisizione.
2.2.2
Modalità di acquisizione abbinata alla tavola rotante
La disponibilità della tavola rotante consente di effettuare acquisizioni, posizionamenti del pezzo di fronte
allo scanner ed allineamenti in maniera completamente automatica. All’apertura della connessione con lo
scanner tramite il pulsante Apri testa
, l’interfaccia di IDEA si presenterà come in Figura 2.19.
La presenza della tavola rotante aggiunge nuove opzioni alla casella combinata del pannello di scansione
(Figura 2.20):
• Scansione 3D: permette di effettuare singole scansioni 3D orientando il pezzo per mezzo della tavola
rotante;
• Setup ottico: consente di tornare alla configurazione fisica dello scanner (rif. 2.1.1).
• Scansione multipla con Tavola Rotante: permette di effettuare acquisizioni multiple con un solo
comando di scansione; il pezzo verrà orientato automaticamente dalla tavola rotante;
• Calibrazione Tavola Rotante: permette di calibrare l’asse di rotazione della tavola e di attivare la
possibilità di allineare automaticamente le scansioni.
IDEA permette di lavorare anche con tavola rotante non calibrata. Questo succede per esempio al primo
utilizzo della tavola rotante, tutte le volte che la si sposta dalla posizione in cui era stata calibrata precedentemente, o che si sposta lo scanner. In queste situazioni è possibile effettuare sia le singole scansioni che
quelle multiple, rinunciando all’allineamento automatico delle stesse. Per sfruttare quindi completamente
2.2 Acquisizione ed allineamento
29
Figura 2.19: Interfaccia di acquisizione con tavola rotante.
(a)
(b)
(c)
Figura 2.20: Pannello di scansione: (a) Scansione 3D singola, (b) Scansione multipla con Tavola Rotante, (c)
Calibrazione Tavola Rotante.
Capitolo 2. Utilizzo di IDEA
30
la funzionalità di allineamento automatico si consiglia di effettuare la calibrazione della tavola rotante,
scegliendo questa modalità nella casella combinata del pannello di scansione (Figura 2.20.(c)) e procedendo
come segue:
1. scelta dell’inquadratura: posizionare l’oggetto sulla tavola rotante e inquadrarlo con lo scanner alla
corretta distanza di lavoro;
2. posizionamento del piattino di calibrazione: rimuovere l’oggetto e posizionare al suo posto il
piattino di calibrazione sulla tavola; se lo scanner inquadra la tavola con un angolo superiore a 30° il
piattino deve essere appoggiato sul piatto rotante della stessa, altrimenti va montato sul suo sostegno
in modo che possa essere inquadrato dallo scanner; è infatti importante che i piccoli marker circolari
neri, disposti sul piattino di calibrazione, siano ben visibili dallo scanner;
3. calibrazione dell’asse: premere sul pulsante calibrazione asse, e attendere che sia completata la
procedura; IDEA comunicherà l’esito positivo o negativo della stessa. Nel primo caso si potrà
procedere con le fasi di scansione, nel secondo occorre verificare di non aver commesso qualche errore
e ripetere la procedura.
Terminata questa fase di calibrazione, IDEA si configura automaticamente in modalità Scansione multipla
con Tavola Rotante, il pannello di scansione si presenta come in Figura 2.20.(c) e la modalità di allineamento
è impostata su allineamento con asse calibrato
(rif. 1.1.3.2).
In questa modalità nella parte destra del pannello è possibile indicare:
• il numero totale di passi, ossia il numero di scansioni che si desidera effettuare; il valore predefinito è
8;
• la posizione angolare di partenza e di arrivo; i valori predefiniti prevedono una traiettoria compresa fra
0° e 360°.
Premendo il pulsante Scansione 3D si avvia la procedura di scansione multipla che orienterà il pezzo di
fronte allo scanner e fornirà un risultato di scansione allineato in maniera automatica come nell’esempio di
Figura 2.21.
Figura 2.21: Risultato di scansione multipla con la tavola rotante.
È sempre possibile attivare la modalità di scansione singola: in questa modalità al pannello di scansione
(Figura 2.20.(a)) già descritto in 2.2.1 si aggiunge la manopola di regolazione dell’angolo di rotazione della
tavola: agendo su di esso è possibile impostare manualmente la posizione angolare per orientare il pezzo di
fronte allo scanner per effettuare scansioni singole, allineate in maniera automatica.
2.2.3
Strumento di allineamento
IDEA mette a disposizione uno strumento di Allineamento manuale
fornite dall’utente. La procedura di Allineamento globale
, che sfrutta alcune indicazioni
può essere utilizzata una volta che tutte
2.2 Acquisizione ed allineamento
31
le scansioni di interesse sono state allineate tra loro tramite lo strumento di allineamento manuale, e si è
proceduto alla rimozione delle aree di dato indesiderate. Questo strumento consente di ottimizzare a livello
globale la posizione di un set di scansioni in maniera simultanea. Infine, lo strumento di Allineamento con
Datum
consente, una volta terminata la generazione e successivo editing di una mesh, di modificarne la
posizione rispetto al sistema di riferimento globale.
2.2.3.1
Allineamento manuale
Lo strumento di Allineamento manuale
consente di affrontare e risolvere anche i casi di allineamento
più difficili, attraverso alcune indicazioni fornite all’utente che guidano il processo di allineamento. Una
volta selezionate le scansioni di interesse e avviato lo strumento, l’interfaccia dell’allineamento manuale si
presenta come in Figura 2.22:
Figura 2.22: Interfaccia della procedura di allineamento manuale.
Nella colonna di sinistra appaiono in centro due liste contenenti i nomi delle scansioni selezionate: la
lista superiore consente di selezionare le scansioni che resteranno fisse durante l’allineamento, mentre
quella inferiore permette di indicare quelle flottanti, ovvero quelle che verranno mosse durante la fase di
allineamento. Per effettuare l’allineamento selezionare almeno una scansione fissa (dalla lista superiore), ed
una flottante (da quella inferiore). Nel momento in cui si seleziona un elemento in una lista, esso non sarà
più selezionabile nell’altra, ed il suo nome apparirà in rosso (rif. Figura 2.23.a). Una volta selezionate le
scansioni fisse e quelle flottanti, l’interfaccia risulterà simile alla Figura 2.23.b: l’area centrale dello schermo,
suddivisa in tre pannelli, mostra in alto a sinistra le scansioni fisse in rosso, in alto a destra quelle flottanti in
verde, in basso entrambe.
A questo punto è necessario fornire all’algoritmo almeno tre punti corrispondenti tra i due set di scansioni
per poter ottenere un primo allineamento approssimato: procedere selezionando tre punti nel pannello in alto
a sinistra, ed i loro corrispondenti in quello in alto a destra, come mostrato in Figura 2.24.a.
È importante per ottenere un buon condizionamento del problema che i punti selezionati non siano
distribuiti lungo una stessa retta, ma formino piuttosto un triangolo il più possibile ampio.
Ottenuto un allineamento approssimato, IDEA sarà in grado di raffinarlo in maniera automatica: premendo il bottone Allinea la posizione delle due scansioni viene ottimizzata, e vengono mostrati dei valori
indicativi di media e deviazione standard relativi alla distanza tra le due superfici (rif. Figura 2.24.b). Per
facilitare il processo di selezione dei punti corrispondenti è inoltre possibile spuntare la casella Usa colore
tessitura per visualizzare la trama associata all’oggetto da allineare. Allineate le scansioni è possibile
proseguire l’allineamento delle rimanenti premendo il pulsante emphProssimo, che automaticamente integra
la vista flottante (ora allineata) nel set delle viste fisse e facilita la scelta delle nuove viste flottanti.
Capitolo 2. Utilizzo di IDEA
32
(a)
(b)
Figura 2.23: Selezione delle scansioni fisse e flottanti.
2.2 Acquisizione ed allineamento
33
(a)
(b)
Figura 2.24: Allineamento per tre punti delle scansioni fisse e flottanti.
Capitolo 2. Utilizzo di IDEA
34
2.2.3.2
Allineamento globale
Lo strumento di Allineamento globale
consente di ottimizzare simultaneamente la posizione di ciascuna
scansione rispetto alle altre Figura 2.25: questo permette di ottenere un errore complessivo più basso rispetto
a quanto ottenibile dallo strumento di allineamento manuale.
(a)
(b)
Figura 2.25: Esempio d’uso della procedura di allineamento globale.
Al termine dell’allineamento globale, in alto a destra compaiono delle statistiche relative alla qualità dell’allineamento ottenuto. Tali statistiche si riferiscono all’allineamento tra le scansioni prima dell’avvio,
e dopo la sua conclusione. Oltre ai valori riassuntivi, le statistiche riportano il dettaglio di media e di
deviazione standard di ciascuna delle scansioni. Questo consente di identificare facilmente situazioni in cui
una scansione non sia stata allineata correttamente: in tal caso il valore di distanza ad essa associata risulterà
significativamente superiore rispetto alle altre.
A causa della complessità del problema, la procedura di allineamento globale è una delle più impegnative in termini di tempo di esecuzione, in particolare per oggetti composti da molte scansioni.
2.3 Preparazione alla generazione del modello
35
Nel caso in cui l’allineamento venga interrotto dall’utente (attraverso il pulsante Stop che appare nella
barra inferiore quando si lancia l’operazione), i miglioramenti ottenuti fino a quel momento vengono
applicati in automatico al set di scansioni processate.
2.3
Preparazione alla generazione del modello
Prima di avviare la generazione del modello 3D è necessario controllare queste condizioni:
• tutte le scansioni devono essere state allineate correttamente;
• le scansioni devono essere state pulite: rimuovere i punti fuori figura e le porzioni di dato inquadrate
che non si vuole includere nel modello finale; i punti fuori figura sono aree delle immagini di profondità
che si discostano dalla superficie dell’oggetto (causati, ad esempio, da condizioni non ottimali di
illuminazione, oppure dal materiale di cui è costituito l’oggetto che non coopera con la luce). Per
rimuovere gli elementi indesiderati, IDEA dispone di una serie di strumenti di selezione manuali,
descritti al Par. 1.1.3.4, oppure automatici (rif. Par. 1.1.3.7).
• aver effettuato un’ottimizzazione dell’allineamento attraverso un allineamento globale (rif. Par. 2.2.3.2).
2.4
Generazione del modello
IDEA aggiunge alle procedure per la gestione delle immagini di profondità le funzionalità di generazione e
trattamento delle mesh di triangoli. Le mesh possono essere generate a partire dalle scansioni, importate da
file ed esportate in alcuni formati standard di interscambio.
2.4.1
Generazione di mesh
La generazione di una mesh può essere effettuata a partire dai dati contenuti in una o più immagini di
profondità. Selezionati i dati che si vuole trasformare in mesh, premendo il relativo pulsante apparirà un
pannello (Figura 2.26) in cui è possibile impostare i parametri di generazione.
Figura 2.26: Pannello di generazione della mesh.
In base alla tipologia di oggetto d’interesse, è possibile scegliere uno dei profili standard mostrati in Figura 2.26, che specificano automaticamente i parametri di generazione adatti alla tipologia di oggetto, oppure è
possibile personalizzarli nella sezione parametri avanzati a cui si accede attraverso il pulsante
2.4.2
.
Allineamento con Datum
L’azzeramento della posizione del modello 3D rispetto al sistema di riferimento globale, può essere ottenuto
attraverso lo strumento di Allineamento con Datum
. Un utilizzo frequente è quello in cui si vuole
far coincidere il basamento di un oggetto con il piano XY di sistema. Sulla zona planare della mesh, in
corrispondenza del basamento si crea un piano attraverso lo strumento Approssima selezione con un piano
(rif. Par. 1.1.3.8); l’allineamento con Datum sposta l’oggetto in modo che il piano creato sul basamento
coincida con il piano di sistema XY.
In generale questo tipo di allineamento consente di spostare una mesh facendo coincidere fino a 3 piani
ricavati su di essa con altrettanti piani calcolati e memorizzati nel progetto (in cui sono sempre presenti
almeno i piani di sistema). I piani sono raccolti in 2 gruppi, uno dei piani fissi, contenente quelli di sistema,
ed uno dei piani costruiti sulla mesh da allineare. L’allineamento è definito attraverso il pulsante Crea coppia
che associa un piano fisso con un piano mobile: si crea una lista composta da una a tre coppie di piani,
formate ciascuna da un piano di riferimento (fisso) ed uno mobile associato alla mesh; tale lista ordina con
priorità decrescente i vincoli sull’allineamento. La sezione Allineamento mostra la lista delle coppie in
36
Capitolo 2. Utilizzo di IDEA
Figura 2.27: Pannello di allineamento con Datum.
ordine di priorità decrescente: selezionata una coppia, i pulsanti sulla sinistra permettono di cancellarla o
di variarne la priorità. Ogni variazione dell’allineamento dovuto a modifiche alle coppie od alla lista viene
immediatamente applicato.
II
Parte Due
3
Glossario . . . . . . . . . . . . . . . . . . . . . . . . . . . . 39
3. Glossario
Bus USB l’Universal Serial Bus è un interfaccia che permette di connettere facilmente dispositivi differenti
ad un computer. Teoricamente il bus USB 2.0 potrebbe trasmettere fino a 50 MB/s ma in pratica un
computer desktop ad alte prestazioni arriva a trasmettere all’incirca 40 MB/s; la maggior parte dei
notebook o dei dispositivi embedded non arriva a garantire i 40 MB/s.
Immagine di profondità è l’analogo tridimensionale di una fotografia: al suo interno memorizza secondo
la griglia di acquisizione le coordinate 3D della superficie dell’oggetto.
Mesh superficie tridimensionale composta da una lista di poligoni; nel caso in cui i poligoni utilizzati siano
dei triangoli si parla di mesh triangolare.