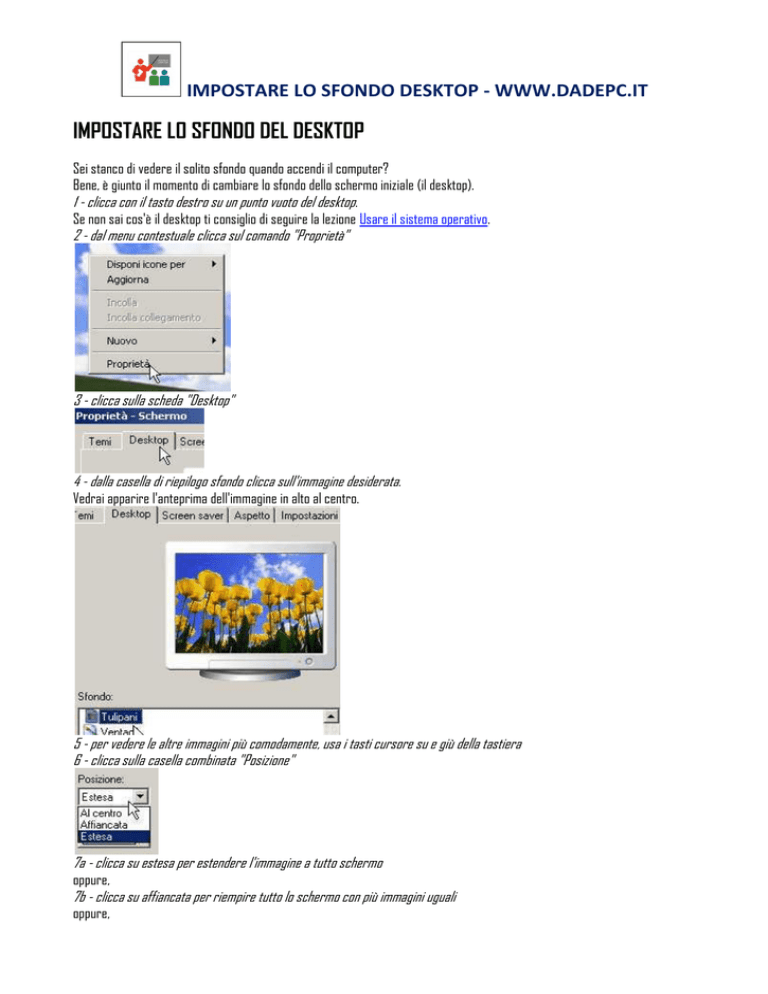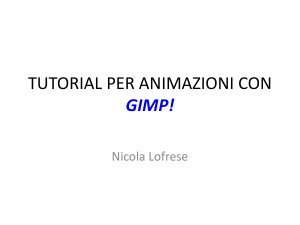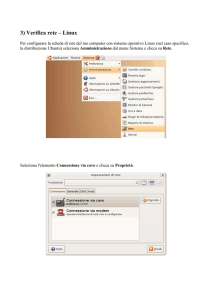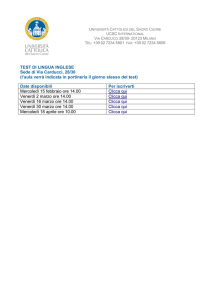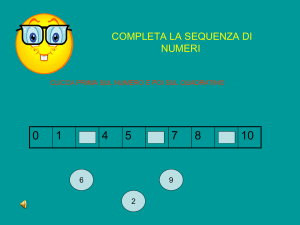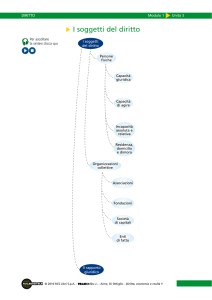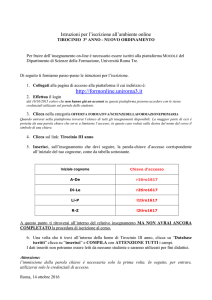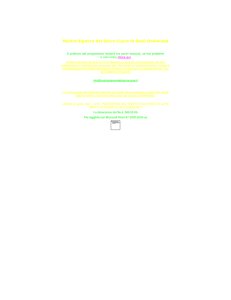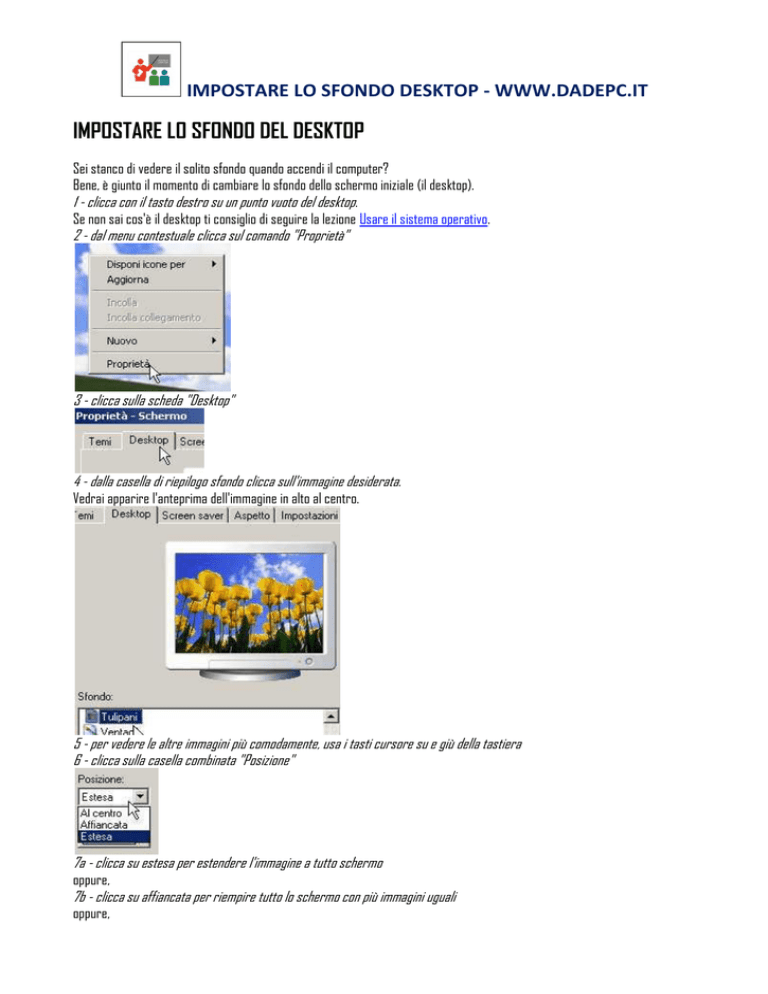
IMPOSTARE LO SFONDO DESKTOP - WWW.DADEPC.IT
IMPOSTARE LO SFONDO DEL DESKTOP
Sei stanco di vedere il solito sfondo quando accendi il computer?
Bene, è giunto il momento di cambiare lo sfondo dello schermo iniziale (il desktop).
1 - clicca con il tasto destro su un punto vuoto del desktop.
Se non sai cos'è il desktop ti consiglio di seguire la lezione Usare il sistema operativo.
2 - dal menu contestuale clicca sul comando "Proprietà"
3 - clicca sulla scheda "Desktop"
4 - dalla casella di riepilogo sfondo clicca sull'immagine desiderata.
Vedrai apparire l'anteprima dell'immagine in alto al centro.
5 - per vedere le altre immagini più comodamente, usa i tasti cursore su e giù della tastiera
6 - clicca sulla casella combinata "Posizione"
7a - clicca su estesa per estendere l'immagine a tutto schermo
oppure,
7b - clicca su affiancata per riempire tutto lo schermo con più immagini uguali
oppure,
IMPOSTARE LO SFONDO DESKTOP - WWW.DADEPC.IT
7c - clicca su centrata per visualizzare sullo schermo l'immagine con risoluzione originale.
Potrai vedere bene la differenza dei tre effetti solo se scegli un'immagine che ha una risoluzione più piccola dello schermo.
8a - clicca su "applica" per confermare la scelta e mantenere la finestra di dialogo aperta.
oppure
8b - clicca su "OK" per confermare la scelta e chiudere la finestra di dialogo.
INSERIRE UNA FOTO COME SFONDO
Per inserire una foto come sfondo del desktop,
1 - clicca con il tasto destro su un punto vuoto del desktop
2 - dal menu contestuale clicca sul comando "Proprietà"
3 - clicca sulla scheda "Desktop"
4 - clicca sul comando "Sfoglia"
5 - dalla finestra di dialogo "Sfoglia", naviga nella cartella dove è contenuta la foto
6 - fai doppio clic sulla foto
7 - clicca su OK.
INSERIRE UNA IMMAGINE DA UNA PAGINA WEB COME SFONDO DEL DESKTOP
Se navigando in internet, vedi un'immagine che ti piacerebbe avere come sfondo del desktop,
1 - clicca con il tasto destro sopra l'immagine
2 - dal menu contestuale clicca sul comando "Imposta come sfondo"
LO SCREENSAVER O SALVASCHERMO COS'E, COSA SERVE
Cos'è lo screensaver ?
Lo screensaver o salvaschermo è nato per preservare lo schermo.
Lo schermo e formato da tanti puntini luminosi detti pixel.
Qualche puntino luminoso può rimanere danneggiato da un prolungato uso.
Quando viene attivato, lo screensaver invierà un ciclo nel quale ogni puntino luminoso non rimarrà sempre "acceso" e "fisso"
su uno stesso colore.
Lo screensaver si attiverà dopo un certo tempo (stabilito dall'utente) di inattività del computer.
Verrà poi disattivato anche solo muovendo il mouse o digitando su tastiera.
Sembrerebbe, però, che per i monitor di ultima generazione il salvaschermo non sia più necessario.
Quindi l'utilità dello screensaver si è col tempo trasformata in una operazione puramente ludica.
IMPOSTARE LO SFONDO DESKTOP - WWW.DADEPC.IT
ATTIVARE O CAMBIARE LO SCREEN SAVER
Per attivare lo screen saver:
1 - clicca con il tasto destro su un punto vuoto del desktop
2 - dal menu contestuale clicca sul comando "Proprietà"
3 - clicca sulla scheda "Screen saver"
4 - dalla casella combinata scegli lo screen saver desiderato (nell'esempio "Testo 3D")
5 - clicca sul comando "Impostazioni"
6 - dalla finestra di dialogo "Impostazioni 3d"
6a - attiva il pulsante di opzione "Ora", per vedere l'orario corrente sul salvaschermo
oppure,
6b - attiva il pulsante di opzione "Testo personalizzato" ed in seguito scrivi una parola (o frase) sulla casella adiacente , per
vedere la stessa frase fluttare sullo schermo.
7 - clicca sulla casella combinata e scegli il tipo di rotazione
IMPOSTARE LO SFONDO DESKTOP - WWW.DADEPC.IT
8 - sposta la manopola relativa, a destra per aumentare la velocità, a sinistra per diminuirla
Ovvero, pporta il puntatore sopra la manopola, premi, tieni premuto il tasto del mouse e spostalo.
9 - Sposta la manopola relativa, a destra per aumentare le dimensione del testo, o a sinistra per diminuirlo
10 - clicca sul pulsante "OK", posto in alto a destra
11 - clicca su "Prova" per vedere subito attivo lo screensaver
12 - muovi il mouse per disattivarlo
13 - clicca sui pulsanti di incremento o decremento per stabilire dopo quanti minuti di inattività, lo screesaver dovrà attivarsi
14 - clicca su "OK" per confermare.