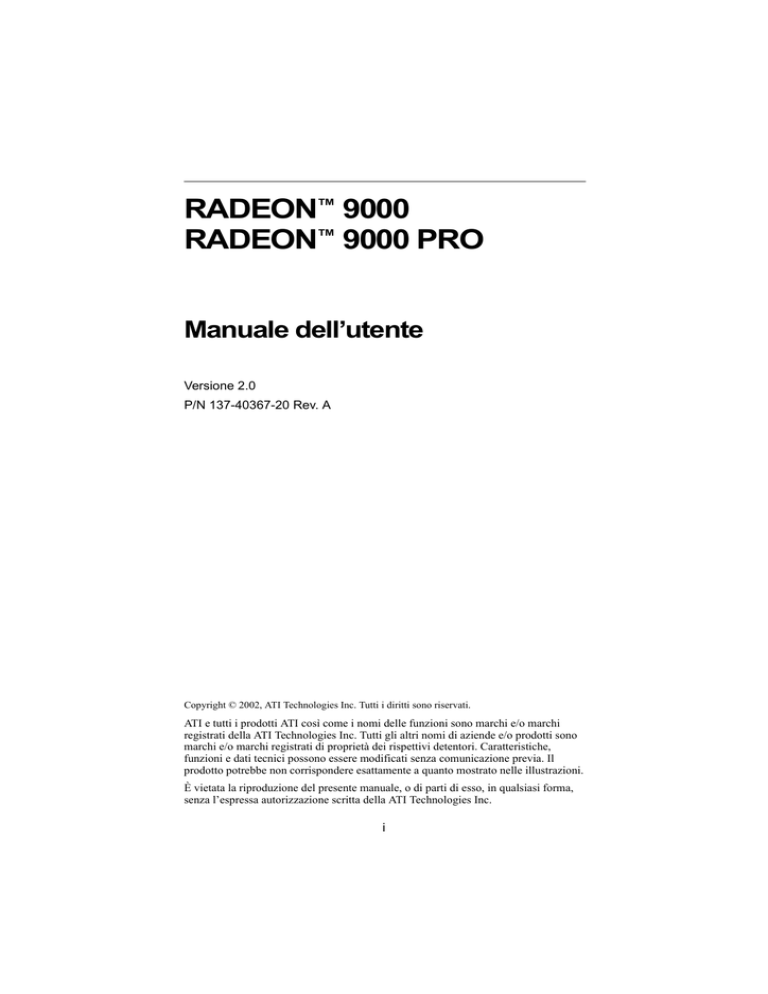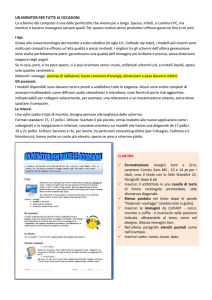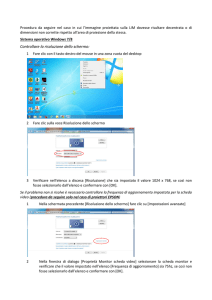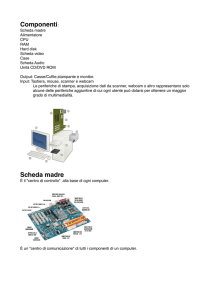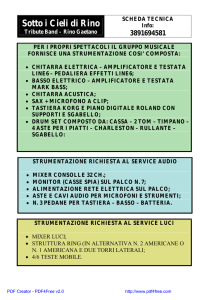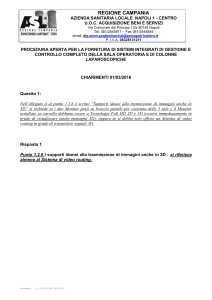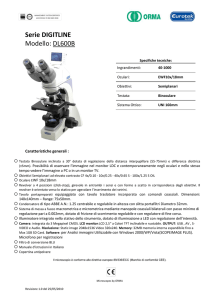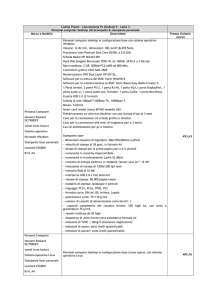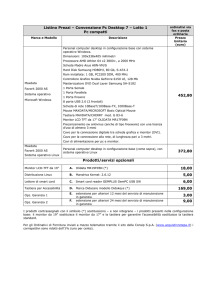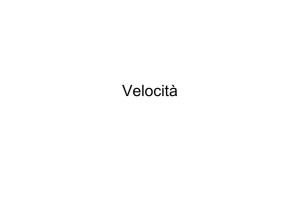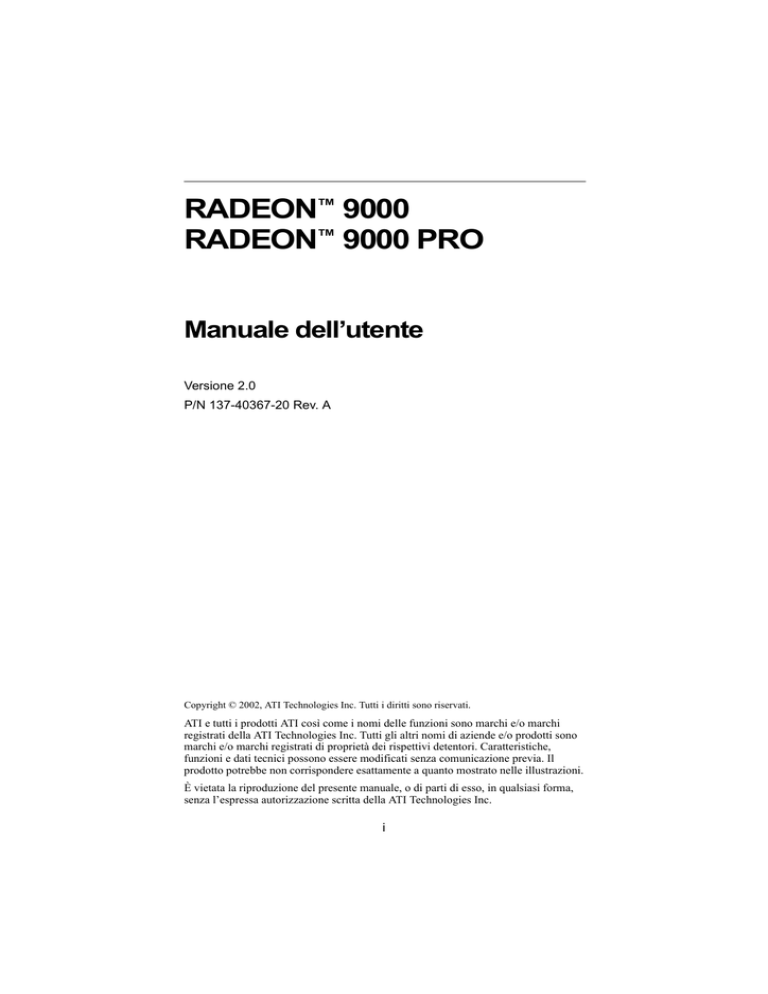
RADEON™ 9000
RADEON™ 9000 PRO
Manuale dell’utente
Versione 2.0
P/N 137-40367-20 Rev. A
Copyright © 2002, ATI Technologies Inc. Tutti i diritti sono riservati.
ATI e tutti i prodotti ATI così come i nomi delle funzioni sono marchi e/o marchi
registrati della ATI Technologies Inc. Tutti gli altri nomi di aziende e/o prodotti sono
marchi e/o marchi registrati di proprietà dei rispettivi detentori. Caratteristiche,
funzioni e dati tecnici possono essere modificati senza comunicazione previa. Il
prodotto potrebbe non corrispondere esattamente a quanto mostrato nelle illustrazioni.
È vietata la riproduzione del presente manuale, o di parti di esso, in qualsiasi forma,
senza l’espressa autorizzazione scritta della ATI Technologies Inc.
i
Disclaimer
Il presente documento è stato compilato con attenzione e precisione, per cui la ATI
Technologies Inc. non si assume nessuna responsabilità per il funzionamento o l'uso
dell'hardware, del software o di altri prodotti ATI, così come per la documentazione
qui descritta, per qualsiasi tipo di azione o omissione relativa a prodotti ATI o a questa
stessa documentazione, per interruzioni del servizio, perdita o interruzione del lavoro,
perdita di utili previsti, o per eventuali danni, dolosi o incidentali, relativi alla
fornitura, alle prestazioni o all'uso dell'hardware, del software o di altri prodotti ATI ed
alla documentazione qui fornita.
La ATI Technologies Inc. si riserva il diritto di effettuare modifiche al prodotto o al
sistema qui descritto per migliorarne il rendimento, l'affidabilità o il design, senza
comunicarlo previamente. In relazione ai prodotti ATI ai quali si riferisce questo
documento, la ATI non si assume nessuna responsabilità per qualsiasi tipo di garanzia
espressa o implicita riguardante tali prodotti, incluso ma non limitato, le garanzie
implicite di commerciabilità, idoneità per propositi particolari, e legittimità.
Avviso per il prodotto:
MACROVISION
A. Diritti su brevetti statunitensi per apparecchiature Nº 4.631.603, 4.577.216,
4.819.098 e 4.907.093 concessi in licenza solo per utenti che ne fanno uso limitato.
B. Nel materiale stampato aggiuntivo che accompagna il prodotto, dovrà apparire il
seguente avviso:
Viene utilizzata una tecnologia protetta da copyright e coperta dai diritti di alcuni
brevetti statunitensi ed altre norme relative alla proprietà intellettuale di Macrovision
Corporation e di altri proprietari dei diritti. L'uso di questa tecnologia protetta da
copyright dev’essere autorizzato da Macrovision Corporation, ed è inteso per uso
domestico ed altri usi limitati, salvo autorizzazione di Macrovision Corporation. Sono
vietati progettazione inversa o disassemblaggio.
ii
Sommario
Introduzione . . . . . . . . . . . . . . . . . . . . . . . . . . . . . . . . . 1
Prestazioni .................................................................................................... 2
Gruppo Radeon™ 9000.......................................................................... 2
Suite Catalyst Software di ATI................................................................... 3
Monitor multipli e prestazioni di gioco a 3D ......................................... 3
Direct 3D® ed OpenGL® ....................................................................... 3
HydraVision™ ....................................................................................... 4
Monitor multipli (opzionale). . . . . . . . . . . . . . . . . . . . . 5
Collegamento del/dei monitor..................................................................... 5
Configurazioni dello schermo..................................................................... 6
Suite Catalyst™ Software . . . . . . . . . . . . . . . . . . . . . . 7
Scheda dei monitor ATI .............................................................................. 7
Attiva/disattiva monitor secondari (opzionale) ...................................... 8
Attiva modalità desktop esteso (opzionale)............................................ 8
Riassegnazione dinamica dei monitor (opzionale)................................. 8
Riposizionamento virtuale dei monitor (opzionale) ............................. 10
Espansione ratiometrica ....................................................................... 10
Scheda ATI del colore ............................................................................... 11
Scheda ATI delle Opzioni ......................................................................... 13
Scheda ATI Overlay .................................................................................. 14
Video Overlay ...................................................................................... 15
Pannello di controllo di Direct 3D® . . . . . . . . . . . . . . 16
Impostazioni principali e personalizzate ................................................. 16
Impostazioni di compatibilità di Direct 3D® ........................................... 19
Pannello di controllo di OpenGL® . . . . . . . . . . . . . . 21
Impostazioni principali e personalizzate ................................................. 21
Impostazioni di compatibilità di OpenGL® ............................................ 24
Uso di TV Out . . . . . . . . . . . . . . . . . . . . . . . . . . . . . . . 25
Visualizzare il display del PC in una TV ............................................. 25
Collegamento al televisore o al videoregistratore................................... 25
Avvio di Windows® con il televisore attivato...................................... 27
Uso dei connettori SCART per televisori europei................................ 27
Come attivare/disattivare il televisore .................................................. 28
Uso e regolazione di TV Out................................................................ 28
Quando il televisore non può essere usato ........................................... 28
Confronto tra monitor e televisore ....................................................... 28
iii
Regolazione dell’immagine del monitor .............................................. 29
Visualizzazione del testo sul televisore................................................ 29
Ridurre la distorsione dei bordi ............................................................ 30
Modifica delle configurazioni dello schermo....................................... 31
Uso di giochi ed applicazioni ............................................................... 31
iv
1
Introduzione
L’acceleratore grafico del gruppo RADEON™ 9000
fornisce prestazioni grafiche con interfaccia groundbreaking a 3D.
• Progettato e prodotto dalla ATI Technologies Inc.
• Alimentato dal processore grafico (GPU) del
gruppo RADEON™ 9000.
• Grandiose prestazioni di gioco a 3D.
• Supporta applicazioni OpenGL®.
• Supporta applicazioni Direct 3D®.
• Alta risoluzione a 3D fino a 2048x1536.
• Le prestazioni migliori per le applicazioni di oggi e
di domani.
• Supporta uscita TV per connettere il PC alla TV o
al videoregistratore.
2
Prestazioni
Gruppo Radeon™ 9000
L’acceleratore grafico del gruppo RADEON™ 9000
fornisce alte prestazioni di accelerazione per le
applicazioni grafiche a 3D attualmente sul mercato.
Le sue funzioni principali sono:
• VIDEO IMMERSION™ II che è in grado di
ottimizzare la riproduzione DVD e le risorse di un
decodificatore TV digitale
• CHARISMA ENGINE™ II, la GPU principale,
fornisce l’alimentazione necessaria per accelerare
le applicazioni e i giochi a 3D.
• La tecnologia SMARTSHADER™ che può
ricreare realisticamente le proprietà visuali di
qualsiasi materiale, come vetro, metallo e legno, ed
inoltre produrre profondità a 3D per rappresentare
le ombre degli oggetti.
• SMOOTHVISION™, che fornisce agli utenti vari
gradi di rimozione delle scalettature da immagini a
3D, permettendo loro di configurare funzionalità di
gioco personalizzate per ottenere qualità e
prestazioni ottimali.
• PIXEL TAPESTRY™ II, che fornisce esecuzioni a
3D ancora migliori
• Supporto dual monitor (opzionale)
• Supporto uscita TV
• Supporto schermo piatto digitale (opzionale)
3
Suite Catalyst Software ATI
Monitor multipli e prestazioni di gioco a 3D
La Suite Catalyst™ Software ATI fornisce
funzionalità per monitor multipli e prestazioni
grafiche avanzate, come SMARTSHADER™, per le
ultimissime prestazioni di gioco a 3D. Per ottenere
aiuto nell’installazione della Suite Catalyst™
Software, consultare la Guida introduttiva.
La Suite Catalyst™ Software installa le schede dei
monitor ATI. Si accede a queste schede attraverso il
Pannello di Controllo dello Schermo di Windows®,
facendo clic sul pulsante Avanzate della scheda
Impostazioni. Per ottenere informazioni dettagliate
su ogni scheda ATI, consultare Suite Catalyst™
Software a pagina 7.
Direct 3D® ed OpenGL®
La Suite Catalyst™ Software supporta anche le
ultime versioni di Direct 3D® ed OpenGL®. Molti
dei giochi a 3D e le ultime versioni dei giochi più
vecchi, prenderanno virtualmente vita utilizzando le
prestazioni avanzate di Direct 3D® o OpenGL®. I
giocatori possono effettuare un tweak alla proprie
impostazioni per ottenere prestazioni definitive in
quanto a qualità d’immagine a 3D e prestazioni di
gioco a 3D.
Si accede alle schede ATI Direct 3D® ed OpenGL®
attraverso il Pannello di Controllo dello Schermo di
Windows®, facendo clic sul pulsante Avanzate della
scheda Impostazioni.
Per ottenere informazioni dettagliate sulle schede di
Direct 3D® ed OpenGL®, consultare Pannello di
controllo di Direct 3D® a pagina 16, e Pannello di
controllo di OpenGL® a pagina 21.
4
HydraVision™
Oltre alle funzionalità del display multiplo
disponibili con la Suite di ATI Catalyst™ Software ,
è anche possibile usare HydraVision™ per la
gestione avanzata di monitor multipli. Per maggiori
informazioni su HydraVision™, consultare il
Manuale per l’utente di HydraVision™ in PDF
che si trova nel CD di installazione di ATI.
5
Monitor multipli (opzionale)
Collegamento del/dei monitor
La scheda del gruppo RADEON™ 9000 è fornita di
supporto hardware per connettere un monitor VGA ed un
monitor a schermo piatto o due monitor VGA utilizzando
l’adattatore DVI-I-a-VGA*. È anche possibile connettere
un TV tramite un’uscita S-Video o un connettore
composito.
Collegare il monitor alla scheda (se si desidera usare più
monitor, collegare i rispettivi cavi ai relativi connettori),
quindi accendere il computer ed il/i monitor.
Per collegare uno schermo piatto direttamente alla
scheda, usare un connettore DVI-I. Per collegare un
monitor VGA al connettore DVI-I, collegare un adattatore
DVI-I-a-VGA* nel connettore DVI-I, quindi inserire il
cavo del monitor nell’adattatore* come mostrato qui
sotto.
CRT
CRT
CONNETTORE
DEL MONITOR
VGA STANDARD
USCITA S-VID
USCITA TV
CONNETTORE
DEL MONITOR
VGA STANDARD
USCITA COMP
USCITA S-VIDEO
USCITA COMPOSITO
DVI
DVI
CONNETTORE
DVI-I
ADATTATORE
DVI-I-A-VGA*
CONNETTORE
VGA
DAL
MONITOR
Quando la scheda viene utilizzata con più monitor, ce ne
sarà sempre uno Primario. Tutti gli altri monitor saranno
considerati Secondari.
*è possibile acquistarlo alla pagina www.ati.com
6
Configurazioni dello schermo
La seguente tabella elenca i diversi modi in cui è
possibile connettere i monitor alla scheda.
Configurazioni
dello schermo
Connettori utilizzati
Commenti
Uno schermo
CRT
Connettore VGA O
connettore DVI-I con
adattatore DVI-I-a-VGA*
CRT- monitor analogico a
tubo catodico
Uno schermo
DFP
Connettore DVI-I
DFP - schermo piatto digitale
Uscita TV
Le schede con uscita S-Video
supportano anche un’uscita
per connettore composito
utilizzando un adattatore SVideo-a-Composito*. Le
schede con uscita per
connettore composito NON
supportano la connessione a
TV con ingresso S-Video.
Monitor CRT +
TV
Connettore VGA +
uscita TV
Configurazione non
supportata se il monitor CRT
è collegato a un connettore
DVI-I con un adattatore DVI-Ia-VGA*
Monitor DFP +
TV
Connettore DVI-I +
uscita TV
Monitor CRT +
monitor DFP
Connettore VGA +
connettore DVI-I
Monitor CRT +
monitor CRT
Connettore VGA +
connettore DVI-I con
adattatore DVI-I-a-VGA*
Il connettore DVI-I può
supportare un monitor CRT
utilizzando un adattatore DVII-a-VGA*
Monitor CRT +
monitor DFP +
TV
Connettore VGA +
connettore DVI-I + uscita
TV
Il televisore può “clonare”
l’immagine di uno degli altri
due monitor.
Monitor CRT +
monitor CRT +
TV
CONFIGURAZIONE NON
SUPPORTATA
Un TV
*è possibile acquistarlo alla pagina www.ati.com
7
Suite Catalyst™ Software
La sezione seguente fornisce informazioni su ogni
scheda ATI disponibile dopo aver installato la Suite
Catalyst™ Software.
i
Le funzioni presentate nelle pagine seguenti
potrebbero non essere supportate da tutti i sistemi
operativi e/o potrebbero essere differenti.
Scheda dei monitor ATI
La scheda dei monitor ATI offre la funzione multi
monitor. Da qui è possibile attivare/disattivare i
monitor e scambiare l’assegnazione dei monitor
Primario e Secondari.
8
Attiva/disattiva monitor secondari (opzionale)
1
Aprire il Pannello di controllo di Windows® .
Fare doppio clic su Schermo.
2
Fare clic sulla scheda Impostazioni quindi sul
tasto Avanzate.
3
Fare clic sulla scheda Visualizzazione ATI.
4
Fare clic sul pulsante attiva/disattiva
scegliere il monitor che si desidera
attivare/disattivare.
5
Fare clic su OK o su Applica per salvare le
modifiche.
per
Attiva modalità desktop esteso (opzionale)
1
Aprire il Pannello di controllo di Windows® .
Fare doppio clic su Schermo.
2
Fare clic sulla scheda Impostazioni.
3
Fare clic sull’icona del monitor per visualizzare il
monitor sul quale si desidera estendere il desktop.
4
Fare clic su Sì per attivare il monitor selezionato.
5
Selezionare la casella di controllo Estendi
desktop su questo monitor (Windows® sarà
automaticamente spostato qui).
6
Fare clic su OK o su Applica per salvare le
modifiche.
Riassegnazione dinamica dei monitor (opzionale)
È possibile cambiare l’assegnazione dei monitor
Primario e Secondari senza riavviare il computer.
Tuttavia, prima di cambiare l’assegnazione del
monitor Primario, dev’essere attivato almeno un
9
monitor Secondario, ed allo stesso tempo dev’essere
attivata la modalità Desktop esteso.
Per attivare un monitor secondario, fare riferimento
alla sezione Attiva/disattiva monitor secondari (opzionale).
Per attivare la modalità Desktop esteso, fare
riferimento alla sezione Attiva modalità desktop
esteso (opzionale).
1 Aprire il Pannello di controllo di Windows® .
Fare doppio clic su Schermo.
2
Fare clic sulla scheda Impostazioni quindi sul
pulsante Avanzate.
3
Fare clic sulla scheda Visualizzazione ATI.
Windows® XP, Windows® Me, Windows® 98SE
La scheda Visualizzazione ATI mostra il/i monitor
attivo/i. Il monitor primario ha il pulsante
premuto. Per cambiare l’assegnazione del monitor,
fare clic sul pulsante
del monitor Primario o fare
clic sul
pulsante dell’altro monitor.
Windows® 2000 e Windows® NT4.0
Facendo clic sul pulsante
si riassegnano i monitor
primario e secondario.
Facendo clic sul pulsante
si crea un duplicato o
un’immagine speculare del monitor primario sul
monitor secondario.
Facendo clic sul pulsante
si estende il desktop su
un monitor secondario situato a destra del monitor
primario. Facendo clic sul pulsante
si estende il
desktop su un monitor secondario situato sotto il
monitor primario.
4 Fare clic su OK o su Applica per salvare le
modifiche.
10
Riposizionamento virtuale dei monitor (opzionale)
1
Sulla scheda Impostazioni, fare clic e trascinare
l’icona del monitor alla posizione desiderata. Per
esempio, il monitor secondario può essere
trascinato a sinistra del monitor primario,
permettendo così di essere virtualmente a
sinistra, come mostrato qui sotto.
2
Fare clic su OK o su Applica per salvare le
modifiche.
Espansione ratiometrica
La scheda del gruppo RADEON™ 9000 è fornita di
espansione ratiometrica (altrimenti conosciuta come
Digital Panel Scaling, adattamento a pannello digitale).
Questa funzione espande un’immagine a bassa risoluzione
per adattarla a un pannello a risoluzione superiore.
L’espansione ratiometrica è disponibile solo sul monitor
Primario. Se si imposta come secondario un monitor a
schermo piatto (FPD), l’estensione del desktop verrà
disattivata e la risoluzione sarà inferiore a quella originale
del monitor FPD. In questo modo, il monitor FPD
ripristina l’impostazione predefinita al centro.
11
Scheda ATI del colore
La scheda ATI del Colore si usa per regolare le impostazioni
relative al colore. È possibile scegliere tra i colori rosso, verde e
blu per il monitor. È possibile modificare anche la luminosità
del desktop e la Gamma del gioco (luminosità).
Scheda ATI del colore
Luminosità del
desktop
Questa funzione aumenta o diminuisce la luminosità del desktop. A
valore più alto corrisponde una luminosità maggiore dello schermo.
Curva colore
Questa opzione serve a regolare il colore selezionato (mediante il
pulsante rosso, verde o blu) spostando la curva colore con il
mouse.
Pulsante Gamma
del gioco
Con questo pulsante si accede alle Proprietà della Gamma del
gioco.
Pulsante
Predefinite
Questo pulsante permette di ripristinare le impostazioni di
luminosità del desktop ed il colore ai valori predefiniti.
12
Facendo clic sul pulsante Gamma del gioco si
accede alla scheda delle Proprietà della Gamma del
gioco.
Proprietà della Gamma del gioco
Cursori Rosso
Verde Blu
Questi cursori permettono di aumentare o diminuire la
luminosità del colore dei giochi Direct 3D ed OpenGL in
modalità a schermo intero. (NOTA: la funzione Gamma
del gioco NON è supportata con Windows NT4.0)
Blocca RGB
Deselezionare questo pulsante per regolare i cursori
RGB individualmente. Selezionare questo pulsante per
regolare i cursori insieme.
Pulsante
Predefinite
Questo pulsante permette di ripristinare le impostazioni
della Gamma del gioco ai valori predefiniti.
13
Scheda ATI delle Opzioni
La scheda ATI delle Opzioni fornisce informazioni
dettagliate sui driver ed accede ai dati tecnici della
scheda. È anche possibile attivare o disattivare
l’icona ATI della barra delle applicazioni.
Scheda ATI delle Opzioni
Informazioni sulla
versione
Fornisce il numero della versione Catalyst, il
numero della versione a 2D ed inoltre informazioni
sul produttore del driver.
Pulsante Dettagli
Accede alla scheda Dettagli che contiene
informazioni sugli hardware della scheda e sul
driver.
Mostra
messaggi di avviso
Questa funzione permette di riattivare tutti i
messaggi di avviso dei grafici disattivati.
14
Attiva icona
barra
applicazioni ATI
Deselezionando questa casella si disattivano le
applicazioni dell’icona ATI e si rimuove l’icona ATI
dalla barra delle applicazioni.
Mostra icona ATI
sulla barra delle
applicazioni
Deselezionando questa casella si rimuove l’icona
ATI dalla barra delle applicazioni senza disattivare
le applicazioni dell’icona ATI.
Disattiva funzione
rapida di
risoluzione
Si accede alla funzione rapida di risoluzione
facendo clic con il tasto sinistro del mouse
sull’icona ATI della barra delle applicazioni.
Selezionando questa opzione si disattiva la
funzione.
Facendo clic sul pulsante Dettagli si accede alla
scheda dei Dettagli.
Scheda ATI Overlay
Dalla scheda ATI Overlay è possibile configurare
luminosità, contrasto, saturazione, tonalità e gamma
del video overlay.
15
Video Overlay
La funzione video overlay consente la visualizzazione di video
full-motion sul PC. Questa funzione è disponibile
esclusivamente sul monitor primario. I controlli di Overlay si
attivano automaticamente durante il playback di qualsiasi tipo
di file video che supporti la regolazione della sovrapposizione.
Scheda ATI Overlay
Luminosità
Utilizzare questo cursore per regolare la luminosità dell’immagine.
Contrasto
Utilizzare questo cursore per regolare il contrasto dell’immagine.
Saturazione
Utilizzare questo cursore per regolare la vividezza del colore.
Spostando questo cursore completamente a sinistra si rimuove il
colore e si visualizzano immagini in bianco e nero.
Tonalità
Utilizzare questo cursore per regolare la purezza o la sfumatura dei
componenti rossi, verdi e blu del colore.
Gamma
Utilizzare questo cursore per regolare l’intensità globale
dell’immagine.
Pulsante
Predefinite
Questo pulsante permette di ripristinare le impostazioni Overlay ai
valori predefiniti.
16
Pannello di controllo di
Direct 3D®
Utilizzando questa scheda, i giocatori possono
effettuare un tweak alle impostazioni dei loro giochi
Direct 3D®.
Impostazioni principali e personalizzate
Nelle Impostazioni principali è possibile migliorare
le prestazioni complessive spostando il cursore verso
sinistra, spostando invece il cursore verso destra si
migliora la qualità complessiva dell’immagine.
17
Cursore delle
Impostazioni
principali
Permette di specificare il tipo di applicazioni che si
desidera ottenere. Spostando il cursore verso sinistra si
miglioreranno le prestazioni dell’applicazione, mentre
spostandolo verso destra si otterrà un’eccellente qualità
dell’immagine a 3D. Spostando questo cursore da una
posizione alla successiva si modificano i cursori
individuali delle Impostazioni personalizzate che si
trovano più sotto.
Casella di
controllo delle
Impostazioni
personalizzate
Quando è selezionata la casella di controllo
Impostazioni personalizzate, viene disattivato il
cursore delle Impostazioni principali, permettendo in tal
modo di impostare i singoli cursori delle Impostazioni
personalizzate che si trovano nella sezione sottostante.
Regolando i cursori individuali si otterrà un controllo
completamente personalizzato dell’applicazione. L’uso
delle Impostazioni personalizzate è raccomandato solo
per utenti esperti.
Casella di
controllo del
Filtraggio
anisotropo
Il Filtraggio anisotropo usa una tecnica di filtraggio della
trama che miscela vari tipi di trama multipla.
Selezionando Secondo l’applicazione si otterranno
trame di alta qualità con una riduzione trascurabile delle
prestazioni dell’applicazione.
Cursore del
Filtraggio
anisotropo
Il numero di campioni presi quando viene attivato il
filtraggio anistropo può variare. Spostando il cursore
verso destra, mentre aumenta numero di campioni
presi, migliora significativamente la qualità
dell’immagine finale. 16X fornisce immagini
estremamente dettagliate e nitide in conseguenza al
gran numero di campioni di trama presi.
Casella di
controllo di
SMOOTHVISION
SmoothVision (Anti-Alias) migliora la qualità
dell’immagine eliminando le scalettature dalle immagini
a 3D ed ottenendo in tal modo degli oggetti più
omogenei e dall’aspetto più naturale. Selezionando
Secondo l’applicazione si otterranno immagini di alta
qualità con una riduzione trascurabile delle prestazioni
dell’applicazione.
Pulsante
Prestazioni di
SMOOTHVISION
Selezionare Prestazioni per ottenere le migliori
prestazioni di gioco possibili con una leggera riduzione
della qualità dell’immagine a 3D. Sarà indicata
automaticamente la risoluzione massima dello schermo
possibile.
18
Pulsante
Qualità di
SMOOTHVISION
Selezionare Qualità per ottenere la migliore qualità
d’immagine a 3D possibile con una leggera riduzione delle
prestazioni di gioco. Sarà indicata automaticamente la
risoluzione massima dello schermo possibile.
Cursore di
SMOOTHVISION
SmoothVision (Anti-Alias) può essere usato con diversi
disegni campione e punti campione come 2X o 4X.
Spostando questo cursore verso destra aumenta il numero
di campioni presi e si ottiene un’immagine a 3D
estremamente realistica.
Cursore
Preferenze
trama
Selezionando questo cursore si stabilisce se l’applicazione
deve usare una qualità alta o prestazioni alte. Trascinare il
cursore verso destra per migliorare la qualità. Spostare il
cursore verso sinistra per migliorare le prestazioni
ottenendo allo stesso tempo delle buone visuali.
Cursore del
Livello di
dettaglio
mipmap
Permette di scegliere la qualità della trama dei mipmap che
l’applicazione dovrà usare. I mipmap sono gruppi di trame
della stessa immagine con misure differenti. Man mano che
l’utente si avvicina ad un oggetto a 3D la qualità
dell’immagine aumenta, richiedendo una trama della
stessa immagine con qualità più alta . Il mipmap base è
quello con la trama della qualità migliore ed i seguenti
mipmap sono trame più piccole della stessa immagine.
Muovendo il cursore verso destra si seleziona un mipmap
di base dalla qualità migliore, ottenendo applicazioni di alta
qualità. Muovendo il cursore verso sinistra si seleziona un
mipmap di base dalla qualità inferiore, ottenendo
applicazioni con alte prestazioni.
Attendi sync
verticale
Attendi sync verticale riduce la velocità dei frame nei giochi
a schermo intero ma allo stesso tempo riduce il tearing
delle immagini (spezzettamento delle linee e degli oggetti
verticali) che può prodursi utilizzando velocità di frame
superiori. Selezionando Secondo l’applicazione
l’applicazione deciderà se visualizzare i frame alla
frequenza di aggiornamento del monitor. Selezionando
Sempre disattivato l’applicazione funzionerà con la più
alta velocità di frame possibile indipendentemente dalla
frequenza di aggiornamento del monitor che normalmente
è inferiore alla velocità dei frame dell’applicazione.
Pulsante
Impostazioni di
compatibilità...
Questo pulsante permette di accedere a impostazioni
avanzate che possono risolvere problemi di compatibilità
per alcune applicazioni Direct 3D particolari.
Predefiniti
Questo pulsante permette di ripristinare le impostazioni di
Direct3D ai valori predefiniti.
19
Impostazioni di compatibilità di Direct 3D®
Buffer W
supportato
Attiva il Buffer W supportato per giochi a 3D. Si
raccomanda di disattivare questa opzione per giochi
che non la supportano. Alcune applicazioni richiedono
una precisione maggiore del Buffer W e visualizzeranno
artefatti se il Buffer W non è attivato.
Profondità a
32-bit buffer Z
supportata
Il buffer Z può avere una profondità a 16 bit, a 24 bit o a
32 bit. 16 e 24 bit sono selezionati per difetto per
ottenere prestazioni ottimali. Solo pochissime
applicazioni richiedono un Buffer Z a 32 bit per cui nella
maggior parte dei casi questa opzione può essere
disattivata.
20
Metodo
retinatura
alpha
Quando le applicazioni usano sia la retinatura che
l’alpha blending, possono verificarsi artefatti visuali.
Questa opzione permette di selezionare il modo in cui
l’applicazione gestisce entrambe le modalità allo stesso
tempo. In molti casi la funzione Diffusione errori
gestirà perfettamente la situazione, ma altre volte
potrebbe essere necessario selezionare l’opzione
Ordinato
Formati trama
DXT
supportati
Attivando questa funzione si consente all’applicazione
di usare questo tipo di formato di trama. Solo poche
applicazioni possono supportare un numero limitato di
formati di trama. Selezionando Disattivato, il driver non
supporterà i formati trama DXT, di conseguenza si
ridurrà il numero di formati trama supportati.
Centratura
alternativa
pixel
Questa funzione può eliminare problemi di alcuni giochi
D3D che visualizzano linee verticali ed orizzontali
intorno alle trame o che mostrano testi illeggibili.
Tuttavia, questa impostazione dovrebbe essere usata
esclusivamente se si verificano i sintomi menzionati,
perché potrebbe causare problemi con altri giochi.
Pulsante
Predefiniti
Questo pulsante permette di ripristinare le impostazioni
di compatibilità di Direct 3D ai valori predefiniti.
21
Pannello di controllo di
OpenGL®
Utilizzando questa scheda, i giocatori possono
effettuare un tweak alle impostazioni dei loro giochi
OpenGL®.
Impostazioni principali e personalizzate
Nelle Impostazioni principali è possibile migliorare
le prestazioni complessive spostando il cursore verso
sinistra, spostando invece il cursore verso destra si
migliora la qualità complessiva dell’immagine.
22
Cursore delle
Impostazioni
principali
Permette di specificare il tipo di applicazioni che si
desidera avere. Spostando il cursore verso sinistra si
miglioreranno le prestazioni dell’applicazione, mentre
spostandolo verso destra si otterrà un’eccellente qualità
dell’immagine a 3D. Spostando questo cursore da una
posizione alla successiva si modificano i cursori
individuali delle Impostazioni personalizzate che si
trovano più sotto.
Casella di
controllo delle
Impostazioni
personalizzate
Quando è selezionata la casella di controllo
Impostazioni personalizzate, viene disattivato il
cursore delle Impostazioni principali, permettendo in tal
modo di impostare i singoli cursori delle Impostazioni
personalizzate che si trovano nella sezione sottostante.
Regolando i cursori individuali si otterrà un controllo
completamente personalizzato dell’applicazione. L’uso
delle Impostazioni personalizzate è raccomandato solo
ad utenti esperti.
Casella di
controllo del
Filtraggio
anisotropo
Il Filtraggio anisotropo usa una tecnica di filtraggio della
trama che miscela vari tipi di trama multipla.
Selezionando Secondo l’applicazione si otterranno
trame di alta qualità con una riduzione trascurabile delle
prestazioni dell’applicazione.
Cursore del
Filtraggio
anisotropo
Il numero di campioni presi quando viene attivato il
filtraggio anistropo può variare. Spostando il cursore
verso destra, mentre aumenta il numero di campioni
presi, migliora significativamente la qualità
dell’immagine finale. 16X fornisce immagini
estremamente dettagliate e nitide in conseguenza al
gran numero di campioni di trama presi.
Casella di
controllo
SMOOTHVISION
SmoothVision (Anti-Alias) migliora la qualità
dell’immagine eliminando le scalettature dalle immagini
a 3D ed ottenendo in tal modo degli oggetti più
omogenei e dall’aspetto più naturale. Selezionando
Secondo l’applicazione si otterranno immagini di alta
qualità con una riduzione trascurabile delle prestazioni
dell’applicazione.
Pulsante
Prestazioni di
SMOOTHVISION
Selezionare Prestazioni per ottenere le migliori
prestazioni di gioco possibili con una leggera riduzione
della qualità dell’immagine a 3D. Sarà indicata
automaticamente la risoluzione massima dello schermo
possibile.
23
Pulsante
Qualità di
SMOOTHVISION
Selezionare Qualità per ottenere la migliore qualità
d’immagine a 3D possibile con una leggera delle
prestazioni di gioco. Sarà indicata automaticamente la
risoluzione massima dello schermo possibile.
Cursore di
SMOOTHVISION
SmoothVision (Anti-Alias) può essere usato con diversi
disegni campione e punti campione come 2X o 4X.
Spostando questo cursore verso destra aumenta il
numero di campioni presi e si ottiene un’immagine a 3D
estremamente realistica.
Cursore
Preferenze
trama
Selezionando questo cursore si stabilisce se
l’applicazione deve usare una qualità alta o prestazioni
alte. Trascinare il cursore verso destra per migliorare la
qualità. Spostare il cursore verso sinistra per migliorare
le prestazioni ottenendo allo stesso tempo delle buone
visuali.
Cursore del
Livello di
dettaglio
mipmap
Permette di scegliere la qualità della trama dei mipmap
che l’applicazione dovrà usare. I mipmap sono gruppi di
trame della stessa immagine con misure differenti. Man
mano che l’utente si avvicina ad un oggetto a 3D la
qualità dell’immagine aumenta, richiedendo una trama
della stessa immagine con qualità più alta. Il mipmap
base è quello con la trama della qualità migliore ed i
seguenti mipmap sono trame più piccole della stessa
immagine. Muovendo il cursore verso destra si seleziona
un mipmap di base dalla qualità migliore, ottenendo
applicazioni di alta qualità. Muovendo il cursore verso
sinistra si seleziona un mipmap di base dalla qualità
inferiore, ottenendo applicazioni con alte prestazioni.
Attendi sync
verticale
Attendi sync verticale riduce la velocità dei frame nei
giochi a schermo intero ma allo stesso tempo riduce il
tearing delle immagini (spezzettamento delle linee e degli
oggetti verticali) che può prodursi utilizzando velocità di
frame superiori. Selezionando Secondo l’applicazione
l’applicazione deciderà se visualizzare i frame alla
frequenza di aggiornamento del monitor. Selezionando
Sempre disattivato l’applicazione funzionerà con la più
alta velocità di frame possibile indipendentemente dalla
frequenza di aggiornamento del monitor che
normalmente è inferiore alla velocità dei frame
dell’applicazione.
Pulsante
Impostazioni di
compatibilità...
Questo pulsante permette di accedere alle impostazioni
avanzate che possono risolvere problemi di compatibilità
per alcune applicazioni OpenGL particolari.
Predefiniti
Questo pulsante permette di ripristinare le impostazioni di
OpenGL ai valori predefiniti.
24
Impostazioni di compatibilità di OpenGL®
Forza
profondità
buffer Z
Permette di impostare la profondità del buffer Z. La
maggior parte delle applicazioni funzionerà meglio con
l’opzione Disattivato selezionata
Metodo
retinatura
alpha
Quando le applicazioni usano sia la retinatura che
l’alpha blending, possono verificarsi artefatti visuali.
Questa opzione permette di selezionare il modo in cui
l’applicazione gestisce entrambe le modalità allo stesso
tempo. In molti casi la funzione Diffusione errori
gestirà perfettamente la situazione, ma in alcuni casi
potrebbe essere necessario selezionare l’opzione
Ordinato
Supporta
estensione
regione buffer
KTX
Attivando questa funzione si consentono aggiornamenti
rapidi delle porzioni di schermo che sono state
modificate. Notare che questa funzione non avrà effetto
sulla maggior parte delle applicazioni
Pulsante
Predefiniti
Questo pulsante permette di ripristinare le impostazioni
di compatibilità di OpenGL ai valori predefiniti.
25
Uso di TV Out
Visualizzare il display del PC in una TV
La scheda del gruppo RADEON™ 9000 è fornita di
un’uscita per TV. È possibile collegare la scheda ad un
televisore e ad un monitor contemporaneamente.
Oppure si può collegare al videoregistratore e registrare
la visualizzazione del monitor.
L’utilizzazione della TV è ideale per giocare, effettuare
presentazioni, vedere film e navigare in Internet. I
seguenti suggerimenti aiutano ad ottenere prestazioni
migliori con la funzione TV Out.
INFORMAZIONI IMPORTANTI
per clienti Europei
Alcuni monitor di PC in Europa non possono essere usati
insieme ad un televisore. Quando si attiva la visualizzazione su
televisore in Europa, la frequenza di aggiornamento per il monitor
e il televisore viene impostata a 50Hz. Alcuni monitor non
supportano questa frequenza di aggiornamento e potrebbero
subire danni.
• Controllare la documentazione del monitor per verificare se
supporta una frequenza di aggiornamento di 50Hz.
Se il monitor non supporta 50 Hz, o se non si è sicuri,
spegnere il monitor prima di accendere il computer
quando si usa il televisore come periferica di
visualizzazione.
Per informazioni su come disattivare la visualizzazione su
televisore, consultare Come attivare/disattivare il televisore a
pagina 28.
In Europa, alcuni televisori possono usare una connessione
SCART. Se si utilizza una connessione SCART, consultare Uso
dei connettori SCART per i televisori europei a pagina 27
prima di collegare il PC al televisore.
Collegamento al televisore o al videoregistratore.
Per connettere la scheda ad un TV o ad un
videoregistratore, utilizzare il connettore Uscita TV
disponibile. La scheda supporta sia un connettore S-Video
che un connettore composito. Se il TV dispone solo di un
!"#$%&'((()$
%$%
!" " #
* +*
,
+
,+-
$+
)+,#
- 27
Avvio di Windows® con il televisore attivato
L’immagine sullo schermo del televisore potrebbe
apparire disturbata durante la visualizzazione iniziale
del logo di Windows®. Si tratta solo di un effetto
temporaneo, l'immagine tornerà normale in pochi
secondi.
All'avvio, la scheda esegue una serie di impostazioni
delle modalità; in questa fase non compaiono
immagini sullo schermo del televisore. Questo
processo richiede pochi secondi e serve a
programmare lo schermo del televisore.
Uso dei connettori SCART per i televisori europei
(Destra = rosso)
Ingresso Audio
(Sinistra = bianco)
Connettere all’uscita
Collegamento
TV o VCR
Cavo audio
Audio del PC
Cavo composito o
CONNETTORE
SCART
cavo per adattatore S-Video-a-composito
Ingresso Video composito (giallo)
Connettere all’uscita
TV del PC
L’illustrazione precedente mostra come connettore il
PC ad un TV europeo utilizzando un connettere
SCART.
Il connettore SCART supporta solo il formato video
Composito, ciò significa che si dovrà usare un cavo per
adattatore video S-Video-a-Composito se la scheda
supporta solo un connettore S-Video.
Se il televisore europeo possiede un ingresso S-Video, è
possibile usare un cavo S-Video (disponibile nella
maggior parte dei negozi di componenti elettronici),
preferibile al connettore SCART se la scheda supporta
solo il connettore S-Video.
La scheda RADEON™ 9000 PRO munita
esclusivamente di uscita per connettore composito
NON supporta connessione al TV con ingresso SVideo.
28
Come attivare/disattivare il televisore
1
Aprire il Pannello di controllo di Windows®.
Fare doppio clic su Schermo.
2
Fare clic sulla scheda Impostazioni quindi sul
tasto Avanzate.
3
Fare clic sulla scheda Visualizzazione ATI. Fare
clic sul pulsante TV.
4
Fare clic sul pulsante attiva/disattiva.
5
Fare clic su OK o su Applica per salvare le
modifiche.
Uso e regolazione di TV Out
Per ulteriori informazioni su come usare il televisore,
fare clic con il tasto destro del mouse sull’icona barra
applicazioni ATI, poi su Aiuto, quindi
suVisualizzazione televisiva ATI.
Quando il televisore non può essere usato
Un televisore non può essere connesso alla scheda se
sono connessi due monitor analogici, anche se il
televisore è spento ed il software non è attivato.
Non è possibile lasciare che un monitor analogico
collegato al connettore DVI-I rimanga connesso alla
scheda quando è attiva l'impostazione TV out. In
entrambi i casi, la scheda grafica viene sovraccaricata,
visualizzando un’immagine attenuata su tutti i
dispositivi.
Confronto tra monitor e televisore
L’utilizzazione della TV è ideale per giocare,
effettuare presentazioni, vedere film e navigare in
Internet. Tuttavia, le immagini sul monitor possono
cambiare o apparire schiacciate. Ciò avviene perché
l'immagine si adatta alle dimensioni del televisore. Per
29
correggere l’immagine del monitor, utilizzare i
pulsanti di controllo del monitor in modo da regolarne
dimensioni e posizione.
Alcuni monitor a frequenza fissa potrebbero non
funzionare quando lo schermo del televisore è
attivato. In questo caso, disattivare la visualizzazione
sul televisore per ripristinare l'immagine sul monitor.
Regolazione dell’immagine del monitor
Quando è attivato l'uso del televisore, l'immagine sul
monitor può essere più piccola e non perfettamente
centrata. Questo è dovuto alle modifiche necessarie
per ottenere un'immagine adeguata sul televisore.
Utilizzare i comandi disponibili nella scheda
Regolazioni della pagina Proprietà monitor
(accessibile facendo clic sul pulsante Monitor nella
scheda ATI Visualizzazioni) per regolare l’immagine
solo sul monitor. Fare clic sul pulsante TV per
regolare l’immagine solo sul televisore.
Visualizzazione del testo sul televisore
Il televisore è stato progettato per mostrare
principalmente immagini in movimento e non
statiche. La grana grossa del televisore (che è fine per
i video in movimento) produce immagini statiche di
scarsa qualità, come nel caso del testo.
La dimensione ridotta che viene normalmente
utilizzata per il testo sui desktop dei computer può
produrre una visualizzazione sfocata o illeggibile sul
televisore. È possibile compensare questa differenza
usando caratteri più grandi.
Per aumentare la dimensione dei caratteri
1
Aprire il Pannello di controllo di Windows®.
Fare doppio clic su Schermo.
2
Per Windows® XP, fare clic sulla scheda Aspetto.
Con Windows® 98, Windows® Me, Windows®
2000, fare clic sulla scheda Impostazioni, quindi
30
sul pulsante Avanzate e successivamente sulla
scheda Generale. Con Windows® NT, fare clic
sulla scheda Impostazioni.
3
Nella casella Dimensione caratteri, selezionare la
dimensione con cui si desiderano visualizzare i
caratteri.
4
Fare clic su Applica. Se viene richiesto, fare clic
su Sì per riavviare il computer.
Ridurre la distorsione dei bordi
Quando si utilizza un televisore per visualizzare le
immagini del PC, potrebbe verificarsi una leggera
distorsione dei bordi sul lato destro e sinistro dello
schermo del televisore. Questo effetto è causato dal
televisore e dall'applicazione per PC in uso.
Per ridurre la distorsione dei bordi, è possibile
aumentare la dimensione orizzontale dello schermo
del televisore.
Per aumentare la dimensione orizzontale
1
Aprire il Pannello di controllo di Windows®.
Fare doppio clic su Schermo.
2
Fare clic sulla scheda Impostazioni quindi sul
pulsante Avanzate.
3
Fare clic sulla scheda Visualizzazione ATI.
4
Fare clic sulla pulsante TV.
5
Fare clic sulla scheda Regolazioni.
6
Nella sezione Dimensioni schermo, fare clic sul
pulsante più (+) accanto alle frecce orizzontali
per aumentare la dimensione orizzontale dello
schermo del televisore.
7
Fare clic su OK o su Applica per salvare le
modifiche.
31
È inoltre possibile ridurre la distorsione dei bordi
aumentando il contrasto del televisore.
Per aumentare il contrasto del televisore
1
Aprire il Pannello di controllo di Windows®.
Fare doppio clic su Schermo.
2
Fare clic sulla scheda Impostazioni quindi sul
tasto Avanzate.
3
Fare clic sulla scheda Visualizzazione ATI.
4
Fare clic sulla pulsanteTV.
5
Trascinare il cursore del Contrasto verso destra
per aumentare il contrasto.
6
Fare clic su OK o su Applica per salvare le
modifiche.
Modifica delle configurazioni dello schermo
Se il computer viene situato in un ambiente dove si
utilizza solo lo schermo del televisore, controllare che
sia attivata la funzione per l'uso del televisore.
È possibile impostare la risoluzione di visualizzazione
fino a 1024x768. Tuttavia, impostando risoluzioni più
alte si otterrà un desktop virtuale. Se il televisore è
l'unico dispositivo di visualizzazione ed è selezionata
una modalità superiore, l'immagine sullo schermo del
televisore scomparirà.
Uso di giochi e applicazioni
Alcuni vecchi giochi e applicazioni potrebbero
programmare direttamente la scheda in modo da
funzionare in una specifica modalità di
visualizzazione. Questo potrebbe automaticamente
spegnere o disturbare l'immagine sul televisore,
mentre non avrà alcun effetto sul monitor del PC.
L'immagine sul televisore verrà ripristinata quando si
esce dal gioco o si riavvia il computer.