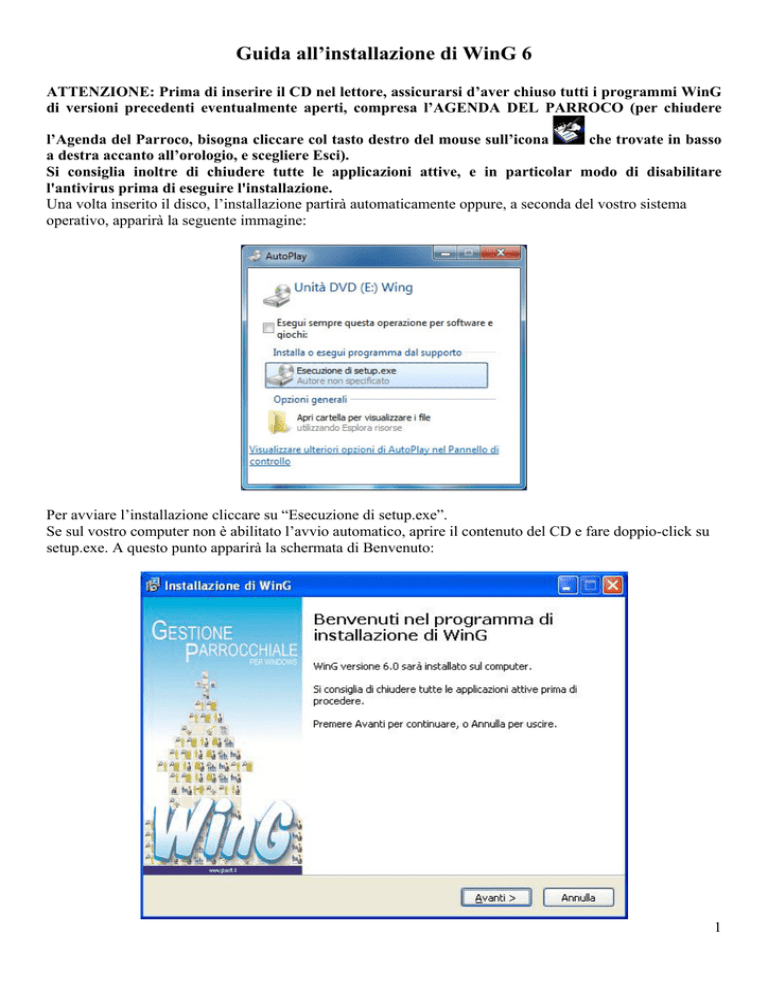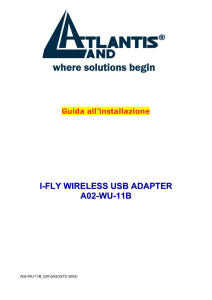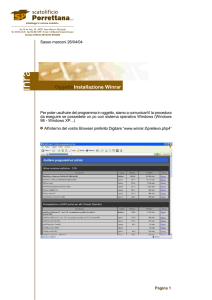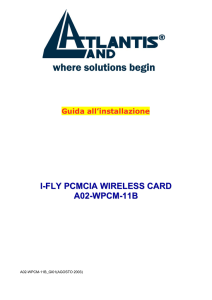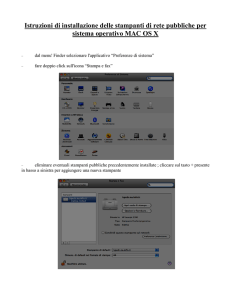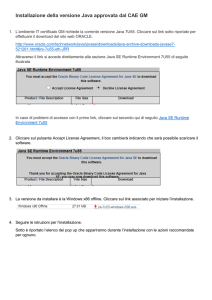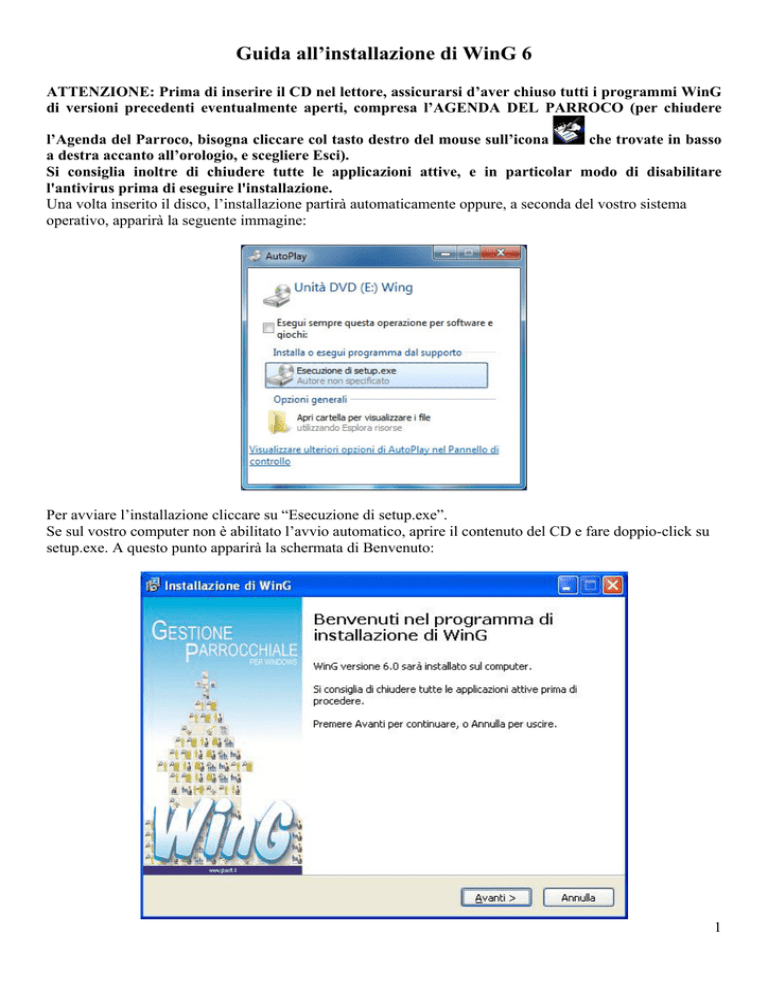
Guida all’installazione di WinG 6
ATTENZIONE: Prima di inserire il CD nel lettore, assicurarsi d’aver chiuso tutti i programmi WinG
di versioni precedenti eventualmente aperti, compresa l’AGENDA DEL PARROCO (per chiudere
l’Agenda del Parroco, bisogna cliccare col tasto destro del mouse sull’icona
che trovate in basso
a destra accanto all’orologio, e scegliere Esci).
Si consiglia inoltre di chiudere tutte le applicazioni attive, e in particolar modo di disabilitare
l'antivirus prima di eseguire l'installazione.
Una volta inserito il disco, l’installazione partirà automaticamente oppure, a seconda del vostro sistema
operativo, apparirà la seguente immagine:
Per avviare l’installazione cliccare su “Esecuzione di setup.exe”.
Se sul vostro computer non è abilitato l’avvio automatico, aprire il contenuto del CD e fare doppio-click su
setup.exe. A questo punto apparirà la schermata di Benvenuto:
1
Per proseguire l’installazione cliccare su Avanti.
Quindi accettare le seguenti condizioni cliccando su Avanti:
Nelle successive schermate sarà possibile scegliere se installare l’intero programma o solo alcuni moduli, e
se creare automaticamente le icone sul desktop.
Apparirà dunque un riepilogo contenente le scelte effettuate, sul quale per proseguire bisognerà cliccare sul
tasto Installa:
2
Al termine della copia dei file, si avvierà l’installazione dei software necessari al funzionamento di WinG:
Per proseguire, cliccare sul tasto Next su tutte le schermate successive, sino a giungere all’ultima dove
bisognerà cliccare su Finish.
A questo punto, si susseguiranno alcune schermate d’installazione del tipo seguente:
3
Al termine delle quali verrà richiesto di riavviare il computer:
In base al sistema operativo presente sul vostro computer, l’installazione procederà in maniera differente.
Per Windows Vista / XP:
Dopo il riavvio, se il vostro sistema operativo è Windows Vista, potrebbe apparire la seguente schermata:
Sulla quale bisogna cliccare Consenti. Analogamente bisognerà fare nel caso appaiano altre finestre simili
nel corso dell’installazione.
4
Quindi, ripartirà l’installazione:
Cliccando Avanti, seguiranno alcune schermate d’installazione simili a queste:
5
Al termine verrà richiesto il riavvio del pc.
Per Windows Seven, Vista e XP:
Una volta ripartito il computer, partirà la fase di configurazione del programma:
6
Cliccando Avanti, bisognerà indicare se si tratta di una nuova installazione, oppure di un aggiornamento da
versioni precedenti:
Selezionando Nuova installazione, si avvierà il programma di Configurazione:
ove bisognerà inserire i dati dell’ente, così come sono riportati sul contratto di licenza, e le chiavi di
attivazione dei vari moduli. Al termine cliccare su Salva / Esci.
Nel caso di aggiornamento da versione precedente, partirà il programma di conversione degli archivi:
7
Una volta selezionata la cartella di origine, che normalmente è C:\Wing2004, basterà cliccare su
Acquisizione dati, e i vostri archivi verranno automaticamente inseriti nell’archivio del nuovo WinG 6. Se la
vecchia versione di WinG, non è presente sul computer in uso, bisognerà semplicemente copiare la cartella
C:\Wing2004 dal vecchio al nuovo computer.
A questo punto è possibile avviare il programma di Configurazione, da Start->Tutti i programmi-> WinG 6
e inserire le chiavi di attivazione dei vari moduli riportate sul contratto di licenza. Al termine cliccare su
Salva / Esci.
Per avviare i vari programmi, è possibile utilizzare le icone presenti sul desktop (se durante l’installazione
avete scelto di crearle), oppure avviarli da Start->Tutti i programmi->WinG 6:
Requisiti di sistema
•
•
•
•
•
Sistemi operativi supportati: Windows 7; Windows Vista Service Pack 1; Windows XP Service
Pack 2
Sistemi a 32 bit: computer con processore Intel o compatibile a 1 GHz o più veloce (consigliato 2
GHz o più veloce)
Sistemi a 64 bit: processore a 1,4 GHz o più veloce (consigliato 2 GHz o più veloce)
Almeno 512 MB di RAM (consigliato almeno 1 GB)
3 GB di spazio libero su disco rigido
8