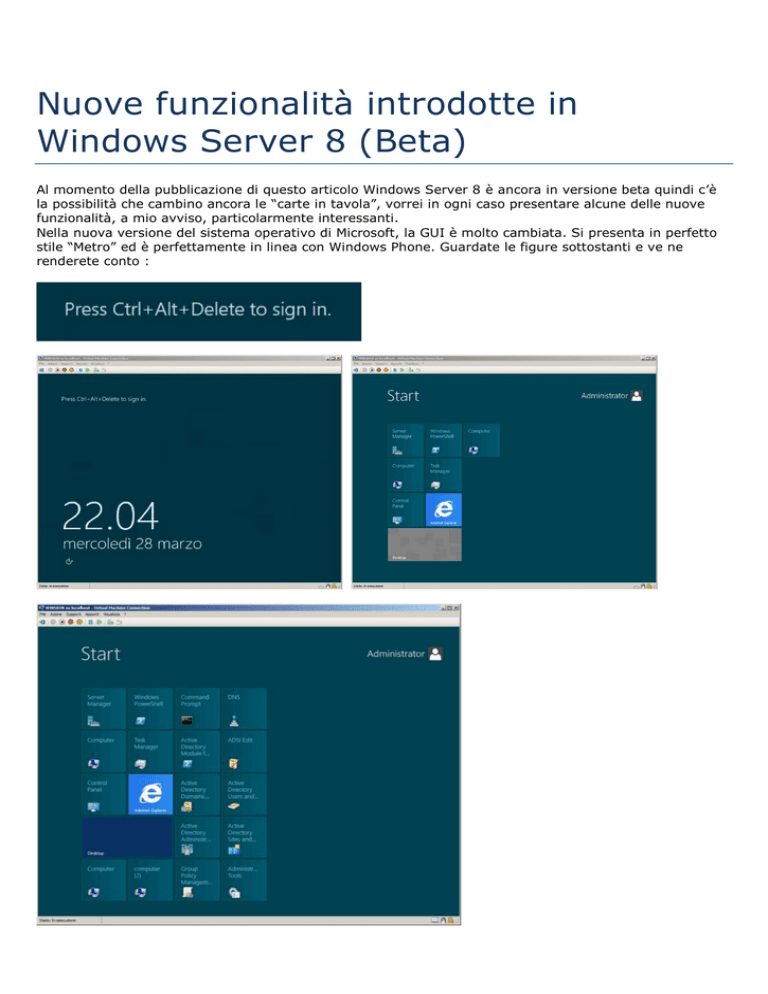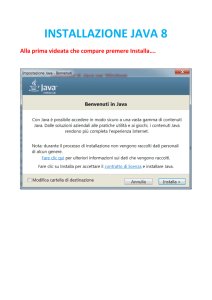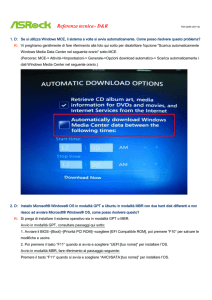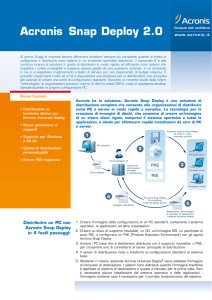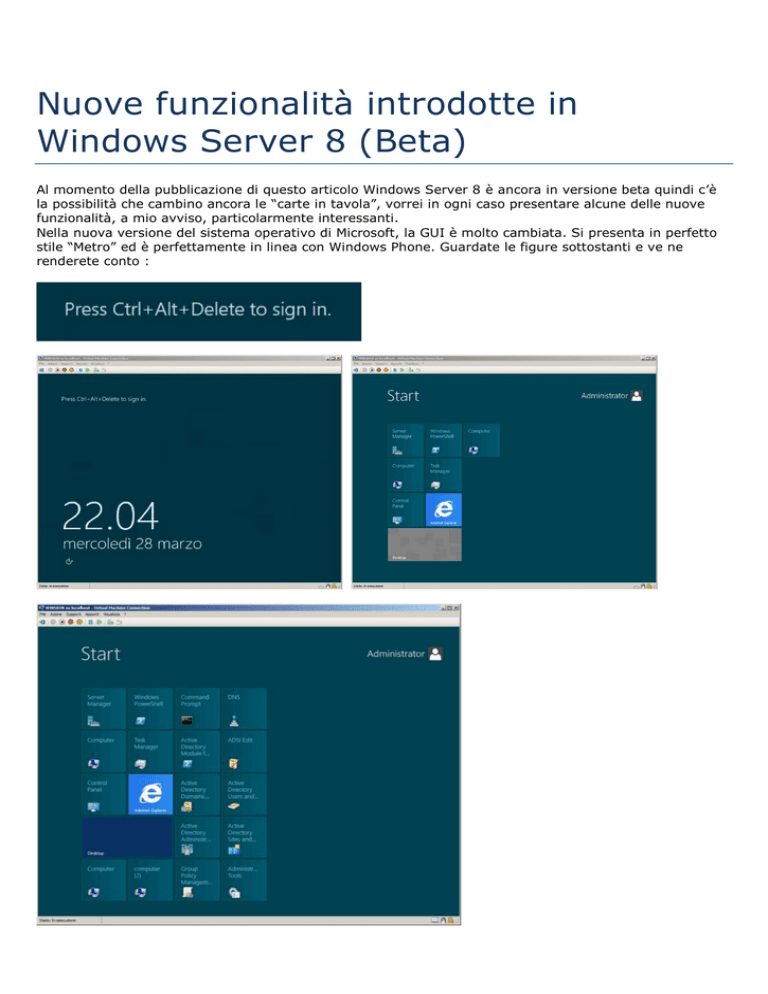
Nuove funzionalità introdotte in
Windows Server 8 (Beta)
Al momento della pubblicazione di questo articolo Windows Server 8 è ancora in versione beta quindi c’è
la possibilità che cambino ancora le “carte in tavola”, vorrei in ogni caso presentare alcune delle nuove
funzionalità, a mio avviso, particolarmente interessanti.
Nella nuova versione del sistema operativo di Microsoft, la GUI è molto cambiata. Si presenta in perfetto
stile “Metro” ed è perfettamente in linea con Windows Phone. Guardate le figure sottostanti e ve ne
renderete conto :
Anche il “Server Manager” è completamente riorganizzato ed è stato pensato per facilitare la gestione
di ambienti multiserver.
Cliccate sulla casella
:
I requisiti di sistema sono
Componenti
Processor
Memory
Available Disk Space
Drive
Display and
Peripherals
System Requirement
• Minimum: 1.4 GHz 64bit processor
• Minimum: 512 MB RAM
• Minimum: 32 GB
Note: 32 GB should be considered an absolute minimum value for
successful installation. Computers with more than 16 GB of RAM
will require more disk space for paging, hibernation, and dump
files.
DVD-ROM drive
• Super VGA (800 x 600) or higher-resolution monitor • Keyboard
• Microsoft Mouse or other compatible pointing device
Gli Upgrades a questa versione da Windows Server 2008 e Windows Server 2008 R2 sono
supportati
Una funzionalità molto interessante che Microsoft ha introdotto quella della gestione multiserver (Add
Server).
Posso cioè importare tutti/alcuni server di una rete all’interno di un’unica interfaccia. In pratica una volta
aggiunti si avrà una centralizzazione di Server in un unico punto.
Questa novità offre principalmente due vantaggi:
- poter eseguire il deploy di Ruoli e Funzionalità in modo centralizzata
- aver in un’unica interfaccia tutta la situazione dei server (performance, allarmi, errori, best
practices, ecc..)
Per capire la vera potenzialità e la semplificazione sulle operazioni di deploy immaginate la possibilità di
creare, da un server che esegue Windows 8 Server, un ambiente di Remote Desktop Services o di Virtual
Desktop Infrastructure, senza dover fare assolutamente nessuna configurazione sui vari server che
andranno a formare l’infrastruttura. L’unico requisito che siano macchine joinate al dominio.
In questa guida vedrete step-by-step tutti i passaggi per implementare un ambiente di Remote Desktop
Services, vi renderete conto di quanto tutto sia estremamente semplice.
Abbiamo a disposizione due server con Windows 8 Server Beta. Il primo dei due server (WINSRV8) sarà il
Domain Controller dove centralizzeremo il deploy. Per semplicità, nell’esempio, metteremo nel secondo
server (WINSRV8-RDS) i ruoli di RD Session Host, RD Connection Broker, RD Web Access e RD licensing,
ma nulla vieta di distribuire i ruoli su più server
Prima Fase : promozione del primo server a Domain Controller (Dcporomo)
Dal Server Manager cliccare su “Manage” e poi su “Add Roles and Features”, parte il Wizard.
Premere Next
Mettere la spunta su Role-Based or feacture-based installation
Selezionare il server, Next
La procedura aggiunge automaticamente le
features necessarie, premere Add Features
Premere install
Mettere la spunta su Active Directory Domain Services
Premere Next
Premere Close
Cliccando su Promote this server to a domain controller è come se lanciassimo manualmente il comando dcpromo.exe.
Mettere la spunta su “Add a new forest”e
scrivere il nome del dominio
Scegliere la funzionalità della foresta e del domino
e impostare la pw di recovery
La procedura inserisce gi il nome Netbios, Next
Confermare le location dei database di AD, Next
Il sistema a questo punto verifica se il server
soddisfa i prerequisiti
Una volta passato il check premere Install
Una volta finita l’installazione di Active Directory, il sistema si riavvierà e ci presenterà la seguente schermata.
Seconda fase : Mettere a dominio il secondo server (WIN8SRV-RDS)
Da Server Manager - Local Server,
cliccare su WORKGROUP e poi su
Change
Immettere il nome del computer e
il Dominio,premere ok
Quando apparirà la conferma dell’avvenuta Join riavviare il server
Terza fase : aggiunta del server WINSRV8-RDS nella console del Domain Controller WINSRV8, per poter
eseguire il deploy.
Da Server Manager cliccare su Manage e poi su Add Servers
Spostare il server WINSRV8-RDS nella colonna Selected e premere ok
Fase quattro : Deployment di Remote Desktop Services
Da Server Manager cliccare su
Manage e poi su Add Roles and
Features, parte il wizard
Mettere la spunta su “Remote Desktop Services scenario-based installation”
Spuntare “Quick Start” per installare i ruoli necessari
per l’implementazione di RDS su un unico server
Spuntare “Session Virtualization”, premere Next
Selezionare il server e aggiungerlo nella
Colonna “Selected”, Next
In questa finestra possiamo vedere il riassunto
delle operazione di deploy che il sistema farà
Premere “Deploy”
Ora il server WINSRV8 manda in remoto i comandi al WINSRV8-RDS installando i ruoli RD Session Host, RD Connection
Broker e RD Web Access. Una volta terminato lo farà riavviare e il gioco è fatto
Questa figura mostra la maschera di
Deployment dal WINSRV8 (in alto) e il
server WINSRV8-RDS che sta
configurando i nuovi ruoli (in basso)
Nella schermata qui sotto è la situazione di come si presenta la nuova infrastruttura dopo il
deploy dei ruoli RDS, dal server WINSRV8
Cliccando su RD Web Access si apre il
browser (IE10) con l’url esatto del
server per accedere alle Remote app e
ai servizi offerti dalla nuova
infrastruttura
Conclusione :
Finalmente dopo tre anni di attesa, è arrivata una nuova versione del sistema operativo server di casa
Microsoft.
Le novità, oltre a quelle che abbiamo visto sono veramente tante, da Active Directory ad un’architettura di
storage completamente rinnovata con il supporto per la deduplica dei file, negli ambienti virtualizzati ci
sono nuove funzionalità di Hyper-V tra cui network virtualization e Hyper-V Replica e il failover cluster con
supporto fino a 63 nodi e 4000 VM!!
Inoltre da questa versione abbiamo il supporto nativo per il teaming delle schede di rete e una nuova
modalità Minimal Server Interface che si affianca alle modalità "Server Core" e "Full Server".
Scarica subito Windows Server "8" Beta e prova in prima persona le nuove funzionalità
Link utili:
Install, Deploy, and Migrate to Windows Server "8"
Requisiti di sistema
Windows Server “8” Beta Evaluation Guide
Download dell’iso della Beta di Windows Server 8