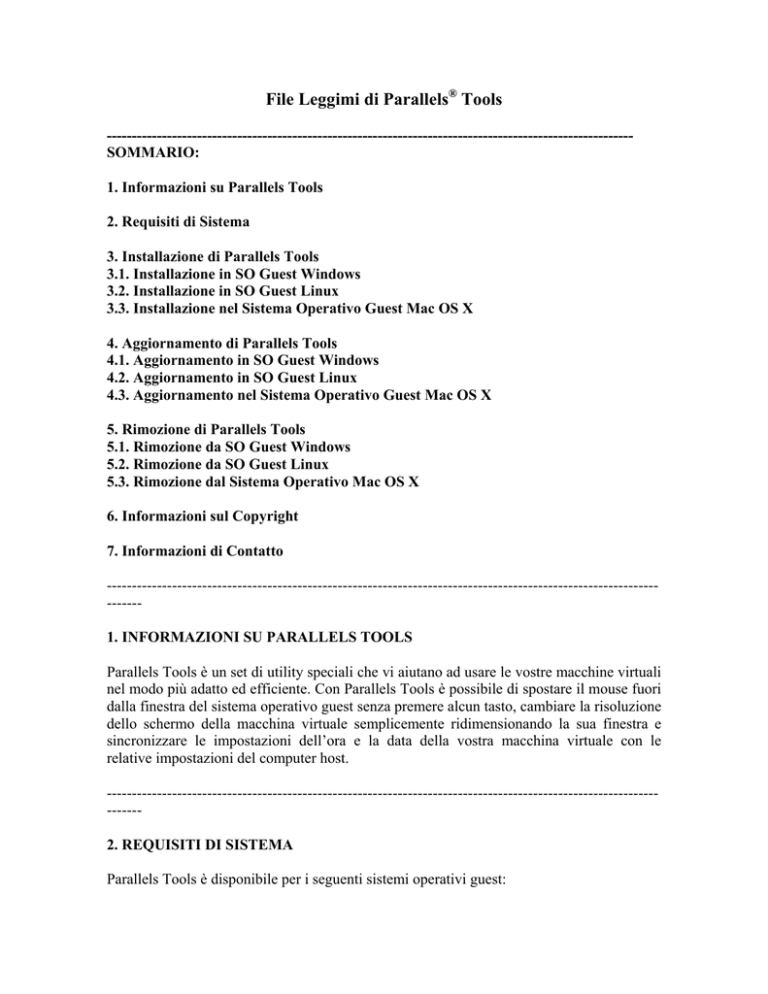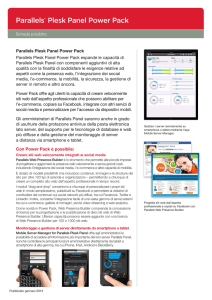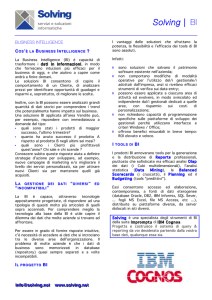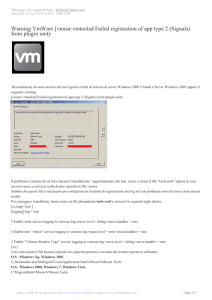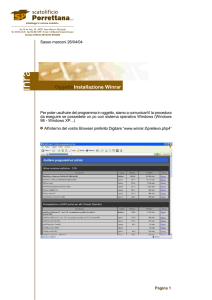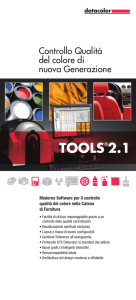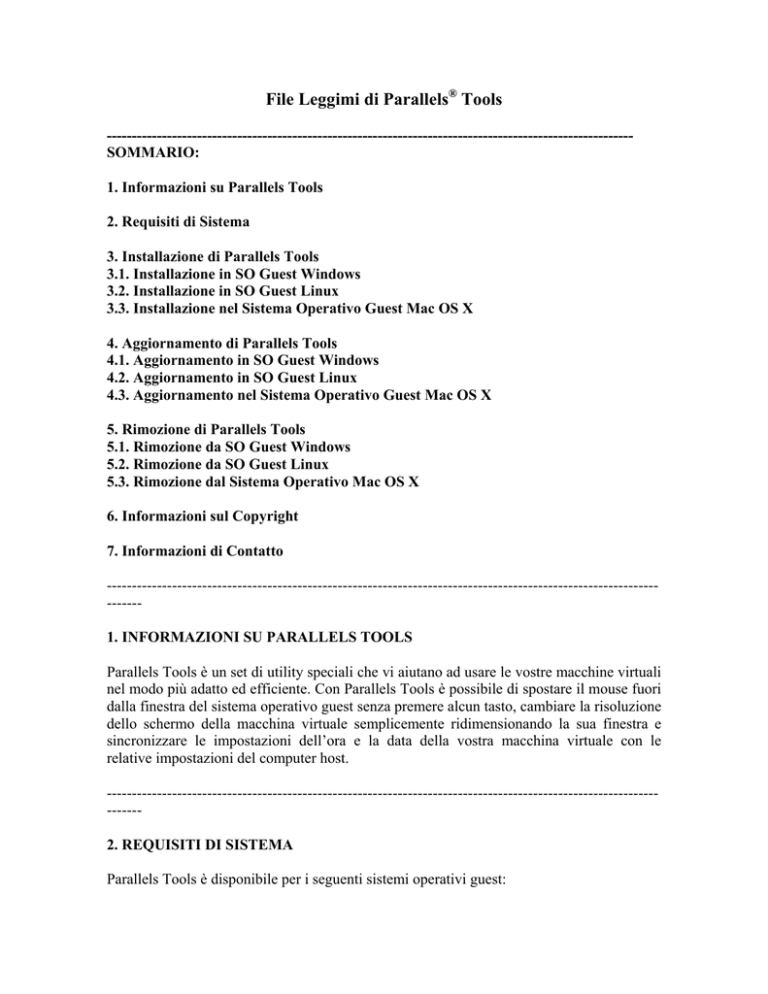
File Leggimi di Parallels® Tools
--------------------------------------------------------------------------------------------------------SOMMARIO:
1. Informazioni su Parallels Tools
2. Requisiti di Sistema
3. Installazione di Parallels Tools
3.1. Installazione in SO Guest Windows
3.2. Installazione in SO Guest Linux
3.3. Installazione nel Sistema Operativo Guest Mac OS X
4. Aggiornamento di Parallels Tools
4.1. Aggiornamento in SO Guest Windows
4.2. Aggiornamento in SO Guest Linux
4.3. Aggiornamento nel Sistema Operativo Guest Mac OS X
5. Rimozione di Parallels Tools
5.1. Rimozione da SO Guest Windows
5.2. Rimozione da SO Guest Linux
5.3. Rimozione dal Sistema Operativo Mac OS X
6. Informazioni sul Copyright
7. Informazioni di Contatto
-------------------------------------------------------------------------------------------------------------------1. INFORMAZIONI SU PARALLELS TOOLS
Parallels Tools è un set di utility speciali che vi aiutano ad usare le vostre macchine virtuali
nel modo più adatto ed efficiente. Con Parallels Tools è possibile di spostare il mouse fuori
dalla finestra del sistema operativo guest senza premere alcun tasto, cambiare la risoluzione
dello schermo della macchina virtuale semplicemente ridimensionando la sua finestra e
sincronizzare le impostazioni dell’ora e la data della vostra macchina virtuale con le
relative impostazioni del computer host.
-------------------------------------------------------------------------------------------------------------------2. REQUISITI DI SISTEMA
Parallels Tools è disponibile per i seguenti sistemi operativi guest:
SO guest Windows
- Windows 2000
- Windows Server 2003
- Windows XP
- Windows Vista
W
SO guest Linux
I sistemi operativi guest Linux che soddisfacciano i seguenti requisiti:
- glibc 2.3.4 e superiori;
- libstdc++ 3.4.6 e superiori (libstdc++.so.6);
- gcc 3.4.6 e superiori (comprendendo supporto C++);
- make 3.80;
- X.org 6.7, 6.8, 6.8.99, 6.8, 7.0, 7.1, 7.2 (1.3), 7.3 (1.4);
- sorgenti del kernel o pacchetto di sviluppo;
Sistemi Operativi guest Mac OS X
- Mac OS X Server v10.5
-------------------------------------------------------------------------------------------------------------------3. INSTALLAZIONE DI PARALLELS TOOLS
3.1. Installazione in SO Guest Windows
Parallels Tools per i sistemi operativi guest Windows comprende:
- Strumento di Sincronizzazione del Mouse
- Strumento di Sincronizzazione di Appunti
- Strumento di Sincronizzazione dell’Ora
- Strumento di Risoluzione Dinamica
- Strumento di Cartelle Condivise
- Strumento Coherence
- Strumento del Profilo Condiviso
- Strumento di Applicazioni Condivise
- Strumento di Applicazioni Internet Condivise
- Parallels Compressor
In un SO guest Windows, Parallels Tools può essere installato dal file d’immagine prltools-win.iso, compreso nel pacchetto Parallels Desktop. In modo predefinito, questo file
d’immagine si trova nella cartella: /Library/Parallels/Tools/.
Prima d’installare Parallels Tools nella macchina virtuale, verificare l’ubicazione del file
d’immagine prl-tools-win.iso.
Nota: In macchine virtuali di Windows Vista, Windows XP e Windows Server 2003, create
nella modalità d’installazione Express Windows, l’installazione di Parallels Tools viene
automaticamente lanciata una volta completata la creazione della macchina virtuale.
Per installare Parallels Tools in un SO guest Windows:
1) Avviare la macchina virtuale ed accedere al relativo SO guest.
2) Dopo l’avvio del SO, connettere il file d’immagine ISO di Parallels Tools scegliendo
l’opzione Installare Parallels Tools dal menu Macchina Virtuale. La procedura guidata per
Installare Parallels Tools viene automaticamente lanciata.
3) Nella finestra di Benvenuto, cliccare Avanti.
4) Nella finestra Cartella di Destinazione, specificare l’ubicazione per Parallels Tools.
Cliccare Avanti.
5) Nella finestra Pronti per Installare il Programma, cliccare Installare per avviare
l’installazione.
6) Una volta completata l’installazione, cliccare Fine per uscire dalla procedura guidata.
7) Per applicare le modifiche, è necessario riavviare il vostro sistema operativo guest.
Cliccare Sì.
3.2. Installazione in SO Guest Linux
Parallels Tools per i sistemi operativi guest Linux comprende:
- Strumento di Sincronizzazione del Mouse
- Strumento di Sincronizzazione dell’Ora
- Strumento di Risoluzione Dinamica
- Stumento di Sincronizzazione di Appunti
In SO guest Linux, Parallels Tools può essere installato dal file d’immagine prl-toolslin.iso, compreso nel pacchetto Parallels Desktop. In modo predefinito, il file d’immagine
prl-tools-lin.iso si trova nella cartella: /Library/Parallels/Tools/.
Prima d’installare Parallels Tools nella macchina virtuale, verificate che il file d’immagine
prl-tools-lin.iso sia presente in questa ubicazione.
Per installare Parallels Tools in un SO guest Linux:
1) Avviare la macchina virtuale.
2) Dopo l’avvio del SO guest, cliccare sul menu Macchina Virtuale e scegliere Installare
Parallels Tools. Il file d’immagine prl-tools-lin.iso verrà connesso all’unità CD/DVDROM della macchina virtuale.
3) Avviare il Terminale.
4) Montare l’unità CD/DVD-ROM di Parallels Tools con il contrassegno "noexec"
disabilitato e cambiare la directory all’unità CD-DVD-ROM.
5) Nella directory CD/DVD-ROM , inserire quanto segue per lanciare l’installazione di
Parallels Tools:
./guestinstaller
Nota: Sono necessari i previlegi root per eseguire questo comando.
6) Seguire le istruzioni per l’installazione di Parallels Tools per completare l’installazione.
7) Una volta completata l’installazione di Parallels Tools, riavviare la vostra macchina
virtuale.
3.3. Installazione nel Sistema Operativo Guest Mac OS X
Parallels Tools per il sistema operativo guest Mac OS X comprende:
- Strumento di Sincronizzazione del Mouse
- Strumento di Sincronizzazione dell’Ora
- Strumento di Risoluzione Dinamica
In un sistema operativo guest Mac OS X, Parallels Tools può essere installato dal file
d’immagine prl-tools-mac.iso, compreso nel pacchetto Parallels Desktop. In modo
predefinito,
questo
file
d’immagine
si
trova
nella
seguente
cartella:
/Library/Parallels/Tools/
Prima d’installare Parallels Tools in una macchina virtuale, verificare l’ubicazione del file
d’immagine prl-tools-mac.iso.
Per installare Parallels Tools in un sistema operativo guest Mac OS X:
1) Avviare la macchina virtuale ed accedere al relativo SO guest.
2) Dopo l’avvio del SO guest, connettere il file d’immagine ISO di Parallels Tools
scegliendo l’opzione Installare Parallels Tools dal menu Macchina Virtuale.
3) Avviare l’installazione facendo doppio clic sull’icona del disco di Parallels Tools per
Mac OS X sul Desktop della macchina virtuale.
4) Nella finestra di Benvenuto, cliccare Continuare.
5) Nella finestra Selezionare una Destinazione, specificare l’ubicazione per Parallels Tools.
Cliccare su Continuare.
6) Nella finestra Installazione Standard su "Macintosh HD", se dovete impostare
un’ubicazione diversa per Parallels Tools, potete farlo cliccando su Cambiare Ubicazione
per l’Installazione. Cliccare su Installare per continuare. Digitare la password quando vi
verrà richiesto. Nella finestra Installazione, è possibile visualizzare l’avanzamento
dell’installazione di Parallels Tools nella vostra macchina virtuale. Il percorso predefinito
per l’installazione di Parallels Tools è Library > Parallels Guest Tools.
7) Una volta completata l’installazione, cliccare su Riavviare per uscire dalla procedura
guidata e riavviare il vostro computer..
-------------------------------------------------------------------------------------------------------------------4. AGGIORNAMENTO DI PARALLELS TOOLS
4.1. Aggiornamento in SO Guest Windows
Ogni volta che si aggiorna il software Parallels Desktop, dovrebbe anche essere aggiornato
Parallels Tools nelle vostre macchine virtuali Windows. Per aggiornare Parallels Tools,
usare l’immagine del disco dell’installazione di Parallels Tools - prl-tools-win.iso, che
viene automaticamente aggiornato insieme all’applicazione Parallels Desktop. In modo
predefinito, questo file d’immagine viene archiviato nella cartella: /Library/Parallels/Tools/.
Prima dell’aggiornamento di Parallels Tools nella macchina virtuale, verificare l’ubicazione
del file d’immagine prl-tools-win.iso.
Per aggiornare Parallels Tools:
1) Avviare le macchine virtuali e accedere al SO guest.
2) Dopo l’avvio del SO guest, sceglire Aggiornare Parallels Tools dal menu Macchina
Virtuale. In questo modo il file d’immagine prl-tools-win.iso verrà connesso all’unità
CD/DVD-ROM della macchina virtuale e l’installazione di Parallels Tools verrà lanciata.
3) Nella finestra di Benvenuto, cliccare sul pulsante Avanti.
4) Nella finestra Mantenimento del Programma, selezionare Modificare per aggiornare
Parallels Tools.
5) Nella finestra Pronti per Modificare il Programma, cliccare su Installare per avviare
l’installazione.
6) Una volta completata l’installazoine, cliccare Fine per uscire dalla procedura guidata.
Dopo l’aggiornamento di Parallels Tools, riavviare il sistema operativo guest.
4.2. Aggiornamento in SO Guest Linux
Ogni volta che si aggiorna il software Parallels Desktop, dovrebbe anche essere aggiornato
Parallels Tools nelle vostre macchine virtuali Linux.
Per aggiornare Parallels Tools, usare l’immagine del disco dell’installazione di Parallels
Tools - prl-tools-lin.iso, aggiornato automaticamente insieme all’applicazione di Parallels
Desktop.
In modo predefinito, questo file d’immagine viene archiviato in questa cartella:
/Library/Parallels/Tools/
Prima dell’aggiornamento di Parallels Tools nella macchina virtuale, verificare l’ubicazione
del file d’immagine prl-tools-lin.iso.
Per aggiornare Parallels Tools:
1) Avviare la macchina virtuale.
2) Dopo l’avvio del SO, cliccare sul menu Macchina Virtuale e sceglire Aggiornare Parallels
Tools.
Il file d’immagine prl-tools-lin.iso verrà connesso all’unità CD/DVD-ROM della macchina
virtuale.
3) Avviare il Terminale.
4) Nella directory CD/DVD-ROM, inserire quanto segue per lanciare l’installazione di
Parallels Tools:
./install
Nota: Sono necessari privilegi root per eseguire questo comando.
5) Quando vi verrà richiesto di scegliere l’azione che desiderate realizzare, selezionare
Aggiornamento e premere Avvio.
6) Seguire le istruzioni dell’installazione di Parallels Tools per completare la procedura di
aggiornamento.
7) Una volta completato l’aggiornamento, riavviare la vostra macchina virtuale.
4.3. Aggiornamento nel Sistema Operativo Mac OS X
Ogni volta che si aggiorna il software Parallels Desktop, dovrebbe anche essere aggiornato
Parallels Tools nelle vostre macchine virtuali Mac OS X.
Per aggiornare Parallels Tools, usare l’immagine del disco dell’installazione di Parallels
Tools - prl-tools-mac.iso, automaticamente aggiornato insieme all’applicazione di Parallels
Desktop.
In modo predefinito, questo file d’immagine viene archiviato nella cartella:
/Library/Parallels/Tools/.
Prima di aggiornare Parallels Tools nella macchina virtuale, verificare l’ubicazione del file
d’immagine prl-tools-mac.iso.
Per aggiornare Parallels Tools:
1) Avviare la macchina virtuale.
2) Dopo l’avvio del SO guest, scegliere Installare Parallels Tools dal menu Macchina Virtuale di
Parallels Desktop.
In questo modo, l’immagine prl-tools-mac.iso verrà connessa all’unità CD/DVD-ROM
della vostra macchina virtuale.
3) Aprire l’unità CD-ROM di Parallels Tools montata sul desktop della macchina virtuale e
fare coppio clic sull’icona Installare.
4) Nella finestra di Benvenuto, cliccare su Continuare.
5) Nella finestra Selezionare una Destinazione, specificare il disco su cui installare Parallels
Tools e cliccare su Continuare.
6) Nella finestra Installazione Standard su "Macintosh HD", cliccare su Installare.
Specificare il nome e la password quando vi verrà richiesto.
Una volta completato l’aggiornamento, cliccare su Riavviare per uscire dall’installazione e
riavviare la vostra macchina virtuale.
-------------------------------------------------------------------------------------------------------------------5. RIMOZIONE DI PARALLELS TOOLS
5.1. Rimozione da SO Guest Windows
Parallels Tools può essere facilmente rimosso da una macchina virtuale Windows come
qualsiasi altra applicazione Windows.
Per disinstallare Parallels Tools dal SO Guest Windows:
1) Avviare la macchina virtuale e accedere al SO guest.
2) Dal menu Start di Windows, scegliere Pannello di Controllo > Aggiungere o Rimuovere
Programmi.
3) Scegliere Parallels Tools dalla lista e cliccare su Rimuovere.
4) Parallels Tools verrà rimosso dalla macchina virtuale.
5) Dopo la rimozione di Parallels Tools, riavviare il sistema operativo guest.
5.2. Rimozione da SO Guest Linux
Nel caso in cui non abbiate più bisogno di Parallels Tools nella vostra macchina virtuale
Linux, potete rimuoverlo facilmente.
Per disinstallare Parallels Tools da un SO Guest Linux:
1) Avviare la macchina virtuale.
2) Verificare che il file d’immagine prl-tools-lin.iso sia connesso all’unità CD/DVDROM della macchina virtuale.
3) Avviare il Terminale.
4) Nella directory CD/DVD-ROM, inserire quanto segue:
./install
5) Nella finestra Disinstallare, premere Avvio quando vi verrà richiesto.
6) Quando vi verrà richiesto l’azione da realizzare, selezionare Rimuovere e premere Avvio.
7) Dopo la disinstallazione riuscita di Parallels Tools, premere Avvio per chiudere la
finestra.
5.3. Rimozione dal Sistema Operativo guest Mac OS X
Nel caso in cui non abbiate più bisogno di Parallels Tools nella macchina virtuale Mac OS
X, potete rimuoverlo facilmente.
Per disinstallare Parallels Tools dal sistema operativo guest Mac OS X:
1) Avviare la macchina virtuale ed accedere al SO guest.
2) Verificare che il file d’immagine prl-tools-mac.iso sia connesso all’unità DC/DVDROM della macchina virtuale.
3) Aprire l’immagine montata del disco e fare doppio clic sull’icona Disinstallare Parallels
Tools per avviare la disinstallazione.
4) Nella finestra di Benvenuto, cliccare su Disinstallare. Inserire la password quando vi
verrà richiesto.
Nella finestra Disinstallazione, è possibile visualizzare l’avanzamento della disinstallazione
di Parallels Tools nella vostra macchina virtuale.
5) Nella finestra Disinstallazione Completata, cliccare Riavviare per finire la
disinsallazione ed uscire dalla procedura guidata.
-------------------------------------------------------------------------------------------------------------------6. INFORMAZIONI SUL COPYRIGHT
Copyright © 1999-2008 di Parallels Software International, Inc. Tutti i diritti riservati.
Parallels, Coherence, Parallels Transporter, Parallels Compressor, Parallels Desktop e
Parallels Explorer sono marchi registrati di Parallels Software International, Inc. Virtuozzo,
Plesk, HSPcomplete e i relativi logo sono marchi registrati di Parallels Holdings, Inc. Il
logo di Parallels è un marchio registrato di Parallels Holdings, Inc.
Questo prodotto è basato su una tecnologia sogetta a diverse applicazioni con brevetti in
corso di concessione. È vietata la distribuzione di questo prodotto e dei suoi derivati, sotto
qualsiasi forma, senza il consenso scritto dal proprietario del copyright.
Microsoft, Windows, Windows Server, Windows NT, Windows Vista e MS-DOS sono
marchi registrati di Microsoft Corporation.
Linux è un marchio registrato di Linus Torvalds.
Apple, Mac e Mac OS X sono marchi registrati di Apple Inc.
Vmware è un marchio registrato di VMware, Inc.
Tutti gli altri marchi e nomi qui menzionati possono essere marchi registrati dei loro
relativi proprietari.
-------------------------------------------------------------------------------------------------------------------7. INFORMAZIONI DI CONTATTO
Sito Web del Prodotto: http://www.parallels.com/support