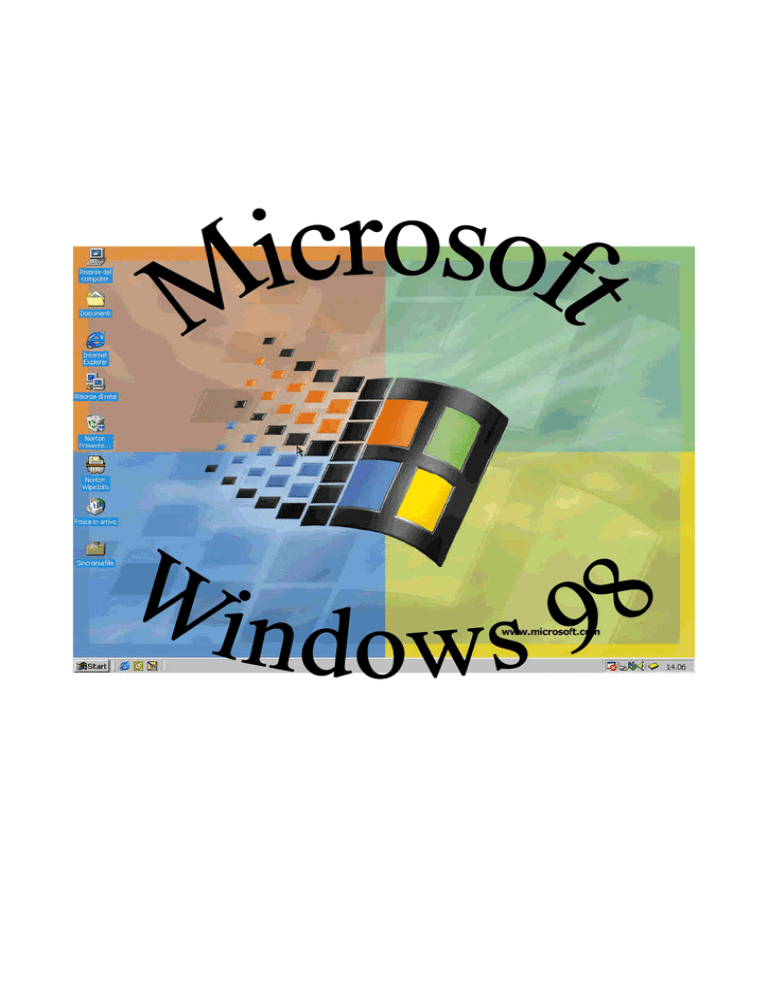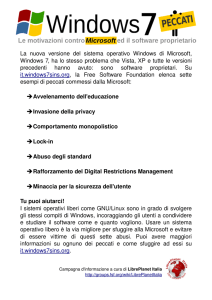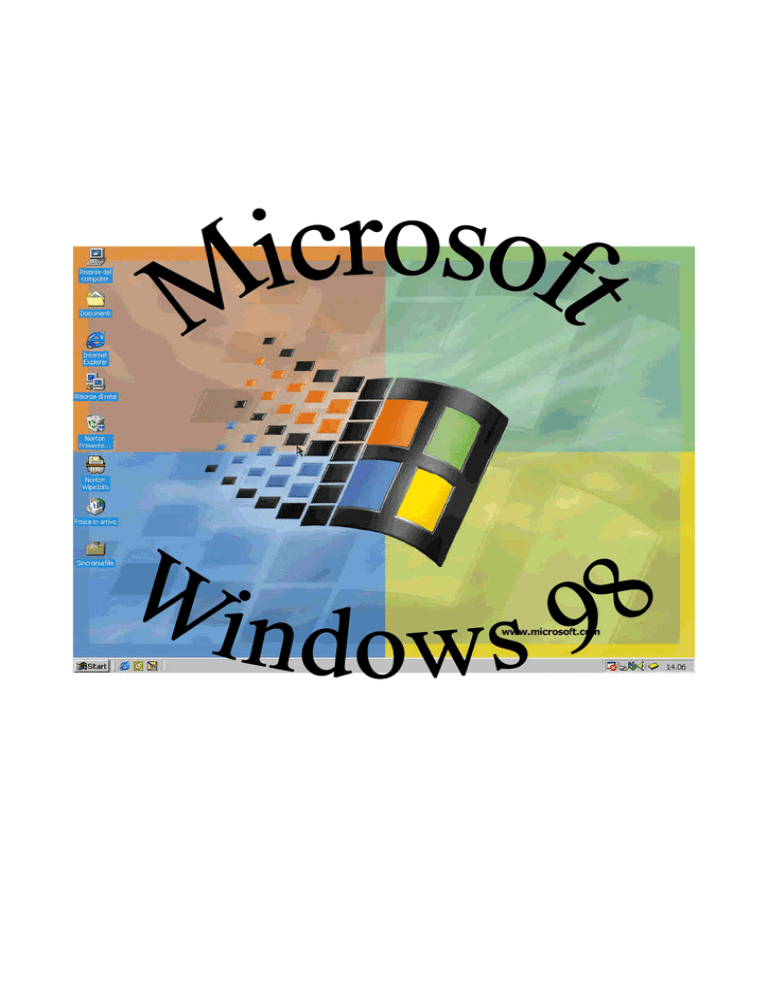
CORSO INTRODUTTIVO AL SISTEMA OPERATIVO MICROSOFT WINDOWS
INDICE
INDICE.............................................................................................................................................................................. 1
PREMESSA ...................................................................................................................................................................... 3
BREVE STORIA .............................................................................................................................................................. 4
MIGLIORAMENTI PRINCIPALI................................................................................................................................. 5
BREVE INTRODUZIONE A WINDOWS 98 ............................................................................................................... 8
L’AREA DI LAVORO DI WINDOWS 98 ..................................................................................................................... 8
AVVIO DI UN PROGRAMMA ...................................................................................................................................... 9
IL MENU START ............................................................................................................................................................ 9
CHIUDI SESSIONE.......................................................................................................................................................... 10
DISCONNETTI … ........................................................................................................................................................... 11
ESEGUI ......................................................................................................................................................................... 11
GUIDA IN LINEA ............................................................................................................................................................ 11
TROVA .......................................................................................................................................................................... 11
IMPOSTAZIONI .............................................................................................................................................................. 11
DATI RECENTI ............................................................................................................................................................... 12
PREFERITI ..................................................................................................................................................................... 12
IMPOSTAZIONE E BARRA DELLE APPLICAZIONI DEL MENU D’ AVVIO ............................................................................ 12
OPZIONI BARRA DELLE APPLICAZIONI ........................................................................................................................... 12
APPLICAZIONI DEL MENU AVVIO .................................................................................................................................. 13
OPZIONI CARTELLA ....................................................................................................................................................... 13
PROGRAMMI ................................................................................................................................................................. 14
IL MENU ACCESSORI ..................................................................................................................................................... 14
UTILITÀ DI SISTEMA ..................................................................................................................................................... 15
Backup..................................................................................................................................................................... 15
Drivespace 3 ........................................................................................................................................................... 16
Convertitore di unità (FAT32) ................................................................................................................................ 17
Pulitura del disco .................................................................................................................................................... 18
ScanDisk.................................................................................................................................................................. 18
Utilità di Deframmentazione................................................................................................................................... 19
IMPOSTAZIONE........................................................................................................................................................... 20
RISORSE DEL COMPUTER ....................................................................................................................................... 20
DISCO CD-ROM .......................................................................................................................................................... 21
FLOPPY DA 3,5 POLLICI ................................................................................................................................................. 21
DISCO FISSO (O LOCALE)............................................................................................................................................... 21
STAMPANTI ................................................................................................................................................................... 21
ACCESSO REMOTO ........................................................................................................................................................ 21
CARTELLA WEB............................................................................................................................................................ 22
IL PANNELLO DI CONTROLLO ....................................................................................................................................... 22
Data e Ora .............................................................................................................................................................. 22
Installazione applicazioni ....................................................................................................................................... 23
Istalla/rimuovi......................................................................................................................................................... 23
Installazione di Windows ........................................................................................................................................ 24
Disco di ripristino ................................................................................................................................................... 27
Modem..................................................................................................................................................................... 28
Elenco modem installati.......................................................................................................................................... 28
Diagnostica ............................................................................................................................................................. 29
Multimedia .............................................................................................................................................................. 30
ing. francesco bortolan – email: [email protected]
pagina 1
CORSO INTRODUTTIVO AL SISTEMA OPERATIVO MICROSOFT WINDOWS
Nuovo Hardware..................................................................................................................................................... 31
Schermo................................................................................................................................................................... 32
Sfondo ..................................................................................................................................................................... 32
Screen saver ............................................................................................................................................................ 33
Risparmio Energetico.............................................................................................................................................. 33
Effetti....................................................................................................................................................................... 34
Impostazioni ............................................................................................................................................................ 35
Temi del desktop...................................................................................................................................................... 35
Sistema .................................................................................................................................................................... 35
Generale.................................................................................................................................................................. 35
Gestione periferiche ................................................................................................................................................ 36
Proprietà ................................................................................................................................................................. 36
Aggiorna ................................................................................................................................................................. 37
Rimuovi ................................................................................................................................................................... 37
Stampa..................................................................................................................................................................... 38
Profili hardware...................................................................................................................................................... 38
Prestazioni .............................................................................................................................................................. 38
Files System............................................................................................................................................................. 39
Disco rigido............................................................................................................................................................. 39
Disco floppy ............................................................................................................................................................ 39
Cd-Rom ................................................................................................................................................................... 40
Grafica .................................................................................................................................................................... 40
Memoria Virtuale .................................................................................................................................................... 40
Suoni ....................................................................................................................................................................... 40
Stampanti ................................................................................................................................................................ 41
Aggiungi stampante................................................................................................................................................. 41
Cartella Stampanti .................................................................................................................................................. 42
Proprietà ................................................................................................................................................................. 42
Generale.................................................................................................................................................................. 42
Dettagli ................................................................................................................................................................... 42
INSTALLAZIONE DI UN PROGRAMMA ................................................................................................................ 43
DISINSTALLAZIONE DI UN PROGRAMMA.......................................................................................................... 44
DISINSTALLARE UN PROGRAMMA DA WINDOWS 98 ..................................................................................... 44
CANCELLARE LA CARTELLA E I COLLEGAMENTI A UN PROGRAMMA ................................................. 44
PICCOLI SUGGERIMENTI OPERATIVI................................................................................................................. 46
DISPOSIZIONE DELLE FINESTRE ..................................................................................................................................... 46
A PROPOSITO DEL DRAG&DROP ................................................................................................................................... 46
IL PULSANTE “START” ................................................................................................................................................ 46
ORDINAMENTO DEI FILE IN GESTIONE RISORSE ............................................................................................................ 46
VISUALIZZARE TUTTE LE DIRECTORY IN GESTIONE RISORSE ........................................................................................ 46
UN DOPPIO CLIC ....E I FILE SCONOSCIUTI SONO APERTI ! .............................................................................................. 46
VISUALIZZARE IL CONTENUTO DEI FILE BITMAP COME ICONA ....................................................................................... 47
COME APRIRE UN FILE CON UN PROGRAMMA DIVERSO DA QUELLO ASSOCIATO ............................................................ 47
COME APRIRE UN FILE CON PIÙ PROGRAMMI ................................................................................................................. 47
IL MENÙ PROGRAMMI ALL’INTERNO DI AVVIO ............................................................................................................. 48
STAMPA DI DOCUMENTI ................................................................................................................................................ 49
CAMBIARE LE IMMAGINI DI AVVIO E DI USCITA............................................................................................................. 49
CONNESSIONE AD INTERNET QUANDO NECESSARIO ...................................................................................................... 49
ALLINEARE A DESTRA I MENÙ A CASCATA .................................................................................................................... 49
DOVE SI TROVANO I RIFERIMENTI ALLE APPLICAZIONI CHE DEVONO ESSERE LANCIATE AUTOMATICAMENTE ALL’AVVIO
DI WINDOWS 98 ?...................................................................................................................................................... 50
VELOCIZZARE L’AVVIO DI WINDOWS 98 ................................................................................................................... 50
RIAVVIO “A CALDO” DI WINDOWS 98 ....................................................................................................................... 50
RIAVVIARE VELOCEMENTE WINDOWS 98 CREANDO UN’ICONA PER IL REBOOT AUTOMATICO ...................................... 50
NON VISUALIZZARE I DRIVER DI “AUTOEXEC.BAT”....................................................................................................... 51
COME POSSO CONNETTERE PIÙ COMPUTER IN RETE ?.................................................................................................... 51
ing. francesco bortolan – email: [email protected]
pagina 2
CORSO INTRODUTTIVO AL SISTEMA OPERATIVO MICROSOFT WINDOWS
PREMESSA
La presente dispensa non vuole essere una presentazione completa del sistema operativo
WINDOWS 98 ma una presentazione dei tratti essenziali della materia.
L’ obiettivo è pertanto quello di fornire all’ allievo delle conoscenze necessarie per un produttivo
uso del sistema.
La presente dispensa non si sostituisce a pubblicazioni specifiche sulla materia alle quali rimanda
per ogni approfondimento.
ing. francesco bortolan – email: [email protected]
pagina 3
CORSO INTRODUTTIVO AL SISTEMA OPERATIVO MICROSOFT WINDOWS
BREVE STORIA
Il WINDOWS 95 si differenziava rispetto al WINDOWS 3.1 e 3.11 per il fatto di aver interrotto
ogni legame con il vecchio e ormai obsoleto sistema operativo MS-DOS sul quale i precedenti
WINDOWS si sorreggevano.
In realtà era sempre il solito MS/DOS a governare la macchina. Si trattava di sistema operativo a
16 bit che non riusciva a sfruttare appieno le caratteristiche presenti nei processori di ultima
generazione (dal 386 in poi) che consentono l’ uso di un sistema operativo a 32 bit.
WINDOWS 95 costituiva una fase di transito in quanto con molte sue parti scritte a 32 bit ma con
ancora alcuni suoi moduli a 16 bit per consentire l’ uso di vecchi programmi scritti per il sistema
operativo precedente.
Con il sistema WINDOWS 98 il passaggio è pressoché totale. In esso è presente una più spinta
vocazione all’ uso di INTERNET.
Per quanto riguardava l’ esigenza di connettere in rete più PC fra loro, la MICROSOFT aveva
seguito 2 strade; la prima, iniziata con il WINDOWS 3.11 poi proseguita con la versione 95 e 98 era
orientata ad reti non estese e ad un uso semiprofessionale. La seconda con WINDOWS NT era stata
approntata per un uso professionale quindi con esigenze di maggior stabilità. Con la versione
WINDOWS 2000 la MICROSOFT ha nuovamente unificato i suoi 2 sistemi operativi.
Schema evoluzione dei sistemi
operativi MICROSOFT:
MS-DOS
da versione 1 a versione
6.22
WINDOWS 3
WINDOWS 3.1
WINDOWS 3.11
WINDOWS
95
WINDOWS
NT
WINDOWS
98
WINDOWS
2000
ing. francesco bortolan – email: [email protected]
pagina 4
CORSO INTRODUTTIVO AL SISTEMA OPERATIVO MICROSOFT WINDOWS
MIGLIORAMENTI PRINCIPALI
Con Windows 98 sono stati introdotti miglioramenti molto importanti nell'ambiente Windows per
quanto riguarda le procedure di installazione, il supporto del file system, l'interfaccia utente,
l'affidabilità e il costo totale di proprietà (TCO, Total Costo of Ownership). Per esempio, in
Windows 98 l'accesso a Internet è integrato nell'interfaccia utente del computer, pertanto l'utente è
in grado di accedere a tutte le informazioni nello stesso modo. Le grandi aziende possono inoltre
trarre vantaggio da una maggiore gestibilità complessiva, che si traduce in una riduzione dei costi
amministrativi e di manutenzione del sistema operativo.
Area
Descrizione
Il rilevamento dei componenti hardware ha luogo al temine
del processo di copia dei file. Se l'installazione è avviata da
Windows 95, non viene eseguita una ricerca dell'hardware
Installazione
preesistente e le impostazioni del registro di configurazioni
vengono mantenute invariate. In questo modo è migliorata la
stabilità del processo di Installazione.
Analogamente a Windows 95 OSR2, anche Windows 98
supporta FAT32, un file system che ottimizza la
memorizzazione dei file riducono la grandezza dei cluster
Supporto dei file System
nelle partizioni di grandi dimensioni. Il formato FAT32
aumenta inoltre notevolmente la quantità di spazio su disco
rigido disponibile in un'unica partizione.
Microsoft Internet Explorer 4.0 è garantito nella shell di
Windows 98 come metodo globale di accesso alle
informazioni, siano esse locali, su una rete Intranet o su
Internet. Il sistema WSH (Windows Scripting Host) è un host
Interfaccia Utente
per script indipendente dal linguaggio per piattaforme
Windows a 32 bit. Il sistema permette l'esecuzione degli
script, sviluppati con linguaggi come VBScript e JScript,
direttamente sul desktop, senza doverli incorporare in
documenti HTML.
Con Windows 98 sono disponibili diverse autocomposizioni e
utilità per l'individuazione e la correzione dei problemi e per
l'ottimizzazione delle prestazioni. La gestione dei driver di
Affidabilità e riduzione del costo periferica è stata semplificata grazie all'implementazione di
totale di proprietà (TCO)
un'utilità Web che ricerca e installa automaticamente gli
aggiornamenti necessari. Le utilità di backup e ripristino del
registro di configurazione conferiscono maggior stabilità al
sistema.
Supporto avanzato per nuovi standard Hardware
Windows 98 supporta le nuove tecnologie hardware e allo stesso tempo garantisce la massima
compatibilità con le applicazioni e tecnologie Windows presistenti.
Il supporto dei componenti hardware dell'ultima generazione rende i computer su cui è installato
Windows 98 molto più facile da utilizzare, più produttivi e più semplici da gestire.
Nuovo standard Hardware
Descrizione
ing. francesco bortolan – email: [email protected]
pagina 5
CORSO INTRODUTTIVO AL SISTEMA OPERATIVO MICROSOFT WINDOWS
Approccio al risparmio energetico che permette l'avvio
rapido. Invece di spegnere e riaccendere il computer, è
possibile attivare e disattivare facilmente lo stato di bassa
alimentazione, o "sospensione", permette al computer di
riprendere subito l'attività sospesa. Il risultato è simile
all'accensione di un televisore o di uno stereo.
Tecnologia OnNow
Supporto per USB (Universal
Serial Bus)
Supporto Seriale IEEE 1394
(FireWire)
Consente l'impiego contemporaneo di più periferiche su uno
stesso computer, con periferiche come monitor e tastiere che
agiscono da prese di collegamento o hub.
Permette il collegamento del PC a un'ampia gamma di
periferiche, dai componenti audio/video ai tradizionali
dispositivi di memorizzazione per PC. Le specifiche IEEE
1394 dotano il PC di un'interfaccia di espansione a costi
limitati, compatibile con lo standard Plug & Play.
Interfaccia ACPI (Advanced
Configuration and Power
Interface)
Agevola la gestione delle periferiche sui nuovi PC e migliora
le prestazioni della batteria sui nuovi portatili.
Supporto DVD
Supporta la tecnologia di memorizzazione su dischi ottici
dell'ultima generazione. Il formato DVD permette di
memorizzare i dati video, audio del computer. La tecnologia
DVD mira a diventare il formato digitale di riferimento per
l’intrattenimento domestico, i computer e le informazioni
commerciali, sostituendo nel futuro i CD audio, le
videocassette, i dischi Laser e i CD - ROM.
Il modello WDM offre un gruppo comune di servizio di I/O e
di driver di periferica compatibili a livello binario sia con
Windows NT sia con i futuri sistemi operativi Windows. Allo
Modello WDM (Windows Driver scopo di ridurre l'impiego richiesto agli altri produttori di
Model)
hardware per adeguarsi a tutte le piattaforme Windows,
questo modello di driver si basa su una struttura a classe e
minidriver, che traduce in un'architettura modulare ed
estensibile per il supporto delle periferiche.
Consente di visualizzare le applicazioni su più monitor
contemporaneamente. Ogni monitor può funzionare a una
Supporto per monitor multipli
risoluzione diversa, offrendo agli utenti innumerevoli
possibilità di visualizzazione.
Nota : Per ulteriori informazioni sul modello WDM, USB, Standard IEEE 1394, OnNow, ACPI e
DVD, visitare il sito http://www.microsoft.com/hwdev
Migliore supporto per comunicazioni e reti
Windows 98 offre un supporto migliore per le funzioni riguardanti le comunicazioni e le reti.
Funzione
NDIS 5.0 (Network Driver
Interface Specification)
Windows Sockets 2.0
Descrizione
Lo standard NDIS permette a ogni protocollo di trasporto di
comunicare con qualsiasi scheda di rete. Con NDIS 5.0 sono
stati introdotti ulteriori miglioramenti, come la possibilità di
rieseguire automaticamente il binding per sostituzione del
tipo di cavo di rete e il supporto per le tecnologie ACPI e
OnNow.
Permette l'accesso contemporaneo a più protocolli di
ing. francesco bortolan – email: [email protected]
pagina 6
CORSO INTRODUTTIVO AL SISTEMA OPERATIVO MICROSOFT WINDOWS
Sistema WBEM (Web - Based
Entreprise Management)
Protocollo RSVP (Resource
Reservation Protocol)
Sistema ISDN
Protocollo PPP Multilink
Protocollo PPTP
Distributed File System
trasporto di rete. A differenza della ver. 1.1, basata sul
protocollo TCP/IP, la nuova API non dipende dal protocollo
di Trasporto.
Permette la gestione delle reti aziendali mediante browser
Web. Con il sistema WEBM è possibile utilizzare
contemporaneamente reti, applicazioni, desktop e utilità di
sistema diverse, nonché sviluppare strumenti mirati alla
riduzione dei problemi e dei costi derivati dalla gestione
della rete aziendale.
Permette all'utente di richiedere un certo livello di lunghezza
di banda di rete per dati complessi come file audio e video.
Garantisce la trasmissione completamente digitale e ad alta
velocità di dati di ogni tipo su una sola linea.
Aumenta la larghezza di banda combinando più
collegamenti fisici, per esempio sfruttando la larghezza di
banda di due o più modem.
Il protocollo PPTP può servire a realizzare reti private
virtuali. In passato, il collegamento remoto di un utente alla
rete aziendale comportava il pagamento della normale tariffa
telefonica o l'acquisto di una linea dedicata. Oggi, per
garantire la connettività è invece sufficiente utilizzare la
larghezza di banda delle comunicazioni Internet. Una rete
VPN, basata sulla rete telefonica pubblica, garantisce un
livello di protezione uguale o superiore a quello di una
telefonata privata o di una linea dedicata.
Compila e visualizza i dati della rete in un'unica struttura
logica, indipendentemente dalla loro posizione di
memorizzazione.
ing. francesco bortolan – email: [email protected]
pagina 7
CORSO INTRODUTTIVO AL SISTEMA OPERATIVO MICROSOFT WINDOWS
BREVE INTRODUZIONE A WINDOWS 98
WINDOWS 98 è un sistema operativo strutturato ad oggetti. Questo significa che ogni singolo file
o applicazione è riconosciuta dall’utente tramite un’icona univoca che stabilisce una relazione tra il
file e l’ icona stessa (collegamento). I collegamenti consentono di accedere a programmi, files,
documenti periferiche cartelle.
Per esempio:
……………..
Le icone variano a seconda della natura del file stesso. Se, ad esempio, il file rappresenta un
documento Word, (quindi un file creato dall’applicativo MICROSOFT Word contenuto nel
pacchetto MICROSOFT OFFICE), esso sarà rappresentato da un’icona come la
seguente.
Per aprire, e quindi eseguire un’applicazione o vedere un contenuto di un file,
bisognerà posizionarsi con il mouse sull’icona e cliccare 2 volte con il tasto sinistro
del mouse.
In questo modo, WINDOWS 98, lancerà in esecuzione l’applicativo con cui è stato creato il file, e
visualizzerà automaticamente il contenuto del file stesso.
L’AREA DI LAVORO DI WINDOWS 98
Quando avviamo il nostro personal computer, dopo tutti i controlli iniziali che il computer
compie al suo avvio e dopo il caricamento di WINDOWS 98, ciò che ci appare è la seguente
immagine:
icona
Desktop: parte dello schermo
(sfondo) contenente i vari oggetti
Il
Desktop
(o
scrivania)
viene
personalizzato dall’ utente, non solo nel tipo
ti sfondo ma anche nella quantità, qualità e
posizione delle varie icone.
E’ tramite questa superficie di lavoro che l’
utente può accedere al sistema, a tutte le sue
funzionalità e ai programmi in esso caricati
Possiamo osservare nell’area dedicata al
Desktop, la presenza di alcune icone:
1. Risorse del computer: facendo doppio
click su quest’icona apparirà una
schermata contenete tutte le periferiche
di base (Floppy Disk Drive, Hard Disk
Drive, lettore di CD-ROM, stampanti),
che sono installate nel sistema. Un’ulteriore doppio click su una di queste icone, permette
all’utente di vedere visualizzato il contenuto della periferica selezionata (vedi esempio al
capitolo seguente). Altre icone sono pannello di controllo, accesso remoto, cartella Web,
operazioni pianificate.
Pulsante di avvio
Barra delle applicazioni
2. Documenti: è una particolare cartella di WINDOWS 98, dove sono registrati tutti i file che
l’utente crea con i diversi applicativi;
ing. francesco bortolan – email: [email protected]
pagina 8
CORSO INTRODUTTIVO AL SISTEMA OPERATIVO MICROSOFT WINDOWS
3. Internet Explorer: è il programma integrato a WINDOWS 98 con cui l’utente può navigare in
Internet;
4. Cartelle Web: la descrizione di questa cartella viene omessa perché non indispensabile al
principiante;
5. Cestino: particolare cartella di WINDOWS 98 dove sono spostati i file cancellati dall’utente;
per essere definitivamente cancellati, il cestino deve essere “svuotato” dall’utente. Attenzione:
una volta svuotato il cestino, i file non sono più recuperabili da WINDOWS 98!
6. Sincronia file: Cartella in cui sono memorizzati i file che devono essere sincronizzati con un
altro computer o un’altra periferica;
7. Menu contestuale: In qualsiasi punto del desktop si può aprire il menu contestuale tramite un
click sul pulsante destro del mouse. Esso è sensibile al pnto esatto della superficie sul quale si
trova il cursore.
La barra delle applicazioni, tramite dei menu a scorrimento o icone in essa presenti, possiede i
collegamenti alle applicazioni che sono state installate nel sistema. Essa è facilmente trascinabile da
un margine all’ altro del monitor e dimensionabile. Può essere anche personalizzata nei modi più
avanti illustrati.
AVVIO DI UN PROGRAMMA
Dalla barra delle applicazioni l’utente, può accedere ai vari programmi che
sono installati; p.e., per lanciare in esecuzione l’applicativo MICROSOFT
Word, l’utente dovrà cliccare sul tasto Start della barra delle applicazioni,
posizionarsi sul menù Programmi, scorrere il menù fino a trovare la voce
MICROSOFT Word, cliccarci sopra una volta:
Così, p.e., per lanciare l’applicativo Lettore CD musicali dovrà cliccare
sul tasto Start della barra delle applicazioni, posizionarsi sul menù
Programmi, quindi Accessori, svago e infine Lettore CD.
Si ricordi che il WINDOWS 98 procede all’ attivazione dell’ ascolto di
CD musicali, in automatico, all’ inserimento del CD stesso.
Un modo alternativo, già in parte presentato costituisce nel cliccare sull’ icona del programma, se
presente sul desktop.
IL MENU START
Cliccando sul tasto Start, sulla Barra delle applicazioni, il primo menù a comparsa
che ci appare è quello principale di WINDOWS 98
Contiene i collegamenti alle applicazioni principali di WINDOWS 98. Nell’ordine
dal basso verso l’alto:
ing. francesco bortolan – email: [email protected]
pagina 9
CORSO INTRODUTTIVO AL SISTEMA OPERATIVO MICROSOFT WINDOWS
1- Chiudi sessione: contiene il menù di chiusura di WINDOWS 98;
2- Disconnetti XXXX: permette all’utente di disconnettersi da WINDOWS 98 e di riconnettersi
come altro utente (nel caso in cui il computer sia in rete tramite una LAN o configurato per
più utenti);
3- Esegui: permette all’utente di inserire un percorso di un’applicazione e di eseguirla;
4- Guida in Linea: è la guida a WINDOWS 98 creata dalla MICROSOFT;
5- Trova: permette la ricerca tramite criteri e condizioni stabilite dall’utente di ricercare un file
nel proprio computer;
6- Impostazioni: menù molto importante che contiene i sotto menu relativi alla configurazione
del proprio personal computer;
7- Dati Recenti: contiene la lista degli ultimi file creati o modificati dall’utente;
8- Preferiti, contiene l’elenco delle pagine WEB che sono state impostate dall’utente quali le
sue preferite;
9- Programmi: contiene la lista dei programmi istallati nel proprio Personal Computer;
L’area superiore a questa parte del menù Start, contiene i collegamenti alle applicazioni più usate.
Chiudi Sessione
Il menù contenuto in questa voce, contiene le opzioni di Arresto del sistema o di Riavvio del
sistema che l’utente può compiere quando o ha terminato la sua sessione di lavoro al personal
computer, oppure deve riavviare WINDOWS 98 per un errore dello stesso o per un’installazione di
un applicativo che richiede il ri avvio del sistema per il suo corretto funzionamento. In dettaglio:
1- Standby: mette il computer “a riposo”, ovvero, spegne il
monitor e disattiva gli hard disk (dischi rigidi) per
risparmiare corrente elettrica in attesa di una futura sessione
di lavoro;
2- Arresta il sistema: deve essere selezionata solo nel caso in
cui si voglia terminare la sessione di lavoro, ovvero nel momento in cui si è finito di lavorare al
proprio personal computer;
3- Riavvia il sistema: occorre, talvolta, riavviare WINDOWS 98 a seguito di un errore di
un’applicazione o per completare l’installazione di un nuovo programma. Con questa opzione
selezionata l’ arresto e il successivo ri avvio sono automatici;
4- Riavvia il sistema in modalità MS-DOS: con questa opzione si arresta WINDOWS 98 e si entra
in una modalità compatibile MS-DOS (opzione non frequentemente usata)
ing. francesco bortolan – email: [email protected]
pagina 10
CORSO INTRODUTTIVO AL SISTEMA OPERATIVO MICROSOFT WINDOWS
Disconnetti …
Con questa opzione, WINDOWS 98 termina la sessione di lavoro
dell’utente XXXX e accede di nuovo a WINDOWS 98 tramite la
configurazione di un altro utente. Nel caso in cui, il personal computer non
fosse configurato per più utenti, questa opzione non compare.
Esegui
In questo sottomenu, è presente una casella di testo, dove l’utente può inserire il percorso di
un’applicazione (drive, cartella, sotto cartella, nome file). L’immissione,
da parte dell’utente, del percorso e del nome dell’applicazione,
corrisponde al doppio click dell’utente sull’icona dell’applicazione stessa,
ovvero all’attivazione del programma relativo.
Guida in linea
Fa apparire sullo schermo , la guida di WINDOWS 98 creata dai
laboratori MICROSOFT come guida introduttiva all’uso di questo
sistema operativo. Questa guida, comunque ben fatta, non è di
grande aiuto all’utente in quanto è stata creata come una breve di
introduzione, e non come una guida completa sul sistema operativo
WINDOWS.
L’ organizzazione di questa guida è ormai tradizionale: oltre alla
scheda SOMMARIO vi è l’ INDICE per la ricerca delle
informazioni per parola e CERCA. E’ molto interessante la possibilità di accedere via INTERNET a
GUDA SU WEB.
Trova
Capita spesso, specie se nel P.C. sono memorizzate grandi quantità di dati, che l’utente non trovi il
file che sta ricercando. Salvo che l’utente stesso non abbia involontariamente cancellato
definitivamente il file, tramite questo menù, si può effettuare una ricerca completa nel suo personal
computer, per rintracciare il file in questione.
Si inseriscono nella scheda NOME E PERCORSO le
informazioni in proprio possesso. WINDOWS 98, provvederà
alla ricerca di tutti quei file che abbiano quei criteri in comune,
e li visualizzerà in una apposita lista.
Selezionando il file nella lista appena composta si potrà aprirlo,
cancellarlo…
Impostazioni
In questo menù, in seguito approfondito più in dettaglio è possibile
accedere alle varie opzioni che permetteranno la personalizzazione
del Sistemo Operativo a proprio piacimento.
ing. francesco bortolan – email: [email protected]
pagina 11
CORSO INTRODUTTIVO AL SISTEMA OPERATIVO MICROSOFT WINDOWS
Dati recenti
In questo sottomenu, sono visualizzati tutti i file che l’utente ha modificato o creato recentemente.
Sono elencati per ordine di data dal basso verso l’alto.
Possiamo osservare che c’è un collegamento (link) anche alla cartella
Documenti. Questo per facilitarne l’apertura da parte dell’utente.
Preferiti
Con Internet Explorer il desktop di Windows viene arricchito da numerose caratteristiche: una di
queste è l’ elenco dei siti Web selezionati come preferiti dall’ utente durante la navigazione in
Internet. Selezionando uno di essi e avendo attivo il modem è possibile accedere immediatamente al
sito Internet associato.
Impostazione e Barra delle applicazioni del menu d’ avvio
Nel menù Impostazioni è presente
una voce Barra delle applicazioni
e menu d’avvio. Tramite un click
del mouse su questa voce di menù,
WINDOWS 98 fa comparire una
schermata di configurazione del
menù Start e della relativa barra.
Questa finestra contiene tutte le opzioni di configurazione del menù
Start di WINDOWS 98.
Vi sono due schede:
1- Opzioni barra delle applicazioni: contiene tutte le opzioni relative
alla visualizzazione della barra delle applicazioni;
2- Applicazioni del menù Avvio: contiene tutte le opzioni relative ai
collegamenti con le applicazioni contenuti nel menù Programmi.
Opzioni barra delle applicazioni
In questa finestra l’utente può impostare le opzioni di visualizzazione della barra delle
applicazioni. Vi sono quattro opzioni:
1- Sempre in primo piano: la barra delle applicazioni sarà sempre in primo piano rispetto alle altre
finestre visualizzate sullo schermo;
2- Nascondi automaticamente: permette all’utente di avere sempre visibile la barra delle
applicazioni; se quest’opzione è impostata, la barra delle applicazioni scompare e viene
ing. francesco bortolan – email: [email protected]
pagina 12
CORSO INTRODUTTIVO AL SISTEMA OPERATIVO MICROSOFT WINDOWS
visualizzata solo nel caso in cui l’utente posizioni il puntatore del mouse alla base dello
schermo;
3- Mostra icone piccole nel menu Avvio: permette l’utilizzo di icone di dimensione ridotta nel
menù Start, ;
4- Mostra orologio: permette la visualizzazione dell’orologio nella barra delle applicazioni.
Applicazioni del menu Avvio
In questa scheda, l’utente può impostare le opzioni relative ai collegamenti presenti nel menù
START.
In questa finestra compaiono due parti:
1- Personalizzazione del menù Avvio;
2- Menù Dati recenti;
In Personalizzazione menù Avvio, l’utente può impostare, tramite
l’uso dei tasti Aggiungi, Rimuovi, e Avanzate, la presenza dei
collegamenti ai file. Con il tasto Aggiungi… l’utente può creare
un nuovo collegamento a un file. Viceversa, con il tasto
Rimuovi… l’utente può cancellare un collegamento a un file. Con
il tasto Avanzate…, WINDOWS 98 permetta all’utente queste
operazioni in maniera simile a Gestione risorse.
Il menù Menù dati recenti, invece, con il tasto Cancella, permette all’utente di cancellare i
collegamenti ai file usati di recenti che sono presenti nel menù Dati recenti, questo per evitare che
altre persone possano risalire, tramite quel menù, alla sessione di lavoro che l’utente ha eseguito.
Opzioni cartella
La voce di menù Opzioni cartella, contiene tutte le impostazioni di visualizzazione che WINDOWS
98 utilizza per visualizzare il contenuto di una cartella del disco fisso. Anche qui vi si arriva tramite
il tasto START della barra delle applicazioni, quindi la voce IMPOSTAZIONE e la sotto voce
OPZIONI CARTELLA.
L’utente, dopo
aver
cliccato
con il mouse su
questa voce di
menù, ha la
possibilità, nella finestra che compare, di impostare le
opzioni di visualizzazione che più preferisce.
Nella prima scheda della finestra (GENERALE) l’utente
può scegliere il tipo di visualizzazione generale che vuole
utilizzare:
ing. francesco bortolan – email: [email protected]
pagina 13
CORSO INTRODUTTIVO AL SISTEMA OPERATIVO MICROSOFT WINDOWS
1- Web: il computer funzionerà come il Web, ad esempio l’apertura di un file avverrà con un
click del mouse anziché due;
2- Classica: il computer sarà impostato con le opzioni di visualizzazione standard di
WINDOWS 98;
3- Personalizzata: l’utente potrà impostare diverse opzioni di visualizzazione a suo
piacimento;
Programmi
E’ “l’anima” del menù Start, da qui l’utente può eseguire tutte le applicazioni installate nel sistema.
Ogni collegamento punta a una determinata cartella (directory) dove è contenuto il file eseguibile
associato a quel collegamento.
Come possiamo vedere, i collegamenti sono divisi in apposite cartelle, distinguibili dalla particolare
icona
Queste cartelle sono create dai programmi di installazione delle applicazioni che noi eseguiamo per
installare un’applicazione sul disco rigido. Hanno il nome o della società che ha creato il
programma, o del programma stesso. Alcune icone non rappresentano delle sottocartelle del menù
programmi, ma individuano delle vere e proprie applicazioni. Sono rappresentate infatti da un’icona
predefinita dell’applicazione stessa.
Esempio:
Collegamento a MICROSOFT Excel 2000.
Collegamento all’Esplora Risorse di WINDOWS 98.
Il menu Accessori
In questo menù, sono contenute, tutte le applicazioni fornite con WINDOWS 98, utili per una
produttività individuale immediata, ancor prima dell’ acquisto di ogni
altro tipo di software.
Nel menù Accessori, oltre alla presenza di sottocartelle secondarie, vi
sono alcuni collegamenti ad applicazioni WINDOWS 98 fornite
insieme al sistema operativo stesso.
1-
, semplice programma di video
scrittura che permette all’utente di iniziare a familiarizzare con
questo metodo di composizione di documenti di testo;
, potente e pratica calcolatrice, sia in
formato standard che in formato scientifico;
3, piccolo programma di disegno che
permette all’utente di eseguire disegni;
2-
4-
, programma di video scrittura.
ing. francesco bortolan – email: [email protected]
pagina 14
CORSO INTRODUTTIVO AL SISTEMA OPERATIVO MICROSOFT WINDOWS
Utilità di Sistema
Contiene dei programmi di utilità che permettono all’utente di effettuare una manutenzione del
sistema e di incrementare le prestazioni del sistema stesso. Nel dettaglio:
1- BACKUP: l’utente può, tramite l’uso di questo programma,
effettuare una copia di Back-Up dei file del suo disco rigido, per
prevenire a un eventuale blocco del personal computer a causa
di un suo mal funzionamento o a causa di un attacco da parte di
virus informatici o rottura del disco fisso;
2- DRIVESPACE: utilità che permette all’utente di aumentare lo
spazio disponibile su disco;
3- PULITURA DISCO: nel caso in cui lo spazio sul disco rigido
sia stato completamente usato, l’utente può utilizzare questo
programma per ricercare ed eliminare i file non più necessari
così da liberare dello spazio su disco;
4- SCANDISK: questo programma ricerca e corregge eventuali
mal funzionamenti di WINDOWS 98 dovuti a un
danneggiamento del disco fisso;
5- UTILITA’ DI DEFRAMMENTAZIONE DISCHI: permette un riordino di tutti i file
memorizzati sul disco rigido;
Backup
All’apertura di MICROSOFT Backup, il programma esegue un controllo delle periferiche installate
nel sistema alla ricerca di un’unità a nastro di backup. La prima volta che viene utilizzato avviene
una Installazione Guidata Nuovo Hardware.
MICROSOFT Backup fa apparire una finestra dove l’utente può stabilire i criteri fondamentali del
backup dei suoi dati: creare un nuovo processo di Backup, aprirne uno già esistente o ripristinare i
dati di un backup già eseguito.
Dopo aver scelto di creare un nuovo processo di backup, e dopo aver confermato la scelta ciccando
sul tasto OK, si apre una nuova finestra Backup Guidato.
Il processo di backup chiede all’utente se eseguire un backup completo di tutti i dischi rigidi o
effettuare un backup dei file successivamente selezionati dall’utente.
L’utente, che ha scelto di proseguire il processo di backup dei soli file da lui selezionati, dopo aver
selezionato la seconda opzione e confermato la sua scelta cliccando sul tasto OK, ha di fronte la
seguente schermata..
Viene chiesto all’ utente di selezionare i file da salvare in backup dalla lista che compare alla
sinistra della schermata.
ing. francesco bortolan – email: [email protected]
pagina 15
CORSO INTRODUTTIVO AL SISTEMA OPERATIVO MICROSOFT WINDOWS
In seguito si sceglie ora la destinazione del
backup.
A questo punto il processo di backup è quasi concluso; il programma, dopo aver confermato il
nome e la destinazione del file e dopo aver confermato le nostre scelte cliccando con il mouse sul
tasto Avanti >, chiederà se confrontare i file del backup con gli originali e se comprimere i dati
durante il backup. Queste opzioni sono importantissime per un backup senza errori; infatti,
selezionando la prima opzione, l’utente obbliga il processo di backup al confronto dei file originali
con quelli archiviati nel file di backup per avere l’assoluta certezza che il processo di backup abbia
rispettato la grandezza e la veridicità dei file archiviati. Con la seconda opzione invece, il processo
di backup comprimerà i dati, per risparmiare spazio occupato dal file di backup.
L’ Utente sarà quindi invitato dal programma di backup ad assegnare
un nome al set di backup stesso. (p.e. scrivere Set di prova).
L’utente per avviare il backup, è invitato dal programma a cliccare sul
tasto Avvia.
Una volta effettuata questa operazione, il processo di backup dei file
avrà inizio.
Drivespace 3
Quest’applicazione, ormai con la diffusione di dischi rigidi sempre più capienti, è andata in disuso.
Capita però, a volte, che si abbia la necessità di copiare un file di dimensioni notevoli, su un
supporto non capiente abbastanza da contenerlo tutto, e quindi si può optare per l’uso di questo
programma. Ciò costituisce un alternativa al diffusissimo programma PKZIP
Per esempio: si voglia aumentare lo spazio di un floppy disk , da renderlo capace di memorizzare un
file di 1,9MB (la capienza massima di un floppy disk non compresso è di 1,44MB).
In dettaglio:
1- avviare Drivespace3 tramite il pulsante START, la voce PROGRAMMI,
quindi ACCESSORI, UTILITA’ DI SISTEMA e quindi DRIVESPACE;
2- Nella schermata del programma, selezionare Unità A:
3- Dal menù File, selezionare Comprimi
ing. francesco bortolan – email: [email protected]
pagina 16
CORSO INTRODUTTIVO AL SISTEMA OPERATIVO MICROSOFT WINDOWS
4- Apparirà una finestra in cui sono visualizzate le capacità che
rispettivamente ha il floppy disk prima e dopo la compressione;
5- Per avviare il processo di compressione del
floppy disk cliccare su Avvia;
6- Durante il processo di compressione del floppy disk, è visualizzata
una barra di scorrimento orizzontale che mostra l’avanzamento del
processo di compressione;
7- Al termine del processo, viene visualizzata una finestra riassuntiva
del processo di compressione;
8- Chiudendo questa finestra, si ritorna alla finestra principale di Drivespace3, dove si può notare
che l’Unità a: è compressa;
Il disco potrà essere letto correttamente su un altro PC solo se anche in questo l’ unità A è stata
compressa.
Convertitore di unità (FAT32)
Il file system denominato FAT16 non consente di sfruttare al meglio i dischi di grosse dimensioni
che si vanno sempre più diffondendo.
La diffusione sempre più massiccia di unità disco
di grandi capacità ha portato a partizioni di
dimensioni maggiori, a grandi dimensioni dei
singoli cluster e quindi di spazio perso (il cluster è
l’unità minima di allocazione dello spazio su disco
da parte di un sistema operativo). Con la
“vecchia” FAT16 era bene avere cluster di piccole
dimensioni dato che un file piccolo occupa un
intero cluster anche se c’è un solo byte all’interno
di esso.
Il nuovo file system ( la FAT32) permette di
utilizzare unità dalla capacità maggiore di 2 Giga Byte cioè fino a 2 TB (terabyte). Il supporto di
unità di grandi dimensioni consente di ridurre notevolmente lo spazio inutilizzato sul disco rigido.
Una partizione da 2 GB, per esempio, viene infatti normalmente suddivisa in cluster da 32 KB. Un
file da 2 KB spreca (“slack”) quindi, in questo caso, ben 30 KB di spazio su disco.
Una partizione FAT32, per esempio di 2GB, è suddivisa, come è possibile verificare nella tabella,
in cluster da 4 KB che consentono di ridurre gli sprechi.
Impostazioni di default per la FAT32:
Dimensioni partizione
Grandezza cluster
meno di 260 MB
512 bytes
260 MB - 8 GB
4 KB
8 GB - 16 GB
8 KB
16 GB - 32 GB
16 KB
più di 32 GB
32 KB
ing. francesco bortolan – email: [email protected]
pagina 17
CORSO INTRODUTTIVO AL SISTEMA OPERATIVO MICROSOFT WINDOWS
Nel BIOS della macchina, per il disco fisso deve essere abilitata la modalità LBA. E’ così possibile
formattare l’hard disk con le specifiche FAT32.
Pulitura del disco
Con questa utilità di sistema, si provvede alla ricerca e alla loro successiva
eliminazione, di tutti i file non necessari che
occupano spazio sul disco rigido inutilmente,
memorizzati sul proprio computer. Si arriva a
questa funzione tramite START, PROGRAMMI,
ACCESSORI, UTILITÀ DI SISTEMA e quindi
PULITURA DISCO.
Si apre un schermata, dove l’utente dovrà
selezionare l’unità di memorizzazione in cui
andare a fare la ricerca e la successiva eliminazione dei file non
necessari.
Selezionare Unità C: (nel nostro caso Unità Principale (C:) ).
Dopo un breve controllo, il programma mostra all’utente una lista
di file che possono essere cancellati e la dimensione che occupano sul disco rigido.
Selezionare i file da cancellare utilizzando il segno di spunta nel quadratino bianco con bordo nero
che si trova alla sinistra di ogni descrizione dei file, quindi confermare la cancellazione dei file.
Il programma chiede conferma della cancellazione dei file. E’ stato
liberato spazio sul disco rigido a seguito della cancellazione dei file
non necessari che erano memorizzati inutilmente. E’ bene ricorrere
a quest’applicazione periodicamente, così da non restare per lungo
tempo con file inutili memorizzati sul proprio disco rigido.
ScanDisk
Questa applicazione è utilissima per ricercare e effettuare una manutenzione degli errori che si
possono presentare sia sulla superficie del disco rigido, sia sulla memorizzazione errata dei file.
E’ buona norma, eseguire quest’applicazione una volta alla settimana, in modo da tenere sempre in
buono stato il disco rigido. Per avviare Scandisk, si procede tramite START, PROGRAMMI,
ACCESSORI, UTILITÀ DI SISTEMA, SCANDISK.
Nella schermata principale del programma si possono selezionare 2 tipi di
controllo alternativi:
1- Standard: che controlla solo l’esatta memorizzazione dei file o delle
cartelle;
2- Approfondito: che oltre ad effettuare il controllo standard, verifica che
la superficie del disco rigido non sia danneggiata e che quindi non porti
a una mancata o errata memorizzazione dei file o delle cartelle.
Selezionare l’opzione Approfondito, in modo da
controllare la superficie del disco rigido, alla ricerca di
eventuali settori danneggiati.
Cliccando sul tasto Opzioni, si apre una finestra in cui l’utente può effettuare
alcune scelte:
1- Aree del disco da controllare: si può effettuare il controllo o sull’area
ing. francesco bortolan – email: [email protected]
pagina 18
CORSO INTRODUTTIVO AL SISTEMA OPERATIVO MICROSOFT WINDOWS
dati, o su quella di sistema (dove è memorizzato WINDOWS 98) o su entrambe;
2- Non eseguire il controllo di scrittura: si obbliga Scandisk a
non effettuare la verifica di scrittura dati;
3- Non correggere i settori ….. di sistema: si obbliga Scandisk a
non provvedere alla correzione dei settori danneggiati dei file
nascosti o di quelli di WINDOWS 98.
Selezionare Aree dati e di sistema e quindi il tasto Avvio per procedere al
controllo.
Al termine del controllo, il sistema sarà stato corretto dal programma, e
tutti i file o tutte le cartelle, saranno state correttamente memorizzate sul
disco rigido.
Utilità di Deframmentazione
Memorizzando in tempi diversi file sul disco rigido, cancellandoli e modificandoli più volte si
verifica una “frammentazione” dello spazio disponibile del disco rigido stesso.
Questo comporta un maggior tempo di ricerca e di avvio dei file o delle applicazioni.
Per ovviare a questo problema, il programma di deframmentazione dei dischi rigidi (Defrag),
provvede a riunire ed unificare lo spazio memorizzato sul disco rigido.
Per avviare l’applicativo bisogna posizionarsi con il mouse nel menù UTILITÀ DI SISTEMA, presente
negli ACCESSORI e selezionare la voce Utilità di deframmentazione dei dischi.
La finestra introduttiva dell’applicativo chiede su quale unità l’utente voglia eseguire il programma.
Volendo effettuare una deframmentazione del disco rigido principale
(“C”), si selezioni dal menù a discesa l’unità interessata.
La finestra che compare davanti all’utente indica, progressivamente, lo
stato di avanzamento del lavoro.
Cliccando sul tasto DETTAGLI, appare una finestra dove sono visualizzati ogni singolo cluster
(settore) del disco. Lo stato dei clusters può essere riconosciuto dall’utente tramite la leggenda che
compare se l’utente preme il tasto omonimo Leggenda.
Al termine dell’operazione, che potrebbe durare anche parecchio
tempo, lo spazio memorizzabile del disco rigido, sarà
completamente deframmentato, e i file o le applicazioni, saranno
ricercate con minor spreco di tempo.
ing. francesco bortolan – email: [email protected]
pagina 19
CORSO INTRODUTTIVO AL SISTEMA OPERATIVO MICROSOFT WINDOWS
IMPOSTAZIONE
Il menù Impostazioni, contiene tutte le cartelle di WINDOWS 98 dove sono contenute le varie
applicazioni e i dati relativi alla configurazione del sistema. In esso possiamo distinguere tre parti
fondamentali:
1- Pannello di controllo: contiene tutte le informazioni di configurazione del personal computer;
2- Stampanti: contiene le informazioni di configurazione di tutte le stampanti installate nel
sistema;
3- Barra delle applicazioni e menù Avvio: contiene le informazioni relative ai collegamenti
presenti nel menù programmi;
4- Opzioni cartella: contiene le opzioni di visualizzazione delle cartelle e dei file di WINDOWS
98;
5- Active Desktop: contiene le informazioni di configurazione dello schermo di WINDOWS 98;
6- WINDOWS Update: contiene il collegamento al sito WEB MICROSOFT WINDOWS Update;
RISORSE DEL COMPUTER
E’ la cartella più importante per la gestione e ottimizzazione del
proprio sistema. In essa sono contenute icone o cartelle che
consentono di accedere a tutte le opzioni del sistema e a modificarle.
Di seguito vengono illustrati nel loro dettaglio.
4.
5.
6.
7.
8.
1. Disco CD-ROM: visualizza il contenuto di un CD presente nell’
unità.
2. Disco floppy da 3,5 pollici: visualizza il contenuto di un floppy
presente nell’ unità.
3. Disco locale: visualizza il contenuto del disco fisso.
Stampanti: cartella che consente di configurare stampanti, condividerle in rete
Accesso remoto: cartella che, se il computer è in rete, consente di accedere alle risorse
condivise delle altre macchine.
Pannello di controllo: attraverso questa cartella si accese alla serie di icone che consentono di
configurare e controllare il sistema operativo
Cartelle Web: in essa si possono fare collegamenti alle cartelle WEB sulla intranet aziendale o
sul Word Wide Web.
Operazioni Pianificate: attraverso questa cartella si possono pianificare delle operazioni da far
eseguire dal programma in tempi prestabiliti.
ing. francesco bortolan – email: [email protected]
pagina 20
CORSO INTRODUTTIVO AL SISTEMA OPERATIVO MICROSOFT WINDOWS
Disco CD-ROM
Tramite questa icona si accede in modo rapido al contenuto del CD-ROM (in modo analogo ad
esplora risorse). E’ possibile anche accedere alle PROPRIETA’ del disco stesso (pulsante destro del
mouse). La finestra che compare permette di vedere lo spazio impegnato ed
eventualmente di condividere l’ unità con altri PC collegati. Si presti attenzione
alla diversa visione del contenuto del CD-ROM se si tratta di un supporto
contenente musica o programmi e files.
Floppy da 3,5 pollici
Tramite questa icona si accede in modo rapido al contenuto del floppy (in
modo analogo ad esplora risorse). Tramite il menu Contestuale (pulsante
destro del mouse) si può procedere alla formattazione del dischetto stesso,
alla copiatura dell’ intero dischetto in un altro, alla visione delle sue proprietà
così come agli strumenti di manutenzione del dischetto (defrag, backup..),
alla condivisione dell’ unità con altri PC in rete ed infine alla compressione
del disco per farvi stare più files.
Disco fisso (o locale)
Valgono le stesse considerazioni di cui sopra, con la sola differenza che
nella finestra delle proprietà non è presente la scheda compressione.
Stampanti
E’ possibile installare una stampante tramite l uso dell’ opzione IMPOSTAZIONI presente nel
menu START e quindi la scelta STAMPANTI.
Per utilizzare una stampante di rete condivisa si procede
invece tramite l’ icona Risorse di rete e si individua il
computer a cui è connessa la stampante che si desidera
utilizzare.
Una volta completata l'installazione, sarà possibile utilizzare
la stampante come se fosse fisicamente collegata al computer
in uso.
Per condividere una stampante cioè renderla disponibile ad altri utenti collegati ci si serve delle
PROPRIETA’ della stampante stessa.
Accesso Remoto
ing. francesco bortolan – email: [email protected]
pagina 21
CORSO INTRODUTTIVO AL SISTEMA OPERATIVO MICROSOFT WINDOWS
Se si dispone di un modem, è possibile connettersi a un altro computer o alla rete della società
attraverso la linea telefonica. Utilizzando Accesso remoto sarà
possibile accedere alle informazioni condivise su un computer
remoto, anche se non si è connessi in rete. Per poter utilizzare le
risorse condivise del computer a cui ci si connette, è necessario che
questo sia configurato come di rete. È necessario che sia nel computer
di casa che nel server di rete sia installato un modem.
Per connettersi a un altro computer o alla rete della società, è
necessario installare il modem, quindi configurare la connessione. Se
il modem è già installato, avviare la connessione guidata facendo doppio clic sull'icona Risorse del
computer, quindi sull'icona Accesso remoto.
Cartella Web
Tramite l’ operazione guidata è possibile collegarsi al BROWSER e
quindi inserire il collegamento ad una cartella sita in INTERNET, il
cui accesso (come indirizzo) sarà reso possibile tramite il
collegamento presente nel computer. Il collegamento alla pagina
WEB è reso automatico e sottoscrivendo un aggiornamento
automatico sarà anche possibile scaricare su di essa le ultime
modifiche apportate in INTERNET.
Il Pannello di Controllo
La cartella, Pannello di controllo, contiene tutti dati di configurazione presenti sul proprio personal
computer. Nel pannello di controllo sono presenti varie applicazioni, ognuna delle quali ha un
preciso scopo.
Data e Ora
Nella cartella Data e ora, sono registrate le impostazioni della data e dell’ora del
sistema. Se si apre l’applicazione associata, appare la finestra di gestione della data e
dell’ora del sistema. Vediamola in dettaglio:
La scheda che si presenta, è divisa in tre sezioni fondamentali:
1- quella a sinistra, che contiene tutte le informazioni relative a giorno, mese e anno;
2- quella a destra, che contiene l’ora corrente memorizzata dal personal computer;
ing. francesco bortolan – email: [email protected]
pagina 22
CORSO INTRODUTTIVO AL SISTEMA OPERATIVO MICROSOFT WINDOWS
3- quella in basso, dove è impostato il fuso orario da applicare.
Il computer può automaticamente passare dall’ora legale all’ora solare se è impostata come attiva
(ovvero se vi è un segno di spunta nella casella bianca) l’opzione Passa
automaticamente all’ora legale. E’ importante però precisare, nel menù a
discesa presente in questa sezione, il giusto meridiano in cui ci si trova.
Bisogna scegliere la voce di menù corrispondente all’esempio della figura:
(GMT + 1.00 h) Amsterdam, Berlino, Roma, Stoccolma, Vienna.
Si ricordi che è possibile arrivare alla scheda di configurazione dell’ ora
anche premendo sull’ orologio presente sulla barra delle applicazioni.
Installazione applicazioni
In parte già trattato nel capitolo relativo alla disinstallazione di un programma,
contiene le informazioni di installazione e disinstallazione di un’applicazione.
Abbiamo visto, nel capitolo dedicato all’installazione di un programma, come
l’utente deve procedere nella scelta dell’unità e del file Setup.exe per installare un
nuovo applicativo sul proprio personal computer. Tutte queste operazioni possono essere compiute
in maniera automatica da WINDOWS 98, aprendo l’apposita finestra di dialogo in cui WINDOWS
98 elenca le sole azioni che l’utente deve compiere.
Come possiamo osservare la cartella Istallazione applicazioni,
contiene tre schede;
1- Istalla/Rimuovi: contiene le istruzioni da compiere per
installare o disinstallare un’applicazione;
2- Installazione di WINDOWS: contiene le informazioni
sulle applicazioni WINDOWS 98 installate nel sistema;
3- Disco di ripristino: permette di creare, tramite una serie di
scelte guidate, un disco di ripristino di WINDOWS 98, nel
caso in cui si verifichino problemi nel normale avvio del
sistema operativo.
Istalla/rimuovi
Operazione già descritta in parte nel capitolo relativo alla disinstallazione di un programma. In
seguito vedremo un metodo alternativo per eseguire il file Setup.exe di un applicativo, facendo così
in modo che l’applicativo sia installato nel sistema.
Cliccare con il mouse sul tasto Installa….;
A questo punto si sarà aperta un nuova finestra che introduce l’utente ai passi fondamentali che
deve compiere per installare un’applicazione.
ing. francesco bortolan – email: [email protected]
pagina 23
CORSO INTRODUTTIVO AL SISTEMA OPERATIVO MICROSOFT WINDOWS
WINDOWS 8 chiede all’utente di inserire il primo Floppy
disk o il primo CD-Rom dell’applicazione che si vuole
installare (N.d.R. quando si installa un’applicazione da una
serie di Floppy disk o una serie di CD-Rom, il primo floppy
disk o il primo CD-Rom è quello che contiene il file di
installazione Setup.exe).
Una volta inserito il primo floppy disk (o il primo CD-Rom)
confermare con un click del mouse sul tasto Avanti >.
WINDOWS 98 inizierà a ricercare il file Setup.exe sulle unità
dei Floppy disk e CD-Rom. Nel caso di una ricerca positiva,
WINDOWS 98 elencherà tutti i file Setup.exe (o Install.exe) che ha rilevato durante la scansione
delle unità, e li elencherà nella schermata seguente (come
da fig.).
L’ utente confermerà la sua scelta cliccando con il mouse
sul tasto Avanti >. WINDOWS 98 eseguirà il file di
installazione del programma specificato, e all’utente basterà
seguire le istruzioni che il processo di installazione del
programma gli fornirà a video (argomento trattato nel
capitolo Installazione di un’applicazione).
Installazione di Windows
In questa scheda sono elencate tutte le applicazioni che sono state installate al momento
dell’installazione di WINDOWS 98. In questa categoria rientrano tutte quelle applicazioni che sono
elencate nel menù Accessori, presente nel menù Start, Programmi.
Start Æ Programmi Æ Accessori
Una volta selezionata la scheda, apparirà una schermata che comunicherà all’utente che
WINDOWS 98 sta rilevando quali applicazioni sono installate nel sistema (fig. seguente).
Al termine della ricerca, verranno visualizzati in una apposita
lista, quali applicazioni sono installate nel sistema e quali,
invece, possono essere installate.
L’utente può installare o disinstallare
le applicazioni che reputa necessarie
per il suo lavoro. Verranno descritte qui di seguito le applicazioni che
sono presenti nella lista:
1- Accesso a Internet, sono tutte quelle applicazioni che WINDOWS 98 utilizza per
permettere all’utente l’accesso a Internet:
ing. francesco bortolan – email: [email protected]
pagina 24
CORSO INTRODUTTIVO AL SISTEMA OPERATIVO MICROSOFT WINDOWS
Nell’ordine sono:
•
•
Condivisione connessione Internet: permette
all’utente di accedere a Internet condividendo una
connessione di un altro computer; è utilizzata in
una rete LAN di personal computer;
•
MICROSOFT Wallet: è un’applicazione che
permette all’utente di memorizzare tutte le
informazioni che utilizza per fare acquisti in
Internet;
•
Personal Web Server: quando si naviga in Internet,
le pagine WEB visitate sono rese disponibili
direttamente dal computer dove si trovano;
• Pubblicazione
guidata
sul
WEB:
è
un’applicazione che permette all’utente di pubblicare sul WEB il suo sito personale;
WEB Management: utilizzato solo dagli amministratori di sistema, si tralascia la
descrizione perchè non utile al lettore;
2- Accesso Facilitato: contiene alcune applicazioni che
permettono ad utenti con particolari esigenze di usare
WINDOWS 98:
Nell’ordine sono:
•
Funzioni di Accesso facilitato: sono delle particolari
funzioni che permetto l’ingrandimento dello schermo e dei
puntatori del mouse per aumentare il grado di visibilità
degli stessi;
•
Opzioni di accesso facilitato: permettono l’uso di mouse,
tastiera e suoni ad utenti con particolari esigenze.
1- Accessori, sono le applicazioni contenute nell’omonimo
menu:
Nell’ordine sono:
•
Anteprima: permette all’utente di vedere l’anteprima di un
documento;
•
Calcolatrice: comoda calcolatrice sia normale che
scientifica;
ing. francesco bortolan – email: [email protected]
pagina 25
CORSO INTRODUTTIVO AL SISTEMA OPERATIVO MICROSOFT WINDOWS
•
Giochi: giochi di carte;
•
Imaging: supporto TWAIN e controlli ActiveX;
•
Modelli di documento: layout dei documenti più diffusi;
•
Paint: comodo programma di disegno;
•
Puntatori del mouse: altri puntatori particolari per il mouse;
•
Screen saver: altri soggetti per il salvaschermo;
•
Sfondo: altre immagini di sfondo per il Desktop;
•
WINDOWS Scripting Host: si
descrizione per comodità del lettore;
•
WordPad: comodo programma di videoscrittura;
tralascia
la
2- Comunicazioni: sono qui elencate tutte le
applicazioni che WINDOWS 98 utilizza per mettere
in comunicazione (in rete) due o più personal
computer:
Nell’ordine sono:
•
Accesso remoto: applicativo necessario per mettere
due computer in comunicazione tramite Modem;
utilizzata per la connessione a Internet;
•
Connessione diretta via cavo: applicazione che permette di mettere in comunicazione due o
più computer tramite l’utilizzo di un cavo (rete LAN);
•
Connessione telefonica: applicazione che permette all’utente di effettuare chiamate
telefoniche tramite Modem;
•
Hyper Terminal: si tralascia la descrizione per comodità del lettore;
•
MICROSOFT Chat 2.5: applicazione con cui è possibile comunicare per iscritto con altri
utenti connessi a Internet (“Ciattare”);
•
Rete privata virtuale: permette di effettuare una connessione privata utilizzando un
connessione pubblica come Internet;
•
Server di accesso remoto: permette di connettersi al computer da remoto;
•
Supporto ATM per accesso remoto: fornisce il supporto per effettuare connessioni con
accesso remoto su linee ADSL;
ing. francesco bortolan – email: [email protected]
pagina 26
CORSO INTRODUTTIVO AL SISTEMA OPERATIVO MICROSOFT WINDOWS
5- Multimedia, contiene tutte le applicazioni che permettono all’utente di ascoltare suoni, CDRom, ecc..;
Nell’ordine sono:
•
•
Combinazione suoni multimediali: permette di
aggiungere suoni a particolari effetti di WINDOWS 98;
•
Compressione audio: applicazione per la compressione
dei file audio in registrazione e riproduzione;
•
Compressione video: applicazione per la compressione
del segnale video in registrazione o riproduzione;
•
Controllo volume: applicazione con cui l’utente può
controllare tutti i volumi di riproduzione e registrazione
dei file audio;
File audio d’esempio: contiene alcuni file audio di esempio;
•
Lettore CD: applicazione che emula il lettore Cd di un
normale Hi-Fi;
•
Registratore di suoni: applicazione con cui l’utente può
registrare tramite un microfono collegato alla scheda audio
dei suoni;
3- Supporto multi lingue: permette all’utente di installare
l’uso di più linguaggi nel proprio sistema;
Nell’ordine sono:
•
Baltico: lingua lettone, estone e lituana;
•
Centroeuropeo: lingua albanese, ceca, croata, ……
•
Cirillico: lingua cirillica (russo);
•
Greco: lingua greco antico;
•
Turco: lingua turca;
Disco di ripristino
A seguito di un errore o del mal funzionamento di un programma, WINDOWS
98 potrebbe non funzionare correttamente e, addirittura, potrebbe non avviarsi
Per ovviare a questo problema, WINDOWS 98 mette a disposizione
un’applicazione con la quale l’utente può crearsi un disco di ripristino da
utilizzare nel momento in cui il sistema operativo non si avvia.
ing. francesco bortolan – email: [email protected]
pagina 27
CORSO INTRODUTTIVO AL SISTEMA OPERATIVO MICROSOFT WINDOWS
Nella scheda Disco di ripristino, infatti, è presente un tasto, etichettato Crea disco…, con cui
l’utente può crearsi un floppy disk da usare in caso di problemi far partire WINDOWS 98.
Modem
La scheda Modem contiene tutte le informazioni riguardanti la giusta configurazione di
questa periferica. La cartella Modem contiene due schede:
1- Generale: dove sono visualizzate le impostazioni generali del
Modem;
2- Diagnostica: in cui l’utente può effettuare delle azioni di
diagnostica dei problemi relativi a questa periferica;
La scheda Generale, che contiene le impostazioni generali della
configurazione del modem, è divisa in due parti fondamentali:
1- la parte superiore contiene la lista di tutti i modem installati nel
sistema;
2- la parte inferiore contiene il tasto Proprietà di composizione, dove al suo interno, sono
memorizzate tutte le informazioni riguardo la composizione di un numero;
Elenco modem installati
In questa sezione della scheda Generale, si trova l’elenco di tutti i modem installati nel sistema. Se
l’utente volesse aggiungerne un altro, dovrà cliccare con il mouse sul bottone Aggiungi…. Al
contrario, se vorrà disinstallare un modem dal sistema, dovrà selezionare il
modem da disinstallare dalla lista (non in questo caso, dato che ne è
presente solo uno), e cliccare con il mouse il tasto Rimuovi.
Selezionando un modem dalla lista e cliccando sul tasto Proprietà,
comparirà una schermata relativa alle impostazioni di configurazione del
modem selezionato:
In questa finestra, WINDOWS 98 riassume all’utente le impostazioni di
configurazione del modem selezionato (in questo caso Standard Modem).
Possiamo osservare, nella prima parte, la porta di connessione al personal
computer dove è collegato logicamente il modem (COM4).
Per quanto riguarda la Velocità di connessione, essa rappresenta la velocità massima con cui il
modem deve iniziare la connessione con il computer remoto (sia esso un Server Internet ,sia un
qualunque altro computer). E’ bene non esagerare nel settare una velocità molto alta poichè ciò
potrebbe portare in fase di inizio connessione a ripetute interruzioni della connessione.
La seconda scheda, Connessione, contiene le impostazioni della
connessione vera e propria.
Possiamo distinguere due parti fondamentali in questa scheda:
1- Preferenze di connessione: dove sono memorizzate le
impostazioni di connessione;
2- Preferenze di chiamata: dove sono memorizzate le
impostazioni di chiamata del modem.
ing. francesco bortolan – email: [email protected]
pagina 28
CORSO INTRODUTTIVO AL SISTEMA OPERATIVO MICROSOFT WINDOWS
Queste preferenze non dovrebbero essere mai cambiate da un utente inesperto, perché potrebbero
portare a un disservizio dello stesso modem. L’unica opzione che potrebbe essere selezionata, è
quella relativa a Attendi il segnale prima di comporre il numero.
Vediamo nel dettaglio, i tasti Impostazioni della porta e Avanzate.
Il tasto Impostazioni della porta, una volta cliccato, fa apparire una schermata dove sono
memorizzate le impostazioni del buffer di ricezione e di invio dati della porta dove è collegato il
modem.
E’ bene mantenere queste impostazioni secondo gli standard
predefiniti. Un errato valore immesso da un utente poco
esperto, può causare o un abbassamento della velocità di
connessione del computer o un abbassamento della qualità
della connessione stessa.
Il tasto Avanzate contiene memorizzate le impostazioni di verifica e correzione di eventuali errori
durante la connessione.
E’ bene tenere attivata l’opzione Usa controllo di flusso (come
nella fig.), per avere un controllo dei dati durante la
connessione.
Nel campo Altre impostazioni, invece, è bene scrivere ATX3,
in modo da obbligare il modem a una connessione alla massima
velocità consentita.
Il tasto Proprietà di connessione, invece, stabilisce quali tipi di
accorgimenti devono essere usati prima e durante una
connessione.
Diagnostica
La scheda Diagnostica permette all’utente di verificare se il modem collegato è installato
correttamente.
ing. francesco bortolan – email: [email protected]
pagina 29
CORSO INTRODUTTIVO AL SISTEMA OPERATIVO MICROSOFT WINDOWS
Per fare ciò, l’utente deve selezionare il modem a cui vuole effettuare il controllo, e cliccare sul
tasto Informazioni…..
Dopo un breve controllo, se il dialogo tra computer e modem è andato a buon fine, apparirà una
finestra dove saranno riassunte tutte le informazioni principali riguardo il modem.
Se ciò non dovesse accadere, significa che il modem non è installato correttamente e quindi l’utente
dovrà eseguire nuovamente il processo di installazione del modem.
Il tasto Driver, infine, permette all’utente di osservare, tramite un’apposita finestra, la versione e il
nome del driver che utilizza il modem.
Multimedia
Nella cartella Multimedia sono raccolte tutte le impostazioni di configurazione per
quanto riguarda la riproduzione di audio e video, di CD-Rom musicali, registrazione
suono, ecc…
Vi sono cinque schede:
1- Audio: contiene tutte le impostazioni per la
riproduzione dei file audio;
2- Video: contiene tutte le impostazioni per la
riproduzione dei file video;
3- MIDI: contiene tutte le impostazioni per la
riproduzione dei file audio MIDI;
4- CD musica: contiene le impostazioni per la
riproduzione di CD musicali;
5- Periferiche: contiene l’elenco delle periferiche
audio/video/gioco;
Nelle scheda audio vengono memorizzate le impostazioni di riproduzione e registrazione dei file
audio. Essendo questo computer dotato di una scheda audio di marca Yamaha, correttamente
WINDOWS 98 mostra come periferica di riproduzione e registrazione la scheda Yamaha Audio. Di
interesse particolare è l’opzione Mostra controllo volume sulla barra delle applicazioni. Se questa
opzione è selezionata, sulla barra delle applicazioni, accanto all’orologio, compare un’icona con la
forma di un altoparlante.
Da quell’icona, con un doppio click del mouse,
l’utente può accedere alla finestra del Controllo volume.
Nella scheda Video, WINDOWS 98 mostra all’utente come vengono
riprodotti i filmati. L’utente può scegliere tra due opzioni:
1- Finestra: dove sono memorizzate alcune opzioni di riproduzione
come la grandezza originale, dimensione originale raddoppiata,
ecc.;
ing. francesco bortolan – email: [email protected]
pagina 30
CORSO INTRODUTTIVO AL SISTEMA OPERATIVO MICROSOFT WINDOWS
2- Schermo intero: ovvero il filmato sarà riprodotto nella massima dimensione dello schermo;
La scheda MIDI contiene le impostazioni di riproduzione dei file
audio aventi questo formato.
Nella scheda CD musica
sono
memorizzate
le
impostazioni di riproduzione
dei CD musicali.
L’utente, se ha installato più
di un lettore di CD-Rom, può scegliere da quale unità devono
essere riprodotti i CD musicali.
Può stabilire anche il livello del volume di riproduzione
muovendo da sinistra verso destra l’indicatore alla destra della
scritta Volume CD musica.
E’ anche possibile che la riproduzione dei CD musicali
avvenga in digitale. Questa opzione deve essere attivata solo se l’unità CD-Rom che legge i CD
musicali prevede la riproduzione digitalizzata della musica.
Nella scheda Periferiche sono elencate tutte le periferiche che sono
installate per la gestione del multimedia.
Nuovo Hardware
La cartella Nuovo Hardware contiene un’installazione guidata con cui l’utente può
installare nel sistema una nuova periferica. Questo processo di installazione guidata
(Wizard) permette, tramite l’uso di scelte prestabilite, all’utente di provvedere
all’installazione e all’attivazione di un nuovo componente hardware. Vediamolo in
dettaglio.
Dopo una finestra di introduzione, sul monitor appare la
seguente schermata:
in questa finestra WINDOWS 98 avverte l’utente che
durante la ricerca di nuovo hardware lo schermo potrebbe
diventare nero. Questo è da considerarsi normale e non
pregiudica il regolare svolgimento della ricerca.
L’utente deve confermare la scelta nel proseguire cliccando
con il mouse sul tasto Avanti >.
ing. francesco bortolan – email: [email protected]
pagina 31
CORSO INTRODUTTIVO AL SISTEMA OPERATIVO MICROSOFT WINDOWS
Dopo aver ricercato le periferiche compatibili con il Plug
and Play, WINDOWS 98 chiede all’utente di selezionare
l’opzione di ricerca che intende eseguire. Se l’utente già
conosce la periferica da installare scelga la seconda opzione:
No. L’Hardware potrà essere selezionato da un elenco. Nel
caso contrario, invece, confermare la scelta della prima
opzione: Si (scelta consigliata)) cliccando, poi, sul tasto
Avanti >.
A questo punto WINDOWS 98 comunicherà all’utente che
durante la ricerca sarà visualizzata una barra di scorrimento
orizzontale in cui sarà monitorizzato il processo di
rilevamento nuovo hardware. Se l’indicatore rimarrà troppo
a lungo fermo, significherà che il computer si è bloccato.
L’utente allora dovrà resettare il computer con l’utilizzo
dell’apposito tasto. L’utente deve confermare la scelta nel
continuare cliccando sul tasto Avanti >.
L’utente a questo punto, dovrà attendere il completamento
della ricerca.
In caso di esito positivo, WINDOWS 98 elencherà tutte le nuove
periferiche da installare. L’utente dovrà seguire le istruzioni a video e
dovrà eseguire il processo di installazione della periferica come dal
manuale d’uso che è fornito con la stessa.
Schermo
La cartella Schermo contiene tutte le impostazioni di configurazione dello schermo e
delle immagini visualizzate. E’ composto da varie schede, ma le fondamentali sono:
1- Sfondo: contiene tutte le impostazioni del desktop;
2- Screen saver: contiene le impostazioni del salvaschermo e del risparmio energetico;
3- Effetti: in cui l’utente può cambiare le icone predefinite di WINDOWS 98;
4- Impostazioni: contiene le opzioni di visualizzazione delle immagini sul monitor.
Sfondo
Nella scheda Sfondo, l’utente può selezionare un’immagine da utilizzare come sfondo del Desktop.
ing. francesco bortolan – email: [email protected]
pagina 32
CORSO INTRODUTTIVO AL SISTEMA OPERATIVO MICROSOFT WINDOWS
Quest’immagine può appartenere a quelle predefinite di WINDOWS 98 (ovvero quelle che
appaiono nella lista) oppure può essere memorizzata in una cartella dell’hard disk.
Per scegliere un’immagine dalla lista e applicarla come sfondo, l’utente la deve selezionare con un
click del mouse e deve confermare la sua scelta con un click sul tasto
Applica. Se invece, l’utente vuole inserire un’immagine memorizzata
sul proprio disco rigido ma non presente in lista, deve cliccare sul tasto
Sfoglia e ricercarla nel proprio disco rigido. Deve, infine, confermare
la sua scelta con un click sul tasto Applica.
Screen saver
Lo schermo, formato da tanti piccolissimi punti, è soggetto, come tutte le cose elettriche, a usura.
L’usura dello schermo è dovuta principalmente, non a un uso intensivo dello stesso, ma al continuo
visualizzare di una stessa immagine. Se l’utente lascia il suo computer acceso, con la medesima
immagine visualizzata sullo schermo, i microscopici punti che compongono lo schermo e che
costruiscono l’immagine sullo Schermo, possono deteriorarsi con il tempo. Questo porta a una
errata visualizzazione dei colori, e, a lungo andare, a una perdita dello stesso colore su quella serie
di punti in cui era visualizzato per lungo tempo.
Per ovviare a questo problema, WINDOWS 98 ricorre all’uso dello screen saver (letteralmente.
Salvaschermo). Lo screen saver è un’immagine sempre in movimento, che dopo un determinato
periodo di inattività del computer, viene visualizzata sullo schermo.
Esistono varie tipologie di screen saver che l’utente può scegliere
tramite la scheda omonima.
In questa scheda l’utente può selezionare lo screen saver di suo
gradimento. Può inoltre stabilire la durata del periodo di inattività
del proprio computer, dopo il quale lo screen saver deve attivarsi
(Attesa). Può stabilire, inoltre, tramite il tasto Impostazioni, le
opzioni di configurazione dello Screen saver. Può anche avere
un’anteprima dello screen saver selezionato cliccando sul tasto
Prova.
Risparmio Energetico
Come ogni macchina elettrica, anche il computer consuma energia. Per ovviare a uno spreco di
energia elettrica durante l’inattività del computer, WINDOWS 98 permette all’utente di selezionare
alcune particolari impostazioni di spegnimento, che, dopo un periodo predefinito dall’utente,
devono essere applicate. Per stabilire queste impostazioni, l’utente deve cliccare sul tasto
Impostazioni, della sezione Impostazioni del risparmio energetico.
WINDOWS 98 apre una finestra, dove sono
contenute tutte li impostazioni del risparmio
energetico.
ing. francesco bortolan – email: [email protected]
pagina 33
CORSO INTRODUTTIVO AL SISTEMA OPERATIVO MICROSOFT WINDOWS
Nella schede Combinazioni risparmio energia sono presenti quattro opzioni:
1- Combinazione risparmio energia: dove l’utente deve inserire che tipo di utilizzo fa del
proprio personal computer (nel caso lo utilizzi per scopi ricreativi e/o lavorativi, l’opzione è
Casa/Ufficio);
2- Impostazioni per il piano Casa/ufficio: dove l’utente può inserire la durata del periodo di
inattività del computer dopo il quale, il computer si auto inserisca nella modalità Standby
(attesa);
3- Spegni il monitor: dove l’utente inserisce la durata del periodo dopo il quale il monitor
viene automaticamente spento dal computer;
4- Disattiva i dischi rigidi: dove l’utente inserisce la durata del periodo dopo il quale i dischi
rigidi presenti nel sistema verranno automaticamente disattivati dal computer.
Nella scheda Avanzate, invece, sono presenti due opzioni:
1- Mostra sempre icona sulla barra delle
applicazioni: viene usata solo se il
computer è un portatile, in quanto, indica
all’utente che modalità di alimentazione
il computer sta usando (corrente elettrica
o batterie);
2Chiedi la password al termine dello Standby: attiva la richiesta di
dopo che il computer è stato portato dallo stato di Standby a quello normale
consigliabile non inserire nessuna password).
una password
(N.d.R.
è
Effetti
La scheda Effetti contiene le impostazioni di configurazione di
WINDOWS 98. Contiene, cioè, le impostazioni di come
WINDOWS 98 fa apparire sullo schermo le icone, il menù di
Avvio, ecc. E’ composta da due parti:
1- Icone del Desktop:, dove l’utente può decidere quale
icona rappresenta le cartelle fondamentali di WINDOWS
98 (Risorse del computer, Cestino, ecc.);
2- Effetti visivi: ovvero le impostazioni di configurazione di
come devono apparire le icone, i menù, ecc.;
Sta qui all’utente, considerate le particolari necessità, stabilire la
combinazione di effetti che più si avvicina alle sue esigenze.
ing. francesco bortolan – email: [email protected]
pagina 34
CORSO INTRODUTTIVO AL SISTEMA OPERATIVO MICROSOFT WINDOWS
Impostazioni
Nella scheda Impostazioni, WINDOWS 98 permette all’utente la modifica delle opzioni di
visualizzazione delle immagini.
Qui, infatti, l’utente può stabilire il numero di colori che WINDOWS 98 deve utilizzare per la
visualizzazione delle immagini (Colori) e la grandezza dell’Area
dello schermo delle immagini stesse.
Bisogna, però, fare una precisazione: le nuove schede video
permettono la visualizzazione delle immagini con un numero di
colori pari a 16,8 milioni. L’occhio umano percepisce al
massimo 65.000 colori e può quindi distinguere un colore da un
altro solo se la tonalità di colore è presente tra quelle 65.000.
Impostare un numero maggiore, quindi, produce solamente uno
spreco di risorse di sistema, in quanto, l’occhio umano
comunque non ne trarrebbe profitto. E’ bene, quindi, settare
come numero di colori massimo solo l’opzione 65.536 (16 bit).
L’utente, tramite il movimento della barra orizzontale nell’area
indicata con il titolo Area dello schermo, la grandezza delle
immagini visualizzate sullo schermo.
Temi del desktop
Se durante l ‘installazione del Windows sono stati caricati anche i TEMI,
è possibile con questa funzione personalizzare l’ intero stile di
presentazione del desktop.
Sistema
La cartella Sistema contiene l’elenco di tutte le impostazioni e periferiche installate
nel computer. E’ di vitale importanza, in quanto permette all’utente di essere
aggiornato sulla corretta configurazione del suo personal
computer. E’ composta da quattro schede:
1- Generale: contiene solo le informazioni riguardo la
configurazione del sistema;
2- Gestione periferiche: contiene l’elenco di tutte le
periferiche installate nel sistema;
3- Profili hardware: contiene l’elenco delle varie
configurazioni del sistema;
4- Prestazioni: contiene le informazioni sullo stato del sistema.
Generale
ing. francesco bortolan – email: [email protected]
pagina 35
CORSO INTRODUTTIVO AL SISTEMA OPERATIVO MICROSOFT WINDOWS
La scheda Generale contiene solamente delle informazioni di base sul computer. Vi sono tre parti
fondamentali:
1- Sistema: in cui è indicata la versione e il nome del sistema operativo;
2- Registrato a nome di: contiene le informazioni sull’utente a cui è intestata la licenza di
WINDOWS 98; (in questo caso risulta essere coperta da un quadrato bianco per rispettare il
diritto alla privacy);
3- Computer: contiene le informazioni sul processore (AMD-K6™ 3D processor) e la quantità
di memoria RAM (128,0 MB RAM).
Gestione periferiche
La scheda gestione periferiche è la scheda “di controllo” del buon funzionamento del personal
computer. In questa scheda, WINDOWS 98 elenca tutte le periferiche che sono istallate nel sistema.
L’utente qui, può effettuare una serie di modifiche alla configurazione del suo personal computer, o
può verificare che le periferiche installate siano funzionanti. WINDOWS 98, infatti, utilizza un
particolare tipo di visualizzazione: se le periferiche sono solamente elencate, significa che sono
correttamente installate; se, invece, accanto al nome di una periferica compare un punto esclamativo
giallo, significa che la periferica in questione non funziona correttamente e deve essere installata di
nuovo.
In questo caso, le periferiche presenti nel sistema sono correttamente
installate e il computer quindi non dovrebbe presentare difetti di
configurazione.
Proprietà
Se si seleziona una periferica, e si conferma la selezione cliccando
sul tasto Proprietà, WINDOWS 98 fa comparire una finestra in cui
sono riassunte tutte le informazioni di configurazione della
periferica selezionata.
In questa finestra, composta da tre schede, WINDOWS 98 elenca
tutte le informazioni di installazione e configurazione della
periferica selezionata.
Possiamo distinguere tre schede:
1- Generale;
2- Impostazioni;
3- Driver.
Nella scheda Generale sono elencate solamente le informazioni generali della periferica
selezionata. Sono nell’ordine:
ing. francesco bortolan – email: [email protected]
pagina 36
CORSO INTRODUTTIVO AL SISTEMA OPERATIVO MICROSOFT WINDOWS
1- Nome della periferica: “PLEXTOR CD-ROM PX-40TS”;
2- Produttore: “(periferica CD-ROM standard)”;
3- Versione dell’ hardware: “Non disponibile”;
4- Stato della periferica: molto importante perché WINDOWS 98 utilizza questa voce per
elencare all’utente eventuali malfunzionamenti della periferica, in questo caso, “La
periferica funziona correttamente”;
Nella scheda Impostazioni, sono elencate tutte le informazioni di configurazione della periferica.
Vediamo, nel nostro caso, che essendo una periferica di Lettore CD-Rom, WINDOWS 98 elenca le
seguenti informazioni:
1- ID: ovvero il numero d’indirizzo logico con cui è
connessa la periferica nel sistema;
2- Revisione del firmware: ovvero la versione del firmware
che è installata nel sistema per la gestione della
periferica;
3- Numero di unità logica: ovvero il numero che
contraddistingue l’unità nel sistema;
4- Opzioni: le opzioni di configurazione della periferica, (è
da notare Notifica inserimento automatico, ovvero,
l’Autorun);
5- Lettera associata all’unità: la lettera dell’alfabeto che contraddistingue l’unità;
6- Lettere di unità riservate: eventuali lettera dell’alfabeto che possono essere riservate solo
per contraddistinguere l’unità selezionata;
Nell’ultima scheda, infine, WINDOWS 98 elenca i driver installati nel sistema per il corretto
funzionamento dell’unità. Nel caso in esame, essendo l’unità un’unità lettore CD-Rom, non si
necessitano particolari driver; per questo WINDOWS 98, pur dichiarando che la periferica funziona
correttamente (scheda Generale), indica in questa scheda l’assenza di driver, perché non richiesti o
non caricati.
Aggiorna
Nella scheda Periferiche è presente un tasto Aggiorna. Questo tasto serve all’utente quando si trova
nella situazione di verificare che l’elenco periferiche sia aggiornato istantaneamente alla
configurazione corrente del personal computer.
Premendo, infatti, il tasto, WINDOWS 98 effettua una rapida ricerca nell’intento di rilevare e
quindi provvedere all’installazione di eventuali nuove periferiche rilevate.
Rimuovi
ing. francesco bortolan – email: [email protected]
pagina 37
CORSO INTRODUTTIVO AL SISTEMA OPERATIVO MICROSOFT WINDOWS
Selezionando una periferica e confermando la scelta cliccando sul tasto Rimuovi, l’utente può
disinstallare dal sistema una determinata periferica. WINDOWS 98 visualizzerà una finestra in cui
chiederà all’utente di confermare l’eliminazione di tale periferica. Se l’utente risponderà
affermativamente, WINDOWS 98 disinstallerà la periferica dal sistema.
Stampa
Con il tasto Stampa l’utente dà ordine a WINDOWS 98 di provvedere alla stampa dell’elenco delle
periferiche. WINDOWS 98 chiederà all’utente se provvedere alla stampa delle sole risorse di
sistema o delle risorse di sistema e di tutte le periferiche.
Con la prima opzione, WINDOWS 98 stampa solamente le risorse di sistema allocate in memoria.
Con la seconda opzione, invece, oltre alla stampa delle risorse di sistema utilizzate e allocate,
WINDOWS 98 provvederà alla stampa anche di tutte le periferiche installate e configurate presenti
in quel momento nel computer.
Esiste la possibilità, visto che la stampa delle risorse di sistema
e delle periferiche richiede tempo e carta, di stampare le
informazioni su un file; questo significa che WINDOWS 98
provvederà alla creazione di un file (che successivamente potrà
essere stampato) dove vengono memorizzate tutte le
informazioni di configurazione del sistema (risorse nel primo
caso, risorse e periferiche nel secondo).
Profili hardware
Visualizza un elenco dei profili hardware installati nel
computer.
I profili hardware consentono di caricare i driver corretti
quando si cambia l'hardware disponibile. Ad esempio, è
possibile che per il computer portatile siano disponibili
componenti hardware differenti, a seconda che sia o meno
inserito nell'alloggiamento di espansione. Verranno caricati solo
i driver necessari per il profilo corretto.
Prestazioni
Nella scheda Prestazioni, WINDOWS 98 elenca in ordine la quantità di risorse ancora disponibili
che sono presenti nel sistema. Possiamo distinguere:
1- Memoria,:indica la quantità di memoria installata nel
sistema;
2- Risorse del sistema: indica, in percentuale, quante
risorse di sistema sono ancora disponibili;
ing. francesco bortolan – email: [email protected]
pagina 38
CORSO INTRODUTTIVO AL SISTEMA OPERATIVO MICROSOFT WINDOWS
3- File system: indica che tipo di file system si sta utilizzando (N.d.R. WINDOWS 98 è
ottimizzato per un file system a 32bit);
4- Memoria virtuale: specifica se la memoria virtuale è attivata e che modalità utilizza;
5- Compressione disco: indica se è installato un driver per la compressione del disco rigido;
6- PC Card (PCMCIA): indica se è presente uno slot del tipo PCMCIA (N.d.R.
prevalentemente per computer portatili);
7- Il sistema è configurato per prestazioni ottimali indica che la configurazione del sistema è
ottimale; se questo non fosse avvenuto, qui WINDOWS 98 elenca i problemi di
configurazione che ci sono nel sistema.
Files System
Il tasto File system, permette all’utente di configurare alcune particolarità di WINDOWS 98.
Queste modifiche però, devono essere apportate solo da utenti esperti perché potrebbero
portare a un malfunzionamento del computer o a un blocco dello stesso.
La finestra che compare dopo che l’utente ha cliccato sul tasto File system è la seguente:
Disco rigido
In questa scheda, l’utente può selezionare l’utilizzo tipico che fa del computer e la quantità di cache
che deve essere riservata per le operazioni di read-ahead.
Disco floppy
ing. francesco bortolan – email: [email protected]
pagina 39
CORSO INTRODUTTIVO AL SISTEMA OPERATIVO MICROSOFT WINDOWS
In questa scheda, l’utente può impostare l’opzione Ricerca nuove unità
floppy ad ogni riavvio del computer.
Questa opzione sta a significare che WINDOWS 98 ricercherà durante
il proprio caricamento le unità floppy installate nel sistema e
comunicherà all’utente al suo avvio, la presenza di una nuova unità
floppy non ancora installata nel sistema.
Cd-Rom
Questa scheda è dedicata alla configurazione delle unità di lettura dei CD-Rom.
In questa scheda, l’utente può impostare il valore della cache di
lettura delle unità CD-Rom. La cache è una porzione del disco fisso
in cui WINDOWS 98 memorizza alcune informazioni riguardo il
CD-Rom inserito. Più cache c’è a disposizione e più WINDOWS
98 potrà memorizzare informazioni relative al contenuto del CDRom, di conseguenza più veloce sarà l’accesso ai dati contenuti
in esso.
Grafica
Il tasto grafica, permette all’utente di impostare i valori minimi e massimi dell’accelerazione
hardware per la composizione e la loro successiva visualizzazione delle immagini.
Memoria Virtuale
A causa della sempre maggiore “complessità” dei programmi sviluppati dai programmatori, la
memoria RAM spesso diventa insufficiente e le applicazioni non
possono essere eseguite. Per ovviare a questo inconveniente,
WINDOWS 98 può riservare parte del disco fisso come memoria
RAM sostitutiva. Questa memoria si chiama Memoria virtuale. In
questa finestra, l’utente può impostare i valori minimi e massimi
dell’area del disco fisso riservata a tale memoria. (N.d.R. è
consigliabile lasciare gestire in maniera completamente
automatica la memoria virtuale a WINDOWS 98).
Suoni
WINDOWS 98 permette all’utente la modifica dei suoni
predefiniti che vengono eseguiti in particolari situazioni.
Per fare ciò, l’utente deve aprire la cartella Suoni nel
Pannello di controllo.
ing. francesco bortolan – email: [email protected]
pagina 40
CORSO INTRODUTTIVO AL SISTEMA OPERATIVO MICROSOFT WINDOWS
In questa cartella vengono elencate tutte le azioni principali del sistema operativo con i suoni
associati.
Per modificare un suono, l’utente deve selezionarlo dalla lista e deve confermare la sua scelta
cliccando con il mouse sul tasto Sfoglia….
In questo modo, nella finestra che gli compare, l’utente può scegliere del suono e associarlo
all’azione del sistema operativo che reputa più adatta a quel
suono.
L’utente può ascoltare in anteprima il suono selezionato
tramite il tasto:
Stampanti
La cartella Stampanti contiene tutte le informazioni di installazione delle stampanti
presenti nel sistema.
Vediamo nel dettaglio cosa contiene.
Oltre alla presenza delle stampanti
correntemente installate nel sistema, la
cartella Stampanti contiene anche
un’icona
Aggiungi
stampante.
Quest’icona introduce l’utente nel
processo guidato di installazione
stampante. Tralasciando per un
momento le altre icone, vediamo in
dettaglio questo procedimento.
Aggiungi stampante
Dopo la schermata introduttiva dove l’utente è invitato
da WINDOWS 98 a cliccare sul tasto Avanti > per
procedere nell’installazione, la schermata successiva
chiede all’utente se la stampante che si sta installando è
una stampante locale, ovvero connessa direttamente al
computer sul quale si sta installando, oppure è una
stampante di rete, in altre parole connessa a un altro
computer in rete LAN con questo.
Confermata la
prima opzione con un click del mouse, la schermata
successiva elenca tutte le stampanti che WINDOWS 98 ha
preinstallate nel suo CD-Rom. Se la stampante non dovesse
essere in questa lista, l’utente dovrà inserire il primo floppy
disk o il primo CD-Rom di installazione con cui è stata
fornita la stampante e che contiene i Driver (ovvero
particolari file che permettono a WINDOWS 98 di capire
come funziona la periferica). Deve confermare questa
scelta cliccando sul tasto Disco driver…..
L’utente, dopo la pressione del tasto Disco driver… è invitato da WINDOWS 98 a inserire il primo
floppy disk o il primo CD-Rom d’installazione della stampante. Confermata la scelta dell’unità che
contiene i driver d’installazione, WINDOWS 98 procederà all’installazione e alla configurazione
della stampante.
ing. francesco bortolan – email: [email protected]
pagina 41
CORSO INTRODUTTIVO AL SISTEMA OPERATIVO MICROSOFT WINDOWS
Cartella Stampanti
Nella cartella Stampanti, vi sono visualizzate tutte le stampanti che sono correntemente installate
nel sistema. Facendo un click con il tasto destro del mouse su una di esse, WINDOWS 98 apre la
finestra relativa alla configurazione della stampante.
Il menù a comparsa che compare, è relativo a alcune funzioni di configurazione che l’utente può
compiere riguardo la stampante. Esse sono:
1- Apri: fa comparire la finestra dove sono elencati i processi di stampa in corso;
2- Interrompi stampa: interrompe un processo di stampa precedentemente avviato;
3- Imposta come predefinita: imposta la stampante selezionata come quella predefinita per la
stampa;
4- Elimina documenti in stampa: elimina tutti i processi di stampa relativi alla stampante;
5- Crea collegamento: permette di creare un
collegamento (simile a quelli presenti nel menù
Programmi) alla stampante;
6- Elimina: disinstalla la stampante selezionata
dal sistema;
7- Propriètà: apre la finestra di configurazione della stampante.
Proprietà
La finestra Proprietà relativa a una stampante contiene tutte le informazioni di configurazione
correnti che riguardano questa periferica.
Questo tipo di menù può variare a seconda del tipo di stampante installata e al tipo di software che è
stato corredato alla stampante e installato in fase di configurazione.
Vedremo solamente le schede che non variano a seconda del tipo di stampante, lasciando le altre al
manuale d’istruzioni fornito con la stessa.
Generale
La scheda Generale fornisce delle informazioni di carattere generale sulla stampante. Di rilevata
importanza è il tasto Stampa pagina di prova.
Questo tasto, infatti, permette all’utente di stampare una pagina in cui
WINDOWS 98 elenca tutte le informazioni di configurazione della
stampante correttamente installate nel sistema.
Come precisa anche WINDOWS 98, se la pagina di prova è stampata
correttamente, la stampante è installata nel sistema in maniera corretta.
Se ciò non dovesse avvenire, occorre installare nuovamente la stampante.
Dettagli
ing. francesco bortolan – email: [email protected]
pagina 42
CORSO INTRODUTTIVO AL SISTEMA OPERATIVO MICROSOFT WINDOWS
Nella scheda Dettagli, WINDOWS 98 elenca tutte le informazioni riguardo l’hardware della
stampante. In questa finestra, infatti, l’utente vede riassunte le informazioni che riguardano il
collegamento “materiale” della stampante al sistema. Esse sono, in generale:
1- Stampa su: contiene il tipo di porta su cui è collegata la stampante (LPT1, porta parallela;
ECP, modalità di trasmissione dati);
2- Stampa utilizzando il seguente driver: contiene il nome del driver che comanda il
trasferimento dei dati alla stampante (Canon BJC-4300);
3- Impostazioni d’attesa: durata dei periodi di tempo che il computer utilizza o per il
trasferimento dei dati, o per i tentativi di trasmissione degli stessi.
INSTALLAZIONE DI UN PROGRAMMA
Per utilizzare un programma, l’utente deve eseguire alcune operazioni; l’insieme di tutte le
operazione che l’utente compie per installare un programma sul proprio disco rigido prende il nome
di Processo d’installazione di un’applicazione. Saranno descritti a grandi linee i passi
fondamentali che l’utente dovrà compiere per installare un programma sul proprio computer.
Ogni programma viene normalmente fornito su un supporto magnetico e/o ottico (Floppy disk o
CD-Rom); per essere installato, il programma è fornito di una particolare applicazione, che deve
essere eseguita solo la prima volta che si installa l’applicativo; per convenzioni standard, questo
programma è individuato da un file che, normalmente, ha il nome di Setup.exe. Generalmente il
programma di installazione è composto da varie finestre in cui l’utente può effettuare le sue scelte,
quali, ad esempio, la cartella dove copiare l’applicativo, il nome da dare al collegamento della
Barra di Applicazioni, ecc….
Generalmente un’ operazione di installazione è composta dalle seguenti
fasi:
1- Inserire il CD-Rom (o il primo Floppy disk) dove è contenuto il
programma da installare sul proprio personal computer;
2- Cliccare sulla voce di menù Esegui, contenuta nel menù Start quindi se necessario su
Sfoglia;
3- Selezionare, dall’elenco delle periferiche, l’unità che contiene il programma da installare (in
questo caso, Il lettore di CD-Rom:);
4- Selezionare il file Setup e confermare la scelta con un click
del mouse sul tasto Apri;
5- Basterà, ora, seguire le
istruzioni del programma di installazione.
Il programma, ora, è installato sul disco rigido dell’utente e può
essere eseguito.
ing. francesco bortolan – email: [email protected]
pagina 43
CORSO INTRODUTTIVO AL SISTEMA OPERATIVO MICROSOFT WINDOWS
DISINSTALLAZIONE DI UN PROGRAMMA
Se un programma non è più necessario all’utente, è possibile rimuoverlo dal proprio disco fisso per
poter liberare spazio memorizzabile che sarebbe altrimenti occupato inutilmente. Il processo di
rimozione di un programma prende il nome di Processo di Disinstallazione di un Programma.
Esistono tre diverse modalità per disinstallare un programma:
1- Usare il file di disinstallazione fornito dal programma stesso, Unistall.exe;
2- Disinstallare il programma utilizzando WINDOWS 98;
3- Cancellare materialmente la cartella e i collegamenti del programma;
Questo è l’esatto ordine, che un utente deve rispettare per disinstallare correttamente un
programma; si ricorre all’ultima scelta solamente nel caso in cui le precedenti non fossero presenti o
non fossero state applicate correttamente.
Vediamole in dettaglio:
Uninstall.exe corrisponde all’esatto opposto del file Setup.exe, permette la rimozione completa del
programma.
Verrà richiesto all’utente se disinstallare il programma; l’utente confermerà con un click del mouse
sul tasto SI la disinstallazione del programma.
DISINSTALLARE UN PROGRAMMA DA
WINDOWS 98
WINDOWS 98 ha un programma di disinstallazione al suo interno, che può sostituire talvolta un
programma di disinstallazione specifico di un applicativo. Per avviare il programma di
disinstallazione di WINDOWS 98 procedere nel modo seguente:
1- Aprire il Pannello di Controllo e quindi Installazione applicazioni;
2- dalla lista dei programmi installati nel sistema,
selezionare il programma da disinstallare;
3- confermare la scelta cliccando sul tasto Aggiungi/Rimuovi;
4- A questo punto verrà chiesto se confermare la disinstallazione del
programma; confermare la disinstallazione cliccando sul tasto Si;
5- il processo di disinstallazione avrà inizio, e alla fine il programma sarà
disinstallato correttamente.
CANCELLARE LA CARTELLA E I
COLLEGAMENTI A UN PROGRAMMA
Se i processi sopra descritti non sono andati a buon fine, si può sempre ricorrere alla cancellazione
manuale della cartella dove sono memorizzati i file del programma da disinstallare.
E’ l’opzione che va utilizzata solamente nel caso in cui le opzioni precedenti di disinstallazione non
sono presenti o non sono andate a buon fine. Va usata la massima cautela dovendo inoltre togliere
dai vari files di sistema del WINDOWS 98, gli eventuali parametri inseriti in fase di installazione
ing. francesco bortolan – email: [email protected]
pagina 44
CORSO INTRODUTTIVO AL SISTEMA OPERATIVO MICROSOFT WINDOWS
dall’ applicativo stesso (operazione sconsigliata ai non esperti ma necessaria in quanto questi
parametri non più utilizzati possono rallentare sensibilmente il sistema operativo).
ing. francesco bortolan – email: [email protected]
pagina 45
CORSO INTRODUTTIVO AL SISTEMA OPERATIVO MICROSOFT WINDOWS
PICCOLI SUGGERIMENTI OPERATIVI
Disposizione delle finestre
Avete troppe finestre aperte contemporaneamente? Volete affiancarle tutte per visualizzarle meglio?
Fate un drag&drop fra due finestre ma una delle due non è ben visibile?
Cliccate allora col tasto destro del mouse sulla barra dell’Avvio e selezionate Affianca
orizzontalmente o Affianca verticalmente. Provate anche Sovrapponi e Riduci a icona tutte le
finestre.
A proposito del Drag&Drop
Probabilmente vi sarà capitato, a volte, “smanettando” sul Desktop o sul Gestione Risorse di fare
dei drag&drop indesiderati. Potete rimediare nel modo seguente.
Provate ad effettuare un drag&drop sul Desktop o in Gestione Risorse e mentre tenete premuto il
tasto sinistro per effettuare il trascinamento, provate a premere il tasto destro del mouse, l’oggetto
“protagonista” del drag&drop tornerà al suo posto.
Qualcosa di ancora diverso avviene se il trascinamento si fa tenendo premuto il pulsante destro
solamente.
Il pulsante “START”
Ricordate che trascinando un qualunque file o un collegamento sul pulsante START situato sulla
taskbar, l’oggetto del drag&drop verrà posto in cima alla lista del menù START.
Ordinamento dei file in Gestione Risorse
Per ordinare i file in Gestione Risorse selezionate la voce Dettagli sul menu VISUALIZZA; quindi
cliccate sulla barra degli strumenti su Nome (per ordinare i file in ordine alfabetico) su Dimensione,
Tipo o Modificato.
Per annullare l’ordinamento si clicca di nuovo su tali voci.
Visualizzare tutte le directory in Gestione Risorse
Per aprire tutte le cartelle e le sotto cartelle all’interno di Gestione Risorse scegliete un’unità o una
cartella e premete il tasto asterisco (*) sul tastierino numerico.
Un doppio clic ....e i file sconosciuti sono aperti !
Avrete sicuramente notato che facendo doppio clic sui file sconosciuti (quelli accanto al
cui nome è presente un’icona generica come quella rappresentata in figura), si apre una
finestra all’interno della quale l’utente può selezionare l’applicazione con la quale
desidera aprire tale file. Come è possibile invece fare in modo che qualsiasi file sconosciuto venga
aperto con un dato programma che consenta di visualizzarne il contenuto (per esempio il Blocco
Note di Windows) ?
Aprite il Registry Editor (regedit.exe) e cercate la chiave:
HKEY_CLASSES_ROOT\Unknown\shell\openas\command
ing. francesco bortolan – email: [email protected]
pagina 46
CORSO INTRODUTTIVO AL SISTEMA OPERATIVO MICROSOFT WINDOWS
A tale chiave è normalmente associato il valore:
C:\WINDOWS\rundll32.exe shell32.dll,OpenAs_RunDLL %1
Sostituite il tutto semplicemente con:
notepad %1
Chiudete RegEdit e verificate subito. Ogni file sconosciuto verrà d’ora in poi aperto col Blocco
Note.
Visualizzare il contenuto dei file bitmap come icona
Attraverso l’utilizzo di un piccolo espediente è possibile visualizzare il contenuto dei file
d’immagine bitmap direttamente in formato di icona all’interno di Gestione Risorse.
Per ogni file bitmap, al posto della normale icona generica, verrà visualizzata l’anteprima
dell’immagine stessa. Nel caso in cui in una cartella vi siano molti file bitmap, l’accesso e la
visualizzazione delle singole cartelle potrebbe risultare notevolmente rallentata.
Per applicare questo trucco è sufficiente aprire RegEdit e cercare la chiave (e non il valore) :
HKEY_CLASSES_ROOT\Paint.Picture
Modificare quindi il valore Predefinito della sottochiave DefaultIcon con : %1
Premi F5 e chiudete il Registry Editor.
Come aprire un file con un programma diverso da quello associato
Facendo doppio clic sul nome di un file in Gestione Risorse, questo
viene automaticamente aperto con l’applicazione a cui è associato. Per
verificare a quali applicazioni sono associati i vari tipi di file (Windows
98 riconosce i vari tipi di file dall’estensione) scegliete Opzioni... dal
menù Visualizza di Gestione Risorse e portatevi sulla cartella Tipo
file. In questo modo potete verificare tutte le varie associazioni.
Se si volesse aprire però un file con un programma diverso da quello a
cui è associato, è sufficiente premere SHIFT dall’interno di Gestione
Risorse e cliccare col tasto destro del mouse direttamente sul file
desiderato. Selezionate quindi la voce del menù contestuale Apri con...
e scegliete l’applicazione con la quale desiderate che il tipo di file selezionato venga aperto. Infine
abilitate la casella Utilizza sempre questa applicazione per cambiare definitivamente
l’associazione.
Come aprire un file con più programmi
Aprite Gestione Risorse quindi Opzioni... dal menù Visualizza e fate clic sulla cartella Tipo file.
Selezioniamo dall’elenco il tipo di file desiderato. Si scelga, per esempio, la voce Documento di
testo.
ing. francesco bortolan – email: [email protected]
pagina 47
CORSO INTRODUTTIVO AL SISTEMA OPERATIVO MICROSOFT WINDOWS
Cliccate sul pulsante
finestra sottostante:
Modifica.
Comparirà
la
Notate la presenza
delle voci Open e
Print che consentono
rispettivamente
di
aprire il file txt con
Blocco Note facendo
clic su di esso
all’interno
di
Gestione Risorse e di stamparlo semplicemente scegliendo la
voce Stampa dal menù contestuale.
Fate clic adesso sul pulsante Nuovo.... Comparirà una nuova
finestra. Nel campo Operazione scrivi: Apri con Word.
Completare il campo Applicazione utilizzata per eseguire l’operazione con il percorso in cui è
installato Microsoft Word.
Confermato il tutto premendo OK e chiudete tutte le finestre.
Cliccando col tasto destro del mouse su un qualunque file di testo
(txt) si potrà ora decidere se aprire il file col Blocco Note oppure
con Microsoft Word, selezionando la voce Apri con Word del
menù contestuale stesso.
Questo espediente può essere utilizzato per qualunque file, per esempio per i file di immagine, in
modo da decidere con quale applicazione un file deve essere aperto.
Il menù Programmi all’interno di Avvio
•
•
•
•
•
•
Per accedere al menù dei programmi contenuti in Avvio è possibile premere il tasto destro del
mouse e scegliere la voce Apri oppure portarsi in \Windows\Menu Avvio oppure - procedura
notevolmente più lunga - selezionare Avvio | Impostazioni | Barra delle applicazioni |
Applicazioni del menù Avvio | Avanzate. Una quarta soluzione per accedere più velocemente
all’elenco delle applicazioni presenti nel menù Avvio potrebbe essere la seguente.
Avviate Gestione Risorse e aprite la directory di Windows \WINDOWS
Trascinate tenendo premuto il tasto destro del mouse il file EXPLORER.exe sul Desktop
scegliendo quindi la voce Crea collegamento
Cliccate col tasto destro su questo collegamento e scegliete la voce Proprietà. Portatevi sulla
cartella Collegamento e nel campo Destinazione scrivete:
EXPLORER /e,/root,c:\windows\Menu Avvio
Cambiate l’etichetta del collegamento scrivendo Configura menù Avvio
Aprite ora Avvio | Impostazioni | Barra delle applicazioni | Applicazioni del menù Avvio |
Avanzate e trascinate il collegamento appena creato dal Desktop al pannello di destra.
Provate a riaprire il menù Avvio. Adesso troverete in cima ad esso il collegamento appena creato.
ing. francesco bortolan – email: [email protected]
pagina 48
CORSO INTRODUTTIVO AL SISTEMA OPERATIVO MICROSOFT WINDOWS
Stampa di documenti
Ricordate che per stampare velocemente un documento potete trascinare la sua icona su quella della
stampante utilizzata. (Ti consiglio di creare un collegamento alla stampante sul Desktop così come
una serie di collegamenti alle varie unità disco di cui sei a disposizione in modo da avere un accesso
più semplice e veloce).
Cambiare le immagini di avvio e di uscita
WINDOWS 98 visualizza normalmente due schermate fisse prima di uscire (la prima, quella col
cielo blu e la seconda, a sfondo nero, con la scritta E’ ora possibile spegnere il computer...).
Possono essere facilmente modificate.
Aprite un programma di grafica (va bene lo stesso PaintBrush di WINDOWS 98) e caricate i file
LOGOS.SYS e LOGOW.SYS contenuti nella directory di Windows (C:\WINDOWS).
Cambiate ciò che volete. Attenzione a non cambiare le dimensioni di tali immagini! Vi
consiglio, prima di procedere alle modifiche di fare una copia di salvataggio dei file LOGOS.SYS e
LOGOW.SYS.
E’ possibile inoltre cambiare l’immagine d’avvio di WINDOWS 98. E’ sufficiente creare un file
chiamato LOGO.SYS e posizionarlo nella directory radice del disco rigido di boot (di solito C:\).
I suddetti file (LOGOS.SYS, LOGOW.SYS e LOGO.SYS) sono semplicemente dei file in formato
bitmap (BMP) standard, a dispetto dell’estensione SYS. Per creare tali file è quindi possibile
utilizzare qualsiasi programma di grafica.
Questi file sono Windows bitmap a 256 colori (RGB-encoded, ma non RGB color) di
dimensioni 320 x 400. Rispettate dimensioni e formato. Mentre state elaborando le immagini con il
vostro programma di grafica preferito, potete ampliare le immagini stesse per lavorare meglio ma
ricordatevi di salvarle con la dimensione 320x400.
Salvate le immagini create e rinominatele con l’estensione .SYS.
Connessione ad Internet quando necessario
Nel caso in cui le vostre applicazioni Internet a 32bit non invochino automaticamente la finestra
Connetti a... che consente la composizione del numero telefonico
per il collegamento, è possibile far sì che lo facciano
automaticamente.
Avvia MS Internet Explorer e successivamente connettetevi ad
Internet facendo doppio clic sull’icona della connessione. Una volta
connesso aprite il Pannello di controllo di WINDOWS 98 e
cliccate 2 volte sull’icona Internet. Portatevi quindi all’interno della
cartella Connessione e disabilitate la voce Connetti ad Internet
quando necessario. Cliccate ancora sulla casella Connetti ad
Internet quando necessario assicurandoti che sia attiva (come in
figura), fate clic sul pulsante Applica ed infine premete OK.
Allineare a destra i menù a cascata
Come è noto, i menù a cascata in WINDOWS 98 sono allineati a sinistra: è possibile in alternativa
cambiare l’allineamento. Per farlo aprite REGEDIT e portatevi sulla chiave
HKEY_CURRENT_USER\Control Panel\Desktop, fate clic sul menù Modifica, scegliete
Nuovo quindi Stringa. La nuova stringa deve essere chiamata: MenuDropAlignment
ing. francesco bortolan – email: [email protected]
pagina 49
CORSO INTRODUTTIVO AL SISTEMA OPERATIVO MICROSOFT WINDOWS
Cliccate 2 volte su di essa e modificate il suo valore in: 1
Riavviate WINDOWS 98. Adesso i menù a cascata verranno tutti allineati a destra. Per allineare
nuovamente i menù a sinistra è sufficiente cancellare la stringa appena inserita.
Dove si trovano i riferimenti alle applicazioni che devono essere
lanciate automaticamente all’avvio di WINDOWS 98 ?
Prima di tutto controllate all’interno della cartella Esecuzione automatica presente all’interno del
menù Avvio. Qui si trovano la maggior parte dei programmi che vengono lanciati automaticamente
all’avvio di ogni sessione di WINDOWS 98.
Altre informazioni riguardanti i programmi che devono essere eseguiti automaticamente sono
contenute all’interno del registro di sistema. Aprite Regedit e cercate la chiave:
HKEY_LOCAL_MACHINE\Software\Microsoft\Windows\CurrentVersion\Run
Verificate anche all’interno del file WIN.ini contenuto nella directory \WINDOWS. Cercate la
sezione [WINDOWS]. In corrispondenza dei parametri Load e Run ci sono i riferimenti a DLL ed
eseguibili che devono essere caricati automaticamente.
Velocizzare l’avvio di WINDOWS 98
Aggiungete l’istruzione BootDelay=0 nella sezione [Options] di MSDOS.SYS. Se volete,
potete anche disattivare la visualizzazione del logo al boot. Vi suggerisco inoltre di evitare di
caricare da DOS driver inutili, ad esempio quelli della scheda sonora che sono già presenti in
WINDOWS 98.
Riavvio “a caldo” di WINDOWS 98
Quando cliccate sul pulsante Avvio e poi su Chiudi sessione... viene mostrata una finestra che
consente di arrestare il sistema, di riavviarlo, di riavviarlo in modalità MS-DOS escludendo
WINDOWS 98 o (se disponi di un collegamento in rete) di chiudere la sessione corrente e
riaccedere a Windows come un altro utente.
E’ proprio necessario ri effettuare tutta la procedura di boot per riavviare WINDOWS 98 se non ve
ne è bisogno? La risposta è: no! Per provocare il riavvio “a caldo” si scelga Riavvia il sistema e,
tenendo premuto il tasto Shift (maiuscolo) si prema OK.
Per entrare subito in modalità provvisoria senza entrare neppure nel menù d’avvio (F8), provate a
premere all’ “Avvio di WINDOWS 98....” il pulsante Shift (maiuscolo).
Riavviare velocemente Windows 98 creando un’icona per il reboot
automatico
Per creare un’icona che consenta, facendo doppio clic su di essa, il riavvio automatico di
WINDOWS 98 è possibile comportarsi in questo modo:
• Creare da qualche parte un file RESTART.BAT (si consiglia nella directory di WINDOWS 98);
• All’interno del file RESTART.BAT scrivete solamente la stringa:
@exit
• Salvate il file RESTART.BAT;
ing. francesco bortolan – email: [email protected]
pagina 50
CORSO INTRODUTTIVO AL SISTEMA OPERATIVO MICROSOFT WINDOWS
• Aprite Gestione Risorse e portatevi nella directory dove avete salvato il file RESTART.BAT;
• Trascinate il file RESTART.BAT sul desktop di WINDOWS 98 tenendo premuto il tasto destro del
mouse;
• Create un collegamento sul desktop scegliendo la voce Crea collegamento;
• Fate clic col tasto destro del mouse sull’icona appena creata;
• Scegliete Proprietà;
• Fate clic sulla cartella Programma;
• Abilitate il check-box Chiudi all’uscita;
• Fate clic sul pulsante Avanzate posto sempre nella stessa cartella;
• Abilitate quindi il box Modalità MS-DOS e disabilitate Avvisa prima
• di entrare in modalità MS-DOS;
• Confermate premendo OK;
• Fate clic eventualmente Cambia icona... per cambiare l’icona scegliendola fra quelle proposte;
• Cambiate eventualmente il nome del collegamento appena creato sostituendo per esempio,
Collegamento a RESTART.BAT con Riavvia il sistema.
Non visualizzare i driver di “autoexec.bat”
Forse all’interno del vostro file autoexec.bat ci sono dei comandi e dei driver che sono
indispensabili per quanto riguarda le sessioni Dos e che dovete necessariamente caricare. Se però vi
da fastidio che durante la procedura di boot vengano mostrati a video, provate ad aggiungere >NUL
in fondo a ciascuna linea dell’autoexec.bat che prevede chiamate a programmi TSR, drivers, etc...
Ricordate comunque che quasi tutte le chiamate ai driver MS-DOS possono essere incluse
all’interno del file DOSSTART.BAT (all’interno della directory \WINDOWS) evitando di perdere
tempo e di rubare memoria a WINDOWS 98.
Come posso connettere più computer in rete ?
Esistono, sotto WINDOWS 98, tre sistemi per collegare due computer in rete con condivisione di
file e stampanti senza utilizzare le apposite schede di rete e soprattutto con la possibilità di avere i
due computer separati anche da migliaia di chilometri.
Questi tre sistemi sono, nell’ordine, i seguenti:
1. Collegamento via cavo seriale o parallelo
2. Collegamento via modem e accesso remoto
3. Collegamento via Internet
È importante tenere presente, prima di tutto, alcune cosette, prima delle quali è assicurarsi di aver
installato correttamente i driver per i vari protocolli di rete utilizzati.
I protocolli che si possono utilizzare sono:
• NetBEUI
• IPX/SPX
• TCP/IP
I driver da installare sono quelli il cui nome è formato dal nome del protocollo seguito da:
Æ Driver di Accesso Remoto
Ad esempio: controllate di avere installato il driver per NetBEUI in modo da usarlo con Accesso
Remoto:
ing. francesco bortolan – email: [email protected]
pagina 51
CORSO INTRODUTTIVO AL SISTEMA OPERATIVO MICROSOFT WINDOWS
NetBEUI Æ Driver di Accesso Remoto
tra i componenti di rete che vengono visualizzati aprendo il programma “Rete” da “Pannello di
Controllo”. È importante avere questi driver e non solo quelli classici (ovvero quelli il cui nome è
seguito dal nome della scheda di rete), altrimenti non sarà possibile far funzionare correttamente il
sistema.
Altra cosa da tenere presente è di aver installato la “Condivisione di File e Stampanti”, altrimenti
per quanto uno si possa collegare, non riuscirà a mappare assolutamente niente del computer
remoto.
Ultima cosa da considerare è di condividere le risorse (si consiglia di usare sempre una password
per la condivisione), altrimenti vale la considerazione fatta prima, per quanto si è collegati in rete
non si può fare niente se non usare DDE, Clipboard di rete e i vari giochini tipo “Hearts”.
Detto questo è possibile passare a vedere in dettaglio i tre tipi di collegamento.
Collegamento via cavo seriale o parallelo
Questo tipo di collegamento è molto semplice e non richiede nessun tipo di accessori non compresi
in WINDOWS 98. Occorre adoperare il programma chiamato “Connessione Diretta via Cavo” che
si trova nel menù “Accessori”.
Uno dei due computer occorre impostarlo come Server e l’altro naturalmente come Client. Occorre
infine specificare a quale porta si fa riferimento (appare la lista).
A questo punto è tutto pronto: dal computer Server appare la maschera con il pulsante “Ascolta”, e
dal computer Client la maschera con il pulsante “Connetti”.
Una volta che si è verificata la connessione sono possibili tutte le operazioni classiche tramite rete.
Usando il programma “Risorse di Rete” è possibile vedere tutte le connessioni.
È importante considerare che se una delle due macchine (o tutte e due) è collegata a una rete (di
qualunque altro tipo) l’altra macchina viene vista da tutte le macchine della rete e viceversa.
Collegamento via Accesso Remoto
Questo tipo di collegamento è meno immediato dell’altro (vedi sopra) in quanto richiede che la
macchina Server abbia come sistema operativo Win-NT o, se ha Win98, abbia installato l’apposita
utility “Server di Accesso Remoto” contenuta nel pacchetto Plus!.
La macchina Server deve essere semplicemente posta in attesa. Per fare ciò si apre “Accesso
Remoto”, si seleziona Connessioni e poi Server di Accesso Remoto.
A questo punto appare una maschera che consente di impostare in ricezione la macchina. È
possibile impostare una password che verrà richiesta a tutti coloro che vogliono collegarsi.
È inoltre necessario specificare il tipo di Server usato per la connessione (pulsante Tipi di Server).
Le opzioni permesse sono: Predefiniti, PPP, Windows 3.x e Win-NT 3.1.
Si consiglia di usare PPP.
A questo punto la macchina Server è in attesa.
La macchina Client deve avere una sessione di accesso remoto classica (come quando ci si collega
ad Internet) e non richiede nessun programma particolare installato.
Naturalmente occorre che il tipo di Server sia lo stesso (PPP, Win3.x, ecc.) e il protocollo di rete sia
comune ad entrambe le macchine (io in questi casi consiglio NetBEUI, è comodo e facile da usare).
La login che si dà quando ci si collega sarà il nome dell’utente rilevabile, dalla macchina Server,
tramite il programma “Analizzatore di Rete”, mentre il nome della macchina è quello impostato
dalle risorse di Rete in Pannello di Controllo.
La password naturalmente deve essere la stessa impostata sul Server. Non è possibile, a quanto mi
risulta, dare password differenti a login differenti.
ing. francesco bortolan – email: [email protected]
pagina 52
CORSO INTRODUTTIVO AL SISTEMA OPERATIVO MICROSOFT WINDOWS
Collegamento tramite Internet
Questo collegamento è molto simile al precedente, ma ha l’enorme vantaggio che, al costo di una
chiamata urbana, è possibile comunicare anche con l’altro capo della Terra (chiaramente è più
lento).
Per fare ciò occorre impostare in Pannello di Controllo | Rete | TCP/IP i valori di WINS
RINGRAZIAMENTI
Si ringrazia il Sig. Sergio Marangoni per la pazienza dimostrata nella stesura della presente
dispensa.
ing. francesco bortolan – email: [email protected]
pagina 53