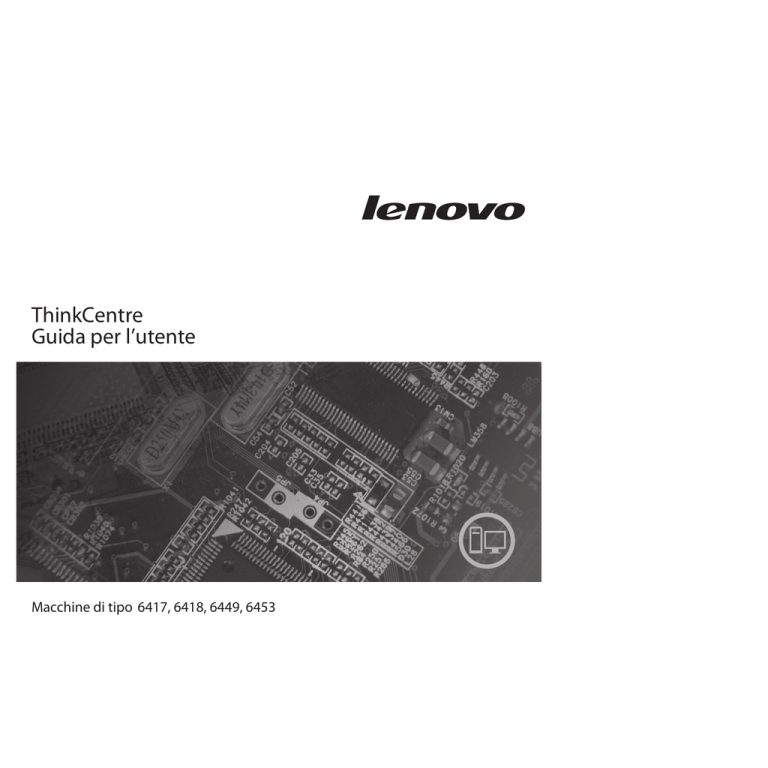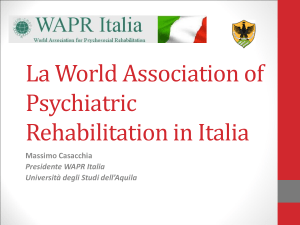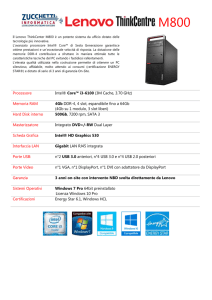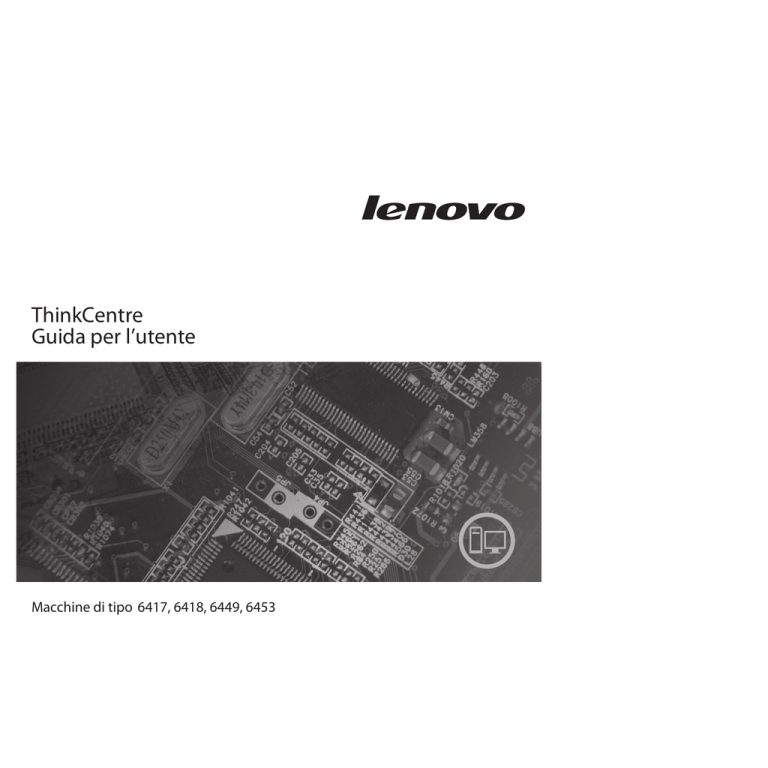
ThinkCentre
Guida per l’utente
Macchine di tipo 6417, 6418, 6449, 6453
ThinkCentre - Guida per l’utente
Nota
Prima di utilizzare questo prodotto e le relative informazioni, leggere la Guida in materia di sicurezza e garanzia fornita con il
prodotto e Appendice B, “Informazioni particolari”, a pagina 57.
Prima edizione (agosto 2007)
© Copyright Lenovo 2005, 2007.
Portions © Copyright International Business Machines Corporation 2005.
Tutti i diritti riservati.
Indice
Introduzione . . . . . . . . . . . . . v
Capitolo 1. Informazioni importanti sulla
sicurezza . . . . . . . . . . . . . . 1
Capitolo 2. Organizzazione dell’area di
lavoro . . . . . . . . . . . . . . . 3
Organizzazione ottimale .
Riflessi ed illuminazione .
Circolazione dell’aria . .
Prese elettriche e lunghezza
.
.
.
dei
. .
. .
. .
cavi
.
.
.
.
.
.
.
.
.
.
.
.
.
.
.
.
.
.
.
.
.
.
.
.
3
3
4
4
Capitolo 3. Installazione del computer . . 5
Collegamento del computer . . . . . . .
Accensione dell’alimentazione del computer .
Completamento dell’installazione del software.
Completamento di attività importanti. . . .
Aggiornamento del sistema operativo. . . .
Installazione di altri sistemi operativi . . . .
Aggiornamento del software antivirus . . .
Spegnimento del computer . . . . . . .
Installazione di opzioni esterne . . . . . .
Funzioni . . . . . . . . . . . . .
Specifiche tecniche . . . . . . . . . .
.
.
.
.
.
.
.
.
.
.
.
.
.
.
.
.
.
.
.
.
.
. 5
10
10
10
11
11
11
11
11
12
14
Capitolo 4. Panoramica del software . . 17
Software fornito con il sistema operativo Windows 17
Software fornito da Lenovo . . . . . . . . 17
PC-Doctor per Windows, PC-Doctor per
Windows PE . . . . . . . . . . . . . 18
Adobe Acrobat Reader. . . . . . . . . . 18
Capitolo 5. Utilizzo di Setup Utility . . . 19
Avvio del programma Setup Utility . . . . . .
Visualizzazione e modifica delle impostazioni . . .
Modifica dell’impostazione lingua per il BIOS . . .
Utilizzo delle password . . . . . . . . . .
Considerazioni sulle password . . . . . . .
Password dell’utente . . . . . . . . . .
Password di amministratore o di supervisore . .
Impostazione, modifica ed eliminazione di una
password . . . . . . . . . . . . . .
Selezione di un’unità di avvio . . . . . . . .
Selezione di un’unità di avvio temporanea . . .
Selezione o modifica della sequenza dell’unità di
avvio . . . . . . . . . . . . . . .
Uscita dal programma Setup Utility . . . . . .
19
19
19
20
20
20
20
20
21
21
21
22
Capitolo 6. Aggiornamento dei
programmi di sistema . . . . . . . . 23
Utilizzo di programmi di sistema . . . . .
Aggiornamento (flashing) BIOS da dischetto o
CD-ROM . . . . . . . . . . . . .
© Lenovo 2005, 2007. Portions © IBM Corp. 2005.
.
. 23
.
. 23
Modifica delle impostazioni utilizzando il dischetto
del programma di utilità . . . . . . . . . . 24
Aggiornamento (flashing) BIOS dal sistema
operativo . . . . . . . . . . . . . . . 24
Ripristino da un errore di aggiornamento
POST/BIOS . . . . . . . . . . . . . . 24
Capitolo 7. Risoluzione dei problemi e
programmi di diagnostica . . . . . . 27
Risoluzione dei problemi di base
Programmi di diagnostica . .
PC-Doctor per Windows . .
PC-Doctor per DOS. . . .
PC-Doctor per Windows PE .
Pulizia del mouse . . . . .
Mouse ottico . . . . . .
Mouse non ottico . . . .
.
.
.
.
.
.
.
.
.
.
.
.
.
.
.
.
.
.
.
.
.
.
.
.
.
.
.
.
.
.
.
.
.
.
.
.
.
.
.
.
.
.
.
.
.
.
.
.
.
.
.
.
.
.
.
.
27
28
29
29
31
32
32
32
Capitolo 8. Ripristino del software . . . 35
Creazione e utilizzo del disco di Product Recovery
Esecuzione di operazioni di ripristino e backup .
Utilizzo dell’area di lavoro Rescue and Recovery .
Creazione e utilizzo di un supporto di ripristino .
Creazione e utilizzo del dischetto di ripristino . .
Ripristino o installazione dei driver di periferica .
Impostazione di una periferica di ripristino nella
sequenza di avvio . . . . . . . . . . .
Soluzioni relative ai problemi di ripristino . . .
.
.
.
.
.
35
37
37
39
40
41
. 42
. 42
Capitolo 9. Richiesta di informazioni,
supporto e assistenza . . . . . . . . 45
Informazioni . . . . . . . . .
Cartella Online Books . . . . .
ThinkVantage Productivity Center .
Access Help . . . . . . . .
Sicurezza e garanzia . . . . .
www.lenovo.com . . . . . .
Assistenza e servizio . . . . . .
Utilizzo della documentazione e dei
di diagnostica . . . . . . .
Richiesta di assistenza . . . . .
Utilizzo di altri servizi . . . . .
Acquisto di altri servizi . . . .
. . . .
. . . .
. . . .
. . . .
. . . .
. . . .
. . . .
programmi
. . . .
. . . .
. . . .
. . . .
.
.
.
.
.
.
.
45
45
45
46
46
46
47
.
.
.
.
47
47
48
48
Appendice A. Comandi manuali del
modem . . . . . . . . . . . . . . 49
Comandi AT di base . . . . .
Comandi AT estesi . . . . . .
Comandi MNP/V.42/V.42bis/V.44 .
Comandi Fax Classe 1 . . . . .
Comandi Fax Classe 2 . . . . .
Comandi voce . . . . . . .
.
.
.
.
.
.
.
.
.
.
.
.
.
.
.
.
.
.
.
.
.
.
.
.
Appendice B. Informazioni particolari
.
.
.
.
.
.
.
.
.
.
.
.
49
51
53
54
54
55
57
iii
Informazioni particolari sull’uscita TV
Marchi . . . . . . . . . . .
iv
Guida per l’utente
.
.
.
.
.
.
.
.
. 58
. 58
Indice analitico . . . . . . . . . . . 59
Introduzione
Questa Guida Utente contiene le seguenti informazioni:
v Capitolo 1, “Informazioni importanti sulla sicurezza”, a pagina 1 suggerisce dove
trovare informazioni di sicurezza relative a questo prodotto.
v Capitolo 2, “Organizzazione dell’area di lavoro”, a pagina 3fornisce informazioni
sull’installazione del computer in termini di comodità e di impatto delle fonti
luminose, di circolazione dell’aria e di prese elettriche.
v Capitolo 3, “Installazione del computer”, a pagina 5 fornisce informazioni
sull’installazione del computer e del sistema operativo.
v Capitolo 4, “Panoramica del software”, a pagina 17 descrive il software installato
sulla macchina dalla fabbrica.
v Capitolo 5, “Utilizzo di Setup Utility”, a pagina 19 fornisce istruzioni su come
visualizzare e modificare le impostazioni di configurazione del computer.
v Capitolo 6, “Aggiornamento dei programmi di sistema”, a pagina 23 fornisce
informazioni sull’aggiornamento di POST/BIOS e su come recuperare un errore
di aggiornamento di POST/BIOS .
v Capitolo 7, “Risoluzione dei problemi e programmi di diagnostica”, a pagina 27
fornisce informazioni su come risolvere i problemi di base e sugli strumenti
diagnostici per il computer.
v Capitolo 8, “Ripristino del software”, a pagina 35 fornisce informazioni su come
utilizzare il programma ThinkVantage® Ripristino e recupero™ per creare dischi
di recupero prodotto, di backup dei dati, di software di recupero, e per
ripristinare interi contenuti del disco fisso ad uno stato precedentemente salvato.
v Capitolo 9, “Richiesta di informazioni, supporto e assistenza”, a pagina 45
fornisce informazioni sulla vasta gamma di risorse utili disponibili da Lenovo.
v Appendice A, “Comandi manuali del modem”, a pagina 49 fornisce comandi per
programmare manualmente il modem.
v Appendice B, “Informazioni particolari”, a pagina 57 fornisce informazioni
generali e sui marchi.
© Lenovo 2005, 2007. Portions © IBM Corp. 2005.
v
vi
Guida per l’utente
Capitolo 1. Informazioni importanti sulla sicurezza
Avvertenza:
Prima di utilizzare questo manuale, è importante leggere e comprendere tutte le
informazioni sulla sicurezza relative a questo prodotto. Fare riferimento alla
Guida in materia di sicurezza e garanzia allegata al prodotto per le ultime
informazioni sulla sicurezza. La lettura e la comprensione delle informazioni di
sicurezza riducono il rischio di danni a persone e/o al prodotto.
Se non si dispone più di una copia della Guida alla Sicurezza e alla Garanzia, è
possibile ottenerne una dal sito Web di supporto Lenovo all’indirizzo:
http://www.lenovo.com/support.
© Lenovo 2005, 2007. Portions © IBM Corp. 2005.
1
2
Guida per l’utente
Capitolo 2. Organizzazione dell’area di lavoro
Per ottimizzare l’utilizzo del computer occorre organizzare al meglio l’area di
lavoro e le apparecchiature in base alle proprie necessità e al lavoro da svolgere. È
molto importante assumere una posizione confortevole. Tuttavia, vi sono alcuni
fattori che possono influenzare l’organizzazione dell’area di lavoro, ad esempio le
fonti di luce, la ventilazione e la posizione delle prese elettriche.
Organizzazione ottimale
Sebbene non vi sia una posizione ideale per lo svolgimento del lavoro valida per
tutti, di seguito sono riportate alcune indicazioni utili per trovare la posizione più
consona alle proprie esigenze.
L’assunzione di una stessa posizione per un prolungato periodo di tempo, può
essere dannosa. Lo schienale ed il sedile dovrebbero essere regolabili
indipendentemente e fornire un buon sostegno. La parte anteriore della sedia
dovrebbe essere leggermente arcuata per alleviare il peso sulle cosce. Regolare la
sedia in modo che le cosce siano parallele al pavimento e i piedi ben poggiati a
terra o su un poggiapiedi.
Quando si utilizza la tastiera, assicurarsi che gli avambracci siano paralleli al
pavimento e mantenere i polsi in posizione comoda. Digitare delicatamente e
mantenere rilassate le mani e le dita. Modificare l’inclinazione della tastiera
regolando la posizione dei piedini posti sotto la tastiera stessa.
Distanza della vista
Supporto
per
la schiena
Altezza
sedia
Regolare il video in modo che la parte superiore dello schermo si trovi al livello
degli occhi o leggermente al di sotto. Posizionare il video ad una distanza tale da
non causare problemi alla vista, generalmente a 51-61 cme posizionarlo in modo da
poter vedere senza dover assumere posizioni inadeguate. Inoltre, posizionare le
altre apparecchiature utilizzate regolarmente come il telefono o il mouse in modo
che siano facilmente raggiungibili.
Riflessi ed illuminazione
Posizionare il video per ridurre al minimo i riflessi causati dall’illuminazione
proveniente dal soffitto, dalle finestre e da altre sorgenti di luce. La luce riflessa da
superfici illuminate può causare dei fastidiosi riflessi sul video. Se possibile,
posizionare il video ad angolo retto rispetto a finestre ed altre fonti di luce. Ridurre
l’illuminazione proveniente dal soffitto, se necessario, spegnendo le luci o
utilizzando lampadine di potenza inferiore. Se il video è posizionato nei pressi di
una finestra, utilizzare tende o persiane per ridurre la luminosità. È possibile
© Lenovo 2005, 2007. Portions © IBM Corp. 2005.
3
regolare i controlli della luminosità e del contrasto sul video in base al
cambiamento d’illuminazione nel corso della giornata.
Se non è possibile evitare riflessi sul video o regolare l’illuminazione, può risultare
utile l’utilizzo di un filtro antiriflesso. Questi filtri, tuttavia, possono rendere meno
nitide le immagini sullo schermo; pertanto, si consiglia di ricorrervi solo dopo aver
provato gli altri espedienti per la riduzione dei riflessi.
L’accumularsi di polvere accentua i problemi causati dai riflessi. Pulire lo schermo
del video con frequenza usando un panno morbido inumidito con un detergente
per vetri non abrasivo.
Circolazione dell’aria
Il computer e il video producono calore. Il computer è dotato di una o più ventole
che aspirano aria fresca ed emettono aria calda. Il video espelle aria calda
attraverso appositi fori di ventilazione. L’ostruzione di questi fori può causare un
surriscaldamento che a sua volta può provocare un malfunzionamento o un
guasto. Posizionare il computer e il video in maniera che nulla ostruisca i fori di
ventilazione; generalmente, uno spazio pari a 5 cm (2 pollici) è sufficiente. Inoltre,
accertarsi che il flusso d’aria non sia diretto verso le persone.
Prese elettriche e lunghezza dei cavi
L’ubicazione delle prese elettriche e la lunghezza dei cavi di alimentazione e
connessione del video, della stampante e di altri dispositivi possono essere
determinanti per il posizionamento del computer.
Per l’organizzazione dell’area di lavoro:
v Evitare l’uso di prolunghe. Quando possibile, inserire il cavo di alimentazione
del computer direttamente in una presa elettrica.
v Tenere i cavi di alimentazione e di segnale lontano da aree di passaggio dove
potrebbero essere scollegati accidentalmente.
Per ulteriori informazioni sui cavi di alimentazione, fare riferimento alla Guida in
materia di sicurezza e garanzia fornita con il computer.
4
Guida per l’utente
Capitolo 3. Installazione del computer
Leggere e comprendere la Guida in materia di sicurezza e garanzia prima di impostare
il computer. La lettura e la comprensione delle informazioni di sicurezza riducono
il rischio di danni a persone e/o al prodotto.
Impostare il computer nell’area di lavoro più adatta alle esigenze e al tipo di
lavoro da svolgere. Per ulteriori informazioni, consultare Capitolo 2,
“Organizzazione dell’area di lavoro”, a pagina 3.
Collegamento del computer
Utilizzare le seguenti informazioni quando si collega il computer.
v Individuare le piccole icone situate nella parte posteriore del computer. Associare
i connettori alle icone.
v Se i cavi del computer e il pannello dei connettori dispongono di connettori
colorati, confrontare il colore dell’estremità del cavo con quello del connettore.
Ad esempio, associare l’estremità di un cavo blu con un connettore blu o
un’estremità del cavo rosso con un connettore rosso.
Nota: a seconda del tipo di modello, il computer potrebbe non disporre di tutti i
connettori descritti in questa sezione.
1. Controllare la posizione dell’interruttore di selezione voltaggio sul retro del
computer. Se necessario, utilizzare una penna a sfera per spostare l’interruttore
su una posizione differente.
115
Nota: alcuni computer non dispongono di un interruttore di voltaggio. In tali
computer, il controllo del voltaggio è automatico.
v Se la portata di fornitura del voltaggio è compresa tra 100–127 V CA,
impostare l’interruttore su 115 V.
v Se la portata di fornitura del voltaggio è compresa tra 200–240 V CA,
impostare l’interruttore su 230 V.
2. Collegare la tastiera al connettore tastiera appropriato, il connettore tastiera
standard 1 oppure il connettore USB (Universal Serial Bus) 2.
© Lenovo 2005, 2007. Portions © IBM Corp. 2005.
5
Nota: Alcuni modelli disporranno di una tastiera con lettore di impronte
digitali. Dopo aver configurato e avviato il computer, fare riferimento al
sistema di aiuto online di Access Help per informazioni sul lettore di
impronte digitali. Consultare “Access Help” a pagina 46 per istruzioni
su come aprire il sistema di assistenza in linea.
3. Collegare il cavo USB del mouse al connettore USB.
4. Collegare il cavo del video al relativo connettore sul computer.
v Se si utilizza un monitor VGA standard (Video Graphics Array), collegare il
cavo al connettore come mostrato.
Nota: Se il modello dispone di due connettori, accertarsi di utilizzare il
connettore sull’adattatore grafico.
v Se si dispone di un monitor DVI (Digital Video Interface), nel computer
deve essere installato un adattatore che supporta il monitor DVI. Connettere
il cavo al connettore come mostrato.
6
Guida per l’utente
5. Se si utilizza un modem, collegare il modem utilizzando le informazioni di
seguito riportate.
E
ON
PH
E
ON
PH
E
ON
PH
LINE
PH
E
LIN
ON
E
LIN
LIN
1
2
3
E
E
Questa illustrazione mostra due collegamenti sulla parte posteriore del computer
richieste per l’installazione del modem.
Negli Stati Uniti e in altri paesi o regioni che utilizzano le prese telefoniche RJ-11,
collegare un’estremità del cavo telefonico al telefono e l’altra estremità al connettore
telefonico sulla parte posteriore del computer. Collegare un’estremità del cavo del
modem al relativo connettore posto sul retro dell’elaboratore e l’altra estremità alla
presa telefonica.
In paesi o regioni che non utilizzano le prese telefoniche RJ-11, è necessario un
convertitore per collegare i cavi alla presa telefonica, come mostrato nella parte alta
dell’illustrazione.È anche possibile utilizzare il convertitore senza collegarvi il
telefono, come mostrato nella parte inferiore dell’illustrazione.
6. Se si dispone di periferiche audio, collegarle attendendosi alle seguenti
istruzioni. Per ulteriori informazioni sugli altoparlanti, fare riferimento ai passi
7 e 8 a pagina 8.
Capitolo 3. Installazione del computer
7
1 Ingresso audio
2 Uscita audio
3 Microfono
4 Cuffia
Questo connettore riceve segnali audio da una periferica audio
esterna, ad esempio un sistema stereo.
Questo connettore invia segnali audio dal computer alle periferiche
esterne, ad esempio altoparlanti stereo alimentati da corrente
elettrica.
Utilizzare questo connettore per collegare un microfono al computer
quando si desidera registrare suoni o se si utilizzano software per il
riconoscimento vocale.
Utilizzare questo connettore per collegare le cuffie al computer
quando si desidera ascoltare musica o altro senza essere disturbati
da altri rumori. Tale connettore potrebbe trovarsi nella parte
anteriore del computer.
7. Se si dispone di altoparlanti alimentati con un adattatore CA:
a. Collegare il cavo che unisce i due altoparlanti, se necessario. In alcuni
altoparlanti questo cavo è permanentemente collegato.
b. Collegare il cavo dell’adattatore CA agli altoparlanti.
c. Collegare gli altoparlanti al computer.
d. Collegare l’adattatore CA ad una presa elettrica.
8. Se si dispone di altoparlanti non alimentati da un adattatore CA:
a. Collegare il cavo che unisce i due altoparlanti, se necessario. In alcuni
altoparlanti questo cavo è permanentemente collegato.
b. Collegare gli altoparlanti al computer.
9. Collegare eventuali ulteriori dispositivi. Il computer potrebbe non disporre di
tutti i connettori mostrati.
8
Guida per l’utente
1394
1394
1 USB
2 Seriale
3 S-video
4 Parallelo
5 Ethernet
6 IEEE 1394
Utilizzare questo connettore per collegare una periferica che richiede
una connessione USB (Universal Serial Bus), come ad esempio mouse,
scanner, stampante o PDA (Personal Digital Assistant).
Utilizzare questo connettore per collegare un modem esterno, una
stampante seriale o altro dispositivo che utilizza un connettore seriale
a 9 piedini.
Utilizzare questo connettore per collegare un televisore che dispone
un connettore S-Video. Questo connettore è presente su alcuni
adattatori video a elevate prestazioni.
Utilizzare questo connettore per collegare una stampante parallela o
un’altra unità che richiede una connessione parallela a 25 piedini.
Utilizzare questo connettore per collegare il computer a una LAN
Ethernet o a un modem via cavo.
Importante: Per far funzionare il computer entro limiti FCC quando è
connesso ad una rete Ethernet, utilizzare un cavo della Categoria 5
Ethernet.
Tale connettore viene talvolta definito Firewire in quanto trasmette i
dati rapidamente. Sono disponibili due tipi di connettori IEEE 1394: a
4 piedini e a 6 piedini. IEEE 1394 consente il collegamento a diversi
tipi di prodotti elettronici, compresi i dispositivi audio digitali e gli
scanner.
10. Collegare i cavi di alimentazione a prese elettriche dotate di messa a terra.
Nota: Per ulteriori informazioni sui connettori, fare riferimento al sistema di aiuto
in linea Access Help. Consultare “Access Help” a pagina 46 per istruzioni su
come aprire il sistema di assistenza in linea.
Capitolo 3. Installazione del computer
9
Accensione dell’alimentazione del computer
Accendere il video e le altre periferiche esterne; quindi accendere il computer. Una
volta effettuata il controllo automatico all’attivazione (POST), la finestra del logo
viene chiusa. Se il computer dispone di software preinstallato, viene avviato il
programma di installazione del software. Se il computer non dispone di un sistema
operativo preinstallato, andare in “Installazione di altri sistemi operativi” a pagina
11.
Se si verificano problemi durante l’avvio, consultate Capitolo 7, “Risoluzione dei
problemi e programmi di diagnostica”, a pagina 27. Per ulteriore assistenza, fare
riferimento a Capitolo 9, “Richiesta di informazioni, supporto e assistenza”, a
pagina 45. È possibile ottenere aiuto e informazioni per telefono attraverso il centro
di assistenza clienti. Consultare le informazioni di sicurezza e garanzia fornite con
il computer per ottenere l’elenco dei numeri telefonici dei centri di supporto e
assistenza di tutto il mondo.
Completamento dell’installazione del software
Importante
Leggere attentamente gli accordi di licenza prima di utilizzare i programmi
installati sul computer. Negli accordi di licenza vengono fornite le
informazioni dettagliate relative ai diritti, agli obblighi e alle garanzie relative
al software compreso in questo computer. Se si utilizzano i programmi, si
accettano, in modo implicito, i termini di questi accordi. Se non si accettano
gli accordi di licenza, non utilizzare i programmi. In caso contrario, restituire
immediatamente il computer per un rimborso completo.
Quando si avvia il computer per la prima volta, per completare l’installazione del
software, seguire le istruzioni visualizzate. Se l’installazione del software non viene
completata quando si avvia il computer per la prima volta, potrebbero verificarsi
effetti imprevisti. Quando l’installazione è completata, fare riferimento al sistema di
aiuto in linea Access Help per saperne di più sul computer. Consultare “Access
Help” a pagina 46 per istruzioni su come aprire il sistema di assistenza in linea.
Nota: Alcuni modelli potrebbero disporre di una versione multilingue del sistema
operativo Microsoft Windows preinstallata. Se il computer dispone della
versione multilingue, viene richiesto di selezionare una lingua durante il
processo di installazione.
Completamento di attività importanti
Dopo aver configurato il computer, effettuare le seguenti attività:
v Creazione di un CD di diagnostica, dischetti di diagnostica o supporti di
ripristino. I programmi di diagnostica vengono utilizzati per verificare i
componenti hardware del computer e riferiscono le impostazioni controllate dal
sistema operativo che causano danni all’hardware. Creando prima un’immagine
CD, dischetti di diagnostica o supporti di ripristino, assicura di essere in grado
di eseguire la diagnostica anche nel caso in cui non sia accessibile l’area di
lavoro Rescue and Recovery. Per ulteriori informazioni, consultare “PC-Doctor
per DOS” a pagina 29, “PC-Doctor per Windows PE” a pagina 31 e “Creazione e
utilizzo di un supporto di ripristino” a pagina 39.
10
Guida per l’utente
v Registrare il tipo di macchina, il modello e il numero di serie del computer. Se si
richiede assistenza o supporto tecnico, probabilmente verrà richiesto di rendere
disponibili tali informazioni. Per maggiori dettagli, consultare le informazioni di
sicurezza e garanzia fornite con il computer.
Aggiornamento del sistema operativo
Sul sito Web Microsoft Windows Update è possibile scaricare gli aggiornamenti per
i diversi sistemi operativi. Su questo sito Web vengono visualizzati
automaticamente gli aggiornamenti Windows disponibili per il computer di cui si
dispone. Gli aggiornamenti possono includere nuove versioni dei componenti
Windows (ad esempio Media Player), modifiche di altri componenti del sistema
operativo Windows oppure dei miglioramenti.
Per ulteriori informazioni sull’aggiornamento del sistema operativo, fare
riferimento al sistema di aiuto in linea Access Help. Consultare “Access Help” a
pagina 46 per istruzioni su come aprire il sistema di assistenza in linea.
Installazione di altri sistemi operativi
Se si installa un proprio sistema operativo, seguire le istruzioni fornite con i
dischetti o CD del sistema operativo. Accertarsi di installare tutti i driver di
periferica dopo aver installato il sistema operativo. Le istruzioni di installazione,
generalmente, sono fornite con i driver di periferica.
La Prova di titolarità DOS inclusa con il computer fornisce informazioni necessarie
per richiedere una copia di DOS. Inviare il modulo di tale Prova per ricevere la
propria copia di IBM PC DOS. Il modulo richiede le seguenti informazioni: dati di
contatto, modello e tipo di computer, numero di serie del computer e copia della
ricevuta di acquisto.
Aggiornamento del software antivirus
Se il computer dispone di un sistema operativo Microsoft Windows precaricato,
viene fornito con un software antivirus, che consente di rilevare ed eliminare
eventuali virus. La Lenovo fornisce una versione completa del software antivirus
sul disco rigido con un abbonamento di 90 giorni. Dopo 90 giorni è necessario
ottenere una nuova definizione di virus.
Per ulteriori informazioni sull’aggiornamento del software antivirus, fare
riferimento al sistema di aiuto in linea Access Help. Consultare “Access Help” a
pagina 46 per istruzioni su come aprire il sistema di assistenza in linea.
Spegnimento del computer
Quando occorre spegnere il computer, seguire sempre la procedura di chiusura del
sistema operativo. Ciò consente di evitare di perdere i dati non salvati o di
danneggiare i programmi software. Per arrestare il sistema operativo Microsoft
Windows, aprire il menu Start dal desktop Windows e fare clic su Spegni.
Selezionare Spegni dal menu a tendina e fare clic su OK.
Installazione di opzioni esterne
Per informazioni sull’installazione di opzioni esterne per il computer, consultare "
Installazione di opzioni esterne " nel manuale Guida all’installazione e alla
sostituzione hardware.
Capitolo 3. Installazione del computer
11
Funzioni
Questa sezione fornisce una panoramica relativa alle funzioni del computer e del
software preinstallato.
Informazioni relative al sistema
Le seguenti informazioni coprono una varietà di modelli. Per informazioni sul
modello specifico, utilizzare Setup Utility. Per istruzioni, consultare il
Capitolo 5, “Utilizzo di Setup Utility”, a pagina 19.
Microprocessori
A seconda del modello, è disponibile uno dei seguenti microprocessori:
v AMD™ Sempron
v AMD Athlon™
Memoria
v 1 SODIMM (small outline dual-inline memory module) (memoria DDR2 da 512
Mb; 1 slot aperto) in alcuni modelli
v 1 SODIMM (memoria DDR2 da 1024 Mb; 1 slot aperto) in alcuni modelli
Connettività
v Controller Ethernet 10/100 Mbps (alcuni modelli)
v Controller Ethernet 10/100/1000 Mbps (alcuni modelli)
Unità ottica
A
v
v
v
seconda del modello, è disponibile uno dei seguenti tipi di unità ottica:
DVD-ROM
Combinazione DVD-ROM e CD-RW
DVD-ROM registrabile
Unità interne
v Unità disco fisso interna SATA (Serial Advanced Technology Attachment)
v Unità ottica SATA
Sottosistema video
v Un’unità di controllo grafica integrata per un video VGA (Video Graphics Array)
Sottosistema audio
v Connettori di ingresso e di uscita sul pannello posteriore
v Altoparlante monofonico interno
Funzioni di gestione sistema
v PXE (Preboot Execution Environment) e DHCP (Dynamic Host Configuration
Protocol)
v Wake on LAN®
v Accensione automatica
v BIOS SM (System Management)
12
Guida per l’utente
v Capacità di memorizzare i risultati della verifica hardware del POST (power-on
self-test)
Funzioni I/E
v 6 connettori USB (2 davanti e 4 dietro)
v Connettore Ethernet
v Connettore monitor VGA
v Due connettori audio (microfono e cuffie) sul pannello anteriore
v Due connettori audio (di ingresso e di uscita) sul pannello posteriore
v Microfono aggiuntivo sul pannello posteriore (alcuni modelli)
Capitolo 3. Installazione del computer
13
Espansione
v Due vani unità
Alimentazione
v Alimentatore da 90 Watt (alcuni modelli)
v Alimentatore da 130 Watt (alcuni modelli)
Funzioni di sicurezza
v Password utente e amministratore per l’accesso BIOS
v Supporto per l’aggiunta di un blocco del cavo integrato (blocco Kensington)
v Tastiera con lettore di impronte digitali (alcuni modelli, per ulteriori
informazioni consultare il programma ThinkVantage Productivity Center)
v Controllo della sequenza di avvio
v Avvio senza unità dischetto, tastiera o mouse
v Modalità di avvio non presidiato
v Controllo I/E su dischetto e disco fisso
Software preinstallato
Il computer potrebbe disporre di software preinstallato. In questo caso, sono inclusi
un sistema operativo, i driver di periferica per il supporto delle funzioni
incorporate ed altri programmi di supporto.
Sistemi operativi, preinstallati (varia con il modello)
Nota: non tutti i paesi o le regioni utilizzano questi sistemi operativi.
v Microsoft Windows Vista™ Business 32-bit, Microsoft Windows XP
Sistemi operativi, certificati o verificati per la compatibilità1 (varia con il
modello)
Linux®
Specifiche tecniche
Questa sezione elenca le specifiche fisiche del computer.
1. I sistemi operativi elencati di seguito sono stati certificati o verificati per la compatibilità al momento della stampa della presente
pubblicazione. Successivamente alla pubblicazione del manuale, potrebbe essere stata verificata da parte della Lenovo la
compatibilità di altri sistemi operativi. Le correzioni e le aggiunte a questo elenco sono soggette a modifiche. Per determinare se è
stata certificata o verificata la compatibilità di un sistema operativo, visitare il sito Web del produttore del sistema operativo.
14
Guida per l’utente
Dimensioni
Larghezza: 275 mm
Altezza: 81 mm
Profondità: 242 mm
Peso
Nota: il peso non include l’alimentatore o i cavi esterni.
Configurazione minima inviata: 3.27 kg (7.2 lbs)
Configurazione massima: 3.72 kg (8.2 lbs)
Ambiente
Temperatura:
Sistema acceso a 0 - 914,4 m: da 10° a 35°C
Sistema spento: da -40° a 60°C
Altitudine massima: 914,4 m
Nota: l’altitudine massima, 914.4 m, è quella alla quale si applicano le temperature di aria specificate. Ad
altitudini più elevate, le temperature massime sono inferiori rispetto a quelle specificate.
Umidità (non di condensa):
Sistema acceso: dal 10% all’80%
Sistema spento: dal 10% al 90%
Corrente d’ingresso
Tensione in ingresso:
Intervallo inferiore:
Minimo: 100 V ca
Massimo: 127 V ca
Intervallo di frequenze di ingresso: 50/60 Hz
Intervallo superiore:
Minimo: 200 V ca
Massimo: 240 V ca
Intervallo di frequenze di ingresso: 50/60 Hz
Kilovolt-ampere in ingresso (kVA)(circa):
Configurazione minima: 0,05 kVA (tutti i tipi di macchine)
Configurazione massima:
0,08 kVA (tipi di macchine 6416 e 6495)
0,12 kVA (tipi di macchine 6417, 6418, 6449 e 6453)
Nota: Il consumo di alimentazione e l’emissione di calore variano in base al numero e al tipo di funzioni
facoltative installate e alle funzioni facoltative di gestione alimentazione in uso.
Capitolo 3. Installazione del computer
15
16
Guida per l’utente
Capitolo 4. Panoramica del software
Questo capitolo descrive il software installato sulla macchina dalla fabbrica.
Software fornito con il sistema operativo Windows
È possibile che il seguente software venga fornito con il sistema operativo
Windows:
Software fornito da Lenovo
Le seguenti applicazioni software sono fornite da Lenovo per accrescere la
produttività e ridurre i costi legati alla manutenzione del computer. Il software
fornito con il computer può variare a seconda del modello.
ThinkVantage Productivity Center
Questo programma suggerisce all’utente informazioni e strumenti per
installare, comprendere, gestire e sfruttare al meglio il computer.
Help Center
Questo programma fornisce informazioni sulla configurazione del
computer, sull’utilizzo delle funzioni hardware, sulla protezione dei dati
del computer, sull’aggiornamento del computer e sulla visualizzazione
delle informazioni di assistenza e supporto.
Rescue and Recovery
Il programma Rescue and Recovery è una soluzione di ripristino e
recupero in un solo pulsante che comprende una serie di strumenti di
recupero automatico e che consente agli utenti di diagnosticare i problemi,
ottenere assistenza e ripristinare rapidamente il sistema a seguito di
interruzioni anomale, anche se il sistema operativo primario non esegue
l’avvio.
System Migration Assistant
Questo strumento software consente agli amministratori di sistema e ai
singoli utenti di migrare un ambiente di lavoro (preferenze del sistema
operativo, file e cartelle, impostazioni di applicazioni personalizzate e
account utente) da un computer a un altro.
System Update
System Update è un programma software che consente di tenere
aggiornato il software nel sistema scaricando e installando pacchetti
software (applicazioni, driver di periferica, flash BIOS e altri
aggiornamenti). Alcuni esempi di software da tenere aggiornati sono i
programmi forniti da Lenovo, come i programmi Rescue and Recovery e
Productivity Center.
Software per le impronte digitali ThinkVantage
Con un lettore di impronte digitali è possibile registrare la propria
impronta digitale e associarla a una password di accensione, di disco fisso
e da amministratore (supervisore). Di conseguenza, il lettore di impronte
digitali può sostituire le password abilitando il semplice e sicuro accesso al
sistema. Una tastiera con lettore di impronte digitali è disponibile solo su
alcuni computer o può essere acquistata per computer che la supportano.
© Lenovo 2005, 2007. Portions © IBM Corp. 2005.
17
PC-Doctor per Windows, PC-Doctor per Windows PE
Questo programma di diagnostica è preinstallato dal produttore sull’unità disco
fisso. PC-Doctor per Windows funziona con il sistema operativo Windows che
consente di diagnosticare problemi di hardware e riportare impostazioni controllate
sul sistema operativo che possono causare problemi hardware.
Adobe Acrobat Reader
Adobe Acrobat Reader è uno strumento utilizzato per visualizzare, stampare e
ricercare documenti PDF.
Consultare “Cartella Online Books” a pagina 45 per maggiori informazioni
sull’accesso ai manuali in linea e al sito Web di Lenovo.
18
Guida per l’utente
Capitolo 5. Utilizzo di Setup Utility
Il programma Setup Utility consente di visualizzare e modificare le impostazioni di
configurazione del computer, a prescindere dal sistema operativo in uso.
Comunque le impostazioni del sistema operativo potrebbero sovrapporre qualsiasi
impostazione simile nel programma Setup Utility.
Avvio del programma Setup Utility
Per avviare il programma Setup Utility, effettuare le seguenti operazioni:
1. Se il computer è già in procedura di avvio, chiudere il sistema operativo e
spegnere il computer.
2. All’accensione del computer, tenere premuto il tasto F1. Quando vengono
emessi più segnali acustici, rilasciare il tasto F1.
Note:
a. Se è stata installata una tastiera USB e il programma Setup Utility non viene
visualizzato, premere e rilasciare ripetutamente il tasto F1 anziché tenerlo
premuto mentre si accende il computer.
b. Se una password del responsabile o dell’utente è stata impostata, il menu
del programma Setup Utility non viene visualizzato fino a quando non
viene immessa la password. Per maggiori dettagli, consultare “Utilizzo delle
password” a pagina 20.
Il programma Setup Utility potrebbe avviarsi automaticamente quando il POST
rileva una rimozione o una nuova installazione dell’hardware nel computer.
Visualizzazione e modifica delle impostazioni
Il programma Setup Utility elenca le voci che identificano gli argomenti di
configurazione del sistema.Per visualizzare o modificare impostazioni, consultare
“Avvio del programma Setup Utility”.
Quando si opera con il programma Setup Utility, è necessario utilizzare la tastiera.
I tasti utilizzati per svolgere le diverse attività sono visualizzati nella parte
inferiore di ciascuna finestra.
Modifica dell’impostazione lingua per il BIOS
Per modificare l’impostazione lingua per il BIOS, effettuare quanto segue:
1. Avviare il programma Setup Utility (fare riferimento a “Avvio del programma
Setup Utility”).
2. Dal menu del programma Setup Utility, selezionare Lingua.
3. Selezionare la lingua da impostare per il BIOS e premere Invio.
4. Riavviare il computer per rendere effettive le modifiche.
© Lenovo 2005, 2007. Portions © IBM Corp. 2005.
19
Utilizzo delle password
Utilizzando il programma Setup Utility, è possibile impostare password per
impedire a persone non autorizzate di accedere al computer e ai dati in esso
contenuti. Consultare la sezione “Avvio del programma Setup Utility” a pagina
19.Sono disponibili i seguenti tipi di password:
v Password utente
v Password del responsabile
Non è necessario impostare alcuna password per utilizzare il computer.Tuttavia, se
si decide di impostare una password, leggere prima le seguenti sezioni.
Considerazioni sulle password
Una password può essere la combinazione di un numero massimo di 12 caratteri
(da a-z e da 0-9) e simboli. Per ragioni di sicurezza, è opportuno utilizzare una
password forte che non possa essere facilmente compromessa. Le password
dovrebbero essere conformi alle seguenti regole:
v Sono lunghe almeno otto caratteri
v Contengono almeno un carattere alfanumerico, un carattere numerico e un
simbolo.
v Contiene almeno uno dei seguenti simboli: , . / ` ; ' []
v È anche possibile utilizzare la barra spaziatrice
v Le password del programma Setup Utility e del disco fisso non sono sensibili al
maiuscolo/minuscolo.
v Non utilizzare il proprio nome o il proprio nome utente
v Non utilizzare una parola comune o un nome comune
v Scegliere una password molto diversa dalla precedente
Password dell’utente
Quando viene impostata una password utente, il computer non può essere
utilizzato finché non viene immessa una password valida.
Password di amministratore o di supervisore
Nota: il termine Password di amministratore viene utilizzato in questa sezione.
Tuttavia, è possibile che in Setup Utility si faccia riferimento anche alla
Password di supervisore.
L’impostazione di una password di responsabile impedisce a persone non
autorizzate di modificare le impostazioni di configurazione. Se si è responsabili
della gestione delle impostazioni di diversi elaboratori, potrebbe essere necessario
impostare una password del responsabile.
Una volta impostata la password del responsabile, viene visualizzata una richiesta
della password ad ogni tentativo di accesso al programma Setup Utility.
Se sono state impostate sia la password amministratore che quella dell’utente, è
possibile immetterle entrambe. Comunque, per modificare qualsiasi impostazione
di configurazione, è necessario utilizzare la password di responsabile.
Impostazione, modifica ed eliminazione di una password
Per impostare, modificare, o cancellare una password, procedere nel seguente
modo:
20
Guida per l’utente
Nota: Una password può essere la combinazione di un numero massimo di 12
caratteri (da A-Z, a-z e da 0-9). Per ulteriori informazioni, consultare
“Considerazioni sulle password” a pagina 20.
1. Avviare il programma Setup Utility (fare riferimento a Capitolo 5, “Utilizzo di
Setup Utility”, a pagina 19).
2. Dal menu del programma Setup Utility, selezionare Sicurezza.
3. Selezionare Imposta Password. Leggere le informazioni visualizzate sul lato
destro dello schermo.
Selezione di un’unità di avvio
Se il computer non si avvia da un’unità CD-ROM, dischetto o disco fisso come
previsto, utilizzare una delle seguenti procedure per selezionare un’unità di avvio.
Selezione di un’unità di avvio temporanea
Utilizzare questa procedura per avviare il computer da qualsiasi unità di avvio.
Nota: Non tutte le unità CD, disco fisso e dischetto possono essere utilizzate per
l’avvio.
1. Spegnere il computer.
2. Tenere premuto il tasto F12, quindi accendere il computer. Quando appare il
menu Startup Device (Avvio dispositivo), rilasciare il tasto F12.
Nota: se è stata installata una tastiera USB ed il menu Startup Device non
viene visualizzato, premere e rilasciare ripetutamente il tasto F12 anziché
tenerlo premuto mentre si accende il computer.
3. Selezionare il dispositivo di avvio desiderato dal menu Startup Device e
premere Invio.
Nota: Selezionare la periferica di avvio dal menu Startup Device non modifica in
modo permanente la sequenza di avvio.
Selezione o modifica della sequenza dell’unità di avvio
Nota: In alcuni sistemi, viene utilizzato il termine startup (avvio) anziché boot
(avvio).
Per visualizzare o modificare in modo permanente la sequenze periferica di avvio
configurata, procedere come segue:
1. Avviare il programma Setup Utility (fare riferimento a “Avvio del programma
Setup Utility” a pagina 19).
2. Selezionare Avvio.
3. Selezionare Sequenza di avvio. Vedere le informazioni visualizzate sul lato
destro dello schermo.
4. Selezionare le unità desiderate per la sequenza di avvio.
5. Selezionare Esci dal menu Setup Utility e poi Salva impostazioni oppure Salva
ed esci da Setup Utility..
Se sono state modificate queste impostazioni e si desidera ritornare alle
impostazioni predefinite, selezionareCarica impostazioni predefinite dal menu
Esci.
Capitolo 5. Utilizzo di Setup Utility
21
Uscita dal programma Setup Utility
Una volta visualizzate o modificate le impostazioni, premere Esc per ritornare al
programma Setup Utility (è possibile premere Esc diverse volte). Se si desidera
salvare le nuove impostazioni, selezionare Salva impostazioni oppure Salva ed
esci da Setup Utility.. Altrimenti, le modifiche non verranno salvate.
22
Guida per l’utente
Capitolo 6. Aggiornamento dei programmi di sistema
Questo capitolo contiene informazioni relative all’aggiornamento di POST/BIOS e
su come recuperare dopo un errore di aggiornamento di POST/BIOS.
Utilizzo di programmi di sistema
I programmi di sistema sono il livello base del software incorporato nel computer.
Tali programmi includono il POST (power-on self-test), il codice BIOS (basic
input/output system) e il programma Setup Utility. Il POST è una serie di verifiche
e procedure eseguite all’accensione del computer. Il BIOS è un livello del software
che traduce le istruzioni da altri livelli di software in segnali elettrici eseguibili
dall’hardware del computer. È possibile utilizzare il programma Setup Utility per
visualizzare e modificare la configurazione e l’impostazione del computer.
La scheda di sistema del vostro computer possiede un modulo chiamato EEPROM
(electrically erasable programmable read-only memory), conosciuto anche come
memoria flash. È possibile aggiornare in modo semplice il POST, il BIOS ed il
programma Setup Utility avviando il computer con un dischetto di aggiornamento
oppure facendo eseguire un particolare programma di aggiornamento dal sistema
operativo.
La Lenovo potrebbe modificare o migliorare il POST/BIOS. Quando vengono
rilasciati aggiornamenti, questi sono disponibili come file scaricabili dal sito web
Lenovo all’indirizzo http://www.lenovo.com. Le istruzioni relative all’utilizzo
degli aggiornamenti POST/BIOS sono disponibili in un file .txt incluso nei file di
aggiornamento. Per molti modelli, è possibile scaricare sia un programma di
aggiornamento per creare un dischetto (flash) di aggiornamento dei programmi di
sistema che un programma di aggiornamento che può essere eseguito dal sistema
operativo.
Nota: è possibile scaricare un immagine del CD di avvio automatico (noto anche
come immagine .iso) del programma di diagnostica dall’indirizzo del sito
http://www.lenovo.com per supportare sistemi senza unità dischetto.
Aggiornamento (flashing) BIOS da dischetto o CD-ROM
Questa sezione descrive come aggiornare (flash) il BIOS utilizzando un dischetto o
un CD-ROM. Gli aggiornamenti del programma di sistema sono disponibili su
http://www.lenovo.com/support sul sito web.
1. Per aggiornare (flash) il BIOS:
v Da un dischetto, assicurarsi che il computer sia spento e inserire un
aggiornamento del programma di sistema (dischetto flash). Quindi,
accendere il computer. Viene avviata la procedura di aggiornamento.
v Da un CD-ROM, assicurarsi che il computer sia acceso. Inserire il CD-ROM
nell’unità ottica.
2. Accendere il computer. Se è già acceso, spegnerlo e riaccenderlo. Viene avviata
la procedura di aggiornamento.
3. Se viene richiesto di modificare il numero di serie, premere Y.
a. Immettere il numero di serie di sette caratteri del computer.
b. Premere Invio.
© Lenovo 2005, 2007. Portions © IBM Corp. 2005.
23
4. Se viene richiesto di modificare il modello/tipo di macchina, premere Y.
a. Immettere il modello/tipo di macchina di sette caratteri del computer.
b. Premere Invio.
5. Per alcuni modelli, viene visualizzato un messaggio che indica "Arresto
normale del programma" e non è richiesta alcuna azione ulteriore. In alcuni
modelli, occorre seguire le istruzioni sullo schermo per completare
l’aggiornamento.
Modifica delle impostazioni utilizzando il dischetto del programma di
utilità
Per modelli che richiedono due dischetti per aggiornare e modificare le
impostazioni nel BIOS, utilizzare il dischetto del programma di utilità per
impostare il tipo di macchina, il numero di serie, l’UUID e il codice di matricola.
Assicurarsi che il computer sia spento e inserire il dischetto del programma di
utilità. Quindi, accendere il computer. Consultare il file readme sul suddetto
dischetto per rilevare informazioni specifiche sulle impostazioni che è possibile
modificare.
Aggiornamento (flashing) BIOS dal sistema operativo
Nota: A causa dei continui miglioramenti apportati al sito Web, il contenuto delle
pagine Web (inclusi i collegamenti menzionati nella seguente procedura) è
soggetto a modifiche.
1. Dal browser, digitare http://www.lenovo.com/support nel campo
dell’indirizzo e premere Invio.
2. Individuare i file scaricabili per il proprio tipo di macchina come segue:
a. Nel campo Inserire un numero di prodotto, immettere il tipo di macchina e
fare clic su Vai.
b. Fare clic su Continua.
c. Fare clic su Download e driver.
d. Nella categoria BIOS, fare clic sull’aggiornamento Flash BIOS.
e. Fare clic sul file .txt che contiene le istruzioni di installazione relative
all’aggiornamento Flash BIOS (flash dalla versione del sistema operativo).
3. Stampare queste istruzioni. È molto importante eseguire questa operazione,
poiché tali informazioni non vengono visualizzate sullo schermo una volta
iniziato il download.
4. Dal browser, fare clic su Indietro per tornare all’elenco dei file. Seguire
attentamente le istruzioni stampate per scaricare, estrarre e installare
l’aggiornamento.
Ripristino da un errore di aggiornamento POST/BIOS
Se il computer viene spento durante l’aggiornamento di POST/BIOS
(aggiornamento flash), è possibile che il computer non venga riavviato
correttamente. In tal caso, attenersi alla seguente procedura nota come Ripristino
da un blocco di avvio.
1. Spegnere il computer e le periferiche collegate, ad esempio stampanti, monitor
e unità esterne.
24
Guida per l’utente
2. Scollegare tutti i cavi di alimentazione dalle prese elettriche e aprire il
coperchio del computer. Fare riferimento alla sezione "Apertura del coperchio"
nel manuale Guida all’installazione e alla sostituzione hardware.
3. Accedere alla scheda di sistema. Fare riferimento alla sezione "Accesso ai
componenti della scheda di sistema e alle unità " nel manuale Guida
all’installazione e alla sostituzione hardware.
4. Individuare il cavallotto Clear CMOS/Recovery sulla scheda di sistema. Fare
riferimento alla sezione "Identificazione delle parti sulla scheda di sistema" nel
manuale Guida all’installazione e alla sostituzione hardware .
5. Rimuovere i cavi che impediscono l’accesso al cavallotto Clear
CMOS/Recovery.
6. Spostare il cavallotto dalla posizione standard (piedini 1 e 2) ai piedini 2 e 3.
7. Chiudere il coperchio del computer e ricollegare i cavi scollegati. Fare
riferimento alla sezione "Operazioni finali di sostituzione dei componenti" nel
manuale Guida all’installazione e alla sostituzione hardware..
8. Ricollegare i cavi di alimentazione dal computer e dal monitor alle prese
elettriche.
9. Inserire il dischetto di aggiornamento POST/BIOS (flash) nell’unità A e
accendere computer e monitor.
10. La sessione di ripristino richiede da due a tre minuti. Al completamento della
sessione di aggiornamento, non verrà visualizzato alcun messaggio e il
sistema verrà riavviato automaticamente. Rimuovere il minidisco dalla relativa
unità.
11. Ripetere i passi da 2 a 5.
12. Riportare il cavallotto Clear CMOS/Recovery nella posizione originale.
13. Chiudere il coperchio del computer e ricollegare i cavi scollegati.
14. Accendere il computer per riavviare il sistema operativo.
Capitolo 6. Aggiornamento dei programmi di sistema
25
26
Guida per l’utente
Capitolo 7. Risoluzione dei problemi e programmi di
diagnostica
In questo capitolo sono riportati alcuni programmi principali per la risoluzione dei
problemi e per la diagnostica. Se il vostro problema non è descritto qui, consultare
Capitolo 9, “Richiesta di informazioni, supporto e assistenza”, a pagina 45 per
risorse di risoluzione problemi aggiuntive.
Risoluzione dei problemi di base
La seguente tabella fornisce informazioni che aiutano a risolvere i problemi
verificatisi sul vostro computer.
Sintomo
Azione
Il computer non viene avviato
Verificare che:
dopo aver premuto il pulsante di v Il cavo di alimentazione sia inserito sul retro del computer e in una presa
accensione.
elettrica funzionante.
v Se il computer è dotato di un interruttore di alimentazione secondario posto
sul retro, verificare che sia attivato.
v L’indicatore di alimentazione posto nella parte anteriore del computer è
attivato.
v La tensione è impostata sul valore corretto per il vostro paese.
Se non è possibile risolvere il problema, rivolgersi all’assistenza. Consultare le
informazioni di sicurezza e garanzia fornite con il computer per ottenere l’elenco
dei numeri telefonici dei centri di supporto e assistenza.
Il video è vuoto.
Verificare che:
v Il cavo del video sia collegato correttamente alla parte posteriore del video e
alla parte posteriore del computer.
v Il cavo di alimentazione del video sia collegato al video e ad una presa
elettrica funzionante.
v Il video sia acceso e che i controlli per la luminosità e il contrasto siano
impostati correttamente.
v La tensione è impostata sul valore corretto per il vostro paese.
v Il cavo di segnale sia correttamente collegato al video e al connettore video sul
computer.
Nota: Se il computer dispone di due connettori per video, verificare che il video
sia collegato al connettore dell’opzione anziché a quello posto sul retro della
scheda di sistema. Per ulteriori informazioni, consultare “Collegamento del
computer” a pagina 5.
Se non è possibile risolvere il problema, rivolgersi all’assistenza. Consultare le
informazioni di sicurezza e garanzia fornite con il computer per ottenere l’elenco
dei numeri telefonici dei centri di supporto e assistenza.
© Lenovo 2005, 2007. Portions © IBM Corp. 2005.
27
Sintomo
Azione
La tastiera non funziona. Il
computer non risponde ai
comandi della tastiera.
Verificare che:
v Il computer sia acceso.
v Il video sia acceso e che i controlli per la luminosità e il contrasto siano
impostati correttamente.
v La tastiera sia collegata correttamente al relativo connettore sul computer.
v Nessun tasto sia bloccato.
Se non è possibile risolvere il problema, rivolgersi all’assistenza. Consultare le
informazioni di sicurezza e garanzia fornite con il computer per ottenere l’elenco
dei numeri telefonici dei centri di supporto e assistenza.
La tastiera USB non funziona.
Verificare che:
v Il computer sia acceso.
v La tastiera sia collegata correttamente al connettore USB posto nella parte
anteriore o posteriore del computer.
v Nessun tasto sia bloccato.
Se non è possibile risolvere il problema, rivolgersi all’assistenza. Consultare le
informazioni di sicurezza e garanzia fornite con il computer per ottenere l’elenco
dei numeri telefonici dei centri di supporto e assistenza.
Il mouse non funziona. Il
computer non risponde ai
comandi del mouse.
Verificare che:
v Il computer sia acceso.
v Il mouse sia collegato correttamente al relativo connettore sul computer.
v Il mouse sia pulito. Consultare “Pulizia del mouse” a pagina 32 per ulteriori
informazioni.
Se non è possibile risolvere il problema, rivolgersi all’assistenza. Consultare le
informazioni di sicurezza e garanzia fornite con il computer per ottenere l’elenco
dei numeri telefonici dei centri di supporto e assistenza.
Il sistema operativo non
funziona.
Verificare che:
v Non sia inserito alcun dischetto nella relativa unità.
v La sequenza di avvio includa la periferica in cui risiede il sistema operativo.
Generalmente, il sistema operativo risiede sul disco fisso. Per ulteriori
informazioni, consultare “Selezione di un’unità di avvio” a pagina 21.
Se non è possibile risolvere il problema, rivolgersi all’assistenza. Consultare le
informazioni di sicurezza e garanzia fornite con il computer per ottenere l’elenco
dei numeri telefonici dei centri di supporto e assistenza.
Prima dell’avvio del sistema
operativo, il computer emette
diversi segnali acustici.
Verificare che nessun tasto sia bloccato.
Se non è possibile risolvere il problema, rivolgersi all’assistenza. Consultare le
informazioni di sicurezza e garanzia fornite con il computer per ottenere l’elenco
dei numeri telefonici dei centri di supporto e assistenza.
Programmi di diagnostica
I programmi di diagnostica vengono utilizzati per verificare i componenti
hardware del computer e riferiscono le impostazioni controllate dal sistema
operativo che causano danni all’hardware. Vi sono due programmi di diagnostica
preinstallati sul computer per aiutare a diagnosticare i problemi:
v PC-Doctor per Windows (utilizzato per la diagnosi dei problemi durante
l’esecuzione di Windows)
28
Guida per l’utente
v PC-Doctor per DOS o PC-Doctor per Windows PE, in base al tipo ed al modello
di macchina (utilizzato se Windows non viene avviato)
Note:
1. È anche possibile scaricare l’ultima versione dei programmi di diagnostica
PC-Doctor per Windows, PC-Doctor per Windows PE o PC-Doctor per DOS
dall’indirizzo http://www.lenovo.com/support/ sul World Wide Web.
Immettere il tipo di macchina nel campo Inserire un numero di prodotto e fare
clic su Vai per rilevare i file scaricabili specifici per il computer.
2. Se non siete in grado di isolare e riparare il problema da soli, dopo aver
eseguito PC-Doctor per Windows e, in base al tipo e modello di computer,
PC-Doctor per DOS o PC-Doctor per Windows PE, salvate e stampate i file di
log creati da entrambi i programmi di diagnostica. Sarà necessario avere
disponibili i file di log quando si parla con il rappresentante del centro di
supporto Lenovo. Il file di log creato da PC-Doctor per Windows viene salvato
automaticamente in C:\PCDR\DETAILED.TXT.
PC-Doctor per Windows
PC-Doctor per Windows è un programma diagnostico che funziona sul sistema
operativo Windows. Questo programma di diagnostica permette di visualizzare i
sintomi e le soluzioni dei problemi di computer, accedere al centro di risoluzione
problemi di Lenovo, aggiornare i driver di sistema e rivedere informazioni di
sistema.
Per eseguire PC-Doctor per Windows, aprire il menu Start dal desktop Windows,
selezionare Tutti i programmi, selezionare PC-Doctor per Windows e fare clic su
PC-Doctor per Windows. Seguire le istruzioni visualizzate. Per ulteriori
informazioni su come eseguire i programmi di diagnostica, fare riferimento a
sistema di assistenza di PC-Doctor per Windows.
Se si dubita che il problema persista dopo l’esecuzione di PC-Doctor per Windows
avvenuta con successo, eseguire PC-Doctor per DOS o PC-Doctor per Windows PE
per aiutare a diagnosticare il problema.
PC-Doctor per DOS
In base al tipo ed al modello della macchina, è possibile avere sia PC-Doctor per
DOS che PC-Doctor per Windows PE sul proprio computer Lenovo. Il programma
di diagnostica PC-Doctor per DOS fa parte dell’area di lavoro Rescue and Recovery
e si esegue indipendentemente dal sistema operativo Windows. Utilizzare
PC-Doctor per DOS se non si riesce ad avviare il sistema operativo Windows
oppure se PC-Doctor per Windows non è riuscito ad isolare un possibile problema.
È possibile eseguire PC-Doctor per DOS da un’immagine CD di diagnostica oppure
da dischetti diagnostici da voi creati. È anche possibile eseguire PC-Doctor for DOS
dall’area di lavoro Rescue and Recovery.
Nota: Assicurarsi di creare un’immagine CD diagnostica o dischetti di diagnostica
in caso non siate in grado di eseguire PC-Doctor per DOS dall’area di lavoro
Rescue and Recovery.
Se è stato installato IBM PC DOS, è possibile scaricare PC-Doctor per DOS dal sito
Web Lenovo all’indirizzo: www.lenovo.com/support.
1. Immettere il tipo di macchina e il numero di modello nel campo Inserire un
numero di prodotto.
Capitolo 7. Risoluzione dei problemi e programmi di diagnostica
29
2. Fare clic su Download e driver nel pannello di navigazione di sinistra
Supporto & download.
3. Fare clic su PC-Doctor per DOS - Desktop.
4. Seguire le istruzioni per scaricare e installare il software.
Creazione di un’immagine CD diagnostica
Per creare un’immagine CD diagnostica, scaricare un’immagine CD di avvio
automatico (nota anche come immagine .iso) del programma diagnostico dal sito
http://www.lenovo.com/support/. Dopo aver scaricato l’immagine, è possibile
creare un CD utilizzando un qualsiasi software di masterizzazione.
Se il computer non è dotato di masterizzatore o non si dispone di un accesso a
Internet, consultare “Creazione di dischetti di diagnostica”.
Creazione di dischetti di diagnostica
Per creare dischetti di diagnostica, scaricare il programma di diagnostica PC-Doctor
per DOS dal sito http://www.lenovo.com/support/ su due dischetti vuoti e
formattati.
Se non disponete di un accesso ad internet, create i dischetti diagnostici utilizzando
la seguente procedura:
Nota: Dovrete avere un’unità dischetto o un’unità dischetto USB per completare la
procedura.
1. Chiudere il sistema operativo, quindi spegnere il computer.
2. Se si utilizza un’unità dischetto USB, collegarla al computer.
3. Durante l’accensione del computer, premere e rilasciare il tasto F11
ripetutamente.
4. Quando viene emesso un segnale acustico o viene visualizzato un logo sullo
schermo, rilasciare il tasto F11.Viene visualizzata l’area di lavoro Rescue and
Recovery.
5.
6.
7.
8.
9.
10.
Nota: In alcuni modelli, premere il tasto Esc per attivare il programma Rescue
and Recovery.
Nell’area di lavoro Rescue and Recovery, selezionare Crea dischetti di
diagnostica.
Seguire le istruzioni sullo schermo.
Quando richiesto, inserire un dischetto formattato e vuoto nell’unità dischetto,
quindi seguire le istruzioni visualizzate.
Quando l’operazione è completata, rimuovere il dischetto e fare clic suQuit.
Inserire un altro dischetto formattato e vuoto nell’unità dischetto, quindi
continuare a seguire le istruzioni visualizzate.
Quando l’operazione è completata, rimuovere il dischetto e fare clic suQuit.
Esecuzione della diagnostica da CD o dischetti
Per eseguire la diagnostica da immagine CD diagnostica o da dischetti diagnostica
creati, attenersi alla procedura indicata di seguito:
1. Assicurarsi che il computer sia spento.
2. Se si sta eseguendo un programma di diagnostica da dischetti utilizzando
un’unità dischetto USB, collegarla alla periferica USB.
3. Inserire il CD nell’unità ottica o il primo dischetto nell’unità dischetto.
4. Riavviare il computer.
30
Guida per l’utente
Nota: Se il programma di diagnostica non si avvia, le unità ottica o dischetto
potrebbero non essere impostate come periferiche di avvio. Consultare
“Selezione di un’unità di avvio” a pagina 21 per istruzioni su come
selezionare o modificare la periferica di avvio.
5. Quando si apre il programma di diagnostica, seguire le istruzioni sullo
schermo.
Nota: Se si sta eseguendo il programma di diagnostica da un dischetto, quando
viene richiesto, rimuovere il primo dischetto e inserire il secondo.
6. Al termine del programma, rimuovere il CD o il dischetto dall’unità.
7. Selezionare il test di diagnostica che si desidera eseguire. Premere il tasto F1
per ulteriori informazioni.
Esecuzione della diagnostica dall’area di lavoro Rescue and
Recovery
Se sul computer è installato un sistema operativo Windows, è possibile eseguire la
diagnostica dallo spazio di lavoro Rescue and Recovery. Per eseguire la diagnostica
dall’area di lavoro Rescue and Recovery, utilizzare la procedura seguente:
Nota: Se non si è creata un’immagine CD diagnostica o dischetti diagnostici, è
possibile eseguire il programma di diagnostica PC-Doctor per DOS dall’area
di lavoro Rescue and Recovery.
1. Chiudere il sistema operativo, quindi spegnere il computer.
2. Durante l’accensione del computer, premere e rilasciare il tasto F11
ripetutamente.
3. Quando viene emesso un segnale acustico o viene visualizzato un logo sullo
schermo, rilasciare il tasto F11.Viene visualizzata l’area di lavoro Rescue and
Recovery.
Nota: In alcuni modelli, premere il tasto Esc per attivare il programma Rescue
and Recovery.
4. Nell’area di lavoro Rescue and Recovery, selezionare Effettuare la diagnosi
dell’hardware.
5. Seguire le istruzioni visualizzate. Il computer viene riavviato.
6. Quando il computer si riavvia, il programma di diagnostica si apre
automaticamente. Selezionare il test di diagnostica che si desidera eseguire.
Premere il tasto F1 per ulteriori informazioni.
PC-Doctor per Windows PE
In base al tipo ed al modello di macchina, è possibile avere sia PC-Doctor per DOS
che PC-Doctor per Windows PE su un computer Lenovo. Il programma
diagnostico PC-Doctor per Windows PE fa parte dell’area di lavoro Rescue and
Recovery. Utilizzare PC-Doctor per Windows PE, se non si è in grado di avviare il
sistema operativo Windows oppure se PC-Doctor per Windows non è riuscito ad
isolare il possibile problema.
Esecuzione della diagnostica dall’area di lavoro Rescue and
Recovery
È possibile eseguire il programma di diagnostica PC-Doctor for Windows PE
dall’area di lavoro Rescue and Recovery. Per eseguire la diagnostica dall’area di
lavoro Rescue and Recovery, utilizzare la procedura seguente:
1. Chiudere il sistema operativo, quindi spegnere il computer.
Capitolo 7. Risoluzione dei problemi e programmi di diagnostica
31
2. Durante l’accensione del computer, premere e rilasciare il tasto F11
ripetutamente.
3. Quando viene emesso un segnale acustico o viene visualizzato un logo sullo
schermo, rilasciare il tasto F11.Viene visualizzata l’area di lavoro Rescue and
Recovery.
4. Nell’area di lavoro Rescue and Recovery, selezionare Effettuare la diagnosi
dell’hardware.
5. Il programma di diagnostica si apre automaticamente. Selezionare il test di
diagnostica che si desidera eseguire. Premere il tasto F1 per ulteriori
informazioni.
6. Seguire le istruzioni visualizzate.
Nota: I supporti di ripristino includono PC-Doctor per Windows PE. Per
ulteriori informazioni sui supporti di ripristino, consultare “Creazione e
utilizzo di un supporto di ripristino” a pagina 39.
Pulizia del mouse
Questa sezione fornisce istruzioni per la pulizia di un mouse ottico o non ottico.
Mouse ottico
Un mouse ottico utilizza un LED e un sensore ottico per muovere il puntatore. Se
il puntatore non si muove correttamente sullo schermo, potrebbe essere necessario
pulire il mouse.Per pulire il mouse ottico:
1. Spegnere il computer.
2. Scollegare il cavo del mouse dal computer.
3. Capovolgere il mouse per osservare le lenti.
a. Se c’è una macchia sulle lenti, pulire delicatamente l’area con un panno di
cotone morbido.
b. Se sulle lenti ci sono frammenti, soffiare delicatamente sull’area.
4. Controllare la superficie su cui si sta utilizzando il mouse. Se si utilizza un
modello o un’immagine molto complessa sotto il mouse, sarà difficile per il
DSP (Digital Signal Processor) determinare i cambiamenti di posizione del
mouse.
5. Ricollegare il cavo del mouse al computer.
6. Riaccendere il computer.
Mouse non ottico
Il mouse non ottico utilizza una sfera per fare muovere il puntatore. Se il puntatore
del mouse non si sposta in modo corretto sullo schermo, è opportuno pulire il
mouse. Per pulire il mouse non ottico:
Nota: la seguente illustrazione potrebbe apparire leggermente diversa rispetto a
quella relativa al proprio mouse.
32
Guida per l’utente
1
2
3
4
Anello di blocco
Pallina
Rulli di plastica
Telaio della pallina
Per
1.
2.
3.
pulire il mouse con pallina, seguire le istruzioni sottostanti:
Spegnere il computer.
Scollegare il cavo del mouse dal computer.
Capovolgere il mouse. Girare l’anello di blocco 1 nella posizione di sblocco
per rimuovere la pallina.
4. Mettere una mano sotto l’anello di blocco 2 e girare nuovamente il mouse in
modo far cadere la pallina e l’anello di blocco nel palmo della mano.
5. Lavare la pallina con acqua tiepida e sapone; quindi asciugarla con un panno
pulito.
6. Soffiare delicatamente nel telaio della pallina 4 per rimuovere la polvere.
7. Rimuovere l’eventuale accumulo di polvere situato nei rulli di plastica del 3
telaio della pallina. Di solito, questo accumulo appare come una striscia
intorno alla parte intermedia dei rulli.
8. Se i rulli sono sporchi, pulirli utilizzando un panno umido e una soluzione di
alcool isopropilico. Girare i rulli con le dita e ripetere la procedura fino a
quando viene rimosso l’accumulo di polvere. Dopo aver effettuato la pulizia,
verificare che i rulli vengano posti al centro dei rispettivi canali correttamente.
9. Rimuovere eventuali residui di stoffa rimasti sui rulli.
10. Reinstallare la pallina e l’anello di blocco. Girare l’anello di blocco per
riportarlo alla posizione bloccata.
11. Ricollegare il cavo del mouse al computer.
12. Riaccendere il computer.
Capitolo 7. Risoluzione dei problemi e programmi di diagnostica
33
34
Guida per l’utente
Capitolo 8. Ripristino del software
Questo capitolo vi aiuterà a familiarizzare con le soluzioni di ripristino fornite da
Lenovo per computer forniti con un sistema operativo preinstallato. Questo
capitolo spiega come e quando utilizzare i seguenti metodi di recupero:
v Creazione ed utilizzo dei dischi Product Recovery
v
v
v
v
v
v
v
Esecuzione di operazioni di ripristino e di backup
Utilizzo dell’area di lavoro Rescue and Recovery
Creazione e utilizzo dei supporti di ripristino
Creazione e utilizzo di un dischetto Recovery Repair
Recupero o installazione dei driver delle unità periferiche
Impostazione del ripristino di una periferica nella sequenza di avvio
Soluzioni relative ai problemi di recupero
Fare riferimento al sistema di aiuto in linea Access Help per ulteriori informazioni
sul programma Rescue and Recovery fornito da Lenovo. Per informazioni su come
accedere al sistema di assistenza in linea, consultare “Access Help” a pagina 46.
Nota: Esistono molti metodi da scegliere per ripristinare un software nel caso di
un problema software o hardware. Alcuni metodi variano in base al tipo di
sistema operativo.
Creazione e utilizzo del disco di Product Recovery
Se l’elaboratore dispone di un’unità CD o DVD, è possibile creare una serie di
dischi di Product Recovery che consentono di ripristinare il contenuto del disco
fisso allo stato in cui si trovava quando l’elaboratore è stato acquistato. I dischi di
Product Recovery sono utili se si trasferisce il computer, se viene venduto, se di
ricicla o come ultima risorsa per ripristinare il normale funzionamento del
computer, dopo che tutti gli altri metodi di ripristino non hanno funzionato. È
importante creare una serie di dischi Product Recovery il prima possibile come
misura precauzionale.
Nota: Le operazioni di ripristino che è possibile eseguire con i dischi di Product
Recovery variano in base al sistema operativo da cui sono stati creati. la
licenza Microsoft Windows consente di creare solo una serie di dischi per il
ripristino del prodotto, quindi è importante riporli in un luogo sicuro dopo
la creazione.
Per creare dischi per il ripristino del prodotto, procedere nel modo seguente:
1. Dal desktop di Windows, aprire il menu Start, selezionare Tutti i programmi,
selezionare ThinkVantage, fare clic su Crea supporti di ripristino.
2. Seguire le istruzioni sullo schermo.
L’elenco seguente spiega come i dischi Product Recovery vengono utilizzati su
diversi sistemi operativi:
v Windows XP: utilizzare i dischi Product Recovery per ripristinare il computer al
contenuto preinstallato, eseguire un ripristino personalizzato o altre operazioni
come il recupero di singoli file.
© Lenovo 2005, 2007. Portions © IBM Corp. 2005.
35
v Windows Vista: utilizzare i dischi Product Recovery solo per ripristinare il
computer al contenuto preinstallato.
Con l’utilizzo dei dischi di Product Recovery su Windows XP, viene fornita la
possibilità di entrare nell’area di lavoro Rescue and Recovery e scegliere tra una
grande varietà di operazioni di ripristino. Per quanto riguarda l’utilizzo su
Windows Vista, viene richiesto l’inserimento dei dischi Product Recovery e si viene
guidati attraverso il processo di ripristino del solo contenuto preinstallato.
Per utilizzare i dischi di Product Recovery su Windows XP, procedere nel modo
seguente:
Attenzione: Quando si ripristina il contenuto preinstallato dai dischi creati con
Product Recovery, tutti i file che si trovano sul disco fisso verranno eliminati e
sostituiti con il contenuto preinstallato. Durante la procedura di ripristino, viene
data la possibilità di salvare uno o più file che si trovano sul disco fisso su altri
supporti prima che siano rimossi i dati.
1. Inserire il disco 1 di Product Recovery nell’unità CD o DVD.
2. Riavviare il computer.
3. Dopo un breve intervallo di tempo, viene aperta l’area di lavoro di Rescue and
Recovery.
Nota: se l’area di lavoro di Rescue and Recovery non viene aperto, è possibile
che la periferica di avvio (unità CD o DVD) non sia impostata
correttamente nella sequenza di avvio di BIOS. Per ulteriori
informazioni, consultare “Impostazione di una periferica di ripristino
nella sequenza di avvio” a pagina 42.
4. Nel menu di Rescue and Recovery, fare clic su Ripristina il sistema.
5. Seguire le istruzioni visualizzate. Inserire il disco di Product Recovery
appropriato, quando viene richiesto.
Nota: dopo aver ripristinato il contenuto preinstallato, potrebbe essere necessario
reinstallare alcuni software o driver. Per informazioni dettagliate, consultare
la sezione “Utilizzo dell’area di lavoro Rescue and Recovery” a pagina 37.
Per utilizzare i dischi per il ripristino del prodotto su Windows Vista, procedere
nel modo seguente:
Attenzione: Quando si ripristina il contenuto preinstallato dai dischi creati con
Product Recovery, tutti i file che si trovano sul disco fisso verranno eliminati e
sostituiti con il contenuto preinstallato.
1. Inserire il disco 1 di Product Recovery nell’unità CD o DVD.
2. Riavviare il computer.
3. Seguire le istruzioni visualizzate. Inserire il disco di Product Recovery
appropriato, quando viene richiesto.
Nota: dopo aver ripristinato il contenuto preinstallato, potrebbe essere necessario
reinstallare alcuni software o driver. Per informazioni dettagliate, consultare
la sezione “Utilizzo dell’area di lavoro Rescue and Recovery” a pagina 37.
36
Guida per l’utente
Esecuzione di operazioni di ripristino e backup
Il programma Rescue and Recovery consente di effettuare una copia di backup del
contenuto completo del disco fisso, compresi i file di dati, il sistema operativo, le
applicazioni e le impostazioni personali. È possibile designare la posizione in cui
vengono memorizzate le copie di backup di Rescue and Recovery:
v In un’area protetta del disco fisso
v Su un’unità disco fisso secondaria installata sul computer
v Su un’unità disco fisso USB collegata esternamente
v In un’unità di rete
v Su CD o DVD registrabili (per questa opzione sono richiesti CD o DVD
registrabili)
Una volta effettuata la copia di backup del disco fisso, è possibile ripristinare il
contenuto completo del disco fisso, ripristinare solo i file selezionati o ripristinare
solo le applicazioni e il sistema operativo Windows.
Per eseguire un’operazione di backup mediante Rescue and Recovery, procedere
nel modo seguente:
1. Dal desktop di Windows, fare clic sul menu Start, selezionare Tutti i
programmi, fare clic su ThinkVantage, quindi su Rescue and Recovery. Viene
visualizzato il programma Rescue and Recovery.
2. Dalla schermata principale di Rescue and Recovery, fare clic su Backup your
hard drive per selezionare le opzioni per l’operazione di backup.
3. Seguire le istruzioni sullo schermo.
Per eseguire un’operazione di ripristino mediante il programma Rescue and
Recovery, procedere nel modo seguente:
1. Dal desktop di Windows, fare clic sul menu Start, selezionare Tutti i
programmi, fare clic su ThinkVantage, quindi su Rescue and Recovery. Viene
visualizzato il programma Rescue and Recovery.
2. Dalla schermata principale di Rescue and Recovery, fare clic sull’icona Restore
your system from a backup.
3. Seguire le istruzioni sullo schermo.
Per informazioni sull’esecuzione di un’operazione di ripristino dall’area di lavoro
Rescue and Recovery, consultare la sezione “Utilizzo dell’area di lavoro Rescue and
Recovery”.
Utilizzo dell’area di lavoro Rescue and Recovery
L’area di lavoro Rescue and Recovery risiede in un’area protetta e nascosta del
disco fisso che opera indipendentemente dal sistema operativo Windows. Questo
permette l’esecuzione di operazioni di ripristino anche se il sistema operativo
Windows non può essere avviato. È possibile eseguire le operazioni di seguito
riportate dall’area di Rescue and Recovery:
v Ripristino dei file dal disco fisso o da una copia di backup: l’area di lavoro di
Rescue and Recovery consente di localizzare i file sul disco fisso e trasferirli in
un’unità di rete o su altri supporti registrabili, come ad esempio un’unità disco
fisso USB o un dischetto. Questa soluzione è disponibile anche se non viene
effettuata una copia di backup dei file o se sono effettuate delle modifiche ai file
Capitolo 8. Ripristino del software
37
dall’ultima operazione di backup. Inoltre, è possibile salvare i singoli file da un
backup di Rescue and Recovery, situato sul disco fisso locale, una periferica o
un’unità di rete.
v Ripristino del disco fisso da un backup di Rescue and Recovery: quando viene
eseguita un’operazione di backup mediante il programma Rescue and Recovery,
è possibile eseguire le operazioni di ripristino dall’area di lavoro Rescue and
Recovery, anche se non è possibile avviare Windows.
v Ripristino del disco fisso allo stato di uscita dalla fabbrica: L’area di lavoro di
Rescue and Recovery consente di ripristinare il contenuto completo del disco
fisso allo stato in cui si trovava al momento dell’acquisto. Se il disco fisso
dispone di più partizioni, è possibile scegliere di ripristinare il contenuto
preinstallato solo sulla partizione C: lasciando intatte le altre. Poiché l’area di
lavoro di Rescue and Recovery funziona indipendentemente dal sistema
operativo Windows, è possibile ripristinare il contenuto preinstallato anche se
Windows non viene avviato.
Attenzione: Se si ripristina il disco fisso da una copia di backup di Rescue and
Recovery o si effettua il ripristino del contenuto preinstallato, tutti i file che si
trovano sulla partizione principale (in genere C) verranno eliminati durante il
processo di ripristino. Si consiglia di effettuare delle copie dei file importanti. Se
non è possibile avviare il sistema operativo Windows, utilizzare la funzione di
ripristino dei file dall’area di lavoro di Rescue and Recovery per copiare i file dal
disco fisso su altri supporti.
Per avviare l’area di lavoro Rescue and Recovery, procedere nel modo seguente:
1. Spegnere il computer.
2. Riavviare il computer.
3. Durante l’accensione dell’elaboratore, premere e rilasciare il tasto F11.
4. Quando viene emesso un segnale acustico o viene visualizzato un logo sullo
schermo, rilasciare il tasto F11.
5. Se è stata impostata una password per Rescue and Recovery, immetterla
quando viene richiesto. Dopo un breve intervallo, viene aperta l’area di lavoro
di Rescue and Recovery.
Nota: se l’area di lavoro di Rescue and Recovery non viene aperta, consultare
la sezione “Soluzioni relative ai problemi di ripristino” a pagina 42.
6. Effettuare una delle operazioni di seguito riportate:
v Per ripristinare il file dal disco fisso o da una copia di backup, fare clic su
Ripristina file, quindi seguire le istruzioni visualizzate.
v Per ripristinare il disco fisso da un backup Rescue and Recovery o per
ripristinare il disco fisso sul contenuto preinstallato, fare clic su Ripristina il
sistema, quindi seguire le istruzioni visualizzate.
v Per informazioni sulle altre funzioni dell’area di lavoro di Rescue and
Recovery, fare clic su Aiuto.
Note:
1. Dopo aver ripristinato il contenuto preinstallato del disco fisso, potrebbe essere
necessario reinstallare alcuni driver di periferica. Consultare “Ripristino o
installazione dei driver di periferica” a pagina 41.
2. Alcuni computer vengono forniti con Microsoft Office o Microsoft Works
preinstallati. Se è necessario ripristinare o reinstallare le applicazioni Microsoft
38
Guida per l’utente
Office o Microsoft Works, utilizzare il CD di Microsoft Office o il CD di Microsoft
Works. Questi CD vengono forniti solo con i computer su cui sono preinstallati
Microsoft Office o Microsoft Works.
Creazione e utilizzo di un supporto di ripristino
I supporti di ripristino quali l’unità CD o disco fisso USB permettono di effettuare
il ripristino dopo che si sono verificati errori che impediscono di accedere all’area
di lavoro Rescue and Recovery del proprio disco fisso.
Nota: Le operazioni di ripristino che è possibile eseguire con il relativo supporto
variano in base al sistema operativo. Il disco di ripristino può essere avviato
da qualunque tipo di unità CD o DVD. I supporti di ripristino contengono
anche un programma di diagnostica PC-Doctor, che consente l’esecuzione di
diagnosi a partire dai supporti stessi.
Capitolo 8. Ripristino del software
39
Per creare un supporto di ripristino, procedere nel modo seguente:
1. Dal desktop di Windows, aprire il menu Start, selezionare Tutti i programmi,
fare clic su ThinkVantage e su Crea supporto di recupero.
2. Nell’area Rescue Media, selezionare il tipo di supporti di ripristino che si
desidera creare. È possibile creare supporti di ripristino utilizzando un’unità
CD, un disco fisso USB o una seconda periferica fissa interna.
3. Fare clic su OK.
4. Seguire le istruzioni sullo schermo.
L’elenco seguente spiega come i dischi Product Recovery vengono utilizzati su
diversi sistemi operativi:
v Windows XP: utilizzare i dischi Product Recovery per ripristinare il computer al
contenuto preinstallato, eseguire un ripristino personalizzato o altre operazioni
come il recupero di singoli file.
v Windows Vista: utilizzare il supporto di ripristino per eseguire tutte le
operazioni di recupero tranne il ripristino dei contenuti di produzione originali e
la produzione personalizzata.
Per utilizzare un supporto di ripristino, procedere nel modo seguente:
v Se il supporto di ripristino si trova su CD o DVD, inserire il disco di ripristino e
riavviare il computer.
v Se il supporto di ripristino si trova su un disco fisso USB, collegarlo ad una delle
porte USB del computer, quindi riavviare il computer.
v Nel caso di utilizzo di un secondo disco rigido interno, impostare la sequenza di
avvio affinché esso avvenga da tale periferica.
L’area di lavoro di Rescue and Recovery viene aperta all’avvio del supporto di
ripristino. Nell’area di lavoro Rescue and Recovery è disponibile la guida per
ciascuna funzione. Se il supporto di ripristino non viene avviato, è possibile che la
periferica di ripristino (unità CD o DVD, periferica USB) non sia impostata
correttamente nella sequenza di avvio di BIOS. Per ulteriori informazioni,
consultare “Impostazione di una periferica di ripristino nella sequenza di avvio” a
pagina 42.
Creazione e utilizzo del dischetto di ripristino
Se non è possibile accedere all’area di lavoro Rescue and Recovery oppure
all’ambiente Windows, utilizzare un dischetto Recovery Repair per riparare l’area
di lavoro Rescue and Recovery oppure per riparare un file richiesto per accedere
all’ambiente Windows. È importante creare un dischetto Recovery Repair quanto
prima e conservarlo in luogo sicuro come misura precauzionale.
Per creare un dischetto di Recovery Repair, procedere nel modo seguente:
1. Avviare il computer e il sistema operativo.
2. Utilizzando un browser di Internet, collegarsi al seguente indirizzo:
http://www.lenovo.com/think/support/site.wss/document.do?lndocid=MIGR-54483
3. Inserire un dischetto nell’unità A. Le informazioni contenute sul dischetto
saranno cancellate e il dischetto sarà adeguatamente formattato.
4. Fare doppio clic sul nome file appropriato. Il dischetto è stato così creato.
5. Rimuovere il dischetto e denominarlo Recovery Repair.
40
Guida per l’utente
Per utilizzare il minidisco di Recovery Repair, procedere nel modo seguente:
1. Chiudere il sistema operativo, quindi spegnere il computer.
2. Inserire il dischetto di Recovery Repair nella relativa unità A.
3. Accendere il computer, quindi seguire le istruzioni visualizzate.
Nota: Se l’operazione di ripristino termina senza errori, è possibile accedere
all’area di lavoro di Rescue and Recovery premendo ripetutamente e
rilasciando il tasto F11 durante il riavvio del computer. Quando viene
emesso un segnale acustico o viene visualizzato un logo sullo schermo,
rilasciare il tasto F11.Potrete anche accedere all’ambiente Windows dopo
aver completato l’operazione di riparazione.
Se viene visualizzato un messaggio di errore durante l’operazione di ripristino, che
non viene terminata, è possibile che si sia verificato un problema con la partizione
contenente l’area di lavoro Rescue and Recovery. Utilizzare il supporto di ripristino
per accedere alla suddetta area di lavoro. Per informazioni sulla creazione e
l’utilizzo di supporti di ripristino, consultare la sezione “Creazione e utilizzo di un
supporto di ripristino” a pagina 39.
Ripristino o installazione dei driver di periferica
Per poter ripristinare o installare i driver di periferica, è necessario che il sistema
operativo sia installato sul computer. Accertarsi di disporre della documentazione e
del supporto software per la periferica.
I driver delle periferiche installate dalla casa di produzione sono ubicati sul disco
fisso del computer (generalmente l’unità C) nella cartella SWTOOLS\drivers. Altri
driver di periferica si trovano sui supporti software forniti con le singole
periferiche.
I driver di periferica più aggiornati per periferiche installate dalla fabbrica sono
disponibili anche su World Wide Web all’indirizzo http://www.lenovo.com/think/
support/.
Per reinstallare un driver di periferica per una periferica installata dalla fabbrica,
procedere come segue:
1. Avviare il computer e il sistema operativo.
2. Utilizzando Esplora risorse o Risorse del computer per visualizzare la struttura
del disco fisso.
3. Aprire la cartella the C:\SWTOOLS .
4. Aprire la cartella DRIVERS. Tale cartella contiene diverse cartelle secondarie il
cui nome corrisponde alle diverse periferiche installate sul computer (ad
esempio, AUDIO, VIDEO).
5. Aprire la sottocartella di periferica appropriata.
6. Per ripristinare il driver di periferica, attenersi ad una delle seguenti modalità:
v Nella sottocartella relativa alla periferica, individuare README.TXT o un
altro file con estensione .TXT. A volte questo file può avere lo stesso nome
del sistema operativo, ad esempio WIN98.TXT. Il file di testo contiene
informazioni sulla reinstallazione del driver di periferica.
v Se la sottocartella relativa alla periferica contiene un file con estensione .INF,
è possibile utilizzare il programma Add New Hardware (situato nel Pannello
di Controllo di Windows) per reinstallare il driver della periferica. Non tutti i
programmi di controllo possono essere reinstallati utilizzando tale
Capitolo 8. Ripristino del software
41
programma. Nel programma Nuovo hardware, quando viene richiesto il
programma di controllo unità che si desidera installare, selezionare Disco
driver e Sfoglia, Quindi selezionare il driver di periferica appropriato dalla
cartella secondaria della periferica.
v Nella sottocartella della periferica, cercare il file SETUP.EXE. Fare doppio clic
sul file SETUP.EXE, quindi seguire le istruzioni visualizzate.
Impostazione di una periferica di ripristino nella sequenza di avvio
Prima di avviare Rescue and Recovery da CD, DVD, disco fisso USB o da qualsiasi
periferica esterna, è necessario modificare la sequenza di avvio nel programma
Setup Utility.
Per visualizzare o modificare la sequenza di avvio, procedere come segue:
1. A computer spento, premere e rilasciare ripetutamente il tasto F1 mentre il
computer viene acceso.
2. Quando appare un logo sullo schermo oppure vengono emessi suoni, rilasciare
il tasto F1.
3. Se viene richiesta una password, immettere la password corrente.
4. Dal menu principale di Setup Utility, utilizzare il tasto freccia a destra per
selezionare Avvio.
5. Organizzare la sequenza di avvio in modo da soddisfare le proprie esigenze.
6. Premere Esc due volte per andare al menu di uscita da Setup Utility.
7. Utilizzare il tasto freccia in basso per selezionare Salva ed esci da Setup Utility,
poi premere Invio.
8. Quando appare la finestra Setup Confirmation, premere Invio.
9. Il computer si riavvia.
Nota: Se si sta utilizzando una periferica esterna, è necessario spegnere il
computer prima di connettere la periferica esterna.
Per ulteriori informazioni su Setup Utility, consultare Capitolo 5, “Utilizzo di Setup
Utility”, a pagina 19.
Soluzioni relative ai problemi di ripristino
Se non è possibile accedere all’area di lavoro Rescue and Recovery oppure
all’ambiente Windows, allora si può:
v Utilizzare il supporto di ripristino (CD, DVD o disco fisso USB) per avviare
l’area di lavoro di Rescue and Recovery. Per informazioni dettagliate, consultare
la sezione “Creazione e utilizzo di un supporto di ripristino” a pagina 39.
v Utilizzare un dischetto Recovery Repair per riparare l’area di lavoro Rescue and
Recovery oppure per riparare un file richiesto per accedere all’ambiente
Windows. Per informazioni dettagliate, consultare la sezione “Creazione e
utilizzo del dischetto di ripristino” a pagina 40.
v Se si desidera ripristinare il disco fisso al contenuto preinstallato, utilizzare una
serie di dischi di Product Recovery. Consultare la sezione “Creazione e utilizzo
del disco di Product Recovery” a pagina 35.
Si consiglia di creare quanto prima un dischetto di Recovery Repair, supporti di
ripristino e una serie di dischi di Product Recovery e di riporli in un posto sicuro.
42
Guida per l’utente
Se non è possibile accedere all’area di lavoro Rescue and Recovery oppure
all’ambiente Windows dai supporti di recupero, da un dischetto Recovery Repair o
da una serie di CD Product Recovery, questo potrebbe essere dovuto al fatto che
manca la periferica di recupero, la periferica CD, DVD o la periferica di disco fisso
USB definita come periferica di avvio nella sequenza di avvio del BIOS. Per
ulteriori informazioni, consultare “Impostazione di una periferica di ripristino nella
sequenza di avvio” a pagina 42.
Capitolo 8. Ripristino del software
43
44
Guida per l’utente
Capitolo 9. Richiesta di informazioni, supporto e assistenza
Questo capitolo contiene informazioni sul supporto, i servizi e l’assistenza tecnica
relativi ai prodotti fabbricati da Lenovo.
Informazioni
Questa sezione descrive come accedere a risorse utili per le proprie esigenze
informatiche.
Cartella Online Books
La cartella Online Books fornisce pubblicazioni che aiutano a eseguire le operazioni
di configurazione e ad utilizzare il computer. La cartella Online Books è
preinstallata sul computer (se il proprio sistema operativo è stato preinstallato) e
non richiede un accesso a Internet per visualizzare le pubblicazioni. Oltre alla
presente Guida per l’utente, il manuale Guida all’installazione e alla sostituzione
hardware è disponibile anche nella cartella Online Books.
La Guida all’installazione e alla sostituzione hardware fornisce istruzioni dettagliate per
sostituire le CRU (Customer Replaceable Units) nel computer. Le CRU sono parti
del computer che possono essere aggiornate o sostituite dall’utente.
Per visualizzare una pubblicazione, aprire il menu Start, selezionare Tutti i
programmi, selezionare Online Books e fare clic su Online Books. Fare doppio
clic sulla pubblicazione appropriata per il proprio computer. Le pubblicazioni sono
disponibili anche sul sito Lenovo all’indirizzo http://www.lenovo.com.
Note:
1. Queste pubblicazioni sono in formato PDF (Portable Document Format), che
richiede l’installazione di Adobe Acrobat Reader. Se non è ancora stato
installato Adobe Acrobat Reader sul vostro computer, sarà visualizzato un
messaggio ogni volta che si cerca di visualizzare un file in formato PDF e si
sarà guidati all’installazione di Adobe Acrobat Reader.
2. Le pubblicazioni che sono preinstallate sul vostro computer sono disponibili in
altre lingue sul sito di supporto Lenovo all’indirizzo http://www.lenovo.com/
support/.
3. Se si desidera installare una versione di Adobe Acrobat Reader in una lingua
diversa da quella fornita sul computer, consultare il sito Adobe
http://www.adobe.com e scaricare la versione che si desidera utilizzare.
ThinkVantage Productivity Center
Il programma ThinkVantage Productivity Center contiene fonti di informazioni e
strumenti progettati per semplificare l’informatica e renderla più sicura. Questo
programma è disponibile solo su computer che dispongono di un sistema
operativo preinstallato.
Il programma ThinkVantage Productivity Center fornisce informazioni sul proprio
computer e un accesso semplice a varie tecnologie, come ad esempio:
v Il programma di Rescue and Recovery
v Productivity Center
v Factory Recovery
© Lenovo 2005, 2007. Portions © IBM Corp. 2005.
45
v Aggiornamenti del sistema
v Assistenza e supporto
Nota: le Tecnologie ThinkVantage sono disponibili unicamente su determinati
computer Lenovo.
Per accedere al programma ThinkVantage Productivity Center, aprire il menu Start
dal desktop Windows, selezionare Tutti i programmi, selezionare ThinkVantage, e
fare clic su Productivity Center.
Access Help
Il sistema di aiuto Access Help in linea fornisce informazioni relative al primo
approccio, alle attività di base, alle impostazioni per le preferenze personali, alla
protezione dei dati, all’espansione e all’aggiornamento e alla risoluzione dei
problemi. Access Help è disponibile solo su computer che dispongono di un
sistema operativo preinstallato.
Per aprire Access Help, aprire il menu Start dal desktop Windows, selezionare
Tutti i programmi, selezionare ThinkVantage, e fare clic su Access Help. Dopo
aver aperto Access Help, utilizzare il pannello a sinistra per selezionare dalla
scheda Contenuti oppure Indice, oppure utilizzare la scheda Ricerca per trovare
una particolare parola o espressione.
Sicurezza e garanzia
Le informazioni di sicurezza e garanzia fornite con il computer contengono dettagli
su sicurezza e informazioni particolari. Leggere e comprendere tutte le
informazioni di sicurezza prima di utilizzare il prodotto.
www.lenovo.com
Il sito Web Lenovo Web (www.lenovo.com) fornisce informazioni e servizi utili per
l’acquisto, l’aggiornamento e la manutenzione del computer. È possibile accedere a
informazioni aggiornate relative al computer attraverso il sito Web Lenovo. Dal sito
www.lenovo.com, è altresì possibile:
v Acquistare:
– Computer desktop e notebook,
– Video
– Proiettori
– Aggiornamenti e accessori
– Offerte speciali.
v Acquistare servizi addizionali, quali il supporto per l’hardware, sistemi
operativi, programmi applicativi, l’installazione e la configurazione di rete, e le
installazioni personalizzate.
v Acquistare aggiornamenti e servizi estesi di riparazione hardware.
v Scaricare i driver più recenti per le unità e aggiornamenti software per il proprio
computer.
v Accedere ai manuali in linea.
v Accedere alla dichiarazione di garanzia Lenovo (Statement of Limited Warranty).
v Accedere ad informazioni sulla risoluzione dei problemi e al supporto per il
proprio modello di computer e altri prodotti supportati.
v Trovare il numero di telefono del centro di assistenza e supporto della propria
regione o del proprio paese.
46
Guida per l’utente
v Trovare il fornitore di servizi più vicino.
Assistenza e servizio
Questa sezione contiene informazioni su come ottenere assistenza e servizio.
Utilizzo della documentazione e dei programmi di diagnostica
Se si verifica un problema sul vostro computer, consultate Capitolo 7, “Risoluzione
dei problemi e programmi di diagnostica”, a pagina 27. Per informazioni su risorse
addizionali per aiutare a risolvere i problemi verificatisi sul vostro computer,
consultate “Informazioni” a pagina 45.
Se il problema è relativo al software, consultare la documentazione, che comprende
i file README e la guida in linea, che viene fornito dal sistema operativo o dal
programma di applicazione.
La maggior parte degli elaboratori e dei server viene fornita con una serie di
programmi di diagnostica che è possibile utilizzare per identificare i problemi
hardware. Per ulteriori informazioni sull’uso dei programmi di diagnostica,
consultare “Programmi di diagnostica” a pagina 28.
Lenovo gestisce pagine Web in cui è possibile trovare informazioni tecniche
aggiornate e i driver e gli aggiornamenti scaricabili. Per accedere a queste pagine,
collegarsi al sito http://www.lenovo.com/support/ e seguire le istruzioni.
Richiesta di assistenza
Durante il periodo di garanzia è possibile ottenere assistenza e informazioni per
telefono dal Centro di Assistenza Clienti.
Nel periodo di garanzia sono disponibili i seguenti servizi:
v Identificazione di problemi - disponibilità di tecnici specializzati per fornire
assistenza nell’identificazione e la risoluzione di problemi hardware.
v Riparazione Hardware - se il problema è causato dall’hardware in garanzia, il
personale di assistenza sarà disponibile per fornire il livello di assistenza adatto.
v Gestione delle modifiche tecniche - è possibile che vengano apportate delle
modifiche a un tipo di prodotto già venduto. Lenovo, o il rivenditore, apporterà
modifiche EC (Engineering Changes) selezionate da applicare all’hardware in
uso.
Questi elementi non sono inclusi nella garanzia.
v La sostituzione o l’utilizzo di componenti non prodotti per o da Lenovo o
componenti non coperti da garanzia Lenovo
v Identificazione delle cause dei problemi del software
v Configurazione del BIOS come parte di installazione o aggiornamento
v Modifiche o aggiornamenti dei driver di periferica
v Installazione e gestione dei NOS (Network Operating Systems).
v Installazione e gestione dei programmi applicativi.
Consultare le informazioni di sicurezza e garanzia fornite con il computer per una
completa spiegazione delle condizioni di garanzia. È necessario disporre della
prova di acquisto per poter usufruire dei servizi di garanzia.
Per un elenco dei numeri di telefono dei centri di supporto e assistenza relativi al
paese/regione di appartenenza, consultare il sito http://www.lenovo.com/
Capitolo 9. Richiesta di informazioni, supporto e assistenza
47
support/ e fare clic su Support phone list oppure consultare le informazioni
sicurezza e garanzia fornite con il computer.
Nota: I numeri di telefono possono variare senza preavviso. Se il numero per il
vostro paese o la vostra regione non è disponibile, contattate il rivenditore
Lenovo o il concessionario Lenovo di zona.
Se possibile, quando si effettua la chiamata fare in modo di trovarsi al computer.
Procurarsi le seguenti informazioni:
v Tipo di macchina e modello
v Numeri di serie dei prodotti hardware
v Descrizione del problema
v Testo esatto di eventuali messaggi di errore
v Informazioni sulla configurazione hardware e software del sistema
Utilizzo di altri servizi
Quando si è in viaggio con il computer o lo si utilizza in un paese diverso da
quello in cui è stato venduto, allora è possibile utilizzare la IWS (International
Warranty Service) che dà automaticamente diritto ad usufruire del servizio di
garanzia per tutto il periodo di garanzia. L’assistenza sarà gestita da tecnici di
manutenzione autorizzati ad eseguire il servizio di garanzia.
I metodi e le procedure di servizio variano da paese a paese ed è possibile che
alcuni servizi non siano disponibili in tutti i paesi. Il Servizio di garanzia
Internazionale viene prestato attraverso il metodo di assistenza (come ad esempio,
assistenza a domicilio o presso il fornitore) fornita nel determinato paese. È
possibile che i centri di assistenza in alcuni paesi non siano in grado di effettuare
assistenza a tutti i modelli di un particolare tipo di macchina. In alcuni paesi,
potrebbero essere applicate tariffe e restrizioni all’assistenza.
Per determinare se il computer è idoneo all’IWS (International Warranty Service) e
visualizzare un elenco di paesi in cui è disponibile l’assistenza, visitare il sito
all’indirizzo http://www.lenovo.com/support, fare clic su Garanzia e seguire le
istruzioni su video.
Per assistenza tecnica durante l’installazione o per domande relative ai Service
Packs per il prodotto Microsoft Windows, fare riferimento al sito web per i
prodotti Microsoft http://support.microsoft.com/directory/, oppure contattare il
Customer Support Center. Potrebbero essere applicati costi aggiuntivi.
Acquisto di altri servizi
Durante e dopo il periodo di garanzia, è possibile acquistare altri servizi, ad
esempio il supporto per programmi, sistemi operativi e componenti hardware,
servizi di installazione e configurazione di rete; servizi di riparazione hardware
estesi e aggiornati e installazioni personalizzate. Il nome del servizio e la
disponibilità del servizio potrebbero variare in base al paese. Per ulteriori
informazioni su questi servizi, consultare il sito web Lenovo http://
www.lenovo.com.
48
Guida per l’utente
Appendice A. Comandi manuali del modem
La sezione seguente elenca i comandi per programmare manualmente il modem.
I comandi vengono interpretati dal modem quando questo si trova in Modo
Comandi. Il modem entra automaticamente in Modo Comandi quando si compone
un numero e si stabilisce una connessione. I comandi possono essere inviati al
modem da un computer su cui è in esecuzione un software di comunicazione o da
un altro dispositivo terminale.
Tutti i comandi inviati al modem devono essere preceduti dalla stringa AT e
terminare con l’INVIO. Tutti i comandi possono essere digitati utilizzando sia
caratteri in maiuscolo che in minuscolo ma non una loro combinazione. Per
rendere più leggibile la linea comandi, è possibile inserire degli spazi tra i
comandi. L’omissione di un parametro da un comando che ne richiede uno,
equivale a specificare il parametro 0 per quel comando.
Esempio:
ATH [INVIO]
Comandi AT di base
Nel seguente elenco di comandi, tutte le impostazioni predefinite sono stampate in
grassetto.
Comando
Funzione
A
Risponde manualmente ad una chiamata in
arrivo.
A/
Ripete l’ultimo comando eseguito. Non
precedere il comando A/ con la stringa AT o
premere INVIO dopo il comando.
D_
0 - 9, A-D, # e *
L
ripete l’ultimo numero composto
P
specifica la composizione ad impulsi
Nota: la composizione ad impulsi non è
supportata in Australia, Nuova Zelanda,
Norvegia e Sud Africa.
T
specifica la composizione a toni
W
attende un secondo tono di composizione
,
pausa
@
attende per cinque secondi di silenzio
!
flash
;
torna al Modo Comandi dopo la
composizione
Compone uno dei quattro numeri telefonici
(n=0-3) memorizzati nella memoria non
volatile del modem.
DS=n
E_
© Lenovo 2005, 2007. Portions © IBM Corp. 2005.
E0
Disabilita il comando echo
49
Comando
Funzione
E1
+++
H_
Abilita il comando echo
Sequenza di uscita - Esce dal Modo Dati ed
entra nel Modo Comandi (comando T.I.E.S.)
H0
Modem in modo on-hook (disconnesso)
H1
Modem in modo off-hook (occupato)
Nota: il comando H1 non è supportato per
l’Italia
I_
L_
M_
I0
Specifica l’ID del dispositivo
I1
Verifica la somma di controllo della ROM
I2
Avvia il test della memoria interna
I3
Specifica l’ID del firmware
I4
ID riservato
L0
Volume basso
L1
Volume basso
L2
Volume medio
L3
Volume alto
M0
Disattiva l’altoparlante
M1
Attiva l’altoparlante interno finché viene
rilevato il segnale di portante
M2
Attiva sempre l’altoparlante interno
M3
Attiva l’altoparlante interno finché viene
rilevata la portante e lo disattiva durante la
composizione
Incluso solo per esigenze di compatibilità, non
produce effetti
N_
O_
O0
Torna al Modo Dati
O1
Torna al Modo Dati e avvia il blocco
dell’equalizzatore
P
Q_
Il modem invia risultati
Legge e visualizza il valore contenuto nel
registro r.
Sr=n
Imposta il registro r sul valore n (n = 0-255).
T
Imposta la composizione a toni come quella
predefinita
W_
X_
Guida per l’utente
Q0
Sr?
V_
50
Imposta la composizione ad impulsi come
quella predefinita
V0
Visualizza il codice del risultato come cifre
V1
Visualizza il codice del risultato come testo
W0
Riporta solo la velocità di ricezione DTE
W1
Riporta la velocità della linea, il protocollo di
correzione degli errori e la velocità di
ricezione DTE.
W2
Riporta solo la velocità di ricezione DCE
X0
Risultati/composizione compatibili con Hayes
Smartmodem 300
Comando
Z_
Funzione
X1
Come X0 più tutti i risultati/composizione
CONNECT
X2
Come X1 più rilevazione del tono
X3
Come X1 più rilevazione del segnale di
occupato
X4
Tutti i risultati, toni di composizione e segnale
di occupato signal detection
Z0
Annulla e richiama il profilo attivo 0
Z1
Annulla e richiama il profilo attivo 1
Comandi AT estesi
Comando
Funzione
&C0
Segnale di rilevazione della portante attivo
(ON)
&C1
Attiva il CD quando è presente la portante
remota
&D0
Il modem ignora il segnale DTR
&D1
Il modem ritorna al Modo Comandi dopo un
passaggio DTR
&D2
Aggancia il modem e ritorna al Modo
Comandi dopo un passaggio DTR
&D3
Ripristina il modem dopo un passaggio DTR
&F_
&F
Richiama la configurazione predefinita della
casa produttrice
&G_
&G0
Tono di guardia disabilitato
&G1
Tono di guardia disabilitato
&G2
Tono di guardia 1800 Hz
&K0
Disabilita controllo flusso
&K3
Abilita controllo flusso RTS/CTS hardware
&K4
Abilita controllo flusso XON/XOFF software
&K5
Abilita controllo flusso trasparente
XON/XOFF
&K6
Abilita controllo flusso RTS/CTS e
XON/XOFF
&M_
&M0
Modo asincrono
&P_
&P0
Impostazione US per rapporto
esecuzione/interruzione
&P1
Rapporto esecuzione/interruzione UK e Hong
Kong
&P2
Come impostazione &P0 ma 20 impulsi al
minuto
&P3
Come impostazione &P1 ma 20 impulsi al
minuto
&R0
Riservato
&C_
&D_
&K_
&R_
Appendice A. Comandi manuali del modem
51
Comando
&S_
&T_
&V
&W_
%E_
52
Guida per l’utente
Funzione
&R1
Abilitazione CTS per specifiche di controllo
flusso
&S0
Segnale DSR attivo (ON)
&S1
DSR disattivo in Modo Comandi e attivo in
Modo Collegamento
&T0
Arresta la prova in corso
&T1
Esegue prova di loopback analogico locale
&T3
Esegue prova di loopback digitale locale
&T4
Concede la richiesta di prova di loopback
digitale remoto dal modem remoto
&T5
Nega la richiesta di prova di loopback digitale
remoto
&T6
Esegue una prova di loopback digitale remoto
&T7
Esegue una prova di loopback digitale remoto
ed una verifica automatica
&T8
Esegue una prova di loopback analogico
locale ed una verifica automatica
&V0
Visualizza i profili attivi e quelli memorizzati
&V1
Visualizza le ultime statistiche della
connessione
&W0
Memorizza il profilo attivo come Profilo 0
&W1
Memorizza il profilo attivo come Profilo 1
%E0
Disabilita il blocco automatico
%E1
Abilita il blocco automatico
+MS?
Visualizza le impostazioni correnti relative
alla selezione della modulazione
+MS=?
Visualizza un elenco di opzioni supportate
relative alla selezione della modulazione
+MS=a,b,c,e,f
Selezione modulazione dove: a=0, 1, 2, 3, 9,
10, 11, 12, 56, 64, 69; b=0-1; c=300-56000;
d=300- 56000; e=0-1; and f=0-1. A, b, c, d, e, f
predefinito=12, 1, 300, 56000, 0, 0. Il
parametro “a” specifica il protocollo di
modulazione desiderato, dove: 0=V.21, 1=V.22,
2=V.22bis, 3=V.23, 9=V.32, 10=V.32bis, 11=V.34,
12=V.90,K56Flex,V.34......,56=K 56Flex,
V.90,V.34......, 64=Bell 103 e 69=Bell 212. Il
parametro “b” specifica il funzionamento
della modalità automatica dove: 0=modalità
automatica disabilitata, 1= modalità
automatica abilitata con Annex A V.8/V.32. Il
parametro “c” specifica la minima velocità
dati per la connessione (300- 56000). l
parametro “d” specifica la velocità massima
di connessione (300-56000); Il parametro “e”
specifica il tipo di codec (0= Law, and
1=A-Law). Il parametro “f” specifica la
rilevazione del segnale “robbed bit”
(0=rilevazione disabilitata 1=rilevazione
abilitata)
Comandi MNP/V.42/V.42bis/V.44
Comando
%C_
&Q_
Funzione
%C0
Disabilita la compressione dati MNP Classe 5 e V.42bis
%C1
Abilita solo la compressione dati MNP Classe 5
%C2
Abilita solo la compressione dati V.42bis
%C3
Abilita la compressione dati MNP Classe 5 e V.42bis
&Q0
Solo collegamento dati diretto (come \N1)
&Q5
Collegamento dati V.42 con opzioni di fallback
&Q6
Solo collegamento dati normale (come \N0)
+DS44=0, 0
Disabilita V.44
+DS44=3, 0
Abilita V.44
+DS44?
Valori correnti
+DS44=?
Elenco dei valori di supporto
Appendice A. Comandi manuali del modem
53
Comandi Fax Classe 1
+FAE=n
Risposta automatica Dati/Fax
+FCLASS=n
Classe di servizio
+FRH=n
Riceve dati con framing HDLC
+FRM=n
Riceve dati
+FRS=n
Riceve silenzio
+FTH=n
Trasmette dati con framing HDLC
+FTM=n
Trasmette dati
+FTS=n
Arresta la trasmissione e attende
Comandi Fax Classe 2
54
Guida per l’utente
+FCLASS=n
Classe di servizi.
+FAA=n
Risposta adattativa.
+FAXERR
Valore di errore fax.
+FBOR
Ordine del bit di dati fase C.
+FBUF?
Dimensione buffer (solo lettura).
+FCFR
Indica conferma di ricezione.
+FCLASS=
Classe di servizio.
+FCON
Risposta connessione facsimile.
+FCIG
Imposta l’identificazione della stazione su cui si esegue il polling.
+FCIG:
Riporta l’identificazione della stazione su cui si esegue il polling.
+FCR
Capacità di ricezione.
+FCR=
Capacità di ricezione.
+FCSI:
Riporta l’ID della stazione chiamata.
+FDCC=
Parametri di capacità DCE.
+FDCS:
Riporta la sessione corrente.
+FDCS=
Risultati della sessione corrente.
+FDIS:
Riporta le capacità remote.
+FDIS=
Parametri delle sessioni correnti.
+FDR
Avvia o continua la ricezione dati fase C.
+FDT=
Trasmissione dati.
+FDTC:
Riporta le capacità della stazione su cui si effettua il polling.
+FET:
Invia risposta messaggi pagina.
+FET=N
Trasmette punteggiatura pagina.
+FHNG
Termine chiamata con stato.
+FK
Termine sessione.
+FLID=
Stringa ID locale.
+FLPL
Documento per il polling.
+FMDL?
Identifica il modello.
+FMFR?
Identifica il costruttore.
+FPHCTO
Time out fase C.
+FPOLL
Indica la richiesta di polling.
+FPTS:
Stato trasferimento pagina.
+FPTS=
Stato trasferimento pagina.
+FREV?
Identifica la revisione.
+FSPT
Abilita il polling.
+FTSI:
Riporta l’ID della stazione trasmittente.
Comandi voce
#BDR
Seleziona il Baud Rate
#CID
Abilita rilevazione ID chiamante e formato report
#CLS
Seleziona Dati, Fax o Voce/Audio
#MDL?
Identifica il modello
#MFR?
Identifica il costruttore
#REV?
Identifica il livello di revisione
#TL
Livello di trasmissione uscita audio
#VBQ?
Dimensione buffer query
#VBS
Bit per campione (ADPCM o PCM)
#VBT
Timer tono beep
#VCI?
Identifica il metodo di compressione
#VLS
Selezione linea voce
#VRA
Timer ringback scaduto
#VRN
Timer ringback mai pervenuto
#VRX
Modalità ricezione voce
#VSDB
Tuner cancellazione silenzio
#VSK
Impostazione skid buffer
#VSP
Periodo rilevazione silenzio
#VSR
Selezione velocità di campionamento
#VSS
Tuner cancellazione silenzio
#VTD
Capacità riporto tono DTMF
#VTM
Abilita posizionamento segno di tempificazione
#VTS
Genera segnali di tono
#VTX
Modalità trasmissione voce
Appendice A. Comandi manuali del modem
55
Avviso per gli utenti svizzeri:
Se per la linea telefonica svizzera il Taxsignal non è disabilitato, la funzione
modem può essere compromessa. Ciò può essere risolto utilizzando un filtro
con le seguenti specifiche:
Telekom PTT SCR-BE
Taximpulssperrfilter-12kHz
PTT Art. 444.112.7
Bakom 93.0291.Z.N
56
Guida per l’utente
Appendice B. Informazioni particolari
È possibile che la Lenovo non offra i prodotti, i servizi o le funzioni illustrate in
questo documento in tutti i paesi. Consultare il rappresentante Lenovo locale per
informazioni sui prodotti e i servizi attualmente disponibili nel proprio paese.
Qualsiasi riferimento a programmi, prodotti o servizi Lenovo contenuto in questa
pubblicazione non significa che soltanto tali prodotti, programmi o servizi possano
essere utilizzati. In sostituzione a quelli forniti dalla Lenovo, possono essere usati
prodotti, programmi o servizi funzionalmente equivalenti che non comportino
violazione di diritti di proprietà intellettuale o di altri diritti della Lenovo. È
responsabilità dell’utente valutare o verificare la possibilità di utilizzare altri
prodotti, programmi o servizi non Lenovo.
Lenovo può avere brevetti o domande di brevetti in corso relativi a quanto trattato
in questa pubblicazione. La fornitura di questa pubblicazione non implica la
concessione di alcuna licenza su di essi. È possibile inviare richieste relative alle
licenze, scrivendo a:
Lenovo (Stati Uniti), Inc.
1009 Think Place - Building One
Morrisville, NC 27560
U.S.A.
Attention: Lenovo Director of Licensing
LENOVO FORNISCE QUESTA PUBBLICAZIONE “COSÌ COM’È” SENZA ALCUN
TIPO DI GARANZIA, SIA ESPRESSA CHE IMPLICITA, INCLUSE EVENTUALI
GARANZIE DI COMMERCIABILITÀ ED IDONEITÀ AD UNO SCOPO
PARTICOLARE. Alcune giurisdizioni non consentono la rinuncia a garanzie
esplicite o implicite in determinate transazioni, quindi la presente dichiarazione
potrebbe non essere a voi applicabile.
Queste informazioni potrebbero contenere imprecisioni tecniche o errori tipografici.
Le informazioni incluse in questo documento vengono modificate periodicamente;
queste modifiche vengono inserite nelle nuove versioni della pubblicazione.
Lenovo si riserva il diritto di apportare miglioramenti e/o modifiche ai prodotti
e/o ai programmi descritti nel manuale in qualsiasi momento e senza preavviso.
I prodotti descritti nel presente documento non implicano che possano essere
utilizzati in impianti o in altre applicazioni di supporto delle funzioni vitali in cui
il malfunzionamento può provocare danni a persone, incluso il decesso. Le
informazioni contenute in questa documentazione non modificano o non
influiscono sulle specifiche dei prodotti Lenovo o sulla garanzia. Nessuna parte di
questa documentazione rappresenta l’espressione o una licenza implicita fornita nel
rispetto dei diritti di proprietà intellettuale di Lenovo o di terze parti. Tutte le
informazioni contenute in questo documento sono state ottenute in ambienti
specifici e vengono presentate come un’illustrazione. Quindi, è possibile che il
risultato, ottenuto in altri ambienti operativi, varii significativamente.
Lenovo potrebbe utilizzare o divulgare le informazione ricevute dagli utenti
secondo le modalità ritenute appropriate senza alcun obbligo nei loro confronti.
Tutti i riferimenti a siti Web non Lenovo contenuti in questo documento sono
forniti solo per consultazione. I materiali disponibili in questi siti non fanno parte
di questo prodotto e l’utilizzo di questi è a discrezione dell’utente.
© Lenovo 2005, 2007. Portions © IBM Corp. 2005.
57
Tutti i dati di prestazioni qui contenuti sono stati determinati in un ambiente
controllato. Pertanto, il risultato ottenuto in altri ambienti operativi può variare
significativamente È possibile che alcune misurazioni siano state eseguite su
sistemi in via di sviluppo e non vi è alcuna garanzia che tali misurazioni siano
uguali a quelle dei sistemi immessi sul mercato. Inoltre, alcune misurazioni
possono essere valutate tramite estrapolazione. I risultati reali possono variare. Gli
utenti di questo documento dovrebbero verificare i dati applicativi per il loro
ambiente specifico.
Informazioni particolari sull’uscita TV
Le seguenti informazioni riguardano i modelli che dispongono di un’uscita TV
preinstallata.
Questo prodotto include la tecnologia per la protezione del copyright a sua volta
protetta da normative sulle licenze U.S. e da altri diritti sulla proprietà intellettuale
della Macrovision Corporation ed altri. L’utilizzo di tale tecnologia per la
protezione del copyright deve essere autorizzato dalla Macrovision Corporation ed
è destinato ad usi domestici o comunque ad usi che implicano una visione limitata,
se non diversamente specificato dalla Macrovision Corporation. È proibita la
retroingegnerizzazione o il disimballaggio.
Marchi
I seguenti termini sono marchi della Lenovo negli Stati Uniti e/o in altri paesi:
Lenovo
Ripristino e recupero
ThinkCentre
ThinkVantage
I seguenti termini sono i marchi della International Business Machines Corporation
negli Stati Uniti e/o in altri paesi:
IBM
Wake on LAN
Microsoft, Windows e Windows Vista sono marchi della Microsoft Corporation
negli Stati Uniti, negli altri paesi o entrambi.
AMD, il logo AMD Arrow, AMD Athlon e le relative combinazioni sono marchi di
Advanced Micro Devices, Inc.
Linux è un marchio della Linux Torvalds negli Stati Uniti e/o in altri paesi.
I nomi di altre società, prodotti o servizi potrebbero essere marchi di altre società.
58
Guida per l’utente
Indice analitico
A
accensione dell’alimentazione 10
Access Help 46
acquisto di altri servizi 48
adattatori di espansione 14
aggiornamento
(flashing) BIOS 23
programmi di sistema 23
sistema operativo 11
software antivirus 11
aggiornamento (flashing) BIOS 24
aggiornamento BIOS 23
alimentazione
accensione computer 10
funzioni 14
spegnimento del computer 11
Supporto ACPI (Advanced Configuration and Power
Interface) 14
ambiente operativo 15
area di lavoro, backup e ripristino 37
area di lavoro, organizzazione 3
area di lavoro Rescue and Recovery 37
assistenza
accesso 46
centro di assistenza clienti 47
e servizio 47
richiesta di 45
avvio del programma Setup Utility 19
B
BIOS, aggiornamento (flashing)
23, 24
C
cartella, Online Books 45
cartella manuali, in linea 45
cartella Online Books 45
centro di assistenza clienti 47
collegamento del computer 5
comandi
AT di base 49
fax classe 1 54
fax classe 2 54
MNP/V.42/V.42bis/V.44 53
modem manuali 49
voce 55
comandi AT
AT 49
estesi 51
comandi del modem
AT di base 49
AT estesi 51
fax classe 1 54
fax classe 2 54
manuali 49
MNP/V.42/V.42bis/V.44 53
Voce 55
Comandi modem manuali 49
© Lenovo 2005, 2007. Portions © IBM Corp. 2005.
computer
connessione del 5
impostazione del 5
spegnimento 11
connettività 12
considerazioni, password 20
creazione
disco di Product Recovery 35
e utilizzo di un dischetto Recovery Repair
immagine CD diagnostica 30
utilizzo di un supporto di ripristino 39
40
D
diagnostica 27
Area di lavoro Rescue and Recovery 31
dischetti 10, 29, 30
creazione 30
esecuzione, immagine CD 30
esecuzione dischetti 30
immagine CD 10, 30
creazione 30
PC-Doctor per DOS 28, 29
PC-Doctor per Windows 28, 29
PC-Doctor per Windows PE 28, 31
programmi 28
dischetto Recovery and Repair, creazione e utilizzo
disco, creazione Product Recovery 35
disco di Product Recovery, creazione 35
documentazione, utilizzo 47
driver di periferica
installazione 41
ripristino 41
40
E
errore, ripristino da POST/BIOS
Ethernet 12
24
F
fax classe 1
comandi 54
fax classe 2
comandi 54
funzioni 12
funzioni di immissione/emissione (I/E)
13
G
gestione, password 20
I
illuminazione, riflessi 3
impostazione
del computer 5
password 20
periferica di ripristino
42
59
impostazioni
modifica 19
visualizzazione 19
informazioni
garanzia 46
importanti sulla sicurezza 1
richiesta di 45
risorse 45
sicurezza 46
Informazioni 57
informazioni di garanzia 46
informazioni importanti sulla sicurezza 1
informazioni particolari, uscita TV 58
informazioni particolari sull’uscita TV 58
informazioni sulla sicurezza 46
installazione
driver di periferica 41
sistema operativo 11
software 10
introduzione v
programmi di diagnostica, utilizzo 47
programmi di sistema, aggiornamento 23
pulizia del mouse 32
R
Recovery and Repair
area di lavoro, Rescue 37
blocco di avvio 24
dischetto, creazione e utilizzo 40
operazioni, backup e 37
problemi, risoluzione 42
richiesta di
assistenza 45
informazioni 45
riflessi, illuminazione 3
ripristino
da un errore di aggiornamento POST/BIOS
driver di periferica 41
software 35
ripristino da blocco di avvio 24
Ripristino e recupero 35
risoluzione dei problemi, di base 27
risoluzione dei problemi di base 27
risoluzione di problemi di ripristino 42
risoluzione problemi 27
risorse, informazioni 45
L
lunghezze dei cavi
4
M
marchi 58
memoria 12
microprocessore 12
MNP/V.42/V.42bis/V.44, comandi 53
modifica
password 20
sequenza dell’unità di avvio 21
modifica password 20
mouse
mouse ottico 32
non ottico 32
pulizia 32
mouse non ottico 32
mouse ottico 32
S
O
operazioni, backup e ripristino 37
operazioni di backup e di ripristino 37
organizzazione dell’area di lavoro 3
organizzazione ottimale 3
P
panoramica, software 17
password
amministratore 20
considerazioni 20
impostazione, modifica, eliminazione
supervisore 20
utente 20
password, utilizzo 20
password di supervisore 20
periferica di ripristino, avvio 42
POST (power-on self-test) 23
prese, elettriche 4
prese elettriche 4
productivity center, ThinkVantage 45
60
Guida per l’utente
20
selezione
unità di avvio 21
unità di avvio temporanea 21
servizi
acquisto di altri 48
altri 48
Setup Utility 19
Setup Utility, avvio 19
Setup Utility, uscita 22
sicurezza 1
funzioni 14
sistema
gestione 12
programmi 23
sistema operativo
aggiornamento 11
installazione 11
sito Web, Lenovo 46
Sito Web Lenovo 46
software
installazione 10
panoramica 17
ripristino 35
software antivirus, aggiornamento 11
sottosistema audio 12
sottosistema video 12
specifiche fisiche 14
supporto di ripristino, creazione e utilizzo
T
ThinkVantage productivity center
45
39
24
U
unità di avvio 21
sequenza, modifica 21
temporanea, selezione 21
unità di avvio temporanea 21
unità interne 12
unità ottica 12
uscita, Setup Utility 22
utente, password 20
utilizzo
altri servizi 48
dischetto Recovery and Repair, creazione e utilizzo
documentazione 47
password 20
programmi di diagnostica 47
Setup Utility 19
supporto di ripristino, creazione e 39
40
V
visualizzazione e modifica di impostazioni
voce, comandi 55
19
Indice analitico
61
62
Guida per l’utente
Numero parte: 43C6215
Stampato in Italia
(1P) P/N: 43C6215