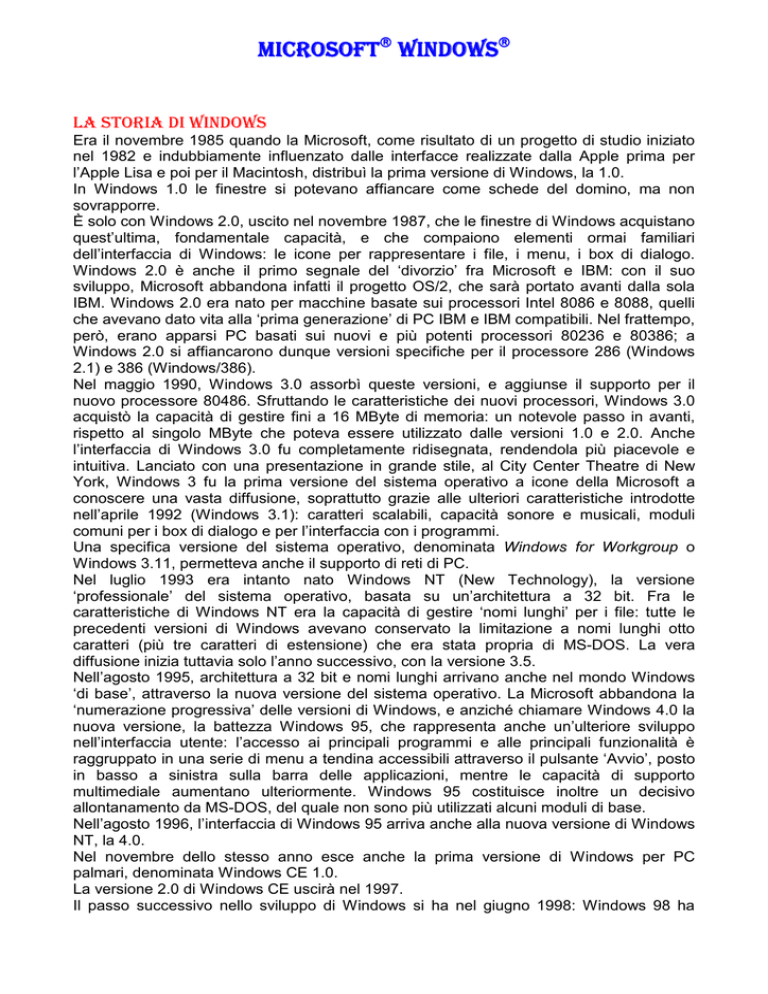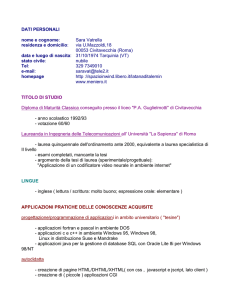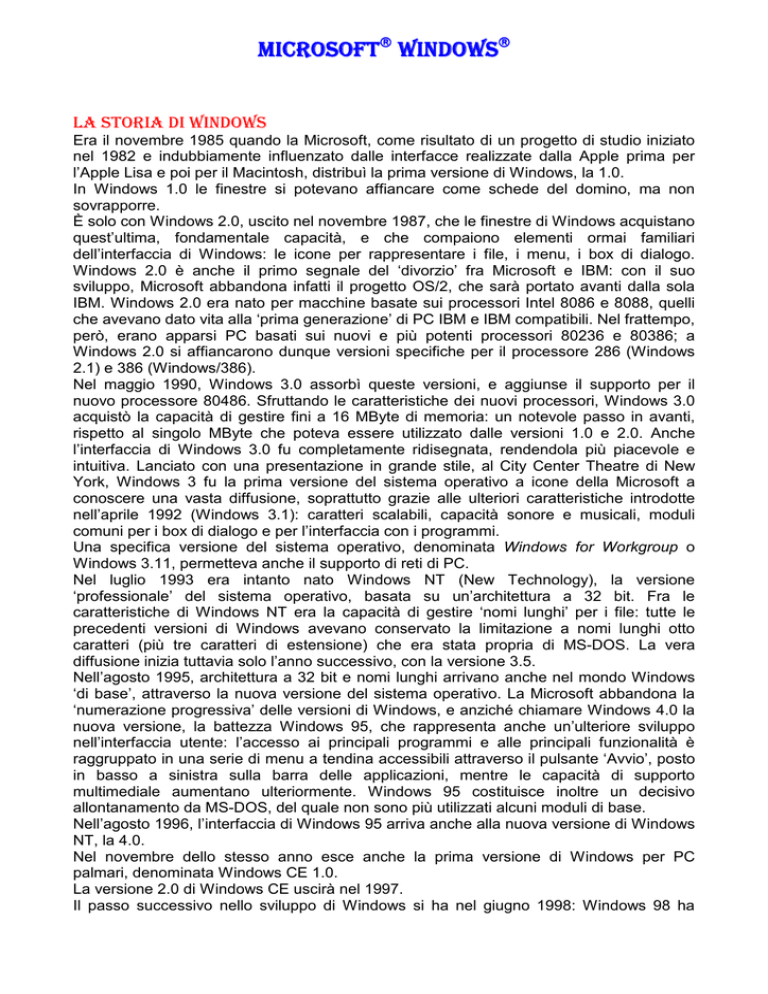
MICROSOFT WINDOWS
LA STORIA DI WINDOWS
Era il novembre 1985 quando la Microsoft, come risultato di un progetto di studio iniziato
nel 1982 e indubbiamente influenzato dalle interfacce realizzate dalla Apple prima per
l’Apple Lisa e poi per il Macintosh, distribuì la prima versione di Windows, la 1.0.
In Windows 1.0 le finestre si potevano affiancare come schede del domino, ma non
sovrapporre.
È solo con Windows 2.0, uscito nel novembre 1987, che le finestre di Windows acquistano
quest’ultima, fondamentale capacità, e che compaiono elementi ormai familiari
dell’interfaccia di Windows: le icone per rappresentare i file, i menu, i box di dialogo.
Windows 2.0 è anche il primo segnale del ‘divorzio’ fra Microsoft e IBM: con il suo
sviluppo, Microsoft abbandona infatti il progetto OS/2, che sarà portato avanti dalla sola
IBM. Windows 2.0 era nato per macchine basate sui processori Intel 8086 e 8088, quelli
che avevano dato vita alla ‘prima generazione’ di PC IBM e IBM compatibili. Nel frattempo,
però, erano apparsi PC basati sui nuovi e più potenti processori 80236 e 80386; a
Windows 2.0 si affiancarono dunque versioni specifiche per il processore 286 (Windows
2.1) e 386 (Windows/386).
Nel maggio 1990, Windows 3.0 assorbì queste versioni, e aggiunse il supporto per il
nuovo processore 80486. Sfruttando le caratteristiche dei nuovi processori, Windows 3.0
acquistò la capacità di gestire fini a 16 MByte di memoria: un notevole passo in avanti,
rispetto al singolo MByte che poteva essere utilizzato dalle versioni 1.0 e 2.0. Anche
l’interfaccia di Windows 3.0 fu completamente ridisegnata, rendendola più piacevole e
intuitiva. Lanciato con una presentazione in grande stile, al City Center Theatre di New
York, Windows 3 fu la prima versione del sistema operativo a icone della Microsoft a
conoscere una vasta diffusione, soprattutto grazie alle ulteriori caratteristiche introdotte
nell’aprile 1992 (Windows 3.1): caratteri scalabili, capacità sonore e musicali, moduli
comuni per i box di dialogo e per l’interfaccia con i programmi.
Una specifica versione del sistema operativo, denominata Windows for Workgroup o
Windows 3.11, permetteva anche il supporto di reti di PC.
Nel luglio 1993 era intanto nato Windows NT (New Technology), la versione
‘professionale’ del sistema operativo, basata su un’architettura a 32 bit. Fra le
caratteristiche di Windows NT era la capacità di gestire ‘nomi lunghi’ per i file: tutte le
precedenti versioni di Windows avevano conservato la limitazione a nomi lunghi otto
caratteri (più tre caratteri di estensione) che era stata propria di MS-DOS. La vera
diffusione inizia tuttavia solo l’anno successivo, con la versione 3.5.
Nell’agosto 1995, architettura a 32 bit e nomi lunghi arrivano anche nel mondo Windows
‘di base’, attraverso la nuova versione del sistema operativo. La Microsoft abbandona la
‘numerazione progressiva’ delle versioni di Windows, e anziché chiamare Windows 4.0 la
nuova versione, la battezza Windows 95, che rappresenta anche un’ulteriore sviluppo
nell’interfaccia utente: l’accesso ai principali programmi e alle principali funzionalità è
raggruppato in una serie di menu a tendina accessibili attraverso il pulsante ‘Avvio’, posto
in basso a sinistra sulla barra delle applicazioni, mentre le capacità di supporto
multimediale aumentano ulteriormente. Windows 95 costituisce inoltre un decisivo
allontanamento da MS-DOS, del quale non sono più utilizzati alcuni moduli di base.
Nell’agosto 1996, l’interfaccia di Windows 95 arriva anche alla nuova versione di Windows
NT, la 4.0.
Nel novembre dello stesso anno esce anche la prima versione di Windows per PC
palmari, denominata Windows CE 1.0.
La versione 2.0 di Windows CE uscirà nel 1997.
Il passo successivo nello sviluppo di Windows si ha nel giugno 1998: Windows 98 ha
un’interfaccia utente non troppo dissimile da quella di Windows 95, ma trasforma il
supporto per Internet in una componente essenziale del sistema operativo. Nonostante
questa mossa fosse stata preceduta (e seguita) da numerose cause giudiziarie nelle quali
la Microsoft fu accusata di comportamento monopolistico per aver abbinato sistema
operativo e strumenti di navigazione in rete (Microsoft Internet Explorer 4), Windows 98 è
caratterizzato proprio dalla forte integrazione con Explorer. Progressivamente, l’interfaccia
utente del sistema operativo e l’interfaccia propria della navigazione su Web tendono a
integrarsi, e file e risorse presenti in rete sono accessibili, assieme a file e risorse locali,
attraverso gli stessi strumenti del sistema operativo. Questa tendenza è ulteriormente
confermata dalla distribuzione, nel maggio 1999, della seconda versione di Windows 98,
abbinata a Internet Explorer 5 e nel 2000 da Windows ME.
Nel frattempo, la Microsoft lavora alla nuova versione di Windows NT, in distribuzione a
partire dal 2000 con il nome di Windows 2000.
Il 25 ottobre 2001 con la nuova versione XP (eXPerience) c’è la convergenza del kernel
tra le versioni Home e Business di Windows.
Le dieci caratteristiche di base di Windows, dal punto di vista dell’utente, sono: (1) uno
spazio bidimensionale, o tavolo da lavoro (desktop), all’interno del quale possono trovare
posto (2) le piccole rappresentazioni grafiche, o icone, che rappresentano dati e
programmi. All’interno di questo spazio si muove anche il (3) puntatore del mouse,
utilizzato sia (con un singolo clic) per selezionare le icone degli oggetti – dati e programmi
– coi quali lavorare, sia (doppio clic) per aprirli. Il puntatore del mouse è utilizzato anche
per trascinare e appoggiare (drag and drop) gli oggetti con i quali si lavora: icone, finestre;
in questo caso, occorre posizionare il puntatore del mouse sull’oggetto da trascinare,
premere il tasto sinistro del mouse, e tenerlo premuto spostando il mouse: l’oggetto
trascinato seguirà i movimenti del puntatore, fino a quando il tasto sinistro non è rilasciato.
I programmi sono eseguiti all’interno di (4) finestre che possono essere sovrapposte,
ridimensionate, spostate, o accantonate temporaneamente sulla (5) barra delle
applicazioni. La chiusura di una finestra corrisponde di norma alla chiusura del relativo
programma. Dell’interfaccia utente fanno parte integrante (6) menu e (7) pulsanti (attivati
attraverso un singolo click del mouse). Un pulsante posto sulla barra delle applicazioni,
detto (8) pulsante di avvio (Start), permette l’accesso a un menu attraverso cui
raggiungere tutti i principali programmi installati nel PC, e tutte le componenti principali del
sistema operativo. Fra di esse, occorre ricordare innanzi tutto la (9) finestra esplora
risorse, che permette la gestione dei file e l’accesso a tutte le risorse del PC, in sede
locale (dischi rigidi e altre memorie di massa, stampanti) e remota (rete locale e rete
Internet). Sempre attraverso il menu Start, o attraverso il tasto F1, è sempre disponibile
(10) un sistema d’aiuto (Help) contestuale, che sostituisce ormai i manuali del sistema
operativo.
Floppy Disk Drive (FDD.).
Icona del lettore di Floppy disk.
Hard Disk Drive (HDD).
Icona dell’hard disk (o disco rigido).
CD-ROM Drive (CRD).
Icona del lettore di CD-Rom o dei
Masterizzatori o lettori di DVD
(Digital Versatile Disk).
Unità di Backup a dischi.
Rappresenta tutte quelle periferiche
di Backup presenti nel sistema.
Rispettivamente:
1- Cartella delle stampanti;
2- Pannello di Controllo;
3- Accesso remoto;
4- Cartelle Web;
5- Operazioni pianificate.
Queste icone rappresentano le unità periferiche di Windows. Per quanto riguarda i file,
invece, le icone variano a seconda della natura del file stesso. Se, ad esempio, il file
rappresenta un documento Word, (quindi un file creato dall’applicativo Microsoft Word
contenuto nel pacchetto Microsoft Office), esso sarà rappresentato da un’icona come la
seguente.
Per aprire, e quindi eseguire un’applicazione o vedere un contenuto di un file, bisognerà
posizionarsi con il mouse sull’icona rappresentativa del file o dell’applicazione, e bisognerà
farà un doppio clic con il tasto sinistro del mouse stesso. In questo modo, Windows,
lancerà in esecuzione l’applicativo con cui è stato creato il file, e visualizzerà
automaticamente il contenuto del file stesso. Per assegnare un’icona a un file, Windows,
ricorre all’estensione del file, in altre parole tramite i tre caratteri che ne seguono il nome di
un file (prova.doc è un documento di Microsoft Word).
1- *.doc (.document) documento di testo creato con Microsoft Word.
2- *.txt (text) documento di testo generico creato con l’applicativo Blocco Note
34567-
Start Programmi Accessori Blocco note
*.xls (Excel) documento contenente una tabella di dati creato con Microsoft Excel.
*.lnk (link) collegamento ad un file; è utilizzato nel menu Programmi da Windows.
*. exe (executable) rappresenta un’applicazione (programma) eseguibile.
*.dat (data) rappresenta un file contenente dati (informazioni) per un applicativo.
*.sys (system) file di sistema di Windows o di un applicativo; dentro il file sono
contenute informazioni (dati) per un applicativo o un programma;
L’AREA DI LAVORO
Quando avviamo il nostro PC, dopo tutti i controlli iniziali che il PC compie al suo avvio e
dopo il caricamento di Windows, ciò che ci appare è la seguente immagine.
Questa, che può variare secondo il tipo di sfondo che è stato impostato dall’utente, si
chiama Desktop (scrivania) e rappresenta la postazione di lavoro da cui l’utente svolge
tutti i suoi compiti.
Possiamo notare, con riferimento all’immagine soprastante, due parti fondamentali.
1- Il Desktop vero e proprio, in altre parole quella parte dello schermo che contiene le
icone e l’immagine di sfondo.
2- La Barra delle applicazioni, in altre parole quella barra grigia che è posta per default
(predefinito) nella parte bassa dello schermo.
Da qui l’utente, quindi, può accedere a tutte le informazioni (file) e le applicazioni installate
sul suo PC.
Possiamo osservare nell’area dedicata al Desktop, la presenza di alcune icone di
Windows. In ordine dall’alto verso il basso.
1. Risorse del computer: facendo doppio clic su quest’icona, Windows fa apparire una
schermata contenete tutte le periferiche di base (Presenza di Floppy Disk Drive, Hard
Disk Drive, lettore di CD-ROM), che sono installate nel sistema. Un’ulteriore doppio clic
su una di queste icone, permette all’utente di vedere visualizzato sul monitor, il
contenuto della periferica selezionata, in altre parole tutti i file memorizzati in quella
periferica.
2. Risorse di rete: Windows può avere più client di rete (NetWare, Microsoft) e
protocolli di trasporto (NetBEUI, IPX/SPX, TCP/IP) eseguiti contemporaneamente, per
la connessione a sistemi eterogenei. Fare doppio clic sull'icona Risorse di rete per
visualizzare e utilizzare i PC e le stampanti connessi in rete. Non è più necessario
connettersi ad un’unità di rete assegnando una lettera di unità. È possibile utilizzare
l'icona Risorse di rete anche per visualizzare il contenuto di più reti.
3. Cartella Documenti: è una particolare cartella di Windows, dove sono registrati tutti i
file che l’utente crea con i diversi applicativi.
4. Internet Explorer: è il programma integrato a Windows con cui l’utente può navigare in
Internet.
5. Cartelle Web.
6. Cestino: particolare cartella di Windows dove sono spostati i file che sono stati
cancellati dall’utente; per essere definitivamente cancellati, il cestino deve essere
“svuotato”. Fare clic sull'oggetto con il pulsante destro del mouse e scegliere Proprietà,
è possibile regolare la dimensione del Cestino per tutte le unità o per una specifica.
Attenzione: una volta svuotato il cestino, i file non sono più recuperabili da Windows.
7. Sincronia file: cartella in cui sono memorizzati i file che devono essere sincronizzati
con un altro PC o un’altra periferica;
La barra delle applicazioni, invece, contiene tutti i collegamenti alle applicazioni che
sono state installate nel sistema.
Da qui, l’utente, può accedere ai vari programmi che sono installati; per lanciare in
esecuzione l’applicativo Microsoft Word, l’utente dovrà cliccare sul tasto Start della barra
delle applicazioni, posizionarsi sul menu Programmi, scorrere il menu fino a trovare la
voce Microsoft Word, cliccarci sopra una volta.
Start Programmi Microsoft Word
Così, per lanciare
l’applicativo Lettore
CD musicali dovrà
eseguire le seguenti
istruzioni.
Start Programmi
Accessori Svago Lettore CD
IL MENU START
Cliccando sul tasto Start, sulla Barra delle applicazioni, il primo menu a comparsa che ci
appare è quello principale di Windows. Contiene i collegamenti alle applicazioni principali
di Windows, l’area superiore contiene, invece, i collegamenti alle applicazioni più usate.
CHIUDI SESSIONE
Il menu contenuto in questa voce, contiene le opzioni di Arresto del sistema o di Riavvio
del sistema che l’utente può compiere quando o ha terminato la sua sessione di lavoro al
PC, oppure deve riavviare Windows per un errore dello stesso o per un’installazione di un
applicativo che richiede il riavvio del sistema per il suo corretto funzionamento.
1- Standby: mette il PC “a riposo”, in altre parole, spegne il monitor e disattiva gli hard
disk (dischi rigidi) per risparmiare corrente elettrica in attesa di una futura sessione di
lavoro.
2- Arresta il sistema: dev’essere selezionata solo nel caso in cui si voglia terminare la
sessione di lavoro, in altre parole nel momento in cui si è finito di lavorare al PC.
3- Riavvia il sistema: occorre, talvolta, riavviare Windows a seguito di un errore di
un’applicazione o per completare l’installazione di un nuovo programma. Con questa
opzione selezionata, Windows si arresta e si riavvia automaticamente.
4- Riavvia il sistema in modalità MS-DOS: con questa opzione si arresta Windows e si
entra in una modalità compatibile MS-DOS (MS-DOS è il predecessore di Windows
come sistema operativo; non è più usato da quasi nessuna applicazione e quindi
quest’opzione non è frequentemente usata).
DISCONNETTI XXXX
Con questa opzione, Windows termina la sessione di lavoro dell’utente XXXX e accede di
nuovo a Windows tramite la configurazione di un altro utente. Nel caso in cui, il PC non
fosse configurato per più utenti, questa opzione non serve al singolo utente, in quanto è
usata solo se lo stesso PC è utilizzato da più persone.
ESEGUI
In questo sottomenu, è presente una casella di testo, dove l’utente può inserire il percorso
di un’applicazione (la descrizione dell’esatta posizione di un file eseguibile). L’immissione,
da parte dell’utente, del percorso e del nome dell’applicazione, corrisponde al doppio clic
dell’utente sull’icona dell’applicazione stessa, in altre parole all’attivazione del programma
relativo.
GUIDA IN LINEA
Fa apparire sullo schermo , la guida di Windows come guida introduttiva all’uso di questo
sistema operativo. La finestra contiene tre schede: Sommario (indice di un libro), Indice
(elenco alfabetico di argomenti), Trova (consente di cercare voci degli argomenti della
guida).
TROVA
Capita spesso, specie se nel nostro PC sono memorizzate grandi quantità di dati, che
l’utente non trovi il file che sta ricercando. Salvo che l’utente stesso non abbia
involontariamente cancellato definitivamente il file, tramite questo menu, si può effettuare
una ricerca completa per rintracciare il file in questione. Può l’utente inserire negli appositi
campi i criteri di ricerca che più si avvicinano al file da lui ricercato. Windows, provvederà
alla ricerca di tutti quei file che abbiano quei criteri in comune, e li visualizzerà in
un’apposita lista.
IMPOSTAZIONI
Impostazioni del sistema.
DATI RECENTI
In questo sottomenu, sono visualizzati tutti i file che l’utente ha modificato o creato. Sono
elencati per ordine di data dal basso verso l’alto, i quindici documenti utilizzati di recente.
Possiamo osservare che c’è un collegamento (link) anche alla cartella Documenti. Questo
per facilitarne l’apertura da parte dell’utente.
PREFERITI
Contiene l’elenco delle pagine WEB che sono state impostate dall’utente quali le sue
preferite.
PROGRAMMI
È “l’anima” del menu Start, da qui l’utente può eseguire tutte le applicazioni installate nel
sistema. Ogni collegamento punta a una determinata cartella (directory) dove è contenuto
il file eseguibile associato a quel collegamento.
Come possiamo vedere, i
collegamenti sono divisi in
apposite cartelle, distinguibili
dalla particolare icona.
Queste cartelle sono create
dai programmi d’installazione
delle applicazioni che noi
eseguiamo per installare
un’applicazione sul nostro
disco rigido. Hanno il nome o
della società che ha creato il
programma, o del programma
stesso.
Possiamo comunque notare
che alcune icone non
rappresentano delle
sottocartelle del menu
programmi, ma individuano
delle vere e proprie
applicazioni. Sono
rappresentate infatti da
un’icona predefinita
dell’applicazione stessa.
IL MENU ACCESSORI
In questo menu, sono contenute, tutte le applicazioni fornite con Windows, che permettono
all’utente d’iniziare a lavorare al PC già dal primo momento dopo l’acquisto.
Possiamo osservare, che nel menu Accessori, oltre alla presenza di sottocartelle
secondarie, vi sono alcuni collegamenti ad applicazioni Windows fornite insieme al
sistema operativo stesso.
Blocco note: semplice programma di videoscrittura.
Calcolatrice: potente e pratica calcolatrice.
Imaging: supporto TWAIN e controlli ActiveX.
Paint: programma di disegno.
WordPad: programma di videoscrittura più potente del Blocco note.
ACCESSO A INTERNET
Sono tutte quelle applicazioni che Windows utilizza per permettere all’utente l’accesso a
Internet.
Condivisione connessione Internet: permette all’utente di accedere a Internet
condividendo una connessione di un altro PC; è utilizzata in una rete LAN di PC.
Microsoft Wallet: è un’applicazione che permette all’utente di memorizzare tutte le
informazioni che utilizza per fare acquisti in Internet.
Personal Web Server: quando si naviga in Internet, le pagine WEB visitate sono rese
disponibili direttamente dal PC dove si trovano.
Pubblicazione guidata sul WEB: è un’applicazione che permette all’utente di pubblicare
sul WEB il suo sito personale;
WEB Management: utilizzato solo dagli amministratori di sistema, si tralascia la
descrizione perché non utile al lettore;
COMUNICAZIONI
Sono qui elencate tutte le applicazioni che Windows utilizza per mettere in comunicazione
(in rete) due o più PC.
Accesso remoto: applicativo necessario per mettere due PC in comunicazione tramite
modem; utilizzata per la connessione a Internet.
Connessione diretta via cavo: applicazione che permette di mettere in comunicazione
due o più PC tramite l’utilizzo di un cavo (rete LAN).
Connessione telefonica: applicazione che permette all’utente di effettuare chiamate
telefoniche tramite modem.
Hyper Terminal
Microsoft Chat 2.5: applicazione con cui è possibile comunicare per iscritto con altri utenti
connessi a Internet (“Chattare”).
Rete privata virtuale: permette di effettuare una connessione privata utilizzando un
connessione pubblica come Internet.
Server di accesso remoto: permette di connettersi al PC da remoto.
Supporto ATM per accesso remoto: fornisce il supporto per effettuare connessioni con
accesso remoto su linee ADSL.
LA CARTELLA GIOCHI
Insieme al sistema operativo, sono forniti alcuni giochi per consentire all’utente di rilassarsi
durante le pause lavorative.
L’utente deve trovare il maggior numero di bombe nel minor tempo
possibile.
L’utente deve riordinare in ordine crescente le carte che gli sono date,
usufruendo di quattro spazi vuoti per lo spostamento delle carte.
L’utente, che gioca contro altri tre giocatori controllati dal PC, deve
riuscire a non prendere mai a nessuna mano.
L’utente deve riordinare le carte in ordine crescente avendo a
disposizione il mazzo di carte francesi.
A CARTELLA MULTIMEDIA
Vi sono contenuti alcuni programmi di controllo per la riproduzione di CD-ROM musicali.
L’utente può controllare e stabilire l’esatta posizione di
bilanciamento tra volume, alti, bassi.
Programma per il controllo della riproduzione dei CD-ROM
musicali con l’interfaccia simile a un normale impianto Hi-Fi.
È un’utilità che l’utente può utilizzare per registrare dei suoni
personalizzati.
Combinazione suoni multimediali: permette di aggiungere suoni a particolari effetti di
Windows.
Compressione audio: applicazione per la compressione dei file audio in registrazione e
riproduzione.
Compressione video: applicazione per la compressione del segnale video in
registrazione o riproduzione.
File audio d’esempio: contiene alcuni file audio di esempio.
LA CARTELLA UTILITÀ DI SISTEMA
Contiene dei programmi di utilità che permettono all’utente di effettuare una manutenzione
del sistema e di incrementare le prestazioni del sistema stesso.
Backup
All’apertura di Microsoft Backup, il programma esegue un controllo delle periferiche
installate nel sistema alla ricerca di un’unità a nastro di backup. A meno che l’utente non
abbia installato questo tipo di periferica, bisogna che risponda “no” alla domanda con cui
Microsoft Backup gli comunica di eseguire la procedura di Istallazione Guidata Nuovo
Hardware. Automaticamente, Microsoft Backup fa apparire una finestra dove l’utente
può stabilire i criteri fondamentali del backup dei suoi dati.
L’utente può qui scegliere se creare un nuovo processo di Backup, aprirne uno già
esistente o ripristinare i dati di un backup già eseguito. A questo punto, dopo aver scelto di
creare un nuovo processo di backup, e dopo aver confermato la scelta ciccando sul tasto
OK, si apre una nuova finestra Backup Guidato.
In questa schermata, il processo di backup chiede all’utente se eseguire un backup
completo di tutti i dischi rigidi o effettuare un backup dei file successivamente selezionati
dall’utente. L’utente, che ha scelto di proseguire il processo di backup dei soli file da lui
selezionati, dopo aver selezionato la seconda opzione e confermato la sua scelta
cliccando sul tasto OK, ha di fronte la seguente schermata.
In questa schermata, il processo di backup chiede all’utente di selezionare i file di backup
dalla lista che compare alla sinistra della schermata. Per selezionare una cartella, l’utente
deve fare un clic con il mouse nel quadratino bianco con la cornice nera che appare alla
sinistra di ogni unità, cartella o file. Per esempio, si selezioni il file “c:\windows\testo
scorrevole.scr”, che si trova nella cartella System contenuta nella cartella Windows
nell’unità c:\. Si avrà il seguente risultato.
L’utente può ora confermare la sua scelta cliccando sul tasto Avanti >. Selezionare, nella
schermata seguente, l’opzione “Tutti i file selezionati” e confermare la scelta cliccando
sul tasto Avanti >. Ora, l’utente deve scegliere la destinazione del backup, in altre parole
la posizione del file che il processo di backup creerà dai file selezionati. (l’utente selezioni
c:\windows\desktop e come nome file prova.qic).
A questo punto il processo di backup è quasi concluso; il programma, dopo aver
confermato il nome e la destinazione del file e dopo aver confermato le nostre scelte
cliccando con il mouse sul tasto Avanti >, ci chiederà se confrontare i file del backup con
gli originali e se comprimere i dati durante il backup. Queste opzioni sono importantissime
per un backup senza errori; infatti, selezionando la prima opzione, l’utente obbliga il
processo di backup al confronto dei file originali con quelli archiviati nel file di backup per
avere l’assoluta certezza che il processo di backup abbia rispettato la grandezza e la
veridicità dei file archiviati. Con la seconda opzione invece, il processo di backup
comprimerà i dati, per risparmiare spazio occupato dal file di backup. A questo punto,
l’utente dopo aver confermato la sua scelta cliccando sul tasto Avanti >, sarà invitato dal
programma di backup ad assegnare un nome al set di backup stesso.
L’utente per avviare il backup, è invitato dal programma a cliccare sul tasto Avvia.
Nella finestra di Avanzamento backup, l’utente potrà seguire in tempo reale tutto il
processo di archiviazione. Vediamo ora nel dettaglio cosa riassume la finestra finale del
processo di backup.
1. Nella parte superiore sono riassunte le informazioni che riguardano il set di backup
dall’utente creato.
2. Nella parte centrale, è presente una barra di scorrimento orizzontale che comunica
all’utente a che punto è il processo di backup; è presente anche un piccolo timer che
monitorizza il tempo che è trascorso dall’inizio del backup.
3. Nella parte inferiore, infine, sono riassunti in dati numerici: il numero di file da
archiviare, quanti ne sono stati archiviati, i rispettivi numeri di byte che corrispondono ai
file, e il rapporto di compressione che il set di backup ha elaborato; più è alto il rapporto
di compressione e più i file sono stati compressi, di conseguenza occupano meno
spazio sul disco rigido.
Per controllare l’esattezza delle informazioni che il set di backup ha comunicato, l’utente
ricerchi il file di backup creato e confronti la sua grandezza con quella che il programma di
backup gli ha comunicato (in questo caso, il file c:\windows\desktop\prova.qic)
Drivespace
Quest’applicazione, ormai con la diffusione di dischi rigidi sempre più capienti, è andata in
disuso. Capita però, a volte, che si abbia la necessità di copiare un file di dimensioni
notevoli, su un supporto non capiente abbastanza da contenerlo tutto, e quindi si può
optare per l’uso di questo programma. L’utente, infatti, che ha la necessità di trasportare
un file di dimensioni maggiori della capienza di un normale floppy disk, può ricorrere a
questo applicativo per aumentare notevolmente le capacità di memorizzazione del floppy
disk, rendendolo così, abbastanza capiente da contenere tutto il file. Per esempio: si
voglia aumentare lo spazio di un floppy disk , da renderlo capace di memorizzare un file di
1,9 MB (la capienza massima di un floppy disk non compresso è di 1,44 MB).
Avviare Drivespace, nella schermata del programma, selezionare Unità A
Dal menu File, selezionare Comprimi.
Apparirà una finestra in cui sono visualizzate le capacità che rispettivamente ha il floppy
disk prima e dopo la compressione.
Per avviare il processo di compressione del floppy disk cliccare su Avvia.
Durante il processo di compressione del floppy disk, è visualizzata una barra di
scorrimento orizzontale che mostra l’avanzamento del processo di compressione.
Al termine del processo, è visualizzata una finestra riassuntiva del processo di
compressione, chiudendo questa finestra, si ritorna alla finestra principale di Drivespace,
dove si può notare che l’Unità A: è compressa.
Pulitura disco
Con questa utilità di sistema, si provvede alla ricerca e alla loro successiva eliminazione,
di tutti i file non necessari che occupano spazio sul disco rigido inutilmente, memorizzati
sul proprio PC.
Avviare Pulitura disco.
Si apre una schermata, dove l’utente dovrà selezionare l’unità di memorizzazione in cui
andare a fare la ricerca e la successiva eliminazione dei file non necessari.
Per esempio, selezionare Unità C:.
Dopo un breve controllo, il programma mostra all’utente una lista di file che possono
essere cancellati e la dimensione che occupano sul disco rigido.
Selezionare i file da cancellare utilizzando il segno di spunta nel quadratino bianco con
bordo nero che si trova alla sinistra di ogni descrizione dei file. Confermare la
cancellazione dei file premendo il tasto OK.
A questo punto, il programma chiede conferma della cancellazione dei file. Cliccare su OK
per confermare la cancellazione.
È stato liberato spazio sul disco rigido a seguito della cancellazione dei file non necessari
che erano memorizzati inutilmente. È bene ricorrere a quest’applicazione periodicamente,
così da non restare per lungo tempo con file inutili memorizzati sul proprio disco rigido.
Scandisk
Questa applicazione è utilissima per ricercare e effettuare una manutenzione degli errori
che si possono presentare sia sulla superficie del disco rigido, sia sulla memorizzazione
errata dei file. È buona norma, eseguire quest’applicazione almeno una o più volte la
settimana, in modo da tenere sempre in buono stato il disco rigido.
Avviare Scandisk.
A questo punto, apparirà la schermata principale del programma.
Esistono due tipi di controlli.
1. Standard: che controlla solo l’esatta memorizzazione dei file o delle cartelle;
2. Approfondito: che oltre ad effettuare il controllo standard, verifica che la superficie del
disco rigido non sia danneggiata e che quindi non porti a una mancata o errata
memorizzazione dei file o delle cartelle.
Selezionare l’opzione Approfondito, in modo da controllare la superficie del disco rigido,
alla ricerca di eventuali settori danneggiati. Cliccando sul tasto Opzioni, si apre una
finestra in cui l’utente può effettuare alcune scelte.
1. Aree del disco da controllare: si può effettuare il controllo o sull’area dati, o su quella di
sistema (dove è memorizzato Windows) o su entrambe.
2. Non eseguire il controllo di scrittura: si obbliga Scandisk a non effettuare la verifica di
scrittura dati.
3. Non correggere i settori di sistema: si obbliga Scandisk a non provvedere alla
correzione dei settori danneggiati dei file nascosti o di quelli di Windows.
Selezionare Aree dati e di sistema e cliccare su OK.
Selezionare il tasto Avvio per procedere al controllo.
Al termine del controllo, il sistema sarà stato corretto dal programma, e tutti i file o tutte le
cartelle, saranno state correttamente memorizzate sul disco rigido.
Utilità di deframmentazione dischi
Memorizzando in tempi diversi file sul disco rigido, e cancellando e modificando file
esistenti, molte volte si verifica una “frammentazione” dello spazio memorizzabile del disco
rigido stesso. Questo comporta un maggior tempo di ricerca e di avvio dei file o delle
applicazioni. Per ovviare a questo problema, il programma di deframmentazione dei dischi
rigidi (Defrag), provvede a riunire ed unificare lo spazio memorizzato sul disco rigido.
La finestra introduttiva dell’applicativo, mostra su quale unità l’utente voglia eseguire il
programma di deframmentazione.
Volendo effettuare una deframmentazione del disco rigido principale, si selezioni dal menu
a discesa l’unità interessata e si confermi la scelta con un clic del mouse sul tasto OK.
La finestra che compare davanti all’utente indica, progressivamente, lo svolgimento
dell’azione di deframmentazione che il programma sta eseguendo.
Possiamo notare tre tasti in questa finestra.
1. Il tasto Ferma, che termina lo svolgimento della deframmentazione del disco.
2. Il tasto Sospendi, che invece permette all’utente di sospendere momentaneamente lo
svolgimento della deframmentazione.
3. Il tasto Dettagli, che fornisce all’utente tutte le informazione sull’attività di
deframmentazione che si sta effettuando.
Vediamo proprio il tasto dettagli.
Cliccando sul tasto, appare una finestra di dimensioni maggiori, dove sono visualizzati
ogni singolo cluster del disco. I cluster, che si differenziano gli uni con gli altri, possono
essere riconosciuti dall’utente tramite la leggenda che compare se l’utente preme il tasto
omonimo Leggenda. Al termine dell’operazione, che potrà avere durata compresa tra i
cinque minuti fino a diverse ore, lo spazio memorizzabile del disco rigido, sarà
completamente deframmentato, e i file o le applicazioni, saranno ricercate con minor
spreco di tempo.
ESPLORA RISORSE
È un’interfaccia utente che agisce come una finestra sul sistema. Tale caratteristica è
particolarmente utile per copiare e spostare i documenti, avviare le applicazioni e gestire i
dischi. È, infatti, semplicemente necessario aprire la cartella contenente il documento che
si desidera spostare o copiare e trascinarlo nella cartella di destinazione. Per utilizzare
Gestione risorse, fare clic sul pulsante Avvio, quindi scegliere Programmi. Appare una
finestra con due pannelli. Nel pannello di sinistra, troverete, organizzate in verticale, tutte
le risorse accessibili dal PC, comprese tutte le memorie di massa disponibili. Ciascuna di
esse può essere ‘aperta’ rivelando, ad esempio, la struttura di cartelle e sottocartelle, in
altre parole directory e sottodirectory, presente nel disco rigido del PC. Nel pannello di
destra, vedete invece il contenuto della singola cartella selezionata. Questo contenuto
comprende in genere un elenco di file, ciascuno rappresentato attraverso il suo nome e
attraverso una piccola icona. Naturalmente, quando è cambiata la cartella selezionata
nella colonna di sinistra, cambia il contenuto visualizzato nella finestra di destra.
Il pannello di sinistra visualizza la struttura di unità e cartelle. Questa struttura ad albero
rappresenta l’organizzazione dell’ambiente di lavoro. Il pannello di destra visualizza il
contenuto di ciò che è evidenziato in quello sinistro (è la cartella aperta). Nella struttura di
unità è possibile visualizzare le sottocartelle cliccando sul segno più (+), oppure
comprimerle cliccando sul segno meno (-). Accanto a ciascun nome di documento
elencato nel pannello di destra è visualizzata un’icona che indica il tipo di documento.
Per selezionare un documento: fare clic sull’icona.
Per selezionare in ordine consecutivo: clic sul primo, tenere premuto MAIUSC e fare clic
sull’ultimo documento del gruppo.
Per selezionare in ordine sparso: tenere premuto CTRL e fare clic su ciascun documento.
Per copiare un documento sulla stessa unità: tenere premuto CTRL e trascinare l’icona del
documento sull’icona della cartella di destinazione.
Per copiare un documento su un’altra unità: trascinare l’icona.
Per spostare un documento sulla stessa unità: trascinare l’icona.
Per spostare un documento su un’altra unità: tenere premuto MAIUSC e trascinare l’icona
del documento sull’icona della cartella di destinazione.
Le caratteristiche della finestra, comuni a tutte le finestre sono:
1. Barra del titolo: nome della finestra;
2. Icona Controllo: è un menu di comandi;
3. Pulsanti: Riduci a icona, Ingrandisci/Ripristina, Chiudi;
4. Barra dei menu: è un menu a discesa;
5. Barra degli strumenti: per accedere rapidamente alle operazioni più comuni;
6. Caselle di scorrimento;
7. Barra di stato: riporta informazioni o messaggi.
Dopo essere stata avviata, ciascuna applicazione è eseguita in una finestra di
applicazione sul desktop. Ciascuna finestra di applicazione può essere ridotta ad
un’icona di applicazione: rappresenta un’applicazione che è in esecuzione, ma la cui
finestra è chiusa. Ciò consente di liberare spazio sul desktop senza peraltro uscire dalle
applicazioni, in modo da potervi accedere rapidamente in un secondo momento. La
presenza di molte finestre sovrapposte sul desktop, tuttavia, potrebbe rendere difficoltosa
la ricerca di un’applicazione. Per passare rapidamente da un’applicazione all’altra: tenere
premuto ALT e premere più volte TAB.
Le finestre documento sono finestre secondarie che sono visualizzate all’interno di una
finestra di applicazione, è possibile aprire più di una finestra di documento per volta e
possono essere ridotte ad icone nel margine inferiore sinistro della finestra di applicazione.
Le finestre di dialogo sono utilizzate dal sistema operativo sia per richiedere sia per
fornire informazioni, sono presenti diversi tipi di opzioni: pulsanti di comando (OK,Annulla),
caselle di testo (si digitano informazioni), caselle di riepilogo (visualizzano un elenco di
voci da selezionare), caselle di riepilogo a tendina (contengono la selezione effettuata),
pulsanti di opzione (gruppo di opzioni che si escludono a vicenda), caselle di controllo
(l’opzione può essere selezionata o disattivata).
Per ottenere informazioni della Guida su un'opzione oppure su un oggetto di una finestra
di dialogo, fare clic nell'angolo superiore destro della finestra, quindi sull'oggetto. Sarà
visualizzata una finestra della Guida rapida contenente le informazioni relative all'oggetto
selezionato. È possibile visualizzare le informazioni della Guida anche facendo clic con il
pulsante destro del mouse su un oggetto e scegliendo Guida rapida.
PROMPT DI MS-DOS
Grazie ai miglioramenti apportati al prompt di MS-DOS all'interno di Windows, è ora
possibile avviare le applicazioni per Windows dal prompt dei comandi e chiudere la
finestra di MS-DOS facendo clic sul pulsante di chiusura nella Barra del titolo. Non è più
necessario utilizzare PIF Editor per specificare le impostazioni dei programmi per MSDOS, ma sarà sufficiente modificarne le proprietà. Per utilizzare il Prompt di MS-DOS, fare
clic sul pulsante Avvio, quindi scegliere Programmi.
C:\> exit <CR> permette di uscire da MS-DOS e ritornare al sistema operativo.
IMPOSTAZIONI
Il menu Impostazioni, contiene tutte le cartelle di Windows dove sono contenute le varie
applicazioni e i dati relativi alla configurazione del sistema. In esso possiamo distinguere
tre parti fondamentali.
PANNELLO DI CONTROLLO
La cartella, Pannello di controllo, contiene tutti dati di configurazione presenti sul proprio
PC. Nel pannello di controllo sono presenti varie applicazioni, ognuna delle quali ha un
preciso scopo.
Impostazioni Internazionali
Definisce la valuta, la data, le ore, numeri e unità di misura.
Data e ora
Nella scheda Data e ora, sono registrate le impostazioni della data e dell’ora del sistema.
Con il problema del Millennium Bug, alcuni PC, riportavano una data diversa da quella
reale e spesso anche l’ora era soggetta a cambiamenti senza preavviso. Se si apre
l’applicazione associata, appare la finestra di gestione della data e dell’ora del sistema.
La scheda che si presenta, è divisa in tre sezioni fondamentali:
1- quella a sinistra, che contiene tutte le informazioni relative a giorno, mese e anno;
2- quella a destra, che contiene l’ora corrente memorizzata dal PC;
3- quella in basso, dove è impostato il fuso orario da applicare.
Il PC può automaticamente passare dall’ora legale all’ora solare se è impostata come
attiva (ovvero se vi è un segno di spunta nella casella bianca) l’opzione Passa
automaticamente all’ora legale. È importante però precisare, nel menu a discesa
presente in questa sezione, il giusto meridiano in cui ci si trova. Bisogna scegliere la voce
di menu corrispondente all’esempio della figura: (GMT + 1.00 h) Amsterdam, Berlino,
Roma, Stoccolma, Vienna.
Installazione applicazioni
L’utente deve procedere nella scelta dell’unità e del file Setup.exe per installare un nuovo
applicativo sul proprio PC. Tutte queste operazioni possono essere compiute in maniera
automatica da Windows, aprendo l’apposita finestra di dialogo in cui Windows elenca le
sole azioni che l’utente deve compiere.
Come possiamo osservare la cartella Installazione applicazioni, contiene tre schede.
1- Installa/Rimuovi: contiene le istruzioni da compiere per installare o disinstallare
un’applicazione.
2- Installazione di Windows: contiene le informazioni sulle applicazioni Windows
installate nel sistema.
3- Disco di ripristino: permette di creare, tramite una serie di scelte guidate, un disco di
ripristino di Windows, nel caso in cui si verifichino problemi nel normale avvio del
sistema operativo.
Nella scheda Installa/Rimuovi cliccare con il mouse sul tasto Installa…
A questo punto si sarà aperta un nuova finestra che introduce l’utente ai passi
ondamentali che deve compiere per installare un’applicazione
Windows chiede all’utente d’inserire il primo floppy disk o il primo CD-ROM
dell’applicazione che si vuole installare. Una volta inserito il primo floppy disk (o il primo
CD-ROM) confermare con un clic del mouse sul tasto Avanti >. Windows inizierà a
ricercare il file setup.exe sulle unità dei floppy disk e CD-ROM. Nel caso di una ricerca
positiva, Windows elencherà tutti i file Setup.exe che ha rilevato durante la scansione delle
unità. A questo punto, l’utente confermerà la sua scelta cliccando con il mouse sul tasto
Avanti>. Windows eseguirà il file d’installazione del programma specificato, e all’utente
basterà seguire le istruzioni che il processo d’installazione del programma gli fornirà a
video.
Se un programma non è più necessario all’utente, è possibile rimuoverlo dal proprio disco
fisso per liberare spazio memorizzabile che sarebbe altrimenti occupato inutilmente. Il
processo di rimozione di un programma prende il nome di Processo di Disinstallazione
di un Programma. Esistono tre diverse modalità per disinstallare un programma.
1- Usare il file di disinstallazione fornito dal programma stesso, Unistall.exe.
2- Disinstallare il programma utilizzando Windows.
3- Cancellare materialmente la cartella e i collegamenti del programma.
Questo è l’esatto ordine, che un utente deve rispettare per disinstallare correttamente un
programma; si ricorre all’ultima scelta solamente nel caso in cui le precedenti non fossero
presenti o non fossero state applicate correttamente.
Unistall.exe
Questo file, che corrisponde all’esatto opposto del file Setup.exe, permette la rimozione
completa del programma. Si trova abitualmente nella cartella dei collegamenti, nel menu
programmi contenuto nel menu Start.
Installa/Rimuovi
Dalla lista dei programmi installati nel sistema, selezionare il programma da disinstallare.
Confermare la scelta cliccando sul tasto Aggiungi/Rimuovi. A questo punto sarà chiesto
se confermare la disinstallazione del programma; confermare la disinstallazione cliccando
sul tasto Sì.
Cancellare la cartella e i collegamenti a un programma
Se i processi sopra descritti non sono andati a buon fine, si può sempre ricorrere alla
cancellazione manuale della cartella dove sono memorizzati i file del programma da
disinstallare. È l’opzione che va utilizzata solamente nel caso in cui le opzioni precedenti di
disinstallazione non sono presenti o non sono andate a buon fine.
Nella scheda Installazione di Windows sono elencate tutte le applicazioni che sono state
installate al momento dell’installazione di Windows. In questa categoria rientrano tutte
quelle applicazioni che sono elencate nel menu Accessori, presente nel menu Start,
Programmi. Una volta selezionata la scheda, saranno visualizzati, in un’apposita lista,
quali applicazioni sono installate nel sistema e quali, invece, possono essere installate.
L’utente può installare o disinstallare le applicazioni che reputa necessarie per il suo
lavoro.
Nella scheda Disco di ripristino, è presente un tasto, etichettato Crea disco…, con cui
l’utente può crearsi un floppy disk da usare in caso di problemi far partire Windows. A
seguito di un errore o del malfunzionamento di un programma, Windows potrebbe non
funzionare correttamente e, addirittura, potrebbe non avviarsi. Per ovviare a questo
problema, Windows mette a disposizione un’applicazione con la quale l’utente può crearsi
un disco di ripristino da utilizzare nel momento in cui il sistema operativo non si avvia.
Modem
La cartella Modem contiene tutte le informazioni riguardanti la giusta configurazione di
questa periferica, contiene due schede.
1- Generale: dove sono visualizzate le impostazioni generali del Modem.
2- Diagnostica: in cui l’utente può effettuare delle azioni di diagnostica dei problemi
relativi a questa periferica.
La scheda Generale, che contiene le impostazioni generali della configurazione del
modem, è divisa in due parti fondamentali.
La parte superiore contiene la lista di tutti i modem installati nel sistema. La parte inferiore
contiene il tasto Proprietà di composizione, dove al suo interno, sono memorizzate tutte
le informazioni riguardo la composizione di un numero.
l
In questa sezione della scheda Generale, si trova l’elenco di tutti i modem installati nel
sistema. Se l’utente volesse aggiungerne un altro, dovrà cliccare con il mouse sul bottone
Aggiungi…. Al contrario, se volesse disinstallare un modem dal sistema, dovrà
selezionare il modem da disinstallare dalla lista (non in questo caso, dato che ne è
presente solo uno), e cliccare con il mouse il tasto Rimuovi. Selezionando un modem
dalla lista e cliccando sul tasto Proprietà, comparirà una schermata relativa alle
impostazioni di configurazione del modem selezionato.
In questa finestra, Windows riassume all’utente le impostazioni di configurazione del
modem selezionato (in questo caso Standard Modem). Possiamo osservare, nella prima
parte, la porta di connessione al PC dove è collegato logicamente il modem (COM4). Per
quanto riguarda la Velocità di connessione, essa rappresenta la velocità massima con
cui il modem deve iniziare la connessione con il PC remoto (sia esso un Server Internet
,sia un qualunque altro PC). È bene non esagerare nel settare una velocità molto alta
poiché ciò potrebbe portare in fase di inizio connessione a ripetute interruzioni della
connessione.
La seconda scheda, Connessione, contiene le impostazioni della connessione vera e
propria.
Possiamo distinguere due parti fondamentali in questa scheda.
1- Preferenze di connessione: dove sono memorizzate le impostazioni di connessione;
2- Preferenze di chiamata: dove sono memorizzate le impostazioni di chiamata del
modem.
Queste preferenze non dovrebbero essere mai cambiate da un utente inesperto, perché
potrebbero portare a un disservizio dello stesso modem. L’unica opzione che potrebbe
essere selezionata, è quella relativa a Attendi il segnale prima di comporre il numero.
Vediamo nel dettaglio, i tasti Impostazioni della porta e Avanzate.
Il tasto Impostazioni della porta, una volta cliccato, fa apparire una schermata dove sono
memorizzate le impostazioni del buffer di ricezione e di invio dati della porta dove è
collegato il modem.
È bene mantenere queste impostazioni secondo gli standard predefiniti. Un errato valore
immesso da un utente poco esperto, può causare o un abbassamento della velocità di
connessione del PC o un abbassamento della qualità della connessione stessa.
Il tasto Avanzate contiene memorizzate le impostazioni di verifica e correzione di
eventuali errori durante la connessione.
È bene tenere attivata l’opzione Usa controllo di flusso, per avere un controllo dei dati
durante la connessione.
Nel campo Altre impostazioni, invece, è bene scrivere ATX3, in modo da obbligare il
modem a una connessione alla massima velocità consentita.
Il tasto Proprietà di connessione, invece, stabilisce quali tipi di accorgimenti devono
essere usati prima e durante una connessione.
La scheda Diagnostica permette all’utente di verificare se il modem collegato è installato
correttamente. Per fare ciò, l’utente deve selezionare il modem cui vuole effettuare il
controllo, e cliccare sul tasto Informazioni…..
Dopo un breve controllo, se il dialogo tra PC e modem è andato a buon fine, apparirà una
finestra dove saranno riassunte tutte le informazioni principali riguardo il modem. Se ciò
non dovesse accadere, significa che il modem non è installato correttamente e quindi
l’utente dovrà eseguire nuovamente il processo d’installazione del modem. Il tasto Driver,
infine, permette all’utente di osservare, tramite un’apposita finestra, la versione e il nome
del driver che utilizza il modem.
Multimedia
Nella cartella Multimedia sono raccolte tutte le impostazioni di configurazione per quanto
riguarda la riproduzione di audio e video, di CD-ROM musicali, registrazione suono.
Nelle scheda audio sono memorizzate le impostazioni di riproduzione e registrazione dei
file audio. D’interesse particolare è l’opzione Mostra controllo volume sulla barra delle
applicazioni. Se questa opzione è selezionata, sulla barra delle applicazioni, accanto
all’orologio, compare un’icona con la forma di un altoparlante. Da quell’icona, con un
doppio clic del mouse, l’utente può accedere alla finestra del Controllo volume.
Nella scheda Video, Windows mostra all’utente come sono riprodotti i filmati. L’utente può
scegliere tra due opzioni.
1- Finestra: dove sono memorizzate alcune opzioni di riproduzione come la grandezza
originale, dimensione originale raddoppiata.
2- Schermo intero: ovvero il filmato sarà riprodotto nella massima dimensione dello
schermo.
La scheda MIDI contiene le impostazioni di riproduzione dei file audio aventi questo
formato.
Nella scheda CD musica sono memorizzate le impostazioni di riproduzione dei CD
musicali. L’utente, se ha installato più di un lettore di CD-ROM, può scegliere da quale
unità devono essere riprodotti i CD musicali. Può stabilire anche il livello del volume di
riproduzione muovendo da sinistra verso destra l’indicatore alla destra della scritta
Volume CD musica. È anche possibile che la riproduzione dei CD musicali avvenga in
digitale. Questa opzione dev’essere attivata solo se l’unità CD-ROM che legge i CD
musicali prevede la riproduzione digitalizzata della musica.
Nella scheda Periferiche sono elencate tutte le periferiche che sono installate per la
gestione del multimedia.
Nuovo Hardware
La cartella Nuovo Hardware contiene un’installazione guidata con cui l’utente può
installare nel sistema una nuova periferica. Questo processo d’installazione guidata
(Wizard) permette, tramite l’uso di scelte prestabilite, all’utente di provvedere
all’installazione e all’attivazione di un nuovo componente hardware. Windows avverte
l’utente che durante la ricerca di nuovo hardware lo schermo potrebbe diventare nero.
Questo è da considerarsi normale e non pregiudica il regolare svolgimento della ricerca.
L’utente deve confermare la scelta nel proseguire cliccando con il mouse sul tasto Avanti
>. Dopo aver ricercato le periferiche compatibili con il Plug and Play, Windows chiede
all’utente di selezionare l’opzione di ricerca che intende eseguire. Se l’utente già conosce
la periferica da installare scelga la seconda opzione: No. L’Hardware potrà essere
selezionato da un elenco. Nel caso contrario, invece, confermare la scelta della prima
opzione: Sì (scelta consigliata)) cliccando, poi, sul tasto Avanti >. A questo punto
Windows comunicherà all’utente che durante la ricerca sarà visualizzata una barra di
scorrimento orizzontale in cui sarà monitorizzato il processo di rilevamento nuovo
hardware. Se l’indicatore rimarrà troppo a lungo fermo, significherà che il PC si è bloccato.
L’utente allora dovrà resettare il PC con l’utilizzo dell’apposito tasto. L’utente deve
confermare la scelta nel continuare cliccando sul tasto Avanti >.
L’utente a questo punto, dovrà attendere il completamento della ricerca. In caso di esito
positivo, Windows elencherà tutte le nuove periferiche da installare. L’utente dovrà seguire
le istruzioni a video e dovrà eseguire il processo di installazione della periferica come dal
manuale d’uso che è fornito con la stessa.
Schermo
La cartella Schermo contiene tutte le impostazioni di configurazione dello schermo e delle
immagini visualizzate.
Nella scheda Sfondo, l’utente può selezionare un’immagine da utilizzare come sfondo del
Desktop. Quest’immagine può appartenere a quelle predefinite di Windows (ovvero quelle
che appaiono nella lista) oppure può essere memorizzata in una cartella dell’hard disk. Per
scegliere un’immagine dalla lista e applicarla come sfondo, l’utente la deve selezionare
con un clic del mouse e deve confermare la sua scelta con un clic sul tasto Applica. Se
invece, l’utente vuole inserire un’immagine memorizzata sul proprio disco rigido ma non
presente in lista, deve cliccare sul tasto Sfoglia e ricercarla nel proprio disco rigido. Deve,
infine, confermare la sua scelta con un click sul tasto Applica.
Nella scheda Screen saver lo schermo, formato da tanti piccolissimi punti, è soggetto,
come tutte le cose elettriche, a usura. L’usura dello schermo è dovuta principalmente, non
a un uso intensivo dello stesso, ma al continuo visualizzare di una stessa immagine. Se
l’utente lascia il suo PC acceso, con la medesima immagine visualizzata sullo schermo, i
microscopici punti che compongono lo schermo e che costruiscono l’immagine sullo
Schermo, possono deteriorarsi con il tempo. Questo porta a un’errata visualizzazione dei
colori, e, a lungo andare, a una perdita dello stesso colore su quella serie di punti in cui
era visualizzato per lungo tempo. Per ovviare a questo problema, Windows ricorre all’uso
dello screen saver (letteralmente. Salvaschermo). Lo screen saver è un’immagine
sempre in movimento, che dopo un determinato periodo di inattività del PC, è visualizzata
sullo schermo. Esistono varie tipologie di screen saver che l’utente può scegliere tramite la
scheda omonima.
In questa scheda l’utente può selezionare lo screen saver di suo gradimento. Può inoltre
stabilire la durata del periodo di inattività del proprio PC, dopo il quale lo screen saver
deve attivarsi (Attesa). Può stabilire, inoltre, tramite il tasto Impostazioni, le opzioni di
configurazione dello Screen saver. Può anche avere un’anteprima dello screen saver
selezionato cliccando sul tasto Prova.
Come ogni macchina elettrica, anche il PC consuma energia. Per ovviare a uno spreco di
energia elettrica durante l’inattività del PC, Windows permette all’utente di selezionare
alcune particolari impostazioni di spegnimento, che, dopo un periodo predefinito
dall’utente, devono essere applicate. Per stabilire queste impostazioni, l’utente deve
cliccare sul tasto Impostazioni, della sezione Impostazioni del risparmio energetico.
A questo punto, Windows apre una finestra, dove sono contenute tutte le impostazioni del
risparmio energetico.
Nella schede Combinazioni risparmio energia sono presenti quattro opzioni.
1- Combinazione risparmio energia: dove l’utente deve inserire che tipo di utilizzo fa del
proprio PC (nel caso lo utilizzi per scopi ricreativi e/o lavorativi, l’opzione è
Casa/Ufficio).
2- Impostazioni per il piano Casa/ufficio: dove l’utente può inserire la durata del
periodo di inattività del PC dopo il quale, il PC si auto inserisca nella modalità Standby
(attesa).
3- Spegni il monitor: dove l’utente inserisce la durata del periodo dopo il quale il monitor
è automaticamente spento dal PC.
4- Disattiva i dischi rigidi: dove l’utente inserisce la durata del periodo dopo il quale i
dischi rigidi presenti nel sistema saranno automaticamente disattivati dal PC.
Nella scheda Avanzate, invece, sono presenti due opzioni.
1. Mostra sempre icona sulla barra delle applicazioni: è usata solo se il computer è un
portatile, in quanto, indica all’utente che modalità di alimentazione il computer sta
usando (corrente elettrica o batterie).
2. Chiedi la password al termine dello Standby: attiva la richiesta di una password
dopo che il PC è stato portato dallo stato di Standby a quello normale.
La scheda Effetti contiene le impostazioni di configurazione di Windows. Contiene, cioè,
le impostazioni di come Windows fa apparire sullo schermo le icone, il menu di Avvio. È
composta da due parti.
1. Icone del Desktop: dove l’utente può decidere quale icona rappresenta le cartelle
fondamentali di Windows (Risorse del computer, Cestino).
2. Effetti visivi: ovvero le impostazioni di configurazione di come devono apparire le
icone, i menu.
Sta qui all’utente, considerate le particolari necessità, stabilire la combinazione di effetti
che più si avvicina alle sue esigenze.
Nella scheda Impostazioni, Windows permette all’utente la modifica delle opzioni di
visualizzazione delle immagini. Qui, infatti, l’utente può stabilire il numero di colori che
Windows deve utilizzare per la visualizzazione delle immagini (Colori) e la grandezza
dell’Area dello schermo delle immagini stesse. Bisogna, però, fare una precisazione: le
nuove schede video permettono la visualizzazione delle immagini con un numero di colori
pari a 16,8 milioni. L’occhio umano percepisce al massimo 65.000 colori e può quindi
distinguere un colore da un altro solo se la tonalità di colore è presente tra quelle 65.000.
Impostare un numero maggiore, quindi, produce solamente uno spreco di risorse di
sistema, in quanto, l’occhio umano comunque non ne trarrebbe profitto. È bene, quindi,
settare come numero di colori massimo solo l’opzione 65.536 (16 bit). L’utente, tramite il
movimento della barra orizzontale nell’area indicata con il titolo Area dello schermo, la
grandezza delle immagini visualizzate sullo schermo.
Sistema
La cartella Sistema contiene l’elenco di tutte le impostazioni e periferiche installate nel
PC. È di vitale importanza, in quanto permette all’utente di essere aggiornato sulla corretta
configurazione del suo PC.
La scheda Generale contiene solamente delle informazioni di base sul PC. Vi sono tre
parti fondamentali.
1- Sistema: in cui è indicata la versione e il nome del sistema operativo.
2- Registrato a nome di: contiene le informazioni sull’utente cui è intestata la licenza di
Windows.
3- Computer: contiene le informazioni sul processore (AMD-K6™ 3D processor) e la
quantità di memoria RAM (128,0 MB RAM).
La scheda gestione periferiche è la scheda “di controllo” del buon funzionamento del PC.
In questa scheda, Windows elenca tutte le periferiche che sono istallate nel sistema.
L’utente qui, può effettuare una serie di modifiche alla configurazione del suo PC, o può
verificare che le periferiche installate siano funzionanti. Windows, infatti, utilizza un
particolare tipo di visualizzazione: se le periferiche sono solamente elencate, significa che
sono correttamente installate; se, invece, accanto al nome di una periferica compare un
punto esclamativo giallo, significa che la periferica in questione non funziona
correttamente e deve essere installata di nuovo.
In questo caso, le periferiche presenti nel sistema sono correttamente installate e il PC
quindi non dovrebbe presentare difetti di configurazione. Se si seleziona una periferica, e
si conferma la selezione cliccando sul tasto Proprietà, Windows fa comparire una finestra
in cui sono riassunte tutte le informazioni di configurazione della periferica selezionata.
In questa finestra, composta da tre schede, Windows elenca tutte le informazioni di
installazione e configurazione della periferica selezionata.
1- Generale
2- Impostazioni
3- Driver
Nella scheda Generale sono elencate solamente le informazioni generali della periferica
selezionata.
Nella scheda Impostazioni, sono elencate tutte le informazioni di configurazione della
periferica. Vediamo, nel nostro caso, che essendo una periferica di Lettore CD-ROM,
Windows elenca le seguenti informazioni.
ID: ovvero il numero d’indirizzo logico con cui è connessa la periferica nel sistema.
Revisione del firmware: ovvero la versione del firmware che è installata nel sistema per
la gestione della periferica.
Numero di unità logica: ovvero il numero che contraddistingue l’unità nel sistema.
Opzioni: le opzioni di configurazione della periferica, (è da notare Notifica inserimento
automatico, in altre parole, l’Autorun).
Lettera associata all’unità: la lettera dell’alfabeto che contraddistingue l’unità.
Lettere di unità riservate: eventuali lettera dell’alfabeto che possono essere riservate
solo per contraddistinguere l’unità selezionata.
Nell’ultima scheda, Driver, Windows elenca i driver installati nel sistema per il corretto
funzionamento dell’unità.
Nella scheda Periferiche è presente un tasto Aggiorna. Questo tasto serve all’utente
quando si trova nella situazione di verificare che l’elenco periferiche sia aggiornato
istantaneamente alla configurazione corrente del PC. Premendo, infatti, il tasto, Windows
effettua una rapida ricerca nell’intento di rilevare e quindi provvedere all’installazione di
eventuali nuove periferiche rilevate.
Selezionando una periferica e confermando la scelta cliccando sul tasto Rimuovi, l’utente
può disinstallare dal sistema una determinata periferica. Windows visualizzerà una finestra
in cui chiederà all’utente di confermare l’eliminazione di tale periferica. Se l’utente
risponderà affermativamente, Windows disinstallerà la periferica dal sistema.
Con il tasto Stampa l’utente dà ordine a Windows di provvedere alla stampa dell’elenco
delle periferiche. Windows chiederà all’utente se provvedere alla stampa delle sole risorse
di sistema o delle risorse di sistema e di tutte le periferiche. Con la prima opzione,
Windows stampa solamente le risorse di sistema allocate in memoria. Con la seconda
opzione, invece, oltre alla stampa delle risorse di sistema utilizzate e allocate, Windows
provvederà alla stampa anche di tutte le periferiche installate e configurate presenti in quel
momento nel PC. Esiste la possibilità, visto che la stampa delle risorse di sistema e delle
periferiche richiede tempo e carta, di stampare le informazioni su un file; questo significa
che Windows provvederà alla creazione di un file (che successivamente potrà essere
stampato) dove sono memorizzate tutte le informazioni di configurazione del sistema
(risorse nel primo caso, risorse e periferiche nel secondo).
La scheda Profili hardware visualizza un elenco dei profili hardware installati nel PC. I
profili hardware consentono di caricare i driver corretti quando si cambia l'hardware
disponibile. Ad esempio, è possibile che per il PC portatile siano disponibili componenti
hardware differenti, a seconda che sia o meno inserito nell'alloggiamento di espansione.
Saranno caricati solo i driver necessari per il profilo corretto.
Nella scheda Prestazioni, Windows elenca in ordine la quantità di risorse ancora
disponibili che sono presenti nel sistema.
Il tasto File system, permette all’utente di configurare alcune particolarità di Windows.
Queste modifiche però, devono essere apportate solo da utenti esperti perché
potrebbero portare a un malfunzionamento del PC o a un blocco dello stesso.
Nella scheda Disco rigido, l’utente può selezionare l’utilizzo tipico del PC e la quantità di
cache che deve essere riservata per le operazioni di read-ahead.
Nella scheda Disco floppy, l’utente può impostare l’opzione Ricerca nuove unità floppy
ad ogni riavvio del PC. Questa opzione sta a significare che Windows ricercherà durante il
proprio caricamento le unità floppy installate nel sistema e comunicherà all’utente al suo
avvio, la presenza di una nuova unità floppy non ancora installata nel sistema.
La scheda CD-ROM è dedicata alla configurazione delle unità di lettura dei CD-ROM.
In questa scheda, l’utente può impostare il valore della cache di lettura delle unità CDROM. La cache è una porzione del disco fisso in cui Windows memorizza alcune
informazioni riguardo il CD-ROM inserito. Più cache c’è a disposizione e più Windows
potrà memorizzare informazioni relative al contenuto del CD-ROM, di conseguenza
più veloce sarà l’accesso ai dati contenuti in esso.
Il tasto grafica, permette all’utente d’impostare i valori minimi e massimi
dell’accelerazione hardware per la composizione e la loro successiva visualizzazione
delle immagini.
Il tasto Memoria virtuale A causa della sempre maggiore “complessità” dei programmi
sviluppati dai programmatori, la memoria RAM spesso diventa insufficiente e le
applicazioni non possono essere eseguite. Per ovviare a questo inconveniente, Windows
può riservare parte del disco fisso come memoria RAM sostitutiva. Questa memoria si
chiama Memoria virtuale. In questa finestra, l’utente può impostare i valori minimi e
massimi dell’area del disco fisso riservata a tale memoria. (è consigliabile lasciare
gestire in maniera completamente automatica la memoria virtuale a Windows).
Suoni
Windows permette all’utente la modifica dei suoni predefiniti che sono eseguiti in
particolari situazioni.
In questa cartella sono elencate tutte le azioni principali del sistema operativo con i suoni
associati. Per modificare un suono, l’utente deve selezionarlo dalla lista e deve
confermare la sua scelta cliccando con il mouse sul tasto Sfoglia….
In questo modo, nella finestra che gli compare, l’utente può scegliere il suono che più gli
piace e associarlo all’azione del sistema operativo che reputa più adatta a quel suono.
STAMPANTI
La cartella Stampanti contiene tutte le informazioni d’installazione delle stampanti presenti
nel sistema. Per accedere a questa cartella può essere seguito uno di questi percorsi.
1- Start Impostazioni Stampanti
2- Start Impostazioni Pannello di controllo
Stampanti
3- Gestione risorse Stampanti
Oltre alla presenza delle stampanti correntemente installate nel sistema, la cartella
Stampanti contiene anche un’icona Aggiungi stampante. Quest’icona introduce l’utente
nel processo guidato di installazione stampante. Dopo la schermata introduttiva dove
l’utente è invitato da Windows a cliccare sul tasto Avanti > per procedere
nell’installazione, la schermata successiva chiede all’utente se la stampante che si sta
installando è una stampante locale, in altre parole connessa direttamente al PC sul quale
si sta installando, oppure è una stampante di rete, in altre parole connessa a un altro PC
in rete LAN con questo. Confermata la prima opzione con un clic del mouse, la schermata
successiva elenca tutte le stampanti che Windows ha preinstallate nel suo CD-ROM. Se la
stampante non dovesse essere in questa lista, l’utente dovrà inserire il primo floppy disk o
il primo CD-ROM d’installazione con cui è stata fornita la stampante e che contiene i
Driver. Deve confermare questa scelta cliccando sul tasto Disco driver….. Poi è invitato
da Windows a inserire il primo floppy disk o il primo CD-ROM d’installazione della
stampante. Confermata la scelta dell’unità che contiene i driver d’installazione, Windows
procederà all’installazione e alla configurazione della stampante.
Nella cartella Stampanti, vi sono visualizzate tutte le stampanti che sono correntemente
installate nel sistema. Facendo un clic con il tasto destro del mouse su una di esse,
Windows apre la finestra relativa alla configurazione della stampante.
Il menu contestuale che compare, è relativo a alcune funzioni di configurazione che
l’utente può compiere riguardo la stampante.
1- Apri: fa comparire la finestra dove sono elencati i processi di stampa in corso.
2- Interrompi stampa: interrompe un processo di stampa precedentemente avviato.
3- Imposta come predefinita: imposta la stampante selezionata come quella predefinita
per la stampa.
4- Elimina documenti in stampa: elimina tutti i processi di stampa relativi alla
stampante.
5- Crea collegamento: permette di creare un collegamento (simile a quelli presenti nel
menu Programmi) alla stampante.
6- Elimina: disinstalla la stampante selezionata dal sistema.
7- Proprietà: apre la finestra di configurazione della stampante.
La finestra Proprietà relativa a una stampante contiene tutte le informazioni di
configurazione correnti che riguardano questa periferica. Questo tipo di menu può variare
a seconda del tipo di stampante installata e al tipo di software che è stato corredato alla
stampante e installato in fase di configurazione.
La scheda Generale fornisce delle informazioni di carattere generale sulla stampante. Di
rilevata importanza è il tasto Stampa pagina di prova. Questo tasto, infatti, permette
all’utente di stampare una pagina in cui Windows elenca tutte le informazioni di
configurazione della stampante correttamente installate nel sistema. Come precisa anche
Windows, se la pagina di prova è stampata correttamente, la stampante è installata nel
sistema in maniera corretta. Se ciò non dovesse avvenire, occorre installare nuovamente
la stampante.
Nella scheda Dettagli, Windows elenca tutte le informazioni riguardo l’hardware della
stampante. In questa finestra, infatti, l’utente vede riassunte le informazioni che riguardano
il collegamento “materiale” della stampante al sistema.
1- Stampa su: contiene il tipo di porta su cui è collegata la stampante (LPT1, porta
parallela; ECP, modalità di trasmissione dati).
2- Stampa utilizzando il seguente driver: contiene il nome del driver che comanda il
trasferimento dei dati alla stampante.
3- Impostazioni d’attesa: durata dei periodi di tempo che il PC utilizza o per il
trasferimento dei dati, o per i tentativi di trasmissione degli stessi.
BARRA DELLE APPLICAZIONI E MENU D’AVVIO
Windows fa comparire una schermata di configurazione del menu Start. Questa finestra
contiene tutte le opzioni di configurazione del menu Start di Windows.
Nella scheda Opzioni barra delle applicazioni, l’utente può impostare le opzioni di
visualizzazione della barra delle applicazioni. Vi sono quattro opzioni.
1- Sempre in primo piano: la barra delle applicazioni sarà sempre in primo piano rispetto
alle altre finestre visualizzate sullo schermo.
2- Nascondi automaticamente: permette all’utente di avere sempre visibile la barra delle
applicazioni; se quest’opzione è impostata, la barra delle applicazioni scompare ed è
visualizzata solo nel caso in cui l’utente posizioni il puntatore del mouse alla base dello
schermo.
3- Mostra icone piccole nel menu Avvio: permette l’utilizzo di icone di dimensione
ridotta nel menu Start, (sconsigliato perché fa risultare le dimensioni del menu troppo
piccole, con conseguente sforzo della vista dell’utente).
4- Mostra orologio: permette la visualizzazione dell’orologio nella barra delle
applicazioni.
Nella scheda Applicazioni del menu Avvio, l’utente può impostare le opzioni relative ai
collegamenti presenti nel menu Avvio.
In Personalizzazione menu Avvio, l’utente può impostare, tramite l’uso dei tasti
Aggiungi…, Rimuovi… e Avanzate…, la presenza dei collegamenti ai file. Con il tasto
Aggiungi… l’utente può creare un nuovo collegamento a un file. Viceversa, con il tasto
Rimuovi… l’utente può cancellare un collegamento a un file. Con il tasto Avanzate…,
Windows permetta all’utente queste operazioni in maniera simile a Gestione risorse.
Il menu Menu dati recenti, invece, con il tasto Cancella, permette all’utente di cancellare i
collegamenti ai file usati di recenti che sono presenti nel menu Dati recenti, questo per
evitare che altre persone possano risalire, tramite quel menu, alla sessione di lavoro che
l’utente ha eseguito.
OPZIONI CARTELLA
Contiene tutte le impostazioni di visualizzazione che Windows utilizza per visualizzare il
contenuto di una cartella del disco fisso. L’utente, dopo aver cliccato con il mouse su
questa voce di menu, ha la possibilità, nella finestra che compare, d’impostare le opzioni
di visualizzazione che più preferisce. Nella prima scheda della finestra l’utente può
scegliere il tipo di visualizzazione generale che vuole utilizzare.
1. Web: il PC funzionerà come il Web, ad esempio l’apertura di un file avverrà con un clic
del mouse anziché due.
2. Classica: il PC sarà impostato con le opzioni di visualizzazione standard di Windows.
3. Personalizzata: l’utente potrà impostare diverse opzioni di visualizzazione a suo
piacimento.
ACTIVE DESKTOP
Contiene le informazioni di configurazione dello schermo di Windows.
WINDOWS UPDATE
Contiene il collegamento al sito WEB Microsoft Windows Update.