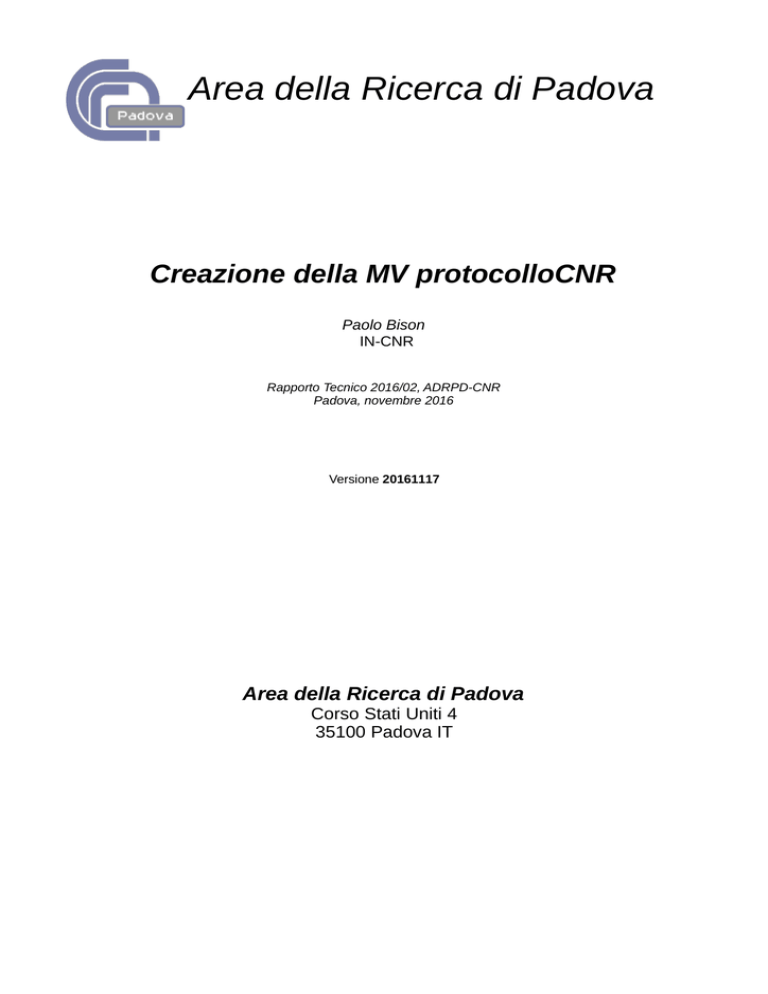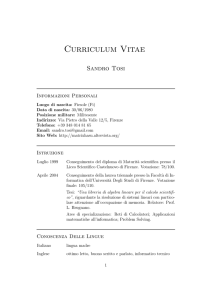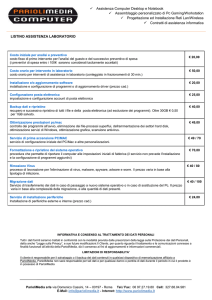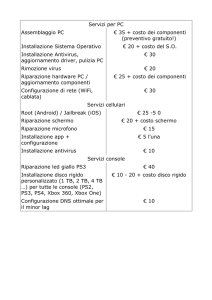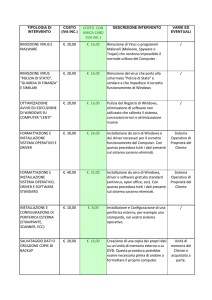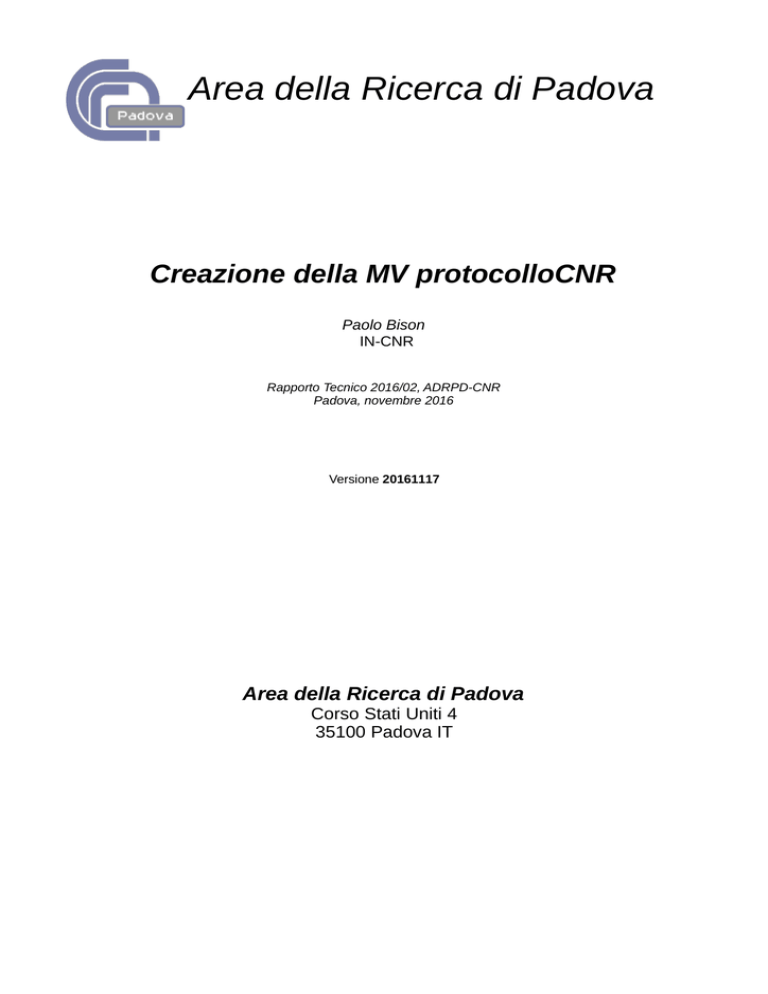
Area della Ricerca di Padova
Creazione della MV protocolloCNR
Paolo Bison
IN-CNR
Rapporto Tecnico 2016/02, ADRPD-CNR
Padova, novembre 2016
Versione 20161117
Area della Ricerca di Padova
Corso Stati Uniti 4
35100 Padova IT
SOMMARIO
Questo rapporto tecnico descrive la creazione ex novo della macchina virtuale (MV) protocolloCNR
che permette di interagire con il sistema di gestione del protocollo del CNR attraverso l’accesso al
sito web associato in maniera indipendente dal computer utilizzato dall'utente.
ABSTRACT
This technical report is the making from scratch of the virtual machine (VM) protocolloCNR which
allows an user to interact with the site which manages the CNR protocol independently of the
computer she/he uses to connect to the site.
2
INDICE
Descrizione.............................................................................................................. 4
Creazione della MV...................................................................................................5
Creazione cartella condivisa....................................................................................................................... 5
Configurazione VirtualBox.......................................................................................................................... 6
Installazione Windows 7........................................................................................................................... 17
Configurazione Windows 7....................................................................................................................... 29
Disabilitazione update automatici........................................................................................... 29
Configurazione IE..................................................................................................................................... 32
Abilitazione login automatico................................................................................................................... 41
Ulteriori configurazioni............................................................................................................................. 44
Installazione VboxGuestAdditions............................................................................................................. 45
Verifica cartella condivisa......................................................................................................................... 51
Installazione programmi..........................................................................................52
Acrobat Reader......................................................................................................................................... 52
Disabilitazione updater di Acrobat Reader..............................................................................58
Visualizzatore TIFF.................................................................................................................................... 61
Stampante PDF......................................................................................................................................... 64
Dike 6.0.................................................................................................................................................... 67
Configurazione Webrainbow....................................................................................70
Configurazione IE..................................................................................................................................... 70
Pagina iniziale......................................................................................................................... 71
Siti attendibili.......................................................................................................................... 72
Abilitazione ActiveX................................................................................................................ 74
Disabilitazione blocco popup................................................................................................... 75
Configurazione timbratrice....................................................................................................................... 76
Caratteri barcode.................................................................................................................... 78
Installazione componenti Client................................................................................................................ 81
Consenso componenti ActiveX.................................................................................................................. 82
Errato funzionamento Allega.................................................................................................................... 83
APPENDICE A - Installazione VirtualBox....................................................................85
Descrizione
L’accesso al sistema di gestione centralizzato del protocollo del CNR avviene mediante il collegamento al
sito protocollo.cnr.it e l’uso di un browser che permette di interagire con il sistema ed eseguire da un
sistema remoto tutte le operazioni riguardanti il protocollo.
Attualmente è possibile utilizzare le funzionalità del sito solamente con computer equipaggiati con sistema
operativo Windows XP o Windows 7 e browser Internet Explore 8.
Dato che non è possibile utilizzare altri sistemi operativi (Windows 8 o 10, Linux, Mac OS) e/o browser più
recenti è stata sviluppata un Macchina Virtuale (MV) per VirtualBox per permettere di utilizzare tale sito in
sistemi non supportati.
Attivando la MV si ha a disposizione un calcolatore virtuale predisposto per il collegamento e l’utilizzo
sito del protocollo del CNR. Inoltre è possibile condividere documenti tra la MV e il computer su
funziona attraverso una cartella condivisa. Le due funzionalità che non sono state implementate nella
sono la stampa dell’etichetta del protocollo e il collegamento diretto con lo scanner per l’acquisizione
documenti cartacei utilizzando il sistema di gestione del protocollo.
del
cui
MV
dei
Per la realizzazione della MV è stato utilizzato un sistema Windows 10 64 bit con installata la versione 5.1.8
della Oracle VM VirtualBox, mentre per le verifiche di installazione della applet sono stati utilizzati I sistemi
operativi Window 10, Ubuntu e MacOs.
4
Creazione della MV
Innanzi tutto deve essere stata installata sul computer l’applicazione VirtualBox con il corrispondente
pacchetto di estensione che aggiunge le funzionalità necessarie per il corretto funzionamento della MV.
Inoltre si deve creare nella home dell’utente la cartella protoVirt utilizzata per condividere i documenti tra il
computer e la MV.
Creazione cartella condivisa
Per la condivisione di file tra il computer locale e la MV protocolloCNR si deve scegliere una cartella che
possa essere condivisa tra i due sistemi. Può essere una cartella già presente oppure si può crearne una
nuova per questo scopo, come in questo caso in cui è stata creata la cartella protoVirt nella home
dell’utente locale:
5
Configurazione VirtualBox
Attivare l’applicazione virtualbox:
selezionare “Nuova”
6
e compilare il modulo con il nome della MV e il tipo di sistema operativo che deve essere Windows 7 a 32
bit
continuare con “Avanti” e scegliere la quantità di memoria che la MV deve utilizzare:
L’effettiva quantità da assegnare alla MV dipende dalla memoria presente sul computer e non è
consigliabile superare la metà della memoria (linea verde in figura). In questa installazione la dimensione
della memoria del computer è 4096MB (4GB), la quantita massima assegnabile all MV è 2048MB (2GB) e
ne viene effettivamente assegnata 1024MB (1GB) che sono più che sufficienti per un corretto
funzionamento.
7
Con “Avanti” si passa al dialogo per la scelta del disco fisso dove si sceglie la voce per creare un nuovo
disco virtuale:
Si continua con “Crea”
8
per ottenere il dialogo per la scelta del tipo di disco virtuale, che in questo caso è stato scelto di tipo VDI:
Premere “Avanti”
9
e scegliere l’allocazione dinamica del disco virtuale:
sempre con “Avanti”
10
per scegliere nome e dimensione del disco:
Infine premere “Crea”
11
per creare la macchina virtuale e farla apparire nell'elenco delle macchine virtuali del gestore VirtualBox
con la sua configurazione:
12
Se non è presente, inserire un cd di installazione per Windows 7 a 32 bit (in questo caso è stato usato
Windows7 Pro) e selezionare “Archiviazione” dove si deve scegliere come dispositivo CDROM il lettore CD
del computer ospite:
13
Selezionare l'opzione “Cartelle condivise”:
Utilizzando il tasto rappresentato dalla cartella con il più aggiungere la cartella creata in precedenza
abilitando il montaggio automatico:
Premere “OK”
14
per ottenere la configurazione finale:
15
A questo punto si è terminato la configurazione delle opzioni di VirtualBox
e si deve premere start per avviare la MV ed eseguire la procedura di installazione di windows 7.
16
Installazione Windows 7
Si sceglie “Italiano” per quanto riguarda le opzioni della lingua e della tastiera:
17
Premere “Installa” per avviare il processo di installazione:
18
Accettare la licenza:
19
Nella scelta del tipo di installazione selezionare “Personalizza (utenti esperti)”:
20
Procedere con “Avanti” per inizializzare il disco virtuale:
21
A questo punto inizia la fase di installazione di Windows 7 sul disco virtuale:
22
che termina con la richiesta di inserire il nome utente, protocollo, e il nome del computer, protocollo-virt:
23
Inserire la password, protocollo, dell'utente protocollo:
24
Nel dialogo per la scelta della modalità da seguire per gli aggiornamenti scegliere “Richiedi in seguito”:
25
Configurare l'ora:
26
e scegliere “Rete aziendale” come modalità per la connessione in rete:
27
Appare il desktop relativo all'utente protocollo:
e si continua con ulteriori configurazioni di Windows 7.
28
Configurazione Windows 7
Disabilitazione update automatici
In “Pannelo di controllo” selezionare “Sistema e sicurezza”:
29
In “Sistema e sicurezza” selezionare “Attiva o disattiva l'aggiornamento automatico”:
30
Infine scegliere per la voce “Aggiornamenti importanti” l'opzione “Non verifcare mai la dispoinibilità di
aggiornamenti (scelta non consigliata)” e disabilitare le due opzioni presenti nel dialogo:
31
Configurazione IE
Attivare InternetExplorer che al primo avvio attiva una procedura di configurazione:
32
Disattivare la modalità Siti suggeriti:
33
Selezionare le impostazioni personalizzate:
34
Mantenere il motore di ricerca predefinito:
35
Disabilitare gli aggiornamenti automatici:
36
Disabilitare tutti gli acceleratori inclusi con Internet Explorer:
37
Disattivare il filtro SmartScreen:
38
Abilitare l’uso degli aggiornamenti a Visualizzazione Compatibilità:
39
Alla fine del processo di configurazione si nota che il browser è obsoleto perchè non riesce a collegrasi al
sito support.microsoft.com:
40
Abilitazione login automatico
Per abilitare il login automatico, ovvero senza dover introdurre la password, per l'utente protocollo,
utilizzare la funzione “Cerca programmi e file” del menu iniziale per trovare il programma netplwiz che
gestisce le configurazioni degli utenti:
41
Disabilitare l'opzione “Per utilizzare questo computer è necessario che l'utente immetta il nome e la
password”:
e utilizzare “Applica” per confermare.
42
Introdurre la password dell'utente protocollo:
e utilizzare I pulsanti “OK” per chiudere i due dialoghi.
43
Ulteriori configurazioni
Si possono fare altre configurazioni in Windows 7 che non servono per il funzionamento del protocollo ma
che rendono di più fruibile il sistema:
•
•
dimensione dello schermo
icone sul desktop
44
Installazione VboxGuestAdditions
A questo punto eseguire un shutdown e modificare la configurazione dell MV per effettuare l’installazione
di VboxGuestAdditions.
Scegliere l’opzione Archiviazione e selezionare Lettore host’D:’:
premere il pulsante
ottico virtuale...”
per far apparire un menu a tendina dove si sceglie la voce “Scegli un file di disco
45
Nella finestra di scelta del file facendo le seguenti scelte per visualizzare il contenuto della cartella Virtual
Box:
Disco Locale (C:) → Programmi → Oracle → Virtual Box
si ottiene:
46
Scegliere VboxGuestAdditions in maniera da avere:
terminare con OK e riattivare MV e
47
una volta entrati in windows selezionare computer
48
e aprire l'unità CD
ed eseguire l’applicazione VboxWindowsAdditions-86 che installa nel sistema operativo i driver per fornire
nuove funzionalità e/o ottimizzare le prestazioni della MV.
49
Fermare la MV e togliere il file dal CD per avere la configurazione finale del MV:
Far ripartire la MV per le ultime configurazioni del S.O. e l’installazione del software per operare con il
protocollo.
50
Verifica cartella condivisa
Solo dopo l'installazione delle estensioni di VirtualBox è possibile accedere in Windows 7 alla cartella
condivisa. Se, selezionando computer, appare il percorso di rete nominato protoVirt:
significa che l'installazione delle estensioni è andata a buon fine ed è possibile accedere ai file presenti
nella cartella condivisa aprendo il corrispondente percorso di rete.
51
Installazione programmi
Acrobat Reader
Non è possibile scaricare direttamente l'applicativo Acrobat Reader dal sito di Adobe perchè il browser
utilizzato non è più supportato:
52
Utilizzando il browser del computer su cui si sta creando la MV si deve scaricare nella catella protoVirt (la
cartella
condivisa)
la
versione
italiana
del
file
di
installazione
dal
sito
https://get.adobe.com/reader/otherversions/:
Con “Scarica”
53
si attiva il salvataggio del file di installazione:
e
utilizzano
l'opzione
“salva
con
nome”
salvarlo
54
nella
cartella
protoVirt
del
computer.
Una volta teminato il salvataggio:
55
aprire il percorso di rete protoVirt della MV
56
e copiare in una cartella locale (ad esempio download) e attivarlo da questa cartella
e procedere all'installazione di Acrobat Reader attivando il file di installazione.
Una volta terminata l'installazione, attivarlo e inserirlo nella barra dei comandi.
57
Disabilitazione updater di Acrobat Reader
Se non si vuole avere gli update automatici di Acrobat Reader è necessario disabilitare il servizi
corrispondente.
Cercare l'applicativo “servizi” in cerca programmi
58
e una volta aperto con un doppio click del mouse sul servizio”Adobe Acrobat Update Service” :
59
attivare il dialogo di configurazione dove si deve scegliere l'opzione “Disabilitato” come tipo di avvio:
Confermare la modifica con “OK”.
60
Visualizzatore TIFF
Attivare IE e collegarsi al sito http://www.alternatiff.com :
cliccare sul link associato alla versione 32 bit
61
e autorizzare installazione del componente active x:
preme click here to register scegliere maniera automatica compilare la form e inviare ottenendo alla fine
62
63
Stampante PDF
Collegarsi al sito http://cutepdf.com/
scaricare CutePDF Writer con il link “Free Download”
64
Procedere con l'installazione e dare l'assenso alla richiesta di installare il software PS2PDF:
65
Al termine dell'installazione è presente la stampante CutePDF Writer nell'elenco stampanti:
66
Dike 6.0
Dike 6.0 è un programma per la verifica delle firme elettroniche distribuito da Infocert e anche in questo
caso non è possibile scaricarlo direttamente dal sito del produttore per l'obsolescenza del browser:
67
In maniera analoga all'installazione di Acrobat Reader si deve utilizzare il computer locale per scaricare il
programma di installazione dal sito https://www.firma.infocert.it/prodotti/dike6.php:
e salvarlo nella cartella locale protoVirt.
68
Nella MV aprire protoVirt
copiare il file di installazione di dike 6 in download ed eseguirlo in questa directory.
Alla fine inserire il comando sulla barra di comandi.
69
Configurazione Webrainbow
Configurazioni da eseguire per una corretto funzionamento del software di gestione del protocollo
WebrainBow
Configurazione IE
Si deve attivare IE con privilegi da amministratore selezionando con il tasto destro del mouse posizionato
sopra l'icona di IE sulla barra di comando l'opzione “Internet Explorer” e poi sempre con il tasto destro del
mouse l'opzione “Esegui come ammistratore”:
70
Selezionare l'opzione “Opzioni Internet” del menu “Strumenti” per aprire il dialogo con le varie opzioni da
configurare
Pagina iniziale
Inserire come pagina iniziale la URL http://protocollo.cnr.it :
e utilizzare “Applica” per confermare la modifica
71
Siti attendibili
Selezionare l'etichetta “Sicurezza”
e utilizzare il tasto “Siti”
72
per inserire tre siti:
•
protocollo.cnr.it
•
proto.cnr.it
•
fnet.cnr.it
come siti attendibili. Prima dell'inserimento disabilitare l'opzione “Richiedi verifica server (https:) per tutti I
siti dell'area” prima dell'inserimento per poi riattivarla quando sono stati inseriti.
73
Abilitazione ActiveX
Terminato l'inserimento dei siti attendibili con il pulsante “Livello personalizzato...” aprire il dialogo per la
modifica del livello di protezione e nella sezione “Controlli ActiveX e plug-in” configurare le seguenti voci:
•
Comportamento file binary e script: Attiva
•
Consenti l'esecuzione dei controlliActiveX precedentemente inutilizzati senza chiedere conferma
Attiva
•
Consenti scriptlet Attiva
•
Consenti solo ai domini approvati di utilizzare ActiveX senza chiedere conferma Disattiva
•
Esegui controlli ActiveX e plug-in Attiva
•
Esegui script controlli ActiveX contrassegnati come sicuri* Attiva
•
Inizializza ed segui script controlli ActiveX non contrassegnati come sicuri per lo script Attiva
•
Mostra video e animazioni nelle pagine Web che non utilizzano un lettore multimediale esterno
Disattiva
•
Richiesta conferma automatica per controlli ActiveX Attiva
•
Scarica controlli ActiveX con firma elettronica Attiva
•
Scarica controlli ActiveX senza firma elettronica Attiva
74
Disabilitazione blocco popup
Selezionare l'etichetta “Privacy” e disabilitare l'opzione “Attiva Blocco popup”:
Confermare con “OK” e terminare l'esecuzione di IE.
75
Eseguire il login nel sistema WebRainbow, selezionare la voce “protocollo” dal menu “Applicazioni” e poi la
voce “Opzioni protocollo” dal menu”Strumenti”.
Configurazione timbratrice
Nella pagina relativa alle configurazioni selezionare Timbratrice dove si sceglie il template desiderato e si
seleziona come stampante il dispositivo CutePDF Writer:
Premendo “Salva” per confermare le modifiche si apre per un breve periodo di tempo una finestra dove
viene eseguito il download dei componenti activeX necessari per la stampa delle etichette.
76
Per verificare il corretto caricamento di tali componenti si può utilizzare l'opzione “Gestione componenti
aggiuntivi” del menu “Strumenti” di IE che deve mostrare il componente pwsPrint.ReportManager:
La mancata presenza di tale componente significa che l'installazione non è andata a buon fine.
77
Caratteri barcode
Per poter stampare le etichette con barcode si deve installare in Windows 7 I font corrispondenti.
Per far questo utilizzare il link “Scarica font” per scaricare:
e utilizzare “Apri”
78
per far comparire il contenuto della cartella:
79
dove con un doppio click sui nomi dei file si apre il dialogo per l'installazione nel sistema del carattere
contenuto nel file:
Utilizzare “Installa” per installare il carattere nel sistema Windows 7.
Usare questa procedura per entrambi I file.
80
Installazione componenti Client
Selezionare la voce “protocollo” dal menu “Applicazioni” e poi la voce “Downloads” dal menu”Strumenti”.
Nella pagina relativa ai downloads:
Attivare il download delle componenti Client WebRainbow e usare “Esegui” quando appare il seguente
dialogo:
A
81
Consenso componenti ActiveX
Consentire l'uso di componenti ActiveX se appare tale richiesta durante l'uso del sistema WebRainbow:
82
Errato funzionamento Allega..
Se il pulsante “Allega...” che permette di allegare file ad un protocollo non apre il dialogo di scelta dei file,
si deve utilizzare il seguente URL:
http://protocollo.cnr.it/images/Software/Registrazione%20COMDLG32.zip
per scaricare la cartella compressa “Registrazione COMDLG32.zip”e con l'opzione apri estrarre il suo
contenuto che viene visualizzato in una finestra:
83
copiare sul disco C: i due file COMDLG32.OCX e RegOcx e con il tasto destro del mouse eseguire come
amministratore RegOcx:
I due file copiati sul disco C: non devono essere cancellati pena il malfunzionamento del pulsante
“Allega...”
84
APPENDICE A - Installazione VirtualBox
Collegarsi al sito https://www.virtualbox.org/
85
Ottenere la pagina di download con “Download VirtualBox 5.1” (il numero è relativo sempre all’ultima
versione, quindi cambia con il rilascio di nuove versioni):
86
Scaricare la versione relativa al sistema operativo utilizzato dal computer ospite attraverso il link associato
al sistema operativo che in questo caso è un sistema windows e al termine attivare l’esecuzione del
programma di installazione con il pulsante Esegui:
87
Disabilitare l’attivazione dell’applicativo VirtualBox al termine dell’installazione e utilizzare il link “All
supported platforms” per scaricare il pacchetto di estensioni che fornisce ulteriori funzionalità alle
macchine virtuali:
88
Una volta terminato il salvataggio, utilizzare Apri per installare il pacchetto delle estensioni. Si attiva il
gestore VirtualBox e appare il seguente dialogo:
dove si utilizza il bottone Installa per eseguire tale operazione.
Quando viene chiesto di accettare la licenza d’uso si deve andare alla fine del testo e premere Accetto.
Alla fine, se l’installazione è andata a buon fine, appare il dialogo:
Premere OK e l’applicativo VirtualBox è pronto per essere utilizzato:
89