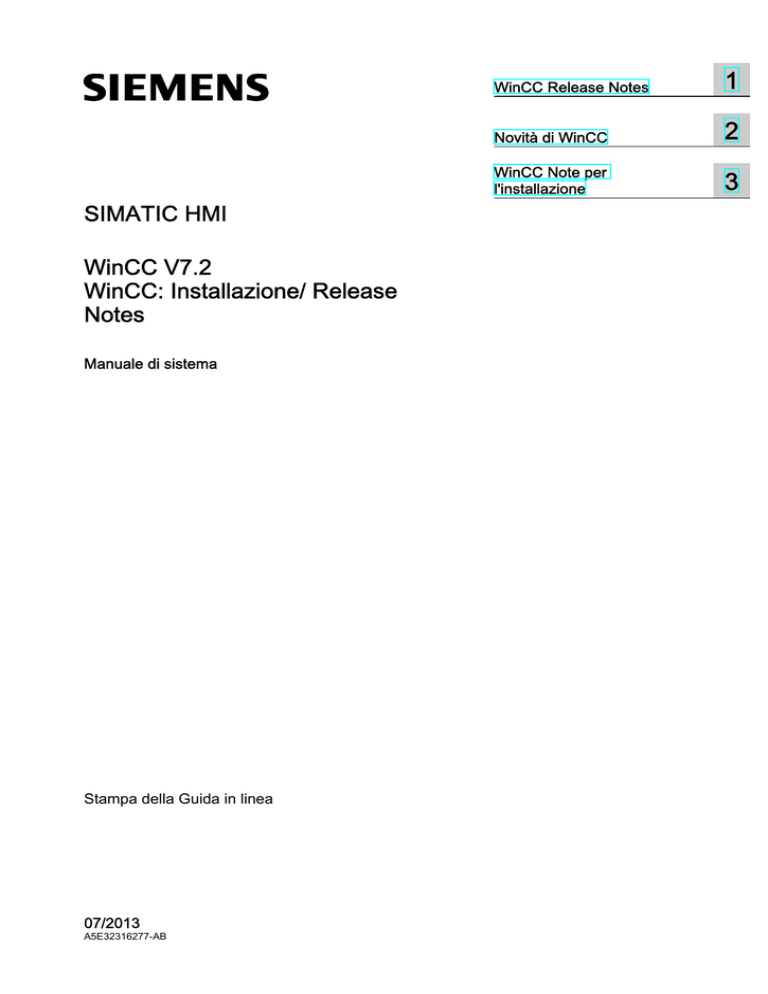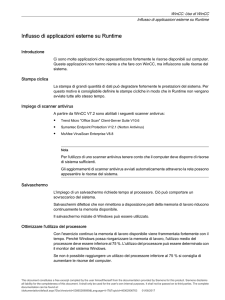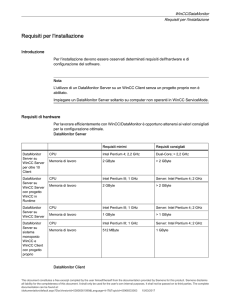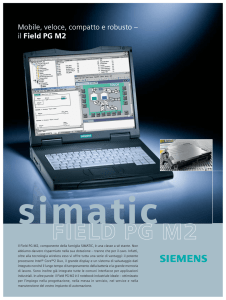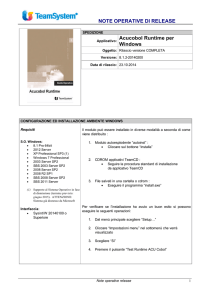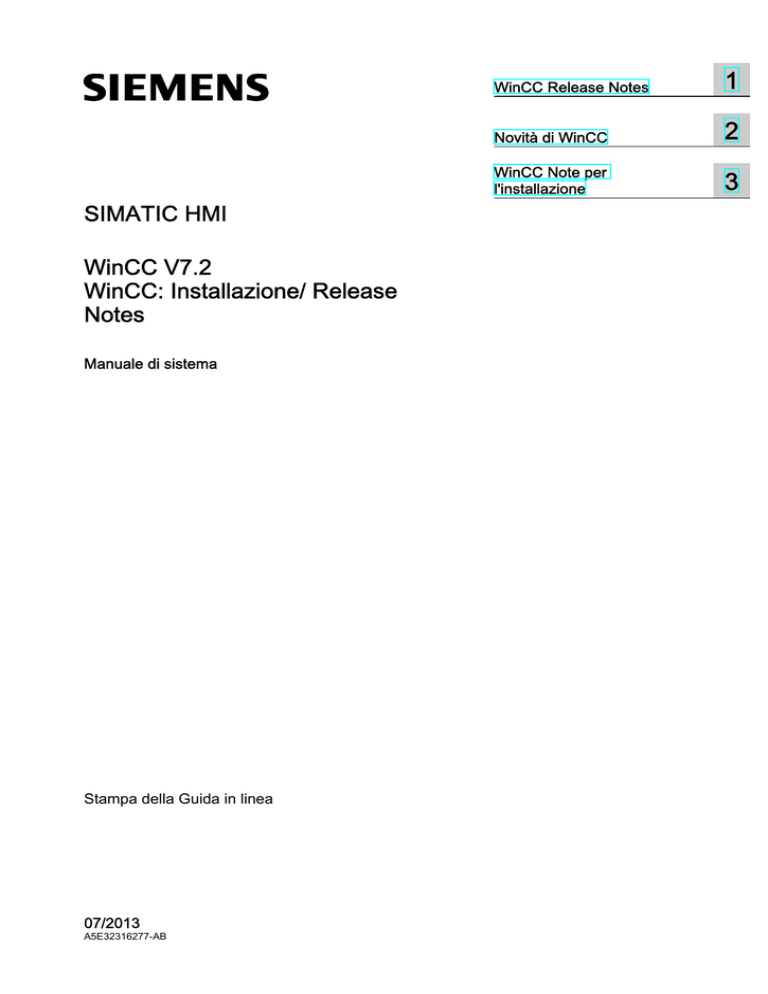
SIMATIC HMI
WinCC V7.2
WinCC: Installazione/ Release
Notes
Manuale di sistema
Stampa della Guida in linea
07/2013
A5E32316277-AB
WinCC Release Notes
1
Novità di WinCC
2
WinCC Note per
l'installazione
3
Avvertenze di legge
Concetto di segnaletica di avvertimento
Questo manuale contiene delle norme di sicurezza che devono essere rispettate per salvaguardare l'incolumità
personale e per evitare danni materiali. Le indicazioni da rispettare per garantire la sicurezza personale sono
evidenziate da un simbolo a forma di triangolo mentre quelle per evitare danni materiali non sono precedute dal
triangolo. Gli avvisi di pericolo sono rappresentati come segue e segnalano in ordine descrescente i diversi livelli
di rischio.
PERICOLO
questo simbolo indica che la mancata osservanza delle opportune misure di sicurezza provoca la morte o gravi
lesioni fisiche.
AVVERTENZA
il simbolo indica che la mancata osservanza delle relative misure di sicurezza può causare la morte o gravi lesioni
fisiche.
CAUTELA
indica che la mancata osservanza delle relative misure di sicurezza può causare lesioni fisiche non gravi.
ATTENZIONE
indica che la mancata osservanza delle relative misure di sicurezza può causare danni materiali.
Nel caso in cui ci siano più livelli di rischio l'avviso di pericolo segnala sempre quello più elevato. Se in un avviso
di pericolo si richiama l'attenzione con il triangolo sul rischio di lesioni alle persone, può anche essere
contemporaneamente segnalato il rischio di possibili danni materiali.
Personale qualificato
Il prodotto/sistema oggetto di questa documentazione può essere adoperato solo da personale qualificato per il
rispettivo compito assegnato nel rispetto della documentazione relativa al compito, specialmente delle avvertenze
di sicurezza e delle precauzioni in essa contenute. Il personale qualificato, in virtù della sua formazione ed
esperienza, è in grado di riconoscere i rischi legati all'impiego di questi prodotti/sistemi e di evitare possibili pericoli.
Uso conforme alle prescrizioni di prodotti Siemens
Si prega di tener presente quanto segue:
AVVERTENZA
I prodotti Siemens devono essere utilizzati solo per i casi d’impiego previsti nel catalogo e nella rispettiva
documentazione tecnica. Qualora vengano impiegati prodotti o componenti di terzi, questi devono essere consigliati
oppure approvati da Siemens. Il funzionamento corretto e sicuro dei prodotti presuppone un trasporto, un
magazzinaggio, un’installazione, un montaggio, una messa in servizio, un utilizzo e una manutenzione appropriati
e a regola d’arte. Devono essere rispettate le condizioni ambientali consentite. Devono essere osservate le
avvertenze contenute nella rispettiva documentazione.
Marchio di prodotto
Tutti i nomi di prodotto contrassegnati con ® sono marchi registrati della Siemens AG. Gli altri nomi di prodotto citati
in questo manuale possono essere dei marchi il cui utilizzo da parte di terzi per i propri scopi può violare i diritti dei
proprietari.
Esclusione di responsabilità
Abbiamo controllato che il contenuto di questa documentazione corrisponda all'hardware e al software descritti.
Non potendo comunque escludere eventuali differenze, non possiamo garantire una concordanza perfetta. Il
contenuto di questa documentazione viene tuttavia verificato periodicamente e le eventuali correzioni o modifiche
vengono inserite nelle successive edizioni.
Siemens AG
Industry Sector
Postfach 48 48
90026 NÜRNBERG
GERMANIA
A5E32316277-AB
Ⓟ 08/2013 Con riserva di eventuali modifiche tecniche
Copyright © Siemens AG 2013.
Tutti i diritti riservati
Indice del contenuto
1
2
WinCC Release Notes..................................................................................................................................5
1.1
Release Notes...............................................................................................................................5
1.2
1.2.1
1.2.2
1.2.3
1.2.4
1.2.5
Informazioni sul servizio................................................................................................................6
Informazioni sul servizio................................................................................................................6
Definizione dei diritti di accesso al sistema operativo...................................................................7
Sistema operativo Windows........................................................................................................10
Sistema di banca dati..................................................................................................................15
Tecnologia di rete e USV.............................................................................................................16
1.3
1.3.1
1.3.2
1.3.3
1.3.4
1.3.5
Informazioni su WinCC................................................................................................................22
Indicazioni generali su WinCC e le configurazioni.......................................................................22
WinCC CS...................................................................................................................................26
WinCC Runtime...........................................................................................................................29
Smart Tools.................................................................................................................................32
Comunicazione di processo........................................................................................................35
1.4
Avvertenze su WinCC Redundancy............................................................................................37
1.5
Informazioni sul sistema di controllo di processo opzioni............................................................38
Novità di WinCC.........................................................................................................................................41
2.1
Cosa c'è di nuovo in WinCC V7?................................................................................................41
2.2
Sistemi operativi supportati.........................................................................................................42
2.3
Struttura d'insieme ampliata: 18 server ridondanti......................................................................43
2.4
Nuova DLL del canale: "SIMATIC S7-1200, S7-1500 Channel".................................................44
2.5
Configuration Studio: progettazione semplificata della gestione delle variabili...........................45
2.6
Aggiornamento del Graphics Designer e degli editor Global Script............................................46
2.7
Utilizzo semplificato in runtime: finestre di sistema WinCC, Preferiti, multitouch........................47
2.8
Semplificazione del lavoro con più lingue....................................................................................48
2.9
Funzionalità estesa per l'archiviazione dei valori di processo.....................................................49
2.10
Funzionalità estesa per WinCC OnlineTableControl...................................................................50
2.11
Funzionalità estese per WinCC/WebNavigator...........................................................................51
2.12
Funzionalità estese per WinCC/DataMonitor..............................................................................53
2.13
SIMATIC Process Historian: nuovo server di archivio.................................................................54
2.14
SIMATIC Information Server: nuovo sistema di reporting...........................................................55
2.15
Semplice migrazione dei progetti WinCC....................................................................................56
2.16
Ulteriori innovazioni.....................................................................................................................57
WinCC: Installazione/ Release Notes
Manuale di sistema, 07/2013, A5E32316277-AB
3
Indice del contenuto
3
WinCC Note per l'installazione...................................................................................................................59
3.1
Istruzioni per l'installazione..........................................................................................................59
3.2
Insieme di fornitura......................................................................................................................60
3.3
Licenze ed installazione licenza..................................................................................................62
3.4
Attivazione e test delle licenze ASIA...........................................................................................64
3.5
3.5.1
3.5.2
3.5.3
3.5.4
3.5.5
3.5.5.1
3.5.5.2
3.5.5.3
3.5.5.4
3.5.6
Requisiti per l'installazione..........................................................................................................66
Requisiti per l'installazione di WinCC..........................................................................................66
Requisiti hardware per l'installazione..........................................................................................67
Requisiti software per l'installazione............................................................................................70
Avvertenze sulla sicurezza dei dati e del sistema.......................................................................75
Diritti di accesso nel sistema operativo.......................................................................................77
Definizione dei diritti di accesso al sistema operativo.................................................................77
Integrare un utente nel gruppo utenti "SIMATIC HMI".................................................................80
Integrare un gruppo utenti globale di dominio nel gruppo utenti "SIMATIC HMI"........................81
Abilitare il progetto presente per il gruppo utenti "SIMATIC HMI"...............................................81
Adattamento dei criteri di protezione in ambiente Windows........................................................82
3.6
3.6.1
3.6.2
3.6.3
3.6.4
3.6.5
3.6.6
Installazione di WinCC................................................................................................................84
Installazione di WinCC................................................................................................................84
Installazione di Microsoft Message Queuing...............................................................................85
Esecuzione dell'installazione di WinCC.......................................................................................87
Esecuzione di una post-installazione..........................................................................................91
Esecuzione di una post-installazione delle lingue.......................................................................92
Aggiornamento di un client standard...........................................................................................93
3.7
Esecuzione di una deinstallazione..............................................................................................94
3.8
3.8.1
3.8.2
Upgrade di WinCC.......................................................................................................................96
Upgrade di WinCC.......................................................................................................................96
Esecuzione di un'installazione di upgrade...................................................................................97
3.9
Informazioni sul servizio..............................................................................................................99
Indice analitico..........................................................................................................................................101
4
WinCC: Installazione/ Release Notes
Manuale di sistema, 07/2013, A5E32316277-AB
WinCC Release Notes
1.1
1
Release Notes
Contenuto
Le presenti Release Notes contengono informazioni importanti.
Le informazioni contenute in queste Release Notes sono superiori a quelle nei manuali e nella
Guida in linea.
Si prega di leggerle bene poiché sono molto importanti.
WinCC: Installazione/ Release Notes
Manuale di sistema, 07/2013, A5E32316277-AB
5
WinCC Release Notes
1.2 Informazioni sul servizio
1.2
Informazioni sul servizio
1.2.1
Informazioni sul servizio
Informazioni generali
Evitare le sollecitazioni causate da applicazioni esterne
Se sul computer si usano contemporaneamente più programmi può succedere che il computer
venga sollecitato troppo. Per assicurare un funzionamento regolare di WinCC è necessario
non eseguire altre applicazioni che possano comportare un'insufficienza delle risorse sul PC.
Per questo si raccomanda di chiudere tutti i programmi non necessari prima di avviare WinCC.
Per ulteriori informazioni consultare il capitolo "Lavorare con i progetti > Effettuare le
impostazioni per runtime > Influsso di applicazioni esterne su Runtime".
Uso di antivirus
A partire da WinCC V7.2 sono abilitati i seguenti scanner antivirus:
● Trend Micro "Office Scan" Client-Server Suite V10.6
● Symantec Endpoint Protection V12.1 (Norton Antivirus)
● McAfee VirusScan Enterprise V8.8
Principio di base
L'impiego di uno scanner antivirus non deve pregiudicare il processo di un impianto.
Regole per scanner antivirus locali (Virenscan-Clients)
● Firewall integrato degli scanner antivirus
In WinCC V7.2 il Windows-Firewall locale è parametrizzato da SIMATIC Security Control.
Il firewall integrato degli scanner antivirus non deve essere installato e/o attivato.
● Scansione manuale
Non è consentito effettuare una scansione manuale in runtime. Questa scansione deve
essere eseguita ad intervalli regolari, ad es. durante un intervallo di manutenzione su tutti
i PC dell'impianto.
● Scansione automatica
Per la scansione automatica è sufficiente analizzare il traffico dati in ingresso.
● Scansione temporizzata
Non è consentito effettuare la scansione temporizzata in runtime.
● Aggiornamento pattern
L'aggiornamento pattern dei client scanner antivirus (i PC dell'impianto verificati per la
presenza di eventuali virus) avviene dal server sovraordinato dello scanner antivirus (il PC
dell'impianto che gestisce centralmente i client dello scanner antivirus).
● Dialoghi
Per non pregiudicare il processo sui client degli scanner antivirus non deve essere
visualizzata alcuna segnalazione di dialogo.
6
WinCC: Installazione/ Release Notes
Manuale di sistema, 07/2013, A5E32316277-AB
WinCC Release Notes
1.2 Informazioni sul servizio
● Drive
Vengono scansionati solo i driver locali per impedire una scansione doppia sui driver di
rete.
● La scansione delle E-Mail può essere effettuata tranne che su una stazione di WinCCEngineering che riceve le E-Mail.
Altrimenti è necessario applicare le impostazioni predefinite.
Cosa è assicurato?
Il traffico di dati in ingresso viene controllato per verificare l'eventuale presenza di virus. La
limitazione del processo viene ridotta al minimo.
Nota
Per l'utilizzo di uno scanner antivirus tenere conto che il computer deve disporre di risorse di
sistema sufficienti.
Screen saver
L'uso di uno screen saver comporta un dispendio di tempo al processore e può causare un
sovraccarico del sistema. Screen saver che non abilitano più determinate parti della memoria
di lavoro riducono continuamente la memoria di lavoro utilizzabile. Il salvaschermo iniziale di
Windows può essere utilizzato.
Compatibilità
Per informazioni sulla compatibilità consultare il FAQ n° 21927773 in Internet:
● http://www.siemens.de/automation/csi/faq (http://www.siemens.de/automation/csi/faq)
Vedere anche
http://www.siemens.de/automation/csi/faq (http://www.siemens.de/automation/csi/faq)
1.2.2
Definizione dei diritti di accesso al sistema operativo
Introduzione
Per assicurare una maggiore protezione dell'impianto, WinCC offre una gestione utenti
diversificata:
● Protezione del sistema dagli accessi indesiderati.
● Assegnazione dei diritti necessari a ogni singolo utente.
Per l'utilizzo di WinCC determinate directory vengono abilitate per l'accesso attraverso la rete.
Per ragioni di sicurezza, assegnare i diritti di accesso a queste directory solo agli utenti
autorizzati. I diritti di accesso si gestiscono attraverso i gruppi di utenti standard di Windows
e quelli creati in WinCC.
WinCC: Installazione/ Release Notes
Manuale di sistema, 07/2013, A5E32316277-AB
7
WinCC Release Notes
1.2 Informazioni sul servizio
Diritti di accesso definiti da WinCC
Dopo l'installazione di WinCC, WinCC configura automaticamente i seguenti gruppi locali nella
gestione utenti e gruppi di Windows:
● "SIMATIC HMI"
Tutti gli utenti devono essere stati acquisiti nel gruppo "SIMATIC HMI". I membri hanno la
possibilità di creare, modificare, avviare localmente dei progetti e di accedervi da remoto.
L'accesso alla banca dati WinCC è limitata ai minimi diritti necessari (lettura/scrittura).
Come standard in questo gruppo sono inclusi l'utente che ha effettuato l'installazione
WinCC e l'amministratore locale. Ulteriori membri dovranno essere aggiunti manualmente
da un Administrator.
● "SIMATIC HMI Viewer"
I membri possono accedere solo in lettura alla progettazione e ai dati Runtime nella banca
dati WinCC. Questo gruppo viene utilizzato principalmente per gli account di servizi di
distribuzione web, come ad es. quello dell'IIS (Internet Information Services) per il
funzionamento di WinCC WebNavigator.
● Accesso alla cartella "<Directory di installazione>/WinCC/aplib"
Dopo l'installazione la directory "Directory di installazione/WinCC/aplib" con il nome
"SCRIPTFCT" è abilitata per il gruppo di utenti "SIMATIC HMI". In questa directory si
trovano le biblioteche centrali per le funzioni di scripting dei progetti.
Gruppi di utenti e diritti utente
La panoramica seguente indica i compiti dei diversi gruppi di utenti con i diritti di accesso
necessari e le istruzioni su come assegnarli.
Installazione di WinCC
● Task: installazione di WinCC
● Ruolo: progettista, amministratore
● Autorizzazione: diritti di amministratore di Windows
● Procedimento:
Prima di procedere all'installazione assicurarsi di essere in possesso dei diritti di
amministrazione locali sul computer.
● Spiegazione:
Per l'installazione di WinCC sono richiesti diritti locali di amministratore.
Preparazione per il funzionamento
● Task: accesso a WinCC
● Ruolo: progettista, amministratore
● Autorizzazione: diritti di utente avanzato, diritti di amministratore
8
WinCC: Installazione/ Release Notes
Manuale di sistema, 07/2013, A5E32316277-AB
WinCC Release Notes
1.2 Informazioni sul servizio
● Procedimento:
Dopo l'installazione definire le impostazioni amministrative come utente avanzato o
amministratore.
● Spiegazione:
Per le impostazioni amministrative, come ad es. l'abilitazione dei diritti sui file o le
impostazioni del driver della stampante, sono necessari almeno i diritti di utente avanzato.
Anche per poter cancellare completamente un progetto WinCC sono necessari almeno i
diritti di utente avanzato.
Diritti utente locali per l'utilizzo di WinCC
● Task: utilizzo in runtime, progettazione
● Ruolo: utente WinCC (operatore, progettista)
● Autorizzazione:
- Gruppo "Utenti" di Windows
- Gruppo utenti "SIMATIC HMI"
● Procedimento:
Acquisire l'utente nel gruppo "SIMATIC HMI" e almeno nel gruppo "Utenti" di Windows.
● Spiegazione:
Per il funzionamento di WinCC o l'accesso remoto a un progetto WinCC su client e server
l'utente deve essere incluso nel gruppo di utenti "SIMATIC HMI".
Accesso a sistemi distribuiti
● Task: accesso a sistemi distribuiti
● Ruolo: utente WinCC (operatore, progettista)
● Autorizzazione: gruppi di utenti omogenei su tutti i computer
● Procedimento:
Registrare gli utenti WinCC su tutti i computer nello stesso gruppo.
Assegnare a tutti gli utenti la stessa password.
● Spiegazione:
Per l'accesso ai sistemi distribuiti è necessario creare gli stessi gruppi di utenti su client e
server.
Diritti di accesso per progetti locali
● Task: accesso a progetti creati nel modo seguente:
- Copia manuale
- Duplicazione
- Disarchiviazione
- Migrazione
● Ruolo: utente WinCC (operatore, progettista)
● Autorizzazione: SIMATIC HMI, SIMATIC HMI Viewer
WinCC: Installazione/ Release Notes
Manuale di sistema, 07/2013, A5E32316277-AB
9
WinCC Release Notes
1.2 Informazioni sul servizio
● Procedimento:
Assegnare al gruppo "SIMATIC HMI" l'accesso completo alla cartella del progetto.
Allo scopo, dopo aver creato il progetto aprirlo una volta come amministratore o utente
avanzato. In alternativa è possibile assegnare i diritti di accesso dalla Gestione computer
di Windows.
Anche se si intende copiare il progetto con il Project Duplicator, sono necessarie le relative
autorizzazioni. Abilitare la cartella utilizzata o duplicarla come utente avanzato.
● Spiegazione:
Se si crea un nuovo progetto locale, gli utenti dei gruppi "SIMATIC HMI" e "SIMATIC HMI
Viewer" ricevono automaticamente i diritti necessari per l'accesso alla directory del progetto.
Nel caso di copia, archiviazione e migrazione dei progetti, tuttavia, le autorizzazioni locali
non vengono acquisite e vanno assegnate nuovamente.
Diritti di accesso a informazioni di sistema
● Task: Accesso a informazioni di sistema tramite il canale WinCC "System Info"
● Ruolo: Operatore
● Autorizzazione: Utente monitor sistema
● Procedimento:
Includere tutti gli utenti nel gruppo Windows "Utente monitor sistema" che
richiedono le seguenti informazioni di sistema del canale WinCC "System Info":
– Fattore di utilizzo della CPU
– Stato del file di swap
● Spiegazione:
Utenti con diritti standard di Windows non hanno accesso a particolari informazioni di sistema.
1.2.3
Sistema operativo Windows
Informazioni generali
Interfacce WinCC e sistema operativo 64 bit
Le interfacce aperte di WinCC non supportano automaticamente il sistema operativo a 64 bit.
Ciò interessa ODK, VBS e OleDB Provider WinCC. Per utilizzare le interfacce di WinCC con
un sistema operativo a 64 bit, osservare quanto segue:
● Gli script VB non possono essere aperti con un semplice doppio clic. Utilizzare la versione
a 32 bit disponibile alla voce "syswow64\wscript.exe".
● La applicazioni .NET che impiegano WinCC API devono essere appositamente convertite
in applicazioni a 32 bit. Non con "AnyCPU" bensì con "x86".
● La conversione delle applicazioni C++ in applicazioni a 64 bit non è consentita.
10
WinCC: Installazione/ Release Notes
Manuale di sistema, 07/2013, A5E32316277-AB
WinCC Release Notes
1.2 Informazioni sul servizio
Aggiornamenti per la sicurezza e patch Microsoft
Assicurarsi che sul sistema operativo siano stati installati i patch e gli aggiornamenti per la
sicurezza Microsoft più recenti.
Per ulteriori informazioni consultare le FAQ nel SIMATIC Customer Online Support:
● SIMATIC Customer Support online: ricerca FAQ (http://support.automation.siemens.com/
WW/llisapi.dll?query=WinCC+Microsoft&func=cslib.cssearch&content=adsearch
%2Fadsearch.aspx&lang=it&siteid=csius&objaction=cssearch&searchinprim=&nodeid99=
)
Impedire l'accesso a Windows in Runtime
Visualizzazione della Guida in linea in Runtime
Per assicurare, su un impianto, che gli utenti non abbiano accesso al livello del sistema
operativo, disattivare in tutti i control la Guida in linea. In tal modo viene impedito che possa
essere aperta la finestra di selezione Windows. Disattivare a tal fine nella finestra di dialogo
"Proprietà del progetto" sulla scheda "Opzioni" l'opzione "La Guida è disponibile durante il
runtime".
Visualizzazione della barra delle applicazioni Windows in Runtime
Le proprietà del computer permettono di evitare la visualizzazione della barra delle applicazioni
Windows in Runtime. Nella finestra di dialogo "Proprietà del computer" disattivare nella scheda
"Parametri" tutte le combinazioni di scelta rapida nell'area "Disabilita tasti di scelta rapida".
Inoltre disattivare l'impostazione "Barra delle applicazioni sempre in primo piano" in Windows.
Se si blocca il tasto di scelta rapida <STRG+ESC>, in runtime sono bloccati anche i seguenti
tasti di scelta rapida:
Tasti di scelta rapida
Funzione
<Tasto Windows+U>
Gestione Guida
Premere cinque volte <MAIUSC>
Funzione Tasti permanenti
Tenere premuto per otto secondi <MAIUSC
destra>
Filtro tasti
<ALT sinistra+SHIFT sinistra+Num>
Controllo puntatore
<ALT sinistra+SHIFT sinistra+STAMPA>
Contrasto elevato
Queste funzioni possono essere configurate attraverso il Pannello di controllo di Windows. Se
queste funzioni sono attivate nel Pannello di controllo di Windows prima di attivare WinCC
Runtime, anche in runtime non saranno più bloccate.
Non utilizzare la "On-Screen Keyboard" attivabile da Windows
Per evitare la visualizzazione della barra delle applicazioni Windows in runtime, utilizzare la
tastiera a video di WinCC anziché la "On-Screen Keyboard" attivabile da Windows.
WinCC: Installazione/ Release Notes
Manuale di sistema, 07/2013, A5E32316277-AB
11
WinCC Release Notes
1.2 Informazioni sul servizio
Nel comando di stampa alla voce "File" non impostare l'opzione di stampa standard.
Nel sistema operativo Windows non impostare la stampa di file come stampa standard. Ciò
consente di prevenire che durante operazioni di stampa da WinCC si apra la finestra di dialogo
del backup di Windows.
Impedire l'accesso a Windows 7 / Windows Server 2008 in runtime:
Disabilita tasti di scelta rapida
Per disabilitare i tasti di scelta rapida in Windows 7 o Windows Server 2008 occorre adeguare
le direttive di gruppo nell'amministrazione del sistema operativo.
Una descrizione dettagliata è contenuta nella FAQ con il numero di articolo "44027453" nel
SIMATIC Customer Online Support:
● Internet: WinCC FAQ 44027453 (http://support.automation.siemens.com/WW/view/it/
44027453)
Senza questo adeguamento non è possibile in generale bloccare i tasti in Windows 7 e
Windows Server 2008. In WinCC Runtime l'utente può eseguire con la combinazione di tasti
<Ctrl+Alt+Canc> le azioni collegate, come ad es. bloccare il computer, cambiare l'utente,
disconnettersi, cambiare la password o avviare il Task Manager.
Web Client: Visualizzazione di Control ActiveX in Internet Explorer
I Control ActiveX sono disattivati per default in Internet Explorer. Per questo motivo i Control
WinCC non vengono visualizzati correttamente in Internet Explorer su un Web Client.
Per visualizzarli correttamente ampliare il Web Server come sito web sicuro e attivare i Control
ActiveX WinCC solo per la zona "Siti attendibili".
Per continuare a proteggere l'Internet Explorer da Control ActiveX di terzi, dopo aver apportato
la modifica, assicurarsi che le impostazioni di sicurezza limitate siano ancora valide per le altre
zone.
Ulteriori informazioni si trovano nella seguente documentazione:
● WinCC/WebNavigator: WinCC/WebNavigator Installation Notes > Installazione di
WebNavigator Client > Impostazioni all'interno di Internet Explorer"
● WinCC/DataMonitor: "WinCC/DataMonitor - Documentazione > Progettazione del sistema
DataMonitor > Come operare con il DataMonitor Client > Progettare le impostazioni di
sicurezza in Internet Explorer"
Internet Explorer: impostazione per WinCC senza collegamento Internet
Se si utilizza WinCC su computer che non dispongono di un collegamento a Internet,
disattivare l'opzione "Verifica revoca certificati dell'autore" nelle opzioni Internet della scheda
di registro "Avanzate".
Internet Explorer ab V7.0: Visualizzazione della Guida in linea
Utilizzando Internet Explorer a partire dalla V7.0, accertarsi di avere installato tutti gli attuali
aggiornamenti Microsoft.
12
WinCC: Installazione/ Release Notes
Manuale di sistema, 07/2013, A5E32316277-AB
WinCC Release Notes
1.2 Informazioni sul servizio
In caso contrario possono verificarsi dei ritardi di visualizzazione della Guida in linea.
Avvertenze per la configurazione DCOM
All'avvio del programma "Dcomcnfg.exe" possono essere visualizzate eventualmente
segnalazioni di allarme relative ad AppID non registrati di componenti WinCC. Questo non ha
alcuna influenza sulla funzionalità del software. Le segnalazioni di allarme si possono ignorare.
Modifica delle impostazioni dello schermo
Come modificare la tavolozza dei colori
Modificando la tavolozza dei colori mediante il pannello di controllo di Windows si deve tener
conto di cambi di colore e cattiva leggibilità dei caratteri. Per questo motivo, alla creazione di
un progetto utilizzare la stessa tavolozza dei colori come in Runtime.
Come modificare la risoluzione
Se si vuole lavorare con un altra risoluzione nel sistema di destinazione, per le pagine e le
finestre occorre usare le funzioni "Adatta pagina" o "Adatta finestra". Nel runtime però queste
impostazioni possono causare una rappresentazione con mancanza di definizione ed un
carico alzato del sistema.
Sistema operativo con installazione MultiLanguage: Lingua sbagliata nelle finestre di segnalazione
Nelle finestre di segnalazione nelle quali occorre rispondere con Sì/No, OK/Annulla ecc., la
scrittura dei pulsanti è sempre in inglese, sia nel CS come pure in RT. Questo comportamento
non dipende né dalla lingua impostata nel sistema operativo né dalla lingua di WinCC.
Novell Netware Clients
WinCC non dovrà essere installato sullo stesso sistema insieme al software Novell Client.
L'installazione di WinCC potrà comportare che una connessione al sistema Novell oppure la
disabilitazione della tastiera durante runtime non sia più possibile.
Si consiglia di rinunciare al Netware Client oppure di utilizzare il Microsoft Client per Netware.
Avvertenze su Windows 7 e Windows Server 2008
Reazione lenta della tastiera video
In Windows 7 e Windows Server 2008 le tastiere video "Microsoft OSK" e "HMI TouchInputPC"
si avviano molto lentamente. Il ritardo è dovuto alla verifica del certificato Internet su richiamo.
Rimedio
Disattivare la verifica del certificato Internet su richiamo.
Sul DVD del prodotto si trovano i seguenti file nella directory <Tools\TouchInputPC>:
WinCC: Installazione/ Release Notes
Manuale di sistema, 07/2013, A5E32316277-AB
13
WinCC Release Notes
1.2 Informazioni sul servizio
● DisableCRLCheck_LocalSystem.cmd
● DisableCRLCheck_CurrentUser.cmd
Procedere come indicato qui di seguito:
1. Eseguire il file "DisableCRLCheck_LocalSystem.cmd" con i diritti di amministratore.
Allo scopo richiamare il comando "Run as administrator" nel menu di scelta rapida del file.
2. Riavviare il computer.
Se il problema persiste, procedere nel seguente modo:
1. Eseguire il file "DisableCRLCheck_CurrentUser.cmd" con i diritti di utente
facendo doppio clic sul file.
2. Riavviare il computer.
Nota
Riattivazione della verifica del certificato Internet su richiamo
La verifica dei certificati su richiamo viene disattivata per l'utente o per il PC.
Per ripristinare lo stato iniziale eseguire i seguenti file del DVD del prodotto nel percorso
<Tools\TouchInputPC>:
● RestoreDefaults_LocalSystem.cmd
● RestoreDefaults_CurrentUser.cmd
Avvertenze su Windows Server 2003
Segnalazione di errore della Management Console di Windows Server 2003 R2
Dopo l'installazione di Windows Server 2003 R2 (edizione standard) nella Management
Console (MMC) del sistema operativo può essere trasmessa la seguente segnalazione
d'errore alla selezione di "Services and Applications":
● SQL Server Configuration Manager
È stato individuato un errore in un Snap-In. Si consiglia di chiudere la MMC e riavviarla.
– Segnalare questo errore a Microsoft e chiudere successivamente la MMC.
– Proseguire l'esecuzione e ignorare nell'ulteriore corso della sessione l'errore Snap-In.
– Proseguire l'esecuzione e ignorare l'errore Snap-In indipendentemente dall'utente o
dalla sessione.
Questa segnalazione d'allarme può essere ignorata. Selezionare l'opzione "Proseguire
l'esecuzione e ignorare nell'ulteriore corso della sessione l'errore Snap-In" e chiudere quindi
la finestra di dialogo con "OK".
14
WinCC: Installazione/ Release Notes
Manuale di sistema, 07/2013, A5E32316277-AB
WinCC Release Notes
1.2 Informazioni sul servizio
Segnalazione d'errore durante l'installazione di S7-DOS su Windows Server 2003 R2
La segnalazione di errore durante l'installazione S7-DOS può essere ignorata. Per eliminare
la segnalazione, basta cancellare il seguente codice nella Registry, in quanto presente:
● HKEY_LOCAL_MACHINE\SYSTEM\CurrentControlSet\Services\SNTIE
● HKEY_LOCAL_MACHINE\SYSTEM\CurrentControlSet\Services\s7snsrtx
● HKEY_LOCAL_MACHINE\SYSTEM\CurrentControlSet\Services\vsnl2ada
● HKEY_LOCAL_MACHINE\SYSTEM\CurrentControlSet\Services\dpmconv
Vedere anche
SIMATIC Customer Support online: ricerca FAQ (http://support.automation.siemens.com/WW/
llisapi.dll?query=WinCC+Microsoft&func=cslib.cssearch&content=adsearch
%2Fadsearch.aspx&lang=it&siteid=csius&objaction=cssearch&searchinprim=&nodeid99=)
Internet: FAQ WinCC (http://support.automation.siemens.com/WW/view/it/10805583/133000)
Internet: WinCC FAQ 44027453 (http://support.automation.siemens.com/WW/view/it/
44027453)
1.2.4
Sistema di banca dati
Informazioni sul DB.dll
DB.dll è parte integrante di ODK per l'accesso alle banche dati tramite le funzioni C API. Questa
funzionalità non viene ulteriormente curata per l'impiego in WinCC. Non sviluppare nuove
applicazione con turno di accesso ai dati DB.dll di WinCC.
Utilizzare invece le seguenti funzioni fornite da Microsoft:
● Utilizzare ADO.NET per le applicazioni basate su .NET. L'interaccia della banca dati di .NET
Framework è orientata all'oggetto ed ideata per applicazioni a risorse ampliabili.
Quest'interfaccia si addice anche allo scambio dati attraverso i firewall.
● Per le applicazioni basate su C++, è possibile l'impiego di OLE-DB. Microsoft fornisce a
questo scopo modelli con Visual Studio finalizzati a semplificare l'utilizzo della tecnologia
delle banche dati OLE DB con classi
che implementano la maggior parte delle interfacce OLE impiegate di frequente.
● Per le applicazioni basate su C++, è possibile anche l'impiego di ODBC. In questo contesto
Microsoft offre classi svolte a semplificare la programmazione.
Per ulteriori informazioni ed esempi visitare il sito Microsoft.
WinCC: Installazione/ Release Notes
Manuale di sistema, 07/2013, A5E32316277-AB
15
WinCC Release Notes
1.2 Informazioni sul servizio
Avvertenze su Microsoft SQL Server
Accesso errato alla banca dati Master SQL dopo l'arresto del server durante il funzionamento
Se si verifica un errore imprevisto al server in Runtime (interruzione dell'alimentazione,
connettore di alimentazione scollegato), l'installazione di WinCC potrebbe subire un danno e
dopo il riavvio il SQL Server potrebbe non essere più in grado di accedere alla banca dati
master SQL. L'accesso è possibile solo dopo una nuova installazione dell'istanza WinCC.
Per potere installare di nuovo l'istanza WinCC occorre deinstallare e poi installare di nuovo
WinCC e il SQL Server .
Protezione da accesso alla banca dati WinCC migliorata
Per una protezione da accesso migliorata sono stati rimossi i nomi di utente "WinCCAdmin"
e "WinCCConnect" dalla banca dati WinCC. Un accesso alla banca dati WinCC non è più
possibile attraverso questo nome utente. Applicazioni che utilizzano i propri nomi utente SQL
con password non ne sono interessate.
L'utente "SA" (amministratore del sistema) del SQL Server viene disattivato durante
l'installazione.
Detach manuale delle banche dati di progetto di WinCC
A causa di una proprietà del sistema in Microsoft SQL-Server, durante il detach delle banche
dati di progetto di WinCC si possono verificare delle modifiche nelle autorizzazioni NTFS.
Se dopo la chiusura di un progetto WinCC una banca dati WinCC rimane collegata oppure se
l'utente l'ha collegata manualmente, è assolutamente necessario utilizzare il CCCleaner per
scollegarla. Il programma "CCCleaner" si trova nella directory di installazione di WinCC, nella
cartella "bin" e deve essere avviato da un'amministratore.
1.2.5
Tecnologia di rete e USV
Avvertenze sulla tecnologia di rete
Sul bus terminali WinCC supporta solo il protocollo di rete TCP/
IP.
Funzionamento su server di rete
Non è ammesso il servizio di WinCC sui server di rete (ad es. controllori di dominio, server di
file e di servizio di nome, router, firewall di software, server di media, server di scambio ecc.).
Funzionamento su sistemi con tecnologia Cluster di Windows
Il funzionamento di WinCC su sistemi con tecnologia Cluster di Windows non è supportato.
16
WinCC: Installazione/ Release Notes
Manuale di sistema, 07/2013, A5E32316277-AB
WinCC Release Notes
1.2 Informazioni sul servizio
Impiego di server ridondanti
Se si utilizzano coppie di server ridondanti, il server master ed il server di standby devono
essere utilizzati nella stessa fascia IP/subnet.
Schede di rete con modalità di risparmio energetico
Nel caso di schede di rete con modalità di risparmio energetico è necessario che la modalità
di risparmio energetico non sia attivata.
Uso con diverse schede di rete
Se si utilizza WinCC su un PC dotato di diverse schede di rete, tenere presente quanto segue:
Deve essere selezionato l'indirizzo IP che WinCC dovrà utilizzare per la comunicazione con
altre stazioni WinCC. Nel Windows Explorer selezionare la directory "Simatic Shell". Fare clic
nella finestra di navigazione del dialogo "Simatic Shell" e selezionare nel menu di scelta rapida
la voce "Impostazioni...". Selezionare nel dialogo seguente "Settings" l'indirizzo IP da utilizzare.
Se nonostante questa impostazione dovessero sorgere problemi con la progettazione e con
la gestione del progetto, ciò potrebbe essere dovuto al fatto che l'assegnazione dell'indirizzo
IP alla stazione WinCC effettuata da parte del server DHCP sia troppo lenta. In tal caso
l'amministratore di rete dovrà impostare in modo fisso l'indirizzo IP per ogni scheda di rete
della stazione WinCC problematica.
Accedere, attraverso il pulsante "Avvio" di Windows a "Impostazioni" > "Pannello di controllo".
Aprire la directory "Connessioni di rete" e quindi la finestra di dialogo "Collegamento LAN".
Sulla scheda "Generale" fare clic sul pulsante "Proprietà". Nella finestra di dialogo "Proprietà
del collegamento LAN" selezionare sulla scheda "Generale" dalla lista l'elemento "Internet
Protocol (TCP/IP)" facendo due volte clic su di esso. Nelle Proprietà di Internet Protocol (TCP/
IP) potranno essere impostate in modo fisso gli indirizzi IP attraverso il pulsante di opzione
"Utilizza il seguente indirizzo IP".
Osservare le avvertenze riportate nel seguente capitolo: "Particolarità della comunicazione in
un server con diverse schede di rete"
Risorse di rete e drive di rete
Accertarsi che non siano collegati drive di rete non necessari.
Per evitare ritardi durante il riavvio di un sistema distribuito occorre avviare prima i progetti a
più stazioni. Questo a causa del comportamento dei servizi del Masterbrowser (che sono
responsabili per la visualizzazione delle risorse di rete nel sistema operativo) e della gestione
dei domini e dei gruppi di lavoro.
Funzionamento con protocollo TCP/IP
Al momento dell'installazione del protocollo TCP/IP, l'indirizzo IP deve essere valido e non
deve cambiare più durante il runtime!
Qui occorre osservare che:
WinCC: Installazione/ Release Notes
Manuale di sistema, 07/2013, A5E32316277-AB
17
WinCC Release Notes
1.2 Informazioni sul servizio
1. L'indirizzo IP diventa invalido se la scheda di rete viene deinstallata o disattivata dopo
l'installazione del protocollo TCP/IP.
2. L'indirizzo IP eventualmente non è ancora stato inizializzato. Questo può succedere se per
esempio il protocollo TCP/IP è stato installato in tal modo che l'indirizzo IP viene assegnato
da un server DHCP. Appena il computer viene collegato una volta alla rete avviene una
inizializzazione di base del computer durante quale viene trasmesso anche un indirizzo IP.
Questo indirizzo IP rimane valido anche se il computer viene scollegato dalla rete. Allo
scadere del tempo di locazione tuttavia questo indirizzo può diventare invalido oppure può
essere modificato per un altro scopo.
Se il computer non è connesso alla rete, l'utente deve connettersi con il nome di un utente che
è collegato localmente a questo computer. Per il servizio di runtime e per la progettazione
questo utente deve avere diritti di utente avanzato locale.
Zeri iniziali in indirizzi IP
Se si lavora in un sistema a più stazioni con risoluzione di nomi e si usano "host" e "lmhost",
allora il file "host" non deve contenere alcuni zeri non significativi. Indirizzi IP con uno zero non
significativo vengono interpretati in modo OTTALE invece che DECIMALE.
Esempio:
● Computer_1 199.99.99.020 viene interpretato come 199.99.99.16 (decimale)
● Computer_2 199.99.99.026 viene interpretato come 199.99.99.22 (decimale)
L'indicazione può anche avvenire in modo esadecimale:
● 199.99.99.0x10 per Computer_1
Impiego di WinCC in diversi domini
Il funzionamento corretto di WinCC viene assicurato solo se tutti i computer di un sistema a
più stazioni si trovano in un dominio o gruppo di lavoro comune. Se WinCC viene usato in
diversi domini o gruppi di lavoro, possono verificarsi complicazioni in caso di configurazione
non corretta dei diritti all'accesso e/o dei servizi di nomi.
Se in un gruppo di lavoro è stata realizzata la gestione utente, allora tutti gli utenti di WinCC
devono essere registrati su tutti i computer del sistema a più stazioni e devono avere i rispettivi
diritti all'accesso.
Impiego di WinCC in un dominio
In caso di problemi di accesso al dominio di Windows, non è possibile garantire il
funzionamento corretto di WinCC. Per questo, oltre al "profilo d'utente memorizzato sul server",
occorre creare un profilo d'utente locale ed un utente locale con i diritti necessari per WinCC.
Se sorgono problemi nella connessione al dominio, si dovrà terminare WinCC e l'utente dovrà
quindi connettersi di nuovo con il profilo d'utente locale.
18
WinCC: Installazione/ Release Notes
Manuale di sistema, 07/2013, A5E32316277-AB
WinCC Release Notes
1.2 Informazioni sul servizio
Avvertenze sull'uso di router e firewall
Impiego di router
Con WinCC V7 i client WinCC possono collegarsi con i server WinCC anche attraverso il router.
I client WinCC senza progetto proprio non dovranno essere utilizzati attraverso il router per la
progettazione, ma solo per WinCC Runtime. Per i client WinCC con progetto proprio non ci
sono limitazioni.
Per l'utilizzo di router vale quanto segue:
● WinCC deve usare il corretto indirizzo IP delle stazioni WinCC.
● Le stazioni WinCC devono essere in grado di risolvere il nome fisico (nome nel NETBIOS)
degli altri computer nel progetto WinCC.
● Le stazioni WinCC devono essere in grado di collegarsi una con l'altra senza problemi
mediante TCP/IP e ICMP. Controllando la linea mediante Ping i computer devono essere
raggiungibili immediatamente.
Velocità dei collegamenti di rete
Per l'adattamento di WinCC alla velocità del sistema di rete occorre usare il WinCC
Communication Configurator. Questo SmartTool si trova usando il menu d'avvio di Windows,
nel gruppo di programmi "SIMATIC" sotto "WinCC" > "Tools". Per ulteriori informazioni
consultare le Release Notes nel capitolo "Informazioni su WinCC" > "SmartTools".
Per collegamenti di rete lenti raccomandiamo:
● Ridurre la quantità di dati da trasmettere, ad es. rinunciando a grafiche troppo grandi.
● Usare il cache pdl locale del client WinCC.
● Usare il ISDN Router anche per un client WinCC che si trova nel servizio Multi Link (fascio
di canali). Larghezze di bande inferiori a 128 KBit/s si sono dimostrate insufficienti.
● Per ogni canale ISDN addizionale collegare solo un client WinCC.
● L'uso di WinCC mediante ISDN Router dipende dalla stabilità e la disponibilità della rete
ISDN.
● Riservare la massima larghezza di banda del collegamento per WinCC.
Nota
Il collegamento mediante ISDN o il servizio mediante collegamenti lenti non è ammesso
per client senza progetto proprio.
Collegamento ad una rete Office con firewall centralizzato
Con determinate configurazioni di rete può verificarsi una sollecitazione elevata del firewall.
Questo comportamento può essere evitato, assegnando indirizzi IP univoci alle singole
stazioni WinCC.
WinCC: Installazione/ Release Notes
Manuale di sistema, 07/2013, A5E32316277-AB
19
WinCC Release Notes
1.2 Informazioni sul servizio
Principi sul comportamento del sistema
● Con l'installazione standard di Windows il server DHCP assegna al computer un indirizzo
IP libero.
Presupposti
Le seguenti condizioni possono portare ad un comportamento indesiderato con l'utilizzo di
WinCC:
● La fascia di indirizzi IP utilizzata nella rete di terminali è più alta rispetto alla fascia di indirizzi
APIPA (169.254.x.x).
● Gli indirizzi IP sono instradati attraverso il gateway di default.
● Gli indirizzi IP della fascia APIPA sono instradati al Firewall.
Causa per il carico aumentato al Firewall
All'avvio del sistema ogni stazione WinCC trasmette una volta il suo indirizzo IP a tutte le altre
stazioni WinCC della rete. Le stazioni WinCC scelgono la stazione con l'indirizzo IP più basso,
quale server che coordina la disponibilità del progetto.
Se una stazione WinCC non riceve un indirizzo dal server DHCP ed è quindi sottoposta alla
procedura APIPA, tale stazione diventa un server NetCC coordinante. In tal modo tutte le altre
stazioni WinCC cercano di raggiungere ciclicamente tale server NetCC per la pubblicazione
del progetto.
Il server coordinante non può essere però indirizzato poiché l'indirizzo IP dalla fascia APIPA
viene instradato automaticamente al Firewall. Ciò comporta un aumentato carico della rete al
Firewall centrale.
Soluzione
Per evitare questo comportamento assegnare indirizzi IP univoci alle singole stazioni WinCC.
20
WinCC: Installazione/ Release Notes
Manuale di sistema, 07/2013, A5E32316277-AB
WinCC Release Notes
1.2 Informazioni sul servizio
Avvertenze sull'alimentazione continua della corrente
Attenersi alle seguenti avvertenze:
Prevenire file danneggiati in caso di interruzione della corrente
In caso di interruzione di corrente mentre il sistema WinCC è attivo, può succedere che alcuni
file vengono danneggiati o distrutti. Il servizio con il sistema di gestione dei file NTFS è più
sicuro.
Un servizio continuo sicuro però è solo garantito se si utilizza un gruppo di continuità (UPS).
Alimentazione elettrica continua in impianti Client-Server
Se si desidera dotare il server di un sistema server-client di un gruppo di continuità,
quest'ultimo deve essere in grado di coprire interruzioni di corrente fino a 30 minuti. In un
sistema a più stazioni questo valore dipende in particolare dalla configurazione e dal numero
di computer impiegati. Per la progettazione si necessita più tempo.
WinCC: Installazione/ Release Notes
Manuale di sistema, 07/2013, A5E32316277-AB
21
WinCC Release Notes
1.3 Informazioni su WinCC
1.3
Informazioni su WinCC
1.3.1
Indicazioni generali su WinCC e le configurazioni
Informazioni generali
Manutenzione remota dei sistemi di WinCC
L'accesso ai sistemi di WinCC con un Remote Desktop Client è possibile solo tramite una
sessione della console. Nessun utente deve essere connesso localmente.
Per accessi Remote Service è abilitato il software "RealVNC" Enterprise Edition V4.6.3. Per
ulteriori informazioni sull'utilizzo di "RealVNC" consultare il sito web del Customer Support in
Internet:
● ID dell'articolo 55422236 (http://support.automation.siemens.com/WW/view/de/55422236)
(http://support.automation.siemens.com/WW/view/it/55422236)
Utilizzare solo percorsi UNC per la migrazione remota di progetti WinCC
La migrazione remota di progetti WinCC può essere eseguita solo utilizzando percorsi UNC.
Creare un'abilitazione per il percorso del progetto o per la cartella sottostante. Utilizzare questo
percorso UNC come directory di progetto per WinCC Project Migrator.
Nessun aggiornamento del sistema operativo con WinCC avviato
Un aggiornamento del sistema operativo con WinCC avviato non è ammesso. Dopo
l'aggiornamento del sistema operativo riavviare il computer.
Documentazione WinCC: WinCC Information System
Le asserzioni nella Guida in linea hanno nella loro veridicità un valore superiore rispetto a
quelle dei file PDF stampabili.
Apertura e stabilità del sistema
WinCC mette a disposizione una programmazione di azioni molto potente per il singolo oggetto
di grafica fino a funzioni complete e script di azione globali indipendenti dalle singole
componenti.
C-Scripting:
Negli script di azione si possono richiamare funzioni di WinCC e funzioni di Windows-API. In
più la programmazione di azioni integrata contiene un C-Interpreter con molte funzioni
standard in conformità a ANSI-C.
22
WinCC: Installazione/ Release Notes
Manuale di sistema, 07/2013, A5E32316277-AB
WinCC Release Notes
1.3 Informazioni su WinCC
Tenere presente che a causa dell'accessibilità del sistema è possibile scrivere azioni che
possono bloccare o provocare la caduta del sistema a causa di puntatori inizializzati in modo
sbagliato, cicli continui senza fine ecc. Osservare l'abilitazione di memoria assegnata.
VB-Scripting
Tramite VBScript (VBS) in Runtime si può accedere alle variabili e agli oggetti del sistema
grafico di Runtime. Oltre alle funzioni standard VBS e alle costanti, il Windows Scripting Host
e l'interfaccia di automazione MS permettono di dinamizzare anche l'ambiente Windows.
Per la funzione VBS che permette l'adattamento dell'ambiente Windows non può essere
concessa nessuna garanzia e non può essere offerto il supporto WinCC.
Ulteriori informazioni si trovano nei seguenti capitoli del WinCC Information System:
● "ANSI-C per creare funzioni o azioni"
● "VBS per creare procedure e azioni"
● "Dinamizzazione delle pagine di processo"
Sincronizzazione dell'ora
La sincronizzazione dell'orario fra i server ed il controllore programmabile è assolutamente
necessaria per il funzionamento corretto di
● sincronizzazione di ridondanza
● segnalazione cronologica
● criteri di cerca ed assortimento mediante la chiave oraria
● servizio di progetti a più stazioni
Ulteriori informazioni si trovano nei seguenti capitoli del WinCC Information System:
● "Sistemi ridondanti"
● "Segnalazione cronologica"
● "Sistemi distribuiti"
● "Timesynchronization"
Caricamento complessivo di sistemi ridondanti
Non eseguire il caricamento complessivo di sistemi ridondanti nel SIMATIC Manager
attraverso la funzione "Sistema di destinazione / Traduzione e caricamento degli oggetti..."
poiché nei sistemi di destinazione si possono creare dati inconsistenti.
Selezionare invece nel SIMATIC Manager nel menu di scelta rapida dell'OS il comando "Carica
sistema di destinazione".
Installazione dei progetti esemplari
I progetti esemplari si trovano sul DVD WinCC nella directory "Samples\WinCC".
WinCC: Installazione/ Release Notes
Manuale di sistema, 07/2013, A5E32316277-AB
23
WinCC Release Notes
1.3 Informazioni su WinCC
Post-installazione del server OPC XML DA su un sistema WinCC presente
Se si intende installare a posteriori il server OPC XML DA su un sistema WinCC presente,
utilizzare il DVD del prodotto WinCC. Non installarlo tramite il Pannello di controllo di Windows.
Avvertenze sui sistemi a più stazioni
Client senza progetto proprio in sistemi a più stazioni
Nei sistemi a più stazioni, dopo una commutazione di ridondanza nei client senza progetto
proprio non sono da escludere dei ritardi alla prima selezione della pagina.
Se in un sistema a più stazioni la lingua di runtime del client viene cambiata senza proprio
progetto, è necessario terminare WinCC sul client e chiudere il progetto WinCC sul server. La
lingua viene cambiata solo dopo aver concluso questa operazione.
Client senza progetto proprio: Utilizzo con più utenti Windows
Un utente termina runtime in un client senza progetto proprio e chiude Windows. Se a questo
punto un'altro utente avanzato o utente si connette a questo client e avvia runtime senza
disporre di diritti di amministratore, alcuni componenti WinCC non dispongono della loro
completa funzionalità.
Controllare per questi utenti le impostazioni di sicurezza del file "Work.dcf". Il file deve
appartenere al gruppo SIMATIC HMI. Il gruppo SIMATIC HMI deve disporre del diritto
"Modifica" per il file "Work.dcf". Il file di sistema nascosti "Work.dcf" si trovano nella directory
di installazione di Windows:
Windows 7 (in funzione dell'installazione)
● "ProgramData"
● "userdata"
● "Windows/Temp"
Windows XP
● "Windows/Temp".
Perdita dei dati in caso di interruzione del collegamento al desktop remoto
In caso di interruzione del collegamento al desktop remoto, perché ad es. viene estratto il cavo
di rete dal client del desktop remoto, gli archivi e il server OPC tra l'altro non ricevono più dati
dal Data Manager. Questa situazione si verifica fino al ripristino del collegamento o fino al
decorrere del timeout pari a circa 35 secondi.
Accesso remoto da un client senza progetto proprio
Su un client senza progetto proprio l'editor Serverdata (Dati del server) non è disponibile nel
WinCC Explorer.
Nel Tag Logging e nell'Alarm Logging non è disponibile l'opzione "Configura archivio".
24
WinCC: Installazione/ Release Notes
Manuale di sistema, 07/2013, A5E32316277-AB
WinCC Release Notes
1.3 Informazioni su WinCC
Avvertenze sull'integrazione in SIMATIC Manager
Nome simbolico del blocco dati: lunghezza max. di 16 caratteri
Se si desidera trasferire una variabile da un blocco dati a WinCC il nome simbolico non deve
superare i 16 caratteri di lunghezza.
Creazione di un file DCF
Se dopo la migrazione il file DCF non può essere più letto, viene scritta una segnalazione
riguardante il file difettoso nel file di protocollo della migrazione. Per creare nuovamente un
file DCF, procedere come segue. È assolutamente necessario rispettare la sequenza:
1. Aprire il progetto nella modalità di configurazione.
2. Ricordarsi il proprio nome simbolico del computer (Prefisso del server) che è richiesto per
la successiva esportazione.
3. Ricordarsi il luogo di archiviazione dei dati del server importati.
4. Ricordarsi il server preferenziale ed il server predefinito.
5. Cancellare i dati del server propri ed importati.
6. Chiudere il progetto.
7. Cancellare il file DCF nella cartella di progetto (normalmente NomeProgetto.dcf).
8. Aprire nuovamente il progetto nella modalità di configurazione.
9. Creare i propri dati del server, mantenendo assolutamente il vecchio nome simbolico del
computer (Prefisso del server) (vedere punto 2).
10.Importare nuovamente tutti i package (vedere punto 3).
11.Progettare nuovamente il server preferenziale ed il server predefinito (vedere punto 4).
12.Chiudere il progetto.
Dati delle prestazioni per il sistema di segnalazione e di archivio
Nei dati di prestazione per il sistema di segnalazione vengono visualizzati i valori massimi per
il carico continuo di segnalazione e per il limite delle segnalazioni come pure per il sistema
d'archivio l'archiviazione nel banco di dati.
I valori visualizzati valgono solo se il server-archivio centrale viene impiegato per
l'archiviazione di processo centrale o per l'archiviazione di segnalazioni.
Fattore di utilizzo della CPU
Se i dati trasmessi da un server ad un client non sono elaborati in tempo reale, i telegrammi
di dati indirizzati a tale client verranno ignorati a partire da un determinato valore soglia.
In tale contesto viene emessa la seguente segnalazione del sistema di controllo di processo:
WinCC: Installazione/ Release Notes
Manuale di sistema, 07/2013, A5E32316277-AB
25
WinCC Release Notes
1.3 Informazioni su WinCC
● 1000200: "WCCRT:Stato"
Nel commento di questa segnalazione e nel protocollo "WinCC_Sys_<x>.log" sono contenute
le seguenti indicazioni:
● 1000200,4,,<Nome computer>, DataManager Runtime, RPC call took longer than
5000msec
(il client necessita molto tempo per elaborare i dati)
● 1000200,4,,<Nome computer>, DataManager Runtime, Update-Data for Client
'<Clientname>' lost,
(i telegrammi per il client vengono annullati sul server)
Sul client potrà verificarsi una perdita di dati. Se il client è un server-archivio centrale,
probabilmente verranno memorizzati valori vecchi nell'archivio dei valori di processo.
Per questo motivo si dovrà assicurare che il server-archivio centrale disponga di risorse
nell'utilizzo della CPU.
Vedere anche
http://support.automation.siemens.com/WW/view/it/55422236 (http://
support.automation.siemens.com/WW/view/it/55422236)
1.3.2
WinCC CS
Informazioni generali
Non utilizzare contemporaneamente più editor WinCC
Non utilizzare contemporaneamente più editor WinCC, poiché gli editor possono accedere
agli stessi componenti WinCC. Ad es. l'utilizzo degli editor "Text Distributor" e "Cross
Reference" o l'aggiornamento automatico del Cross Reference, se si accede
contemporaneamente attraverso interfacce al Graphics Designer.
Avvertenze sul Graphics Designer
ActiveX Control (SIMATIC WinCC/ODK) creati in proprio
Per gli ActiveX Control (SIMATIC WinCC/ODK) creati in proprio deve essere garantita la
compatibilità con il sistema base WinCC, con il WebNavigator Server e con il WebNavigator
Client. Ciò vale sia per l'installazione diretta dell'ActiveX Control sul computer con WinCC,
Web-server o Web-client, sia per l'installazione attraverso plug-in, ad es. sul Web-client.
26
WinCC: Installazione/ Release Notes
Manuale di sistema, 07/2013, A5E32316277-AB
WinCC Release Notes
1.3 Informazioni su WinCC
● Per questo motivo, in caso dell'installazione diretta l'ActiveX Control va installato prima del
sistema base WinCC, Web server o Web client. Se successivamente l'ActiveX Control
creato in proprio non funziona più correttamente, vuol dire che la compatibilità non era data.
● Se l'ActiveX Control creato in proprio viene integrato in un plug-in e viene installato per
mezzo di download, in caso di un aggiornamento del sistema base WinCC, del Web server
o del Web client si dovrà creare anche un nuovo plug-in con questo ActiveX Control. Alla
creazione del plug-in dovranno essere utilizzati binari (DLL, OCX ecc.) compatibili.
Informazioni sull'Editor Global Script C
Impostazione dinamica della lingua per l'esecuzione degli script
L'Editor Global Script C consente la selezione degli script "Dinamico: Impostazione del
progetto". La compilazione dello script C avviene in inglese. In runtime viene utilizzata la tabella
codici della lingua impostata centralmente per le stringhe.
L'impostazione del progetto viene definita nella finestra di dialogo "Proprietà del progetto" in
WinCC Explorer. La voce "Script C con impostazione della lingua "Dinamica" in Runtime" nella
scheda "Opzioni", consente di eseguire nell'elenco la seguente selezione:
● "Lingua di WinCC Runtime impostata". Lo script C viene eseguito nella lingua di runtime
di WinCC.
● Lingua del sistema operativo per programmi non Unicode.
● Lo script C viene eseguito con l'impostazione Codepage del sistema operativo. Selezionare
la lingua dall'elenco.
Avvertenze sull'Alarm Logging
Loop in Alarm/Funzione "Open Picture": nomi pagine in diverse lingue
Se si vogliono utilizzare più pagine con nomi provenienti da diverse tabelle codici, è
consigliabile utilizzare i vari nomi di pagina in diverse funzioni "Open Picture". La relativa
funzione "Open Picture" va tradotta nella lingua giusta e progettata nella segnalazione.
Nuove segnalazioni di sistema in WinCC V7.2
Accanto alle segnalazioni di sistema già descritte, WinCC V7.2 ne ha acquisite di nuove:
Numero
Segnalazione d'errore / Descrizione
1000301
WCCRT: Autorizzazione al collegamento non riuscita. Password errata
1000302
WCCRT: Il PLC è protetto. Configurare una password per questo collegamento.
1000303
WCCRT: Autorizzazione al collegamento non riuscita. Questa password è bloccata. Effettuare lo sblocco
a livello locale (ad es. sul display).
1003300
NRMS7PLUS: Dati di configurazione modificati per la segnalazione.
WinCC: Installazione/ Release Notes
Manuale di sistema, 07/2013, A5E32316277-AB
27
WinCC Release Notes
1.3 Informazioni su WinCC
Numero
Segnalazione d'errore / Descrizione
1003301
NRMS7PLUS: Errore nella connessione per la ricezione della segnalazione.
1016000
IDB: Errore di inizializzazione del Provider per il collegamento:
1016001
IDB: Errore di inizializzazione del Consumer per il collegamento:
1016002
IDB: Errore di trasferimento dati del Provider per il collegamento:
1016003
IDB: Errore di trasferimento dati del Consumer per il collegamento:
1016004
IDB: Errore di trasferimento dati del Provider per il collegamento:
1016005
IDB: Errore di inizializzazione del Consumer per il collegamento della banca dati:
1016006
IDB: Errore di trasferimento dati del Provider per il collegamento della banca dati:
1016007
IDB: Errore di trasferimento dati del Consumer per il collegamento della banca dati:
1016008
IDB: Errore di inizializzazione del Provider per il collegamento della banca dati dinamica:
1016009
IDB: Errore di inizializzazione del Consumer per il collegamento della banca dati dinamica:
1016010
IDB: Errore di trasferimento dati del Provider per il collegamento della banca dati dinamica:
1016011
IDB: Errore di trasferimento dati del Consumer per il collegamento della banca dati dinamica:
Avvertenze su Cross Reference
Windows 7 / Windows Server 2008: interrogazione di sicurezza durante l'aggiornamento della gestione
dati
Se un progetto WinCC contiene ActiveX Control, durante l'aggiornamento della gestione dati
viene visualizzata un'avvertenza di sicurezza per gli ActiveX Control.
All'occorrenza, spostare la finestra di dialogo in primo piano per confermare l'avvertenza.
Accertarsi che il Graphics Designer sia aperto durante l'aggiornamento di Cross Reference.
Modifica connessioni: variabili utilizzate nelle proprietà dell'oggetto
Se si modificano le connessioni di una variabile utilizzata in diverse proprietà di un oggetto,
tenere in considerazione il comportamento seguente:
La variabile viene modificata in tutte le proprietà dell'oggetto e non solo nel punto di utilizzo
evidenziato.
Avvertenze su VBA
Aggiornamenti VBA
Per l'installazione di aggiornamenti per VBA è responsabile solo l'utente stesso.
I corrispondenti aggiornamenti per VBA sono messi a disposizione dalla Microsoft sulle loro
pagine di download. La Siemens non fornisce aggiornamenti di Microsoft.
Installare gli aggiornamenti per VBA dopo l'installazione di WinCC.
28
WinCC: Installazione/ Release Notes
Manuale di sistema, 07/2013, A5E32316277-AB
WinCC Release Notes
1.3 Informazioni su WinCC
Avvertenze sui canali
Nome di un canale con caratteri nazionali
Se nel canale "SIMATIC S7 Protocol Suite" ed in particolare nell'unità di canale "Named
Connections" viene indicato un nome con caratteri nazionali, nelle impostazioni della lingua
del sistema operativo devono essere impostati i relativi code page.
Avvertenze su ODK
Funzioni ODK che non sono a disposizione di determinati utenti
Per utenti con diritti standard di Windows non sono più disponibili le seguenti funzioni ODK:
● CreateDatabase
● DatabaseAttach
● DatabaseDetach
1.3.3
WinCC Runtime
Avvertenze sui sistemi a più stazioni
Copiare grandi quantità di dati con il bus terminale
La copia di grandi quantità di dati su un computer che è connesso al terminal bus può impedire
la comunicazione in un sistema con più stazioni di lavoro. Una delle possibili cause può essere
l'uso di hub con un tasso di trasferimento basso.
Avvertenze sui progetti a stazione singola
Impossibile accedere a valori di processo tramite OPC e OLE-DB
Non è possibile accedere ai valori di processo di un progetto a stazione singola tramite OPC
e OLE-DB.
Avvertenze su Tag Logging / Alarm Logging
Modifica di dati di archivio già memorizzati
Valori di misura/segnalazioni archiviati di archivi già salvati non potranno e non dovranno più
essere modificati per motivi di sicurezza dati e di coerenza.
WinCC: Installazione/ Release Notes
Manuale di sistema, 07/2013, A5E32316277-AB
29
WinCC Release Notes
1.3 Informazioni su WinCC
Avvertenze sul Report System
Salvataggio dei file EMF nel client senza un progetto proprio
In sistemi multiutente, per il client senza progetto proprio i file EMF vengono memorizzati nella
directory "Windows-Temp\PRT_OUT\<Salvataggio>_<Data+Ora>" del client.
Dopo la creazione di un file EMF viene cercato di spostare questo file sul server nella directory
di progetto. In caso di sistemi ridondanti il file viene spostato sull'attuale master. Sul client il
file viene cancellato.
In caso non fosse stato possibile spostare il file sul server, esso rimane nella directory
Windows-Temp del client. Quando è stato creato il successivo file EMF, il sistema cerca di
spostare tutti i file EMF che si trovano nella directory.
Inoltre, in caso di spostamento non riuscito viene generata la segnalazione del sistema di
controllo del processo OS "1004003". Nella segnalazione del sistema di controllo del processo
viene indicata la directory del client in cui è salvato il file EMF. Se il client è sconnesso da tutti
i server, questa segnalazione del sistema di controllo del processo non può più essere
generata su un server. In tal caso la segnalazione è scritta nel file di diagnostica
"WinCC_Sys_XX.log".
Avvertenze sull'OPC
Server OPC di SIMATIC WinCC: assegnazione automatica di autorizzazioni DCOM
Le autorizzazioni DCOM necessarie per il funzionamento del server OPC vengono assegnate
automaticamente. Le impostazioni vengono settate dopo l'installazione. In funzione del modo
di esercizio di WinCC vengono eseguite ulteriori configurazioni.
Queste impostazioni non devono essere editate manualmente.
Non disinstallare il server OPC di SIMATIC WinCC durante l'utilizzo del canale OPC
Se si utilizza il canale OPC, non si deve disinstallare il server OPC DA di SIMATIC WinCC.
Variabili OPC: contrassegno orario in Alarm Logging e Tag Logging
Se vengono attivate delle segnalazioni tramite le variabili OPC, viene utilizzato il contrassegno
orario di segnalazione del server OPC, paragonabile alla segnalazione cronologica.
In Tag Logging il contrassegno orario viene creato dal server Tag Logging.
OPC Data Access
Durante il funzionamento del server OPC DA nel client di WinCC:
durante il collegamento del client OPC è necessario che il server WinCC, con il quale il client
dell'OPC scambia dati, si trovi in runtime. Se il server WinCC è disattivato, non vengono fornite
tutte le proprietà dell'oggetto.
Poiché la visualizzazione dei tipi di file nell'OPC Item Manager richiede molto tempo, si
consiglia di disattivarla se non è richiesta.
30
WinCC: Installazione/ Release Notes
Manuale di sistema, 07/2013, A5E32316277-AB
WinCC Release Notes
1.3 Informazioni su WinCC
OPC XML Data Access
visualizzazione delle nuove variabili create
Creando nel progetto WinCC nuove cartelle di variabili contenenti variabili nuove in Runtime,
nell'OPC Client le cartelle delle variabili e le variabili stesse saranno visibili solamente dopo
aver riavviato WinCC Runtime nel computer OPC Client. Accertarsi che l'OPC Client
"OPCTags" non sia più aperto.
Aggiungi variabili
Se si intende aggiungere variabili con l'OPC Item Manager, deve essere attivato WinCC
Runtime sul server OPC.
Metodo di autentificazione
L'XML DA Webservice viene installato per mezzo del WinCC Setup con il metodo di
autenticazione "Autenticazione Windows integrata". Il client WinCC OPC XML supporta questo
metodo. A tale scopo, sul server XML deve essere noto l'account sotto il quale è eseguito il
client OPC.
Windows XP: Non è consentito installare "Microsoft TCP/IP Version 6"
Se si utilizza l'XML DA Webservice con Windows XP non deve essere installato il protocollo
"Microsoft TCP/IP Version 6".
OPC Historical Data Access
Valore di ritorno "OPC_E_MAXEXCEEDED" con accesso agli archivi attraverso OPC
Se l'OPC-Client chiede oltre 2000 valori alla lettura sincrona o asincrona dei dati, il richiamo
viene respinto con il valore di ritorno "OPC_E_MAXEXCEEDED". Questo valore limite serve
a limitare il carico sul computer e la durata del richiamo.
La limitazione non vale se viene letto l'intero arco di tempo.
OPC Alarm&Event
Adattamento della documentazione "Metodi di lettura per i messaggi archiviati"
Nella pagina "Metodi di lettura per i messaggi archiviati" della documentazione corrispondente
sono stati modificati i seguenti contenuti:
● Modalità di lettura "read"
– Integrazione di testo in "2. Refresh": I pacchetti di eventi con l'identificatore di refresh
contengono esclusivamente eventi storici. Gli eventi possono anche essere in coda.
L'ultimo pacchetto di refresh con i messaggi storici contiene l'identificatore "Last
Refresh".
● Modalità di lettura "advise"
– I seguenti testi dopo "2. Impostare con SetState la subscription su Active" non sono
validi: "Se la subscription viene disattivata, la trasmissione viene interrotta." e "L'ultimo
pacchetto contiene inoltre l'identificatore "Last Refresh"."
WinCC: Installazione/ Release Notes
Manuale di sistema, 07/2013, A5E32316277-AB
31
WinCC Release Notes
1.3 Informazioni su WinCC
Evitare Bounding Values
Evitare l'uso di Bounding Values durante la lettura degli allarmi storici mediante il server A&E
WinCC OPC.
Altrimenti l'elaborazione degli ordini di lettura, dipendente dalla dimensione dell'archivio, può
richiedere molto tempo.
Filtraggio delle segnalazioni mediante istruzioni di formattazione nel blocco testo utente
La Source OPC di una segnalazione viene visualizzata in un testo blocco utente.
L'impostazione standard è il blocco testo utente2.
Se si utilizzano istruzioni di formattazione all'interno di questo blocco testo utente, per
l'impostazione del filtro è necessario usare delle wildcard.
In questo modo si garantisce la presenza di un filtro corretto quando le Source OPC vengono
generate dinamicamente in runtime.
1.3.4
Smart Tools
Avvertenze su WinCC ConfigurationTool, WinCC Archive ConfigurationTool
Visual Basic per applicazioni deve essere installato con Microsoft Office.
Per l'impiego di WinCC ConfigurationTool e WinCC Archive ConfigurationTool in Microsoft
Excel, al momento dell'installazione di Microsoft Office, installare anche Visual Basic for
Application.
Avvertenze sul WinCC ConfigurationTool
Aprire lo strumento di configurazione WinCC
Se si lavora con lo strumento di configurazione WinCC, i seguenti editor WinCC devono essere
chiusi:
● Gestione variabili (WinCC Explorer oppure Finestra Selezione delle variabili)
● Alarm Logging
● Tag Logging
● Textlibary
Per creare un progetto nuovo procedere come segue:
1. Chiudere WinCC
2. Aprire Excel e il WinCC ConfigurationTool
3. Creare una nuova cartella del progetto e stabilire il collegamento con il progetto
4. Lavorare nel ConfigurationTool
32
WinCC: Installazione/ Release Notes
Manuale di sistema, 07/2013, A5E32316277-AB
WinCC Release Notes
1.3 Informazioni su WinCC
5. Chiudere il ConfigurationTool
6. Avviare WinCC per continuare il lavoro
Controllo del valore limite
Alcuni controlli del valore limite vengono creati automaticamente dal WinCC
ConfigurationTool. Se i controlli del valore limite non sono visibili nell'Alarm Logging occorre
attivare l'opzione "Controllo del valore limite" nel menu "Strumenti" sotto "Estensioni".
Avvertenze sul WinCC Archive ConfigurationTool
Inserire AR_ID per "Parametri DLL normalizzata" come numero decimale
Nella colonna dei "Parametri DLL normalizzata" come AR_ID della variabile di dati grezzi deve
essere inserito un numero decimale. Nel Tag Logging l'AR_ID viene indicato come numero
esadecimale.
Avvertenze sul Dynamic Wizard Editor
Aprire il Dynamic Wizard Editor
Il Dynamic Wizard Editor non deve essere attivo insieme al Graphics Designer.
Avvertenze sul componente TAG Export / Import
Importazione delle variabili
Se con il Smart Tool "TAG Export / Import" vengono importate variabili, il progetto WinCC non
deve essere attivato.
Avvertenze sul simulatore di variabili
Indicazioni generali
Il tempo di aggiornamento per i valori delle variabili è di un secondo. Una modifica ha effetto
solo dopo aver attivato le funzioni.
Possono essere progettate un massimo di 300 variabili.
WinCC: Installazione/ Release Notes
Manuale di sistema, 07/2013, A5E32316277-AB
33
WinCC Release Notes
1.3 Informazioni su WinCC
Communication Configurator
Avvertenze per l'impiego del Communication Configurator
Per definire le impostazioni del collegamento di rete con il Communication Configurator, tenere
conto di quanto segue.
Requisiti
● Il Windows Explorer è chiuso.
● Tutte le applicazioni SIMATIC sono terminate.
● I servizi CCAgent, CCEServer e CCEClient sono terminati.
Terminare CCAgent, CCEServer, CCEClient
1. Aprire nel menu di avvio del sistema operativo "Impostazioni" > "Pannello di controllo" >
"Strumenti di amministrazione" > "Servizi".
Si apre la finestra di dialogo "Servizi". Nella finestra dati della finestra di dialogo vengono
visualizzati tra l'altro i task "CCAgent", "CCEServer" e "CCEClient".
2. Selezionare nel menu di scelta rapida dei task la rispettiva voce "Esci".
I servizi saranno caricati automaticamente al prossimo avvio di WinCC.
Definizione delle impostazioni
Selezionare nel Communication Configurator le seguenti impostazioni:
● Selezionare per mezzo dello slider la velocità di trasferimento più lenta possibile del
collegamento.
● La casella di controllo "Server Pings Client" è attivata normalmente.
Disattivare questa opzione quando si lavora con un server che non è in grado di effettuare
un controllo attivo dei segnali di vita. Ciò avviene ad es. quando il server non può accedere
ad un "client a selezione" attraverso "Ping".
Sul client questa opzione non è rilevante.
Nuovo avviamento del computer
Riavviare il computer e verificare gli indirizzi IP impostati nella finestra di configurazione di
CCAgent. Per ulteriori informazioni in merito consultare il capitolo "Particolarità della
comunicazione in caso di un server con più schede di rete".
Nota
Il Communication Configurator è soltanto di supporto alla configurazione della comunicazione
centrale. L'eseguibilità e le prestazioni di WinCC possono essere pregiudicate da altri fattori.
34
WinCC: Installazione/ Release Notes
Manuale di sistema, 07/2013, A5E32316277-AB
WinCC Release Notes
1.3 Informazioni su WinCC
1.3.5
Comunicazione di processo
Note sul canale WinCC "SIMATIC S7-1200, S7-1500 Channel"
Comunicazione di WinCC V7.2 con SIMATIC S7-1200 e SIMATIC S7-1500
Nella produzione la comunicazione di WinCC V7.2 con SIMATIC S7-1500 o SIMATIC S7-1200
è abilitata solo per sistemi a una stazione.
Limitazioni del canale "SIMATIC S7-1200, S7-1500 Channel"
Possono essere collegate contemporaneamente a Softnet e tramite ciascuna scheda di rete
al server un massimo di 16 CPU.
Numero massimo di sistemi WinCC per ogni CPU:
● S7-12xx V2.2: 1
● S7-12xx V3: 2
● S7-1511 (64 collegamenti ISO-on-TCP, di cui 4 riservati per ES): 20
● S7-1513 (96 collegamenti ISO-on-TCP, di cui 4 riservati per ES): 30
● S7-1516 (128 collegamenti ISO-on-TCP, di cui 4 riservati per ES): 41
In caso di comunicazione con i controllori S7-1200 si tenga presente che devono essere
progettate al massimo 200 variabili per ogni controllore. Se più dispositivi HMI accedono a un
controllore, vale il limite per la totalità dei dispositivi HMI.
A un controllore S7-1200 possono accedere contemporaneamente al massimo 4 dispositivi
HMI. Da WinCC Runtime è possibile accedere a un massimo di 32 controllori.
Note sul canale WinCC "SIMATIC S7 Protocol Suite"
Modifica dell'ora su un sistema di automatizzazione S7 con l'impiego di AR_SEND
I dati d'archivio trasmessi dal PLC S7 a WinCC con AR_SEND sono ignorati se viene resettata
l'ora sul PLC, ad es. nel caso della sincronizzazione dell'ora. Questo perché l'archivio contiene
già l'intervallo resettato.
Sistema di automazione S7-300: CPU abilitate per la comunicazione dei dati grezzi / Named
Connections
La comunicazione dei dati grezzi "BSEND/BRCV" tramite Named Connections viene
supportata per le seguenti CPU S7-300:
● CPU319-3 PN/DP a partire da V2.5
● CPU317-2 PN/DP a partire da V2.6
● CPU315-2 PN/DP a partire da V3.1
Per controllori S7-300 si consiglia una versione del firmware a partire da V3.x.
WinCC: Installazione/ Release Notes
Manuale di sistema, 07/2013, A5E32316277-AB
35
WinCC Release Notes
1.3 Informazioni su WinCC
Note sul canale WinCC "SIMATIC S5 PROFIBUS DP"
PROFIBUS DP e SIMATIC Net V8.2
Per l'impiego del canale "PROFIBUS DP" con SIMATIC Net V8.2, disattivare la proprietà "OPC
UA" nel protocollo "DP" delle impostazioni di comunicazione di SIMATIC Net V8.2.
Note sul canale WinCC "SIMATIC 505 TCPIP"
Tipi di dati LMode e LStatus
Il canale è stato esteso con i tipi di dati LMode e LStatus.
● LMode (Loop Mode): valore di 16 bit (Bit Array) senza segno; accesso: in scrittura e in
lettura
● LStatus (Loop Status): valore di 16 bit (Bit Array) senza segno; accesso: SOLO di lettura
L'offset da specificare all'indirizzamento contrassegna il loop il cui modo ovvero stato dovrà
essere richiesto.
Note su SIMATIC NET "IE SOFTNET-S7 LEAN"
Concessione di licenza
Durante l'installazione la licenza di SIMATIC NET "IE SOFTNET-S7 LEAN" non viene
trasmessa automaticamente. All'occorrenza la licenza può essere trasferita dal supporto di
memoria con l'Automation License Manager.
Note sulla diagnostica della comunicazione
Diagnostica del processo di comunicazione con il software SIMATIC NET
Alla diagnostica della comunicazione in WinCC, la prova dei processori di comunicazioni viene
descritta con l'applicazione "PG/PC Panel".
Insieme a WinCC V7 si riceve anche la versione nuova del software SIMATIC NET e NCM
PC. Con l'applicazione "Imposta PC Station" che fa parte di questo software, è disponibile
un'ulteriore possibilità di diagnostica per la prova dei processori di comunicazione. Una
descrizione più dettagliata si trova nella Guida di SIMATIC NET.
36
WinCC: Installazione/ Release Notes
Manuale di sistema, 07/2013, A5E32316277-AB
WinCC Release Notes
1.4 Avvertenze su WinCC Redundancy
1.4
Avvertenze su WinCC Redundancy
Comportamento della Redundancy nel caso di doppi errori
Doppi errori non vengono coperti dalla Redundancy.
Un doppio errore si verifica ad es. se nel Server1 viene scollegato il bus dei terminali mentre
il Server2 è disattivato.
Dislocazione ritardata di archivi
Se un partner di ridondanza non è disponibile o è disattivato, la dislocazione degli archivi del
partner di ridondanza viene ritardata. La dislocazione degli archivi viene riavviata e continuata
quando il partner è nuovamente disponibile e dopo aver sincronizzato gli archivi.
Poiché la capacità di memoria del buffer circolare per Tag Logging e Alarm Logging è limitata,
se si verifica un guasto prolungato del partner di ridondanza ció può causare una perdita di
dati.
Nessun ricaricamento di segnalazioni dopo una mancanza di corrente
Il ricaricamento delle segnalazioni dopo un'interruzione dell'alimentazione di rete non è
consentito per sistemi ridondanti.
Progettazione di un gateway standard utilizzato
Per la ridondanza si raccomanda la progettazione di un gateway di standard per il
riconoscimento corretto di scenari di interruzione. A questo scopo il gateway di standard deve
essere configurato correttamente su ambedue i server ridondati. Tale può avvenire a mano o
mediante DHCP.
Con un gateway standard progettato deve essere assicurato che tale gateway sia anche
raggiungibile via "Ping".
Utilizzo di DHCP: avvio del computer solo con collegamento di rete attivo
Se si utilizza DHCP nella scheda di rete del bus terminale, osservare quanto segue rigurado
ai sistemi ridondanti:
All'avvio il computer deve ricevere dal server DHCP un indirizzo IP valido.
In caso contrario come stato della ridondanza viene sempre visualizzato "Fault". Questo stato
si può eliminare solo riavviando il computer.
Protocollo sequenza segnalazioni in un sistema ridondante
Se si emette un protocollo sequenza segnalazioni su un Client, la commutazione di ridondanza
può causare problemi durante la creazione del protocollo.
WinCC: Installazione/ Release Notes
Manuale di sistema, 07/2013, A5E32316277-AB
37
WinCC Release Notes
1.5 Informazioni sul sistema di controllo di processo opzioni
1.5
Informazioni sul sistema di controllo di processo opzioni
Creazione di un nuovo progetto
Se si crea un progetto manualmente, è necessario innanzitutto eseguire l'editor di progetto
OS.
Durante la creazione di un'OS con la PCS7 Engineering Station viene richiamato
automaticamente l'editor di progetto OS in secondo piano e viene installato con impostazioni
predefinite.
Rimozione dalla migrazione di pagine "@*.PDL" non richieste
Se in un progetto WinCC è stato eseguito l'editor di progetto OS, in Graphics Designer vengono
installate, tra l'altro, pagine "@*.PDL" di Basic Process Control. Qualora dopo la migrazione
queste pagine non fossero più necessarie, provvedere prima di procedere alla stessa, alla
rimozione oltre che delle pagine "@*.PDL", anche dei file "PAS" e "SSM.cfg". Dopo la
migrazione, i file di Basic Process Control non vengono più inseriti.
Editor di progetti OS: impostazione di default per il filtro di segnalazione in SIMATIC Logon
Se si utilizza SIMATIC Logon, per l'esecuzione dell'editor di progetti OS tenere presente
quanto segue:
L'utente "Default User" connesso tramite SIMATIC Logon possiede almeno il livello di
autorizzazione n° 2 "Abilitazione area".
Raccomandazione
Per consentire di eseguire il riconoscimento solo ad utenti autorizzati, prima dell'esecuzione
dell'editor di progetti OS attivare nella scheda "Rappresentazione di segnalazione" l'opzione
per il filtro di segnalazione "Segnalazioni con riconoscimento in una lista separata".
Capacità multilingue
La documentazione online nel WinCC Information System è disponibile sono in inglese,
francese e tedesco. Nella versione WinCC ASIA la documentazione online è disponibile in
inglese e cinese semplificato (VR China).
Se su un computer Windows in lingua francese, inglese o tedesca viene installato un software
in una lingua rispettivamente estranea, può avvenire che compaiano termini nella relativa
lingua in WinCC nonostante WinCC venga utilizzato con la stessa lingua di Windows.
In particolar modo con le versioni Multi-Language di Windows molti tasti sono visualizzati
sempre in inglese nonostante la lingua impostata di Windows e quella di WinCC sia un'altra.
Questo concerne soprattutto le finestre di dialogo che devono essere risposte dall'utente con
Sì/No, OK/Annulla etc.
38
WinCC: Installazione/ Release Notes
Manuale di sistema, 07/2013, A5E32316277-AB
WinCC Release Notes
1.5 Informazioni sul sistema di controllo di processo opzioni
Variabili con prefisso @
L'autore del progetto non può creare variabili con prefisso @. Solo il software WinCC-PCS7
è in grado di crearle. Non è ammesso manipulare le presenti variabili di sistema. Le variabili
di sistema sono necessarie per garantire una funzione corretta del prodotto.
Durante la progettazione della sorveglianza OS e AS tramite Lifebeat Monitoring non è
concesso assegnare lo stesso nome all'apparecchiatura e alla pagina nel Picture Tree
Manager, oppure alle variabili interne con il prefisso "@".
Lettore di schede Chip Omnikey 3121 USB: Software driver per WinCC V7.2
I seguenti software dei driver sono abilitati per il funzionamento con lettori ci schede chip
Omnikey 3121 USB con WinCC V7.2:
● Windows XP, Windows 7 (32 bit), Windows Server 2003 e Windows Server 2008
–
CT-API_V4_0_2_2A.exe
– OMNIKEY3x21_V1_2_6_5.exe
● Windows 7 (64 bit) e Windows Server 2008 R2
– CT-API_V4_0_2_2A.exe
– OMNIKEY3x21_V1_2_6_5_x64.exe
Chip card: servizio Plug&Play disattivato
Se il servizio Plug&Play è attivato, la ricerca di driver in WinCC Runtime può generare una
segnalazione del sistema operativo. Ciò sta ad indicare che l'accesso al sistema operativo è
possibile.
Poiché WinCC non necessita di ulteriori driver per chip card, il servizio "Plug&Play" per chip
card viene disattivato.
Nomi delle aree in Alarm Logging e in Picture Tree Manager
I nomi delle aree in Alarm Logging e in Picture Tree Manager non devono contenere nessuno
spazio né all'inizio né alla fine.
Nomi delle aree nei sistemi distribuiti
Nei sistemi distribuiti, i nomi delle aree nei progetti dei diversi server WinCC devono essere
univoci per garantire una filtrazione e una visualizzazione corretta delle segnalazioni in base
alle aree.
Progetto server su Windows XP con client senza progetto proprio
Se viene eseguito un progetto a più stazioni su un computer con Windows XP e dei client
senza progetto proprio sono connessi con tale progetto, sui client senza progetto proprio non
dovrà essere effettuata alcuna progettazione.
WinCC: Installazione/ Release Notes
Manuale di sistema, 07/2013, A5E32316277-AB
39
WinCC Release Notes
1.5 Informazioni sul sistema di controllo di processo opzioni
Client senza progetto proprio non utilizzabili con Windows Server 2003
Client senza progetto proprio non devono essere usati su un computer con Windows Server
2003.
Tempo di formazione immagine
Al fine di ottimizzare i tempi di formazione immagine, occorre impostare le proprietà del
progetto WinCC sul design "WinCC Classic".
Autorizzazione utente "N. 8 Comando archivio"
L'autorizzazione utente "N. 8 Comando archivio" nell'User Administrator non viene più
utilizzato dal sistema.
Verifica dell'autorizzazione in WinCC ServiceMode
In WinCC in ServiceMode sono possibili tre scenari che influiscono il comportamento di runtime
tramite la verifica dell'autorizzazione:
● Non è registrato alcun utente di Windows.
Un utente è definito come "Utente del service" in WinCC User Administrator.
Le autorizzazioni dell'utente del service vengono verificate in runtime. Da ciò dipende
l'autorizzazione di attivazione per il generatore di segnali.
● Non è registrato alcun utente di Windows.
Nessun utente è definito come "Utente del service" in WinCC User Administrator.
In runtime viene comandato sempre il trasduttore.
● È registrato un utente di Windows. Sono possibili inserimenti interattivi dell'utente.
Se un'utente è definito nel service non ha alcun effetto in runtime.
Le autorizzazioni dell'utente WinCC registrato vengono verificate in runtime.
40
WinCC: Installazione/ Release Notes
Manuale di sistema, 07/2013, A5E32316277-AB
Novità di WinCC
2.1
2
Cosa c'è di nuovo in WinCC V7?
Introduzione
I seguenti capitoli informano brevemente, riguardo le innovazioni più importanti di WinCC V7.2
rispetto a WinCC V7.0.
WinCC: Installazione/ Release Notes
Manuale di sistema, 07/2013, A5E32316277-AB
41
Novità di WinCC
2.2 Sistemi operativi supportati
2.2
Sistemi operativi supportati
Configurazione software richiesta e sistemi operativi supportati
WinCC V7.2 richiede Microsoft SQL Server 2008 R2 SP1 (32 bit). SQL Server è in dotazione
con il prodotto WinCC V7.2 e viene fornito con il DVD.
WinCC V7.2 funziona con i seguenti sistemi operativi:
● Progetti WinCC Client
– Windows 7 SP1 (Ultimate/Professional/Enterprise, 32 bit)
– Windows 7 SP1 (Ultimate/Professional/Enterprise, 64 bit)
– Windows XP Professional SP3
● Per progetti WinCC a stazione singola e progetti client
– Windows 7 SP1 (Ultimate/Professional/Enterprise, 32 bit)
– Windows 7 SP1 (Ultimate/Professional/Enterprise, 64 bit)
– Windows XP Professional SP3
– Windows Server 2003 SP2
– Windows Server 2003 R2 SP2
– Windows Server 2008 SP2
– Windows Server 2008 R2 SP1
● Per WinCC Server
– Windows XP Professional SP3
– Windows Server 2003 SP2
– Windows Server 2003 R2 SP2
– Windows Server 2008 SP2
– Windows Server 2008 R2 SP1
42
WinCC: Installazione/ Release Notes
Manuale di sistema, 07/2013, A5E32316277-AB
Novità di WinCC
2.3 Struttura d'insieme ampliata: 18 server ridondanti
2.3
Struttura d'insieme ampliata: 18 server ridondanti
Configurazioni supportate
WinCC V7.2 consente ai WinCC Client di accedere ad un massimo di 18 server di una rete
WinCC. Si possono impiegare al massimo 36 server suddivisi in 18 coppie di server ridondanti.
Ad un server possono quindi accedere fino a 32 client. In caso di utilizzo di WebClient è
possibile ottenere una struttura d'insieme che comprende fino a 151 client. La configurazione
è così formata da un WinCC Client e 150 Web Client.
WinCC: Installazione/ Release Notes
Manuale di sistema, 07/2013, A5E32316277-AB
43
Novità di WinCC
2.4 Nuova DLL del canale: "SIMATIC S7-1200, S7-1500 Channel"
2.4
Nuova DLL del canale: "SIMATIC S7-1200, S7-1500 Channel"
WinCC V7.2 supporta la comunicazione con i controllori SIMATIC S7-1200 e S7-1500.
Canale "SIMATIC S7-1200, S7-1500 Channel"
Il nuovo canale "SIMATIC S7-1200, S7-1500 Channel" consente la comunicazione tra una
stazione WinCC e i sistemi di automazione S7-1200 o S7-1500. La comunicazione avviene
tramite il protocollo TCP/IP.
Tipi di dati supportati
Il canale supporta i seguenti tipi di dati:
● Variabile binaria
● Valore a 8 bit con segno
● Valore a 8 bit senza segno
● Valore a 16 bit con segno
● Valore a 16 bit senza segno
● Valore a 32 bit con segno
● Valore a 32 bit senza segno
● Numero in virgola mobile a 32 bit IEEE 754
● Numero in virgola mobile a 64 bit IEEE 754
● Variabile di testo set di caratteri 8 bit
44
WinCC: Installazione/ Release Notes
Manuale di sistema, 07/2013, A5E32316277-AB
Novità di WinCC
2.5 Configuration Studio: progettazione semplificata della gestione delle variabili
2.5
Configuration Studio: progettazione semplificata della gestione delle
variabili
Nuovo editor per la gestione delle variabili
WinCC V7.2 introduce il nuovo editor "WinCC Configuration Studio".
Questa finestra di dialogo in forma tabellare consente di creare agevolmente collegamenti e
variabili. La progettazione completa e la visualizzazione dei dati si combina con le funzioni di
un editor per dati di massa.
L'interfaccia utente si suddivide in due aree: un'area di navigazione simile a Microsoft Outlook
e un'area dati simile a Microsoft Excel. L'utilizzo dell'editor offre pertanto gli stessi vantaggi
dei normali fogli elettronici.
Copia di variabili
WinCC Configuration Studio consente di creare rapidamente ulteriori variabili, gruppi di
variabili e strutture. Per creare diverse variabili con le stesse impostazioni, ad esempio, è
sufficiente inserire più copie di una variabile progettata. A tale scopo si utilizzano le normali
funzioni per le operazioni di copia e incolla:
● Menu di scelta rapida
● Combinazione di tasti
● Trascinamento di righe
WinCC crea immediatamente le nuove variabili nella comunicazione. Al momento
dell'immissione WinCC Configuration Studio verifica l'eventuale presenza di impostazioni
errate.
Ricerca e filtro
WinCC Configuration Studio offre le normali funzioni di ricerca e filtro presenti nei fogli
elettronici.
Selezionare le righe desiderate di una colonna mediante la listbox con filtro o digitare il testo
da cercare nel filtro di testo.
Per la ricerca in tutte le colonne, un campo di ricerca specifico nella barra del titolo e una
finestra di dialogo "Cerca e sostituisci" forniscono tutte le consuete funzioni.
Importazione di variabili
È possibile importare set di dati da applicazioni esterne, ad es. variabili di WinCC V12 nel
WinCC Configuration Studio. I collegamenti contenuti nei set di dati devono essere già presenti
con i rispettivi nomi in WinCC Configuration Studio. Con il mouse destro selezionare il comando
"Importa" nella struttura ad albero, nella voce "Gestione delle variabili".
WinCC: Installazione/ Release Notes
Manuale di sistema, 07/2013, A5E32316277-AB
45
Novità di WinCC
2.6 Aggiornamento del Graphics Designer e degli editor Global Script
2.6
Aggiornamento del Graphics Designer e degli editor Global Script
WinCC V7.2 agevola l'utilizzo del Graphics Designer e degli editor Global Script con una nuova
interfaccia adattata agli standard attuali.
Adattamento dell'ambiente di lavoro
Finestre di dialogo e finestre possono essere trascinate nella posizione desiderata, ancorate
in base alle preferenze e disposte l'una dietro l'altra sotto forma di Tab.
È stata semplificata la visualizzazione delle barre degli strumenti e delle finestre mediante la
barra dei menu. La funzione di reset consente di ripristinare in qualsiasi momento lo stato
originale dell'editor.
Disposizione delle barre degli strumenti
La disposizione delle icone sulle barre degli strumenti è stata razionalizzata per supportare
più efficacemente la progettazione del Graphics Designer. Le icone con funzioni simili si
trovano ora sulla stessa barra degli strumenti.
Nuove funzioni del Graphics Designer
Il Graphics Designer offre inoltre le seguenti nuove funzioni:
Inserimento campo I/O mediante drag & drop delle variabili
Con Graphics Designer viene offerta una via nuova e semplice per creare un campo I/O:
Per creare un campo I/O per una determinata variabile, utilizzare la funzione drag & drop per
trascinare la variabile dalla gestione delle variabili alla pagina di processo. WinCC crea
automaticamente un campo I/O con il relativo collegamento alla variabile.
Protezione delle pagine di processo tramite password
Una pagina di processo può essere dotata di una password che consente ad es. di proteggere
i propri script VBA da accessi non autorizzati.
46
WinCC: Installazione/ Release Notes
Manuale di sistema, 07/2013, A5E32316277-AB
Novità di WinCC
2.7 Utilizzo semplificato in runtime: finestre di sistema WinCC, Preferiti, multitouch
2.7
Utilizzo semplificato in runtime: finestre di sistema WinCC, Preferiti,
multitouch
WinCC V7.2 offre molte nuove funzioni volte a garantire la massima facilità di utilizzo in
runtime: commutazione della lingua, cambio di pagina e passaggio alla pagina iniziale
mediante le finestre di sistema WinCC, come pure utilizzo mediante funzione multitouch.
Utilizzo dello schermo tattile
Con WinCC V7.2 è possibile usare gli stessi gesti che si utilizzano con un normale schermo
tattile, ad es.:
● trascinare il dito per cambiare pagina
● allontanare e avvicinare pollice e indice per modificare lo zoom
Utilizzo dello schermo tattile multitouch
WinCC V7.2 offre la possibilità di progettare un utilizzo multitouch, ottenendo così una
maggiore sicurezza in runtime. È possibile progettare fino a dieci oggetti da cliccare
contemporaneamente per eseguire un comando. Premessa indispensabile per l'utilizzo
multitouch è uno schermo che supporti questa funzione.
Finestre di sistema WinCC
Per l'utilizzo in runtime WinCC V7.2 introduce le finestre di sistema WinCC.
Per l'apertura delle finestre di sistema in runtime si utilizzano tasti di scelta rapida o si scorrono
le dita sullo schermo.
Passaggio da una pagina di processo preferita all'altra
Le pagine di processo contrassegnate come preferite in WinCC Explorer vengono visualizzate
nella finestra di sistema WinCC sotto forma di finestre affiancate. È sufficiente fare clic sulla
pagina di processo desiderata perché WinCC V7.2 esegua un cambio di pagina. In tal modo
l'utente può anche commutare tra pagine per le quali non è stata progettata alcuna navigazione.
Richiamo della pagina iniziale
La finestra di sistema WinCC consente di passare in qualsiasi momento alla pagina iniziale di
WinCC.
Commutazione della lingua
Nella finestra di sistema WinCC ogni lingua di runtime creata viene automaticamente
visualizzata con il relativo simbolo. Per passare da una lingua all'altra è sufficiente fare clic sul
simbolo corrispondente.
WinCC: Installazione/ Release Notes
Manuale di sistema, 07/2013, A5E32316277-AB
47
Novità di WinCC
2.8 Semplificazione del lavoro con più lingue
2.8
Semplificazione del lavoro con più lingue
WinCC V7.2 offre un supporto multilingue migliorato.
Installazione parallela di tutte le versioni linguistiche di WinCC
Con il passaggio del software alla tecnologia Unicode, è ora possibile installare
contemporaneamente tutte le versioni linguistiche di WinCC, sia europee che asiatiche, su un
unico PC.
Tutte le aree linguistiche in un unico progetto WinCC
Un progetto WinCC può contenere tutte le lingue per le quali è configurato il PC. È quindi
possibile progettare in parallelo le impostazioni locali e i tipi di caratteri disponibili e utilizzarli
in runtime.
Semplice commutazione della lingua senza operazioni di progettazione
Le nuove finestre di sistema WinCC consentono di commutare rapidamente tra tutte le lingue
progettate in runtime.
Non appena si crea una nuova lingua nella Text Library, la finestra di sistema visualizza il
simbolo corrispondente. Non è più necessario progettare un'ulteriore commutazione di lingua
nella pagina di processo.
È sufficiente aprire le finestre di sistema in runtime utilizzando i tasti di scelta rapida o scorrendo
le dita sullo schermo per passare in qualsiasi momento alle lingue di runtime create.
48
WinCC: Installazione/ Release Notes
Manuale di sistema, 07/2013, A5E32316277-AB
Novità di WinCC
2.9 Funzionalità estesa per l'archiviazione dei valori di processo
2.9
Funzionalità estesa per l'archiviazione dei valori di processo
Integrazione manuale dei valori di archivio
WinCC V7.2 offre la possibilità di aggiungere valori supplementari nella banca dati di archivio
oppure di cambiare valori archiviati in Runtime.
I valori possono essere scritti nell'archivio tramite interfacce esterne, ad es. ODK o OPC, e
tramite il WinCC OnlineTableControl.
I valori aggiunti o modificati vengono contrassegnati nella banca dati e nella vista come valori
manuali.
Tenere in considerazione i Quality Code negli archivi compressi
È possibile determinare da quale percentuale viene archiviato lo stato corrispondente dei valori
di processo nella variabile di compressione. Ad es., l'80% dei valori devono avere lo stato
"Good" per essere salvati nella variabile di compressione come "Good".
La funzione di calendario supporta la progettazione di tempi ciclici
È possibile determinare i tempi di ciclo per l'acquisizione e l'archiviazione che si basano sul
calendario. A questo scopo progettare nuovi tempi tramite una serie di temporizzatori.
WinCC: Installazione/ Release Notes
Manuale di sistema, 07/2013, A5E32316277-AB
49
Novità di WinCC
2.10 Funzionalità estesa per WinCC OnlineTableControl
2.10
Funzionalità estesa per WinCC OnlineTableControl
Modifica manuale dei valori o creazione manuale di nuovi valori
La funzione a tasti "Elabora" e "Crea valore di archivio" consente di modificare manualmente
valori archiviati nell'OnlineTableControl o di creare manualmente nuovi valori. I valori modificati
vengono contrassegnati con un indicatore e archiviati. L'utente può configurare segnalazioni
dell'operatore che vengano attivate alla modifica o alla creazione di un valore di archivio.
I valori negli archivi compressi per l'arco di tempo in questione vengono ricalcolati, se è stato
consentito il ricalcolo nell'editor "Tag Logging".
Inoltre, WinCC OnlineTableControl offre ora la possibilità di visualizzare con diversi colori i
superamenti dei valori limite.
50
WinCC: Installazione/ Release Notes
Manuale di sistema, 07/2013, A5E32316277-AB
Novità di WinCC
2.11 Funzionalità estese per WinCC/WebNavigator
2.11
Funzionalità estese per WinCC/WebNavigator
Web Viewer: Internet Explorer e WinCCViewerRT
La versione V7.2 dell'opzione WinCC/WebNavigator offre ancora più comfort, funzionalità e
sicurezza nella comunicazione con WinCC basata su web.
WinCC/WebNavigator V7.2 consente di accedere alle pagine di processo con i seguenti Web
Viewer:
● Internet Explorer V7
● Internet Explorer V8
● Internet Explorer V9
● WinCCViewerRT
Nuova suddivisione dei livelli di licenza e licenze di upgrade
WinCC/WebNavigator V7.2 amplia la suddivisione dei livelli per i seguenti pacchetti di licenze:
● 1 client
● 5 client
● 100 client
● 150 client
Per questi sono disponibili i corrispondenti pacchetti di upgrade:
● upgrade da 1 a 3 client
● upgrade da 3 a 5 client
● upgrade da 50 a 100 client
● upgrade da 100 a 150 client
Cambio di utente in runtime
Il Web Client di WinCC/WebNavigator V7.2 consente all'utente di collegarsi in runtime con
diversi nomi utente. A tale scopo WebNavigator mette ora a disposizione le seguenti opzioni:
● WinCCViewerRT: cambio di utente tramite un pulsante integrato.
● Internet Explorer: logout manuale tramite la funzione ODK "PWRTLogout()".
● In generale: logout e nuovo login con un diverso nome utente.
Supporto di Unicode
Con il passaggio di WinCC V7.2 a Unicode, WinCC/WebNavigator V7.2 garantisce un utilizzo
ancora più semplice dei progetti multilingue. In tal modo è possibile utilizzare l'intero spettro
delle varianti linguistiche installate in un unico progetto.
WinCC: Installazione/ Release Notes
Manuale di sistema, 07/2013, A5E32316277-AB
51
Novità di WinCC
2.11 Funzionalità estese per WinCC/WebNavigator
Pagine di processo protette da password
In WinCC Explorer le pagine di processo protette da password pubblicate possono essere
ulteriormente protette con una password per l'accesso tramite WebNavigator.
Immagini di sfondo
WinCC/WebNavigator V7.2 consente di personalizzare il Web Client con l'inserimento di
immagini di sfondo, adattando così la pagina di collegamento del Web Client alla propria
Corporate Identity.
Serie di pagine di processo in WebNavigator Gadget
Nei WebNavigator Server che funzionano in Windows 7 e Windows Server 2008 è ora possibile
disporre del WebNavigator Gadget, che consente di visualizzare le pagine di processo WinCC
pubblicate come immagini jpg che il WebNavigator Server crea ciclicamente come
registrazione del momento.
Con WinCC/WebNavigator V7.2 le pagine di processo possono essere visualizzate anche
sotto forma di serie.
52
WinCC: Installazione/ Release Notes
Manuale di sistema, 07/2013, A5E32316277-AB
Novità di WinCC
2.12 Funzionalità estese per WinCC/DataMonitor
2.12
Funzionalità estese per WinCC/DataMonitor
Introduzione
La versione V7.2 dell'opzione WinCC/DataMonitor offre ancora più comfort, funzionalità e
sicurezza nella comunicazione con WinCC basata su web.
Per l'analisi dei dati di processo con WinCC/DataMonitor V7.2 è possibile utilizzare i seguenti
tool:
● Internet Explorer V7
● Internet Explorer V8
● Internet Explorer V9
● WinCCViewerRT
● Microsoft Excel 2003
● Microsoft Excel 2007
● Microsoft Excel 2010
Filtro per la selezione di variabili con ordini di stampa comandati da eventi e Excel Workbook
Con WinCC/DataMonitor V7.2, durante la selezione di variabili è possibile limitare con un filtro
la visualizzazione delle variabili disponibili. L'impostazione del filtro "N*" visualizza ad es. tutte
le variabili che iniziano con "N".
Visualizzazione di valori di processo immessi manualmente
WinCC V7.2 offre la possibilità di intervenire in runtime per integrare manualmente nuovi valori
negli archivi dei valori di processo.
Se necessario, in MS Excel i valori immessi manualmente vengono contrassegnati in
un'ulteriore colonna della tabella.
WinCC: Installazione/ Release Notes
Manuale di sistema, 07/2013, A5E32316277-AB
53
Novità di WinCC
2.13 SIMATIC Process Historian: nuovo server di archivio
2.13
SIMATIC Process Historian: nuovo server di archivio
Nuovo sistema di archiviazione centrale
Il server di archivio centrale (CAS) per l'archiviazione a lungo termine viene ora sostituito da
SIMATIC Process Historian.
SIMATIC Process Historian è un sistema di archiviazione centrale in cui vengono memorizzati
dati di processo quali ad es. valori di processo e messaggi. Per garantire una maggiore
disponibilità è anche possibile gestire Process Historian come coppia di server ridondante e
utilizzare un sistema RAID ("redundant array of independent disks").
Il sistema permette di proteggere con estrema efficacia valori di processo e messaggi, anche
per progetti WinCC con elevate quantità di dati.
Basato sulla tecnologia Microsoft SQL, Process Historian supporta la protezione completa dei
dati di processo come sistema di archiviazione ridondante.
54
WinCC: Installazione/ Release Notes
Manuale di sistema, 07/2013, A5E32316277-AB
Novità di WinCC
2.14 SIMATIC Information Server: nuovo sistema di reporting
2.14
SIMATIC Information Server: nuovo sistema di reporting
Riunione, analisi e rappresentazione grafica dei dati di processo
SIMATIC Information Server è un sistema di reporting che utilizza i
Microsoft Reporting Services e che accede ai dati storici di un sistema di controllo processi. I
dati storici sono costituiti da valori di processo, messaggi o dati delle ricette. Come sorgenti di
dati possono essere utilizzati Process Historian, OS WinCC (WinCC Server) e OS PCS 7.
SIMATIC Information Server consente una semplice analisi degli archivi di WinCC e degli
archivi di Process Historian.
I dati raccolti vengono analizzati e visualizzati mediante report. Per l'analisi i report possono
disporre di contenuti tabellari o grafici.
Per la creazione dei report sono disponibili diversi modelli. La configurazione dei modelli di
report può essere eseguita con due applicazioni dell'Information Server:
● Applicazione web
● Add-in di Office per Excel e Word
WinCC: Installazione/ Release Notes
Manuale di sistema, 07/2013, A5E32316277-AB
55
Novità di WinCC
2.15 Semplice migrazione dei progetti WinCC
2.15
Semplice migrazione dei progetti WinCC
Project Migrator ampliato
WinCC Project Migrator esegue automaticamente quasi tutti gli adattamenti necessari per la
migrazione dei progetti WinCC a WinCC V7.2.
Prima di dare il via alla migrazione è tuttavia buona norma creare una copia di sicurezza del
progetto WinCC.
56
WinCC: Installazione/ Release Notes
Manuale di sistema, 07/2013, A5E32316277-AB
Novità di WinCC
2.16 Ulteriori innovazioni
2.16
Ulteriori innovazioni
Altre novità nella versione 7.2 di WinCC
Accanto alle novità descritte il WinCC V7.2 offre altre funzioni ed estensioni.
L'editor di Global Script C supporta Unicode
Nella barra degli strumenti dell'editor C è possibile impostare il relativo Codepage. In questo
modo non è più possibile cambiare la lingua di sistema tramite l'impostazione di Microsoft
"Start >Impostazioni>Pannello di controllo>Opzioni internazionali e della lingua"
Come impostazione della lingua degli script è possibile selezionare "Dinamico: Impostazione
del progetto". Negli script C, i parametri di trasferimento stringhe non vengono quindi utilizzati
solo nell'impostazione Codepage definita, ad es. Francese (Francia), bensì reagiscono in
modo dinamico alle impostazioni del progetto. L'impostazione del progetto viene definita nella
finestra di dialogo "Proprietà del progetto" in WinCC Explorer.
Per le password degli utenti viene prestata attenzione all'uso di maiuscole e minuscole
Per l'accesso ai progetti WinCC, nell'User Administrator, è possibile definire le password con
maiuscole e minuscole.
Supporto delle funzioni di OPC Unified Architecture (OPC UA)
Il server WinCC OPC UA supporta la trasmissione sicura di valori di processo e dati di archivio.
Il server WinCC OPC UA e tutti i client OPC UA si autorizzano reciprocamente scambiando i
certificati tra loro.
Proprietà "Direzione di riempimento" negli oggetti grafici
La direzione di riempimento può ora essere definita liberamente per oggetti con una linea del
bordo chiusa, ad es. da sinistra a destra invece che da sotto a sopra.
WinCC: Installazione/ Release Notes
Manuale di sistema, 07/2013, A5E32316277-AB
57
WinCC Note per l'installazione
3.1
3
Istruzioni per l'installazione
Contenuto
Questa documentazione contiene importanti indicazioni riguardo all'insieme di fornitura,
all'installazione e all'uso di WinCC.
Quanto qui riportato è prioritariamente vincolante rispetto a quanto riportato nel manuale e
nella Guida in linea.
WinCC: Installazione/ Release Notes
Manuale di sistema, 07/2013, A5E32316277-AB
59
WinCC Note per l'installazione
3.2 Insieme di fornitura
3.2
Insieme di fornitura
Componenti consegnati
WinCC V7.2 è disponibile come pacchetto di base, come pacchetto di aggiornamento e come
pacchetto per il download "OSD" (Online Software Delivery).
Componenti ricevuti:
Componente
Pacchetto di base / pacchetto di aggiornamento / pacchetto
per il download
DVD WinCC V7.2:
X
● WinCC V7.2
● WinCC/ WebNavigator V7.2
● WinCC/ DataMonitor V7.2
● WinCC/ Connectivity Pack V7.2
● WinCC/ Connectivity Station V7.2
● Information Server V8.0 SP1
● SQL Server 2008 R2 SP1 for WinCC V7.2
● SIMATIC Logon V1.5 SP1
DVD SIMATIC NET V7.1 SP6
DVD SIMATIC NET V8.2 SP1
Licenze necessarie
X
Certificate of License
X
Modulo di registrazione
(valido solo per la Repubblica Popolare Cinese)
X
1)
Osservare i requisiti hardware indicati nelle Installation Note e nelle Release Note.
Nota
Stampa Installation Note
Le Installation Note dei singoli prodotti sono disponibili anche come file PDF.
Le Installation Note e le Release Note sono disponibili sul DVD WinCC nella directory
"Install_and_Release-Notes" oppure nel portale Siemens come download.
È richiesto almeno il programma Adobe Acrobat Reader V5.0. L'Adobe Acrobat Reader è
disponibile gratuitamente per lo scaricamento alla seguente URL:
● http://www.adobe.com/products/acrobat
Gli altri file di formato PDF per la stampa della Guida in linea si trovano sul DVD WinCC nella
cartella "InstData\PrintDocuments".
60
WinCC: Installazione/ Release Notes
Manuale di sistema, 07/2013, A5E32316277-AB
WinCC Note per l'installazione
3.2 Insieme di fornitura
Driver di comunicazione
Nella seguente tabella sono elencati i driver di comunicazione appartenenti alla dotazione.
Driver di comunicazione
Licenza supplementare
OPC
No
Allen Bradley - Ethernet IP
No
Mitsubishi Ethernet
No
Modbus TCP/IP
No
PROFIBUS DP
No
PROFIBUS FMS
No 1)
SIMATIC 505 TCPIP
No 1)
SIMATIC S5 Ethernet Layer 4
No 1)
SIMATIC S5 Profibus FDL
No
SIMATIC S5 Programmers Port AS511
No
SIMATIC S5 Serial 3964R
No
SIMATIC S7 Protocol Suite
No
SIMATIC S7-1200, S7-1500
No 2)
SIMATIC TI Ethernet Layer 4
No 1)
SIMATIC TI Serial
No
SIMOTION
No
Informazioni di sistema
No
Server WinCC OPC UA
No 3)
1)
Queste licenze sono comprese nelle licenze di base (RT/ RC).
2)
La licenza per SIMATIC S7-1200, S7-1500 dipende dal numero di collegamenti.
Si possono utilizzare fino a due collegamenti senza licenza addizionale.
3)
Per il server WinCC-OPC-UA è necessaria una licenza ConnectivityPack.
Vedere anche
Licenze ed installazione licenza (Pagina 62)
Requisiti per l'installazione di WinCC (Pagina 66)
WinCC: Installazione/ Release Notes
Manuale di sistema, 07/2013, A5E32316277-AB
61
WinCC Note per l'installazione
3.3 Licenze ed installazione licenza
3.3
Licenze ed installazione licenza
Introduzione
WinCC è dotato di una protezione software ed è utilizzabile in tutta la sua estensione di fornitura
solo con una licenza valida. Per poter utilizzare WinCC senza limitazioni occorre che qualsiasi
software installato e qualsiasi opzione utilizzata siano corredati di una licenza valida. Per
l'installazione delle licenze viene fornito un supporto di memoria con le chiavi di licenza
necessarie. Le licenze per le opzioni devono essere eventualmente ordinate separatamente.
Quando viene installata una licenza, questa viene trasferita su un drive locale e viene
cancellata dal supporto di memoria in modo che WinCC possa utilizzare tale licenza.
L'accumulo di più di una licenza per ogni componente soggetto ad obbligo di licenza è possibile
solo per licenze d'archivio. Altre licenze non possono essere cumulate.
Nota
Il licenziatario conferma inoltre che il software (SW) della Microsoft Corporation o di società
affiliate contiene software autorizzato. Con la presente il licenziatario conferma di aderire ed
adempiere alle condizioni del contratto di licenza allegato tra Microsoft SQL Server e
l'acquirente finale.
Nota sulle disposizioni della licenza
Si prega di osservare le clausole allegate della licenza e quelle che verranno indicate in corso
di installazione. WinCC V7.2 richiede licenze V7.2.
Il software SIMATIC WinCC è protetto contro l'uso senza licenza. Per ulteriori informazioni
sulle licenze e sui tipi di licenza consultare nel WinCC Information System la voce "Installazione
licenza".
Per utilizzare WinCC in maniera conforme alle clausole occorre installare delle licenze. Se
WinCC viene installato senza licenze, all'avvio il programma passerà nella modalità Demo.
Nota
Non è ammesso utilizzare WinCC nella modalità di processo senza licenza valida.
Modo demo
Fin quando manca la licenza per uno o più componenti, WinCC funzionerà in modalità Demo.
WinCC allora commuta nella modalità Demo, appena viene superato il numero massimo
autorizzato delle variabili di processo o variabili di archivio in un progetto.
In modalità Demo il software WinCC potrà essere utilizzato per massimo un'ora in piena
funzionalità. Poi l'uso di WinCC viola le clausole della licenza. Dopo un'ora il WinCC Explorer
e gli editor si chiudono. In Runtime il sistema chiede all'utente di acquistare una licenza valida.
Questa finestra di dialogo appare ogni 10 minuti.
Le versioni dimostrative di WinCC possono essere aggiornate in versioni complete. Procedere
nel seguente modo:
62
WinCC: Installazione/ Release Notes
Manuale di sistema, 07/2013, A5E32316277-AB
WinCC Note per l'installazione
3.3 Licenze ed installazione licenza
● Installare le licenze necessarie.
● Installare SQL Standard Server dal DVD di WinCC.
Dettagli sulla modalità Demo si trovano nel WinCC Information System sotto "Installazione
licenza".
Microsoft SQL Server 2008 R2 SP1 per WinCC V7.2
L'uso della banca dati Microsoft SQL Server è soggetto a licenza. Questa licenza è già
disponibile in caso di installazione di WinCC in conformità alle clausole previste dalla licenza.
Il server SQL licenziato che esegue l'installazione di WinCC si può usare solo con WinCC. Per
l'uso di applicazioni esterne o una banca dati propria si necessita una licenza addizionale.
Installazione delle licenze
Per l'installazione di licenze utilizzare l'Automation License Manager. Le licenze possono
essere installate durante l'installazione di WinCC oppure successivamente. L'Automation
License Manager si trova nel menu di Start/Avvio di Windows nel gruppo di programma
"Siemens Automation". L'installazione successiva di una licenza diventa effettiva solo dopo il
riavvio del PC.
Per l'installazione delle licenze vale quanto segue:
● Il supporto di memoria con le licenza non deve essere protetto in scrittura.
● Per la progettazione le licenze RC possono essere installate su un server di licenze. Non
devono essere installate su un drive locale.
● Le licenze devono essere installate su un drive non compresso.
Nota
Dopo aver rimosso WinCC le licenze rimangono installate nel sistema.
Vedere anche
Esecuzione di un'installazione di upgrade (Pagina 97)
Esecuzione di una deinstallazione (Pagina 94)
Esecuzione di una post-installazione (Pagina 91)
Esecuzione dell'installazione di WinCC (Pagina 87)
WinCC: Installazione/ Release Notes
Manuale di sistema, 07/2013, A5E32316277-AB
63
WinCC Note per l'installazione
3.4 Attivazione e test delle licenze ASIA
3.4
Attivazione e test delle licenze ASIA
Introduzione
Le chiavi di licenza per WinCC Runtime e WinCC CS sono contenute nell'apposito supporto
di memoria in dotazione.
Con il passaggio all'Unicode, la versione ASIA provvista di licenza è eseguibile parallelamente
alla versione europea. Il connettore di protezione da copia (dongle) in dotazione verifica
l'esistenza delle seguenti condizioni:
● La lingua runtime dell'interfaccia utente (GUI)
● Le lingue nella Text Library
● Il sistema operativo
Nota
Non è ammesso utilizzare WinCC nella modalità di processo senza licenza valida.
Il funzionamento produttivo in ambienti virtualizzati non è abilitato nella versione WinCC ASIA.
Installazione delle licenze
Per l'installazione di licenze utilizzare l'Automation License Manager. Le licenze possono
essere installate durante l'installazione di WinCC oppure successivamente.
L'Automation License Manager si trova nel menu di Start/Avvio di Windows nel gruppo di
programma "Siemens Automation".
L'installazione successiva di una licenza diventa effettiva solo dopo il riavvio del PC.
Per l'installazione delle licenze vale quanto segue:
● Il supporto di memoria con le licenza non deve essere protetto in scrittura.
● Per la progettazione le licenze RC possono essere installate su un server di licenze. Non
devono essere installate su un drive locale.
● Le licenze devono essere installate su un drive non compresso.
Nota
Dopo aver rimosso WinCC le licenze rimangono installate nel sistema.
64
WinCC: Installazione/ Release Notes
Manuale di sistema, 07/2013, A5E32316277-AB
WinCC Note per l'installazione
3.4 Attivazione e test delle licenze ASIA
Test di validità delle licenze
Se si avvia una versione di WinCC che dispone della licenza corretta senza collegare il
supporto di memoria con le licenze, viene visualizzato il seguente messaggio d'errore:
Lo stesso messaggio compare pochi minuti dopo se si sta utilizzando una versione di WinCC
con la licenza corretta e si scollega dal PC il supporto di memoria con le licenze.
ATTENZIONE
Non estrarre il supporto di memoria con le licenze
Se si estrae dal PC il supporto di memoria con le licenze WinCC passa in modalità demo.
Se entro breve si ricollega al computer il supporto di memoria con le licenze, la modalità
demo per WinCC Runtime viene disattivata. Per disattivare la modalità demo degli editor
WinCC è necessario chiudere e riaprire WinCC Explorer. WinCC Runtime può rimanere
attivo.
Se il messaggio di errore non compare significa che la versione di WinCC installata non
dispone di una licenza valida.
In questo caso non si è autorizzati ad utilizzare WinCC. Disintallare quindi la versione attuale
di WinCC e acquistare una versione di WinCC V7 che disponga di una licenza valida.
Eventualmente rivolgersi al WinCC Support indicando il numero di serie del proprio software:
● http://www.automation.siemens.com/partner/index.asp
WinCC: Installazione/ Release Notes
Manuale di sistema, 07/2013, A5E32316277-AB
65
WinCC Note per l'installazione
3.5 Requisiti per l'installazione
3.5
Requisiti per l'installazione
3.5.1
Requisiti per l'installazione di WinCC
Introduzione
L'installazione di WinCC richiede determinati componenti hardware e software. La
configurazione richiesta è descritta nei capitoli "Requisiti hardware per l'installazione" e
"Requisiti software per l'installazione".
Nota
Sistema operativo Windows: Evitare interventi sul sistema
Le impostazioni di Windows diverse da quelle di default possono influire negativamente
sull'eseguibilità di WinCC.
È importante tener conto di questa indicazione in particolare se si effettuano:
- Modifiche di processi e servizi nel Pannello di controllo.
- Modifiche nel Task Manager di Windows.
- Modifiche nel registro di Windows.
- Modifiche dei criteri di protezione di Windows (policy).
All'installazione di WinCC il sistema verifica già se sono soddisfatti determinati requisiti. Sono
verificate le seguenti condizioni:
● Sistema operativo
● Diritti utente
● Risoluzione grafica
● Internet Explorer
● MS Message Queuing (Accodamento Messaggi)
● SQL Server
● Riavvio in corso
Segnalazioni d'errore
Se uno di questi requisiti non è soddisfatto, l'installazione di WinCC viene interrotta con un
messaggio d'errore. La tabella riportata qui di seguito contiene informazioni relative ai vari
messaggi d'errore.
Segnalazione d'errore
Spiegazione
Per eseguire un'installazione regolare il
computer deve essere riavviato
Sul computer è installato del software che richiede un riavvio. Prima di
poter installare WinCC il computer deve essere riavviato.
Sistema operativo richiesto Win XP
Effettuare l'upgrade del sistema operativo a Windows XP SP3.
66
WinCC: Installazione/ Release Notes
Manuale di sistema, 07/2013, A5E32316277-AB
WinCC Note per l'installazione
3.5 Requisiti per l'installazione
Segnalazione d'errore
Spiegazione
Sistema operativo richiesto Windows 7
Effettuare l'upgrade del sistema operativo a Windows 7.
Sistema operativo richiesto Windows 2003
Effettuare l'upgrade del sistema operativo a Windows 2003 SP2.
Sistema operativo richiesto Win 2008
Effettuare l'upgrade del sistema operativo a Windows 2008 SP2.
Quest'applicazione richiede VGA oppure una
risoluzione più alta
Controllare le impostazioni del monitor collegato ed aggiornare
all'occorrenza la scheda grafica.
Non possiede diritti di amministratore.
Registrarsi come Amministratore.
Per l'installazione sono richiesti diritti di amministratore.
Rieffettuare il login di Windows come utente con diritti di amministratore.
Il Setup ha scoperto che unInstallShield è attivo.
Chiudere unInstallShield ed avviare di nuovo il
Setup.
Chiudere eventualmente unInstallShield.
I servizi Microsoft Message Queuing
(Accodamento Messaggi) non sono installati.
Installare i servizi Microsoft Message Queuing (Accodamento Messaggi).
A tale scopo è richiesto il CD di installazione Windows. Le relative
istruzioni si trovano al capitolo "Installazione di Microsoft Message
Queuing".
La segnalazione può anche indicare che a l'utente mancano i diritti di
amministratore necessari. Rieffettuare in questo caso il login di Windows
come utente con diritti di amministratore.
Vedere anche
Definizione dei diritti di accesso al sistema operativo (Pagina 77)
Licenze ed installazione licenza (Pagina 62)
Adattamento dei criteri di protezione in ambiente Windows (Pagina 82)
Installazione di Microsoft Message Queuing (Pagina 85)
Avvertenze sulla sicurezza dei dati e del sistema (Pagina 75)
Requisiti software per l'installazione (Pagina 70)
Requisiti hardware per l'installazione (Pagina 67)
3.5.2
Requisiti hardware per l'installazione
Introduzione
Per l'installazione devono essere osservati determinati requisiti di configurazione del hardware.
Requisiti di hardware
WinCC supporta tutte le piattaforme PC usuali IBM/AT compatibili.
WinCC: Installazione/ Release Notes
Manuale di sistema, 07/2013, A5E32316277-AB
67
WinCC Note per l'installazione
3.5 Requisiti per l'installazione
Per lavorare efficientemente con WinCC è opportuno attenersi ai valori consigliati per la
configurazione ottimale.
Nota
Se non è indicato altrimenti, per i sistemi a stazione singola valgono gli stessi requisiti come
per i server.
CPU
Windows XP
Windows 7
Valori minimi
Valori consigliati
Client: Intel Pentium III; 800 MHz
Client: Intel Pentium 4; 2 GHz
Sistema a stazione singola: Intel
Pentium III; 1 GHz
Sistema a stazione singola:
Intel Pentium 4; 2,5 GHz
Client: Intel Pentium 4; 2,5 GHz
Client: Intel Pentium 4; 3 GHz /
Dual Core
Sistema a stazione singola:
Intel Pentium 4; 2,5 GHz
Windows Server 2003
Windows Server 2008
Memoria di
lavoro
Windows XP
Windows 7
Windows Server 2003
Sistema a stazione singola:
Intel Pentium 4; 3,5 GHz /
Dual Core
Sistema a stazione singola:
Intel Pentium III; 1 GHz
Sistema a stazione singola:
Intel Pentium 4; 3 GHz
Server: Intel Pentium III; 1 GHz
Server: Intel Pentium 4; 3 GHz
Server di archivio centrale:
Intel Pentium 4;
2,5 GHz
Server di archivio centrale:
Intel Pentium 4; 3 GHz / Dual Core
Sistema a stazione singola: CPU
Dual Core; 2 GHz
Sistema a stazione singola: CPU
Multi Core; 2,4 GHz
Server: CPU Dual Core; 2 GHz
Server: CPU Multi Core; 2,4 GHz
Server di archivio centrale: CPU
Dual Core; 2 GHz
Server di archivio centrale: CPU
Multi Core; 2,4 GHz
Client: 512 MByte
Client: ≥ 1 GByte
Sistema a stazione singola: 1 GByte
Sistema a stazione singola:
2 GByte
Client: 1 GByte
Client: 2 GByte
Sistema a stazione singola: 2 GByte
Sistema a stazione singola:
2 GByte
Sistema a stazione singola: 1 GByte
Sistema a stazione singola:
2 GByte
Server: 1 GByte
Server di archivio centrale: 2 GByte
68
Server: 2 GByte
Server di archivio centrale:
> 2 GByte
WinCC: Installazione/ Release Notes
Manuale di sistema, 07/2013, A5E32316277-AB
WinCC Note per l'installazione
3.5 Requisiti per l'installazione
Windows Server 2008
Valori minimi
Valori consigliati
Sistema a stazione singola: 2 GByte
Sistema a stazione singola:
4 GByte
Server: 2 GByte
Server di archivio centrale: > 2 GByte
Spazio di
memoria
disponibile
sull'hard disk
- per
l'installazione
di WinCC 1)
- per il lavoro
con WinCC 2) 3)
Client: 1,5 GByte / server: > 1,5 GByte
Client: 1,5 GByte / server: 2 GByte /
server-archivio centrale: 40 GByte
Server: 4 GByte
Server di archivio centrale:
> 4 GByte
Client: > 1,5 GByte / server:
2 GByte
Client: > 1,5 GByte / server: 10
GByte / server-archivio centrale:
2 x 80 GByte su diversi dischi fissi
Memoria di
lavoro virtuale 4)
1,5x memoria di lavoro
1,5x memoria di lavoro
Memoria di
lavoro per
spooler di
stampa
Windows 5)
100 MByte
> 100 MByte
Scheda grafica
16 MByte
32 MByte
Profondità
colore / qualità
colore
256
Massima (32 bit)
Risoluzione
800 * 600
1024 * 768
Per l'installazione il drive sul quale è installato il sistema operativo richiede almeno 100 MByte
di spazio di memoria libero per i file sistema supplementari. Generalmente il sistema operativo
è installato sul drive "C:".
1)
Dipende dalla grandezza del progetto nonché dalla grandezza degli archivi e package.
All'attivazione di un progetto devono essere disponibili almeno 100 MByte di memoria libera
supplementare.
2)
3)
I progetti WinCC non possono essere salvati in drive oppure directory compressi.
Come "Grandezza del file swap per un determinato drive" applicare il valore consigliato
nell'area "Grandezza complessiva del file swap per tutti i drive". Inserire il valore consigliato
sia nel campo "Dimensioni iniziali" sia nel campo "Dimensione massima".
4)
WinCC necessita lo spooler di stampa Windows per riconoscere alcuni disturbi delle
stampanti. Perciò non deve essere installato alcun altro spooler di stampa.
5)
Nota
Per la progettazione online i requisiti consigliati sono requisiti minimi che dovranno essere
soddisfatti.
WinCC: Installazione/ Release Notes
Manuale di sistema, 07/2013, A5E32316277-AB
69
WinCC Note per l'installazione
3.5 Requisiti per l'installazione
Virtualizzazione
Sono stati testati i seguenti sistemi di virtualizzazione:
● Microsoft Hyper-V
● VM Ware ESXi 5.0
Requisiti
I dati prestazionali dei computer virtuali devono soddisfare i requisiti minimi dei client WinCC.
Per ulteriori informazioni relative agli ambienti virtualizzati con WinCC a partire da V7.0 SP2
richiamare l'indirizzo URL:
● Internet: FAQ Virtualizzazione (http://support.automation.siemens.com/WW/view/it/
49370459)
Vedere anche
Definizione dei diritti di accesso al sistema operativo (Pagina 77)
Informazioni sul servizio (Pagina 99)
Avvertenze sulla sicurezza dei dati e del sistema (Pagina 75)
Requisiti software per l'installazione (Pagina 70)
Insieme di fornitura (Pagina 60)
3.5.3
Requisiti software per l'installazione
Introduzione
Per l'installazione si richiedono alcuni requisiti relativi al sistema operativo, alla configurazione
del software.
Nota
Di regola WinCC è abilitato per essere utilizzato in un dominio oppure in un gruppo di lavoro.
Tenere comunque presente che le direttive di gruppo dei domini e le restrizioni del dominio
potrebbero ostacolare l'installazione. In tal caso rimuovere il computer prima dell'installazione
di Microsoft Message Queuing, Microsoft SQL Server e WinCC dal dominio. Effettuare il login
locale con diritti di amministratore sul corrispondente computer. Effettuare l'installazione.
Dopo aver concluso con successo l'installazione il computer WinCC potrà essere
nuovamente incluso nel dominio. Se le direttive di gruppo del dominio e le restrizioni del
dominio non ostacolano l'installazione, non sarà necessario escludere il computer dal
dominio per la fase di installazione.
Tenere presente che le direttive di gruppo del dominio e le restrizioni del dominio potranno
ostacolare anche il funzionamento. Se non è possibile rimuovere queste restrizioni, utilizzare
i computer WinCC in un gruppo di lavoro. All'occorrenza, rivolgersi all'amministratore domini.
70
WinCC: Installazione/ Release Notes
Manuale di sistema, 07/2013, A5E32316277-AB
WinCC Note per l'installazione
3.5 Requisiti per l'installazione
Sistemi operativi
Lingue del sistema operativo
WinCC è abilitato soltanto per sistemi operativi con le lingue seguenti
● tedesco
● inglese
● francese
● italiano
● spagnolo
● cinese semplificato (semplificato della Repubblica Popolare Cinese)
● cinese (tradizionale, Taiwan)
● giapponese
● coreano
● Sistema operativo multilingue (versione MUI)
Configurazioni
In caso di impiego di più di un server, tutti i server interessati devono impiegare lo stesso
sistema operativo: Windows Server 2003 o 2008, sono disponibili rispettivamente la versione
standard e Enterprise.
Sistemi monoposto e client
WinCC può essere utilizzato in ambiente Windows XP Professional e Windows 7.
Sistema operativo
Configurazione
Windows XP
Professional Service Pack 3
Annotazioni
32 bit
Inclusa la versione MUI
Tenere conto dei presupposti di software richiesti dalla
versione SIMATIC NET fornita.
Windows 7
Professional Service Pack 1
Installazione standard
Enterprise Service Pack 1
32 bit e 64 bit
Ultimate Service Pack 1
Inclusa la versione MUI
Sistemi a una stazione e client nei sistemi WinCC a più stazioni potranno essere utilizzati
anche su Windows Server 2003/2008. Client senza progetto proprio non devono essere usati
su un computer con Windows Server 2003.
Server WinCC
Un server WinCC può essere utilizzato con Windows Server 2003/2008 Standard/Enterprise
Edition o Windows Server 2003/2008 R2.
WinCC: Installazione/ Release Notes
Manuale di sistema, 07/2013, A5E32316277-AB
71
WinCC Note per l'installazione
3.5 Requisiti per l'installazione
Server WinCC con fino a tre client WinCC.
Impiegando un massimo di tre client è possibile utilizzare un server WinCC Runtime anche
sui seguenti sistemi operativi:
● Windows XP
● Windows 7
Il WinCC ServiceMode non è abilitato per questa configurazione.
Sistema operativo
Configurazione
Annotazioni
Windows Server 2003
Standard Service Pack 2
32 bit
Enterprise Service Pack 2
Inclusa la versione MUI
Standard Service Pack 2
32 bit
Windows Server 2003 R2
Inclusa la versione MUI
Windows Server 2008
Standard Service Pack 2
32 bit
Windows Server 2008 R2
Standard Service Pack 1
64 bit
Windows XP
Professional Service Pack 3
Inclusa la versione MUI
32 bit, inclusa la versione MUI
Massimo 3 client.
Abilitato solo per WinCC Runtime senza
ridondanza.
WinCC ServiceMode non è abilitato.
Nota
WinCC non è adatto per l'impiego su un Microsoft Terminalserver. Il Microsoft Terminalserver
può essere impiegato soltanto con il client Web WinCC. Osservare le istruzioni per
l'installazione di WinCC/WebNavigator.
Impostazioni per Windows Server 2003
In caso di problemi con il collegamento tra client e server, controllare le impostazioni di
installazione licenza del client sul server. Se la rete di dotazione funziona con un solo server,
si deve selezionare l'impostazione "Per server". In tal caso il "Numero di connessioni
simultanee" deve corrispondere al numero dei client di dotazione. Se la rete di dotazione
funziona con più server, si deve selezionare l'impostazione "Per postazione". Per ulteriori
informazioni relative all'installazione licenza consultare la documentazione del sistema
operativo.
Servizi Microsoft Message Queuing
WinCC richiede i servizi Microsoft Message Queuing (Accodamento Messaggi). Per
informazioni dettagliate consultare il capitolo "Installazione di Microsoft Message Queuing".
72
WinCC: Installazione/ Release Notes
Manuale di sistema, 07/2013, A5E32316277-AB
WinCC Note per l'installazione
3.5 Requisiti per l'installazione
Microsoft SQL Server 2008
WinCC necessita di Microsoft SQL Server 2008 R2 Service Pack 1 nella versione a 32 bit.
Insieme a WinCC viene installato automaticamente anche SQL Server.
Con Microsoft SQL Server vengano installati anche i necessari Connectivity Component.
Per l'accesso ai dati del SQL Server è necessario impostare determinati diritti utente.
Osservare le avvertenze nel capitolo "Definizione dei diritti di accesso al sistema operativo".
Istanza SQL Server "WinCC"
Durante l'installazione, con Microsoft SQL viene creata una nuova istanza "WinCC" che
contiene le impostazioni necessarie.
Questa istanza viene creata sempre in lingua inglese. La lingua delle istanze SQL Server già
installate non ha alcun effetto sulla lingua della nuova istanza. Il Service Pack non ha effetto
su istanze già esistenti.
Istanza "WinCC" dopo la disinstallazione di WinCC
Alla disinstallazione di WinCC l'istanza SQL Server "WinCC" rimane invariata e deve essere
disinstallata manualmente per rispettare i diritti di licenza.
Non modificare il nome Windows del computer
Non modificare il nome Windows del computer dopo l'installazione di WinCC.
Se viene modificato il nome Windows del computer, è necessario disinstallare e reinstallare il
SQL Server.
Installazione su Windows 7 / Windows Server 2008:
.Net Framework è già in dotazione con Windows 7 / Windows 2008 32 bit e 64 bit ma non può
essere installato per default. Accertarsi quindi prima dell'installazione di WinCC che .Net
Framework sia già stato installato. L'installazione di .Net Framework deve essere eseguita
dalle funzioni di Windows.
Uso con diverse schede di rete
Se si utilizza un server dotato di diverse schede di rete, osservare le avvertenze riportate in
WinCC Information System "Configurazioni > Sistemi distribuiti > Comportamento del sistema
in Runtime > Particolarità della comunicazione per un server dotato di diverse schede di rete".
Driver di comunicazione processo
Per i driver SIMATIC NET selezionare, nel corso dell'installazione di WinCC, il programma
"SIMATIC NET PC-Software".
Requisiti relativi all'Internet Explorer
Per WinCC sono abilitate le seguenti versioni:
● Microsoft Internet Explorer V8.0 (32 bit)
● Microsoft Internet Explorer V9.0 (32 bit)
WinCC: Installazione/ Release Notes
Manuale di sistema, 07/2013, A5E32316277-AB
73
WinCC Note per l'installazione
3.5 Requisiti per l'installazione
Se si vuole utilizzare la Guida completa HTML di WinCC, si deve abilitare in Internet Explorer
alla voce "Opzioni Internet" l'uso di Javascript.
Nota
Non disattivare Internet Explorer in Windows 7 e Windows Server 2008.
Adattare i criteri di protezione
Il sistema operativo deve permettere l'installazione di driver e file non firmati. Per informazioni
dettagliate consultare il capitolo "Adattare i criteri di protezione sotto Windows".
Nota
Non è consentito aggiornare il sistema operativo quando WinCC è avviato. Dopo
l'aggiornamento del sistema operativo riavviare il computer.
Verifica della variabile d'ambiente "Path"
Prima di avviare WinCC verificare le registrazioni nella variabile d'ambiente "Path".
Alcuni programmi inseriscono nella variabile d'ambiente percorsi che contengono le virgolette.
Questi percorsi potrebbero impedire l'avvio di WinCC o limitarne la funzionalità. I percorsi che
contengono le virgolette, inoltre, possono avere ripercussioni negative sui software di altri
produttori.
Aprire la finestra di dialogo "Proprietà del sistema" dal pannello di controllo. Nella scheda
"Avanzate" fare clic sul pulsante "Variabili d'ambiente" e aprire la finestra di dialogo "Variabili
d'ambiente" per visualizzare il valore della variabile d'ambiente "Path".
Se la variabile d'ambiente "Path" contiene percorsi con virgolette, modificare l'ordine delle
registrazioni in modo che questi percorsi vengano richiamati per ultimi.
Windows 7 e Windows Server 2008: Microsoft Internet Information Service (IIS)
Se si utilizza il server l'OPC-XML-DA di WinCC, prima dell'installazione di quest'ultimo è
necessario aver installato Microsoft Internet Information Service (IIS).
In Windows Server 2008 le impostazioni si configurano in Server Manager attraverso il ruolo
"Webserver (IIS)" nei rispettivi servizi.
In Windows 7 e Windows Server 2008 attivare le impostazioni seguenti:
74
WinCC: Installazione/ Release Notes
Manuale di sistema, 07/2013, A5E32316277-AB
WinCC Note per l'installazione
3.5 Requisiti per l'installazione
● Strumenti di amministrazione Web:
– Servizio di amministrazione IIS
– Consolle di amministrazione IIS
– Script e strumenti di amministrazione IIS
– Compatibilità con la metabase IIS e la configurazione IIS 6
– Compatibilità con WMI per IIS 6
● Servizi WWW > Funzioni generali HTTP:
– Documento standard
– Contenuto statico
● Servizi WWW > Funzioni applicative di sviluppo:
– .Estensibilità NET
– ASP
– ASP.NET
– Estensioni ISAPI
– Filtro ISAPI
● Servizi WWW > Sicurezza:
– filtraggio richieste
– autenticazione standard
– autenticazione Windows
Nota
Installare sempre Microsoft Internet Information Service (IIS) con ASP.NET e ASP
Congiuntamente a Microsoft Internet Information Service (IIS) installare sempre anche
ASP.NET e ASP.
Vedere anche
http://support.microsoft.com/kb/917607 (http://support.microsoft.com/kb/917607)
3.5.4
Avvertenze sulla sicurezza dei dati e del sistema
Introduzione
Per l'uso di WinCC, la sicurezza del sistema si può aumentare in modo molto semplice.
WinCC: Installazione/ Release Notes
Manuale di sistema, 07/2013, A5E32316277-AB
75
WinCC Note per l'installazione
3.5 Requisiti per l'installazione
Bloccare l'accesso sul livello di sistema operativo nel runtime.
Se sotto Windows si richiamano dialoghi di selezione in un progetto WinCC attivato, allora
questa funzione consente anche l'accesso al sistema operativo di Windows. Un dialogo di
selezione di Windows ad esempio si apre se si importano dati o si selezionano file.
Per impedire l'accesso non autorizzato al sistema operativo occorre proteggere la rispettiva
funzione tramite la verifica dell'autorizzazione operativa mediante l'User Administrator.
Evitare l'accesso alla barra delle applicazioni Windows
Le proprietà del computer permettono di evitare la visualizzazione della barra delle applicazioni
Windows in Runtime. Nella finestra di dialogo "Proprietà del computer" disattivare sulla scheda
Parametri tutte le combinazioni di scelta rapida nell'area "Disabilita tasti di scelta rapida".
Inoltre deve essere disattivata in Windows l'impostazione "Barra delle applicazioni sempre in
primo piano".
Disabilita tasti di scelta rapida
Se si blocca il tasto di scelta rapida <Ctrl+Esc>, in runtime sono bloccati anche i seguenti tasti
di scelta rapida:
Tasti di scelta rapida
Funzione
<Tasto Windows+U>
Gestione Guida
Premere cinque volte <Shift>
Funzione Tasti permanenti
Tenere premuto per otto secondi <Shift destra>
Filtro tasti
<Alt sinistra+Shift sinistra+Num>
Controllo puntatore
<Alt sinistra+Shift sinistra+Stamp>
Contrasto elevato
Nota
Queste funzioni possono essere configurate attraverso il Pannello di controllo di Windows.
Se queste funzioni sono attivate nel Pannello di controllo di Windows prima di attivare WinCC
Runtime, anche in runtime non saranno più bloccate.
Windows 7 / Windows Server 2008: Disabilita tasti di scelta rapida
Per disabilitare i tasti di scelta rapida in Windows 7 o Windows Server 2008 occorre adeguare
le direttive di gruppo nell'amministrazione del sistema operativo.
Una descrizione dettagliata è contenuta nella FAQ con il numero di articolo "44027453" nel
SIMATIC Customer Online Support:
● Internet: WinCC FAQ 44027453 (http://support.automation.siemens.com/WW/view/it/
44027453)
76
WinCC: Installazione/ Release Notes
Manuale di sistema, 07/2013, A5E32316277-AB
WinCC Note per l'installazione
3.5 Requisiti per l'installazione
Vedere anche
Informazioni sul servizio (Pagina 99)
Adattamento dei criteri di protezione in ambiente Windows (Pagina 82)
Definizione dei diritti di accesso al sistema operativo (Pagina 77)
Esecuzione dell'installazione di WinCC (Pagina 87)
Requisiti per l'installazione di WinCC (Pagina 66)
Internet: FAQ WinCC (http://support.automation.siemens.com/WW/view/it/10805583/133000)
Internet: WinCC FAQ 44027453 (http://support.automation.siemens.com/WW/view/it/
44027453)
3.5.5
Diritti di accesso nel sistema operativo
3.5.5.1
Definizione dei diritti di accesso al sistema operativo
Introduzione
Per assicurare una maggiore protezione dell'impianto, WinCC offre una gestione utenti
diversificata:
● Protezione del sistema dagli accessi indesiderati.
● Assegnazione dei diritti necessari a ogni singolo utente.
Per l'utilizzo di WinCC determinate directory vengono abilitate per l'accesso attraverso la rete.
Per ragioni di sicurezza, assegnare i diritti di accesso a queste directory solo agli utenti
autorizzati. I diritti di accesso si gestiscono attraverso i gruppi di utenti standard di Windows
e quelli creati in WinCC.
WinCC: Installazione/ Release Notes
Manuale di sistema, 07/2013, A5E32316277-AB
77
WinCC Note per l'installazione
3.5 Requisiti per l'installazione
Diritti di accesso definiti da WinCC
Dopo l'installazione di WinCC, WinCC configura automaticamente i seguenti gruppi locali nella
gestione utenti e gruppi di Windows:
● "SIMATIC HMI"
Tutti gli utenti devono essere stati acquisiti nel gruppo "SIMATIC HMI". I membri hanno la
possibilità di creare, modificare, avviare localmente dei progetti e di accedervi da remoto.
L'accesso alla banca dati WinCC è limitata ai minimi diritti necessari (lettura/scrittura).
Come standard in questo gruppo sono inclusi l'utente che ha effettuato l'installazione
WinCC e l'amministratore locale. Ulteriori membri dovranno essere aggiunti manualmente
da un Administrator.
● "SIMATIC HMI Viewer"
I membri possono accedere solo in lettura alla progettazione e ai dati Runtime nella banca
dati WinCC. Questo gruppo viene utilizzato principalmente per gli account di servizi di
distribuzione web, come ad es. quello dell'IIS (Internet Information Services) per il
funzionamento di WinCC WebNavigator.
● Accesso alla cartella "<Directory di installazione>/WinCC/aplib"
Dopo l'installazione la directory "Directory di installazione/WinCC/aplib" con il nome
"SCRIPTFCT" è abilitata per il gruppo di utenti "SIMATIC HMI". In questa directory si
trovano le biblioteche centrali per le funzioni di scripting dei progetti.
Gruppi di utenti e diritti utente
La panoramica seguente indica i compiti dei diversi gruppi di utenti con i diritti di accesso
necessari e le istruzioni su come assegnarli.
Installazione di WinCC
● Task: installazione di WinCC
● Ruolo: progettista, amministratore
● Autorizzazione: diritti di amministratore di Windows
● Procedimento:
Prima di procedere all'installazione assicurarsi di essere in possesso dei diritti di
amministrazione locali sul computer.
● Spiegazione:
Per l'installazione di WinCC sono richiesti diritti locali di amministratore.
Preparazione per il funzionamento
● Task: accesso a WinCC
● Ruolo: progettista, amministratore
● Autorizzazione: diritti di utente avanzato, diritti di amministratore
78
WinCC: Installazione/ Release Notes
Manuale di sistema, 07/2013, A5E32316277-AB
WinCC Note per l'installazione
3.5 Requisiti per l'installazione
● Procedimento:
Dopo l'installazione definire le impostazioni amministrative come utente avanzato o
amministratore.
● Spiegazione:
Per le impostazioni amministrative, come ad es. l'abilitazione dei diritti sui file o le
impostazioni del driver della stampante, sono necessari almeno i diritti di utente avanzato.
Anche per poter cancellare completamente un progetto WinCC sono necessari almeno i
diritti di utente avanzato.
Diritti utente locali per l'utilizzo di WinCC
● Task: utilizzo in runtime, progettazione
● Ruolo: utente WinCC (operatore, progettista)
● Autorizzazione:
- Gruppo "Utenti" di Windows
- Gruppo utenti "SIMATIC HMI"
● Procedimento:
Acquisire l'utente nel gruppo "SIMATIC HMI" e almeno nel gruppo "Utenti" di Windows.
● Spiegazione:
Per il funzionamento di WinCC o l'accesso remoto a un progetto WinCC su client e server
l'utente deve essere incluso nel gruppo di utenti "SIMATIC HMI".
Accesso a sistemi distribuiti
● Task: accesso a sistemi distribuiti
● Ruolo: utente WinCC (operatore, progettista)
● Autorizzazione: gruppi di utenti omogenei su tutti i computer
● Procedimento:
Registrare gli utenti WinCC su tutti i computer nello stesso gruppo.
Assegnare a tutti gli utenti la stessa password.
● Spiegazione:
Per l'accesso ai sistemi distribuiti è necessario creare gli stessi gruppi di utenti su client e
server.
Diritti di accesso per progetti locali
● Task: accesso a progetti creati nel modo seguente:
- Copia manuale
- Duplicazione
- Disarchiviazione
- Migrazione
● Ruolo: utente WinCC (operatore, progettista)
● Autorizzazione: SIMATIC HMI, SIMATIC HMI Viewer
WinCC: Installazione/ Release Notes
Manuale di sistema, 07/2013, A5E32316277-AB
79
WinCC Note per l'installazione
3.5 Requisiti per l'installazione
● Procedimento:
Assegnare al gruppo "SIMATIC HMI" l'accesso completo alla cartella del progetto.
Allo scopo, dopo aver creato il progetto aprirlo una volta come amministratore o utente
avanzato. In alternativa è possibile assegnare i diritti di accesso dalla Gestione computer
di Windows.
Anche se si intende copiare il progetto con il Project Duplicator, sono necessarie le relative
autorizzazioni. Abilitare la cartella utilizzata o duplicarla come utente avanzato.
● Spiegazione:
Se si crea un nuovo progetto locale, gli utenti dei gruppi "SIMATIC HMI" e "SIMATIC HMI
Viewer" ricevono automaticamente i diritti necessari per l'accesso alla directory del progetto.
Nel caso di copia, archiviazione e migrazione dei progetti, tuttavia, le autorizzazioni locali
non vengono acquisite e vanno assegnate nuovamente.
Diritti di accesso a informazioni di sistema
● Task: Accesso a informazioni di sistema tramite il canale WinCC "System Info"
● Ruolo: Operatore
● Autorizzazione: Utente monitor sistema
● Procedimento:
Includere tutti gli utenti nel gruppo Windows "Utente monitor sistema" che
richiedono le seguenti informazioni di sistema del canale WinCC "System Info":
– Fattore di utilizzo della CPU
– Stato del file di swap
● Spiegazione:
Utenti con diritti standard di Windows non hanno accesso a particolari informazioni di sistema.
Vedere anche
Avvertenze sulla sicurezza dei dati e del sistema (Pagina 75)
Informazioni sul servizio (Pagina 99)
Adattamento dei criteri di protezione in ambiente Windows (Pagina 82)
Esecuzione dell'installazione di WinCC (Pagina 87)
Requisiti per l'installazione di WinCC (Pagina 66)
3.5.5.2
Integrare un utente nel gruppo utenti "SIMATIC HMI"
Premessa
Integrare nel gruppo "SIMATIC HMI" gli utenti locali con il cui log-in si accede a WinCC. A tale
scopo dovranno prima essere creati degli utenti locali. Gli utenti di un dominio possono essere
integrati direttamente nel gruppo utenti "SIMATIC HMI".
80
WinCC: Installazione/ Release Notes
Manuale di sistema, 07/2013, A5E32316277-AB
WinCC Note per l'installazione
3.5 Requisiti per l'installazione
Procedimento
1. Aprire la gestione della stazione di lavoro sotto Windows.
2.
Selezionare nella finestra di navigazione la voce "Utenti e gruppi locali > Utenti".
Nella finestra dati sono visualizzati tutti gli utenti locali.
3. Attraverso il menu di scelta rapida selezionare la finestra di dialogo "Nuovo utente".
Per ogni utente che dovrà accedere a WinCC creare un account utente.
4. Selezionare nella finestra di navigazione la voce "Utenti e gruppi locali > Gruppi".
Nella finestra dati sono visualizzati tutti i gruppi.
Selezionare il gruppo "SIMATIC HMI".
5. Attraverso il menu di scelta rapida selezionare la finestra di dialogo "Aggiungi membro" ed
integrare gli utenti come membro del gruppo utenti "SIMATIC HMI".
3.5.5.3
Integrare un gruppo utenti globale di dominio nel gruppo utenti "SIMATIC HMI"
Introduzione
In caso di servizio in un dominio, è possibile impostare un altro gruppo utenti globale nel
dominio e integrarlo come membro del gruppo utenti "SIMATIC HMI" .
Requisiti
● L'Amministratore del dominio ha creato un gruppo utenti globale di dominio.
● All'interno del dominio l'Amministratore del dominio ha integrato gli utenti nel gruppo globale
di dominio con il cui log-in si accede a WinCC.
Procedimento
1. Aprire la gestione della stazione di lavoro sotto Windows.
2. Selezionare nella finestra di navigazione la voce "Utenti e gruppi locali > Gruppi". Nella
finestra dati sono visualizzati tutti i gruppi. Selezionare il gruppo "SIMATIC HMI".
3. Attraverso il menu di scelta rapida selezionare la finestra di dialogo "Aggiungi membro" ed
integrare il gruppo utenti globale di dominio come membro del gruppo utenti "SIMATIC
HMI".
3.5.5.4
Abilitare il progetto presente per il gruppo utenti "SIMATIC HMI"
Premessa
Quando il gruppo utenti "SIMATIC HMI" deve accedere ad un progetto presente è necessario
rimuovere prima il rilascio esistente della cartella di progetto. Successivamente il progetto
viene nuovamente rilasciato all'apertura in WinCC Explorer.
WinCC: Installazione/ Release Notes
Manuale di sistema, 07/2013, A5E32316277-AB
81
WinCC Note per l'installazione
3.5 Requisiti per l'installazione
Procedimento
1. Aprire la gestione della stazione di lavoro sotto Windows.
2. Nella finestra di navigazione selezionare l'opzione "Cartelle condivise" > "Condivisioni".
Nella finestra dati sono visualizzate tutte le cartelle condivise.
3. Selezionare la corrispondente cartella di progetto ed eliminare la condivisione attraverso il
menu di scelta rapida "Elimina condivisione".
4. Se il progetto viene aperto soltanto in WinCC, viene abilitata automaticamente la cartella
di progetto per il gruppo utenti "SIMATIC HMI" e tutti i membri del gruppo utente hanno
accesso alla cartella di progetto.
Nota
Il nome di abilitazione di una cartella abilitata da WinCC non dovrà essere modificato.
3.5.6
Adattamento dei criteri di protezione in ambiente Windows
Introduzione
Prima di procedere all'installazione di WinCC, controllare le impostazioni del sistema operativo:
● Il sistema deve permettere l'installazione di driver e file non firmati.
● In Windows 7 / Server 2008 / Server 2008 R2 l'impiego della funzionalità di Windows
"Cambio rapido utente" non è ammesso per WinCC.
Procedimento con Windows XP / Windows Server 2003
1. Aprire nel pannello di controllo "Strumenti di amministrazione".
2. Fare doppio clic su "Criteri di protezione locali".
3. Fare clic nella parte sinistra della finestra su "Criteri locali".
4. Fare doppio clic nella parte destra della finestra "Opzioni di protezione".
5. Verificare le impostazioni dei seguenti criteri di protezione:
– "Apparecchi: Comportamento all'installazione di driver non firmati"
Per i criteri deve essere selezionato o "Accetta senza avviso" o "Avvisa permettendo
l'installazione".
Procedimento per Windows 7 / Windows Server 2008
1. Selezionare nel menu di avvio di Windows "Tutti i programmi > Accessori > Esegui".
2. Inserire "gpedit.msc" nella casella di testo.
Si apre la finestra di dialogo "Editor Criteri di gruppo locali".
82
WinCC: Installazione/ Release Notes
Manuale di sistema, 07/2013, A5E32316277-AB
WinCC Note per l'installazione
3.5 Requisiti per l'installazione
3. In "Criteri Computer locale" nella sezione sinistra della finestra selezionare la voce
"Configurazione computer > Modelli amministrativi > Sistema > Installazione dispositivi >
Restrizioni per l'installazione di dispositivi".
4. Verificare le impostazioni dei seguenti criteri di protezione:
– "Visualizza un messaggio personalizzato quando un criterio impedisce l'installazione
(testo fumetto)"
– "Visualizza un messaggio personalizzato quando un criterio impedisce l'installazione
(titolo fumetto)"
Nei criteri deve essere selezionato "Non configurato".
5. Nei "Criteri Computer locale" nella sezione sinistra della finestra, selezionare la voce
"Configurazione computer > Modelli amministrativi > Sistema > Accesso".
6. Selezionare l'opzione "Nascondi punti di ingresso per Cambio rapido utente".
Dopo la disconnessione, la funzionalità "Cambio rapido utente" non è più disponibile nel
menu di avvio di Windows.
Vedere anche
Avvertenze sulla sicurezza dei dati e del sistema (Pagina 75)
Definizione dei diritti di accesso al sistema operativo (Pagina 77)
Requisiti software per l'installazione (Pagina 70)
Requisiti per l'installazione di WinCC (Pagina 66)
WinCC: Installazione/ Release Notes
Manuale di sistema, 07/2013, A5E32316277-AB
83
WinCC Note per l'installazione
3.6 Installazione di WinCC
3.6
Installazione di WinCC
3.6.1
Installazione di WinCC
Introduzione
Il presente capitolo descrive l'installazione di WinCC.
Prima dell'installazione di WinCC occorre installare MS Message Queuing (Accodamento
Messaggi).
Installazione di un file server WinCC
Se si configura un server WinCC impiegato esclusivamente per l'archiviazione dei dati di
progetto, è sufficiente installare il file server WinCC. Per ulteriori informazioni consultare nel
WinCC Information System il capitolo "Configurazioni > File server".
Nota
Utilizzo solo con i diritti di amministratore
Per poter utilizzare il file server si deve disporre dei diritti di amministratore.
Requisito per l'installazione del file server
Su un computer non possono essere installati contemporaneamente WinCC V7 ed il WinCC
Fileserver V7.
Installazione delle opzioni di WinCC
Sul DVD di WinCC sono contenute le opzioni seguenti:
● WinCC/Connectivity Pack
● WinCC/DataMonitor
● WinCC/WebNavigator
● WinCC/Information Server
Per queste opzioni sono richieste rispettive licenze proprie.
In caso di un successivo acquisto di una opzione WinCC, le necessarie licenze saranno
comprende sul supporto informatico di licenza. Non viene fornito un DVD di installazione.
Per l'installazione è da utilizzare il DVD WinCC.
84
WinCC: Installazione/ Release Notes
Manuale di sistema, 07/2013, A5E32316277-AB
WinCC Note per l'installazione
3.6 Installazione di WinCC
Vedere anche
Upgrade di WinCC (Pagina 96)
Esecuzione di una post-installazione (Pagina 91)
Esecuzione dell'installazione di WinCC (Pagina 87)
Installazione di Microsoft Message Queuing (Pagina 85)
Requisiti hardware per l'installazione (Pagina 67)
3.6.2
Installazione di Microsoft Message Queuing
Introduzione
WinCC utilizza i servizi Message Queuing (Accodamento Messaggi) di Microsoft. Questa
componente è parte del sistema operativo. MS Message Queuing (Accodamento Messaggi)
però non appartiene all'impostazione standard di Windows e deve essere installato
successivamente, se necessario.
Per l'installazione si necessita il CD d'installazione di Windows.
Nota
Di regola WinCC è abilitato per essere utilizzato in un dominio oppure in un gruppo di lavoro.
Tenere comunque presente che le direttive di gruppo dei domini e le restrizioni del dominio
potrebbero ostacolare l'installazione. In tal caso prima dell'installazione di Microsoft Message
Queuing (Accodamento Messaggi), Microsoft SQL Server 2008 e WinCC rimuovere il
computer dal dominio. Effettuare il login locale con diritti di amministratore sul corrispondente
computer. Effettuare l'installazione. Dopo aver concluso con successo l'installazione il
computer WinCC potrà essere nuovamente incluso nel dominio. Se le direttive di gruppo del
dominio e le restrizioni del dominio non ostacolano l'installazione, non sarà necessario
escludere il computer dal dominio per la fase di installazione.
Tenere presente che le direttive di gruppo del dominio e le restrizioni del dominio potranno
ostacolare anche il funzionamento. Se non è possibile rimuovere queste restrizioni, utilizzare
i computer WinCC in un gruppo di lavoro.
All'occorrenza, rivolgersi all'amministratore domini.
Procedura Windows XP
1. Aprire nel menu di avvio del sistema operativo "Impostazioni > Pannello di controllo >
Installazione applicazioni".
2. Fare clic sul pulsante "Aggiungi/rimuovi componenti di Windows" nella barra di menu a
sinistra. Si apre la finestra "Aggiunta guidata componenti di Windows".
3. Selezionare il componente "Message Queuing (Accodamento Messaggi)". Viene attivato
il pulsante "Dettagli".
WinCC: Installazione/ Release Notes
Manuale di sistema, 07/2013, A5E32316277-AB
85
WinCC Note per l'installazione
3.6 Installazione di WinCC
4. Fare clic sul pulsante "Dettagli". Si apre la finestra di dialogo "Message Queuing
(Accodamento Messaggi)".
5. Selezionare il sottocomponente "Common".
6. Disattivare tutti gli altri sottocomponenti e confermare la scelta con "OK".
7. Se si apre la finestra di dialogo "Disco", inserire il CD d'installazione Windows richiesto.
Fare clic sul pulsante "OK". MS Message Queuing (Accodamento Messaggi) viene
installato.
8. Chiudere l'assistente facendo clic sul pulsante "Fine".
Procedura Windows 7
1. Aprire nel menu di avvio del sistema operativo "Pannello di controllo > Programmi e
funzionalità".
2. Fare clic sul pulsante "Attivazione o disattivazione delle funzionalità Windows" nella barra
di menu a sinistra. Si apre la finestra di dialogo "Funzionalità Windows".
3. Selezionare il componente "Microsoft Message Queue (MSMQ-Server)".
4. Attivare la voce "Componenti di base di Microsoft Message Queue (MSMQ) Server ".
5. Disattivare i sottocomponenti.
6. Confermare con "OK".
Procedura Windows Server 2003
1. Aprire nel menu di avvio del sistema operativo "Impostazioni > Pannello di controllo >
Installazione applicazioni".
2. Fare clic sul pulsante "Aggiungi/rimuovi componenti di Windows" nella barra di menu a
sinistra. Si apre la finestra "Aggiunta guidata componenti di Windows".
3. Selezionare il componente "Server applicazioni" e fare clic sul pulsante "Avanti". Si apre
la finestra "Server applicazioni".
4. Selezionare il componente "Message Queuing (Accodamento Messaggi)". Viene attivato
il pulsante "Dettagli".
5. Fare clic sul pulsante "Dettagli". Si apre la finestra di dialogo "Message Queuing
(Accodamento Messaggi)".
6. Spuntare la sottocomponente "Componenti comuni".
7. Disattivare tutti gli altri sottocomponenti e confermare la scelta con "OK".
8. Se si apre la finestra di dialogo "Disco", inserire il CD d'installazione Windows richiesto.
Fare clic sul pulsante "OK". MS Message Queuing (Accodamento Messaggi) viene
installato.
9. Chiudere l'assistente facendo clic sul pulsante "Fine".
86
WinCC: Installazione/ Release Notes
Manuale di sistema, 07/2013, A5E32316277-AB
WinCC Note per l'installazione
3.6 Installazione di WinCC
Procedura Windows Server 2008
1. Avviare Server Manager.
2. Inserire il componente "Message Queue".
3. Attivare l'opzione "Message Queuing" (Accodamento Messaggi), quindi "Message Queuing
Services" (Servizi Accodamento Messaggi) e "Message Queuing Server" (Server di
Accodamento Messaggi).
Vedere anche
Esecuzione dell'installazione di WinCC (Pagina 87)
Requisiti per l'installazione di WinCC (Pagina 66)
3.6.3
Esecuzione dell'installazione di WinCC
Introduzione
Il presente capitolo descrive come installare e richiamare WinCC.
Durante l'installazione vengono visualizzati i componenti già installati. A tal fine si utilizzano
le icone seguenti:
Icona
Significato
Programma installato nella versione attuale.
Aggiornamento del programma.
Requisiti di installazione non soddisfatti per il
programma. Fare clic sull'icona per ottenere
ulteriori informazioni.
Programma selezionabile.
Programma selezionato per l'installazione.
Programma non selezionabile (a causa di una
dipendenza da altri programmi).
Programma selezionato per l'installazione (non
deselezionabile).
WinCC: Installazione/ Release Notes
Manuale di sistema, 07/2013, A5E32316277-AB
87
WinCC Note per l'installazione
3.6 Installazione di WinCC
Software installato
Le seguenti varianti possono essere installate per l'installazione di WinCC:
● Minimo (WinCC Runtime, WinCC CS, Basic Process Control, Server OPC, SQL Server)
● Standard (inclusi SmartTools)
● Completo (incluso WinCC ConfigurationTool, WinCC Archive Tool)
● Modo esperto (installazione personalizzata che permette di selezionare o deselezionare
singoli componenti)
● Client (installazione per un client, con SQL-Express)
● Fileserver (WinCC Fileserver e SQL Server)
Componenti e lingue possono essere installati e rimossi anche successivamente in un
qualsiasi momento. Tenere presente i capitoli "Esecuzione di una post-installazione" e
"Esecuzione di una post-installazione delle lingue".
Lo spazio di memoria richiesto dipende rispettivamente dai componenti installati. Il valore
stimato viene visualizzato nella barra di stato.
Installazione delle opzioni di WinCC
Nel caso dell'installazione di WinCC è possibile installare contemporaneamente anche le
opzioni.
Le documentazioni per alcune opzioni sono disponibili soltanto dopo aver installato il rispettivo
pacchetto opzionale.
Migrazione automatica all'apertura di un progetto WinCC V6 o V7.0
Dopo l'apertura di un progetto creato con una versione di WinCC V7.2, avviene
automaticamente una migrazione dei dati di configurazione e dei dati Runtime. Convertire le
pagine e le biblioteche con Project Migrator oppure manualmente attraverso Graphics
Designer.
Per informazioni dettagliate in merito alla migrazione consultare nel WinCC Information
System il punto "Primi passi > Migrazione".
Requisiti
● Per l'installazione di WinCC sono richiesti diritti locali di amministratore.
Le informazioni sui diritti utente richiesti per l'uso di WinCC sono riportate al capitolo
"Avvertenze sulla sicurezza dei dati e del sistema".
● La componente di Windows "Servizi MS Message Queuing (Accodamento Messaggi)" deve
essere installata.
● Sotto Windows i criteri di protezione devono essere adattati.
● Non deve essere installata alcuna istanza SQL Server di nome "WinCC", che è stata creata
a mano.
● Il supporto di memoria con le licenza non deve essere ancora connesso con il computer
d'installazione.
● Se si desidera usare l'OPC-XML-DA-Server di WinCC, prima dell'installazione dell'OPCXML-DA-Server deve essere installato Microsoft Internet Information Service (IIS).
88
WinCC: Installazione/ Release Notes
Manuale di sistema, 07/2013, A5E32316277-AB
WinCC Note per l'installazione
3.6 Installazione di WinCC
Per il sistema operativo WinCC supporta solo le lingue tedesco, inglese, francese, italiano e
spagnolo o il sistema operativo multilingue. WinCC è inoltre abilitata per le lingue del sistema
operativo Cinese semplificato (Repubblica Popolare Cinese), Cinese tradizionale (Taiwan),
Giapponese e Coreano o per il sistema operativo multilingue.
Nota
Se il setup di WinCC è avviato senza diritti di amministratore oppure se manca un altro
requisito per l'installazione, è visualizzata una segnalazione d'errore. Per ulteriori
informazioni relative alle segnalazioni d'errore, fare riferimento a "Requisiti per l'installazione
di WinCC".
Procedimento
1. Avviare il DVD di prodotto di WinCC.
Se la funzione Esecuzione automatica del sistema operativo è attivata, il DVD è avviato in
automatico. Se, invece, la funzione Esecuzione automatica non è attivata, avviare il
programma Setup.exe contenuto nel DVD.
2. Seguire le indicazioni che compaiono sullo schermo.
Osservare gli accordi di licenza e l'accordo di licenza Open Source.
3. Selezionare le lingue richieste che devono essere installate.
È anche possibile installare le lingue a posteriori.
4. Selezionare il tipo di installazione desiderato.
5. In Installazione del pacchetto selezionare il pacchetto di programmi "WinCC Installation".
Se si intende installare anche le opzioni WinCC, selezionare i relativi Pacchetti di
programmi.
In Installazione personalizzata selezionare i componenti che si desidera installare.
I componenti da installare vengono marcati nella configurazione.
Per la descrizione delle icone visualizzata, cliccare sul pulsante "Guida". Per richiamare
l'Information System cliccare su "Leggimi".
6. Osservare gli accordi di licenza per Microsoft SQL Server.
7. Prima dell'installazione nella finestra di dialogo "Impostazioni di sistema" vengono
visualizzate le impostazioni di sicurezza che vengono adattate per WinCC. Il Firewall viene
configurato automaticamente. Confermare le modifiche delle impostazioni di sistema.
8. Avviare l'installazione.
È possibile seguire lo stato dell'installazione nella finestra di dialogo visualizzata. Per
annullare l'installazione dei componenti attuali selezionare "Annulla".
WinCC: Installazione/ Release Notes
Manuale di sistema, 07/2013, A5E32316277-AB
89
WinCC Note per l'installazione
3.6 Installazione di WinCC
9. Dopo l'installazione dei componenti è possibile trasferire le chiavi di licenza per il prodotto.
Cliccare "Trasferisci chiave di licenza". Se le chiavi di licenza sono già state trasferite o se
si intende installarle a posteriori selezionare "Avanti".
Nota
Le chiavi di licenza non vengono trasferite automaticamente. È necessario trasferire le
chiavi di licenza mancanti durante o dopo l'installazione con l'Automation License
Manager .
10.Avviare di nuovo il computer per terminare l'installazione.
Nuove voci nel menu di avvio di Windows
Dopo aver installato WinCC, nel gruppo di programmi "SIMATIC" saranno presenti nuove
cartelle.
Il gruppo di programmi "SIMATIC" si trova nel menu di avvio del sistema operativo:
● Windows XP / Windows Server 2003:
Start > SIMATIC
● Windows 7 / Windows Server 2008:
Start > Programmi > Siemens Automation > SIMATIC
Attraverso queste cartelle può essere avviato il WinCC Explorer ("SIMATIC > WinCC > WinCC
Explorer") ed aperti diversi strumenti per operare con WinCC ("SIMATIC > WinCC > Tools).
Nel WinCC Information System si trova la documentazione per WinCC. In "SIMATIC > WinCC
> WinCC Information System" si richiama il WinCC Information System nella lingua in cui è
stato installato WinCC. La documentazione in altre lingue si trova in "SIMATIC > Informazioni
sul prodotto". Le versioni stampate della documentazione sono disponibili come file in formato
PDF sul DVD del prodotto nella directory "InstData\PrintDocuments".
L'Automation License Manager permette di gestire le licenze ("Programmi > Siemens
Automation > Automation License Manager").
Tramite Security Controller è possibile visualizzare le impostazioni di sicurezza modificate
("Programmi > Siemens Automation > Security Controller").
Si ottiene una panoramica del software SIMATIC e dei componenti installati:
("SIMATIC > Informazioni sul prodotto > Software installato") in Windows XP / Windows Server
2003.
("Programmi > Siemens Automation > Software installato") in Windows 7/ Windows Server
2008.
.
90
WinCC: Installazione/ Release Notes
Manuale di sistema, 07/2013, A5E32316277-AB
WinCC Note per l'installazione
3.6 Installazione di WinCC
Vedere anche
Upgrade di WinCC (Pagina 96)
Avvertenze sulla sicurezza dei dati e del sistema (Pagina 75)
Definizione dei diritti di accesso al sistema operativo (Pagina 77)
Installazione di Microsoft Message Queuing (Pagina 85)
Adattamento dei criteri di protezione in ambiente Windows (Pagina 82)
Informazioni sul servizio (Pagina 99)
Esecuzione di una deinstallazione (Pagina 94)
Esecuzione di una post-installazione (Pagina 91)
Licenze ed installazione licenza (Pagina 62)
Requisiti per l'installazione di WinCC (Pagina 66)
3.6.4
Esecuzione di una post-installazione
Introduzione
Dopo aver installato WinCC si possono installare successivamente altri componenti od opzioni.
Installazione delle opzioni di WinCC
Sul DVD di WinCC sono contenute le opzioni WinCC seguenti:
● WinCC/Connectivity Pack
● WinCC/DataMonitor
● WinCC/WebNavigator
● WinCC/Information Server
Per queste opzioni sono richieste rispettive licenze proprie.
In caso di un successivo acquisto di una opzione WinCC, le necessarie licenze saranno
comprende sul supporto informatico di licenza. Non viene fornito un DVD di installazione.
Per l'installazione è da utilizzare il DVD WinCC.
Procedimento
1. Avviare il DVD di prodotto di WinCC.
Se, invece, la funzione Esecuzione automatica non è attivata, avviare il programma
Setup.exe contenuto nel DVD.
2. Scegliere se installare o meno singoli componenti od opzioni. I componenti già installati
vengono indicati.
3. Seguire le indicazioni che compaiono sullo schermo.
WinCC: Installazione/ Release Notes
Manuale di sistema, 07/2013, A5E32316277-AB
91
WinCC Note per l'installazione
3.6 Installazione di WinCC
Percorso di installazione degli SmartTools
L'installazione degli SmartTool viene avviata dal DVD di WinCC da:
● "Instdata\Smarttools\Setup\Setup.exe"
Vedere anche
Requisiti per l'installazione di WinCC (Pagina 66)
Esecuzione dell'installazione di WinCC (Pagina 87)
Esecuzione di una deinstallazione (Pagina 94)
Licenze ed installazione licenza (Pagina 62)
3.6.5
Esecuzione di una post-installazione delle lingue
Introduzione
Dopo aver installato WinCC si possono installare successivamente altre lingue.
Procedimento
1. Aprire nel menu di avvio del sistema operativo il seguente percorso:
"Impostazioni > Pannello di controllo > Installazione applicazioni" (Windows XP / Windows
Server 2003)
"Pannello di controllo > Programmi e funzionalità" (Windows 7/ Windows Server 2008)
2. Selezionare "SIMATIC WinCC Runtime V7.2" e fare clic sul pulsante di comando "Cambia".
Viene lanciato il programma di setup di WinCC.
3. Selezionare le lingue desiderate.
4. Inserire il DVD di WinCC nel lettore di DVD quando il sistema lo chiede.
Se è stata aperta la schermata iniziale del DVD con la funzione autorun, chiudere la finestra
con "Esci".
5. Seguite le istruzioni visualizzate sullo schermo
6. Se l'utente ha installato WinCC CS, selezionare "SIMATIC WinCC Configuration V7.2" e
fare clic sul pulsante di comando "Cambia".
Ripetere i punti 3 e 5 per WinCC CS.
Ripetere questo procedimento per ulteriori componenti e opzioni installati.
92
WinCC: Installazione/ Release Notes
Manuale di sistema, 07/2013, A5E32316277-AB
WinCC Note per l'installazione
3.6 Installazione di WinCC
3.6.6
Aggiornamento di un client standard
Introduzione
Un client standard WinCC comprende solo i componenti WinCC richiesti per un client senza
progetto proprio. Per questo motivo un client standard di WinCC non può essere aggiornato
su un sistema a stazione singola WinCC oppure un client WinCC.
Per l'aggiornamento è necessario innanzitutto disinstallare un client standard WinCC e
reinstallare WinCC.
Procedimento
1. Disinstallare WinCC:
Aprire nel menu di avvio del sistema operativo il seguente percorso:
"Impostazioni > Pannello di controllo > Installazione applicazioni" (Windows XP / Windows
Server 2003
"Pannello di controllo > Programmi e funzionalità" (Windows 7/ Windows Server 2008)
Selezionare le voci che iniziano con "SIMATIC WinCC" e fare clic sul pulsante di comando
"Rimuovi".
Seguire le indicazioni che compaiono sullo schermo.
2. Avviare il DVD di WinCC.
3. Scegliere il pacchetto di programma desiderato e i componenti.
Seguire le indicazioni che compaiono sullo schermo. Per ulteriori informazioni consultare
il capitolo "Esecuzione dell'installazione di WinCC".
WinCC: Installazione/ Release Notes
Manuale di sistema, 07/2013, A5E32316277-AB
93
WinCC Note per l'installazione
3.7 Esecuzione di una deinstallazione
3.7
Esecuzione di una deinstallazione
Introduzione
WinCC può essere rimosso completamente dal computer oppure se ne possono rimuovere
singoli componenti o lingue.
Procedimento
1. Aprire nel menu di avvio del sistema operativo il seguente percorso:
"Impostazioni > Pannello di controllo > Installazione applicazioni" (Windows XP / Windows
Server 2003
"Pannello di controllo > Programmi e funzionalità" (Windows 7/ Windows Server 2008)
I componenti WinCC installati iniziano rispettivamente con "SIMATIC WinCC".
2. Selezionare la voce desiderata e fare clic sul pulsante di comando "Rimuovi".
Il programma di setup di WinCC viene avviato.
3. Selezionare i componenti o le lingue che si desidera disinstallare.
Se sono installate le opzioni WinCC, disinstallare prima le opzioni e poi la versione WinCC.
4. Seguire le indicazioni che compaiono sullo schermo.
Microsoft SQL Server 2008
Dopo la deinstallazione di WinCC occorre deinstallare l'istanza SQL Server "WinCC". Sotto
"Pannello di controllo" > "'Installazione applicazioni" selezionare la voce "Microsoft SQL Server
2008" per la deinstallazione.
L'utilizzo di Microsoft SQL Server 2008 è ammesso solo se si dispone di una licenza valida.
Automation License Manager / MS Update
Durante la deinstallazione di WinCC i seguenti programmi rimangono installati, poiché
potrebbero servire per altri prodotti SIMATIC:
● Automation License Manager
● MS Update V1.0 SP1
Se dopo la deinstallazione di WinCC si intende installare una versione di WinCC precedente
è necessario deinstallare entrambi questi programmi. Sotto "Pannello di controllo" >
"'Installazione applicazione" selezionare la relativa voce per la deinstallazione.
Disinstallazione con WebNavigator Client installato
Se si disinstalla WinCC da un computer sul quale è stato installato WebNavigator Client, al
termine dell'operazione è necessario installare nuovamente WebNavigator Client.
94
WinCC: Installazione/ Release Notes
Manuale di sistema, 07/2013, A5E32316277-AB
WinCC Note per l'installazione
3.7 Esecuzione di una deinstallazione
Modifica dell'impostazione nel visualizzatore eventi di Windows
All'installazione di WinCC il programma di setup di WinCC modifica le impostazioni per il
visualizzatore eventi:
● Dimensione massima registro (Registro di sistema/Registro utente): 1024 KB
(Impostazione standard: 512 KB)
● Continuazione registro (Registro di sistema/Registro utente): "Sovrascrivi eventi se
necessario"
(Impostazioni standard: Sovrascrivi eventi anteriori a 7 giorni)
Dopo la deinstallazione di WinCC le impostazioni non sono ripristinate. Nel visualizzatore degli
eventi di Windows si ha la possibilità di adattare autonomamente le impostazioni.
Vedere anche
Esecuzione di un'installazione di upgrade (Pagina 97)
Esecuzione dell'installazione di WinCC (Pagina 87)
Esecuzione di una post-installazione (Pagina 91)
Licenze ed installazione licenza (Pagina 62)
WinCC: Installazione/ Release Notes
Manuale di sistema, 07/2013, A5E32316277-AB
95
WinCC Note per l'installazione
3.8 Upgrade di WinCC
3.8
Upgrade di WinCC
3.8.1
Upgrade di WinCC
Introduzione
Da WinCC V6.2.3 è possibile passare a WinCC V7.2 installando un aggiornamento.
Procedere come descritto al capitolo "Esecuzione di un'installazione di upgrade".
Nota
Riavviare il PC prima di effettuare l'aggiornamento a WinCC V7.2.
Avvertenze sulla migrazione di progetti
Aprendo con WinCC V7.2 un progetto della versione precedente verrà chiesto di migrare il
progetto. Con WinCC Project Migrator si possono però migrare anche più progetti WinCC in
una volta.
Dopo la migrazione dovranno essere adattate alcune impostazioni nel progetto.
Per ulteriori informazioni riguardanti la migrazione di progetti consultare il capitolo "Migrazione".
Nota
L'utente In non deve essere membro del gruppo di utenti "SQLServer2005MSSQLUser
$<RECHNERNAME>$WINCC"
Rimuovere da questo gruppo gli utenti In inseriti nella versione precedente.
Informazioni sull'installazione licenza
Le licenze di In prima della versione V7.2 devono essere aggiornate alla versione attuale.
L'installazione della licenza può essere aggiornata all'installazione di In oppure in un secondo
momento. Per informazioni dettagliate in merito consultare nel In Information System il punto
"Installazione licenza".
Vedere anche
Esecuzione di un'installazione di upgrade (Pagina 97)
96
WinCC: Installazione/ Release Notes
Manuale di sistema, 07/2013, A5E32316277-AB
WinCC Note per l'installazione
3.8 Upgrade di WinCC
3.8.2
Esecuzione di un'installazione di upgrade
Introduzione
Se sul sistema in uso è installato WinCC V6.2.3 , potrà essere effettuata un'installazione
dell'upgrade.
Prima di procedere ad un'installazione dell'upgrade occorre preparare l'applicazione dei
progetti realizzati fino a quel momento.
Nota
Se si usano funzioni di standard (ANSI-C) modificate, allora queste devono essere salvate
prima dell'esecuzione dell'installazione dell'upgrade. All'installazione di WinCC, queste
funzioni vengono sovrascritte dalle funzioni di standard fornite.
In più osservare le avvertenze sotto "Migrazione" nel WinCC Information System.
Prima dell'aggiornamento di WinCC si consiglia salvare il progetto eseguendo un backup.
Presupposti
La configurazione hardware su cui è installato WinCC V6.2.3 o V7.0 è sufficiente anche per
l'installazione di un upgrade a WinCC V7.2. Tuttavia la quantità consigliata dei dati non deve
aumentare sensibilmente in quanto ne può risentire la performance. Se si prevede un aumento
del volume di dati, si consiglia di eseguire in tempo un upgrade dell'hardware.
Preliminari per l'installazione dell'upgrade
Prima di procedere all'installazione dell'upgrade di WinCC, controllare quali caratteri speciali
vengono utilizzati nei propri progetti nei nomi di archivi, variabili di archivio, curve, finestre di
curve, colonne e finestre di tabelle. Una tabella con i caratteri speciali ammessi è riportata al
capitolo "Lavorare con WinCC > Lavorare con i progetti > Riferimento".
Eventualmente sarà necessario eliminare con WinCC V6.2.3 oppure WinCC V7.0 nel Tag
Logging i caratteri speciali contenuti nei nomi.
ATTENZIONE
Acquisizione di archivi contenenti caratteri non ammessi
L'applicazione di archivi che contengono caratteri speciali non ammessi può comportare la
perdita degli archivi di runtime.
WinCC: Installazione/ Release Notes
Manuale di sistema, 07/2013, A5E32316277-AB
97
WinCC Note per l'installazione
3.8 Upgrade di WinCC
Procedimento
1. Preparare per la migrazione i progetti WinCC già esistenti.
Accertarsi che i nomi impiegati non contengano caratteri non ammessi.
2. Se sono state installate opzioni WinCC, allora disinstallare innanzitutto le opzioni WinCC.
Quindi disinstallare WinCC.
Se non sono state installate opzioni WinCC non è necessario eseguire la disinstallazione
perché WinCC viene disinstallato automaticamente quando si installa l'upgrade.
3. Installare WinCC V7.2. Procedere come descritto al capitolo "Esecuzione dell'installazione
di WinCC V7.2".
A tale scopo è richiesto il supporto di memoria con le licenze per WinCC V7.2. Le licenze
aggiornate di WinCC V6.2.3 o V7.0 vanno perdute.
4. Migrare i progetti WinCC esistenti.
A tale scopo consultare il capitolo "Primi passi > Migrazione" nel WinCC Information System.
Vedere anche
Licenze ed installazione licenza (Pagina 62)
Esecuzione dell'installazione di WinCC (Pagina 87)
Esecuzione di una deinstallazione (Pagina 94)
98
WinCC: Installazione/ Release Notes
Manuale di sistema, 07/2013, A5E32316277-AB
WinCC Note per l'installazione
3.9 Informazioni sul servizio
3.9
Informazioni sul servizio
Premessa
Per utilizzare WinCC nella sua massima performance senza interferenze e disturbi, osservare
alcune indicazioni relative al funzionamento in ambiente Windows.
Per ulteriori informazioni fare riferimento al seguente capitolo nel WinCC Information System:
● "Release Notes > Informazioni sul servizio"
● "Lavorare con WinCC > Lavorare con i progetti > Effettuare le impostazioni per runtime >
Influsso di applicazioni esterne su Runtime"
WinCC: Installazione/ Release Notes
Manuale di sistema, 07/2013, A5E32316277-AB
99
Indice analitico
A
D
ActiveX-Control, 26
Alarm Logging, 39
Loop in Alarm, 27
Alimentazione di corrente esente da interruzioni, 16
Applicazioni esterne, 6, 99
Autorizzazione utente, 40
Deinstallazione, 94
Esecuzione, 94
Detach manuale, 16
Diritto di accesso, 7, 77, 80, 81
Disabilita tasti di scelta rapida, 11
Display, 13
Come modificare la risoluzione, 13
Modifica delle impostazioni, 13
Domini, 70
Dominio, 70
Dongle, 64
Driver
non firmato, 82
Driver di comunicazione, 60, 70
Driver non firmato, 82
Dynamic Wizard Editor, 32
Apertura, 32
B
Banca dati Master SQL, 16
Barra delle applicazioni, 75
Barra delle applicazioni di Windows, 11
Impedire la visualizzazione, 11
Bus terminale
grandi quantità di dati, 29
C
Capacità multilingue, 38
Cartella, 7, 77
Cartelle abilitate, 7, 77
Clausole della licenza, 62
Client
Accesso remoto, 24
Sistema operativo, 70
Client di rete, 13
Client senza progetto proprio, 40
Utilizzo con più utenti Windows, 24
Client standard, 93
Post-installazione, 93
Cluster, 16
Collegamento alla rete, 16
Velocità, 16
Compatibilità, 6
Componente, 60, 87, 91
Componenti consegnati, 60
Driver di comunicazione, 60
ConfigurationTool, 32
Configurazione archivio, 29
Configurazione DCOM, 13
Criteri di protezione, 82
WinCC: Installazione/ Release Notes
Manuale di sistema, 07/2013, A5E32316277-AB
F
File
non firmato, 82
File DCF
del progetto azionamenti, 25
File non firmato, 82
File PDF, 60
File-Sharing, 7, 77
Filtro di segnalazione, 38
Firewall, 16
G
Global Script
Impostazione dinamica della lingua, 27
Gruppo utenti, 7, 77
gruppo utenti globale di dominio, 81
Integrare il progetto, 81
SIMATIC HMI, 7, 77, 80, 81
Gruppo utenti
SIMATIC HMI, 81
Gruppo utenti globale di dominio, 81
Guida in linea, 11
Internet Explorer, 12
Internet Explorer V7.0, 12
Runtime, 11
101
Indice analitico
I
Indirizzo IP, 16
Informazioni generali, 6
Insieme di fornitura, 60
Installation Notes, 59
Installazione, 10, 59, 84, 87
Adattare i criteri di protezione, 82
Componente, 87, 91
Dominio, 70
Esecuzione, 87, 97
Esecuzione della deinstallazione, 94
Esecuzione dell'installazione dell'upgrade, 97
Esecuzione di una post-installazione, 91, 92, 93
File PDF, 60
Informazioni relative al software installato, 87
MultiLanguage, 13
Post-installazione della lingua, 92
Preparazione dell'installazione, 82
Presupposti, 66, 67, 70
Installazione dell'upgrade, 62, 64, 97
Esecuzione, 97
Internet Explorer, 12, 70
Guida in linea, 12
Internet Explorer V7.0, 12
Guida in linea, 12
Interruzione della connessione, 16
Istruzioni per l'installazione, 59
L
Licenza, 62, 64
Controllo, 64
Installazione, 62, 64
Lingua
Esecuzione di una post-installazione, 92
M
Menu di avvio, 87
Menu di avvio Windows, 87
Microsoft Message Queue, 85
Server MSMQ, 85
Microsoft Message Queuing (Accodamento
Messaggi), 85
Microsoft SQL Server, 16
Microsoft SQL Server 2005, 62
Microsoft SQL Server 2008, 94
Migrazione, 38
Modalità di risparmio energetico, 16
102
Scheda di rete, 16
Modo demo, 62, 64
Modo di servizio WinCC, 40
MS Message Queuing (Accodamento Messaggi), 85
Multilanguage, 13
Installazione, 13
N
Netware, 13
Novell Netware Client, 13
Nomi delle aree nei sistemi distribuiti, 39
Note, 6
per il funzionamento, 6
Notebook, 16
Novell Netware Client, 13
O
ODK
Database, 29
OPC, 30
Webservice , 31
Historical Data Access, 31
XML Data Access, 31
OPC A&E, 31
Source OPC, 32
OPC_E_MAXEXCEEDED, 31
P
Picture Tree Manager, 39
Post-installazione, 91, 92, 93
Client standard, 93
Esecuzione, 91, 92, 93
Lingue, 92
Prefisso del server, 16
Presupposti
Sistema operativo, 70
Software, 70
Processo di comunicazione, 35
Diagnosi, 35
Progetto
integrare nel gruppo utenti, 81
Progetto a stazione singola
OPC, 29
Progetto server su Windows XP con client senza
progetto proprio, 39
Progetto WinCC
integrare nel gruppo utenti, 81
Programma antivirus, 6
WinCC: Installazione/ Release Notes
Manuale di sistema, 07/2013, A5E32316277-AB
Indice analitico
Protezione, 7, 75, 77
Protocollo di rete, 16
protocolli di rete supportati, 16
TCP/IP, 16
Protocollo TCP/IP, 16
Proxy, 16
R
RAS, 16
Redundancy, 16
Progettazione di gateway standard, 37
Server ridondante, 16
Requisiti, 66
Hardware, 67
Requisiti di hardware, 67
Router ISDN, 16
Runtime, 16
Guasto del server, 16
Visualizzazione della Guida in linea, 11
S
S5 PROFIBUS DP, 35
S7 Protokoll Suite, 35
comunicazione, 35
Modifica dell'ora con AR_SEND, 35
Scheda di rete, 16
Modalità di risparmio energetico, 16
Screen saver, 6
Security Controller, 87
Server
Sistema operativo, 70
Server DHCP, 16
Server di rete, 16
Server MSMQ, 85
Server OPC XML, 31
Server preferenziale, 16
Interruzione della connessione, 16
Servizio, 99
Dominio, 70
Share, 7, 77
SIMATIC 505 TCPIP, 35
SIMATIC HMI, 7, 77, 80, 81
Gruppo utenti, 7, 77
SIMATIC Manager
Diritti utente, 7, 77
SIMATIC Security Controller, 87
Simulatore variabili, 32
Informazioni, 32
Sincronizzazione dell'ora, 23
WinCC: Installazione/ Release Notes
Manuale di sistema, 07/2013, A5E32316277-AB
Sistema d'archivio, 24
Prestazioni, 25
Sistema operativo, 10, 70
Diritti di accesso, 7, 77
Impedire l'accesso, 75
Smart Tools, 32
Dynamic Wizard Editor, 32
Simulatore variabili, 32
TAG Export / Import, 32
WinCC Configuration Tool, 32
Software, 70
Presupposti, 70
Software installato, 87
Stabilità del sistema, 22
Supporto dati per le licenze, 64
Supporto di memoria, 64
T
TAG Export / Import, 32
Avvio, 32
Tavolozza dei colori, 13
modifica, 13
Tecnologia di rete, 16
Accesso attraverso RAS, 16
Client di rete, 13
Indirizzo IP, 16
Notebook, 16
Novell-Clientsoftware, 13
protocolli di rete supportati, 16
Protocollo TCP/IP, 16
Router ISDN, 16
Scheda di rete, 16
Server DHCP, 16
Server di rete, 16
WinCC in diversi domini, 16
WinCC in un dominio, 16
Tempo di formazione immagine, 40
Tipo di licenza, 62
U
Unità di rete, 16
UPS, 16
V
Variabile di archivio, 29
Variabili con prefisso @, 39
VBA, 28
Verifica delle licenze, 64
103
Indice analitico
Virtualizzazione, 70
Visualizzazione degli eventi, 94
Visualizzazione degli eventi Windows, 94
W
WinCC, 16, 22
Esecuzione della deinstallazione, 94
Esecuzione dell'installazione, 87
Esecuzione dell'installazione dell'upgrade, 97
Esecuzione di una post-installazione, 91, 92, 93
Impiego in diversi domini, 16
Impiego in un dominio, 16
Informazioni generali, 22
Installazione, 59, 66, 84
Limitare l'accesso, 7, 77
Notebook, 16
Preparazione dell'installazione, 82
Requisiti per l'installazione, 67, 70
Upgrade, 96
WinCC DVD, 60
WinCC Configuration Tool, 32
Apertura, 32
Controllo del valore limite, 32
WinCC DVD, 60
WinCC V6.x, 96
Windows, 7, 70, 77
Barra delle applicazioni, 75
Criteri di protezione, 82
Diritti di accesso, 7, 77
Diritti utente, 7, 77
Microsoft Message Queuing (Accodamento
Messaggi), 85
Preparare l'installazione di WinCC, 82
Servizio in ambiente Windows, 99
Windows 7, 13, 70
Windows Server 2003, 14, 70
Installazione di S7-DOS, 15
Console di gestione, 14
Windows Server 2003 R2, 70
Windows Server 2008, 13, 70
Windows XP, 70
104
WinCC: Installazione/ Release Notes
Manuale di sistema, 07/2013, A5E32316277-AB