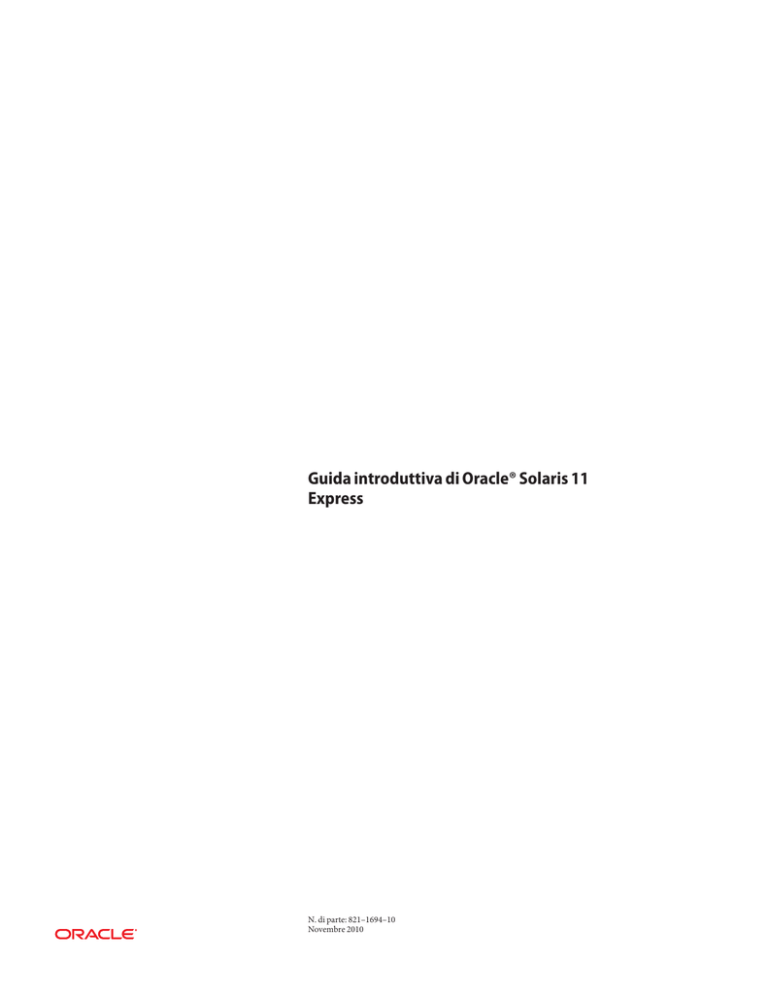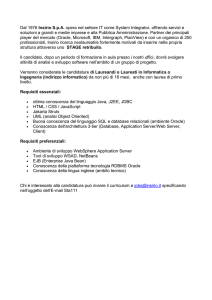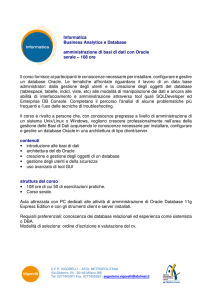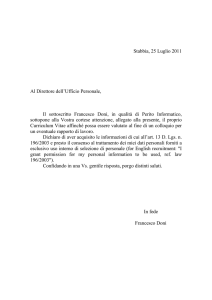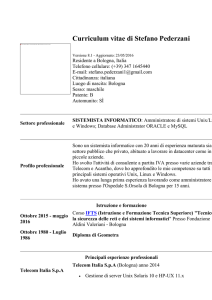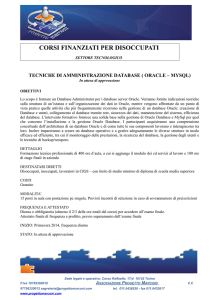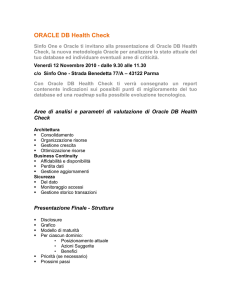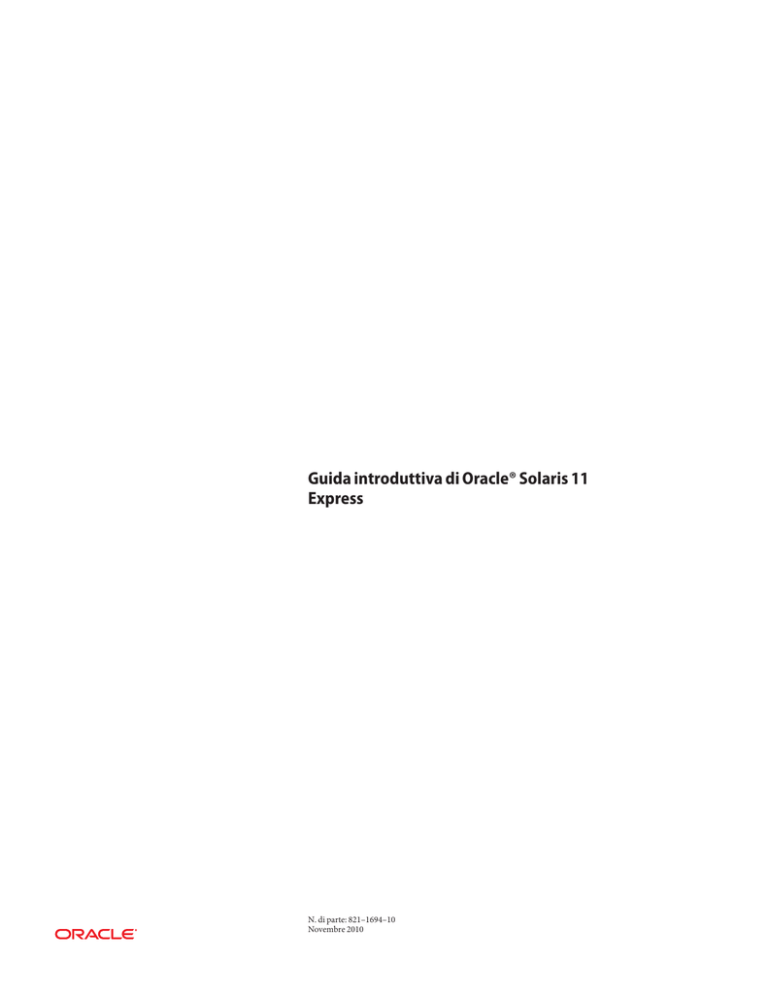
Guida introduttiva di Oracle® Solaris 11
Express
N. di parte: 821–1694–10
Novembre 2010
Copyright © 2008, 2010, Oracle e/o relative consociate. Tutti i diritti riservati.
Questo software e la documentazione correlata sono forniti con un contratto di licenza che contiene limitazioni relative all'uso e alla divulgazione degli stessi e sono
protetti dalle leggi sulla proprietà intellettuale. A eccezione di quanto espressamente indicato nel contratto di licenza o consentito dalla legge, è vietato utilizzare,
copiare, riprodurre, tradurre, radiotrasmettere, modificare, concedere in licenza, trasmettere, distribuire, esporre, rappresentare, pubblicare o visualizzare ogni sua
parte in qualunque forma o con qualsiasi mezzo. È inoltre vietato decodificare, smontare o decompilare il software ad eccezione dei casi in cui ciò sia richiesto dalla
legge per motivi di interoperabilità.
Le informazioni ivi contenute sono soggette a modifica senza preavviso e potrebbero contenere errori. Gli eventuali errori riscontrati nella documentazione devono
essere segnalati per iscritto.
Se il software e la documentazione correlata sono destinati al Governo degli Stati Uniti d'America o vengono concessi in licenza per conto di tale Governo, saranno
soggetti alla clausola seguente:
U.S. GOVERNMENT RIGHTS Programs, software, databases, and related documentation and technical data delivered to U.S. Government customers are
“commercial computer software” or “commercial technical data” pursuant to the applicable Federal Acquisition Regulation and agency-specific supplemental
regulations. As such, the use, duplication, disclosure, modification, and adaptation shall be subject to the restrictions and license terms set forth in the applicable
Government contract, and, to the extent applicable by the terms of the Government contract, the additional rights set forth in FAR 52.227-19, Commercial
Computer Software License (December 2007). Oracle America, Inc., 500 Oracle Parkway, Redwood City, CA 94065.
Il presente software o hardware è stato sviluppato per un uso generico in varie applicazioni di gestione delle informazioni. Non è stato sviluppato né concepito per
l’uso in campi intrinsecamente pericolosi, incluse le applicazioni che implicano un rischio di lesioni personali. Qualora il software o l’hardware venga utilizzato per
impieghi pericolosi, è responsabilità dell’utente adottare tutte le necessarie misure di emergenza, backup e di altro tipo per garantirne la massima sicurezza di
utilizzo. Oracle Corporation e le sue consociate declinano ogni responsabilità per eventuali danni causati dall’uso del software o dell’hardware per impieghi
pericolosi.
Oracle e Java sono marchi registrati di Oracle e/o delle relative consociate. Altri nomi potrebbero essere marchi dei rispettivi titolari.
AMD, Opteron, il logo AMD e il logo AMD Opteron sono marchi o marchi registrati di Advanced Micro Devices. Intel e Intel Xeon sono marchi o marchi registrati
di Intel Corporation. Tutti i marchi SPARC sono utilizzati dietro concessione di licenza e sono marchi o marchi registrati di SPARC International, Inc. UNIX è un
marchio registrato concesso in licenza da X/Open Company, Ltd.
Il software o l’hardware e la documentazione possono includere informazioni su contenuti, prodotti e servizi di terze parti o collegamenti agli stessi. Oracle
Corporation e le sue consociate declinano ogni responsabilità ed escludono espressamente qualsiasi tipo di garanzia relativa a contenuti, prodotti e servizi di terze
parti. Oracle Corporation e le sue consociate non potranno quindi essere ritenute responsabili per qualsiasi perdita, costo o danno causato dall’accesso a contenuti,
prodotti o servizi di terze parti o dall’utilizzo degli stessi.
Copyright © 2008, 2010, Oracle et/ou ses affiliés. Tous droits réservés.
Ce logiciel et la documentation qui l’accompagne sont protégés par les lois sur la propriété intellectuelle. Ils sont concédés sous licence et soumis à des restrictions
d’utilisation et de divulgation. Sauf disposition de votre contrat de licence ou de la loi, vous ne pouvez pas copier, reproduire, traduire, diffuser, modifier, breveter,
transmettre, distribuer, exposer, exécuter, publier ou afficher le logiciel, même partiellement, sous quelque forme et par quelque procédé que ce soit. Par ailleurs, il est
interdit de procéder à toute ingénierie inverse du logiciel, de le désassembler ou de le décompiler, excepté à des fins d’interopérabilité avec des logiciels tiers ou tel que
prescrit par la loi.
Les informations fournies dans ce document sont susceptibles de modification sans préavis. Par ailleurs, Oracle Corporation ne garantit pas qu’elles soient exemptes
d’erreurs et vous invite, le cas échéant, à lui en faire part par écrit.
Si ce logiciel, ou la documentation qui l’accompagne, est concédé sous licence au Gouvernement des Etats-Unis, ou à toute entité qui délivre la licence de ce logiciel
ou l’utilise pour le compte du Gouvernement des Etats-Unis, la notice suivante s’applique :
U.S. GOVERNMENT RIGHTS. Programs, software, databases, and related documentation and technical data delivered to U.S. Government customers are
"commercial computer software" or "commercial technical data" pursuant to the applicable Federal Acquisition Regulation and agency-specific supplemental
regulations. As such, the use, duplication, disclosure, modification, and adaptation shall be subject to the restrictions and license terms set forth in the applicable
Government contract, and, to the extent applicable by the terms of the Government contract, the additional rights set forth in FAR 52.227-19, Commercial
Computer Software License (December 2007). Oracle America, Inc., 500 Oracle Parkway, Redwood City, CA 94065.
Ce logiciel ou matériel a été développé pour un usage général dans le cadre d’applications de gestion des informations. Ce logiciel ou matériel n’est pas conçu ni n’est
destiné à être utilisé dans des applications à risque, notamment dans des applications pouvant causer des dommages corporels. Si vous utilisez ce logiciel ou matériel
dans le cadre d’applications dangereuses, il est de votre responsabilité de prendre toutes les mesures de secours, de sauvegarde, de redondance et autres mesures
nécessaires à son utilisation dans des conditions optimales de sécurité. Oracle Corporation et ses affiliés déclinent toute responsabilité quant aux dommages causés
par l’utilisation de ce logiciel ou matériel pour ce type d’applications.
Oracle et Java sont des marques déposées d’Oracle Corporation et/ou de ses affiliés.Tout autre nom mentionné peut correspondre à des marques appartenant à
d’autres propriétaires qu’Oracle.
AMD, Opteron, le logo AMD et le logo AMD Opteron sont des marques ou des marques déposées d’Advanced Micro Devices. Intel et Intel Xeon sont des marques ou
des marques déposées d’Intel Corporation. Toutes les marques SPARC sont utilisées sous licence et sont des marques ou des marques déposées de SPARC
International, Inc. UNIX est une marque déposée concédé sous license par X/Open Company, Ltd.
101125@25097
Indice
1
Esplorazione di Oracle Solaris 11 Express ......................................................................................... 7
Vantaggi offerti da Oracle Solaris 11 Express ......................................................................................7
Esplorazione del software Oracle Solaris 11 Express .........................................................................8
Esplorazione del Live CD di Oracle Solaris ...................................................................................... 11
Opzioni del Live CD .................................................................................................................... 12
Installazione dal Live CD di Oracle Solaris - Riferimento rapido .......................................... 13
Informazioni correlate ........................................................................................................................ 13
2
Operazioni preliminari per l'installazione di Oracle Solaris 11 Express .....................................15
Opzioni per l'installazione di Oracle Solaris 11 Express ................................................................. 15
Requisiti di sistema per l'installazione di Oracle Solaris ................................................................. 16
Ulteriori considerazioni sull'installazione ........................................................................................ 16
Operazioni preliminari per gli ambienti di avvio che supportano l'installazione di più sistemi
operativi ................................................................................................................................................ 17
Linee guida per il partizionamento di un sistema prima dell'installazione .................................. 18
▼ x86: Suddivisione in partizioni di un sistema prima dell'installazione .................................. 19
Linee guida per la suddivisione in partizioni di un sistema durante l'installazione interattiva . 20
x86: Configurazione di partizioni durante un'installazione interattiva ................................ 20
Configurazione di slice VTOC con il programma di installazione in modalità testo .......... 22
▼ Operazioni preliminari all'installazione di Oracle Solaris dal Live CD o in modalità
testo ................................................................................................................................................ 23
Operazioni preliminari per l'esecuzione di Oracle Solaris 11 Express in una macchina
virtuale ........................................................................................................................................... 25
Verifica dei driver dei dispositivi ....................................................................................................... 25
▼ Utility driver ................................................................................................................................. 26
▼ Oracle Device Detection Tool .................................................................................................... 29
Informazioni correlate ........................................................................................................................ 30
3
Indice
4
3
Installazione di Oracle Solaris 11 Express ....................................................................................... 31
Installazione di Oracle Solaris 11 Express mediante un programma di installazione
interattivo ............................................................................................................................................. 31
Impostazioni e linee guida per l'installazione interattiva ........................................................ 32
Installazione interattiva ............................................................................................................... 33
Esecuzione di Oracle Solaris 11 Express in VirtualBox .................................................................. 36
▼ Download e installazione di VirtualBox per l'utilizzo con Oracle Solaris ............................. 37
▼ Installazione di VirtualBox in un computer Windows o Mac OS X (Intel) .......................... 38
▼ Installazione di VirtualBox in un computer Linux .................................................................. 38
▼ Configurazione di VirtualBox per l'utilizzo con il software Oracle Solaris ........................... 40
▼ Avvio di Oracle Solaris 11 Express mediante VirtualBox ....................................................... 42
Esecuzione di Oracle Solaris in sistemi con Mac OS X e Parallels ................................................. 43
▼ Installazione di Oracle Solaris 11 Express in un computer in cui è installato Parallels ....... 43
Informazioni correlate ........................................................................................................................ 43
4
Verifica del sistema installato e operazioni conclusive ................................................................ 45
Gestione della connessione di rete automatica ................................................................................ 45
Verifica dello stato della connessione di rete ............................................................................ 45
Software aggiuntivi .............................................................................................................................. 46
▼ Installazione di pacchetti software mediante Package Manager ............................................ 47
Gestione dell'ambiente di stampa ...................................................................................................... 49
Configurazione del sistema come server CUPS locale ............................................................ 49
▼ Come configurare una nuova stampante locale mediante CUPS .......................................... 50
Informazioni correlate ........................................................................................................................ 52
5
Utenti e ruoli .........................................................................................................................................53
Account utente, ruoli e profili di autorizzazione ............................................................................. 53
Configurazione di account utente ..................................................................................................... 54
Assegnazione di ruoli ad account utente .......................................................................................... 55
Informazioni correlate ........................................................................................................................ 56
6
Gestione dei servizi di sistema .......................................................................................................... 57
Gestione dei servizi del sistema .......................................................................................................... 57
Abilitazione dei servizi dal desktop ............................................................................................ 58
Abilitazione dei servizi dalla riga di comando .......................................................................... 59
Guida introduttiva di Oracle Solaris 11 Express • Novembre 2010
Indice
▼ Creare un elenco dei servizi in un sistema installato ............................................................... 59
▼ Avviare un servizio ....................................................................................................................... 60
▼ Arrestare un servizio .................................................................................................................... 60
Informazioni correlate ........................................................................................................................ 60
7
Configurazione dell'ambiente di sviluppo delle applicazioni ..................................................... 61
Installazione degli strumenti di sviluppo .......................................................................................... 61
Strumenti di sviluppo disponibili .............................................................................................. 61
Informazioni correlate ........................................................................................................................ 62
8
Aggiornamento del sistema ..............................................................................................................63
Aggiornamento dei pacchetti software nel sistema ......................................................................... 63
Aggiornamento di singoli pacchetti software nel sistema mediante i comandi pkg ................... 64
Gestione di più ambienti di avvio ...................................................................................................... 65
Perché utilizzare più ambienti di avvio? .................................................................................... 65
Gestione degli ambienti di avvio mediante Package Manager ............................................... 66
Informazioni correlate ........................................................................................................................ 67
A
Gestione del menu di GRUB in Oracle Solaris ................................................................................. 69
Aggiunta di una voce per il sistema operativo Linux da un'installazione precedente al menu di
GRUB .................................................................................................................................................... 69
▼ Aggiunta di una voce Linux al menu di GRUB dopo l'installazione di Oracle Solaris. ........ 69
B
Risoluzione dei problemi di Oracle Solaris 11 Express ................................................................. 73
Suggerimenti per la risoluzione dei problemi all'avvio di Oracle Solaris ...................................... 73
Come procedere se il sistema viene avviato in modalità console ........................................... 73
▼ Installazione di Oracle Solaris dal Live CD quando il sistema viene avviato in modalità
console ........................................................................................................................................... 75
Monitoraggio del processo di avvio del Live CD ...................................................................... 76
Risoluzione dei problemi relativi all'account utente e login ........................................................... 76
▼ Risoluzione dei problemi relativi al login .................................................................................. 77
Indice analitico .....................................................................................................................................79
5
6
1
C A P I T O L O
1
Esplorazione di Oracle Solaris 11 Express
Benvenuti in Oracle Solaris 11 Express. Questa documentazione viene fornita allo scopo di
agevolare l'installazione e la configurazione del sistema operativo e di migliorare l'esperienza
dell'utente durante le prime fasi dell'utilizzo.
Si consiglia ai nuovi utenti di prendere visione delle seguenti informazioni:
■
■
“Esplorazione del software Oracle Solaris 11 Express” a pagina 8
“Esplorazione del Live CD di Oracle Solaris” a pagina 11
Se si ha già familiarità con il sistema operativo, andare alla sezione “Installazione dal Live CD di
Oracle Solaris - Riferimento rapido” a pagina 13.
Vantaggi offerti da Oracle Solaris 11 Express
Il sistema operativo Oracle Solaris 11 Express offre una visione delle funzioni disponibili in
Oracle Solaris 11. Oracle Solaris 11 Express consente pertanto di valutare la piattaforma ed
eseguire operazioni di preparazione per migrazioni future di applicazioni e dati a Oracle Solaris.
I vantaggi offerti da Oracle Solaris 11 Express includono l'ambiente desktop GNOME, gli
strumenti GNU e un sistema di gestione del software basato su rete. Il sistema operativo
include, inoltre, tecnologie all'avanguardia quali il file system Oracle Solaris ZFS, il framework
Dynamic Tracing (DTrace), contenitori per l'esecuzione di applicazioni in ambienti protetti e
funzioni di virtualizzazione di rete avanzate.
Sebbene le funzionalità offerte dal sistema operativo siano in grado di soddisfare le esigenze
degli appassionati di tecnologia, dal punto di vista pratico, tali funzionalità sono pensate per
semplificare, migliorare e agevolare lo sviluppo di applicazioni e la gestione di sistemi.
7
Esplorazione del software Oracle Solaris 11 Express
Alcuni esempi includono:
■
Organizzazione e isolamento di carichi di lavoro mediante l'uso di aree.
■
Utilizzo di Oracle Solaris ZFS per una scalabilità, un'affidabilità e una semplicità di gestione
senza confronti.
■
Utilizzo di funzioni di virtualizzazione di rete sofisticate per ottimizzare il controllo delle
risorse, le prestazioni e l'utilizzo della rete, l'elaborazione mediante utility e il
consolidamento di server.
■
Gestione di servizi del sistema mediante SMF (Service Management Facility), uno
strumento di gestione dei servizi con caratteristiche simili a Windows che supporta la
gestione delle dipendenze, dell'ordine di avvio e degli errori relativi ai servizi.
■
Utilizzo di Time Slider di Oracle Solaris per agevolare la navigazione e il ripristino di file da
snapshot di backup di ZFS senza l'assistenza di un amministratore di sistema.
■
Accelerazione dei tempi di sviluppo delle applicazioni e di debug del sistema mediante
Oracle Solaris DTrace, un'infrastruttura di traccia che consente la visualizzazione delle
prestazioni del sistema. Grazie all'utilizzo di punti di misurazione integrati nel sistema
operativo, DTrace consente di visualizzare informazioni dettagliate relative alle prestazioni
del sistema operativo o di altri programmi eseguiti nel sistema operativo.
Tutte le funzionalità sopra elencate sono disponibili con una semplice installazione. In
alternativa, è possibile esplorare Oracle Solaris utilizzando un Live CD, senza dover
effettivamente installare il sistema operativo. È anche possibile eseguire il sistema operativo in
una macchina virtuale, ad esempio in VirtualBox o VMware.
Esplorazione del software Oracle Solaris 11 Express
La distribuzione di Oracle Solaris consente di eseguire le seguenti operazioni:
■
Esplorare il sistema operativo.
Oracle Solaris 11 Express fornisce un'immagine ISO del Live CD per piattaforme x86. Tale
immagine include una versione di base del sistema operativo e il desktop GNOME. Live CD
consente di esplorare il sistema operativo senza eseguirne l'installazione nel sistema. Per
ulteriori informazioni, vedere “Esplorazione del Live CD di Oracle Solaris” a pagina 11.
■
Installare il sistema operativo.
È possibile scegliere tra diverse opzioni di installazione, in base all'ambiente e ai requisiti del
sistema in uso:
■
Utilizzare l'immagine ISO del Live CD nei sistemi x86.
In un sistema x86 è possibile utilizzare l'immagine ISO del Live CD per vedere il sistema
operativo Oracle Solaris 11 Express e quindi installarlo direttamente da essa. Per
installare Oracle Solaris nel sistema, è prima necessario masterizzare l'immagine di avvio
8
Guida introduttiva di Oracle Solaris 11 Express • Novembre 2010
Esplorazione del software Oracle Solaris 11 Express
su un CD. In alternativa, scaricare l'immagine ISO del Live CD, quindi installare il
sistema operativo in una macchina virtuale direttamente dall'immagine.
■
Eseguire l'installazione in modalità testo per i sistemi x86 o SPARC.
Per i sistemi privi di capacità di visualizzazione grafica, è possibile effettuare
l'installazione in modalità testo.
Nota – Sia le installazioni in modalità testo sia quelle tramite l'interfaccia utente grafica
del Live CD richiedono almeno 512 MB di memoria. La quantità di memoria minima
varia tuttavia in base alle specifiche del sistema. Se l'installazione tramite l'interfaccia
utente grafica nell'immagine ISO del Live CD non funziona nel sistema in uso, effettuare
l'installazione in modalità testo.
■
Utilizzare il programma di installazione automatico per i sistemi x86 o SPARC.
Per eseguire l'installazione del sistema operativo in più sistemi, utilizzare il programma
di installazione automatico che consente effettuare una configurazione semplificata.
Il programma di installazione automatico consente agli amministratori di sistema di
creare un servizio di installazione per installazioni specifiche x86 e SPARC. Il servizio di
installazione include un server Web in cui è memorizzato un elenco di file manifesto con
specifiche di installazione definite dall'amministratore. Per individuare un progetto di
installazione che risponda a specifici requisiti di sistema, è possibile effettuare l'accesso al
server Web ed esaminare i servizi disponibili utilizzando i file manifesto associati.
Quando viene rilevato un progetto o un file manifesto corrispondente, il servizio installa
il client con Oracle Solaris, in base alle specifiche contenute nel file manifesto. Tenere
presente che il programma di installazione automatico non include un desktop o
funzioni interattive.
Per scaricare e installare Oracle Solaris 11 Express, visitare http://www.oracle.com/
technetwork/server-storage/solaris11/downloads/index.html.
■
Aggiungere e aggiornare il software nel sistema in uso.
Dopo aver installato Oracle Solaris nel sistema in uso, è possibile scaricare pacchetti
software aggiuntivi, tra cui strumenti di sviluppo, tramite IPS (Image Packaging System).
IPS accede ai pacchetti software nei repository di rete e li installa nel sistema.
IPS fornisce l'interfaccia utente grafica Package Manager e le utility di riga di comando,
come il comando pkg, per l'installazione e la gestione dei pacchetti software nel sistema
installato. Package Manager è un'interfaccia utente grafica per IPS che consente di
aggiornare e gestire con facilità pacchetti software nel sistema in uso direttamente dal
desktop.
In un sistema installato è possibile avviare Package Manager dal desktop selezionando
System (Sistema) → Administration (Amministrazione) → Package Manager. È anche
possibile avviare l'applicazione facendo clic sull'icona di Package Manager sul desktop.
Capitolo 1 • Esplorazione di Oracle Solaris 11 Express
9
Esplorazione del software Oracle Solaris 11 Express
Utilizzare Package Manager o le utility della riga di comando IPS per eseguire le seguenti
operazioni:
■
■
■
Aggiunta di nuovi pacchetti software al sistema dai repository di rete.
Aggiornamento dei singoli pacchetti software già installati nel sistema.
Aggiornamento simultaneo di tutti i pacchetti presenti nel sistema.
Nota – È possibile utilizzare Package Manager e IPS per eseguire numerose altre operazioni,
tra cui la creazione e la gestione degli ambienti di avvio, la generazione di un mirror del
repository e la creazione e pubblicazione di pacchetti.
■
Configurazione di un ambiente di sviluppo di applicazioni personalizzato nel sistema.
Oracle Solaris offre supporto completo per lo sviluppo e la distribuzione di applicazioni. Gli
strumenti necessari allo sviluppo di applicazioni sono disponibili per il download e
l'installazione mediante Package Manager. È possibile scaricare e installare in modo
semplice e veloce strumenti quali compilatori, strumenti di debug, strumenti di analisi delle
prestazioni, NetBeans, strumenti di gestione del codice sorgente, nonché l'utility make.
È anche possibile scaricare e installare strumenti di sviluppo Web Stack quali server Web
Apache, PHP (Hypertext Preprocessor), server Web Lighttpd e proxy con cache Squid. Per
ulteriori informazioni vedere il Capitolo 7, “Configurazione dell'ambiente di sviluppo delle
applicazioni”.
■
Creazione e gestione di più ambienti di avvio nel sistema in uso.
Un ambiente di avvio (BE) è costituito da un'istanza avviabile dell'immagine del sistema
operativo e da eventuali altri pacchetti software installati nell'immagine. È possibile avere
più ambienti di avvio nel sistema e ogni ambiente può potenzialmente avere una versione
software diversa installata.
La presenza di più ambienti di avvio consente di ridurre i rischi correlati al processo di
aggiornamento del software poiché consente la creazione di ambienti di avvio di backup
prima di ogni aggiornamento software del sistema. Se necessario, è possibile avviare un
ambiente di avvio di backup. Per ulteriori informazioni, vedere “Gestione di più ambienti di
avvio ” a pagina 65.
10
Guida introduttiva di Oracle Solaris 11 Express • Novembre 2010
Esplorazione del Live CD di Oracle Solaris
Esplorazione del Live CD di Oracle Solaris
Oracle Solaris fornisce un'immagine ISO del Live CD per piattaforme x86 che consente di
eseguire l'avvio di un sistema operativo con funzionalità minime e con un desktop GNOME che
include il browser Web Firefox, le applicazioni e-mail/calendario Thunderbird e altre
applicazioni, funzioni e strumenti principali, tra cui:
■
La funzione NWAM (Network Auto-Magic) di Oracle Solaris, che viene abilitata
automaticamente durante l'installazione. Tale funzione consente di monitorare le attività di
rete e gestire le interfacce di rete.
■
Utility driver è uno strumento che fornisce informazioni sui dispositivi del sistema nativo e
sui relativi driver. Questa utility consente di connettersi ai repository IPS e di cercare nel
sistema i dispositivi sprovvisti di driver.
Quando si avvia il sistema utilizzando l'immagine ISO del Live CD e viene visualizzato il
desktop, Utility driver viene avviata automaticamente e inizia a cercare i driver dei
dispositivi mancanti. Se vengono individuati dei dispositivi sprovvisti di driver, sul desktop
viene visualizzato un messaggio di notifica. I driver mancanti vengono quindi installati
automaticamente nel sistema dal repository di Oracle Solaris.
Per avviare manualmente Utility driver dal desktop quando si utilizza il Live CD, scegliere
Applicazioni → Sistema → Utility driver.
Se si sta eseguendo un'installazione interattiva in modalità testo o console, nel menu di avvio
è disponibile una nuova opzione di menu per l'installazione di driver aggiuntivi. Utilizzare
questa opzione se si desidera avviare Utility driver.
Poiché la funzione NWAM viene configurata automaticamente durante l'avvio
dell'installazione in modalità testo, se si è scelto di configurare il sistema utilizzando il
protocollo DHCP (Dynamic Host Control Protocol), non è necessario effettuare ulteriori
operazioni di configurazione della rete per utilizzare Utility driver. Se non si utilizza il
protocollo DHCP, selezionare l'opzione Shell durante l'installazione, quindi utilizzare i
comandi appropriati per configurare manualmente la rete.
Nota – Utility driver richiede almeno 1,5 GB di memoria. Se il sistema presenta dispositivi
idonei a effettuare un'installazione, completare prima l'installazione, quindi avviare il disco
rigido installato prima di eseguire Utility driver. Ciò consente all'utility di sfruttare lo spazio
di swap disponibile nel sistema installato.
Capitolo 1 • Esplorazione di Oracle Solaris 11 Express
11
Esplorazione del Live CD di Oracle Solaris
Per esplorare Oracle Solaris tramite l'immagine ISO del Live CD, senza alcun impatto sul
sistema operativo installato nel computer, attenersi alle seguenti linee guida:
■
Per eseguire il Live CD di Oracle Solaris e il programma di installazione interattivo sono
necessari almeno 512 MB di memoria.
■
È quindi possibile scaricare e masterizzare in un CD un'immagine ISO della versione
corrente del Live CD e utilizzarla per effettuare l'avvio. In alternativa, è possibile salvare
l'immagine nel sistema in uso ed eseguirla in una macchina virtuale. Vedere “Operazioni
preliminari per l'esecuzione di Oracle Solaris 11 Express in una macchina virtuale”
a pagina 25.
Opzioni del Live CD
Nel Live CD di Oracle Solaris sono disponibili le seguenti opzioni:
■
Se è necessario utilizzare le funzioni di accessibilità, usare le opzioni di avvio Magnifier e
Screen Reader.
Entrambe queste opzioni di avvio sono visualizzate nel menu di GRUB all'avvio del Live CD.
Utilizzare i tasti freccia per selezionare l'opzione di avvio desiderata. Quindi premere Invio
per avviare il sistema utilizzando la funzione di accessibilità specificata.
■
Se viene richiesto di specificare le credenziali di login per il Live CD, immettere jack sia
come nome utente sia come password.
■
Se è necessario eseguire l'accesso al sistema come utente root, utilizzare il comando su. La
password root del Live CD è solaris.
■
È possibile scegliere di installare il sistema nel computer utilizzando l'immagine ISO del Live
CD. Per istruzioni, vedere “Installazione dal Live CD di Oracle Solaris - Riferimento rapido”
a pagina 13.
Nota – Importante: se si procede con l'installazione del sistema operativo, durante
l'installazione verrà creato un nuovo utente. Al termine dell'installazione, eseguire il login al
sistema come tale utente. All'inizio, la password utente e la password root sono uguali.
Dopo l'installazione verrà chiesto di creare una nuova password root univoca.
Per completare la configurazione del sistema, utilizzare il comando su root per attivare una
shell che include i privilegi assegnati al ruolo root o anteporre ai comandi relativi ai
privilegi il comando sudo.
Per ulteriori informazioni, vedere il Capitolo 5, “Utenti e ruoli ”.
12
Guida introduttiva di Oracle Solaris 11 Express • Novembre 2010
Informazioni correlate
Installazione dal Live CD di Oracle Solaris Riferimento rapido
L'immagine ISO del Live CD include un programma per l'installazione di Oracle Solaris nei
sistemi x86.
Per avviare il programma di installazione, selezionare l'apposita icona sul desktop del Live CD.
Il programma di installazione incluso nel Live CD fornisce le seguenti opzioni di installazione:
■
Installazione di Oracle Solaris come unico sistema operativo del computer.
■
Installazione di Oracle Solaris in una partizione distinta dal sistema operativo esistente.
Avvertenza – Tenere presente che l'installazione comporta la sovrascrittura di tutti i
programmi software e di tutti i dati presenti nella partizione selezionata.
■
Installare la release di Oracle Solaris in una macchina virtuale.
Informazioni correlate
Per ulteriori informazioni, fare riferimento alle seguenti risorse aggiuntive.
Argomento
Dove reperire ulteriori informazioni
Download di Oracle Solaris 11 Express. http://www.oracle.com/
technetwork/server-storage/solaris11/downloads/
index.html
Ulteriori informazioni
sull'installazione e l'utilizzo di Oracle
Solaris 11 Express.
Guida introduttiva di Oracle Solaris 11 Express
Automatizzazione dell'installazione di
Oracle Solaris 11 Express in più
sistemi.
Oracle Solaris 11 Express Automated Installer Guide
Mantenere il sistema aggiornato.
Oracle Solaris 11 Express Image Packaging System Guide
Gestione degli ambienti di avvio.
Gestione degli ambienti di avvio con Oracle Solaris 11 Express
Capitolo 1 • Esplorazione di Oracle Solaris 11 Express
13
14
2
C A P I T O L O
2
Operazioni preliminari per l'installazione di
Oracle Solaris 11 Express
Prima di installare Oracle Solaris 11 Express, consultare il presente capitolo per le opzioni e i
requisiti di installazione.
Opzioni per l'installazione di Oracle Solaris 11 Express
Per installare Oracle Solaris 11 Express nel sistema sono disponibili diverse opzioni:
■
Nuova installazione interattiva del sistema operativo dall'immagine ISO del Live CD o
dall'immagine dell'installazione in modalità testo.
Per scegliere se utilizzare l'installazione con interfaccia utente grafica nel Live CD o
l'installazione in modalità testo, vedere le informazioni aggiuntive nel Capitolo 3,
“Installazione di Oracle Solaris 11 Express”. Per istruzioni, vedere “Operazioni preliminari
all'installazione di Oracle Solaris dal Live CD o in modalità testo” a pagina 23.
■
Eseguire Oracle Solaris 11 Express in una macchina virtuale.
Per istruzioni, vedere “Operazioni preliminari per l'esecuzione di Oracle Solaris 11 Express
in una macchina virtuale” a pagina 25.
■
Aggiornare un sistema con la release OpenSolaris 2009.06 a Oracle Solaris 11 Express. Per
istruzioni dettagliate, vedere Note di rilascio di Oracle Solaris 11 Express.
■
Installazione di Oracle Solaris su più sistemi client mediante il programma di installazione
automatico (AI).
Il programma di installazione automatico consente installazioni di rete senza l'intervento
dell'utente in sistemi sia x86 sia SPARC. Utilizzare questa opzione per installazioni rapide in
più sistemi che non richiedono personalizzazione.
In alternativa è possibile scaricare un'immagine del programma di installazione automatico
SPARC o x86, quindi registrare l'immagine su un supporto rimovibile quale un CD, DVD o,
nel caso delle installazioni x86, una memoria USB. Quindi è possibile avviare direttamente il
supporto contenente il programma di installazione automatico in ciascun sistema, per
avviare un'installazione automatica. Tenere presente che tutti i sistemi dovranno disporre di
15
Requisiti di sistema per l'installazione di Oracle Solaris
accesso alla rete, in quanto il processo di installazione recupera pacchetti da un repository
IPS di rete. Le installazioni che utilizzano supporti con il programma di installazione
automatico non sono interattive.
Requisiti di sistema per l'installazione di Oracle Solaris
Nella seguente tabella sono descritti i vari requisiti per l'installazione di Oracle Solaris 11
Express.
Requisito
Descrizione
Memoria
La quantità minima consigliata è 512 MB.
Nota – L'immagine ISO del Live CD e le installazioni sia in modalità testo sia tramite
l'interfaccia utente grafica possono funzionare con un minimo di 512 MB di memoria.
Tuttavia tale requisito minimo varia a seconda delle specifiche del sistema. Se il sistema
non dispone di memoria sufficiente per eseguire l'installazione con interfaccia utente
grafica, utilizzare l'installazione in modalità testo.
Spazio su disco
La dimensione consigliata è di almeno 10 GB. È necessario uno spazio minimo di 4 GB.
Solo x86: supporto di Se si installa Oracle Solaris in un sistema x86 sul quale si prevede di installare più
più sistemi operativi sistemi operativi, è possibile eseguire il partizionamento del disco durante la procedura
di installazione. Vedere “x86: Configurazione di partizioni durante un'installazione
interattiva” a pagina 20.
In alternativa, è possibile creare una nuova partizione o modificare le partizioni
preesistenti prima dell'installazione mediante il comando fdisk o uno strumento di
partizione di terze parti. “Linee guida per il partizionamento di un sistema prima
dell'installazione” a pagina 18
Per ulteriori informazioni sulle operazioni preliminari per l'installazione di sistemi
operativi specifici, vedere “Operazioni preliminari per gli ambienti di avvio che
supportano l'installazione di più sistemi operativi” a pagina 17.
Ulteriori considerazioni sull'installazione
Quando si installa Oracle Solaris 11 Express, tenere presente quanto segue:
■
Il programma di installazione disponibile nell'immagine ISO del Live CD è destinato
unicamente a piattaforme x86 a 32 e 64 bit.
Se si desidera installare il sistema operativo in un sistema basato su SPARC, utilizzare
l'installazione in modalità testo o lo strumento di installazione automatizzata.
■
16
I programmi di installazione di Oracle Solaris 11 Express non possono aggiornare il sistema
operativo. Tuttavia, dopo aver installato Oracle Solaris 11 Express, è possibile aggiornare
tutti i pacchetti del sistema che dispongono di aggiornamenti mediante Image Packaging
System. Vedere “Aggiornamento dei pacchetti software nel sistema” a pagina 63.
Guida introduttiva di Oracle Solaris 11 Express • Novembre 2010
Operazioni preliminari per gli ambienti di avvio che supportano l'installazione di più sistemi operativi
Nota – È possibile aggiornare dalla release OpenSolaris 2009.06 a Oracle Solaris 11 Express
mediante una procedura specifica. Per istruzioni, vedere Note di rilascio di Oracle Solaris 11
Express.
■
I programmi di installazione possono eseguire un'installazione iniziale in una partizione di
Oracle Solaris x86 o, nel caso dell'installazione in modalità testo, in una slice SPARC. In
alternativa l'installazione può utilizzare l'intero disco.
Avvertenza – Con l'installazione vengono sovrascritti tutti i prodotti software e i dati nel
dispositivo di destinazione.
Operazioni preliminari per gli ambienti di avvio che
supportano l'installazione di più sistemi operativi
Se si installa Oracle Solaris all'interno di un ambiente di avvio multiplo, consultare le specifiche
dei diversi sistemi operativi nella tabella seguente.
TABELLA 2–1
Ambienti con più sistemi operativi
Sistema operativo esistente
Descrizione
Windows
Se è installato Windows e si configura spazio sufficiente per installare
Oracle Solaris, l'installazione non presenta problemi. In tutte le versioni
di Oracle Solaris per la piattaforma x86 viene utilizzato GRUB (GNU
Grand Unified Bootloader). Oracle Solaris riconosce il sistema
Windows e garantisce che le partizioni di Windows restino invariate
durante l'installazione. Al termine dell'installazione, quando il sistema
si riavvia, viene visualizzato il menu di GRUB con le voci di avvio
Windows e Oracle Solaris.
Linux o Windows e Linux
Se nel sistema in uso è installato il sistema operativo Linux o (nel caso
di un sistema x86) sia Linux che Windows, prima di installare Oracle
Solaris salvare una copia del file menu.lst. Dopo l'installazione sarà
necessario modificare manualmente il file menu.lst per aggiungere le
informazioni su Linux dell'installazione precedente. Per istruzioni,
vedere “Aggiunta di una voce Linux al menu di GRUB dopo
l'installazione di Oracle Solaris.” a pagina 69.
Nota – Se si installa il software Oracle Solaris in un sistema in cui è
installato anche Linux, la partizione di Oracle Solaris deve precedere la
partizione di swap Linux.
Capitolo 2 • Operazioni preliminari per l'installazione di Oracle Solaris 11 Express
17
Linee guida per il partizionamento di un sistema prima dell'installazione
TABELLA 2–1
Ambienti con più sistemi operativi
(Continua)
Sistema operativo esistente
Descrizione
Sistema operativo Oracle Solaris 10
Il programma di installazione del Live CD e il programma di
installazione in modalità testo non sono utilizzabili per l'avvio di più
istanze di Oracle Solaris, tuttavia possono essere utilizzati per sostituire
Solaris 10 1/06 e versioni successive in un sistema esistente in cui sono
installate più istanze di Oracle Solaris.
Nota – Se è necessario conservare una slice Solaris VTOC (Volume
Table of Contents) specifica nel sistema operativo corrente, utilizzare
l'installazione in modalità testo.
Partizioni estese
Se è presente un altro sistema operativo in una partizione estesa, non è
necessario cambiare partizione durante l'installazione. È possibile
creare, ridimensionare o eliminare una partizione estesa durante
l'installazione con interfaccia utente grafica del Live CD, l'installazione
in modalità testo o l'installazione automatizzata. È inoltre possibile
scegliere di installare Oracle Solaris in una partizione logica contenuta
in una partizione estesa.
Per informazioni sull'installazione interattiva, vedere “Installazione di Oracle Solaris 11 Express
mediante un programma di installazione interattivo” a pagina 31. Per istruzioni relative
all'installazione automatizzata, vedere Oracle Solaris 11 Express Automated Installer Guide.
Linee guida per il partizionamento di un sistema prima
dell'installazione
Quando si installa Oracle Solaris dall'immagine ISO del Live CD o dall'immagine
dell'installazione in modalità testo, è possibile utilizzare l'intero disco o installare il sistema
operativo in una partizione x86. L'installazione in modalità testo consente di installare il sistema
operativo in una slice SPARC.
Nel sistemi basati su x86, il programma di installazione utilizza GRUB, che supporta
l'installazione di più sistemi operativi in una singola unità. È possibile creare una partizione per
installare Oracle Solaris prima dell'installazione o anche nel corso dell'installazione. Dopo aver
eseguito il partizionamento e l'installazione dei vari sistemi operativi, è possibile attivarli a
piacere selezionando la voce di menu corrispondente nel menu di GRUB al momento
dell'avvio.
18
Guida introduttiva di Oracle Solaris 11 Express • Novembre 2010
Linee guida per il partizionamento di un sistema prima dell'installazione
▼
x86: Suddivisione in partizioni di un sistema prima
dell'installazione
Di seguito è riportata la procedura per eseguire la suddivisione in partizioni di un sistema
basato su x86 prima dell'installazione. Per informazioni sulla suddivisione in partizioni di un
sistema durante l'installazione, vedere “Linee guida per la suddivisione in partizioni di un
sistema durante l'installazione interattiva” a pagina 20.
1
Eseguire un backup del sistema.
È vivamente consigliata l'esecuzione di un backup del sistema prima di eseguire la suddivisione
in partizioni dell'unità disco rigido. Lo strumento open source Ghost per UNIX (G4U) è stato
progettato per il backup di sistemi basati su x86.
2
Nell'unità disco rigido, creare una partizione per l'installazione del sistema operativo
Scegliere una delle opzioni seguenti:
■
Creare o modificare una partizione fdisk di Oracle Solaris tramite il comando fdisk.
Per ulteriori informazioni, vedere “How to Create a Solaris fdisk Partition” in System
Administration Guide: Devices and File Systems. Vedere anche la pagina man fdisk(1M)
■
Utilizzare prodotti commerciali o strumenti open source per partizionare il disco rigido.
GParted è uno strumento open source per la suddivisione in partizioni dei dischi rigidi.
Questo strumento consente di creare partizioni New Technology File System (NTFS). Per
accedere allo strumento GParted nel desktop del Live CD, fare doppio clic sull'icona
corrispondente. Per accedere allo strumento dal menu principale, scegliere Applicazioni →
Strumenti di sistema → GParted Partition Editor.
Nota – Lo strumento GParted non è supportato nell'installazione in modalità testo.
Le partizioni di swap Linux create mediante GParted utilizzano lo stesso ID partizione
utilizzato da Oracle Solaris. Durante l'installazione, nella fase di partizionamento del disco è
possibile convertire la partizione di swap Linux in una partizione Oracle Solaris.
3
Utilizzare il programma di installazione per installare il sistema operativo nella partizione
Oracle Solaris fdisk.
Capitolo 2 • Operazioni preliminari per l'installazione di Oracle Solaris 11 Express
19
Linee guida per la suddivisione in partizioni di un sistema durante l'installazione interattiva
Linee guida per la suddivisione in partizioni di un sistema
durante l'installazione interattiva
In un sistema x86 è possibile selezionare, creare o modificare partizioni durante un'installazione
interattiva. Solo nel caso dell'installazione in modalità testo è possibile selezionare, creare o
modificare le slice VTOC Solaris durante un'installazione interattiva.
Nota – Le modifiche apportate al partizionamento dei dischi o alle slice vengono implementate
solo quando si termina di effettuare selezioni nel pannello del programma di installazione e
viene avviata l'installazione. In qualsiasi momento prima dell'avvio dell'installazione è possibile
annullare le modifiche e ripristinare le impostazioni originali.
Durante la configurazione di partizioni x86 o partizioni estese nel corso di un'installazione
interattiva, tenere presente quanto segue:
■
È consentita una sola partizione Solaris.
■
Per l'installazione è necessario utilizzare una partizione Solaris.
■
Se è presente una partizione Solaris, questa viene selezionata per impostazione predefinita.
La partizione può essere una partizione logica all'interno di una partizione estesa esistente.
■
Se non è possibile leggere la tabella di partizionamento, vengono visualizzate le
informazioni di partizionamento suggerite.
Avvertenza – In tal caso, tutti i dati presenti sul disco vengono eliminati durante
l'installazione.
■
Nel corso dell'installazione, quando si seleziona Partition the Disk (Partizione disco)
vengono visualizzate le partizioni fdisk esistenti per il disco selezionato. Fino a quattro
partizioni primarie vengono presentate nello stesso ordine in cui sono disposte sul disco e
viene visualizzato lo spazio su disco non utilizzato per queste quattro partizioni principali.
Vengono visualizzati il tipo di partizione, le dimensioni attuali e lo spazio su disco massimo
disponibile in ciascuna partizione. In presenza di una partizione estesa, vengono
visualizzate anche le partizioni logiche al suo interno nell'ordine di layout del disco.
x86: Configurazione di partizioni durante
un'installazione interattiva
Per le installazioni nella piattaforma x86, è possibile apportare modifiche al partizionamento
del disco modificando direttamente le voci visualizzate nelle schermate dell'installazione, mano
20
Guida introduttiva di Oracle Solaris 11 Express • Novembre 2010
Linee guida per la suddivisione in partizioni di un sistema durante l'installazione interattiva
a mano che vengono visualizzate. Mentre si procede con l'installazione, vengono visualizzate
anche le dimensioni consigliate e minime per l'installazione del software.
Nella tabella seguente viene fornita una descrizione delle opzioni di partizionamento del disco
disponibili. La tabella consente di determinare l'opzione più indicata in base alle esigenze.
TABELLA 2–2
Opzioni per la suddivisione in partizioni del disco durante l'installazione interattiva
Opzione di partizionamento
Descrizione e azione utente eventualmente necessaria
Use the existing Solaris partition (Usa la
partizione Solaris esistente)
Consente di installare Oracle Solaris 11 Express nella partizione
Solaris esistente con le dimensioni correnti. Selezionare l'opzione
Partition a Disk (Partizione disco). Non sono necessarie altre
modifiche.
Create a new Solaris partition (Crea una
nuova partizione Solaris)
Se nel sistema non è presente alcuna partizione Solaris, è
possibile crearne una nuova. A tale scopo, selezionare una
partizione primaria o logica, quindi impostare il tipo su Solaris.
Durante un'installazione, questa modifica cancella i contenuti
della partizione esistenti.
Increase the space that is allocated to a
Solaris partition and install on that
partition (Incrementa lo spazio allocato a
una partizione Solaris e installa in tale
partizione)
Se è disponibile spazio su disco sufficiente, è possibile
incrementare le dimensioni allocate a una partizione Solaris
prima di installare il software in tale partizione. Lo spazio
disponibile contiene l'eventuale spazio inutilizzato contiguo che
precede o segue la partizione selezionata. Se si ingrandisce la
partizione, lo spazio inutilizzato che segue la partizione viene
utilizzato per primo. Quindi viene usato lo spazio inutilizzato che
precede la partizione, modificando il cilindro iniziale della
partizione selezionata.
Install Oracle Solaris 11 Express on a
different primary partition (Installa Oracle
Solaris 11 Express in un'altra partizione
primaria)
È possibile installare il sistema operativo in un'altra partizione
primaria. A tale scopo, è innanzitutto necessario impostare il tipo
della partizione Solaris esistente su Unused (Non utilizzata). È
quindi possibile selezionare un'altra partizione e impostarne il
tipo su Solaris. Durante un'installazione, questa modifica
cancella il contenuto della partizione esistente, sia nel caso della
partizione Solaris precedente, sia nel caso della nuova partizione
Solaris.
Create a new Solaris partition within an
extended partition (Crea una nuova
partizione Solaris con una partizione
estesa)
È possibile creare una nuova partizione Solaris all'interno di una
partizione estesa. Se esiste già una partizione Solaris, impostarne
il tipo su Unused (Non utilizzata) nel menu a discesa. Creare
quindi una partizione estesa e impostarne il tipo su Extended
(Estesa). È possibile ridimensionare la partizione estesa e
modificare il tipo di una delle partizioni logiche al suo interno
impostandola come partizione Solaris. È inoltre possibile
ingrandire la partizione logica fino alla dimensione della
partizione estesa che la contiene.
Capitolo 2 • Operazioni preliminari per l'installazione di Oracle Solaris 11 Express
21
Linee guida per la suddivisione in partizioni di un sistema durante l'installazione interattiva
TABELLA 2–2
Opzioni per la suddivisione in partizioni del disco durante l'installazione interattiva
(Continua)
Opzione di partizionamento
Descrizione e azione utente eventualmente necessaria
Delete an existing partition (Elimina una
partizione esistente).
Per eliminare una partizione esistente, impostarne il tipo su
Unused (Non utilizzata). Durante l'installazione, la partizione
viene eliminata e lo spazio corrispondente reso disponibile nel
contesto del ridimensionamento delle partizioni adiacenti.
Configurazione di slice VTOC con il programma di
installazione in modalità testo
Nel caso delle installazioni in modalità testo su piattaforma SPARC, è possibile modificare le
slice VTOC durante l'installazione. Nel caso delle installazioni in modalità testo su piattaforma
x86 è possibile modificare una slice all'interno di una partizione, se tale partizione non è già
stata modificata durante l'installazione.
Per la configurazione delle slice VTOC tenere presente quanto segue:
■
Il programma di installazione visualizza le slice esistenti. Le slice vengono presentate nello
stesso ordine in cui sono disposte. Vengono inoltre visualizzate le dimensioni attuali e le
dimensioni massime disponibili per ciascuna slice.
■
Oracle Solaris deve essere installato in un pool root Oracle ZFS. Per impostazione
predefinita, il programma di installazione assegna alla slice contenente il pool root l'etichetta
rpool. Per installare il sistema operativo in una slice che non contiene il pool root, assegnare
a tale slice un tipo diverso da rpool nel programma di installazione. Durante l'installazione
viene creato un pool root ZFS in tale slice.
Nota – Dato che può essere presente un solo pool root ZFS con nome rpool, se è già presente
un pool denominato rpool nel dispositivo il programma di installazione assegna ai nuovi
pool nomi in sequenza con il formato rpool#.
■
Le dimensioni di una slice possono essere incrementate fino alle dimensioni massime
disponibili. È possibile impostare una slice come Unused (Non utilizzata); in tal caso lo
spazio corrispondente risulterà disponibile per le slice adiacenti.
■
Se la slice non viene modificata specificamente, il suo contenuto viene conservato durante
l'installazione.
La seguente tabella descrive le opzioni per la modifica delle slice durante l'installazione in
modalità testo.
22
Guida introduttiva di Oracle Solaris 11 Express • Novembre 2010
Linee guida per la suddivisione in partizioni di un sistema durante l'installazione interattiva
TABELLA 2–3
▼
Prima di
cominciare
Opzioni per la modifica delle slice VTOC durante l'installazione in modalità testo
Opzione
Descrizione e azione utente eventualmente necessaria
Use an existing slice (Usa slice
esistente)
Consente di installare Oracle Solaris 11 Express in una slice VTOC
esistente, con le dimensioni correnti. Selezionare la slice di destinazione,
quindi modificarne il tipo in rpool.
Resize a slice (Ridimensiona
slice)
È possibile modificare soltanto le dimensioni di una slice rpool di nuova
creazione. Digitare le nuove dimensioni nel campo, fino alle dimensioni
massime disponibili.
Create a new slice (Crea nuova
slice)
Selezionare una slice non utilizzata. Ad esempio, modificare il tipo della
slice da Unused (Non utilizzata) a rpool.
Delete an existing slice (Elimina
slice esistente)
È possibile eliminare una slice esistente impostandone il tipo su Unused
(Non utilizzata). Durante l'installazione la slice viene eliminata e lo spazio
corrispondente viene reso disponibile nel contesto del ridimensionamento
delle slice esistenti.
Operazioni preliminari all'installazione di Oracle
Solaris dal Live CD o in modalità testo
Nel caso dei sistemi basati sulla piattaforma x86, è possibile installare il sistema operativo dal
Live CD nel sistema in uso o in una macchina virtuale.
In alternativa, per i sistemi sia SPARC che x86, è possibile installare Oracle Solaris mediante
un'installazione in modalità testo. L'installazione in modalità testo può essere utilizzata in
sistemi che non dispongono di scheda grafica.
Nota – Inoltre, a seconda della configurazione del sistema, è possibile che l'installazione in
modalità testo richieda meno memoria rispetto alle altre modalità. Se l'installazione tramite
l'interfaccia utente grafica del Live CD non funziona nel sistema in uso, effettuare l'installazione
in modalità testo.
È possibile scaricare l'immagine avviabile del Live CD o l'immagine del programma di
installazione in modalità testo dal sito Web all'indirizzo http://www.oracle.com/
technetwork/server-storage/solaris11/downloads/index.html.
È inoltre possibile scaricare un'immagine USB per i sistemi x86.
1
Al termine del download dell'immagine, attenersi a una delle procedure seguenti:
■
Copiare l'immagine in un supporto rimovibile, quale un CD, un DVD o una memoria USB,
quindi procedere con i passaggi 2 e 3.
Capitolo 2 • Operazioni preliminari per l'installazione di Oracle Solaris 11 Express
23
Linee guida per la suddivisione in partizioni di un sistema durante l'installazione interattiva
■
2
Nel caso dell'immagine ISO del Live CD o dell'immagine di installazione in modalità testo, è
possibile salvare l'immagine nel sistema in uso ed eseguirla in una macchina virtuale. Vedere
“Esecuzione di Oracle Solaris 11 Express in VirtualBox”a pagina 36.
Controllare i requisiti e le limitazioni per l'esecuzione del programma di installazione nel
sistema:
a. Verificare che il sistema sia conforme a tutti i requisiti di sistema. Vedere “Requisiti di
sistema per l'installazione di Oracle Solaris”a pagina 16.
b. Consultare la sezione “Ulteriori considerazioni sull'installazione”a pagina 16.
c. Verificare di disporre di tutti i driver necessari. Vedere “Verifica dei driver dei dispositivi”
a pagina 25.
Nota – Utility driver richiede almeno 1,5 GB di memoria. Se il sistema include i dispositivi
necessari per effettuare un'installazione, completare prima l'installazione, quindi avviare il
disco rigido installato prima di eseguire Utility driver. Ciò consente all'utility di sfruttare lo
spazio di swap disponibile nel sistema installato.
3
Scegliere una delle seguenti opzioni per l'installazione di Oracle Solaris 11 Express:
■
Se Oracle Solaris 11 Express è l'unico sistema operativo da installare nel sistema, vedere le
istruzioni in “Installazione di Oracle Solaris 11 Express mediante un programma di
installazione interattivo”a pagina 31.
■
Se si configura un ambiente che supporta l'installazione di più sistemi operativi, procedere
come segue:
a. Consultare le indicazioni fornite in “Operazioni preliminari per gli ambienti di avvio che
supportano l'installazione di più sistemi operativi”a pagina 17.
Avvertenza – Se nel sistema esiste già una partizione Oracle Solaris fdisk, verrà
sovrascritta dall'installazione.
b. Eseguire un backup del sistema.
Questa operazione è vivamente consigliata quando si suddivide il sistema in partizioni.
Per istruzioni, vedere il passaggio 1 di “Linee guida per il partizionamento di un sistema
prima dell'installazione” a pagina 18.
c. Per informazioni sul partizionamento di un sistema prima dell'installazione, vedere
“Linee guida per il partizionamento di un sistema prima dell'installazione”a pagina 18.
24
Guida introduttiva di Oracle Solaris 11 Express • Novembre 2010
Verifica dei driver dei dispositivi
4
Completare la procedura descritta in “Installazione di Oracle Solaris 11 Express mediante un
programma di installazione interattivo”a pagina 31.
Operazioni preliminari per l'esecuzione di Oracle
Solaris 11 Express in una macchina virtuale
Di seguito sono elencate le varie opzioni per l'esecuzione di Oracle Solaris in una macchina
virtuale:
■
Eseguire l'immagine ISO del Live CD di Oracle Solaris come guest in VirtualBox. Per
istruzioni, vedere “Esecuzione di Oracle Solaris 11 Express in VirtualBox” a pagina 36.
■
Utilizzare il costruttore di distribuzioni per progettare e creare una macchina virtuale
Oracle Solaris preinstallata e personalizzata.
■
Se si esegue l'installazione di Oracle Solaris 11 Express in un sistema con Mac OS X in cui è
installato Parallels, vedere “Esecuzione di Oracle Solaris in sistemi con Mac OS X e Parallels”
a pagina 43.
Verifica dei driver dei dispositivi
Prima di installare Oracle Solaris, verificare che i dispositivi del sistema siano supportati.
L'elenco HCL (Hardware Compatibility List) per Oracle Solaris all'indirizzo
http://www.sun.com/bigadmin/hcl/data/os/ riporta informazioni sull'hardware certificato
o per cui è stato documentato il funzionamento con Oracle Solaris. Lo strumento Solaris on x86
Platforms Device Support indica quale driver di Oracle Solaris supporta i vari componenti x86.
È possibile utilizzare inoltre le seguenti utility per determinare la disponibilità del driver di un
dispositivo:
■
Utility driver
Utility driver consente di ottenere le stesse informazioni di Oracle Device Detection Tool.
Questa utility è disponibile nell'immagine ISO del Live CD di Oracle Solaris 11 Express e sul
desktop del sistema installato. L'utility è inoltre disponibile mediante le opzioni di menu
dell'installazione in modalità testo.
■
Oracle Device Detection Tool
Oracle Device Detection Tool indica se la versione corrente supporta i dispositivi rilevati nel
sistema. Lo strumento è compatibile con diversi sistemi, tra cui varie versioni di Oracle
Solaris 10, Windows, Linux, Mac OS X e FreeBSD. Un collegamento a Oracle Device
Detection Tool è disponibile in HCL (http://www.sun.com/bigadmin/hcl/data/os/). Per
informazioni sull'utilizzo dello strumento, vedere “Oracle Device Detection Tool”
a pagina 29.
Capitolo 2 • Operazioni preliminari per l'installazione di Oracle Solaris 11 Express
25
Verifica dei driver dei dispositivi
▼
Utility driver
Utility driver fornisce informazioni sui dispositivi presenti nel sistema e sui driver per la
gestione di tali dispositivi. L'utility indica se il sistema operativo in esecuzione dispone di driver
per il supporto di tutti i dispositivi rilevati nel sistema. Se un dispositivo non è provvisto di
driver, Utility driver consiglia il driver da installare.
Utility driver viene eseguita automaticamente quando si avvia un'immagine di installazione. In
alternativa è possibile avviare manualmente Utility driver dopo l'installazione di Oracle Solaris.
Inoltre è possibile utilizzare Utility driver per inviare le informazioni sul sistema a HCL
all'indirizzo http://www.sun.com/bigadmin/hcl/data/os/. Il sistema e i componenti
vengono elencati in HCL come "Reported to Work" (Segnalato come funzionante).
1
Avviare Utility driver attenendosi a una delle procedure descritte di seguito:
■
Avviare l'immagine di installazione del Live CD.
Quando si avvia l'immagine ISO del Live CD, Utility driver viene eseguito in background. Se
viene rilevato un driver mancante in un pacchetto IPS del publisher predefinito, Utility
driver installa automaticamente il pacchetto del driver. Se mancano driver di altro tipo,
Utility driver visualizza una finestra di dialogo con il report, e consente di installare gli altri
driver mancanti.
■
Avviare manualmente Utility driver dal desktop del Live CD.
Per avviare manualmente Utility driver dal desktop del Live CD, fare doppio clic sull'icona
Utility driver nel desktop. In alternativa scegliere Applicazioni → Strumenti di sistema →
Utility driver dal menu principale.
■
Avviare l'immagine dell'installazione in modalità testo di Oracle Solaris.
Per avviare Utility driver dall'installazione in modalità testo, scegliere Install Additional
Drivers (Installa driver aggiuntivi) dal menu iniziale.
Nota – La funzionalità NWAM di Oracle Solaris viene configurata per impostazione
predefinita all'avvio dell'installazione in modalità testo. Se si utilizza DHCP, non sono
necessarie altre operazioni di configurazione di rete per utilizzare Utility driver. Se non si
utilizza il protocollo DHCP, selezionare l'opzione Shell nel menu iniziale, quindi utilizzare i
comandi appropriati per configurare manualmente le impostazioni di rete prima di
utilizzare l'Utility driver.
■
Eseguire Utility driver in un sistema installato.
Per avviare Utility driver dal desktop di un sistema installato, scegliere Applicazioni →
Strumenti di sistema → Utility driver dal menu principale.
26
Guida introduttiva di Oracle Solaris 11 Express • Novembre 2010
Verifica dei driver dei dispositivi
Utility driver analizza il sistema e visualizza l'elenco dei dispositivi rilevati. Per ogni dispositivo
rilevato l'elenco visualizza informazioni quali produttore, modello del dispositivo e nome del
driver corrente di gestione del dispositivo. Se viene rilevato un dispositivo non associato a un
driver, il dispositivo appare selezionato nell'elenco dispositivi. Da tale elenco è possibile
visualizzare ulteriori informazioni sul dispositivo e installare il driver mancante.
2
Per visualizzare ulteriori informazioni su un determinato dispositivo:
a. Fare clic con il pulsante destro del mouse sul dispositivo, quindi scegliere Show Details
(Mostra dettagli) dal menu popup.
Viene visualizzata la finestra Informazioni dettagliate driver e dispositivo. La finestra
include nome del dispositivo, del produttore, del nodo, del driver e altre informazioni
dettagliate sul dispositivo.
b. Per visualizzare ulteriori dettagli su un driver mancante, fare clic sul collegamento
Informazioni per il dispositivo selezionato.
Se attualmente il dispositivo non è gestito da nessun driver, la colonna Driver dell'elenco di
dispositivi mostra un'impostazione di stato per il driver.
3
■
Se manca un driver in uno dei repository di pacchetti IPS configurati, lo stato per la voce
del driver corrispondente è IPS.
■
Se manca un driver in un pacchetto System V Revision 4 (SVR4), lo stato per la voce del
driver corrispondente è SVR4.
■
Se manca un driver in un pacchetto DU, lo stato per la voce del driver corrispondente è
DU.
■
Se Utility driver non trova un driver Oracle Solaris per il dispositivo, lo stato del driver è
UNK.
Installare i driver mancanti attenendosi alla seguente procedura:
■
Per installare un driver IPS, procedere come segue:
a. Fare clic sul link Info nella riga corrispondente della tabella per informazioni sul
pacchetto IPS contenente il driver per il dispositivo.
Quando si fa clic sul link Info, il campo di testo associato al pulsante di opzione
Pacchetto viene completato con le informazioni del relativo pacchetto. Il publisher
preferito viene selezionato nel menu a discesa.
Capitolo 2 • Operazioni preliminari per l'installazione di Oracle Solaris 11 Express
27
Verifica dei driver dei dispositivi
b. Fare clic sul pulsante Installa per installare il pacchetto.
■
Se il link Info elenca un pacchetto IPS di un publisher non configurato, attenersi alla
seguente procedura:
i. Scegliere Aggiungi repository dal menu a discesa degli archivi.
Viene visualizzata la finestra di gestione dei repository.
ii. Aggiungere nome e URI del nuovo repository, quindi fare clic su Aggiungi.
■
■
■
Se il campo relativo al pacchetto è vuoto, digitare il nome del pacchetto IPS presente
nel link Info, quindi fare clic su Installa.
Per installare driver SVR4 o DU, attenersi alla seguente procedura:
■
Se viene fornito un URL per il pacchetto, digitarlo nel campo File/URL, quindi fare clic su
Installa.
■
Se nel sistema è disponibile una copia del pacchetto, utilizzare il pulsante Sfoglia per
selezionare il pacchetto, quindi fare clic su Installa.
Se lo stato del driver visualizzato è UNK, attenersi alla seguente procedura:
a. Fare clic sul nome del dispositivo che si desidera gestire mediante il driver.
b. Digitare le informazioni importanti del pacchetto nel campo del pacchetto o nel campo
File/URL, quindi fare clic su Installa.
c. (Opzionale) Per condividere informazioni su un driver che funziona per il dispositivo, fare
clic sul pulsante Invia.
4
(Opzionale) Per elencare il sistema e i componenti come "Reported to Work" (Segnalato come
funzionante) nell'elenco HCL fare clic sul pulsante Invia.
Viene visualizzata la finestra Invia informazioni all'elenco di compatibilità hardware. Questa
finestra include tutte le informazioni raccolte sul sistema.
a. Dall'elenco a discesa, selezionare il tipo di sistema.
b. Digitare i dati necessari negli altri campi non compilati automaticamente.
28
■
Nome produttore è il nome della casa produttrice del sistema, ad esempio Toshiba,
Hewlett-Packard o Dell.
■
Specificare il numero del modello completo.
Guida introduttiva di Oracle Solaris 11 Express • Novembre 2010
Verifica dei driver dei dispositivi
Produttore BIOS/Firmware include le informazioni presenti nella schermata delle
impostazioni del BIOS, in genere visualizzata durante l'avvio del sistema.
■
Tipo CPU è il nome del produttore della CPU.
c. Specificare il nome utente e l'indirizzo di posta elettronica.
d. Nel campo Note generali includere eventuali commenti aggiuntivi, quindi fare clic su Invia.
■
Se non si dispone dell'accesso a Internet, fare clic sul pulsante Salva e inviare il report
successivamente.
Per ulteriori informazioni sull'utilizzo di Utility driver, fare clic sul pulsante Guida.
▼
Oracle Device Detection Tool
In alternativa a Utility driver, è possibile utilizzare Oracle Device Detection Tool per verificare
la presenza dei driver per tutti i dispositivi nel sistema nella versione corrente di Oracle Solaris.
Prima di
cominciare
Vedere la sezione “Requisiti di sistema per l'installazione di Oracle Solaris” a pagina 16.
1
Aprire un browser Web e accedere alla pagina Web http://www.sun.com/bigadmin/hcl/hcts/
device_detect.jsp.
2
Nella sezione Using the Device Detection Tool (Uso di Device Detection Tool), fare clic
sull'opzione Start Oracle Device Detection Tool (Avvia Oracle Device Detection Tool).
3
Accettare i termini del contratto di licenza.
4
Fare clic sul collegamento di download ddtool.
5
Selezionare l'opzione di apertura con Java Web Start Launcher, quindi scegliere Run (Esegui).
Lo strumento viene eseguito ma non installato nel sistema.
6
Selezionare il Sistema operativo di destinazione per il quale si desidera verificare la disponibilità
dei driver.
Per ulteriori informazioni, fare clic su Guida.
Capitolo 2 • Operazioni preliminari per l'installazione di Oracle Solaris 11 Express
29
Informazioni correlate
Informazioni correlate
Per ulteriori informazioni, fare riferimento alle seguenti risorse aggiuntive.
30
Argomento
Dove reperire ulteriori informazioni
Ulteriori informazioni sull'installazione in più
sistemi mediante supporti con il programma di
installazione automatico.
Oracle Solaris 11 Express Automated Installer Guide
Ulteriori informazioni sull'utilizzo di Oracle
Device Detection Tool.
http://www.sun.com/
bigadmin/hcl/hcts/device_detect.jsp
Ulteriori informazioni sull'uso di Utility driver.
Vedere la Guida in linea di Utility driver.
Ricerca di attività di amministrazione di sistema
per la gestione di dischi e dispositivi.
System Administration Guide: Devices and File Systems
Guida introduttiva di Oracle Solaris 11 Express • Novembre 2010
3
C A P I T O L O
3
Installazione di Oracle Solaris 11 Express
Quando si installa Oracle Solaris 11 Express è possibile scegliere tra le seguenti opzioni di
installazione:
■
■
■
“Installazione di Oracle Solaris 11 Express mediante un programma di installazione
interattivo” a pagina 31
“Esecuzione di Oracle Solaris 11 Express in VirtualBox” a pagina 36
“Esecuzione di Oracle Solaris in sistemi con Mac OS X e Parallels” a pagina 43
Installazione di Oracle Solaris 11 Express mediante un
programma di installazione interattivo
È possibile installare Oracle Solaris mediante il programma di installazione con interfaccia
utente grafica, disponibile nel Live CD, oppure mediante l'opzione di installazione in modalità
testo. Entrambi i programmi di installazione sono utilizzabili per installare Oracle Solaris sulla
piattaforma x86. L'installazione in modalità testo può inoltre essere utilizzata per installare
Oracle Solaris sulla piattaforma SPARC. Entrambi i programmi di installazione richiedono
almeno 512 MB di memoria. Inoltre entrambi i programmi di installazione consentono di
selezionare, creare o modificare partizioni durante l'installazione.
Il programma di installazione in modalità testo ha i seguenti vantaggi rispetto al programma di
installazione con interfaccia utente grafica:
■
Consente di installare il sistema operativo in sistemi basati su piattaforme sia SPARC che
x86. Il programma di installazione in modalità testo consente di selezionare, creare o
modificare sezioni o partizioni VTOC per l'utilizzo durante l'installazione.
■
Può essere utilizzato in sistemi che non hanno (o richiedono) la scheda grafica.
■
A seconda delle specifiche di sistema, può richiedere una quantità di memoria inferiore
rispetto al programma di installazione con interfaccia utente grafica.
31
Installazione di Oracle Solaris 11 Express mediante un programma di installazione interattivo
Nota – Se si utilizza il programma di installazione in modalità testo ricordare che non installa
tutti i pacchetti software che vengono inclusi quando si installa dal Live CD. In particolare,
l'installazione in modalità testo non installa il desktop GNOME. È possibile operare dalla riga di
comando del sistema installato. Per l'installazione di pacchetti aggiuntivi dopo un'installazione
in modalità testo, vedere l'Appendice B, “Risoluzione dei problemi di Oracle Solaris 11
Express”.
Per scaricare l'immagine ISO del Live CD o l'immagine dell'installazione in modalità testo,
visitare il sito Web all'indirizzo http://www.oracle.com/
technetwork/server-storage/solaris11/downloads/index.html.
Impostazioni e linee guida per l'installazione
interattiva
Di seguito sono elencate le impostazioni di rete e di protezione predefinite utilizzate dal
programma di installazione con interfaccia utente grafica sul Live CD e dal programma di
installazione in modalità testo:
■
Oracle Solaris viene collegato in rete automaticamente tramite DHCP, con risoluzione DNS
(Domain Name System).
Il dominio DNS e l'indirizzo IP del server vengono recuperati dal server DHCP.
■
IPv6 è disabilitato.
■
Il dominio NFSv4 è derivato dinamicamente.
■
Il daemon nwamd, controllato tramite SMF (Service Management Facility), esegue la
configurazione automatica della rete.
■
Kerberos è disabilitato.
Quando si installa Oracle Solaris, tenere presenti le seguenti informazioni importanti sulla
partizione del disco:
■
L'installazione sovrascrive l'intero layout del disco se si verifica uno dei seguenti casi:
■
■
■
■
32
Non è possibile leggere la tabella del disco.
Il disco non era stato partizionato in precedenza.
Si seleziona l'intero disco per l'installazione.
Per l'installazione del sistema operativo è possibile utilizzare uno spazio massimo di 2 TB su
un disco o una partizione, anche se le dimensioni del disco o della partizione sono superiori
a 2 TB. I dischi di dimensioni insufficienti per un'installazione corretta vengono etichettati
come tali.
Guida introduttiva di Oracle Solaris 11 Express • Novembre 2010
Installazione di Oracle Solaris 11 Express mediante un programma di installazione interattivo
■
In presenza di una partizione fdisk di Oracle Solaris in un sistema, se non si apporta alcuna
modifica alle partizioni esistenti, l'installazione sovrascrive soltanto la partizione fdisk.
Altre partizioni esistenti non verranno modificate.
Per informazioni sul partizionamento di un sistema durante l'installazione, vedere “Linee guida
per il partizionamento di un sistema prima dell'installazione” a pagina 18.
Per informazioni sul partizionamento di un sistema durante un'installazione interattiva, vedere
“Linee guida per la suddivisione in partizioni di un sistema durante l'installazione interattiva”
a pagina 20.
Installazione interattiva
Sia per il programma di installazione con interfaccia utente grafica del Live CD, sia per il
programma di installazione in modalità testo, l'installazione prevede gli stessi passaggi
procedurali di base. Tuttavia l'ordine di esecuzione dei passaggi e i dettagli visualizzati in
ciascuna finestra di installazione possono variare a seconda del programma di installazione
utilizzato e a seconda che si installi sulla piattaforma SPARC o sulla piattaforma x86.
Vedere di seguito i passaggi procedurali di base per l'installazione. Per istruzioni dettagliate
sulle operazioni da eseguire in corrispondenza di una determinata schermata del programma di
installazione, vedere la Guida in linea associata a tale schermata.
TABELLA 3–1
Passaggi procedurali per l'installazione interattiva
Passaggio
Istruzioni
1. Completare le
attività preliminari.
Vedere le linee guida nel Capitolo 2, “Operazioni preliminari per l'installazione di
Oracle Solaris 11 Express”. Se in particolare si prevede di configurare e installare
Oracle Solaris in una partizione o slice e non si ha familiarità con l'operazione, vedere
“x86: Configurazione di partizioni durante un'installazione interattiva” a pagina 20.
È possibile scaricare l'immagine ISO del Live CD o l'immagine dell'installazione in
modalità testo, quindi copiare l'immagine in un supporto rimovibile, quale un CD, un
DVD o una memoria USB. In alternativa è possibile eseguire l'immagine in
VirtualBox.
Per scaricare l'immagine ISO del Live CD o l'immagine dell'installazione in modalità
testo di Oracle Solaris, visitare il sito Web all'indirizzo http://www.oracle.com/
technetwork/server-storage/solaris11/downloads/index.html.
Nota – Se è stato precedentemente installato il sistema operativo Linux, salvare in
un'unità USB una copia del file menu.lst esistente, da utilizzare dopo l'installazione.
Per istruzioni, vedere “Aggiunta di una voce per il sistema operativo Linux da
un'installazione precedente al menu di GRUB” a pagina 69.
Capitolo 3 • Installazione di Oracle Solaris 11 Express
33
Installazione di Oracle Solaris 11 Express mediante un programma di installazione interattivo
TABELLA 3–1
Passaggi procedurali per l'installazione interattiva
(Continua)
Passaggio
Istruzioni
2. Inserire il supporto
di installazione,
avviare il sistema,
quindi effettuare le
selezioni preliminari
relative alla lingua.
Nel Live CD, quando viene visualizzato il menu di GRUB, scegliere l'opzione Boot
From CD (Avvia da CD).
■
Se viene richiesto di specificare le credenziali di login per il Live CD, immettere
jack sia come nome utente, sia come password.
■
La password root è solaris.
3. (Facoltativo)
Se quando si avvia il Live CD mancano dei driver viene visualizzato un messaggio di
Installare i driver
avviso. Seguire le istruzioni per l'accesso a Utility driver per individuare e installare i
mancanti necessari per driver necessari per l'installazione.
l'installazione.
In alternativa è possibile selezionare l'opzione 2 nel menu iniziale dell'installazione in
modalità testo per installare i driver necessari, prima di selezionare l'opzione 1 per
installare Oracle Solaris.
Per istruzioni sull'uso di Utility driver, vedere “Utility driver” a pagina 26.
4. Iniziare
l'installazione.
5. Selezionare la
destinazione
dell'installazione. Se lo
si desidera è possibile
modificare il layout
delle slice o delle
partizioni.
■
Nel desktop del Live CD fare doppio clic sull'icona di installazione di Oracle
Solaris per avviare l'installazione con interfaccia utente grafica.
■
Nel menu iniziale dell'installazione in modalità testo selezionare l'opzione 1 per
avviare l'installazione di Oracle Solaris.
Nella serie di finestre relative ai dischi visualizzate, scegliere se installare il sistema
operativo nell'intero disco o in una partizione o una slice del disco. È possibile
modificare il layout delle slice o delle partizioni. Per istruzioni vedere “x86:
Configurazione di partizioni durante un'installazione interattiva” a pagina 20 e
“Configurazione di slice VTOC con il programma di installazione in modalità testo”
a pagina 22. In qualsiasi momento di questa fase dell'installazione è possibile
ripristinare le impostazioni originarie.
Avvertenza – Se non è possibile leggere la tabella di partizionamento esistente, viene
visualizzato il partizionamento suggerito. In tal caso, tutti i dati presenti sul disco
vengono eliminati durante l'installazione.
6. Completare le
Selezionare la data e l'ora predefinite, quindi selezionare un fuso orario o una località.
impostazioni per data, Se possibile, il programma di installazione utilizza come impostazione predefinita il
ora e fuso orario.
fuso orario corrispondente alle impostazioni interne del sistema.
7. Selezionare la lingua Tali impostazioni determinano il supporto della lingua e altri formati di dati per il
e la versione locale.
sistema installato. Tenere presente che nel caso del programma di installazione in
modalità testo il supporto della lingua viene selezionato all'avvio del sistema, prima
dell'esecuzione del programma di installazione.
È possibile modificare la versione locale predefinita o la versione locale per la sezione
specifica ogni volta che si esegue il login al sistema. Per modificare la versione locale
durante il login fare clic sul pulsante Opzioni, quindi scegliere Selezione della lingua.
34
Guida introduttiva di Oracle Solaris 11 Express • Novembre 2010
Installazione di Oracle Solaris 11 Express mediante un programma di installazione interattivo
TABELLA 3–1
Passaggi procedurali per l'installazione interattiva
(Continua)
Passaggio
Istruzioni
8. Completare le
impostazioni utente.
Per completare l'account utente, è necessario fornire il nome di login e la password.
■
Digitare il nome utente e la password.
■
Il nome di login deve iniziare con una lettera e può contenere solo lettere e
numeri.
■
Per il programma di installazione in modalità testo, fornire una password
root.
Se non si crea un account utente durante l'installazione, l'account root viene
configurato come normale account utente anziché come ruolo.
■
Nel caso dell'installazione con interfaccia utente grafica non è necessario
fornire una password root durante l'installazione stessa.
Nel sistema installato, la password root iniziale predefinita è la password
dell'account utente immessa durante l'installazione.
Nota – Al primo utilizzo della password root viene richiesto di modificare la
password.
■
Digitare un nome di computer o accettare l'impostazione predefinita. Questo
campo non può essere vuoto.
Nel caso dell'installazione tramite l'interfaccia utente grafica, il campo del nome
computer è incluso nel pannello dell'utente. Nel caso del programma di
installazione in modalità testo il campo si trova nel pannello della configurazione
di rete.
9. Solo programma di Specificare la modalità di configurazione di rete nel modo seguente:
■
installazione in
Consentire a DHCP di configurare automaticamente la connessione.
modalità testo:
■
Saltare il passaggio della configurazione di rete durante l'installazione, quindi
specificare le
configurare le impostazioni di rete dopo l'installazione.
informazioni di
configurazione di rete.
10. Controllare le
specifiche
dell'installazione.
Controllare le specifiche nella schermata Riepilogo dell'installazione. Se necessario
tornare indietro nella procedura e apportare le modifiche necessarie prima di avviare
l'installazione.
11. Installare il sistema Viene avviato il processo di installazione di Oracle Solaris.
utilizzando le
Avvertenza – Non interrompere un processo di installazione in corso. Un'installazione
specifiche fornite.
incompleta può lasciare il disco in uno stato indeterminato.
12. Controllare i
registri di
installazione.
Il pannello dei risultati dell'installazione consente l'accesso ai registri di installazione
da verificare.
Capitolo 3 • Installazione di Oracle Solaris 11 Express
35
Esecuzione di Oracle Solaris 11 Express in VirtualBox
TABELLA 3–1
Passaggi procedurali per l'installazione interattiva
(Continua)
Passaggio
Istruzioni
13. Riavviare il sistema
o uscire dal
programma di
installazione e
chiudere il sistema.
Una volta completata l'installazione riavviare il sistema o uscire dal programma di
installazione e chiudere il sistema.
Rimuovere il Live CD al successivo avvio del sistema oppure scegliere l'opzione Boot
from Hard Disk (Riavvia da disco rigido) dal menu di GRUB.
Se l'installazione non riesce, è possibile visualizzare il registro di installazione e uscire
dal programma di installazione.
14. (Facoltativo)
Eseguire eventuali
passaggi aggiuntivi.
Per ulteriori istruzioni, vedere “Informazioni correlate” a pagina 43.
Esecuzione di Oracle Solaris 11 Express in VirtualBox
Le informazioni che seguono riguardano l'esecuzione dell'immagine ISO del Live CD
all'interno del software VirtualBox. In alternativa è possibile eseguire un'immagine
dell'installazione in modalità testo in VirtualBox.
VirtualBox viene eseguito come un'applicazione nel sistema operativo e fornisce un ambiente,
denominato macchina virtuale, all'interno del quale è possibile installare altri sistemi operativi
come guest.
Oracle Solaris include un supporto avanzato del sistema operativo host per VirtualBox. A
seconda della configurazione, è possibile rendere disponibili i dispositivi USB collegati al
sistema operativo host nel sistema operativo guest.
Nota – Oracle Solaris può essere installato ed eseguito in altre applicazioni virtuali, ad esempio
VMware.
Nella tabella seguente viene fornito un elenco dei sistemi operativi host supportati da
VirtualBox.
TABELLA 3–2
Host VirtualBox
Sistema operativo host
Versioni supportate
Oracle Solaris
Tutte le versioni
Windows
■
■
■
36
Windows XP (tutti i service pack)
Windows Server 2003
Windows Vista (a 32 bit e 64 bit)
Guida introduttiva di Oracle Solaris 11 Express • Novembre 2010
Esecuzione di Oracle Solaris 11 Express in VirtualBox
TABELLA 3–2
Host VirtualBox
(Continua)
Sistema operativo host
Versioni supportate
Linux in sistemi a 32 e 64 bit
■
■
■
■
■
■
■
■
Mac OS X (Intel)
Debian GNU/Linux 3.1 (requisito minimo)
Fedora Core 4 (requisito minimo)
Gentoo Linux
Mandriva 2007.1 e 2008.0
OpenSuSE 10.1 (requisito minimo)
Red Hat Enterprise Linux 3 (requisito minimo)
SuSE Linux 9 (requisito minimo)
Ubuntu 5.10 (requisito minimo)
Tutte le versioni
▼
Download e installazione di VirtualBox per l'utilizzo
con Oracle Solaris
Per eseguire Oracle Solaris all'interno di VirtualBox, è in primo luogo necessario installare il
software VirtualBox nel sistema. Al termine dell'installazione di VirtualBox, è possibile avviare
l'immagine ISO del Live CD come guest virtuale. In alternativa è possibile installare Oracle
Solaris all'interno di VirtualBox, quindi eseguire il sistema installato come guest virtuale.
Nota – Per installare VirtualBox e Oracle Solaris all'interno di VirtualBox, sono richiesti almeno
10 GB di spazio libero sul disco.
1
Scaricare la versione dell'applicazione VirtualBox appropriata per il sistema operativo in uso.
Salvare l'applicazione sul desktop o nel disco locale.
2
Scaricare l'immagine ISO del Live CD.
Per scaricare l'immagine, accedere a http://www.oracle.com/
technetwork/server-storage/solaris11/downloads/index.html. Tenere presente che
download può richiedere diversi minuti.
A scopo di praticità, salvare il file nello stesso percorso scelto per i file di VirtualBox.
Nota – L'immagine ISO del Live CD richiede circa 685 MB di spazio libero sul disco rigido.
3
Installare VirtualBox in base alle istruzioni specifiche del sistema operativo host in uso.
■
Per istruzioni sull'installazione di VirtualBox in un sistema Windows o Mac OS X (Intel),
vedere “Installazione di VirtualBox in un computer Windows o Mac OS X (Intel)”
a pagina 38.
Capitolo 3 • Installazione di Oracle Solaris 11 Express
37
Esecuzione di Oracle Solaris 11 Express in VirtualBox
■
Per istruzioni sull'installazione di VirtualBox in un sistema Linux, vedere “Installazione di
VirtualBox in un computer Linux” a pagina 38.
4
Configurare VirtualBox, come indicato in “Configurazione di VirtualBox per l'utilizzo con il
software Oracle Solaris”a pagina 40.
5
Avviare Oracle Solaris come indicato in “Avvio di Oracle Solaris 11 Express mediante VirtualBox”
a pagina 42.
▼
Installazione di VirtualBox in un computer Windows o
Mac OS X (Intel)
1
Individuare i file o la cartella di installazione di VirtualBox scaricati.
Nei sistemi Mac OS X si tratta di un file immagine .dmg.
2
Per avviare l'installazione, fare doppio clic sul file di installazione di VirtualBox e fare clic su Next
(Avanti) o su Continue (Continua).
3
Accettare i termini del contratto di licenza e fare clic su Next (Avanti) o su Continue (Continua).
4
Scegliere una posizione per installare il software VirtualBox.
Le opzioni disponibili sono Accept the Default Location (Accetta percorso predefinito) e
Modify the Location (Modifica percorso).
Nota – Per installare VirtualBox e l'immagine ISO del Live CD di Oracle Solaris sono necessari
almeno 10 GB di spazio su disco.
5
Fare clic su Installa.
Se richiesto, immettere la password utente.
6
Al termine dell'installazione clic su Close (Chiudi) o su Finish (Fine).
▼
Prima di
cominciare
38
Installazione di VirtualBox in un computer Linux
Anche se la distribuzione di Linux include una versione preinstallata di VirtualBox, scaricare la
versione più recente del programma. In genere, il software VirtualBox preinstallato è la Open
Source Edition (OSE), che potrebbe essere incompatibile con Oracle Solaris 11 Express. Per
istruzioni, vedere “Download e installazione di VirtualBox per l'utilizzo con Oracle Solaris”
a pagina 37.
Guida introduttiva di Oracle Solaris 11 Express • Novembre 2010
Esecuzione di Oracle Solaris 11 Express in VirtualBox
1
Aprire una finestra del terminale e assumere il ruolo root o impostare l'accesso root.
$ su root
Password:
2
Individuare il file di installazione scaricato di VirtualBox.
3
A seconda della versione di Linux, avviare il processo di installazione digitando uno dei comandi
seguenti:
■
Nei sistemi basati su rpm, quali Fedora, SuSE o Red Hat, digitare il seguente comando:
# rpm -ihv filename
■
Nei sistemi basati su deb, quali Debian o Ubuntu, digitare il seguente comando:
# dpkg -i filename
Nei comandi precedenti, filename rappresenta il nome del file di installazione scaricato.
Potrebbe essere necessario installare pacchetti aggiuntivi per soddisfare determinate
dipendenze.
Il programma di installazione cerca un modulo kernel precompilato. Se non è disponibile un
modulo kernel precompilato per il sistema in uso, viene eseguito un tentativo di compilare e
installare un modulo kernel.
Nota – Per poter avviare il modulo kernel con il programma di installazione, è necessario che
siano installate utility di creazione di base, quali gcc, make, binutils e kernel header. In
genere tali utility fanno parte dell'installazione standard del sistema Linux. Se le utility non sono
disponibili, il programma di installazione non sarà in grado di generare il modulo kernel. In tal
caso, installare le utility compilate e avviare manualmente la compilazione del modulo kernel
eseguendo il comando /etc/init.d vboxdrv setup come utente root.
4
Aggiungere l'utente corrente al gruppo vboxusers.
a. In un finestra di terminale, digitare quanto segue:
# usermod -G vboxusers -a username
in cui username rappresenta il nome dell'utente corrente.
b. Per applicare le modifiche disconnettersi, quindi riaccedere al sistema.
5
Per avviare VirtualBox, aprire una finestra del terminale e digitare VirtualBox, quindi premere
Invio.
6
Accettare il contratto di licenza per proseguire l'installazione.
Capitolo 3 • Installazione di Oracle Solaris 11 Express
39
Esecuzione di Oracle Solaris 11 Express in VirtualBox
▼
Prima di
cominciare
1
2
Configurazione di VirtualBox per l'utilizzo con il
software Oracle Solaris
Se si dispone dell'immagine ISO del Live CD di Oracle Solaris, avviare il sistema operativo host,
quindi inserire il Live CD. Per scaricare l'immagine ISO del Live CD accedere a
http://www.oracle.com/
technetwork/server-storage/solaris11/downloads/index.html.
Avviare VirtualBox attenendosi a una delle procedure descritte di seguito:
■
In Windows fare clic su Start, quindi selezionare VirtualBox nell'elenco dei programmi.
■
In Linux aprire una finestra di terminale, digitare VirtualBox e premere INVIO.
■
In Mac OS X aprire Applicazioni nel Finder, quindi fare doppio clic su VirtualBox.
Al primo avvio di VirtualBox, immettere i dati di registrazione e fare clic su Confirm (Conferma).
Viene visualizzata la finestra principale di VirtualBox.
3
Fare clic sull'icona New (Nuovo) sul lato sinistro della finestra di VirtualBox.
4
Nel menu popup fare clic su Next (Avanti).
5
Digitare un nome per la macchina virtuale.
6
Nell'elenco a discesa selezionare Oracle Solaris come sistema operativo, quindi fare clic su Next
(Avanti).
7
Selezionare la quantità di RAM da allocare all'installazione di Oracle Solaris in VirtualBox, quindi
fare clic su Next (Avanti).
Nota – Se si dispone di 2 o più GB di memoria nel sistema, selezionare 1 GB per prestazioni
ottimali. La quantità minima consigliata è 512 MB.
8
Aggiungere un'immagine del disco virtuale (VDI) selezionando un nome o aggiungendo un
nuovo nome all'elenco.
Per l'installazione iniziale:
a. Selezionare New (Nuovo) e fare clic su Next (Avanti).
b. Accettare l'opzione predefinita Dynamically Expanding Image (Immagine in espansione
dinamica) e fare clic su Next (Avanti).
40
Guida introduttiva di Oracle Solaris 11 Express • Novembre 2010
Esecuzione di Oracle Solaris 11 Express in VirtualBox
c. Accettare il nome predefinito o immettere un percorso e un nome, quindi allocare lo spazio
per l'immagine.
d. Al termine delle impostazioni, fare clic su Next (Avanti).
e. Fare clic su Finish (Fine) per creare l'immagine del disco.
9
10
Quando viene visualizzata l'interfaccia utente grafica di Virtual Disk Manager con il nuovo file
.vdi selezionato, fare clic su Next (Avanti).
Nella schermata di riepilogo fare clic su Finish (Fine).
Viene visualizzata la schermata principale di VirtualBox. Nel riquadro sinistro viene
visualizzata la macchina virtuale di Oracle Solaris, disponibile per l'utilizzo.
11
Nella scheda Details (Dettagli), fare clic sul collegamento CD/DVD-ROM.
12
Selezionare Mount CD/DVD Drive (Installa unità CD/DVD), quindi procedere in uno dei modi
seguenti:
■
Se si utilizza l'immagine ISO del Live CD, selezionare Host CD/DVD Drive (Unità CD/DVD host)
e chiudere la schermata delle impostazioni.
L'operazione è stata completata.
■
13
Se si utilizza un'immagine ISO del Live CD di Oracle Solaris scaricata, selezionare ISO Image
File (File immagine ISO) e procedere con il passaggio successivo.
Nell'elenco a discesa, selezionare l'immagine ISO di Oracle Solaris che è stata scaricata.
■
Se l'immagine ISO del Live CD non è presente nell'elenco, aggiungerla attenendosi alla
procedura descritta di seguito.
a. Fare clic sull'icona di selezione nell'elenco a discesa.
b. Fare clic sulla scheda CD/DVD Images.
c. Fare clic sull'icona di aggiunta.
d. Individuare il file immagine ISO di Oracle Solaris e fare clic su Open (Apri).
e. Fare clic su Select (Seleziona) e chiudere la schermata delle impostazioni.
Capitolo 3 • Installazione di Oracle Solaris 11 Express
41
Esecuzione di Oracle Solaris 11 Express in VirtualBox
▼
1
Avvio di Oracle Solaris 11 Express mediante
VirtualBox
Avviare VirtualBox attenendosi a una delle procedure descritte di seguito:
■
Se è in esecuzione Windows, fare clic su Start. Dall'elenco di programmi, scegliere VirtualBox.
■
Se è in esecuzione Linux, selezionare VirtualBox dal menu delle utility di sistema (desktop
GNOME) o dal menu System (desktop KDE).
■
Se è in esecuzione Mac OS X, aprire Applicazioni nel Finder e fare doppio clic su VirtualBox.
2
Fare doppio clic sull'icona della macchina virtuale oppure selezionarla e fare clic su Start.
3
Se l'immagine ISO non è disponibile nel CD, fare clic sul collegamento CD/DVD-ROM e verificare
che sia selezionato il file immagine ISO del Live CD di Oracle Solaris.
4
Quando viene visualizzato l'elenco dlayout per la tastiera, premere Invio per accettare l'inglese
come lingua predefinita
■
oppure immettere il numero corrispondente al layout di tastiera desiderato, quindi premere
Invio.
Nota – Se il cursore resta bloccato all'interno del desktop virtuale, è possibile sbloccarlo
utilizzando il tasto host. Il tasto host si trova nell'angolo inferiore destro della finestra di
VirtualBox. Nei sistemi Windows o Linux il tasto host corrisponde al tasto Ctrl destro. Nei
sistemi Mac OS X, il tasto host corrisponde al tasto Cmd sinistro.
5
Quando viene visualizzato l'elenco di lingue del desktop, premere Invio per accettare l'inglese
come lingua predefinita
■
oppure immettere il numero corrispondente al layout di tastiera desiderato, quindi premere
Invio.
In genere il caricamento dell'applicazione richiede da uno a due minuti.
Quando viene visualizzata la schermata del desktop, significa che Oracle Solaris è in esecuzione
in VirtualBox.
6
42
Per installare Oracle Solaris nel disco rigido virtuale, fare clic sull'icona di installazione di Oracle
Solaris disponibile sul desktop.
Quando si installa Oracle Solaris la configurazione viene salvata ed è possibile installare altri
programmi in VirtualBox.
Guida introduttiva di Oracle Solaris 11 Express • Novembre 2010
Informazioni correlate
Per istruzioni relative all'installazione “Installazione di Oracle Solaris 11 Express mediante un
programma di installazione interattivo” a pagina 31.
Esecuzione di Oracle Solaris in sistemi con Mac OS X e Parallels
Di seguito è riportata la procedura per installare Oracle Solaris in un sistema in cui è in
esecuzione Mac OS X, con Parallels.
▼
Prima di
cominciare
Installazione di Oracle Solaris 11 Express in un
computer in cui è installato Parallels
Consultare le istruzioni descritte nella sezione "Solaris Network Driver Installation" del
manuale dell'utente Parallels Desktop for Mac User Guide, disponibile all'indirizzo
http://www.parallels.com/files/upload/Parallels_Desktop_for_Mac_User_Guide.pdf.
1
Durante la configurazione dell'ambiente operativo simulato di Parallels, impostare come
opzione di rete il bridge Ethernet.
2
Avviare l'immagine ISO del Live CD mediante Parallels.
3
Continuare l'installazione.
4
Dopo l'installazione del sistema operativo , installare il driver di rete.
Informazioni correlate
Per ulteriori informazioni, fare riferimento alle seguenti risorse aggiuntive.
Argomento
Dove reperire ulteriori informazioni
Ulteriori informazioni sulla configurazione e la
gestione di account utente e ruoli.
Capitolo 5, “Utenti e ruoli ”
Risoluzione dei problemi relativi all'account
utente e login.
“Risoluzione dei problemi relativi all'account utente e login”
a pagina 76
Aggiunta manuale di una voce per il sistema
operativo Linux da un'installazione precedente
al menu di GRUB, dopo un'installazione.
“Aggiunta di una voce Linux al menu di GRUB dopo
l'installazione di Oracle Solaris.” a pagina 69.
Ricerca di attività di amministrazione di sistema System Administration Guide: Network Interfaces and
per la configurazione della rete.
Network Virtualization
Capitolo 3 • Installazione di Oracle Solaris 11 Express
43
Informazioni correlate
44
Guida introduttiva di Oracle Solaris 11 Express • Novembre 2010
4
C A P I T O L O
4
Verifica del sistema installato e operazioni
conclusive
Questo capitolo include le seguenti informazioni di supporto per la configurazione del sistema
installato.
■
■
■
“Gestione della connessione di rete automatica” a pagina 45
“Software aggiuntivi” a pagina 46
“Gestione dell'ambiente di stampa” a pagina 49
Gestione della connessione di rete automatica
La funzionalità Network Auto-Magic (NWAM) di Oracle Solaris semplifica la configurazione di
rete mediante la gestione di operazioni semplici di configurazione Ethernet e WiFi, quali la
connessione alla rete cablata o wireless all'avvio e la visualizzazione sul desktop di notifiche
sullo stato della rete. Per impostazione predefinita NWAM viene abilitata nel sistema durante il
processo di installazione. NWAM utilizza DHCP per ottenere sia l'indirizzo IP sia i parametri di
configurazione del servizio di denominazione DNS. Sono inoltre supportati gli indirizzi IP
statici e le impostazioni del servizio dei nomi. NWAM utilizza varie configurazioni di rete che
vengono archiviate ed attivate, manualmente o automaticamente, in risposta alle variazioni
dell'ambiente di rete.
Il daemon nwamd è il componente dei criteri di NWAM. Il daemon opera in diversi ruoli per la
gestione della configurazione di rete del sistema. Il daemon nwamd è ora gestito da SMF (Service
Management Facility). Per ulteriori informazioni, vedere la pagina man nwamd(1M)
Verifica dello stato della connessione di rete
Il modo più rapido per ottenere informazioni essenziali sulla rete consiste nell'osservare l'icona
della dello stato di rete visualizzata nell'area di notifica del desktop GNOME. L'icona di stato
della rete è il metodo principale per la visualizzazione di informazioni sulla connessione di rete
attiva corrente e per l'interazione con il servizio NWAM. Un altro metodo per visualizzare
45
Software aggiuntivi
informazioni sulla connessione di rete attiva consiste nel portare il cursore sull'icona di stato
della rete. Per ottenere informazioni più dettagliate sulla rete wireless (se presente) o per
modificare l'interfaccia di rete attiva, fare clic con il pulsante destro del mouse sull'icona dello
stato di rete per accedere a opzioni di menu aggiuntive.
L'aspetto dell'icona dello stato di rete cambia a seconda dello stato delle interfacce di rete cablate
e wireless abilitate. Ad esempio l'immagine che segue mostra l'aspetto dell'icona se tutte le
interfacce abilitate sono wireless e connesse ovvero attive.
Invece l'immagine che segue mostra l'aspetto dell'icona se almeno una delle interfacce abilitate è
cablata e non connessa ovvero inattiva.
Software aggiuntivi
In seguito all'installazione di Oracle Solaris 11 Express, è possibile che alcune applicazioni
software di uso frequente non siano immediatamente disponibili. È possibile installare le
applicazioni software da un repository di pacchetti mediante l'interfaccia utente grafica Package
Manager o l'interfaccia dalla riga di comando IPS.
IPS è una struttura con funzioni di gestione del ciclo di vita del software che include
installazione, aggiornamento e rimozione dei pacchetti. IPS consente inoltre di aggiornare tutti
i pacchetti installati nel sistema per i quali sono disponibili aggiornamenti.
Con IPS è possibile eseguire le operazioni seguenti:
46
■
Cercare i pacchetti già installati nel sistema o pacchetti disponibili in un repository di
pacchetti specifico.
■
Aggiungere origini del pacchetto (publisher) in cui è possibile eseguire ricerche.
■
Ottenere informazioni sull'installazione di pacchetti, quali dipendenze dei pacchetti o
pacchetti aggiuntivi da installare.
■
Scaricare e installare pacchetti con un solo clic.
■
Aggiornare pacchetti esistenti in un sistema.
■
Rimuovere (disinstallare) i pacchetti esistenti.
Guida introduttiva di Oracle Solaris 11 Express • Novembre 2010
Software aggiuntivi
Per utilizzare il repository dei pacchetti predefinito, è necessario che il sistema sia collegato a
Internet.
Per ulteriori informazioni, vedere la pagina man pkg(1).
▼
Installazione di pacchetti software mediante Package
Manager
Package Manager è l'interfaccia utente grafica per IPS. Con Package Manager è possibile
utilizzare un sottogruppo delle funzionalità accessibili tramite i comandi IPS. Package Manager
consente inoltre di cercare e gestire publisher nonché amministrare ambienti di avvio. La
procedura riportata di seguito contiene istruzioni di base per aggiungere pacchetti software al
sistema mediante Package Manager. Per istruzioni più dettagliate, consultare la Guida in linea
di Package Manager.
1
Avviare Package Manager procedendo in uno dei seguenti modi:
■
Fare clic sull'icona di Package Manager nel pannello degli strumenti del desktop GNOME.
■
Fare doppio clic sull'icona Package Manager visualizzata sul desktop.
■
Selezionare Sistema → Amministrazione → Package Manager dal menu principale del
desktop.
2
Al prompt digitare la password di root.
Viene visualizzata la finestra Package Manager e vengono caricati i cataloghi dei publisher
definiti dall'utente.
3
Nel menu a discesa Visualizza verificare che sia selezionata l'opzione Tutti i pacchetti.
4
Nel menu a discesa Publisher selezionare il publisher in cui effettuare la ricerca oppure l'opzione
Tutti i publisher (Cerca Ctrl-F).
Per il nuovo sistema Oracle Solaris installato è configurato il publisher (sorgente di pacchetti)
solaris. Il repository del publisher solaris è http://pkg.oracle.com/solaris/release. È
possibile cercare i pacchetti nel sito Web o mediante Package Manager o ancora mediante il
comando pkg.
5
Nel campo Ricerca digitare un frammento del nome o della descrizione del pacchetto da
installare o aggiornare, quindi premere Invio.
Ad esempio per cercare il pacchetto OpenOffice digitare "office" nel campo Ricerca.
■
In alternativa fare clic sull'icona della lente a destra del campo Ricerca per cercare i pacchetti
con tale nome.
Capitolo 4 • Verifica del sistema installato e operazioni conclusive
47
Software aggiuntivi
La colonna Stato indica se il pacchetto è installato. La colonna Stato indica inoltre se è
disponibile un aggiornamento per un pacchetto installato.
Suggerimento – Se si porta il cursore sull'icona viene visualizzato lo stato corrente del pacchetto.
6
Per selezionare il pacchetto fare clic sulla casella di controllo accanto al nome del pacchetto
stesso.
È possibile selezionare più pacchetti contemporaneamente selezionando più caselle di
controllo.
7
(Opzionale) Per ottenere ulteriori informazioni su un pacchetto, fare clic sulla voce dell'elenco
corrispondente al pacchetto per selezionarla.
■
Per informazioni sulle dipendenze del pacchetto selezionato fare clic sulla scheda
Dipendenze nel pannello Dettagli.
Il pannello Dettagli visualizza ulteriori informazioni sul pacchetto attualmente selezionato
mediante il cursore. Sebbene sia possibile selezionare più pacchetti contemporaneamente
(selezionando più caselle di controllo), è possibile visualizzare dettagli relativi al solo pacchetto
attualmente selezionato.
8
Fare clic sull'icona Installa/Aggiorna nella barra degli strumenti di Package Manager per
installare il o i pacchetti.
Package Manager controlla i pacchetti e verifica la presenza di dipendenze dei pacchetti. La
finestra di dialogo Conferma installazione/aggiornamento visualizza il nome, il publisher e il
riepilogo del pacchetto visualizzato nell'elenco pacchetti.
9
Fare clic su Procedi per installare il pacchetto o aggiornare i pacchetti, o su Annulla per annullare
l'installazione.
■
Se viene visualizzata una finestra di dialogo della licenza, accettare il contratto di licenza per
installare il pacchetto.
Package Manager scarica e installa (o aggiorna) i pacchetti elencati nella finestra di dialogo
Conferma. La finestra Installa/Aggiorna visualizza il registro dell'installazione.
Una volta completata l'installazione, la colonna Stato dell'elenco di pacchetti di Package
Manager visualizza l'icona Installato (una casella).
10
48
(Opzionale) Per aggiornare tutti i pacchetti per cui sono disponibili aggiornamenti, fare clic sul
pulsante Aggiorna.
Guida introduttiva di Oracle Solaris 11 Express • Novembre 2010
Gestione dell'ambiente di stampa
Gestione dell'ambiente di stampa
In Oracle Solaris 11 Express il servizio di stampa predefinito è CUPS (Common UNIX Printing
System), che va a sostituire il servizio LP utilizzato in precedenza. CUPS è una soluzione per la
stampa modulare che consente al sistema di fungere sia da server di stampa sia da client di
stampa. I sistemi in cui è in esecuzione CUPS diventano host in grado di accettare richieste di
stampa dai sistemi client, elaborare tali richieste e inviarle alla stampante appropriata.
CUPS include un'interfaccia stile browser Web e un'interfaccia utente grafica, entrambe
utilizzabili per gestire l'ambiente di stampa. Per accedere all'interfaccia stile browser Web,
digitare http://localhost:631 nella barra degli indirizzi del browser. Per avviare dal desktop
l'interfaccia utente grafica del modulo di gestione stampa per CUPS, scegliere Sistema →
Amministrazione → Gestione stampa.
Configurazione del sistema come server CUPS locale
È possibile configurare il sistema locale come server CUPS. A tale scopo, è necessario specificare
determinate impostazioni per il server.
Per iniziare avviare l'interfaccia utente grafica Gestione stampa di CUPS scegliendo Sistema >
Amministrazione > Gestione stampa. Quindi, scegliere Server → Impostazioni per visualizzare
la finestra di dialogo Basic Server Settings (Impostazioni server di base).
Nella finestra di dialogo selezionare le impostazioni seguenti:
Show printers that are shared by other systems
(Mostra stampanti condivise da altri sistemi): consente di rendere visibili altre code di
stampa CUPS nel sistema locale.
Publish shared printers connected to this system
(Pubblica stampanti condivise connesse al sistema): pubblica in altri sistemi della rete locale
(LAN) un elenco delle code di stampa configurate nel sistema.
Allow printing from the Internet
(Consenti la stampa da Internet): rende disponibili le code di stampa pubblicate al di fuori
della rete LAN.
Allow remote printer administration
(Consenti l'amministrazione remota delle stampanti): consente l'amministrazione della coda
di stampa in remoto.
Allow users to cancel any jobs (not just their own)
(Consenti agli utenti di eliminare tutti i processi, anche se non di loro proprietà): permette
agli utenti di eliminare qualsiasi processo di stampa.
Save debugging information
(Salva informazioni di debug): consente di salvare le informazioni di debug in un registro
per la risoluzione dei problemi.
Capitolo 4 • Verifica del sistema installato e operazioni conclusive
49
Gestione dell'ambiente di stampa
▼
1
Come configurare una nuova stampante locale
mediante CUPS
Connettere la nuova stampante al sistema e accenderla.
La stampante appena connessa viene rilevata dal sistema e si apre la finestra di dialogo di
configurazione della stampante, in cui vengono visualizzate informazioni sulla nuova
stampante.
Per completare la configurazione della nuova stampante, andare al passaggio 2.
■
Se la nuova stampante che si sta aggiungendo non viene rilevata automaticamente,
procedere come indicato di seguito:
a. Avviare il modulo di gestione stampa per CUPS dal desktop scegliendo Sistema →
Amministrazione → Gestione stampa.
■
Per avviare l'interfaccia utente grafica del modulo di gestione stampa per CUPS da
una finestra di terminale, digitare il comando seguente:
$ system-config-printer &
b. Nella finestra di dialogo della configurazione di stampa, scegliere Server → New (Nuova)
→ Printer (Stampante) dal menu principale.
In alternativa, fare clic sull'icona Nuova nella barra dei menu.
c. Al prompt digitare la password di root.
Viene visualizzata la finestra di dialogo di configurazione della stampante, in cui
vengono visualizzate tutte le stampanti configurate e la nuova stampante.
2
Nella finestra per la selezione del dispositivo selezionare il dispositivo desiderato, quindi fare
clic su Forward (Avanti).
Per impostazione predefinita viene selezionato il dispositivo USB fisicamente connesso al
sistema o il dispositivo rilevato dal livello di astrazione hardware (HAL, Hardware Abstraction
Layer). Entrambe le voci potrebbero essere riferite alla stessa stampante.
3
Nella finestra per la selezione del driver selezionare la marca di stampante in uso, quindi fare clic
su Avanti.
4
Nella schermata successiva, attenersi a una delle procedure seguenti:
■
50
Utilizzare l'opzione predefinita di selezione della stampante dal database.
Se si usa tale opzione, viene selezionata automaticamente la marca di stampante
appropriata.
Guida introduttiva di Oracle Solaris 11 Express • Novembre 2010
Gestione dell'ambiente di stampa
■
Fornire un file PPD specifico come indicato di seguito:
a. Selezionare l'opzione Provide PPD File (Specificare un file PPD).
Viene visualizzata la finestra per la selezione dei file.
b. Individuare il file PPD specificato nel sistema, quindi fare clic su Open (Apri) per
associarlo alla nuova stampante.
Nota – La procedura non descrive come scaricare e copiare un file PPD nel sistema in uso.
5
Nel riquadro sinistro della finestra per la selezione del driver selezionare un modello di
stampante.
6
Nel riquadro destro selezionare un driver della stampante, quindi fare clic su Forward (Avanti).
Per impostazione predefinita vengono selezionati un modello e un driver consigliati per la
stampante in uso, tuttavia è possibile selezionare un'opzione alternativa dall'elenco dei driver
disponibili.
7
Nella finestra delle opzioni installabili impostare un'opzione o modificare le opzioni disponibili,
quindi fare clic su Forward (Avanti).
8
Nella finestra per la descrizione della stampante fornire le seguenti informazioni sulla
stampante:
■
■
■
9
Nome
Descrizione
Posizione
(Opzionale) Per tornare indietro e apportare modifiche in una schermata precedente, fare clic
sul pulsante Back (Indietro).
10
Per salvare le modifiche fare clic su Apply (Applica) quindi, se richiesto, digitare la password di
root.
Una volta salvate le modifiche, la stampante appena configurata viene visualizzata nella finestra
del modulo di gestione stampa per CUPS.
11
Per impostare la stampante come predefinita, fare clic con il pulsante destro del mouse su di
essa e procedere come segue:
a. Scegliere l'opzione Set as Default (Imposta come predefinita).
b. Nella finestra di impostazione della stampante predefinita, scegliere una delle opzioni
seguenti:
Capitolo 4 • Verifica del sistema installato e operazioni conclusive
51
Informazioni correlate
■
Impostazione predefinita: Set as the system-wide default printer (Imposta come
stampante predefinita per il sistema)
■
Set as my personal default printer (Imposta come stampante predefinita per l'utente)
12
Salvare la configurazione della stampante.
13
Stampare una pagina di prova per verificare che la stampante sia configurata e funzioni
correttamente.
Informazioni correlate
Per ulteriori informazioni, fare riferimento alle seguenti risorse aggiuntive.
52
Argomento
Dove reperire ulteriori informazioni
Ulteriori informazioni su NWAM.
Capitolo 1, “Introduction to NWAM” in System
Administration Guide: Network Interfaces and Network
Virtualization
Ulteriori informazioni su IPS.
Oracle Solaris 11 Express Image Packaging System Guide
Ulteriori informazioni su Utility driver.
Vedere la Guida in linea di Utility driver.
Informazioni sulle attività di
amministrazione per configurazione e
amministrazione di stampanti mediante
CUPS.
Capitolo 3, “Setting Up and Administering Printers by Using
CUPS (Tasks)” in System Administration Guide: Printing
Guida introduttiva di Oracle Solaris 11 Express • Novembre 2010
5
C A P I T O L O
5
Utenti e ruoli
In questo capitolo viene presentata una panoramica sulla funzione di utenti, ruoli e profili di
autorizzazione nel sistema operativo Oracle Solaris.
Account utente, ruoli e profili di autorizzazione
L'assegnazione di account utente, ruoli e profili di autorizzazione in Oracle Solaris è conforme
alle specifiche RBAC (Role-Based Access Control). Le specifiche RBAC offrono un'alternativa
più sicura al modello unico di superutente.
RBAC applica un principio di protezione basato sul privilegio minimo. Privilegio minimo
significa che un utente dispone solo delle autorizzazioni necessarie per eseguire un'operazione
specifica. Le funzioni non standard dell'utente vengono raggruppate nei profili di
autorizzazione. Questi profili vengono assegnati ad account utente speciali, denominati ruoli.
Un utente assume un ruolo per eseguire un'operazione che richiede alcuni privilegi di
superutente.
Nella configurazione di sistema predefinita di Oracle Solaris, all'account utente creato durante
l'installazione viene assegnato il ruolo root se è stato utilizzato il metodo di installazione in
modalità testo. Se non è stato creato un account utente durante l'installazione, root viene
configurato come account. Vedere “Configurazione di account utente” a pagina 54.
Per una migliore comprensione dello scopo e della funzione degli account utente, dei ruoli e dei
profili di autorizzazione, leggere le seguenti informazioni:
■
Un account utente è un account di login. Gli utenti comuni possono eseguire il login ed
utilizzare il sistema, ma non amministrarlo.
■
Un ruolo non è un account di login. Ad esempio non è possibile eseguire direttamente il
login con il ruolo root, bensì è necessario eseguire il login con l'account utente comune,
quindi utilizzare il comando su - root per assumere il ruolo root. Un utente può assumere
solo ruoli assegnati al proprio account di login.
53
Configurazione di account utente
■
Un profilo di autorizzazione è un insieme di funzioni amministrative, generalmente
assegnato a un ruolo, ma assegnabile anche a un utente. I nomi dei profili di autorizzazione
indicano le funzioni eseguibili dal profilo, ad esempio System administration
(Amministratore di sistema) o Printer Management (Gestione stampanti). In genere
l'amministratore di sistema crea un ruolo con lo stesso nome del profilo di autorizzazione e
assegna il profilo a tale ruolo. Inoltre i profili di autorizzazione sono gerarchici, ovvero un
profilo di autorizzazione può includerne altri. Quando si assegna a un ruolo un profilo di
autorizzazione che include altri profili, il ruolo includerà le funzioni di tutti i profili.
Oracle Solaris include profili di autorizzazione predefiniti. Tali profili, elencati in
/etc/security/prof_attr, possono essere assegnati dal ruolo root a qualsiasi account. Al
ruolo root vengono assegnati tutti i privilegi e tutte le autorizzazioni: pertanto può svolgere
tutte le operazioni, come accade quando root è un utente.
Per eseguire funzioni amministrative è necessario aprire una finestra del terminale e impostare
root come utente. In tale finestra del terminale è quindi possibile eseguire tutte le funzioni
amministrative.
$ su - root
Password:
#
Type root password
Quando si esce dalla shell le funzioni root non risultano più disponibili.
Configurazione di account utente
Durante il processo di installazione di Oracle Solaris verrà richiesto di creare un account e una
password utente per il sistema.
Per un'installazione mediante interfaccia utente grafica dall'immagine ISO del Live CD, le
informazioni su account utente e password sono campi che vanno completati durante
l'installazione. La password utente verrà anche utilizzata come password root iniziale per il
sistema.
Nota – Durante l'installazione in modalità testo verrà richiesto di creare un account utente e una
password, nonché una password root per il sistema. Per l'installazione con questo metodo,
l'utente root è un ruolo assunto dall'utente che esegue l'installazione. Se tuttavia non si crea un
account utente durante l'installazione, root viene configurato come account anziché come
ruolo.
Se Oracle Solaris è stato installato mediante l'installazione in modalità testo, non tutte le
specifiche per l'account utente e root descritte nel presente capitolo sono valide.
54
Guida introduttiva di Oracle Solaris 11 Express • Novembre 2010
Assegnazione di ruoli ad account utente
Esaminare le specifiche per il login, l'account utente e root seguenti:
■
Al ruolo root non è consentito il login. È necessario eseguire il login con le impostazioni di
utente specificate durante l'installazione. Dopo aver eseguito il login, è possibile assumere il
ruolo root per configurare il sistema. Per assumere tale ruolo, aprire una finestra del
terminale e utilizzare il comando su - root.
Se si tenta di eseguire il login al sistema installato come utente root, viene visualizzato un
messaggio di errore. Fare clic su OK ed eseguire il login con le credenziali utente create
durante l'installazione.
■
Dopo l'installazione di Oracle Solaris, è possibile modificare il sistema installato per
permettere l'esecuzione del login a root. In primo luogo è tuttavia necessario rimuovere
root come ruolo assegnato.
# usermod -R your-login
Il comando precedente rimuove tutti i ruoli assegnati dall'account di login.
■
È possibile sostituire al ruolo root un account utente in grado di eseguire il login. Per
convertire root in un utente, digitare il seguente comando in una finestra del terminale:
# rolemod -K type=normal root
Il comando non riesce se il ruolo root è ancora assegnato a un utente.
■
Se non si ricordano il nome utente o la password locale immessi durante l'installazione, è
necessario avviare il sistema in modalità di manutenzione, come descritto in “Risoluzione
dei problemi relativi al login” a pagina 77.
Assegnazione di ruoli ad account utente
I ruoli possono essere assegnati solo a utenti.
■
Per determinare i ruoli da assegnare all'account utente, aprire una finestra del terminale e
digitare:
$ roles
root
■
Per assegnare un ruolo esistente a un utente, utilizzare il comando usermod.
# usermod -R zfssnap username
■
Per creare un ruolo e assegnarlo a un utente, utilizzare il comando roleadd per la creazione
del ruolo e il comando usermod per l'assegnazione del ruolo a un utente.
Per creare un ruolo utilizzare uno dei due metodi seguenti:
# roleadd -K profiles="System Administrator" sysadmin
# roleadd sysadmin
# rolemod -P "System Administrator" sysadmin
Per assegnare il ruolo:
Capitolo 5 • Utenti e ruoli
55
Informazioni correlate
# usermod -R zfssnap,sysadmin username
Per ulteriori informazioni, vedere il Capitolo 8, “Using Roles and Privileges (Overview)” in
System Administration Guide: Security Services.
Informazioni correlate
Per ulteriori informazioni, fare riferimento alle seguenti risorse aggiuntive.
Argomento
Dove reperire ulteriori informazioni
Ulteriori informazioni sulla configurazione e
l'utilizzo di RBAC.
“Configuring and Using RBAC” in System Administration
Guide: Security Services
Informazioni sulle attività di amministrazione
Capitolo 1, “Managing User Accounts and Groups
per configurazione e gestione di account utente e (Overview)” in System Administration Guide: Basic
gruppi.
Administration
56
Guida introduttiva di Oracle Solaris 11 Express • Novembre 2010
6
C A P I T O L O
6
Gestione dei servizi di sistema
In Oracle Solaris, i servizi sono gestiti esclusivamente tramite Service Management Facility. In
questo capitolo vengono fornite le istruzioni di base per l'individuazione dei servizi abilitati o
disabilitati nel sistema in uso e per l'avvio e l'arresto dei servizi SMF.
Gestione dei servizi del sistema
In genere, i sistemi operativi UNIX includono una serie di servizi o programmi software che
non sono associati a login utente interattivi. SMF fornisce un'infrastruttura che consente di
aumentare gli script di avvio UNIX tradizionali, i livelli di esecuzione dell'inizializzazione, i file
di configurazione, nonché altri servizi e programmi software.
Tali servizi includono il rilevamento e la risposta a richieste per eseguire determinate attività,
quali:
■
■
■
Consegna di posta elettronica
Risposta a richieste FTP
Esecuzione di comandi remoti
SMF semplifica la gestione di tali servizi di sistema, mediante la creazione di un modello
unificato e supportato per i servizi e la gestione in ogni sistema Oracle Solaris.
L'unità principale di amministrazione nella struttura SMF è l'istanza di servizio. Ogni istanza di
servizio è rappresentata da un FMRI (Fault Management Resource Identifier). L'FMRI include
il nome del servizio e quello dell'istanza. Ad esempio, l'FMRI del servizio sendmail è
svc:/network/smtp:sendmail, dove network/smtp rappresenta il servizio e sendmail l'istanza
di servizio.
Di seguito vengono riportati altri esempi di FMRI accettabili:
■
■
■
svc://localhost/system/system-log:default
svc:/system/system-log:default
system/system-log:default
57
Gestione dei servizi del sistema
I servizi possono essere abilitati dal desktop GNOME o dalla riga di comando.
Per ulteriori informazioni, vedere la pagina man smf(5).
Abilitazione dei servizi dal desktop
È possibile abilitare e disabilitare alcuni servizi installati in un sistema utilizzando l'applicazione
Servizi, disponibile nel desktop GNOME. L'abilitazione e la disabilitazione dei servizi mediante
l'applicazione Servizi corrisponde all'esecuzione del comando svcadm.
I servizi visualizzabili e gestibili dal desktop dipendono dalle autorizzazioni assegnate
all'account utente e al servizio stesso.
▼ Abilitazione dei servizi SMF dal desktop
Per abilitare i servizi SMF dal desktop GNOME, attenersi alla seguente procedura:
1
2
Scegliere Sistema → Amministrazione → Servizi.
Viene visualizzata la finestra SMF, con l'opzione Enabled instances (Istanze abilitate)
selezionata nel riquadro sinistro. Viene inoltre visualizzato il numero di istanze del servizio
abilitate. Nella colonna State (Stato) tutti i servizi abilitati sono visualizzati come "online".
■
Per visualizzare tutte le istanze dei servizi e il relativo stato, fare clic sull'opzione All
instances (Tutte le istanze) nel riquadro sinistro della finestra SMF Services.
In questa vista sono elencate tutte le istanze dei servizi. In alto vengono elencati i servizi
online, seguiti dai servizi offline e dai servizi disabilitati.
■
Per visualizzare le istanze dei servizi che non funzionano correttamente, fare clic
sull'opzione Unhealthy instances (Istanze con errori) nel riquadro sinistro della finestra SMF
Services.
Per abilitare o disabilitare un'istanza di un servizio, attenersi alla seguente procedura:
■
Per disabilitare un'istanza di un servizio:
a. Mentre è selezionata l'opzione Enabled instances (Istanze abilitate), scegliere nell'elenco
di servizi visualizzato il servizio da disabilitare.
■
Per cercare il servizio, digitare il nome (o una parte del nome) del servizio nel campo
Filter (Filtro) nella parte superiore della finestra SMF Services (Servizi SMF).
b. Fare clic sul pulsante Disable (Disabilita).
Viene visualizzato un messaggio indicante che il servizio è stato disabilitato. Inoltre
vengono visualizzate istruzioni per l'abilitazione del servizio dalla riga di comando.
58
Guida introduttiva di Oracle Solaris 11 Express • Novembre 2010
Gestione dei servizi del sistema
■
Per abilitare un'istanza di un servizio, attenersi alla seguente procedura:
a. Fare clic sull'opzione All instances (Tutte le istanze) nel riquadro sinistro della finestra
SMF Services (Servizi SMF).
b. Nell'elenco dei servizi disabilitati individuare il servizio da abilitare, quindi fare clic sul
pulsante Enable (Abilita).
Lo stato del servizio cambia da disabilitato a offline, e infine a online.
■
Se l'istanza del servizio non assume lo stato online entro pochi secondi, fare clic
sull'opzione Enabled instances (Istanze abilitate) e cercare l'istanza del servizio.
Nella colonna State (Stato) il servizio verrà ora visualizzato come online.
Avvertenza – Non abilitare o disabilitare in modo casuale i servizi dal desktop. Tale operazione
potrebbe impedire l'avvio del sistema.
Abilitazione dei servizi dalla riga di comando
Il comando svcs viene utilizzato per individuare i servizi installati in un sistema. Il comando
svcadm viene utilizzato per amministrare o modificare lo stato di un servizio. Per configurare i
servizi SMF è necessario assumere un ruolo con privilegi appropriati, quale il ruolo root.
Per ulteriori informazioni, vedere le pagine man svcs(1) e svcadm(1M).
▼
Creare un elenco dei servizi in un sistema installato
1
Aprire una finestra di terminale.
2
Per elencare tutti i servizi installati e abilitati in un sistema, digitare:
$ svcs
■
Per elencare tutti i servizi installati in un sistema con il rispettivo stato, utilizzare il comando
svcs con l'opzione -a.
$ svcs -a
Questo comando consente di visualizzare tutti i servizi, inclusi quelli disabilitati.
■
Per visualizzare lo stato di un determinato servizio, utilizzare il comando svcs con l'opzione
-l.
$ svcs -l FMRI
Capitolo 6 • Gestione dei servizi di sistema
59
Informazioni correlate
▼
Avviare un servizio
Se un programma è gestito da SMF, utilizzare il comando svcadm per avviarlo.
1
Aprire una finestra di terminale.
2
Digitare il comando per avviare il servizio.
$ svcadm enable FMRI
3
Verificare che il servizio sia stato avviato.
$ svcs -a | grep FMRI
▼
Arrestare un servizio
1
Aprire una finestra di terminale.
2
Digitare il comando per arrestare il servizio.
$ svcadm disable FMRI
Informazioni correlate
Per ulteriori informazioni, fare riferimento alle seguenti risorse aggiuntive.
60
Argomento
Dove reperire ulteriori informazioni
Informazioni generiche su SMF.
Capitolo 11, “Managing Services (Overview)” in System
Administration Guide: Basic Administration
Istruzioni sulla gestione dei servizi mediante
SMF.
Capitolo 12, “Managing Services (Tasks)” in System
Administration Guide: Basic Administration
Guida introduttiva di Oracle Solaris 11 Express • Novembre 2010
7
C A P I T O L O
7
Configurazione dell'ambiente di sviluppo delle
applicazioni
Oracle Solaris offre la flessibilità e la scalabilità necessarie per configurare un ambiente di
sviluppo per più piattaforme. In questo capitolo vengono descritti gli strumenti disponibili per
lo sviluppo di un ambiente di applicazioni.
Installazione degli strumenti di sviluppo
Oracle Solaris consente di creare applicazioni e soluzioni con diversi linguaggi di
programmazione, quali C/C++, Java, PHP, Python e Ruby.
È possibile scaricare e installare strumenti di sviluppo dai repository di pacchetti IPS mediante
l'utility Package Manager o i comandi pkg.
Se uno strumento non è disponibile da un repository di pacchetti IPS è possibile scaricarlo
direttamente dal sito del prodotto. Tuttavia, se lo strumento è disponibile in un repository di
pacchetti IPS, recuperare lo strumento dal repository e non da un altro sito. Lo strumento nel
repository potrebbe essere configurato specificamente per l'utilizzo con Oracle Solaris.
Strumenti di sviluppo disponibili
Di seguito sono elencati alcuni strumenti di sviluppo Oracle Solaris disponibili nei repository di
pacchetti IPS:
■
■
■
■
■
■
■
■
Apache Web Server
Editor HTML Bluefish
Oracle Solaris DTrace Toolkit
Eclipse
Librerie di runtime GCC
gedit
High Performance Computing
Java Development Kit (JDK)
61
Informazioni correlate
■
■
■
■
■
■
■
■
■
■
■
■
■
■
■
■
Server Web lighttpd
Struttura cache di oggetti distribuita memcached
Strumenti di vario tipo, ad esempio l'utility make
MySQL Database Server
NetBeans
Oracle Solaris Modular Debugger
Oracle Solaris Studio Development IDE per C/C++ e Fortran
Oracle Solaris Workshop Compilers Bundled libC
Perl
PHP
PostgreSQL
Python
Ruby
Cache del proxy Web Squid
Tomcat
Web Stack
Informazioni correlate
Per ulteriori informazioni su questi ed altri strumenti di sviluppo, visitare il sito Web
all'indirizzo http://www.oracle.com/technetwork/index.html.
62
Guida introduttiva di Oracle Solaris 11 Express • Novembre 2010
8
C A P I T O L O
8
Aggiornamento del sistema
Una volta installato Oracle Solaris è possibile aggiungere, rimuovere e aggiornare i pacchetti nel
sistema in uso. È possibile aggiornare singoli pacchetti o tutti i pacchetti in un'immagine per cui
sono disponibili gli aggiornamenti, utilizzando gli strumenti a interfaccia utente grafica IPS
(Package Manager e Update Manager) o l'interfaccia della riga di comando IPS.
Aggiornamento dei pacchetti software nel sistema
Per mantenere aggiornato il sistema è possibile aggiornare tutti i pacchetti software per i quali
sono disponibili aggiornamenti. Tale azione consente di aggiornare anche pacchetti che
normalmente non vengono presi in considerazione, ad esempio componenti del kernel o altri
pacchetti di sistema di basso livello.
Per visualizzare tutti i pacchetti del sistema per cui sono disponibili aggiornamenti, procedere
in uno dei seguenti modi:
■
In Package Manager, attenersi alla seguente procedura:
1. Scegliere Aggiornamenti dal menu Visualizza.
2. Scegliere Tutti i publisher dal menu Publisher.
3. Nell'elenco di pacchetti visualizzato, fare clic su Installa/Aggiorna o scegliere Pacchetto
→ Installa/Aggiorna.
Per selezionare tutti i pacchetti elencati, fare clic sull'icona di selezione nell'intestazione
di colonna o scegliere Modifica → Seleziona tutto.
■
In Package Manager, fare clic sul pulsante Aggiornamenti o scegliere Aggiornamenti dal
menu Pacchetto.
La finestra Aggiornamenti visualizza tutti i pacchetti che verranno aggiornati, e consente di
annullare o confermare i singoli aggiornamenti.
■
Dal menu dello spazio di lavoro GNOME, scegliere Sistema → Amministrazione → Update
Manager.
63
Aggiornamento di singoli pacchetti software nel sistema mediante i comandi pkg
La finestra Update Manager visualizza tutti i pacchetti che verranno aggiornati, e consente
di annullare o confermare i singoli aggiornamenti.
■
Per visualizzare l'elenco dei pacchetti per i quali sono disponibili aggiornamenti, digitare il
seguente comando:
$ pkg list -u
■
Per aggiornare un'immagine, digitare il seguente comando:
# pkg update --accept
Questo comando aggiorna tutti i pacchetti installati nell'immagine corrente alla versione
più recente disponibile e consentita. Se è necessario un contratto di licenza, il contratto
viene approvato e l'aggiornamento continua. Se non si specifica l'opzione --accept e un
pacchetto richiede l'approvazione del contratto di licenza, non viene aggiornato nessun
pacchetto.
■
Per visualizzare i pacchetti da aggiornare, senza installarli, digitare il seguente comando:
# pkg update -nv --accept
Quando vengono aggiornati determinati pacchetti importanti, quali determinati driver e altri
componenti del kernel, il sistema esegue le operazioni seguenti:
1. Crea un clone dell'ambiente di avvio (BE) corrente, ovvero un'immagine avviabile.
2. Aggiorna i pacchetti del clone, ma non aggiorna i pacchetti nell'ambiente di avvio corrente.
3. Imposta il nuovo ambiente di avvio come scelta di avvio predefinita per il successivo avvio
del sistema. L'ambiente di avvio corrente resta disponibile come opzione di avvio
alternativa.
Utilizzare il comando beadm per creare, rinominare, attivare, disattivare o eliminare gli
ambienti di avvio. In alternativa è possibile utilizzare Package Manager per attivare, rinominare
ed eliminare gli ambienti di avvio.
Per ulteriori informazioni, vedere “Informazioni correlate” a pagina 67.
Aggiornamento di singoli pacchetti software nel sistema
mediante i comandi pkg
Per aggiornare singoli pacchetti software nel sistema, utilizzare il comando pkg install. In
alternativa è possibile utilizzare Package Manager per aggiornare un pacchetto specifico nel
sistema. Contemporaneamente vengono aggiornati anche tutti i pacchetti dipendenti.
Per ulteriori informazioni, vedere la pagina man pkg(1).
64
Guida introduttiva di Oracle Solaris 11 Express • Novembre 2010
Gestione di più ambienti di avvio
Gestione di più ambienti di avvio
Un ambiente di avvio è costituito da un'istanza avviabile dell'immagine di un sistema operativo
Oracle Solaris e da eventuali altri pacchetti software di applicazioni installati nell'immagine.
All'interno di un singolo sistema, è possibile gestire più ambienti di avvio, ciascuno con una
diversa versione del software installata.
Al momento dell'installazione iniziale del sistema operativo, nel sistema viene creato un
ambiente di avvio. Per amministrare ambienti di avvio aggiuntivi nel sistema, usare lo
strumento Gestione ambiente di avvio o il comando beadm.
Perché utilizzare più ambienti di avvio?
La presenza di più ambienti di avvio consente di ridurre i rischi correlati al processo di
aggiornamento del software, in quanto consente la creazione di ambienti di avvio di backup
prima di ogni aggiornamento di software nel sistema. Se necessario è possibile avviare un
ambiente di avvio di backup.
Nota – Il processo di creazione di ambienti di avvio di backup non prevede la creazione di un
backup di tutti i file del sistema e non è identico al backup di un file system.
La possibilità di creare diversi ambienti di avvio consente di disporre di diversi ambienti per
diverse versioni degli strumenti che si utilizzano. I file condivisi non vengono interessati dalla
creazione di un nuovo ambiente di avvio. Se si modificano i file in un ambiente di avvio più
recente e si esegue l'avvio in un ambiente di avvio precedente, per tale ambiente di avvio
vengono modificati anche i file. Non è possibile recuperare la versione precedente di un file
condiviso da un ambiente di avvio precedente.
È possibile mantenere più ambienti di avvio nel sistema in uso ed eseguire
contemporaneamente vari aggiornamenti in ognuno di essi. Ad esempio, è possibile creare un
clone di un ambiente di avvio con il comando beadm create. Per clone si intende una copia
avviabile di un ambiente di avvio. È possibile installare, testare e aggiornare vari pacchetti
software sull'ambiente di avvio originale e sul suo clone.
Sebbene possa essere attivo un solo ambiente di avvio alla volta, è possibile attivare un ambiente
di avvio non attivo mediante il comando beadm mount. È quindi possibile usare il comando pkg
update per aggiornare tutti i pacchetti presenti nell'ambiente inattivo attivato per il quale sono
disponibili gli aggiornamenti. In alternativa, è possibile usare il comando pkg install nome
pacchetto con l'opzione -R per aggiornare uno o più pacchetti specifici in tale ambiente di avvio.
Capitolo 8 • Aggiornamento del sistema
65
Gestione di più ambienti di avvio
Gestione degli ambienti di avvio mediante Package
Manager
È possibile gestire gli ambienti di avvio mediante Package Manager.
Package Manager consente di eseguire le operazioni di gestione degli ambienti di avvio
seguenti:
■
Visualizzazione delle informazioni su tutti gli ambienti di avvio nel sistema installato.
■
Eliminazione di ambienti di avvio precedenti o inutilizzati.
■
Modifica dell'ambiente di avvio predefinito nel sistema in uso
■
Attivazione di un ambiente di avvio.
Nota – Con l'utilizzo dello strumento Package Manager sul desktop per la gestione degli
ambienti di avvio, non saranno disponibili tutte le opzioni di gestione disponibili mediante il
comando beadm. Per ulteriori informazioni, vedere la pagina man beadm(1M).
▼ Gestione degli ambienti di avvio dal desktop
1
Avviare Package Manager scegliendo Sistema → Amministrazione → Package Manager o
facendo clic sull'icona Package Manager nel desktop.
2
Scegliere File → Gestione ambiente di avvio.
Viene visualizzata la finestra Gestione ambiente di avvio con tutti gli ambienti di avvio
disponibili presenti nel sistema installato. Vengono visualizzati anche il nome del sistema
operativo, la data di creazione dell'ambiente di avvio e le dimensioni dell'ambiente di avvio in
GB.
■
Per eliminare un ambiente di avvio, fare clic sul pulsante Elimina e quindi su OK.
■
Per cambiare l'ambiente di avvio predefinito, inserire un segno di spunta accanto
all'ambiente di avvio che si desidera impostare come predefinito, quindi fare clic su OK.
■
Per attivare un nuovo ambiente di avvio, fare clic su Attivo al riavvio e quindi su OK.
Il nuovo ambiente di avvio diventa attivo al successivo riavvio del sistema.
66
Guida introduttiva di Oracle Solaris 11 Express • Novembre 2010
Informazioni correlate
Informazioni correlate
Per ulteriori informazioni, fare riferimento alle seguenti risorse aggiuntive.
Argomento
Dove reperire ulteriori informazioni
Ulteriori informazioni sull'aggiornamento del
sistema mediante Package Manager.
Oracle Solaris 11 Express Image Packaging System Guide
Ulteriori informazioni su l'utilizzo di Update
Manager.
“Using Update Manager” in Oracle Solaris 11 Express Image
Packaging System Guide
Ulteriori informazioni sulla gestione degli
ambienti di avvio.
Gestione degli ambienti di avvio con Oracle Solaris 11 Express
Capitolo 8 • Aggiornamento del sistema
Vedere la Guida in linea di Package Manager
67
68
A
A P P E N D I C E
A
Gestione del menu di GRUB in Oracle Solaris
Quando si avvia un sistema x86 viene visualizzato il menu di GRUB. Il menu riflette il
contenuto del file di configurazione attivo menu.lst del sistema. Il menu contiene una voce di
avvio per ogni istanza del sistema operativo installata nel sistema in uso.
Quando si installa Oracle Solaris o qualsiasi altro nuovo sistema operativo, il comando bootadm
aggiorna automaticamente il file menu.lst, aggiungendo una voce per il sistema operativo
installato. Tuttavia, in alcuni casi, se ad esempio è stato precedentemente installato Linux, il
menu di GRUB non viene automaticamente aggiornato dopo un'installazione per includere la
voce Linux di un'installazione precedente.
Aggiunta di una voce per il sistema operativo Linux da
un'installazione precedente al menu di GRUB
Se è in corso la configurazione di un ambiente di avvio che prevede prima l'installazione di
Linux in una partizione e quindi l'installazione del software Oracle Solaris in un'altra partizione,
al fine di garantire che le informazioni del menu di GRUB per la nuova installazione non
cancellino quelle di un'installazione precedente è necessario attenersi a istruzioni specifiche. In
questa procedura viene descritto come aggiornare manualmente il file menu.lst in modo da
includere una voce Linux dalla precedente installazione.
▼
Aggiunta di una voce Linux al menu di GRUB dopo
l'installazione di Oracle Solaris.
Questa procedura presuppone che si sia già installato Linux nel sistema in uso, quindi si sia
installato Oracle Solaris.
69
Aggiunta di una voce per il sistema operativo Linux da un'installazione precedente al menu di GRUB
Nota – In questa attività non vengono fornite istruzioni per l'installazione del sistema operativo
Linux.
1
Al termine dell'installazione di Linux copiare il file menu.lst attivo in un'unità USB, in modo da
poter riutilizzare le informazioni dopo l'installazione di Oracle Solaris.
In genere, questo file è /boot/grub/menu.lst.
■
Se non si è sicuri della posizione del file menu.lst attivo, eseguire il comando bootadm per
individuare il file:
# bootadm list-menu
■
2
Se non si è sicuri della posizione dell'unità USB, eseguire il comando mount, senza opzioni,
per vedere dov'è installata l'unità USB. Copiare quindi il file menu.lst in tale posizione.
Dopo il completamento dell'installazione, modificare il file menu.lst attivo nel modo seguente:
a. Aprire una finestra del terminale e assumere il ruolo root o impostare l'accesso root.
$ su root
Password:
b. Mediante un editor di testi modificare il file menu.lst.
Ad esempio:
# vi /pool-name/boot/grub/menu.lst
c. Utilizzando l'unità USB in cui è stato copiato il file menu.lst nel passaggio 1, copiare le
informazioni del file di Linux menu.lst dall'installazione originale di Linux alla fine del
nuovo file menu.lst.
Ad esempio, il file menu.lst di un'installazione di Ubuntu dovrebbe essere simile al
seguente:
title
Ubuntu 8.04, kernel 2.6.24-18-generic
root
(hd0,4)
kernel
/vmlinuz-2.6.24-18-generic \
root=UUID=1ed7fa17-6d77-4b49-be1a-22481310fd1b ro quiet splash
initrd
/initrd.img-2.6.24-18-generic
quiet
title
Ubuntu 8.04, kernel 2.6.24-18-generic (recovery mode)
root
(hd0,4)
kernel
/vmlinuz-2.6.24-18-generic \
root=UUID=1ed7fa17-6d77-4b49-be1a-22481310fd1b ro single
initrd
/initrd.img-2.6.24-18-generic
70
Guida introduttiva di Oracle Solaris 11 Express • Novembre 2010
Aggiunta di una voce per il sistema operativo Linux da un'installazione precedente al menu di GRUB
Avvertenza – Non modificare direttamente il contenuto originale del file menu.lst.
Aggiungere sempre le nuove informazioni alla fine del file oppure apportare modifiche
copiando il contenuto esistente e modificandolo.
d. Salvare e chiudere il file.
3
Riavviare il sistema.
Al riavvio del sistema, il menu di GRUB dovrebbe includere voci sia per il sistema operativo
Linux che per Oracle Solaris.
Appendice A • Gestione del menu di GRUB in Oracle Solaris
71
72
B
A P P E N D I C E
B
Risoluzione dei problemi di Oracle Solaris 11
Express
In questo capitolo vengono fornite indicazioni per la risoluzione dei problemi che potrebbero
verificarsi durante l'installazione o l'utilizzo del software Oracle Solaris 11 Express.
Se si verifica un problema, procedere nel modo indicato di seguito:
■
Leggere le informazioni sulla risoluzione dei problemi descritte in questa appendice.
■
Consultare Note di rilascio di Oracle Solaris 11 Express.
Suggerimenti per la risoluzione dei problemi all'avvio di
Oracle Solaris
Utilizzare le seguenti informazioni per risolvere eventuali problemi di avvio.
Come procedere se il sistema viene avviato in
modalità console
Se la scheda grafica del sistema non è supportata dal Live CD o il sistema non dispone di una
scheda grafica, quando i inserisce il Live CD il sistema si avvia in modalità console. In tal caso
non è possibile eseguire un'installazione con interfaccia utente grafica.
Sono disponibili due alternative:
■
Utilizzare l'immagine di installazione in modalità testo anziché l'immagine ISO del Live CD.
È possibile eseguire l'installazione in modalità testo nella console locale, senza accedere alla
rete. Per scaricare l'immagine di installazione in modalità testo, accedere a
http://www.oracle.com/
technetwork/server-storage/solaris11/downloads/index.html.
■
Eseguire un'installazione remota.
73
Suggerimenti per la risoluzione dei problemi all'avvio di Oracle Solaris
Se si utilizza questa opzione non è necessario eseguire il download dell'immagine di
installazione in modalità testo. Tenere tuttavia presente che tale opzione richiede l'accesso
ssh remoto e un sistema di destinazione con un server X in esecuzione. Per istruzioni,
vedere “Installazione di Oracle Solaris dal Live CD quando il sistema viene avviato in
modalità console” a pagina 75.
▼ Aggiunta di pacchetti software supplementari dopo un'installazione di
Oracle Solaris in modalità testo
Se si utilizza il programma di installazione in modalità testo il sistema installato non dispone di
tutti i pacchetti software che vengono inclusi quando si installa dal Live CD. In particolare, il
sistema installato non include il desktop GNOME. Se si desidera che il sistema contenga tutti i
pacchetti software inclusi in un'installazione dal Live CD, incluso il desktop GNOME, attenersi
alla seguente procedura per aggiungere i pacchetti aggiuntivi necessari al sistema installato.
Nota – Per l'esecuzione della procedura che segue il sistema deve disporre di accesso alla rete, per
il download di pacchetti software da un repository IPS di rete.
1
Assumere il ruolo root o impostare il login root.
$ su password:
#
2
Creare un nuovo ambiente di avvio (BE) per l'installazione dei pacchetti aggiuntivi.
# beadm create be-name
Nota – Con la creazione di un nuovo ambiente di avvio e l'installazione dei pacchetti aggiuntivi
in tale ambiente, si conserva il sistema installato in origine e, se necessario, è possibile
ripristinarlo.
3
Attivare l'ambiente di avvio appena creato nel punto di attivazione temporaneo /tmp/a.
# beadm mount be-name /tmp/a
4
Aggiungere il pacchetto software slim_install al nuovo ambiente di avvio.
# pkg -R /tmp/a install slim_install
slim_install è un insieme di pacchetti di grandi dimensioni, che include pacchetti specifici
per il desktop GNOME.
5
Rimuovere il pacchetto software.
# pkg -R /tmp/a uninstall slim_install
74
Guida introduttiva di Oracle Solaris 11 Express • Novembre 2010
Suggerimenti per la risoluzione dei problemi all'avvio di Oracle Solaris
Nota – Il pacchetto slim_install è un pacchetto di gruppo. Rimuovendo il contenitore di
gruppo slim_install è possibile gestire singolarmente tutti i pacchetti installati nel contesto di
tale gruppo.
6
Aggiornare l'archivio di avvio nel nuovo ambiente di avvio.
# bootadm boot-archive -R /tmp/a
7
Disattivare l'ambiente di avvio appena creato.
# beadm unmount be-name
8
Attivare il nuovo ambiente di avvio.
# beadm activate be-name
9
Riavviare il sistema.
# reboot
▼
Prima di
cominciare
Installazione di Oracle Solaris dal Live CD quando il
sistema viene avviato in modalità console
Per questa procedura sono necessari due sistemi in rete: il sistema in cui il Live CD di è stato
avviato (sistema di destinazione) e un sistema remoto da cui verrà eseguita l'installazione.
Entrambi i sistemi devono disporre dell'accesso alla rete. Non è necessario che i due sistemi
condividano la stessa sottorete. Tuttavia, il sistema di destinazione deve essere raggiungibile dal
sistema remoto. Inoltre, sul sistema remoto deve essere in esecuzione un sistema operativo che
supporti un desktop grafico.
1
Nel sistema da installare, inserire il Live CD e avviare il sistema.
2
Nella schermata di login alla console, digitare il nome di login e la password predefiniti.
Usare jack come nome di login e password predefiniti per Oracle Solaris.
3
Assumere il ruolo di utente root.
$ su root
Password: solaris
La password root è solaris.
4
Attivare il servizio per il programma di accesso remoto ssh.
# svcadm enable ssh
5
Visualizzare l'indirizzo IP assegnato dal DHCP al sistema di destinazione.
# ifconfig -a
Appendice B • Risoluzione dei problemi di Oracle Solaris 11 Express
75
Risoluzione dei problemi relativi all'account utente e login
6
Nel sistema remoto, aprire una finestra del terminale e digitare:
$ ssh -X ip-address-of-target -l jack
dove ip-address-of-target è l'output del comando ifconfig -a eseguito nel sistema di
destinazione.
Se si esegue questo comando nel sistema remoto viene aperta una shell protetta che consente di
accedere al sistema di destinazione per utilizzare il programma di installazione con interfaccia
utente grafica.
7
Assumere il ruolo di utente root.
$ su root
Password: solaris
8
Avviare il programma di installazione con interfaccia utente grafica:
# /bin/gui-install
9
Una volta completata l'installazione, riavviare il sistema di destinazione.
Monitoraggio del processo di avvio del Live CD
È possibile passare dalla schermata di avvio grafico predefinita alla schermata di avvio in
modalità testo. La possibilità di passare alla schermata di avvio in modalità testo può risultare
utile se si sospetta la presenza di errori durante il processo di avvio del sistema. La schermata di
avvio in modalità testo può contenere messaggi informativi o una richiesta di input da parte
dell'utente. Il passaggio alla schermata di avvio in modalità testo non ha effetti sulla sequenza di
avvio, salvo per la modalità di visualizzazione delle informazioni nella schermata.
L'inizializzazione del sistema operativo prosegue e viene completata in modo normale.
Per passare all'avvio in modalità testo, premere un tasto per qualche secondo quando viene
visualizzata la schermata di avvio grafica e compare la barra di avanzamento.
Nota – Una volta passati da un avvio grafico a un avvio in modalità testo, non è possibile
ritornare alla schermata di avvio grafico.
Risoluzione dei problemi relativi all'account utente e login
Se non è possibile accedere al sistema installato, attenersi alla procedura descritta di seguito.
76
Guida introduttiva di Oracle Solaris 11 Express • Novembre 2010
Risoluzione dei problemi relativi all'account utente e login
▼
Risoluzione dei problemi relativi al login
Per risolvere i problemi di login è necessario avviare il sistema in modalità monoutente, in
modo da individuare la causa del problema e applicare la soluzione appropriata. In questa
procedura viene descritto come avviare un sistema in modalità monoutente e vengono fornite
soluzioni per alcuni dei problemi di login più comuni.
1
Avviare il sistema in modalità monoutente.
a. Quando inizia la sequenza di avvio e viene visualizzato il menu di GRUB, digitare e per
modificare le voci del menu di GRUB.
b. Utilizzando i tasti FRECCIA SU o FRECCIA GIÙ, selezionare la riga kernel$, quindi digitare e
per modificare tale voce.
c. Digitare -s dopo la voce kernel$.
d. Premere Invio per tornare alla schermata precedente.
e. Per avviare il sistema in modalità monoutente, digitare b.
2
Quando viene richiesto, digitare un nome account utente.
il nome dell'account può essere root, qualsiasi altro tipo di account con privilegi (ad esempio
jack) disponibile nell'immagine sul Live CD, o ancora un account creato durante
l'installazione.
3
Digitare la password di root.
Una volta avviato il sistema, a seconda dello stato corrente, è possibile effettuare le seguenti
operazioni:
■
Visualizzare gli account utente e i ruoli esistenti:
-bash-3.2# cat /etc/user_attr
■
Eliminare un account utente:
-bash-3.2# userdel username
■
Creare un nuovo account utente:
-bash-3.2# useradd username
a. Assegnare una password al nome utente.
-bash-3.2# passwd username
Appendice B • Risoluzione dei problemi di Oracle Solaris 11 Express
77
Risoluzione dei problemi relativi all'account utente e login
Nota – Verrà richiesto di inserire la password due volte.
b. Assegnare il ruolo root a tale utente.
-bash-3.2# usermod -R root username
4
78
Per tornare al sistema installato, digitare exit.
Guida introduttiva di Oracle Solaris 11 Express • Novembre 2010
Indice analitico
A
B
abilitazione di servizi
dal desktop, 58–59
linee guida, 58–59
tramite SMF, 58–59
account
configurazione RBAC, 54–55
configurazione ruoli, 54–55
utenti e ruoli, 53–54
aggiornamento pacchetti, 63–64
strumenti, 63–64
ambiente di sviluppo delle applicazioni,
configurazione, 61–62
ambienti di avvio
gestione di più ambienti, 65–66
operazioni preliminari per l'installazione di più
sistemi operativi, 17–18
ambienti di avvio multipli
gestione, 65–66
motivi per l'utilizzo, 65
assegnazione di ruoli, 55
avvio di Oracle Solaris
in modalità console, 73–75
suggerimenti per la risoluzione dei problemi, 73–76
utilizzo di VirtualBox, 42–43
visualizzazione dell'avvio in modalità testo, 73–76
avvio di un servizio
comandi SMF, 60
dalla riga di comando, 60
beadm create, comando, 65
beadm mount, comando, 65
C
Common UNIX Printing System (CUPS), gestione della
stampa, 49
configurazione account, ruoli, 54–55
configurazione ambiente di sviluppo delle
applicazioni, 61–62
configurazione come server locale, CUPS, 49
configurazione di account utente, ruoli, 54–55
configurazione di rete automatica, NWAM, 45–46
configurazione di servizi, dalla riga di comando, 59
configurazione di VirtualBox, con Oracle
Solaris, 40–41
configurazione server di stampa, CUPS, 49
configurazione stampante, mediante l'interfaccia utente
grafica CUPS, 50–52
connessione di rete, verifica dello stato, 45–46
considerazioni sull'installazione, 16–17
D
disabilitazione di servizi, tramite SMF, 58–59
driver
rilevamento, 25–29
rilevamento di informazioni, 25–29
tramite Oracle Device Detection Tool, 25–29
79
Indice analitico
driver (Continua)
tramite Utility driver, 25–29
E
elenco servizi
svcs, comando, 59
utilizzo del comando svcs, 59
esecuzione di Oracle Solaris in Parallels, modalità, 43
esecuzione di Oracle Solaris in VirtualBox, 36–43
installazione remota di, avvio del sistema in modalità
console, 75–76
installazione remota di Oracle Solaris, risoluzione dei
problemi, 73–75
installazione strumenti di sviluppo, 61–62
interfaccia utente grafica CUPS, configurazione di una
stampante locale, 50–52
L
limitazioni, durante l'installazione, 16–17
Linux, installazione di VirtualBox, 38–39
F
file menu.lst, aggiunta di una voce Linux, 69
Mac OS X, installazione di VirtualBox, 38
macchina virtuale, operazioni preliminari per
l'installazione di Oracle Solaris, 25
G
gestione ambienti di avvio
beadm create, comando, 65
beadm mount, comando, 65
gestione degli ambienti di avvio, Package Manager, 66
gestione dei servizi, con SMF, 57–60
gestione della connessione di rete, NWAM, 45–46
gestione di più ambienti di avvio, Package Manager, 66
N
nuova installazione, preparazione, 23–25
NWAM (Network Auto-Magic), configurazione di
rete, 45–46
O
I
impostazione di Oracle Solaris in VirtualBox, 37–38
installazione di Oracle Solaris
considerazioni, 16–17
opzioni, 15–16
preparazione, 23–25
requisiti di sistema, 16
installazione di Oracle Solaris in una macchina virtuale,
operazioni preliminari, 25
installazione di VirtualBox
Linux, 38–39
sistemi Windows o Mac OS X, 38
installazione remota, scheda grafica non
supportata, 75–76
80
M
operazioni preliminari per ambienti che supportano
l'installazione di più sistemi operativi, 17–18
operazioni preliminari per l'installazione di Oracle
Solaris, macchina virtuale, 25
opzioni per l'installazione di Oracle Solaris, 15–16
Oracle Device Detection Tool, utilizzo, 25–29
Oracle Solaris
avvio mediante VirtualBox, 42–43
configurazione di VirtualBox, 40–41
esecuzione in Parallels, 43
impostazione in VirtualBox, 37–38
operazioni preliminari per l'installazione
macchina virtuale, 25
risoluzione dei problemi, 73–78
Guida introduttiva di Oracle Solaris 11 Express • Novembre 2010
Indice analitico
ottenimento di ulteriore software, 46–48
P
pacchetti, aggiornamento pacchetti singoli, 64
pacchetti singoli, aggiornamento, 64
Package Manager
aggiornamento di singoli pacchetti, 64
aggiunta di pacchetti, 46–48
descrizione, 63–64
gestione degli ambienti di avvio, 66
utilizzo per l'aggiornamento di pacchetti, 63–64
Parallels, esecuzione di Oracle Solaris, 43
partizionamento di un sistema, 18–19
preparazione dell'installazione, 23–25
problemi con il login e le specifiche root, risoluzione dei
problemi, 76–78
problemi del menu di GRUB, risoluzione per le voci
mancanti, 69–71
problemi di installazione, avvio in modalità
console, 73–75
problemi di login, risoluzione dei problemi, 76–78
R
RBAC
configurazione account, 54–55
utenti e ruoli, 53–54
requisiti di sistema, 16
requisiti per l'installazione, 16
risoluzione dei problemi del menu di GRUB, 69–71
risoluzione dei problemi di installazione, scheda grafica
non supportata, 73–75
risoluzione dei problemi di login, 76–78
risoluzione dei problemi di Oracle Solaris, 73–78
roleadd, comando, creazione di ruoli, 55
root, utente, ruoli, 54–55
ruoli
account utente root, 54–55
assegnazione, 55
ruoli e utenti
panoramica, 53–56
RBAC, 53–54
S
scheda grafica, risoluzione dei problemi della scheda
non supportata, 73–75
scheda grafica non supportata, risoluzione dei
problemi, 73–75
schermata di avvio in modalità testo, avvio di Oracle
Solaris, 73–76
Service Management Facility (SMF),
panoramica, 57–60
servizi
configurazione dalla riga di comando, 59
creazione elenco
comando svcs, 59
utilizzo dei comandi SMF
svcadm, 60
sistemi, partizionamento, 18–19
SMF
gestione dei servizi, 57–60
Service Management Facility, 57–60
software, ottenimento di ulteriore software, 46–48
specifiche root, risoluzione dei problemi di
login, 76–78
stampa, Common UNIX Printing System (CUPS), 49
stampante locale
configurazione
CUPS, 50–52
stato della connessione di rete, verifica, 45–46
strumenti, installazione strumenti di sviluppo, 61–62
strumenti di aggiornamento pacchetti, 63–64
strumenti di rilevamento dei driver, 25–29
strumenti di sviluppo, installazione, 61–62
strumenti di sviluppo disponibili, 61–62
strumenti di sviluppo in Oracle Solaris, 61–62
strumenti di sviluppo Oracle Solaris, 61–62
svcadm, comando, per la configurazione di servizi, 59
svcs, comando per l'abilitazione di servizi, 59
U
Update Manager, utilizzo, 63–64
usermod, comando, assegnazione di ruoli, 55
utenti e gruppi
comando roleadd, 55
comando usermod, 55
81
Indice analitico
utenti e ruoli
panoramica, 53–56
RBAC, 53–54
Utility driver, utilizzo, 25
utilizzo di Package Manager, 46–48
V
verifica dello stato della connessione di rete, 45–46
verifica di un sistema e operazioni conclusive,
configurazione di rete, 45–46
VirtualBox
come impostare Oracle Solaris, 37–38
configurazione per l'utilizzo con Oracle
Solaris, 40–41
esecuzione di Oracle Solaris, 36–43
installazione in sistemi Windows o Mac OS X, 38
installazione in un sistema Linux, 38–39
utilizzo per l'avvio di Oracle Solaris, 42–43
visualizzazione della schermata di avvio in modalità
testo, avvio di Oracle Solaris, 73–76
voce di menu di Linux, aggiornamento del file
menu.lst, 69
voci del menu di GRUB, mantenimento delle
informazioni Linux, 69
voci mancanti nel menu di GRUB, aggiunta, 69–71
W
Windows, installazione di VirtualBox, 38
82
Guida introduttiva di Oracle Solaris 11 Express • Novembre 2010