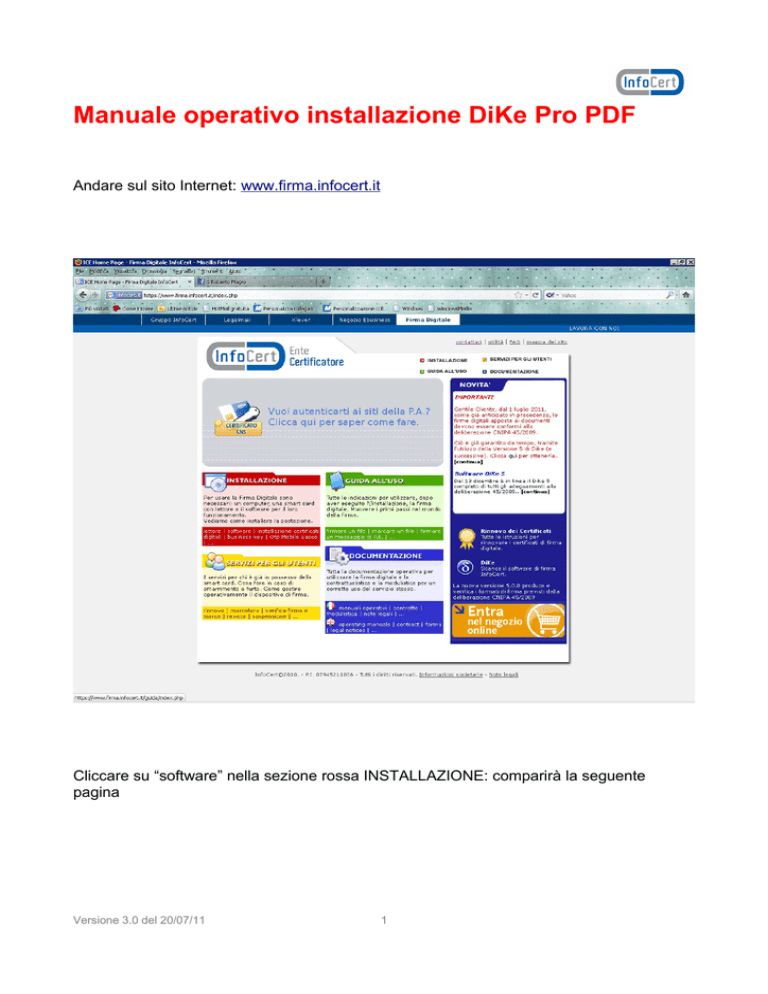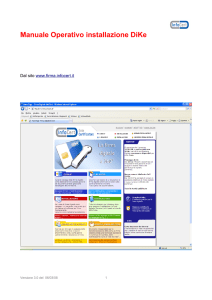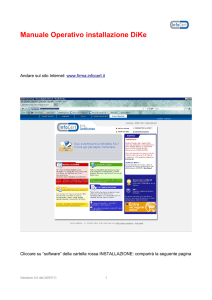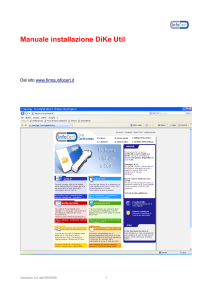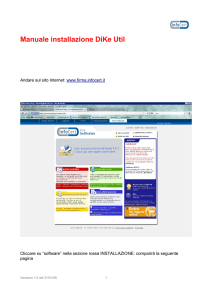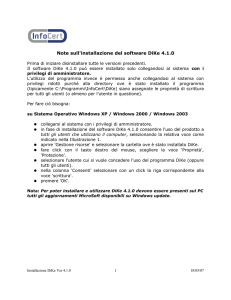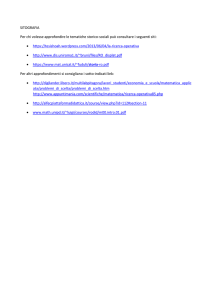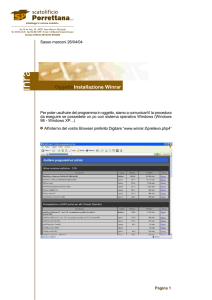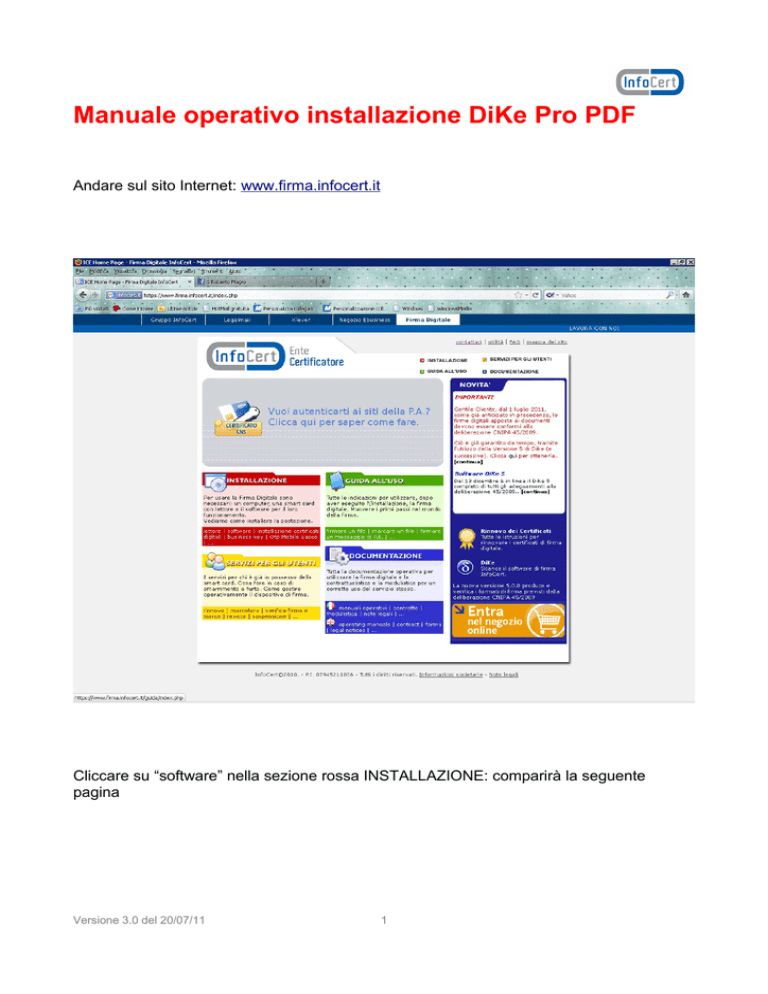
Manuale operativo installazione DiKe Pro PDF
Andare sul sito Internet: www.firma.infocert.it
Cliccare su “software” nella sezione rossa INSTALLAZIONE: comparirà la seguente
pagina
Versione 3.0 del 20/07/11
1
Selezionare, nel menu di sinistra, “Software” e quindi “DiKe Pro PDF”. Comparirà la
seguente pagina:
Versione 3.0 del 20/07/11
2
Prima di procedere allo scaricamento del software, è opportuno registrarsi.
Cliccare su negozio online (comparirà la seguente finestra del negozio online)
Versione 3.0 del 20/07/11
3
Se non si è già registrati (in quest'ultimo caso è sufficiente inserire Nome utente e
Password), cliccare su “Registrati”
Comparirà la seguente schermata; è necessario inserire le voci richieste
Versione 3.0 del 20/07/11
4
Si dovrà prestare attenzione nella compilazione del campo e-mail, perché il numero
seriare per l'installazione verrà inviato all'indirizzo specificato.
Il campo password deve rispettare specifici parametri: la password, infatti, deve avere
una lunghezza compresa tra 8 e 20 caratteri; deve iniziare con un carattere
alfanumerico; non deve contenere più di due caratteri uguali consecutivi e deve
contenere almeno un numero. Il set di caratteri permesso e' [a-z A-Z 0-9].
Una volta completata la registrazione, cliccare su “Invia”
Versione 3.0 del 20/07/11
5
A registrazione completata comparirà questa maschera
Selezionare l'articolo “Software Dike Pro PDF” e cliccare su aggiungi al carrello,
selezionando di conseguenza la quantità da acquistare.
Versione 3.0 del 20/07/11
6
Cliccare dunque su procedi con l'ordine
Versione 3.0 del 20/07/11
7
Per procedere con l'acquisto scegliere la modalità di pagamento e cliccare su Conferma.
Comparirà la seguente maschera
Versione 3.0 del 20/07/11
8
Cliccando su Concludi l'acquisto si viene indirizzati sul sito della banca per completare la
fase di pagamento.
Versione 3.0 del 20/07/11
9
Successivi accessi al negozio online, potranno essere effettuati inserendo solamente user
id (e-mail) e password.
Ritornare al sito www.firma.infocert.it, scheda INSTALLAZIONE, sezione software, voce
DiKe Pro PDF.
Cliccare su Download DiKe Pro PDF X.X.X” per scaricare il setup di installazione del
prodotto
Versione 3.0 del 20/07/11
10
Note sull'installazione del software DiKe Pro PDF
Prima di eseguire l'installazione di una nuova versione, disinstallare la versione precedente
se presente.
Il software DiKe Pro PDF può essere installato solo collegandosi al sistema con i privilegi
di Amministratore. Analogamente si deve disporre di tali privilegi per l'installazione degli
aggiornamenti automatici quando proposti.
L'utilizzo del programma invece è permesso anche collegandosi al sistema con privilegi
ridotti purché alla directory ove è stato installato il programma (tipicamente
C:\Programmi\InfoCert\DiKeProPDF) siano assegnate le proprietà di scrittura per tutti gli
utenti (o almeno per l'utente in questione).
Per fare ciò bisogna:
su Sistema Operativo Windows XP / Windows 2003 / Windows 7
●
collegarsi al sistema con i privilegi di amministratore.
●
in fase di installazione del software DiKe Pro PDF consentire l'uso del prodotto a
tutti gli utenti che utilizzano il computer, selezionando la relativa voce come indicato
nella Illustrazione 1.
●
aprire 'Gestione risorse' e selezionare la cartella ove è stato installato DiKe Pro
PDF.
●
fare click con il tasto destro del mouse, scegliere la voce 'Proprietà', 'Protezione' (o
'Sicurezza').
●
selezionare l'utente cui si vuole concedere l'uso del programma DiKe Pro PDF
(oppure tutti gli utenti).
●
nella colonna 'Consenti' selezionare con un click la riga corrispondente alla voce
'scrittura'.
●
premere 'OK'.
su Sistema Operativo Windows VISTA
●
collegarsi al sistema con i privilegi di amministratore.
●
in fase di installazione del software DiKe Pro PDF l'amministratore deve consentire
l'uso del prodotto a tutti gli utenti che utilizzano il computer, selezionando la relativa
voce come indicato nella Illustrazione 1.
●
andare su Pannello di Controllo -> Account Utente.
●
cliccare sulla voce “Attiva o disattiva Controllo account utente” come evidenziato
dalla Illustrazione 2.
Versione 3.0 del 20/07/11
11
Illustrazione 1: Attiva o disattiva controllo account utente
●
attivare il controllo dell'account utente, spuntando la relativa casella, come evidenziato dalla
seguente Illustrazione 3 e fare click su OK.
Versione 3.0 del 20/07/11
12
●
Riavviare il sistema per rendere attive le modifiche.
Nota: per poter installare ed utilizzare correttamente DiKe Pro PDF è necessario che
sul PC siano installati tutti gli aggiornamenti MicroSoft disponibili su Windows
update.
Versione 3.0 del 20/07/11
13
Procediamo con l'installazione di DiKe Pro PDF
Doppio click sul setup di installazione scaricato, comparirà questa maschera:
Selezioniamo “Avanti”. Accettare i termini della LICENZA D'USO e selezionare “Avanti”
Versione 3.0 del 20/07/11
14
Compilare i campi “Nome utente” e “Società” e selezionare Avanti
selezionare “Avanti”
Versione 3.0 del 20/07/11
15
Selezionare “Installa”
Si avvierà il processo d'installazione del software. Al termine dell'installazione comparirà
questa maschera.
Versione 3.0 del 20/07/11
16
Selezionare “Fine”: l'installazione è completa. Avviare DiKe Pro PDF con un doppio click
sull'icona creata sul desktop
Note sull'attivazione
Per l'attivazione del software DiKe Pro PDF è necessario recuperare il codice di
attivazione (numero di serie) ricevuto all'indirizzo e-mail indicato all'atto della registrazione.
Riportare il numero di serie ricevuto all'interno del campo “Numero di serie” e premere OK
per lanciare il software DiKe Pro PDF.
Selezionare OK e l'applicazione DiKe Pro PDF si avvierà.
In occasione di successivi avvii del software, potrebbe comparire un messaggio di
disponibilità di aggiornamenti: è sufficiente selezionare OK; automaticamente il software
installerà gli aggiornamenti.
Versione 3.0 del 20/07/11
17