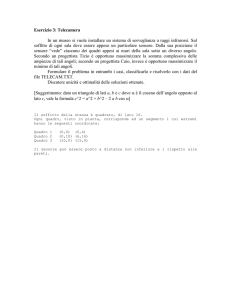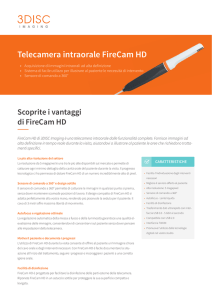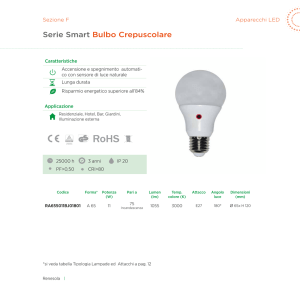Pagnini Ivan Carlo
CSN Industrie S.r.l.
Ultimo aggiornamento 21 settembre 2007
PROBLEMI CON RX2 HP
Come primo consiglio, fate aggiornare sempre il programma all’ultima versione facendola
scaricare dal sito www.archimed.org o dal nostro FTP.
Tutte le configurazioni elencate in questo documento sono riferite alla versione 2 service pack
08.
1 ) Si preme il pulsante endorale il controller del sensore parte , diventa verde ma appare una finestra in
mezzo allo schermo.
1) SOLUZIONE = Il sensore non è collegato all’elettronica; lo switch dell’elettronica non è posizionato nella
posizione On con alimentazione da usb , o da alimentatore, ma bensì su Off; Il sensore e il suo driver
sono diventati instabili, per cui necessita riavviare il computer.
2) Il sensore Scatta lastre bianche in continuazione.
2) SOLUZIONE = Tale problema si manifesta quando il computer non è particolarmente brillante di
prestazioni (poca ram e mono processore), oppure se il controller usb è prodotto dalla Ali, dalla Open o dalla
Sys.
Per tali computer è sempre consigliato, l’utilizzo dell’alimentatore.
Comunque bisogna sempre configurare il sistema operativo correttamente seguendo la seguente procedura ,
diversa per windows xp e per windows vista.
Windows XP
fase di configurazione del sistema operativo per garantire prestazioni efficienti del sensore RX2 HP. Tramite il
pulsante start aprire la funzione : Pannello di Controllo(figura 1), aperto pannello di controllo aprire la voce
Sistema.(figura2) (Se tale voce non venisse visualizzata premere la funzione Passa alla visualizzazione
Classica (figura 3).
(figura 1)
(figura 2)
(Figura 3)
Una volta aperto la funzione Sistema , bisogna selezionare la Voce Hardware(figura 4) e poi la funzione
gestione periferiche.
(figura 4).
Appena selezionata la voce gestione periferiche apparirà una nuova videata , all’interno della quale
comparirà una categoria nominata RX2 HP CCD SENSOR.
Premere il + posizionato alla sinistra di tale voce, e sotto alla stessa comparirà la voce RX2 HP.(figura 5)(se
tale voce risulta evidenziata con un punto esclamativo giallo il driver non risulta essere caricato in maniera
corretta, reinstallarlo seguendo la procedura descritta nel manuale di installazione del sensore)
(figura 5)
Sempre dal menù gestione periferiche ora selezionare il + posto alla sinistra della voce controller usb
(universal serial bus), e così facendo compariranno delle nuove voci.(figura 6)
(figura 6)
Ora verranno visualizzati gli Hub usb e la marca delle porte usb.
In riferimento alla marca delle porte usb le porte certificate per un corretto funzionamento del
sensore senza alimentatore sono le porte Intel e Via Tech, se le porte invece sono della Alì ,
Open o Sys molto probabilmente bisognerà utilizzare il sensore con l’alimentatore collegato.
Tra le voci presenti comparirà più volte la voce Hub principale USB, fare doppio click su tale voce e
selezionare la voce risparmio energia.
In tale videata deselezionare la funzione Consenti al computer di spegnere la periferica per risparmiare
energia e poi premere Ok.(figura 7)
Tale operazione deve essere ripetuta su tutte le voci Hub principale Usb.
(figura 7)
Ora chiudere tutte le finestre aperte e ritornare alla funzione pannello di controllo descritta nella prima
pagina di questo manuale.
Selezionare la voce Opzioni risparmio energia (figura 8)
(Figura 8)
Nella tabella sottostante in tutte le voci presenti selezionare la voce mai, e poi premere il pulsante OK. (Tale
videata potrà differire dall’esempio a seconda che sia un pc fisso o portatile) (figura 9)
(figura 9)
La configurazione del sistema operativo per il corretto funzionamento del sensore è ultimata.
Windows Vista
Una volta caricati i driver del sensore si passa alla fase di configurazione del sistema operativo per garantire
prestazioni efficienti del sensore RX2 HP
Tramite il pulsante start aprire la funzione : Pannello di Controllo(figura 1), aperto pannello di controllo
aprire la voce Sistema.(figura2)(Se tale voce non venisse visualizzata premere la funzione Passa alla
visualizzazione Classica)(figura 3).
(figura 1)
(figura 2)
(figura 3)
Una volta aperto la funzione Sistema , bisogna selezionare la voce gestione dispositivi (figura 4)
(figura 4).
Appena selezionata la voce gestione dispositivi apparirà una nuova videata , all’interno della quale comparirà
una categoria nominata RX2 HP CCD SENSOR.
Premere il + posizionato alla sinistra di tale voce, e sotto alla stessa comparirà la voce RX2 HP.(figura 5)(se
tale voce risulta evidenziata con un punto esclamativo giallo il driver non risulta essere caricato in maniera
corretta, reinstallarlo seguendo la procedura descritta nel manuale di installazione del sensore)
(figura 5)
Ora verranno visualizzati gli Hub usb e la marca delle porte usb.
In riferimento alla marca delle porte usb le porte certificate per un corretto funzionamento del
sensore senza alimentatore sono le porte Intel e Via Tech, se le porte invece sono della Alì ,
Open o Sys molto probabilmente bisognerà utilizzare il sensore con l’alimentatore collegato.
Ora chiudere tutte le finestre aperte e ritornare alla funzione pannello di controllo descritta nella prima
pagina di questo manuale.
Selezionare la voce Opzioni risparmio energia (figura6)
(Figura 6)
Nella videata successiva selezionare la voce modifica impostazioni di combinazione (figura 7)
(figura 7)
Adesso selezionare mai nelle voci evidenziate e poi premere il pulsante salva cambiamenti. (figura 8)
(figura 8)
La configurazione del sistema operativo per il corretto funzionamento del sensore è ultimata.
3) Le immagini acquisite sono troppo chiare anche se il tempo di esposizione è elevato.
3) SOLUZIONE = Tale problema si verifica quando il sensore è tarato con il pre riscaldo , di 900 m sec ,
(configurazione ottimale per il nostro radiografico).
Esistono due diverse soluzioni la prima consiste nel mettere tale pre riscaldo a 0, la seconda è spostare il
gain a 2(non funziona più a 12 bit ma a 8 per cui satura prima l’immagine).
Come si sposta il pre riscaldo a 0 :
Aprire il programma, selezionare la cartella di un paziente , premere il pulsante immagini.
All’interno della cartella immagini premere il pulsante Opzioni.
Ora selezionare il pulsante Endorale, dentro tale menù troveremo varie voci tra cui la riga Trigger mode 2
con il valore impostato EDGE 1.
Selezionare una altra voce e riposizionarlo sul valore EDGE 1.
Ora apparirà una nuova casella, che prima era mascherata all’interno della quale si trova il valore 900,
tramite la freccia bassa portare il valore a 0 e poi premere il pulsante OK.
D’ora in poi il sensore acquisirà per tutto il tempo in cui il radiografico emetterà radiazioni e non solo dopo i
primi 900 m sec.
Come si sposta il gain a 1 :
Aprire il programma, selezionare la cartella di un paziente , premere il pulsante immagini.
All’interno della cartella immagini premere il pulsante Opzioni.
Ora selezionare il pulsante Endorale, dentro tale menù troveremo varie voci tra cui la riga
Gain con valore impostato a 1 per default , premere la freccia verso l’alto per modificare il valore portandolo
a 2.
D’ora in poi il sensore non acquisirà più le immagini a 12 bit ma a 8 bit, per cui necessiterà meno
esposizione per ottenere un immagine ben contrastata.
4) l’immagine acquisita risulta non definita ma sfuocata.
4) SOLUZIONE : L’immagine acquisita in alta definizione senza filtri applicati , per la sua enorme dimensione
1500x1000 pixel , risulterà sempre non definita e sfuocata.
Per risolvere tale problema bisogna applicare dei filtri in automatico, in questa maniera.
Aprire il programma, selezionare la cartella di un paziente , premere il pulsante immagini.
All’interno della cartella immagini premere il pulsante Opzioni.
Ora selezionare il pulsante opzioni, dentro tale menù troveremo la voce formato file che dovrà essere settata
sul valore CMP, JPEG, e in numero massimo di colori 16.777.216 (24 bit).
Poi selezionare la voce endorale, e la funzione Attiva filtri automatici.
Nella prima voce selezionare la voce Media e poi premere OK.
Altra funzione da settare , e nella voce Filtro Aggiuntivo la voce EFFETTO 3D e poi premere OK.
5) Carico il programma su Windows Vista, il sensore funziona ma l’ inizializzazione del sensore è molto lenta
8 secondi.
5) SOLUZIONE : Il cliente deve aggiornare i driver del sensore all’ultima versione , e aggiornare pure il
programma alla versione 2 sevice pack 08.
6) Collego il Sensore alla porta Usb e il sistema operativo continua a darmi periferica sconosciuta.
6) SOLUZIONE : Questo mi è capitato 2 volte in presenza di computer con processore AMD e porte usb Via
Tech sistema operativo Windows Xp (non ho ancora incontrato questa configurazione con Vista).
Normalmente le porte via tech con windows xp e processori Intel funzionano perfettamente, ma in questa
configurazione creano un conflitto.
Per risolvere il problema si può agire in 2 modi il primo è quello di aprire Pannello di controllo,poi sistema, e
Gestione periferiche.
Ora premere il più posto a sinistra della voce Controller Usb (Universal serial bus), al di sotto di tale voce
verranno visualizzate tutte le periferiche.
Selezionarne una ad una con il tasto di destra e scegliere la voce disinstalla( tale operazione va eseguita
senza periferiche Usb collegate al pc).
Ora riavviare il pc sempre senza periferiche collegate, aspettare che windows abbia ricaricato i driver delle
periferiche e poi ri eseguire l’installazione del sensore.
Seconda strada (meno consigliata).
aprire Pannello di controllo,poi sistema, e Gestione periferiche.
Ora premere il più posto a sinistra della voce Controller Usb (Universal serial bus), al di sotto di tale voce
verranno visualizzate tutte le periferiche.
Troveremo all’interno di tale categoria una voce Controller host avanzato usb Via, premere il tasto di destra
e scegliere disattiva.
Riavviare il pc con il sensore non collegato al pc, reinserirlo ad avvenuto riavvio ed installare il sensore.
Tale via è meno consigliata in quanto ho verificato che il pc diventa alquanto instabile a livello della
distribuzione della corrente, si spegne di frequente se utilizzo più periferiche usb.