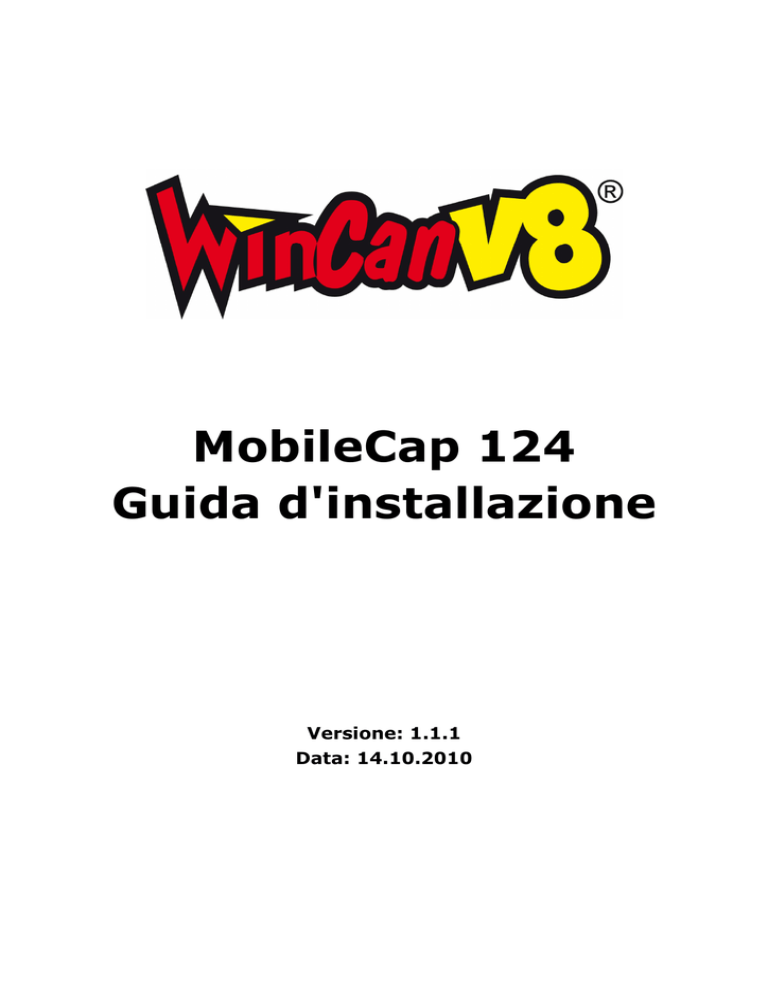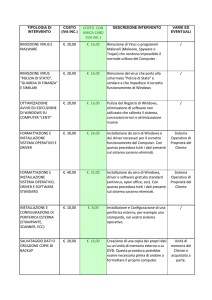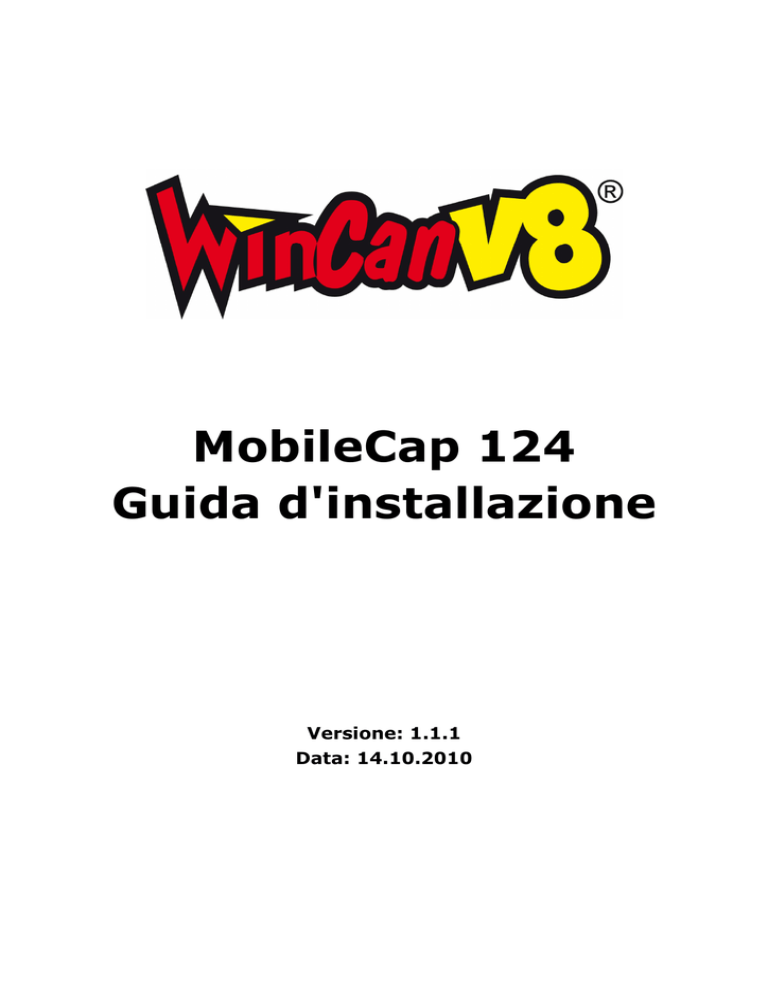
MobileCap 124
Guida d'installazione
Versione: 1.1.1
Data: 14.10.2010
Indice
1 Introduzione ............................................................... 3
2 Requisiti del sistema .................................................... 3
3 Preparazione all'installazione ......................................... 3
4 Installazione di base .................................................... 4
4.1 Installazione di FFDShow.......................................................................... 6
5 Configurazione della periferica ......................................12
6 Impostazioni in WinCan8 .............................................16
7 Gestione dei problemi..................................................17
7.1 Windows XP / Windows 7 ........................................................................17
7.2 Windows Vista: ......................................................................................17
Introduzione
1 Introduzione
In questo documento viene descritta l'installazione della periferica USB WinCan MobileCap124 su un computer Windows.
2 Requisiti del sistema
•
PC portabile con almeno 3 porte USB 2.0 liberi
•
Windows XP, Professional, SP3 (32bit); Windows 7, Professional, SP1 (32bit)
•
Windows Media Player 11
•
DirectX dalla versione 9.0c
•
WinCan8: Installazione dell'ultima versione
•
WinCan8: Licenza per la registrazione MPEG (MPEG1, MPEG2, MPEG4)
3 Preparazione all'installazione
Prima dell'installazione, verificare che …
• … il sistema operativo Windows è presente nella versione a 32 bit, poiché anche il driver della periferica fornito dalla ditta SENSORAY è disponibile solo nella versione a 32
bit.
I driver a 32 bit NON possono caricati su sistemi operativi a 64 bit
• … l'utilizzatore s'è annunciato al sistema come amministratore di sistema
(vedi documentazione WinCan8_SystemAdministration, p. 22)!
• … la scheda NON è inserita nello slot PCI della scheda madre
• … le versioni obsolete del driver sono state disinstallate. Nel Pannello di Controllo richiamare la voce Installazione applicazioni e controllare i seguenti dati:
• … il Screen Saver sia spento
• … tutte le opzioni energetiche di Windows siano disabilitate!
Installazione di base
4 Installazione di base
Assicurarsi che la periferica MobileCap124 NON sia collegata al PC.
Fare doppio clic sul file di installazione WinCanMobileCap124 Setup.exe:
… può essere scaricato dal sito
www.wincan.com/support (collegamento Updates)
Seguire le singole operazioni visualizzate nella procedura d'installazione guidata:
Fare clic su Next [Avanti]
Accettare gli accordi di licenza per poter proseguire con l'installazione:
Selezionare questa opzione e
fare clic su Next [Avanti]
Installazione di base
Inserire le informazioni relative a nome utente e nome società qui :
Confermare con Next [Avanti].
Successivamente è possibile selezionare il percorso di salvataggio dei file dei driver.
Normalmente si seleziona C:\Programmi\.
Selezionare il percorso di salvataggio, quindi fare clic su Next [Avanti].
Installazione di FFDShow
Una volta ultimato l'inserimento di tutte le informazioni, è possibile avviare l'installazione.
Fare clic su Install [Installa]
Al termine dell'installazione di base, dopo un paio d'ore avverrà l'installazione automatica
di FFDShow.
4.1 Installazione di FFDShow
FFDShow è il decoder che consente di riprodurre i videoclip registrati con la periferica
MobileCap:
Selezionare la lingua e fare clic su OK
Fare clic su Avanti
Installazione di FFDShow
Per poter continuare l'installazione occorre accettare la Licenza d'uso
Fare clic su Accetto
Accettare le impostazioni, come mostrato di seguito:
Fare clic su Avanti
Installazione di FFDShow
Nella finestra di dialogo che segue selezionare entrambi i codec MPEG1 e MPEG2:
Attivare entrambe le
caselle di controllo
Fare clic su Avanti
Salvare le seguenti impostazioni:
Fare clic su Avanti
Installazione di FFDShow
Salvare le seguenti impostazioni:
Fare clic su Avanti
Salvare le seguenti impostazioni:
Fare clic su Avanti
Installazione di FFDShow
Salvare le seguenti impostazioni:
Fare clic su Avanti
Fare clic su Installa: il processo di installazione inizia
Fare clic su Avanti
Installazione di FFDShow
Fare clic su Fine per terminare l'installazione guidata di FFD-Show.
Fare clic su Finish [Fine] per completare l'installazione del driver.
Configurazione della periferica
5 Configurazione della periferica
A QUESTO PUNTO collegare la periferica MobileCap124 al PC utilizzando una porta USB
libera.
Importante:
Se si reinstalla il driver MobileCap (ossia se è già stata installata una versione precedente) deve selezionare una NUOVA porta USB per avviare automaticamente l'installazione
guidata nuovo hardware.
Attendere fino alla visualizzazione della procedura d'installazione del driver.
Selezionare l'opzione selezionata e fare clic su Avanti.
Selezionare obbligatoriamente quest'opzione e fare clic su
Next (Avanti).
Pagina 12/17
Configurazione della periferica
Fare clic su Sfoglia, selezionare la directory del driver con la cornice rossa e confermare
con OK
Fare clic su Next (Avanti)
Pagina 13/17
Configurazione della periferica
Attendere fino alla visualizzazione della procedura di installazione del driver.
Selezionare l'opzione evidenziata e fare clic su Avanti
Selezionare
obbligatoriamente
quest'opzione e fare clic su Next
(Avanti).
Pagina 14/17
Configurazione della periferica
Fare clic su Browse [Sfoglia], selezionare la directory del driver con la cornice rossa e
confermare con OK
Fare clic su Next [Avanti]
Pagina 15/17
Impostazioni in WinCan8
Infine controllare se nella barra delle applicazioni compare il seguente messaggio:
6 Impostazioni in WinCan8
Avviare WinCan 8 e aprire un progetto nuovo o esistente. Richiamare la finestra di dialogo Impostazioni video:
Fare clic sul tasto Impostazioni video
Selezionare WinCan Mobile come Tipo e Nome di periferica.
Pagina 16/17
Gestione dei problemi
7 Gestione dei problemi
7.1 Windows XP / Windows 7
Se nota un errore durante la selezione della periferica OPPURE all'avvio della registrazione o di LiveVideo, la soluzione più semplice è quella di riconfigurare il MobileCap come
descritto in giù:
• Apre il panello WinCan VideoSettings cliccando sul pulsante
le di WinCan8.
nella finestra principa-
• Clicca sul pulsante RESET nel panello WinCan VideoSettings (p.16).
Se il segnale video nonostante NON diventa visibile continua secondo la procedura seguente:
• Annunciarsi al PC come amministratore di sistema.
• Disinstallare MobileCap124 in Gestione periferiche (fare clic con il tasto destro del
mouse sul posto di lavoro, comando del menu di scelta rapida Proprietà, Hardware,
Gestione periferiche, Sound video and game controllers, Disinstalla).
• Staccare la periferica dalla porta USB.
• Disinstallare FFDShow (START, Pannello di controllo, Software…).
• Disinstallare WinCanMobileCap124 (START, Pannello di controllo, Software…).
• Riavviare il PC.
• Installare DI NUOVO il driver MobileCap (vedere pagg. 5-12).
• Collegare MobileCap a un NUOVA porta USB (IMPORTANTE: non utilizzare mai la porta
USB precedentemente utilizzata!!!).
• Installare il driver seguendo la procedura d'installazione guidata nuovo hardware (vedere pagine 13-16).
• Riavviare il PC e controllare le funzionalità del dispositivo aprendo l'applicazione app2250-demo.
7.2 Windows Vista:
Attualmente MobileCap124 NON funziona in modo affidabile con WinCan8 in Windows Vista (versioni Business o Ultimate); per questo motivo sconsigliamo di installare la periferica su questo sistema operativo.
Pagina 17/17