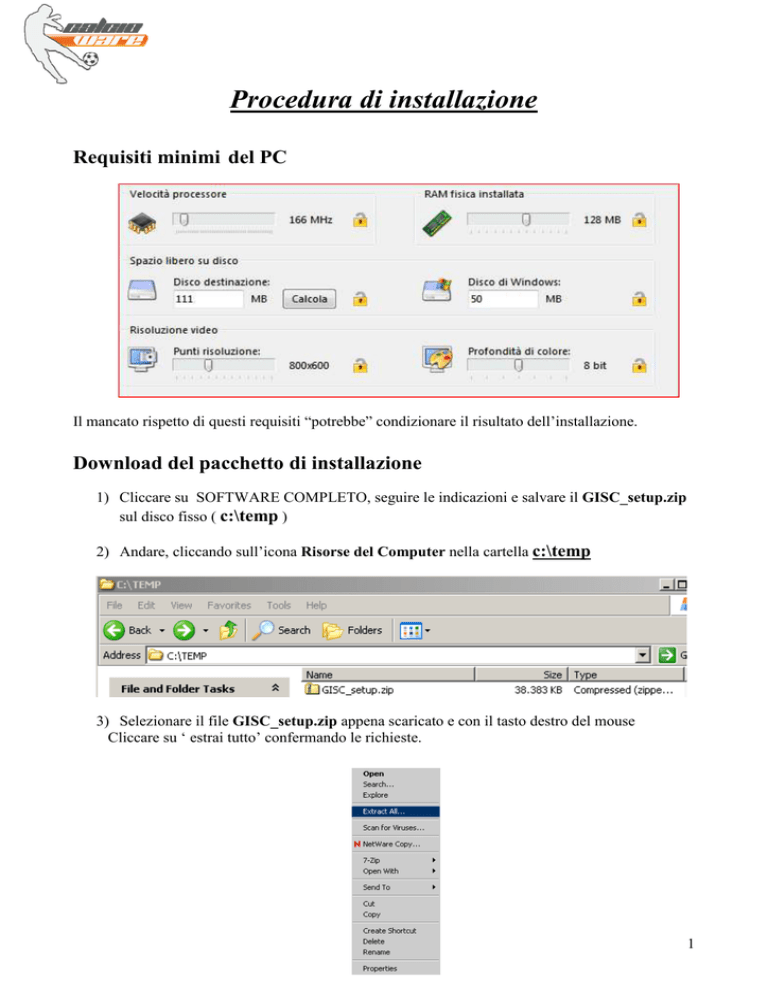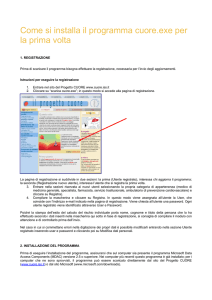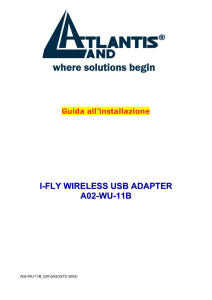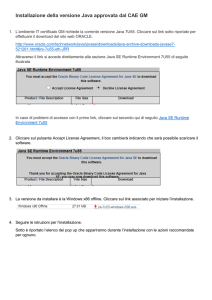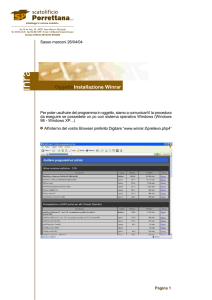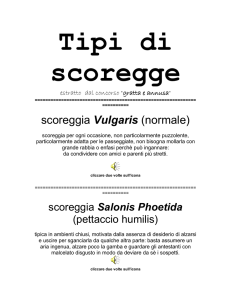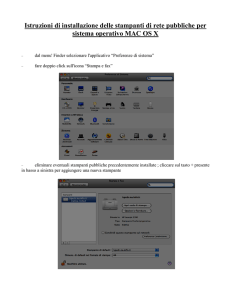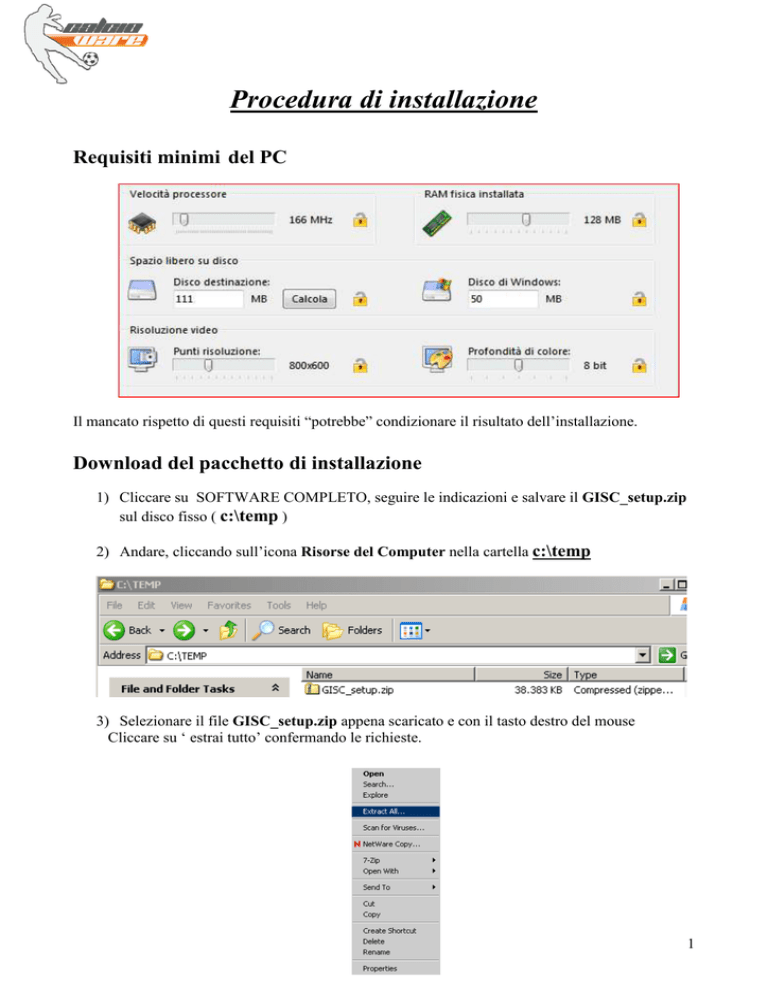
Procedura di installazione
Requisiti minimi del PC
Il mancato rispetto di questi requisiti “potrebbe” condizionare il risultato dell’installazione.
Download del pacchetto di installazione
1) Cliccare su SOFTWARE COMPLETO, seguire le indicazioni e salvare il GISC_setup.zip
sul disco fisso ( c:\temp )
2) Andare, cliccando sull’icona Risorse del Computer nella cartella c:\temp
3) Selezionare il file GISC_setup.zip appena scaricato e con il tasto destro del mouse
Cliccare su ‘ estrai tutto’ confermando le richieste.
1
4) si è creata una nuova cartella contenente l’eseguibile dell’installazione:
Per sistemi operativi VISTA, WINDOW 7
IMPORTANTE : assicurarsi di avere impostato NON NOTIFICARE MAI nelle
impostazioni di controllo account utente ( percorso: pannello di controllo – account utente
– modifica impostazioni di controllo account utente )
selezionare ed eseguire GISC_setup_r ..
eseguire con l’opzione “ esegui come amministratore “ ( opzionabile con il tasto destro
del mouse )
Con i sistema operativo WINDOWS 7 x64 è possibile che alcune librerie *.dll / *.ocx per
problemi di permission non vengano installate correttamente.
Per risolvere il problema bisogna disinstallare (regsvr 32 /u + pathfile) e ri-registrare (regsvr 32
+ pathfile ) le librerie dopo averne acquisito i diritti.
Le librerie .dll e .ocx dovranno essere copiate e registrate nella cartella:
C:\Windows\SysWOW64\
2
INSTALLAZIONE
Il programma di setup è impostato per una installazione automatica; è necessaria solo la conferma
delle opzioni proposte.
Proseguire cliccando “ Installa “ e nella mappa successiva e continuare l’installazione cliccando su
“ Continua ”
Confermare l’accettazione delle condizioni di utilizzo del software e cliccare “ Avanti > “
3
Proseguire con “ Installa > “.
4
La mappa successiva aggiorna le librerie di sistema ( *.dll )
Cliccare NEXT e confermare l’accettazione del utilizzo del software
5
Con START incomincia l’installazione delle librerie ( .dll )
6
Cliccare EXIT per continuare l’installazione
7
Confermare l’avvenuta configurazione del registro di sistema:
La mappa successiva conferma l’avvenuta installazione di GISC priva di errori.
Sul desktop viene creata la seguente icona di collegamento per l’esecuzione GOS.exe
… per la versione CalciooWare PRO
e per la versione CalcioWare LITE
8
PRIMA ESECUZIONE DI GISC
Eseguire sul desktop il collegamento all’eseguibile GOS.exe
Cliccare su “ 1^ installazione creazione DB”
Terminata questa fase apparirà la mappa di LOGIN con i valori di Utente / Password già
valorizzati. Per iniziare cliccare su “Connetti”
OPERAZIONI PRELIMINARI
a) Cliccando sull’icona
b) Cliccando sull’icona
inserire i parametri di sistema (obbligatorio NOME SOCIETA’ )
creare nuovi utenti ed eventualmente cancellare l’utente demo
9
RICHIESTA KEY-ABILITAZIONE
Ciccare sull’icona “INFORMAZIONI”
e prendere nota del CODICE IDENTIFICATIVO
Se la versione è quella “DEMO” ( key assegnata = 99999 ) l’applicativo risulta operativo in tutte
le funzioni ma limitato per il numero di inserimenti di dati possibili.
IMPORTANTE: assicurarsi che compaia il nome della propria società dopo la scritta:
“Applicativo concesso in uso a: “
In caso di installazione tramite CD inserire il CD-CODE presente nella confezione.
Per passare alla release “FULL” , verificare di avere la connessione Internet attiva e cliccare sul
tasto
:
automaticamente si predispone il modulo seguente con i dati necessari alla richiesta della KEY di
Attivazione.
Dopo aver verificato la correttezza dei dati cliccare sul tasto
richiesta.
per inviare la
10
ATTIVAZIONE KEY-ABILITAZIONE
Dopo aver ricevuto via @mail la risposta alla richiesta della key-abilitazione
cliccare sull’icona “INFORMAZIONI”
CALCIOWARE
e sostituire al codice 99999 quello inviato da
Scritto il nuovo codice, confermare cliccando su SALVA KEY.
Uscire e rientrare da “INFORMAZIONI” se l’operazione e il codice è corretto la versione risulta
“FULL” ; a questo punto la versione risulta abilitata.
11