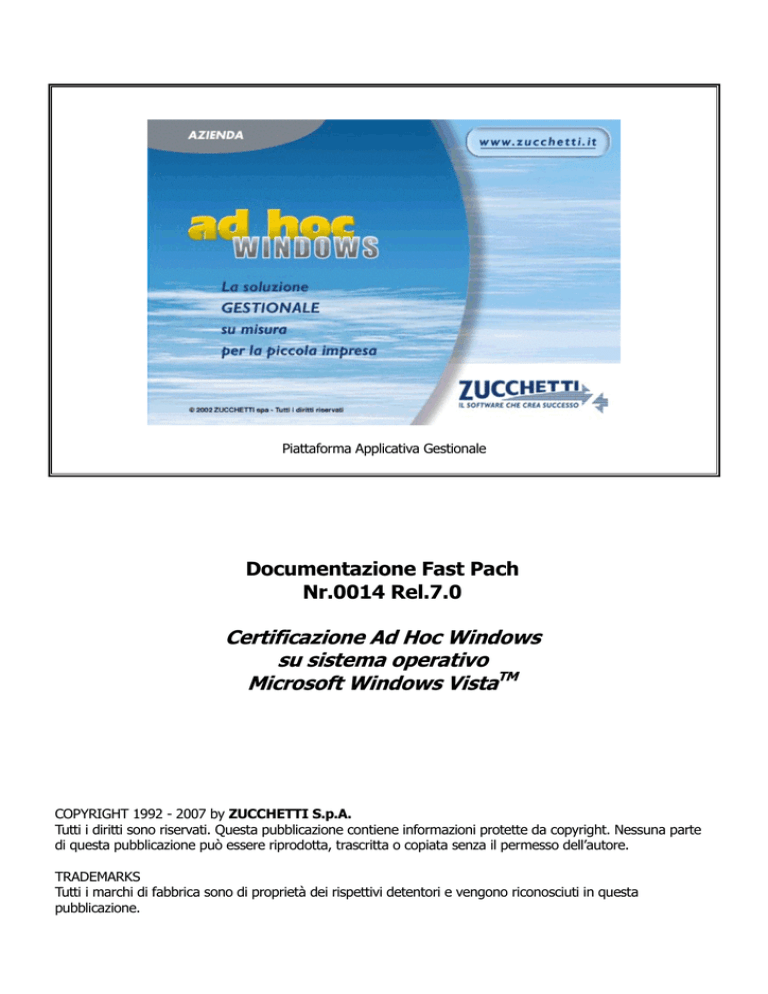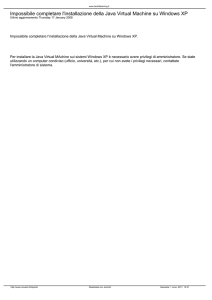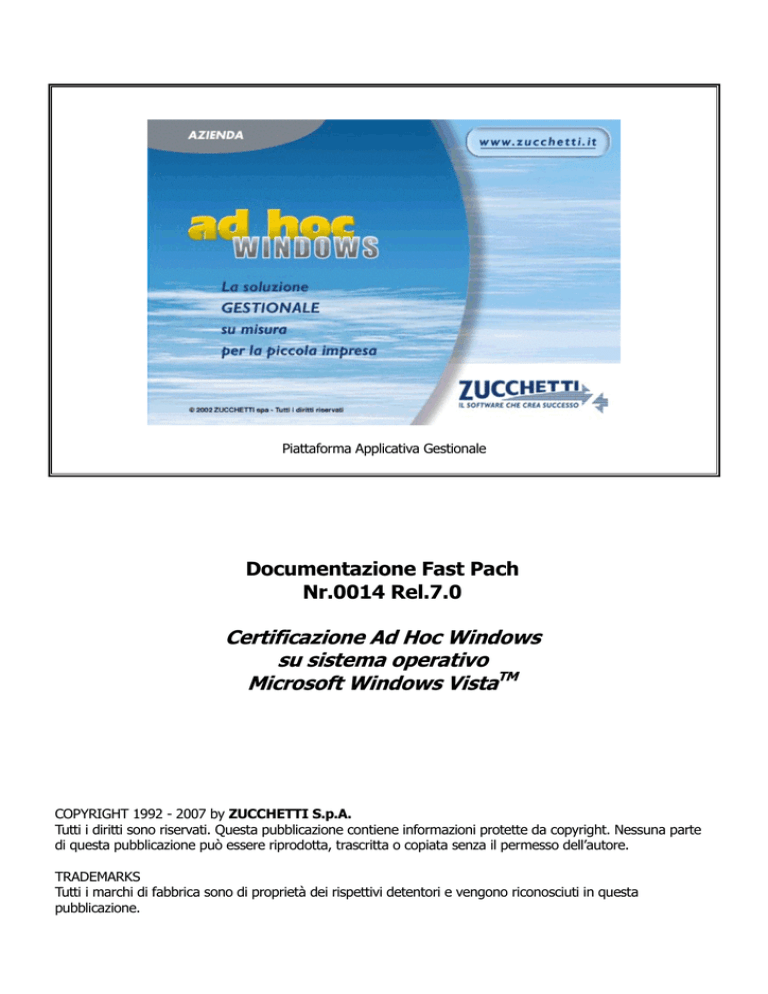
Piattaforma Applicativa Gestionale
Documentazione Fast Pach
Nr.0014 Rel.7.0
Certificazione Ad Hoc Windows
su sistema operativo
Microsoft Windows VistaTM
COPYRIGHT 1992 - 2007 by ZUCCHETTI S.p.A.
Tutti i diritti sono riservati. Questa pubblicazione contiene informazioni protette da copyright. Nessuna parte
di questa pubblicazione può essere riprodotta, trascritta o copiata senza il permesso dell’autore.
TRADEMARKS
Tutti i marchi di fabbrica sono di proprietà dei rispettivi detentori e vengono riconosciuti in questa
pubblicazione.
Pagina lasciata intenzionalmente vuota.
AD
HOC
WINDOWS
–
ADDENDUM
MANUALISTICA
Indice
1
Certificazione SO Windows Vista.............................. 1—1
!
!
!
!
OBIETTIVI DELLA CERTIFICAZIONE................................................ 1—3
INFORMAZIONI DI BASE SU PROTEZIONE DI WINDOWS VISTATM ........... 1—4
PANORAMICA SULLE PROBLEMATICHE EMERSE.................................. 1—7
CONCLUSIONI ....................................................................... 1—13
INDICE
I
ADDENDUM
II
MANUALISTICA
INDICE
-
AD
HOC
WINDOWS
AD
HOC
WINDOWS
–
ADDENDUM
MANUALISTICA
1 Certificazione SO
Windows Vista
! OBIETTIVI DELLA CERTIFICAZIONE
! INFORMAZIONI DI BASE SULLA PROTEZIONE DI WINDOWS
VISTATM
! PANORAMICA SULLE PROBLEMATICHE EMERSE
! CONCLUSIONI
CERTIFICAZIONE
SO
WINDOWS
VISTA
1—1
ADDENDUM
MANUALISTICA
-
AD
HOC
WINDOWS
Introduzione
Questo documento descrive il processo di certificazione dell’applicativo Ad Hoc WINDOWS® per il
sistema operativo Microsoft Windows Vista™, fornendo le informazioni necessarie per una
corretta installazione, configurazione ed utilizzo del gestionale su computer dotati del nuovo
sistema operativo di Microsoft.
Facendo un quadro di sintesi, possiamo affermare che i problemi emersi durante i test interni di
certificazione sono legati alle nuove caratteristiche di protezione di Windows Vista™ che lo
rendono diverso, sotto questo aspetto, da tutte le precedenti versioni di Windows.
Queste nuove caratteristiche rendono, in particolare, più controllate e meno agevoli le procedure
amministrative di installazione e configurazione di Ad Hoc: in ogni caso, con alcuni accorgimenti,
è comunque possibile portare a termine con successo tutte le operazioni necessarie alla
predisposizione dell’installazione dell’applicativo e delle relative postazioni di lavoro.
A questo punto però, viste le numerose novità del nuovo sistema operativo, è necessario chiarire
gli obiettivi di questo processo di certificazione.
1—2
CERTIFICAZIONESO
WINDOWS
VISTA
AD
HOC
WINDOWS
–
ADDENDUM
MANUALISTICA
! OBIETTIVI DELLA CERTIFICAZIONE
L’obiettivo cercato non è stato quello di ottenere una certificazione “ad ogni costo”, che
prescindesse cioè dalle caratteristiche di protezione del nuovo sistema operativo: deve essere
infatti chiaro che esistono modalità di configurazione e di utilizzo di Windows Vista™ che
permetterebbero di utilizzare i vari applicativi da subito, senza la necessità di installare nessun
aggiornamento degli stessi.
Una di queste configurazioni, per fare un esempio concreto, è quella che prevede l’utilizzo di
Windows Vista™ con un account di amministratore tenendo disabilitato il “Controllo account
utente” (una delle novità del sistema di protezione del nuovo sistema operativo); con questa
configurazione di Windows Vista™, sempre per fare un esempio concreto, Ad Hoc WINDOWS rel.
7.0 funziona correttamente senza la necessità di installare nessuna patch aggiuntiva.
Ovviamente quella appena descritta NON può essere considerata una soluzione al problema della
certificazione, al limite può essere vista come un workaround la cui adozione, peraltro, è
sconsigliata e da valutare con grande attenzione.
Il vero obiettivo della certificazione è quello di garantire la “normale operatività” di Ad Hoc
utilizzando Ad Hoc come “applicazione per utenti standard”.
Nella “normale operatività” includiamo tutte le normali operazioni di utilizzo dell’applicativo
escludendo le attività di installazione e configurazione dell’applicativo stesso: come è facile intuire
infatti, le operazioni di installazione e configurazione sono da classificare come attività
“amministrative” e, come tali, richiedono necessariamente che vengano eseguite da un account
di amministratore del sistema.
E’ necessario ora chiarire alcuni concetti di base sul “Controllo account utente” e sulle tipologie di
account (amministratore, standard, ecc) previste da Windows Vista™.
CERTIFICAZIONE
SO
WINDOWS
VISTA
1—3
ADDENDUM
MANUALISTICA
-
AD
HOC
WINDOWS
! INFORMAZIONI DI BASE SU PROTEZIONE DI
WINDOWS VISTATM
In questa sezione sono riportate alcune informazioni di base (spunti per successivi
approfondimenti) sulla protezione di Windows Vista™, con particolare riferimento agli account
utente ed al “Controllo account utente”; chi ha già familiarità con questi concetti e la relativa
terminologia, può saltare questa sezione.
Quali sono i tipi di account disponibili in Windows Vista™ ?
In Windows Vista™ i tre principali tipi di account (o gruppi di protezione) sono:
-
AMMINISTRATORI: sono membri del gruppo Administrators del computer e, a
differenza degli altri tipo di account, hanno un pieno controllo del sistema. Tra le attività
che solo gli amministratori possono eseguire troviamo la possibilità di
installare/disinstallare programmi, condividere cartelle, installare o rimuovere driver di
dispositivi, installare controlli ActiveX, copiare o spostare file nella cartelle
%ProgramFiles% o %SystemRoot%, ecc.;
-
UTENTI STANDARD: sono membri del gruppo Users e corrispondono agli “account
limitati” di Windows XP. E’ però importante notare che molte delle attività che erano
disponibili solo per gli amministratori nelle precedenti versioni di Windows (XP, ad
esempio), in Windows Vista™ possono essere eseguite dagli utenti standard. Queste
attività aggiuntive (ad esempio, cambiare la password e l’immagine associate al loro
account utente, installare controlli ActiveX approvati, installare e rimuovere stampanti,
accedere alla modalità provvisoria, ecc.) non influiscono sulla protezione del sistema in
generale e il fatto che nelle precedenti versioni fossero proibite rendeva complicato
eseguirle senza i privilegi completi di amministratore (in Windows Vista, in definitiva, ha
senso utilizzare account di utenti standard);
-
UTENTI GUEST: sono membri del gruppo Guests ed hanno privilegi simili, anche se con
maggiori limitazioni, a quelli degli utenti standard.
E’ importante notare che nelle precedenti versioni di Windows, per impostazione predefinita tutti
gli account erano e sono impostati come account amministrativi, con privilegi pieni per fare
qualsiasi cosa nel computer (inclusa la possibilità di installare involontariamente virus e di
eseguire altre attività pericolose); questo costituisce una chiara violazione della LUA (o “Limited
User Account”), uno dei dogmi di base della protezione dei sistemi che prevede che “ogni utente
deve avere un accesso sufficiente per eseguire il proprio compito” (regola dei minimi privilegi).
Al contrario, in Windows Vista™, per impostazione predefinita gli account utente dopo il primo
sono account standard, non amministratore; anche se possono svolgere tutte le normali attività
quotidiane, non possono eseguire operazioni potenzialmente pericolose. Queste limitazioni, è
importante notarlo, non si applicano solo all’utente, ma anche a qualsiasi programma avviato
dall’utente.
Come vedremo, anche gli account amministratore vengono eseguiti come account cosidetti
1—4
CERTIFICAZIONESO
WINDOWS
VISTA
AD
HOC
WINDOWS
–
ADDENDUM
MANUALISTICA
“amministratore protetto”, in cui hanno i privilegi di utente standard salvo quando devono
eseguire attività amministrative (questa modalità viene anche detta “Approvazione
amministratore”).
Che cosa è il “Controllo Account Utente (UAC)” di Windows Vista™
?
Il “Controllo Account Utente” è senza dubbio uno dei cambiamenti più visibili al sistema di
protezione di Windows Vista™ ed implementa la regola dell’accesso utente con privilegi
minimi, un modo per dire che un account utente deve avere i privilegi minimi necessari per
eseguire una certa attività; questa pratica ha lo scopo di evitare che programmi “malware”
utilizzino i poteri di account per svolgere attività dannose.
In breve, UAC interviene ogni volta che un utente o un programma cerca di compiere un’attività
di amministrazione del sistema (come, ad esempio, copiare dei files in cartelle di sistema) e
chiede il consenso di un amministratore del computer prima di iniziare qualcosa che potrebbe
essere pericoloso.
Comportamento del sistema con UAC attivato (default): le applicazioni vengono
normalmente eseguite come se fossero state avviate da un “utente standard”, anche se l’account
corrente appartiene al gruppo degli amministratori; questo perché, a differenza delle versioni
precedenti di Windows, per impostazione predefinita sia gli utenti standard che gli amministratori
accedono alle risorse ed eseguono applicazioni usando il contesto di protezione per utenti
standard. Come detto in precedenza, se un’applicazione esegue un’operazione che richiede i
privilegi di amministratore, UAC richiede il consenso (se l’account corrente è amministratore) o le
credenziali di un amministratore (se l’account corrente è un utente standard) prima di consentire
l’esecuzione dell’operazione.
Comportamento del sistema con UAC disattivato: disattivando UAC, Windows Vista™
funziona nello stesso modo delle versioni precedenti di Windows.
Gli account-amministratore potranno fare qualsiasi cosa (senza richieste di conferma) e gli
account standard non avranno i privilegi necessari per eseguire le operazioni riservate agli
amministratori.
Il “Controllo Account Utente (UAC)” riduce quindi il rischio intrinseco di utilizzare un
account di amministratore per le attività quotidiane richiedendo il consenso quando
un’applicazione deve fare “qualcosa” che ha un effetto sull’intero sistema, il che include
virtualmente tutte le attività amministrative.
E’ importante sottolineare però che, nei vari contesti applicativi, non sempre queste operazioni
che “hanno un effetto sull’intero sistema” vengono riconosciute dal sistema stesso come
un’attività per la quale richiedere un consenso (modalità “approvazione amministratore”); accade
così che certe operazioni, come ad esempio la copia da parte di un applicativo di uno o più files
(es. componenti) nella cartella di sistema (%SystemRoot%), non vengono riconosciute come
operazioni per le quali chiedere l’approvazione e pertanto vengono eseguite “come utente
standard”, causando così errori di programma non gestibili se non avviando l’applicativo
direttamente “come amministratore”.
CERTIFICAZIONE
SO
WINDOWS
VISTA
1—5
ADDENDUM
MANUALISTICA
-
AD
HOC
WINDOWS
Quali sono le possibili modalità di esecuzione di un’applicazione in
Windows Vista™ ?
Possiamo individuare due modalità di lancio di un’applicazione:
-
Esecuzione standard: è la modalità normale di esecuzione dell’applicazione (doppio
click sul programma o su un suo collegamento, tanto per semplificare). Si ricorda che,
con questa modalità, l’applicazione viene eseguita con privilegi da utente standard anche
se è stata lanciata da un utente amministratore. Se l’applicazione esegue un’operazione
di natura amministrativa con una modalità riconosciuta dal sistema, viene chiesto
all’utente di confermare l’operazione (se l’account corrente è un amministratore) oppure
di indicare, per poter proseguire, le credenziali (utente e password) di un utente
amministratore; se, al contrario, l’operazione di natura amministrativa non viene
riconosciuta come tale dal sistema, sarà evidenziato un errore di programma, risolvibile
solo eseguendo l’applicazione “come amministratore”.
-
Esecuzione come amministratore: è una modalità particolare di esecuzione
dell’applicazione ottenibile avviando l’applicazione stessa con l’opzione “Esegui come
amministratore” (attivabile con tasto destro sull’icona dell’eseguibile o con opzione sul
collegamento). In questo caso l’applicazione viene eseguita con i privilegi di
amministratore e pertanto vengono “accettate” tutte le operazioni eseguite
dall’applicazione stessa.
E’ sempre necessario avere un account standard ed uno da
amministratore su ogni computer?
Poiché le operazioni di installazione dell’applicativo e delle librerie di sistema, nonché l’esecuzione
delle operazioni interne di configurazione (da eseguire su TUTTI i client) sono da ritenersi
“operazioni amministrative” che richiedono un account di amministratore, è opportuno creare su
ogni client con Windows Vista™ almeno due account:
-
Un account standard, da utilizzarsi per il normale utilizzo di ad hoc (a parte casi
particolari);
Un utente amministratore, da utilizzarsi per le operazioni di installazione e
configurazione di ad hoc (anche quelle “interne”, vedi installazione componenti).
Quali sono i gestori di posta utilizzabili in Windows Vista™ ? C’è
ancora Outlook Express ?
I gestori di posta utilizzabili in Windows Vista™ sono
-
WINDOWS MAIL: in Windows Vista è l’equivalente di Outlook Express
OUTLOOK 2007
Per settare il programma predefinito per l’invio di mail in Windows Vista è necessario accedere a:
Pannello di controllo – Programmi Predefiniti - Imposta programmi predefiniti
quindi selezionare il gestore di posta che si vuole utilizzare, nel nostro caso o Windows Mail o
Outlook 2007, e quindi selezionare l’opzione “Imposta questo programma come predefinito”.
1—6
CERTIFICAZIONESO
WINDOWS
VISTA
AD
HOC
WINDOWS
–
ADDENDUM
MANUALISTICA
! PANORAMICA SULLE PROBLEMATICHE EMERSE
Per facilitare la lettura del documento, sono state predisposte alcune tabelle che riepilogano, per
ogni fase del processo di installazione/configurazione, avvio e normale utilizzo di ad hoc
WINDOWS, i problemi individuati ed alcune note operative per affrontarli (risolverli o aggirarli);
nei casi in cui si è resa necessaria la produzione di una patch correttiva, nella relativa colonna
(“Soluzione”) è stata inserita una dicitura generica “FP-Vista” (per ogni release, i codici delle
patch disponibili sono indicati nella relativa tabelle di pianificazione rilasci).
I test di certificazione hanno evidenziato, in termini generali, le seguenti problematiche.
Installazione
Come risulta dalla TABELLA 1 (A.1), per eseguire l’installazione di Ad Hoc WINDOWS da un
computer Windows Vista™ si possono utilizzare i CD originali rilasciati con le rispettive release.
Poiché l’installazione di un nuovo programma è considerata in Windows Vista™ un’attività
amministrativa, è necessario lanciare la procedura di installazione usando l’opzione “Esegui come
amministratore”; in caso contrario si verificheranno gli errori descritti in TABELLA 1 e
l’installazione non andrà a buon fine.
Come noto, l’installazione di Ad Hoc oltre che creare la cartella con i programmi nella
destinazione desiderata (cartella locale o su una cartella di rete condivisa), si occupa di installare
sul computer locale il runtime di Visual FoxPro e le librerie necessarie per l’esecuzione e l’utilizzo
di ad hoc.
Se invece l’installazione di Ad Hoc esiste già e si deve aggiungere una nuova postazione di lavoro
Windows Vista™ a quelle esistenti, sarà sufficiente installare il runtime di Visual FoxPro e le
librerie necessarie per l’esecuzione e l’utilizzo di Ad Hoc utilizzando l’corretta procedura di
installazione.
Anche per questa procedura di installazione (vedere TABELLA 1, A.1), è possibile utilizzare i CD
originali rilasciati con le rispettive release.
Configurazione
Per quanto riguarda l’utilizzo dei drivers Amyuni per la stampa su file in formato PDF e
RTF (TABELLA 1, B.1-B.2), è necessario installare la patch per Windows Vista™ che contiene la
versione aggiornata e certificata di tali drivers.
E’ poi necessario eseguire una particolare operazione di configurazione una-tantum: su
indicazioni del produttore infatti, è necessario eseguire SEMPRE l’installazione della
stampante PDF-RTF Amyuni (installabile in Ad Hoc dal menu Sistema, opzioni “Installa
stampante PDF” e “Installa stampante RTF”) dopo aver disabilitato temporaneamente il
“Controllo account utente” (UAC).
Dopo aver eseguito l’installazione e aver riabilitato UAC, è possibile utilizzare, per la stampa su
file, i driver Amyuni con entrambe le modalità supportate (utilizzo statico della stampante
PDF/RTF-Ad Hoc appena installata, uso dinamico della stessa con installazione/disinstallazione
della stampante PDF/RTF-Ad Hoc ad ogni esecuzione).
CERTIFICAZIONE
SO
WINDOWS
VISTA
1—7
ADDENDUM
MANUALISTICA
-
AD
HOC
WINDOWS
Avvio di Ad Hoc
Fin dal primo avvio di Ad Hoc su Windows Vista™ sono mostrati alcuni messaggi di avviso/errore
che, per essere superati, richiedono l’installazione della patch per Windows Vista™, oltre
che alcune operazioni su files di configurazione dell’applicativo.
Il primo problema che si evidenzia all’avvio di Ad Hoc è quello relativo alla gestione del file di
risorse FoxUser, un file di sistema utilizzato per memorizzare alcune impostazioni di ambiente
FoxPro e utilizzato in particolare su Ad Hoc Windows anche per la gestione dell’utilità AGENDA.
Il problema può essere superato aggiungendo l’impostazione RESOURCE=OFF nel file
Config.fpw presente nella cartella principale di installazione; questa impostazione disabilita
l’utilizzo del file “FoxUser.*” come file di risorse.
Per esigenze particolari dell’utente legate all’utilizzo dell’AGENDA o a qualsiasi altra necessità è
comunque possibile continuare a gestire il resource file tramite l’impostazione RESOURCE sul
CONFIG.FPW (le release distribuite includono un file CONFIG.FPW con l’impostazione
RESOURCE=C:\).
Nelle “FP-Vista” pubblicate è stato incluso il file CONFIG.FPW con l’impostazione
RESOURCE=OFF.
Normale utilizzo di Ad Hoc
Risolti i problemi evidenziati all’avvio e nell’utilizzo dei driver Amyuni, nel normale utilizzo di Ad
Hoc non sono emersi altri problemi, quindi ad hoc può essere utilizzato da un utente standard
come “applicazione per utenti standard”.
Unica eccezione riguarda l’utilizzo dell’help in linea di ad hoc: Windows Vista™ infatti non
supporta più il formato HLP, è pertanto necessario installare la FP-Vista che permette il
supporto al formato CHM per i file di help di Adhoc rilasciati nella fast patch stessa.
Utilizzo di dispositivi (lettori, stampanti termiche, ecc.)
Se si utilizzano dispositivi o particolari hardware non certificati ufficialmente per Ad Hoc, si tenga
in considerazione che non tutti i driver potrebbero essere già disponibili e funzionanti in Windows
Vista™.
Invio mail e fax
Per quanto riguarda l’invio di email da ad hoc, i test di certificazione sono stati eseguiti
utilizzando Windows MAIL (il nuovo client di posta elettronica “erede” di Outlook Express) e
OUTLOOK 2007.
Si ricorda che l’invio di email presuppone la corretta configurazione del sottosistema per la
stampa su file in formato PDF (in particolare, nel caso di utilizzo di driver Amyuni, si vedano le
relative note di configurazione).
Per quanto riguarda l’invio di fax da Ad Hoc, i test di certificazione sono stati eseguiti con
OUTLOOK 2007 integrato con il servizio ‘fax mail transport’ correlato.
1—8
CERTIFICAZIONESO
WINDOWS
VISTA
AD
HOC
WINDOWS
–
ADDENDUM
MANUALISTICA
Per configurare il servizio di “Fax Mail Transport “ in Outlook 2007 sarà necessario :
-
Entrare sul sistema con un utente amministratore
installare il modem fax local che sarà utilizzato per l’invio dei fax e quindi lanciare Outlook
2007 con l’opzione ‘Esegui come amministratore’ per aggiungere il servizio “Fax Mail
Transport “ nel profilo di posta predefinito che vogliamo utilizzare:
Fig. 1.1 – Impostazioni account
CERTIFICAZIONE
SO
WINDOWS
VISTA
1—9
ADDENDUM
MANUALISTICA
-
AD
HOC
WINDOWS
TABELLA 1 - PROBLEMI NELLA FASE DI INSTALLAZIONE/CONFIGURAZIONE DELL’APPLICATIVO
OPERAZIONE
A.1
Installazione
prodotto/Installazione
DLL e OCX da
computer Windows
Vista [STARTCD.exe]
Rel.
Tipo di esecuzione
#
È visualizzato l’errore “Il file non è associato ad alcun
programma per l’esecuzione dell’operazione….”
Esecuzione “come amministratore”
$
//
7.0
Esecuzione “standard”
(no “Esegui come amministratore”)
B.1
Installazione stampate
PDF (driver AMYUNI)
//
#
In fase di installazione della stampante appare l’errore:
“Errore installazione driver stampa RTF Verificare i
diritti …”
I driver RTF della Amyuni in uso non sono certificati per Windows
Vista.
7.0
Esecuzione “come amministratore”
1-10
$
CERTIFICAZIONESO
WINDOWS
VISTA
#
In fase di installazione della stampante appare l’errore:
“Windows: impossibile installare i driver della
stampante in modalità …”
Soluzione
//
//
I driver PDF della Amyuni in uso nella release 7.0 non sono
certificati per Windows Vista, è opportuno installare la FP-Vista che
contiene i driver aggiornati.
Esecuzione “standard”
(no “Esegui come amministratore”)
Installazione stampate
RTF (driver AMYUNI)
#
Causa problema
In Windows Vista l’installazione di un nuovo software rientra tra le
attività amministrative; è perciò necessario che l’installazione sia
eseguita da un utente con privilegi di amministrazione.
In fase di installazione della stampante appare l’errore:
“Errore installazione driver stampa PDF …”
7.0
Esecuzione “come amministratore”
B.2
Descrizione problema
Esecuzione “standard”
(no “Esegui come amministratore”)
I driver RTF della Amyuni in uso non sono certificati per Windows
Vista.
Installare FP-Vista
(per aggiornare i drivers
AmyUni)
+
- Disabilitare UAC
- Avviare Ad Hoc,
eseguire (dal menu
Sistema) la scelta
“Installa stampante
PDF” e uscire;
- Riabilitare UAC
Installare FP-Vista
(per aggiornare i drivers
AmyUni)
+
- Disabilitare UAC
- Avviare Ad Hoc,
eseguire (dal menu
Sistema) la scelta
“Installa stampante
RTF” e uscire;
- Riabilitare UAC
AD
HOC
WINDOWS
–
ADDENDUM
MANUALISTICA
TABELLA 2 - PROBLEMI ALL’AVVIO DELL’APPLICATIVO
OPERAZIONE
A.1
Esecuzione di Ad Hoc
Rel.
7.0
Descrizione problema
In alcuni casi all’avvio della procedura può succedere
che venga mostrato il seguente errore NON bloccante:
“The resource file is not valid. Overwrite it with a new
empty one ?”
#
Con conseguente messaggio di errore nell’entrare in
adhoc e nell’utilizzo dell’agenda:
“Error writing to file”
“FOXUSER resource file is unavailable, Diary
disabled.”
Causa problema
Soluzione
L’impostazione di default di Ad hoc prevede l’utilizzo di un file di risorse
(FoxUser.*) posizionato sulla root (C:\) del computer client. Windows Vista
non consente più la creazione di files in tale posizione a meno che le
operazioni non vengano eseguite come amministratore.
Si ricorda che il file di risorse viene usato essenzialmente per salvare le
impostazioni (es. posizione toolbars) del disegnatore dei report ed agenda.
Installare FP-Vista
(permette il salvataggio delle impostazioni del report in file
alternativo al FoxUsers.*)
+
Disattivare l’utilizzo del file di risorse FOXUSER.*
(modificando o inserendo la riga RESOURCE=OFF nel
file di configurazione per foxpro CONFIG.FPW)
CERTIFICAZIONE
SO
WINDOWS
VISTA
1-11
ADDENDUM
MANUALISTICA
-
AD
HOC
WINDOWS
TABELLA 3 - PROBLEMI NEL NORMALE UTILIZZO DELL’APPLICATIVO
OPERAZIONE
A.1
Help in linea (F1)
Rel.
7.0
Tipo di esecuzione
Esecuzione “standard”
oppure
Esecuzione “come amministratore”
Esecuzione “standard”
(no “Esegui come amministratore”)
B.1
Stampa su file in
formato PDF
(solo driver AMYUNI)
7.0
Esecuzione “standard”
(no “Esegui come amministratore”)
Esecuzione “come amministratore”
#
Descrizione problema
Causa problema
Alla pressione del tasto <F1> non si apre la guida in linea di Ad hoc
Windows Vista non supporta più
nativamente il formato il formato HLP
per i files della guida in linea (formato
utilizzato da Ad hoc); il formato HLP è
sostituito da altri formati, tra i quali il
formato CHM
Installare FP-Vista
(permette il supporto al formato
CHM per i files di help di Ad hoc)
Per utilizzare i driver PDF AmyUni
occorre:
#
In fase di creazione file PDF appare l’errore: “Errore creazione PDF file 0”
#
In fase di creazione file PDF appare l’errore: “Printer not activated code 41”
Questo messaggio esce nel caso in cui
la stampante è stata installata con
esecuzione come amministratore ma
UAC attivato
//
In ogni caso, dato che i driver PDF
della Amyuni in uso nella release 6.0
non sono certificati per Windows Vista,
è opportuno installare la FP-Vista che
contiene i driver aggiornati.
$
luzione
Installare FP-Vista
(per aggiornare i drivers AmyUni)
+
- Disabilitare UAC
- Avviare Ad Hoc, eseguire (dal
menu Sistema) la scelta “Installa
stampante PDF” ed uscire;
- Riabilitare UAC
- Connettersi come utente
‘amministratore’
- Eseguire una stampa in formato
PDF
- Disconnettere l’utente
‘amministratore’ e riconnettersi
come utente ‘standard’
Per utilizzare i driver PDF AmyUni
occorre:
Esecuzione “standard”
(no “Esegui come amministratore”)
B.2
In fase di creazione file RTF appare l’errore: “Errore installazione driver
stampa RTF Verificare i diritti …”
“Errore creazione rtf file”
Stampa su file in
formato RTF
(solo driver AMYUNI)
I driver PDF della Amyuni in uso non
sono certificati per Windows Vista.
Esecuzione “come amministratore”
1-12
#
CERTIFICAZIONESO
WINDOWS
VISTA
#
In fase di creazione file RTF appare l’errore:
“Windows: impossibile installare i driver della stampante in modalità …”
“Errore installazione driver stampa RTF Verificare i diritti …”
“Errore creazione rtf file”
Installare FP-Vista
(per aggiornare i drivers AmyUni)
+
- Disabilitare UAC
- Avviare Ad Hoc, eseguire (dal
menu Sistema) la scelta “Installa
stampante RTF” ed uscire;
- Riabilitare UAC
- Connettersi come utente
‘amministratore’
- Eseguire una stampa in formato
RTF
- Disconnettere l’utente
‘amministratore’ e riconnettersi
come utente ‘standard’
AD
HOC
WINDOWS
–
ADDENDUM
MANUALISTICA
! CONCLUSIONI
Facendo riferimento al normale utilizzo dell’applicativo, possiamo concludere che l’obiettivo di
garantire il corretto funzionamento di Ad Hoc agli utenti standard con le impostazioni di default
della sicurezza di Windows Vista™ (Controllo Account Utente attivato) è stato garantito mettendo
a disposizione una fast-patch riepilogativa che risolve eventuali problematiche riscontrate in fase
di test interno.
Rimangono comunque eventuali avvertenze che occorre seguire rispetto ai sistemi operativi
precedenti
% In Windows Vista l’installazione di un nuovo software rientra tra le attività amministrative;
è perciò necessario che l’installazione sia eseguita da un utente con privilegi di
amministrazione.
% Installazione stampante PDF e RTF dove occorre:
&
Installare FP-Vista (per aggiornare i drivers AmyUni)
&
Disabilitare UAC
&
Avviare Ad Hoc come utente amministratore, eseguire (dal menu ?) la scelta
“Installa stampante PDF” e uscire;
&
Riabilitare UAC
&
Connettersi come utente ‘amministratore’
&
Eseguire una stampa in formato PDF o RTF
CERTIFICAZIONE
SO
WINDOWS
VISTA
1—13
ADDENDUM
1—14
MANUALISTICA
-
CERTIFICAZIONESO
AD
HOC
WINDOWS
WINDOWS
VISTA