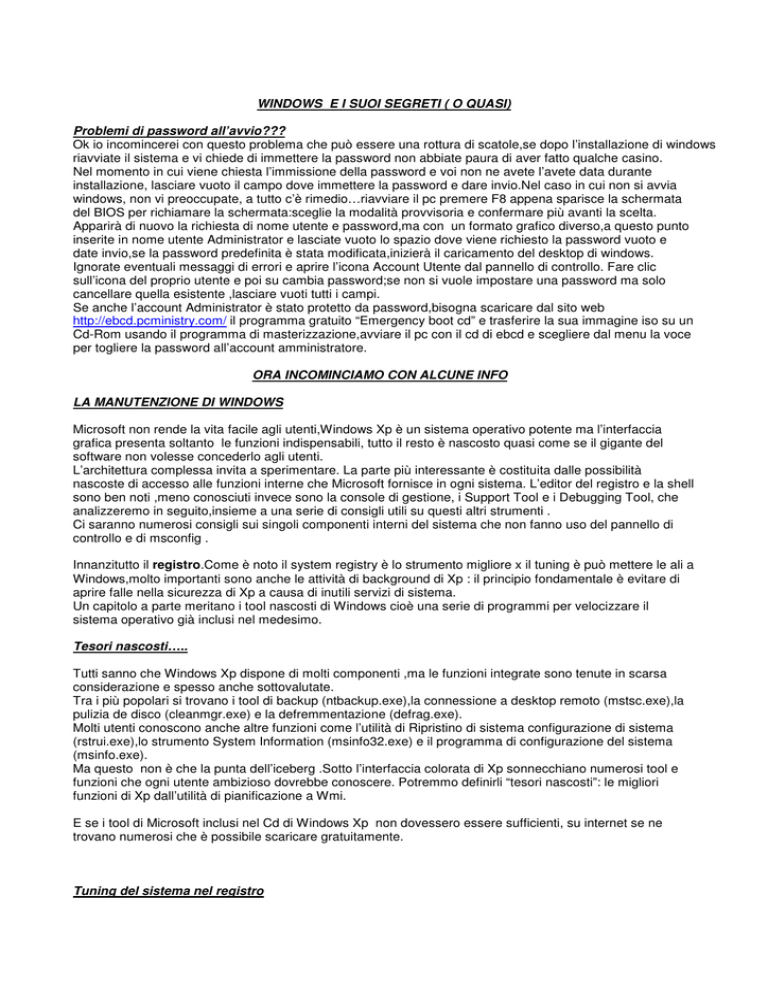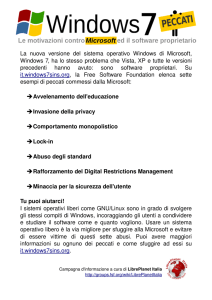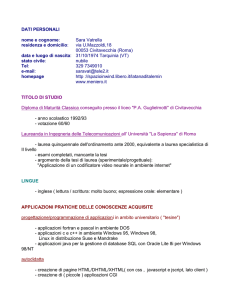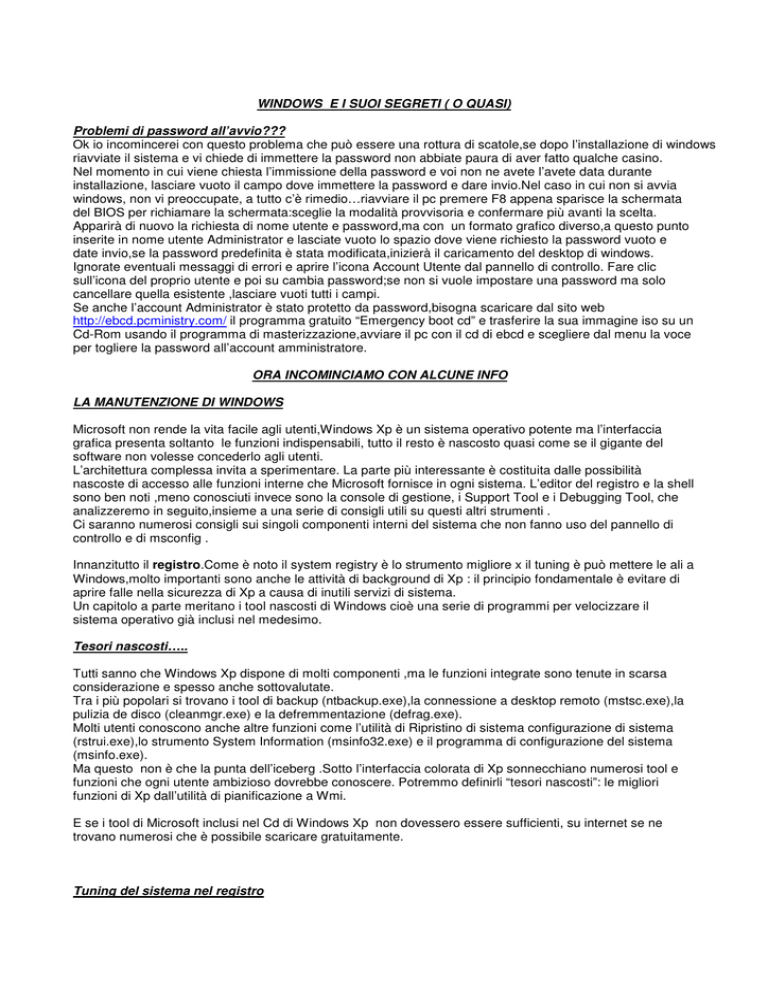
WINDOWS E I SUOI SEGRETI ( O QUASI)
Problemi di password all’avvio???
Ok io incomincerei con questo problema che può essere una rottura di scatole,se dopo l’installazione di windows
riavviate il sistema e vi chiede di immettere la password non abbiate paura di aver fatto qualche casino.
Nel momento in cui viene chiesta l’immissione della password e voi non ne avete l’avete data durante
installazione, lasciare vuoto il campo dove immettere la password e dare invio.Nel caso in cui non si avvia
windows, non vi preoccupate, a tutto c’è rimedio…riavviare il pc premere F8 appena sparisce la schermata
del BIOS per richiamare la schermata:sceglie la modalità provvisoria e confermare più avanti la scelta.
Apparirà di nuovo la richiesta di nome utente e password,ma con un formato grafico diverso,a questo punto
inserite in nome utente Administrator e lasciate vuoto lo spazio dove viene richiesto la password vuoto e
date invio,se la password predefinita è stata modificata,inizierà il caricamento del desktop di windows.
Ignorate eventuali messaggi di errori e aprire l’icona Account Utente dal pannello di controllo. Fare clic
sull’icona del proprio utente e poi su cambia password;se non si vuole impostare una password ma solo
cancellare quella esistente ,lasciare vuoti tutti i campi.
Se anche l’account Administrator è stato protetto da password,bisogna scaricare dal sito web
http://ebcd.pcministry.com/ il programma gratuito “Emergency boot cd” e trasferire la sua immagine iso su un
Cd-Rom usando il programma di masterizzazione,avviare il pc con il cd di ebcd e scegliere dal menu la voce
per togliere la password all’account amministratore.
ORA INCOMINCIAMO CON ALCUNE INFO
LA MANUTENZIONE DI WINDOWS
Microsoft non rende la vita facile agli utenti,Windows Xp è un sistema operativo potente ma l’interfaccia
grafica presenta soltanto le funzioni indispensabili, tutto il resto è nascosto quasi come se il gigante del
software non volesse concederlo agli utenti.
L’architettura complessa invita a sperimentare. La parte più interessante è costituita dalle possibilità
nascoste di accesso alle funzioni interne che Microsoft fornisce in ogni sistema. L’editor del registro e la shell
sono ben noti ,meno conosciuti invece sono la console di gestione, i Support Tool e i Debugging Tool, che
analizzeremo in seguito,insieme a una serie di consigli utili su questi altri strumenti .
Ci saranno numerosi consigli sui singoli componenti interni del sistema che non fanno uso del pannello di
controllo e di msconfig .
Innanzitutto il registro.Come è noto il system registry è lo strumento migliore x il tuning è può mettere le ali a
Windows,molto importanti sono anche le attività di background di Xp : il principio fondamentale è evitare di
aprire falle nella sicurezza di Xp a causa di inutili servizi di sistema.
Un capitolo a parte meritano i tool nascosti di Windows cioè una serie di programmi per velocizzare il
sistema operativo già inclusi nel medesimo.
Tesori nascosti…..
Tutti sanno che Windows Xp dispone di molti componenti ,ma le funzioni integrate sono tenute in scarsa
considerazione e spesso anche sottovalutate.
Tra i più popolari si trovano i tool di backup (ntbackup.exe),la connessione a desktop remoto (mstsc.exe),la
pulizia de disco (cleanmgr.exe) e la defremmentazione (defrag.exe).
Molti utenti conoscono anche altre funzioni come l’utilità di Ripristino di sistema configurazione di sistema
(rstrui.exe),lo strumento System Information (msinfo32.exe) e il programma di configurazione del sistema
(msinfo.exe).
Ma questo non è che la punta dell’iceberg .Sotto l’interfaccia colorata di Xp sonnecchiano numerosi tool e
funzioni che ogni utente ambizioso dovrebbe conoscere. Potremmo definirli “tesori nascosti”: le migliori
funzioni di Xp dall’utilità di pianificazione a Wmi.
E se i tool di Microsoft inclusi nel Cd di Windows Xp non dovessero essere sufficienti, su internet se ne
trovano numerosi che è possibile scaricare gratuitamente.
Tuning del sistema nel registro
Più a lungo si lavora con Windows, più il registro cambia dal momento che qui vengono salvate tutte le
installazioni, le istruzioni e le impostazioni modificate.
Il registro si aggiorna automaticamente tramite le routine di installazioni dei software, i driver o i vari moduli
del pannello di controllo Se per esempio si cambia l’immagine di sfondo del desktop o la pagina iniziale del
browser, Windows modifica le informazioni contenute nel registro.
Il Freeware Regmon 7.02 (www.sysinternals.com) individua in tempo reale quali componenti accedono a
quali chiavi del registro.
All’avvio di Firefox, per esempio,il programma visualizza più di 1.000 accessi al registro. Un consiglio: con un
doppio clic su una voce Regmon, Regedit si apre nella posizione corrispondente del registro. Il tool Regedit
permette di apportare modifiche al registro; per aprirlo andiamo nel menu Start/Esegui e digatare regedit.
In alternativa esistono strumenti speciali di tuning, come Regestry Sustem Wizard 1.6.5
(www.winfaq.de/rsw.html) oppure Tweak GUI 2.3.03 (www.cdburnerxp.se/teakide) che sono semplici da
usare grazie all’interfaccia gragica.
Chiudere i programmi bloccati…..
Si vorrebbe lasciare più tempo a un’applicazione che non risponde più ai comandi dell’utente,prima che
Windows visualizza la finestra”l’applicazione non risponde”
Soluzione:
Raddoppiare il valore di HungAppTimeout nella chiave di registro
HKEY_Current_User\ControlPanel\Desktop (Start/Esegui e regedit). Se si desidera velocizzare il
procedimento bisogna diminuire il valore della chiave.
PS:questo lo aggiungo io se voi fate Control+Alt+Canc vi apparirà la Task Manager Windows con tutti i
processi in attivo,ci sono varie finestre a voi vi interessa più che altro Applicazioni (che vi dice in quel
momento quali sono i processi o programmi in uso e quali sono bloccati).
Potete fare due cose :
1:andare sul programma o applicazione che è bloccata,ciccare con il tasto destro del mouse e fare clic su
“vai al processo”. Da qui ciccate di nuovo il tasto destro sempre del mouse e impostate la priorità.
2: andare direttamente su Processi e cercate il programma o applicazione che vi interessa e fate la stessa
cosa (tasto destro del mouse imposta priorità).
Fate attenzione perchè nel momento in cui siete sulle priorità, avrete a disposizione varie alternative (di
default è messa su normale) se andate in verso infonormale e bassa l’applicazione avrà più tempo per
aprirsi,se invece volete fare prima (non ve lo consiglio causa il crash del sistema a volte) mettete su
supnormale (non andate oltre causa il crash). Una volta che l’applicazione o programma è partito,
reimpostate la priorità su normale e dovrebbe andare tutto bene, altrimenti decidete voi se metterla
infonormale o supnormale. Queste sono prove che ho fatto io e ne ho avuto bisogno per tante cose. Tocca
a voi poi scoprire i risultati se si sbaglia.
Ricordatevi sbagliando si impara…..
Convertire il file system…..
Si desidera convertire il file system da Fat32 a Ntfs:
SOLUZIONE:
il comando convert X: /FS:NTFS esegue la conversione senza perdita di dati. X è il volume dell’unità che si
vuole convertire. C per esempio se è il disco di sistema.Nel caso in cui si voglia convertire una partizione
(che non è quella dove avete installato il sistema operativ), vi verrà chiesto come si chiama il volume da
convertire. Niente paura, basta scrivere il nome che avete dato alla vostra partizione e poi in automatico
andrà avanti la conversione. Riavviate il computer e il gioco è fatto. Attenzione windows non prevede il
ritorno da NTFS a FAT32.
Riparare i file di sistema danneggiati…..
Un’installazione ha danneggiato i file di sistema
Soluzione:
con sfc/scannow Windows controlla i file di sistema e,se necessita li ripara. Occorre il CD di Windows.
Il computer si riavvia ma quando arriva a caricare il sistema operativo vi dice di inserire il CD di Windows?
Soluzione:
Dunque se vi succede di visualizzare questo messaggio non abbiate paura, significa che manca il file di
avvio di Windows. Anche a questo c’è una soluzione.
Avviate da CD e incomincerà la prima frase: quando vi chiederà cosa volete fare… se installare il nuovo
sistema operativo o ripristinare, voi cliccate su ripristina e date questa stringa :
copy d:\ì386\xxxx.estensione senza una lettera-c:\windows\system32\xxxxxx.estensione completa
dovrebbe essere questa la stringa che manca spero di non avere dimenticato qualcosa.
Ottimizzare una connessione internet lenta…..
La connessione a internet è + lenta del solito?
Soluzione:
Si può controllare con il comando netstat da prompt dei comandi (start prompt dei comandi netstat /? In
questa maniera si visualizzano tutte le varie alternative che il neststat ci mette a disposizione)ma il problema
solitamente è causato da troppa banda occupata o da programmi di file sharing (che prendono parecchia
banda specialmente se si scarica molto),quindi non pretendete chissà che.
Modifica la lettera di unità della partizione del sistema…….
Con la gestione disco integrato è possibile cambiare la lettera di un’unità con pochi clic, purchè non si tratti
della partizione di sistema.
Questo intervento diventa necessario quando si lavora con un sistema dual-boot e una delle due partizioni
deve essere sostituita. In tal caso nella seconda installazione di Windows può succedere che la nuova
partizione C: è già occupata.
Seguendo la procedura standard si ottiene un messaggio di errore,dal momento che non è possibile
cambiare la lettera di una partizione di sistema,può aiutare la seguente modifica di registro.
Accedere come amministratore all’installazione di Windows nella quale viene assegnata la lettera di unità
sbagliata, fare click su Start/Esegui digitare regedit e confermare con OK. Nell’editor del registro andare al
ramo HKLM\SYSTEM\Mounted-Devices. Fare clic con il tasto destro del mouse sulla voce \DosDevices\C; e
selezionare Rinomina.
Come nuova lettera dell’unità inserirne una non ancora usata (x esempio \DosDevices\Y. In seguito fare
clic con il tasto destro del mouse sulla voce che d’ora in poi dovrà chiamarsi C:,scegliere Rinomina e
digitare la stringa \DosDevice\C:. Come ultimo passo cancellare la voce \DosDevice\Y dal registro facendo
clic con il tasto destro e selezionare Elimina. All’avvio la nuova lettera sarà attiva.
Ps:Partizione magiche…
Rinominare la lettera di un’unità disco è possibile,anche quando si tratta di una partizione di sistema.
Riavviare il Pc via rete…..
Si desidera riavviare un client remoto via rete????
Soluzione:
Aprire una insetra Dos. Digitare il comando shutdown /r /m \\Client /t 60 e il computer di nome client si
riavvierà dopo 60 secondi,(ovvio che dovreste avere il nome del computer e il consenso altrimenti sarebbe
troppo facile lol).
(Volendo ci sono anche dei programmi che si possono usare in modo remoto ma questi vanno usati in
consenso fra i due pc ma non riavviano solo il Pc, ma fanno proprio entrare nel sistema ma questo sarà un
discorso che vedremo in futuro).
Attivare l’accesso al sistema…….
Windows Xp protegge le cartelle di sistema come C: , C:Windows oppure
C:/Windows/system32,nascondendo il loro contenuto. Queste cosiddette “barricaded foldes” infastidiscono
soprattutto gli utenti più esperti.
Soluzione:
Avviare l’editor del registro e andare al ramo
Hkey_Current_User\Software\Microsoft\Windows\CurrentVersion\Explorer\Webview\BarricadedFolders .
Creare tre nuovi Dword con i nomi shell:SystemDrive-RootFolder .shell:Windows e shell:System e con
valore 0 .
Cosa importante è il BACKUP……..
Attenzione:
Prima di fare esperimenti con il registro,effettuare un backup del sistema(x esempio con un software
di imaging)come True Imge oppure con la mini-distribuzione di linux Damn SmallLinux e il tool
Partimage. In alternativa all’imaging anche se nn è un procedimento altrettanto sicuro si può
ricorrere al Ripristino del sistema di Windows Xp,(altrimenti ultimo procedimento è il Format C:
veloce sicuro e indolore).
Mantenere la connessione on line……..
Quando si cambia utente ,windows(ovvio per chi usa due utenti nello stesso pc) termina la connessione
remota.
Soluzione:
Aprire la chiave Hkey_Local_Machine\Sofware\Microsoft\WindowsNT\CurrentVersion\Winlogon ,fare clic con
il tasto destro del mouse su un punto libero nella parte destra della finestra e selezionare Nuovo/Valore
stringa. Come nome digitare KeepRasConnections, il valore corrispondente è 1.
Affinare la ricerca di Windows….
In base alle impostazioni standard, la ricerca di Windows è limitata. Al riavvio Esplora Risorse dimentica le
impostazioni avanzate
Soluzione:
Nel registro le impostazioni di ricerca sono gestite dalla chiave
HKEY_CURRENT_USER\Software\Microsoft\Windows\CurrentVersion\Explorer . Impostare il valore
DWORD CaseSensitive (distinzione tra maiuscole e minuscole),IncludeSubFolders(sotto
cartella),SearchHidden(oggetti nascosti) e SearchSystemDirs(cartelle di sistema)a valore 0.
Il tool di Microsoft x il tuning………
Per chi non desidera occuparsi personalmente delle varie chiavi del registro può delegare buona parte del
lavoro a Tweakomatic (www.microsoft.com/technet/scriptcenter/to osl/twkmatic.mspx#EBAA). E un tool di
Microsoft per il tuning con il quale si possono modificare e inserire nel registro 251 impostazioni di Windows
sulla base di modelli definiti dall’utente.
Per avviare Tweakomatic 1.0 scaricare e fare doppio clic sul file tweakomatic.hta. Nella sezione Select a
menageable component from this list,fare clic sul pulsante freccia per attivare il menu di selezione. In questo
menu si trovano tre campi di applicazione del tool :Internet Expolrer settings e windows settings, una volta
scelta una di queste sezioni,per esempio Windows settings, accanto a Select a task category from this list
fare clic sulla freccia e selezionare una delle otto categorie,per esempio Windows Explorer settings ,il
software elenca gli script di questa categoria nella sezione Select an individual task from this list.
Non appena si seleziona una voce come Disabile the deskop Cleanup Winzard ,il tool mostra lo script
corrispondente nella sezione Script for carrying out this task , si può vedere una breve descrizione in task
description (Run Script esegue le modifiche nel registro).
Nella parte destra della finestra è visualizzato anche lo script che si occupa della lettura del valore attuale
del registro (Script for retrieving the current task settings),il pulsante Run Script legge le impostazioni correnti
nel registro. Per ottimizzare Esplora Risorse con teakomatic dal menu di Windows Settings/Windors Explorer
Settings attiva le voci seguenti tramite l’opzione Run Script:
-Display content of system folders
-Display hidden files in an alternate color
-Showg full folder path in the address bar
Gestire le attività in background……….
Windows offre più di 80 servizi di sistema + o – utili che funzionano in background.
Non esiste una norma generalmente valida per individuare i servizi inutili. Sui computer che usano Internet
Connection Sharing (Ics) è obbligatorio e serve per avviare Windows Firewall/Condivisione connessione
internet. Gli utenti che non usano Ics e che impiegano un desktop firewall di produttori terzi possono
tranquillamente disattivare il servizio.
Smascherare i servizi di Windows……
Come si può scoprire quali sono i servizi attivi sul computer?
Soluzione:
Il modo più comodo consiste nell’usare il Freeware Autoruns 8.43 (download da www.sysinternals.com). In
alternativa dal menu Start/Esegui lanciare il comando services.msc .
Servizi utili e inutili…..
Quali servizi si possono disattivare e quali sono assolutamente necessari?
Soluzione:
E’ più semplice rispondere alla domanda su quali servizi non possono essere disabilitati.
Innanzi tutto Remote Procedure Call (Rpc) deve essere attivo.
Come configurazione minima sono inoltre consigliabili i servizi seguenti:
Workstation , Browser di computer,Unità di avvio processo server Dcom , Spooler di stampa ,Registro eventi
,Archiviazione protetta ,Servizi di crittografia, Plug and Play ,Rilevamento hardware sheel , Notifica eventi di
sistema ,Strumentazione gestione Windows.
Le impostazioni corrette dei servizi…..
I servizi devono essere impostati come Manuali o Automatici?
Soluzione:
Automatico fa in modo che il servizio venga avviato senza alcun avvertimento a ogni avvio di Windows,
anche se non è indispensabile. Con manuale il sistema avvia il servizio soltanto quando è necessario.
Quando un servizio non è assolutamente essenziale si può provare a impostarlo su Manuale.
Velocizzare Windows con la shell…
Una volta era uno strumento importante per l’automatizzazione di Windows, oggi la riga di comando
sopravvive ma nell’ombra.
In fondo non c’è da meravigliarsi; lavorare con la riga di comando non è certo comodo come usare la Gui di
Windows, tuttavia una volta che si ha acquistato dimestichezza con i comandi più importanti, si arriva spesso
alla meta più velocemente.
L’esempio più noto è quello del comando ipconfig .
Digitando senza parametri in una finestra di Dos, ipconfig restituisce l’indirizzo Ip la subnet mask e il
gateway predefinito per ogni scheda di rete installata nel computer (per ottenere questa informazione nel
colorato mondo di Windows sono necessari vari clic).
Il comando ipconfig diventa molto interessante se usato in combinazione con diversi parametri come /all, in
tal modo si viene a conoscenza della configurazione Tcp/Ip completa,compresi i Mac address di tutte le
schede di rete integrate nel computer importanti per la sicurezza delle WireLess Lan.
Con il parametro /renew viene richiesto un nuovo set di dati al server Dhcp ,con /release vengono cancellati i
dati relativi all’indirizzo Ip. Anche i comandi Ping , netdiag e getmac sono pratici, forniscono informazioni
ed eseguono il test delle impostazioni di rete.
Con il comando seguente,per esempio il Mac addres del controller di dominio Test nel dominio
Business:getmac /s test /u smalbusiness\administrator /p password.
I programmi nascosti di Windows…….
Nella profondità delle sezioni download di Microsoft giacciono un gran numero di tool interessanti pensate x
gli utenti + esperti e ambiziosi sono i Debugging tools di Windows
(www.microsoft.com/whdc/devtools/debugging) e Log Parses 2.2 (www.microsoft.com/downloads) .Log
Parser serve per analizzare i dati di testo , in prima linea i file di log nei quali il sistema registra per esempio i
messaggi di errore.
Il tool tuttavia, può anche analizzare il visualizzatore eventi , il file system ,l’active direcory e il registro.
Rappresenta le informazioni sotto forma di report e grafici oppure le salva per esempio in un database.
Inoltre ciò che rende Log Parser interessante è il modo in cui l’utente formula le query: sia che desideri
esaminare un file di log o il registro usa comandi simili a quelli Sql. Per visualizzare tutte le voci dell’area
sistema del visualizzatore eventi che dispongono di un determinato Id si usa ad esempio la seguente query:
LogParser “SELECT Time-Generated,messagge INTRO risultato.txt FROM System WHERE EventID=7036”
.
L’esempio restituisce il file risultato.txt che contiene i campi TimeGenerated e Message dall’Eventlog del
sistema ma soltanto le voci contrassegnate da EventId 7036.
Strumenti di supporto x Windows……
Oltre ai tool a riga di comando appartenenti alla dotazione di Windows e alle applicazioni presentate fino ad
ora,Microsoft offre una linea completa di componenti aggiuntivi. L’esempio più noto sono i Support Tools che
si trovano in ogni Cd di setup di Xp nella cartella Support.
Si tratta di esattamente 81 utility gratuite per Xp. L’uso dei singoli tools non è sempre particolarmente
agevole,in quanto una gran parte degli strumenti può essere usato esclusivamente da riga di comando.
Per ottenere indicazioni dettagliate sulla sintassi dei vari tool nel prompt dei comandi digitare il nome del file
corrispondente come netstat.exe seguito da uno spazio e dal parametro /?.Queste 42 utility sono integrate
anche nel centro di supporto che si richiama dal menu Start/Tutti i programmi/Windows Support Tools/
Help.Qui sono descritti dettagliatamente il campo di applicazione,il modo di funzionamento e la sintassi dei
vari strumenti. Inoltre si può verificare (selezionando Corresponding UI) se il tool prescelto funziona soltanto
da riga di comando oppure ,come nel caso di Dependency Wolker e Windows Installer Cleanup Utilità, se
disponete anche di un’interfaccia grafica.
Sulla homepage di Microsoft si trova anche Windows Server 2003 Administration Tools Pack
(www.microsoft.com/downloads) e Windows Server 2003 Resource Kit Tools (sempre da
www.microsoft.com/downloads) . Si tratta si strumenti di amministrazione tramite i quali si può gestire
Windows 2003 via rete,queste collezioni di strumenti funzionano comunque anche in Xp .
Gestione su misura….
La console di gestione in breve Mmc (Microsoft Management Console), è uno strumento ampiamente
configurato che aiuta l’amministratore nella gestione di Windows Xp.
La console di per se non offre funzioni : è una specie di contenitore per i tools denominati snap-in che,dopo
l’installazione del sistema operativo si trovano nella cartella Windows/System32 e sono riconoscibili
dall’estensione Msc.
Nella configurazione standard in questa cartella sono presenti 17 snap-in ,come: Compmgmt.Msc ,Dfrg.Msc
e Servicers.Msc.
L’indipendenza di questi tool è riconoscibile dal fatto che ogni componente può essere avviato singolarmente
(Start/Esegui e compmgmt.msc) , oppure, ancora più semplicemente si può andare in Esplora Risorse e fare
doppio clic su DiskMgmt:msc, che richiama la gestione dei supporti dati.
Con Ciadv.Msc si avvia il servizio di indicizzazione e Perfmon.Msc lancia il monitor di sistema che
automatizza il controllo di Windows Xp.
Sotto la voce Monitor del sistema aprire il ramo Avvisi e registri di prestazioni e fare clic sulla voce Avvisi.
Per definire gli eventi in base ai quali il monitor di sistema deve avvertire, fare clic con il tasto destro del
mouse su Avvisi e selezionare Imposta nuovo avviso.
E’ interessante verificare il carico della Cpu,altri potenziali obbiettivi del controllo automatico sono la
disponibilità delle interfacce di rete e lo spazio occupato sul disco rigido, l’utente può usare una soluzione
preconfigurata come i Servizi componenti oppure creare delle console personalizzati su misura per
l’amministrazione del pc.
Il comando wmic nn lo metto perchè ancora devo testare tante cose e comunque per darvi
un’infarinatura è un comando di windows per gestire il sistema operativo. Praticamente con quel
comando avete a disposizione le tool di sistema in riga di comando ma è abbastanza difficile. Infatti è
per utenti esperti e per chi fosse interessato può contattarmi tramite mp e sarò lieto di darvi ulteriori
info su questo bellissimo e utilissimo comando.
Io direi che per incominciare questo va bene e chiuderei così il primo capitolo (chiamiamolo così) .
Appena ho tempo farò il secondo capitolo con i tesori di Windows quindi il comando WMIC di cui ho
già fatto na piccola anticipazione per poi passare all’automatizzazione di Xp e i primi comandi vb
(visual basic) per poi passare direttamente al visual basic (programmazione e scrittura).
Non vi assicuro che sarà fatto in breve tempo perchè mi devo mettere dietro a Linux quindi preparare
qual cosa anche x il signor sistema operativo Pinguinuz .
Queste tools su Windows non sono altro che una ricerca effettuata da [Padrino]-Rambo_Ge x far si
che tutti conoscano meglio il mondo di Windows e in collaborazione con il nostro [Topo]-Lino che
gentilmente la mette nel suo stupendo sito che vi consiglio di guardarlo regolarmente e se avete
bisogno ci mette a disposizione anche il forum dove potete trovare quello che vi può servire.
BY
[Padrino]-Rambo_Ge
E
[Topo]Lino detto anche Fabbry