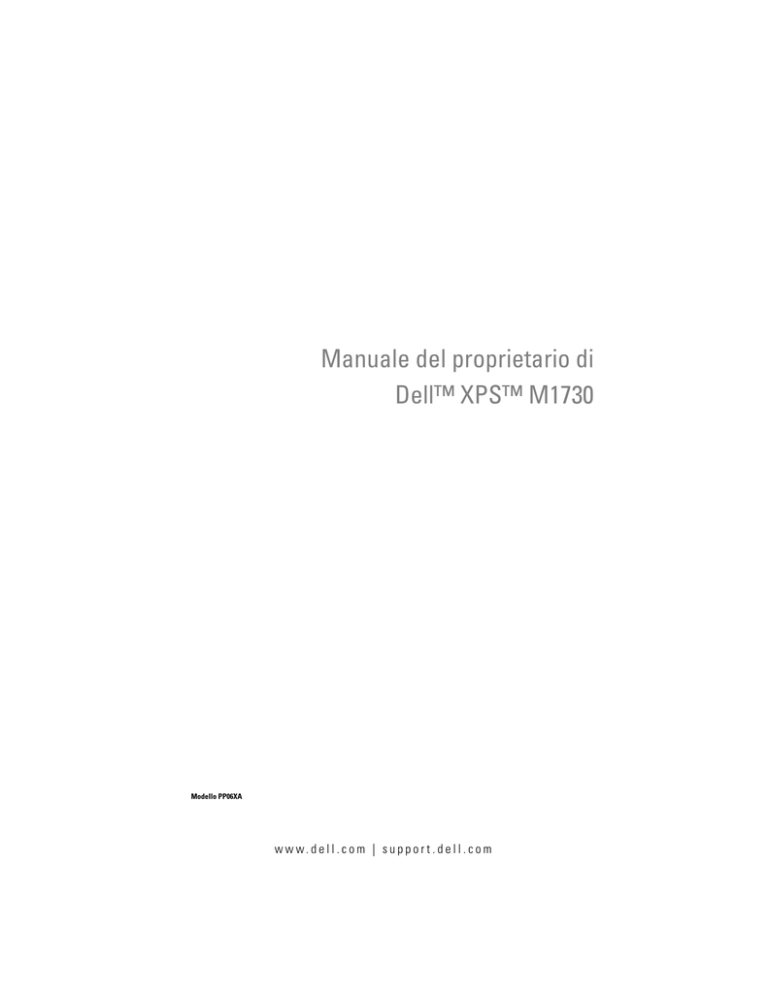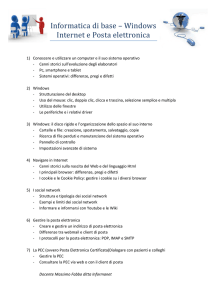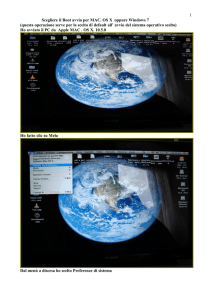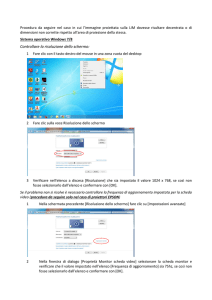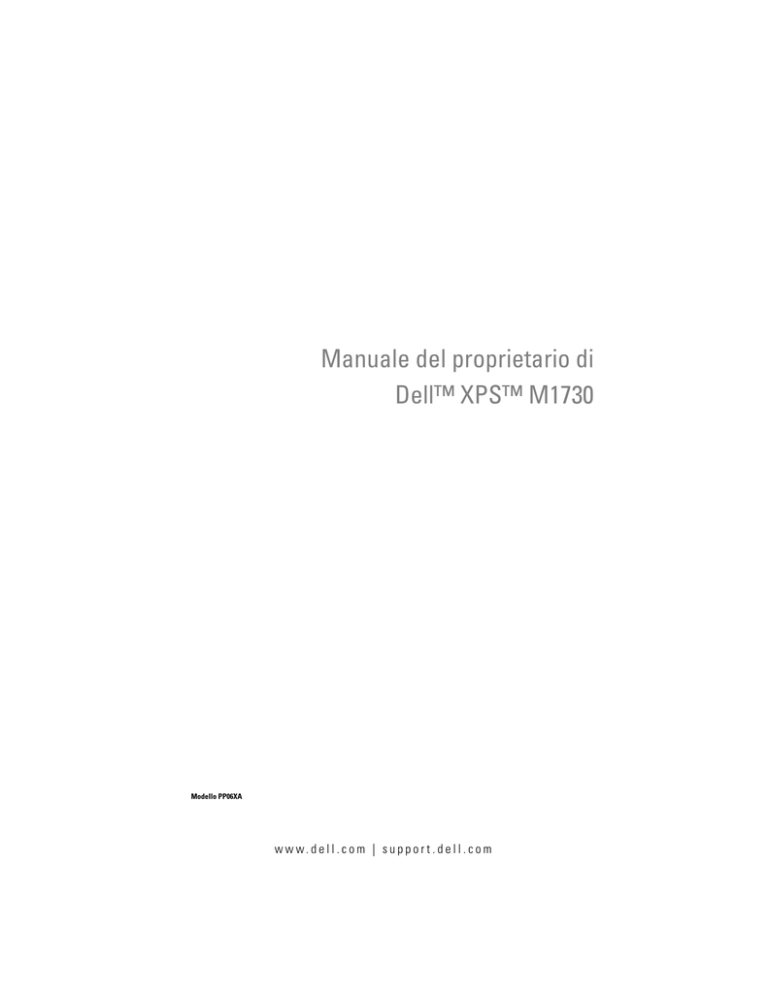
Manuale del proprietario di
Dell™ XPS™ M1730
Modello PP06XA
w w w. d e l l . c o m | s u p p o r t . d e l l . c o m
N.B., Avvisi e Attenzione
N.B. Un N.B. indica informazioni importanti che contribuiscono a migliorare
l'utilizzo del computer.
AVVISO: Un AVVISO indica un potenziale danno all'hardware o perdita di dati, e
suggerisce come evitare il problema.
ATTENZIONE: Un messaggio di ATTENZIONE indica un rischio di danni materiali,
lesioni personali o morte.
____________________
Le informazioni contenute in questo documento sono soggette a modifica senza preavviso.
© 2007-2008 Dell Inc. Tutti i diritti riservati.
È severamente vietata la riproduzione, con qualsiasi strumento, senza l'autorizzazione scritta di Dell Inc.
Marchi commerciali utilizzati in questo testo: Dell, il logo DELL, YOURS IS HERE, XPS, Wi-Fi
Catcher e Dell MediaDirect sono marchi commerciali di Dell Inc.; Intel e Core sono marchi registrati
di Intel Corporation.; Microsoft e Windows sono marchi registrati, e Windows Vista è un marchio
commerciale di Microsoft Corporation negli Stati Uniti e/o in altri Paesi; Bluetooth è un marchio
registrato di proprietà di Bluetooth SIG, Inc. ed è utilizzato per concessione da Dell. Logitech, il logo
Logitech e i prodotti Logitech a cui si fa riferimento nel presente manuale sono marchi commerciali
o marchi registrati di Logitech.
Altri marchi e nomi commerciali possono essere utilizzati in questo documento sia in riferimento alle
entità che rivendicano i marchi e i nomi, che ai prodotti stessi. Dell Inc. nega qualsiasi partecipazione
di proprietà relativa a marchi e nomi commerciali diversi da quelli di sua proprietà.
Modello PP06XA
Aprile 2008
N/P FY968
Rev. A04
Sommario
Ricerca di informazioni
1
Informazioni sul computer
Vista anteriore .
13
. . . . . . . . . . .
19
. . . . . . . . . . . . . . . . . . . . .
19
Vista laterale sinistra
. . . . . . . . . . . . . . . . . .
25
Vista laterale destra .
. . . . . . . . . . . . . . . . . .
27
. . . . . . . . . . . . . . . . . . . . .
28
. . . . . . . . . . . . . . . . . . . . . .
30
Vista posteriore
Vista inferiore
2
. . . . . . . . . . . . . . . . .
Impostazione del computer .
Connessione a Internet
. . . . . . . . . .
33
. . . . . . . . . . . . . . . . .
33
Impostazione della connessione Internet
. . . . .
33
Trasferimento delle informazioni a un nuovo
computer . . . . . . . . . . . . . . . . . . . .
. . . . .
34
. . . . . . . . . . . . .
35
. . . . . . . . . . . . . . .
35
Installazione di una stampante
Cavo della stampante
Collegamento di una stampante USB
Dispositivi di protezione elettrica
Gruppi di continuità
35
. . . . . . . . . . .
37
. . . . . . . . . . . . .
37
. . . . . . . . . . . . . . .
37
. . . . . . . . . . . . . . . .
38
Limitatori di sovratensione
Condizionatori di rete
. . . . . . .
Sommario
3
3
Uso dello schermo .
. . . . . . . . . . . . . . . . .
Regolazione della luminosità
Uso del proiettore
. . . . . . . . . . . . . .
39
. . . . . . . . . . . . . . . . . . . .
39
Come visualizzare immagini e testo più grandi o
più nitidi . . . . . . . . . . . . . . . . . . . . . .
. . .
40
Microsoft® Windows® XP . . . . . . . . . . . . .
40
Windows Vista™
41
. . . . . . . . . . . . . . . . . .
Impostazione della risoluzione dello schermo e
della frequenza di aggiornamento . . . . . . .
Windows Vista
Uso della tastiera
Tastierino numerico
42
42
. . . . . . . . . . . . . . . . . .
43
. . . . . . . . . . . . . . . . . . .
43
. . . . . . . . . . . . . . .
43
. . . . . . . . . . . . . . . . . .
43
. . . . . . . . . . . .
43
. . . . . . . . . . . . . . . .
43
. . . . . . . . . . . . . . . . . . . . . . .
44
Illuminazione della tastiera .
Funzioni del sistema
Batteria
Gestione del risparmio di energia
. . . . . . . . .
Funzioni del tasto logo di Microsoft®
Windows® . . . . . . . . . . . . . .
Touchpad .
5
44
. . . . . . . . . . . . . . . . . . . . . . . .
45
Uso della batteria
Sommario
44
. . . . . . .
. . . . . . . . . . . . . . . . . .
Rendimento della batteria .
4
41
. . . . . . . . . . . . . .
Illuminazione della tastiera
Combinazioni di tasti
. . . .
. . . . . . . . . . . . . . . . . . .
Microsoft Windows XP .
4
39
. . . . . . . . . . . . . . .
47
47
Controllo del livello di carica della batteria
. . . . . .
Battery Meter (Misuratore alimentazione) di
Dell™ QuickSet . . . . . . . . . . . . . . . .
. . .
48
Battery Meter (Misuratore alimentazione) di
Microsoft® Windows® . . . . . . . . . . . .
. . .
49
. . . . . . . . . . .
49
. . . . . . . . . . . . .
50
Indicatore del livello di carica
Avviso di batteria scarica
Risparmio di autonomia della batteria
. . . . . . . . .
Modalità di gestione del risparmio di energia
Modalità di ibernazione
51
. . . . . . . .
51
. . . . . . . . . . . . . .
51
Configurazione delle impostazioni della gestione
del risparmio di energia . . . . . . . . . . . . . .
. . .
52
. . . . . .
53
. . . . . . . . . . . . . . . . .
53
. . . . . . . . . . . . . . . .
54
Accesso a Power Options Properties
(Proprietà - Opzioni risparmio energia)
Ricarica della batteria
Rimozione della batteria
Conservazione della batteria
Uso della fotocamera
. . . . . . . . . . . . . .
54
. . . . . . . . . . . . . . .
55
Come accedere al file della guida della fotocamera
.
55
. . . .
56
. . . . . . . .
56
. . . . . . . . . . . . . . . . . .
57
Regolazione manuale delle impostazioni della
fotocamera . . . . . . . . . . . . . . . . . . .
Creazione di un'immagine o di un video
7
Uso di GamePanel
50
. . . . .
Modalità di standby e sospensione
6
48
Applicazioni di GamePanel
. . . . . . . . . . . . . . .
Sommario
58
5
8
Uso di supporti multimediali
Riproduzione dei supporti
. . . . . . . . . .
59
. . . . . . . . . . . . . . . .
59
Riproduzione di supporti utilizzando il
telecomando Dell ExpressCard (opzionale)
. . . . . .
61
Copia di supporti di tipo CD, DVD e Blu-ray
Disc™ (BD) . . . . . . . . . . . . . . . . . .
. . . . . .
62
. . . . . . . . . .
62
Come copiare un CD, DVD o BD
. . . .
63
Suggerimenti utili .
. . . . . . . . . . . . . . . . .
64
Regolazione del volume
. . . . . . . . . . . . . . . . .
65
Uso di supporti vuoti del tipo CD, DVD e BD
Regolazione dell'immagine
. . . . . . . . . . . . . . .
66
Uso di Dell MediaDirect™
. . . . . . . . . . . . . . .
67
Collegamento del computer ad una TV o ad un
dispositivo audio . . . . . . . . . . . . . . . .
S-Video e audio standard
. . . .
68
. . . . . . . . . . . . .
70
S-Video e audio digitale S/PDIF
. . . . . . . . . .
Video composito e audio standard
. . . . . . . . .
. . . . .
75
77
. . . .
79
. . . . . . . . .
82
Video componente e audio digitale S/PDIF
Da DVI a HDMI e audio standard
Attivazione delle impostazioni dello schermo
per una TV . . . . . . . . . . . . . . . . . .
9
. . .
83
. . . . . . . . . . . . . . . . . . . . .
85
. . . . . . . . . . . . . . . . . . . . . . .
85
Uso di schede
ExpressCard
Protezioni per ExpressCard
. . . . . . . . . . . .
Installazione di un'ExpressCard
6
Sommario
73
. . . . . . .
Video composito e audio digitale S/PDIF
Video componente e audio standard .
71
. . . . . . . . . .
86
86
Rimozione di una ExpressCard o di una
protezione . . . . . . . . . . . . . . .
Lettore di schede di memoria
. . . . . .
87
. . . . . . . . . . . . . .
88
Protezioni della scheda di memoria
. . . . . . . .
Installazione di una scheda di memoria
. . . . . .
Rimozione di una scheda di memoria o di una
protezione . . . . . . . . . . . . . . . . . . .
10 Impostazione e uso di reti .
89
. .
90
. . . . . . . . . . .
91
Collegamento di un cavo di rete o del modem a
banda larga . . . . . . . . . . . . . . . . . . .
. . . .
91
. . . . . . . . . . . . . . . . .
92
. . . . . . . . . . . . . . . . . . . .
92
Installazione della rete
Windows XP
89
Windows Vista
Rete locale wireless
. . . . . . . . . . . . . . . . . . .
93
. . . . . . . . . . . . . . . . . .
93
Cosa è necessario per realizzare una
connessione WLAN . . . . . . . . .
. . . . . . .
Controllo della scheda di rete wireless
. . . . . .
Installazione di una nuova WLAN utilizzando
un router wireless e un modem a banda larga
93
93
. .
94
. . . . . . . . . . . .
96
Banda larga mobile (o Wireless Wide Area Network,
WWAN, Rete geografica wireless) . . . . . . . . . . .
99
Cosa è necessario per stabilire una connessione
di rete a banda larga mobile . . . . . . . . . . . .
99
Connessione ad una WLAN
Controllo della scheda a banda larga mobile
Dell . . . . . . . . . . . . . . . . . . . . . .
. . .
. .
100
. . . .
101
. . . . . . . . .
102
Connessione ad una rete a banda larga mobile
Abilitazione/Disabilitazione di Dell Mobile
Broadband Card . . . . . . . . . . . . . .
Dell Wi-Fi Catcher™ Network Locator
100
Sommario
7
11 Protezione del computer
. . . . . . . . . . . .
Lucchetto del cavo di sicurezza .
Password
. . . . . . . . . . . .
103
. . . . . . . . . . . . . . . . . . . . . . . .
104
12 Pulizia del computer
. . . . . . . . . . . . . . .
Computer, tastiera e schermo
CD, DVD e BD .
105
. . . . . . . . . . . . . . . . . . .
106
. . . . . . . . . . . .
Servizio di aggiornamento tecnico Dell
Dell Diagnostics
107
. . . . . . . .
107
. . . . . . . . . . . . . . . . . . . . .
107
Utilità Dell Support
. . . . . . . . . . . . . . . . . . .
Problemi relativi alle unità
. . . . . . . . . . . . . . .
111
112
Problemi relativi all'unità ottica
. . . . . . . . . .
113
Problemi relativi al disco rigido
. . . . . . . . . .
114
Problemi relativi alla posta elettronica e a Internet
Messaggi di errore
. .
114
. . . . . . . . . . . . . . . . . . .
115
Problemi relativi alle ExpressCard
. . . . . . . . . . .
Problemi relativi alla tastiera
122
. . . . . . . . . . . . . .
123
Problemi relativi alla tastiera esterna
Caratteri non previsti
122
. . . . . . .
Problemi relativi al dispositivo IEEE 1394 .
. . . . . . .
123
. . . . . . . . . . . . . . . .
124
. . . . . . . .
124
. . . . . . . . . . . . . .
124
Blocchi e problemi relativi al software .
Il computer non si avvia
Sommario
105
. . . . . . . . . . .
13 Risoluzione dei problemi
8
103
Il computer smette di rispondere
. . . . . . . . .
Un programma smette di rispondere o si blocca
ripetutamente . . . . . . . . . . . . . . . . . .
Un programma è progettato per un sistema
operativo Microsoft® Windows® precedente .
Viene visualizzata una schermata blu
.
125
. .
125
. . . . . . .
126
. . . . . . . .
126
. . . . . . . . .
126
. . . . . . . . . . . . .
127
. . . . . . . . . . . . . . .
128
Problemi relativi a Dell MediaDirect
Altri problemi relativi al software
Problemi relativi alla memoria
Problemi relativi alla rete .
124
Banda larga mobile (Wireless Wide Area
Network [WWAN], Rete geografica wireless) .
. .
128
. . . . . . . . . .
129
. . . . . . . . . . . .
131
. . . . . . . . . . . . .
132
Problemi relativi all'alimentazione .
Problemi relativi alla stampante
Problemi relativi allo scanner
Problemi relativi all'audio e agli altoparlanti
. . . . .
. . .
133
. . . .
133
. . . . . . . . . . .
134
Assenza di audio dagli altoparlanti integrati .
Assenza di audio dagli altoparlanti esterni
Assenza di audio dalle cuffie
132
Problemi relativi al touchpad o al mouse
. . . . . . .
134
Problemi relativi al video e allo schermo
. . . . . . .
135
Se nello schermo non viene visualizzata alcuna
immagine . . . . . . . . . . . . . . . . . . . . .
.
135
. . . . .
136
. . . . . . .
136
. . . . . . . . . . . . . . . . . . . . . . . . . .
137
Se i caratteri nello schermo sono difficili
da leggere . . . . . . . . . . . . . . . .
Se è visibile solo parte dello schermo
Driver
Definizione di driver
. . . . . . . . . . . . . . . .
Sommario
137
9
Identificazione dei driver
. . . . . . . . . . . . . .
Reinstallazione di driver e utilità
. . . . . . . . . .
Risoluzione di incompatibilità software e hardware
nei sistemi operativi Microsoft® Windows® XP e
Microsoft Windows Vista™ . . . . . . . . . . . . . .
Ripristino del sistema operativo
137
138
.
141
. . . . . . . . . . . .
142
Uso di System Restore (Ripristino configurazione
di sistema) di Microsoft Windows . . . . . . . .
Avvio di System Restore (Ripristino
configurazione di sistema) . . . . .
.
143
. . . . . . . .
144
Uso di Dell™ PC Restore e Dell Factory
Image Restore . . . . . . . . . . . . .
Uso del Supporto Sistema operativo
. . . . . .
145
. . . . . . . .
148
14 Aggiunta e sostituzione di
componenti . . . . . . . . . . . . . . . . . . . . . . . 151
Operazioni preliminari
. . . . . . . . . . . . . . . . .
Strumenti consigliati
. . . . . . . . . . . . . . . .
Spegnimento del computer
. . . . . . . . . . . .
Interventi preliminari sui componenti interni
del computer . . . . . . . . . . . . . . . . .
Disco rigido
. . . . . . . . . . . . . . . . . . . . . . .
154
. . . . . .
154
. .
156
. . .
157
. . . . . . . . . . . . . . . . . . . . . . . . .
157
Ricollocamento della gabbia dei dischi rigidi
Modulo identificativo abbonato .
Sommario
151
152
Ricollocamento di un disco rigido nella gabbia
dei dischi rigidi . . . . . . . . . . . . . . . . .
10
151
. . .
Rimozione della gabbia dei dischi rigidi
Memoria
151
. . . . . . . . . . . .
161
Scheda interna con tecnologia wireless
Bluetooth™ . . . . . . . . . . . . . . .
Unità ottica
. . . . . . . .
162
. . . . . . . . . . . . . . . . . . . . . . .
163
15 In viaggio con il computer
Identificazione del computer
. . . . . . . . . .
165
. . . . . . . . . . . . . .
165
Imballaggio del computer .
. . . . . . . . . . . . . . .
165
Suggerimenti per il viaggio
. . . . . . . . . . . . . . .
166
. . . . . . . . . . . . . . . . . .
166
Viaggio in aereo
16 Come ottenere assistenza .
Come ottenere assistenza .
. . . . . . . . . .
. . . . . . . . . . . . . . .
167
. . . . . . . .
168
. . . . . . . . . . . . . . . . . . . .
168
Supporto tecnico e servizio clienti .
DellConnect
167
Servizi in linea
. . . . . . . . . . . . . . . . . . .
Servizio AutoTech
. . . . . . . . . . . . . . . . .
Servizio automatizzato di controllo dello
stato dell'ordine . . . . . . . . . . . . .
169
. . . . . . . . . . . . . . .
170
. . . . . . . . . . . . . . . .
170
Restituzione di articoli per riparazione o rimborso
durante il periodo di garanzia . . . . . . . . . . .
Prima di chiamare .
169
. . . . .
Problemi relativi all'ordine
Informazioni sul prodotto
168
. .
170
. . . . . . . . . . . . . . . . . . .
171
Come contattare la Dell
. . . . . . . . . . . . . . . . .
Sommario
173
11
17 Specifiche
. . . . . . . . . . . . . . . . . . . . . . .
175
A Appendice
. . . . . . . . . . . . . . . . . . . . . . .
183
Panoramica
. . . . . . . . . . . . . . . . . . . . . . .
Visualizzazione delle schermate dell'Installazione
del sistema . . . . . . . . . . . . . . . . . . . . . .
. .
184
. . . . . . .
184
. . . . . . . . . . . .
184
Schermate dell'Installazione del sistema
Opzioni comunemente utilizzate
. . . . . . . . .
184
. . . . . . . . . . .
186
. . . . . . . . . . . . . . . . . . . .
186
Modifica della sequenza di avvio
Avviso FCC (solo per gli Stati Uniti)
FCC Classe B
183
Avviso del prodotto Macrovision
. . . . . . . . . . . .
188
Glossario . . . . . . . . . . . . . . . . . . . . . . . . . . . . 189
Indice analitico
12
Sommario
. . . . . . . . . . . . . . . . . . . . . .
209
Ricerca di informazioni
N.B. Alcune funzionalità o applicazioni multimediali potrebbero essere opzionali e
non fornite con il computer. Alcune funzionalità o applicazioni multimediali
potrebbero non essere disponibili in alcuni Paesi.
N.B. Ulteriori informazioni potrebbero essere spedite con il computer.
Cosa si ricerca?
Si trova qui
• Un programma diagnostico per il
computer
Supporto Drivers and Utilities
• Driver per il computer
• Documentazione dei dispositivi
• Notebook System Software (NSS)
La documentazione e i driver sono già
installati nel computer. È possibile
utilizzare il supporto per reinstallare i
driver (consultare "Reinstallazione di
driver e utilità" a pagina 138), per eseguire
il programma Dell Diagnostics (consultare
"Dell Diagnostics" a pagina 107) o per
accedere alla documentazione.
I file Leggimi possono essere compresi nel
supporto per fornire gli aggiornamenti
dell'ultimo minuto a proposito di
modifiche tecniche operate sul computer
o materiale di riferimento tecnico
avanzato per tecnici o utenti esperti.
N.B. Aggiornamenti sui driver e sulla
documentazione sono disponibili
all'indirizzo support.dell.com.
Ricerca di informazioni
13
Cosa si ricerca?
Si trova qui
• Informazioni sulla garanzia
Guida alle informazioni sul prodotto Dell™
• Termini e condizioni (solo per gli Stati
Uniti)
• Istruzioni di sicurezza
• Informazioni sulle normative
• Informazioni sull'ergonomia
• Contratto di licenza con l'utente finale
• Come installare il computer
Diagramma di installazione
N.B. L'aspetto del diagramma di
installazione potrebbe variare.
• Numero di servizio e codice di servizio
espresso
Service Tag e Licenza di Microsoft®
Windows®
Questa etichetta si trova
nell'alloggiamento della batteria del
computer.
• Usare il Numero di servizio per
identificare il computer quando si
utilizza support.dell.com o si contatta il
supporto.
• Immettere il codice di servizio espresso
per smistare la telefonata quando ci si
rivolge al supporto.
14
Ricerca di informazioni
Cosa si ricerca?
Si trova qui
• Etichetta della licenza di Microsoft
Windows
L'etichetta si trova sul coperchio dei
moduli di memoria sul fondo del sistema.
N.B. Se il sistema operativo è Windows XP,
questa etichetta potrebbe essere diversa.
N.B. Come misura protettiva aggiuntiva,
l'etichetta della licenza di Microsoft
Windows, progettata recentemente,
comprende una parte mancante o "foro" per
scoraggiare la rimozione dell'etichetta.
• Soluzioni — suggerimenti per la
risoluzione dei problemi, articoli di
tecnici, corsi in linea, domande frequenti
• Comunità — discussione in linea con
altri clienti Dell
• Aggiornamenti — informazioni
sull'aggiornamento ad una versione
superiore per componenti, quali ad
esempio la memoria, il disco rigido e il
sistema operativo
• Servizio clienti — recapiti, informazioni
sullo stato dell'ordine e della richiesta di
assistenza, sulla garanzia e sulle
riparazioni
• Assistenza e supporto — stato della
richiesta di assistenza e cronologia del
supporto, contratto di assistenza,
discussioni in linea con il supporto tecnico
• Servizio di aggiornamento tecnico Dell —
notifica preventiva per posta elettronica
degli aggiornamenti software e hardware
per il computer
• Riferimenti — documentazione per il
computer, dettagli sulla configurazione
del computer, specifiche dei prodotti e
white paper
• Download — aggiornamenti di driver,
patch e software certificati
Sito Web del supporto tecnico della Dell —
support.dell.com
N.B. Selezionare il Paese o il settore
commerciale per visualizzare il corretto sito
del supporto.
Ricerca di informazioni
15
Cosa si ricerca?
Si trova qui
• Notebook System Software (NSS) — Se Per scaricare Notebook System Software:
si reinstalla il sistema operativo per il
1 Visitare support.dell.com e fare clic su
computer, è opportuno reinstallare anche
Drivers & Downloads (Driver &
l'utilità NSS. NSS fornisce
Download).
aggiornamenti critici per il sistema
2 Immettere Service Tag (Numero di
operativo e supporto per processori,
servizio) o Product Type (Tipo di
unità ottiche, dispositivi USB e così via.
prodotto) e Product Model (Modello del
L'utilità NSS è necessaria per il corretto
prodotto), quindi fare clic su Go (Vai).
funzionamento del computer Dell. Il
3 Scorrere fino a System and
software rileva automaticamente il
Configuration Utilities (Utilità di
computer e il sistema operativo e installa
configurazione e di sistema)→ Dell
gli aggiornamenti adeguati alla propria
Notebook System Software e fare clic su
configurazione.
Download Now (Scarica ora).
4 Selezionare Drivers & Downloads (Driver
& download) e fare clic su Go (Vai).
N.B. L'interfaccia dell'utente
support.dell.com potrebbe variare in base
alle selezioni.
• Aggiornamenti del software ad una
versione superiore e suggerimenti per la
risoluzione dei problemi — Domande
frequenti, argomenti importanti e
condizioni generali dell'ambiente di
elaborazione
16
Ricerca di informazioni
Utilità Dell Support
L'utilità Dell Support è un sistema
automatizzato di aggiornamento e di
notifica installato nel computer. Questo
supporto fornisce rilevamenti delle
condizioni dell'ambiente di elaborazione
in tempo reale, aggiornamenti del
software e importanti informazioni
sull'autosupporto. Accedere all'utilità Dell
nella barra delle
Support dall'icona
applicazioni. Per maggiori informazioni,
consultare "Utilità Dell Support" a
pagina 111.
Cosa si ricerca?
Si trova qui
• Come utilizzare Windows XP o
Windows Vista™
Help and Support Center (Guida e supporto
tecnico) di Microsoft Windows XP e
Windows Vista
1 Fare clic su Start→ Help and Support
(Guida e supporto tecnico).
2 Digitare una parola o una frase che
descriva il problema e fare clic sull'icona
a forma di freccia.
3 Fare clic sull'argomento che descrive il
problema.
4 Seguire le istruzioni visualizzate.
• Come gestire programmi e file
• Come personalizzare il desktop
• Informazioni sull'attività di rete, sulla
Power Management Wizard (Gestione
del risparmio di energia), sui tasti di
scelta rapida e su altri elementi
controllati da Dell QuickSet.
Dell QuickSet Help (Guida di Dell
QuickSet)
Per visualizzare Dell QuickSet Help (Guida
di Dell QuickSet), fare clic con il pulsante
destro del mouse sull'icona di QuickSet
• Come modificare i colori dei LED per le nella barra delle applicazioni di
Microsoft® Windows® e selezionare Help
aree, riprodurre i vari effetti dei LED
(Guida). La barra delle applicazioni si
(come le luci stroboscopiche, le luci
trova nell'angolo inferiore destro dello
sfocate intermittenti, le luci rotanti),
schermo.
abilitare o disabilitare i plug-in di
visualizzazione per i lettori musicali
selezionati
Ricerca di informazioni
17
Cosa si ricerca?
Si trova qui
• Come reinstallare il sistema operativo
Supporto Sistema operativo
Il sistema operativo è già installato nel
computer. Per reinstallare il sistema
operativo, utilizzare il supporto Sistema
operativo. Consultare "Ripristino del
sistema operativo" a pagina 142 nel
Manuale del proprietario.
Dopo aver reinstallato il sistema operativo,
utilizzare il supporto Drivers and Utilities
per reinstallare i driver per i dispositivi
forniti insieme al computer.
L'etichetta del product key del sistema
operativo è situata sul computer.
N.B. Il colore del DVD varia in base al
sistema operativo ordinato.
18
Ricerca di informazioni
Informazioni sul computer
Vista anteriore
14
15
1
2
13
3
12
11
4
5
10
9
8
7
6
Informazioni sul computer
19
1
fotocamera
2
schermo
3
pulsante di alimentazione
4
GamePanel
5
indicatori di stato del dispositivo
6
altoparlante destro
7
sensore a infrarossi
8
pulsanti del controllo multimediale
9
touchpad
10
altoparlante sinistro
11 pulsante Dell™ MediaDirect™
12
indicatori di stato della tastiera
13 microfoni array digitale (2)
14
dispositivo di chiusura dello schermo
15 indicatore della fotocamera
FOTOCAMERA
— Fotocamera incorporata per l'acquisizione video, la videoconferenza
e la videochat.
SCHERMO
— Per maggiori informazioni sullo schermo, consultare "Uso dello
schermo" a pagina 39.
PULSANTE DI ALIMENTAZIONE
— Premere il pulsante di alimentazione per accendere
il computer o uscire da una modalità di gestione del risparmio di energia (consultare
"Modalità di gestione del risparmio di energia" a pagina 51).
AVVISO: Per evitare la perdita di dati, spegnere il computer eseguendo un arresto
del sistema operativo Microsoft® Windows®, anziché premendo il pulsante di
alimentazione.
Se il computer smette di rispondere, tenere premuto il pulsante di alimentazione fino
a totale spegnimento del computer. Questa operazione può richiedere alcuni secondi.
G A M E P A N E L — Un piccolo LCD secondario per visualizzare le informazioni testuali e
grafiche.
20
Informazioni sul computer
INDICATORI DI STATO DEL DISPOSITIVO
L'indicatore si accende all'accensione del computer e lampeggia quando il
computer si trova in una modalità di gestione del risparmio di energia.
L'indicatore si accende quando il sistema legge o scrive dati.
AVVISO: Per evitare la perdita di dati, non spegnere mai il computer
mentre
l'indicatore lampeggia.
L'indicatore è acceso o lampeggia per indicare il livello di carica della
batteria.
L'indicatore si accende quando i dispositivi wireless sono abilitati.
L'indicatore si accende quando la tecnologia wireless Bluetooth® è
abilitata. Per abilitare o disabilitare la tecnologia wireless Bluetooth,
attivare/disattivare lo switch wireless tra le posizioni "on" (attivato) e "off"
(disattivato, per maggiori informazioni consultare "Switch wireless" a
pagina 27).
Se il computer è collegato ad una presa elettrica, l'indicatore
funziona in questo
modo:
– Blu fisso: significa che è in corso la carica della batteria.
– Blu lampeggiante: significa che la batteria è quasi completamente carica.
– Spento: significa che la batteria è sufficientemente carica (o l'alimentazione esterna
non è disponibile per caricare la batteria).
Informazioni sul computer
21
Se il computer è alimentato a batteria, l'indicatore
funziona nel modo seguente:
– Spento: significa che la batteria è sufficientemente carica (o il computer è spento).
– Arancione lampeggiante: significa che il livello di carica della batteria è basso.
– Arancione fisso: indica che la batteria è quasi scarica.
TOUCHPAD
— Fornisce la funzionalità di un mouse (consultare "Touchpad" a
pagina 45).
S E N S O R E A I N F R A R O S S I — Sensore a infrarossi del consumatore per azionare il
telecomando.
P U L S A N T I D E L C O N T R O L L O M U L T I M E D I A L E — Controllano la riproduzione di CD,
DVD e del lettore multimediale.
Disattivare l'audio.
Riprodurre la traccia
precedente.
Abbassare il volume.
Riprodurre la traccia
successiva.
Alzare il volume.
Interrompere.
Riprodurre o mettere in pausa.
ALTOPARLANTI
— Per regolare il volume degli altoparlanti integrati, premere i
pulsanti del controllo del volume o il pulsante di disattivazione del volume.
22
Informazioni sul computer
PULSANTE
D E L L ™ M E D I A D I R E C T ™ — Premere il pulsante Dell MediaDirect per
avviare Dell MediaDirect (consultare "Uso di Dell MediaDirect™" a pagina 67).
1
1
pulsante di Dell MediaDirect
Informazioni sul computer
23
INDICATORI DI STATO DELLA TASTIERA
Gli indicatori blu situati sulla tastiera indicano ciò che segue:
9
L'indicatore si accende quando il tastierino numerico è
abilitato.
A
L'indicatore si accende quando la funzione BLOC
MAIUSC è abilitata.
L'indicatore si accende quando la funzione Bloc Scorr è
abilitata.
M I C R O F O N I D I G I T A L I — Microfoni direzionali digitali per conferenze e chat.
DISPOSITIVO DI CHIUSURA DELLO SCHERMO
— Mantiene chiuso lo schermo.
I N D I C A T O R E D E L L A F O T O C A M E R A — L'indicatore si illumina con una luce fissa blu
quando la fotocamera è attiva e si spegne quando non lo è.
24
Informazioni sul computer
Vista laterale sinistra
1
2
3
4
5
6
7
8
1
connettore DVI-I (dual link)
2
connettore S-video
3
connettore USB
4
connettore IEEE 1394
5
lettore di schede di memoria 8 in 1
6
unità ottica
7
connettore del microfono
8
connettori delle cuffie (2)
C O N N E T T O R E D V I - I — Usato per collegare uno schermo DVI o VGA (tramite un
adattatore).
CONNETTORE
S - V I D E O — Consente di collegare il computer ad una TV. Permette
inoltre di collegare dispositivi che supportano audio digitale mediante il cavo
adattatore audio TV/digitale
CONNETTORI USB
Consentono di collegare dispositivi USB, quali un mouse,
una tastiera o una stampante.
C O N N E T T O R E IEEE 1394 — Collega disposititvi che richiedono velocità di
trasferimento elevate IEEE 1394, quali certi modelli di fotocamere digitali.
Informazioni sul computer
25
L E T T O R E D I S C H E D E D I M E M O R I A 8 I N 1 — Fornisce un modo rapido e comodo di
visualizzare e condividere foto digitali, musica e video archiviati in una scheda di
memoria. Il lettore di schede di memoria multimediali 8 in 1 legge le seguenti schede
di memoria multimediali digitali:
• Secure Digital (SD)
• SDIO
• MultiMediaCard (MMC)
• Memory Stick
• Memory Stick PRO
• Scheda xD-Picture
• SD ad alta velocità
• SD ad alta densità
UNITÀ OTTICA
— Per maggiori informazioni sull'unità ottica, consultare "Uso di
supporti multimediali" a pagina 59.
CONNETTORE DEL MICROFONO
CONNETTORI DELLE CUFFIE
— Collegare il microfono a questo connettore.
— Doppi connettori delle cuffie per collegare le cuffie.
Collegare il microfono al connettore
Collegare le cuffie ai connettori
26
Informazioni sul computer
.
.
Vista laterale destra
1
2
3
4
1
slot per ExpressCard
2
switch wireless
3
Wi-Fi Catcher™ Network Locator
4
connettori USB (2)
5
slot per cavo di sicurezza
5
S L O T P E R E X P R E S S C A R D — Supporta un'ExpressCard. Il computer viene fornito con
una protezione di plastica installata nello slot. Per maggiori informazioni, consultare
"ExpressCard" a pagina 85.
S W I T C H W I R E L E S S — È possibile utilizzare lo switch per disattivare o attivare
rapidamente eventuali dispositivi wireless quali le schede WLAN e le schede interne
con la tecnologia wireless Bluetooth.
1
2
1
spento
2
acceso
Informazioni sul computer
27
D E L L W I -F I C A T C H E R ™ N E T W O R K L O C A T O R — Premere questo pulsante per
cercare soprattutto le reti wireless nelle vicinanze.
Wi-Fi Catcher Network Locator ha un LED che funziona come segue:
– Blu lampeggiante: Ricerca di reti
– Blu fisso: Trovata una rete forte
– Giallo fisso: Trovata una rete debole
– Spento: Nessun segnale trovato
N.B. L'indicatore di Dell Wi-Fi Catcher Network Locator viene visualizzato solo quando
il computer è spento e la rete wireless è attivata nel programma di installazione di
sistema.
CONNETTORI
USB
Consentono di collegare dispositivi USB, quali un mouse,
una tastiera o una stampante.
SLOT PER CAVO DI SICUREZZA
— Consente di fissare al computer un dispositivo
antifurto disponibile in commercio (consultare "Lucchetto del cavo di sicurezza" a
pagina 103).
Vista posteriore
1
2
3
4
1
prese d'aria
2
connettore dell'adattatore c.a.
3
connettore USB
4
connettore di rete (RJ-45)
PRESE D'ARIA
— Il computer usa una ventola interna per creare un flusso di aria
attraverso gli sfiati, in modo da prevenire il surriscaldamento.
28
Informazioni sul computer
ATTENZIONE: Non ostruire le prese d'aria, non introdurvi oggetti ed evitare
l'accumulo di polvere. Non riporre il computer in un ambiente con insufficiente
aerazione, ad esempio una valigetta chiusa, durante il funzionamento, in quanto
ciò potrebbe provocare incendi o il danneggiamento del computer.
CONNETTORE DELL'ADATTATORE C.A.
Collega un adattatore c.a. al computer.
L'adattatore c.a. converte l'alimentazione c.a. in alimentazione c.c. richiesta dal
computer. È possibile collegare l'adattatore c.a. quando il computer è acceso o spento.
ATTENZIONE: L'adattatore c.a. è compatibile con le prese elettriche di qualsiasi
Paese. I connettori di alimentazione e le ciabatte variano invece da Paese a Paese.
L'uso di un cavo incompatibile o non correttamente collegato alla ciabatta o alla
presa elettrica potrebbe provocare incendi o il danneggiamento
dell'apparecchiatura.
AVVISO: Quando si scollega l'adattatore c.a. dal computer, fare presa sul
connettore (non sul cavo) e tirare con decisione ma delicatamente, per non
danneggiarlo. Quando si avvolge il cavo dell'adattatore c.a., accertarsi di seguire
l'angolo del connettore sull'adattatore c.a. per evitare di danneggiare il cavo.
CONNETTORI USB
Consentono di collegare dispositivi USB, quali un mouse,
una tastiera o una stampante.
Informazioni sul computer
29
CONNETTORE DI RETE
(RJ-45)
AVVISO: Per evitare di danneggiare il computer, non collegare una linea telefonica
al connettore di rete.
Questo connettore consente di collegare il computer ad una
rete. I due indicatori accanto al connettore segnalano lo stato
e l'attività delle connessioni di rete cablate.
Per informazioni sull'uso della scheda di rete, consultare la
guida dell'utente relativo ai dispositivi forniti con il
computer.
Vista inferiore
6
1
5
2
4
1
coperchio dei moduli di memoria
2
3
indicatore del livello/indicatore della
capacità di carica della batteria
disco rigido
4
chiusura a scatto
dell'alloggiamento della batteria
batteria
6
prese d'aria
5
30
3
Informazioni sul computer
COPERCHIO DEI MODULI DI MEMORIA
— Copre lo scomparto che contiene i
connettori dei moduli di memoria.
CHIUSURE A SCATTO DELL'ALLOGGIAMENTO DELLA BATTERIA
— Sbloccare la
batteria.
INDICATORE DEL LIVELLO/INDICATORE DELLA CAPACITÀ DI CARICA DELLA
BATTERIA
— Fornisce informazioni sul livello di carica della batteria (consultare
"Controllo del livello di carica della batteria" a pagina 48).
BATTERIA
— Se è installata una batteria, è possibile usare il computer senza
collegarlo a una presa elettrica.
DISCO RIGIDO
— Archivia software e dati.
PRESE D'ARIA
— Il computer usa una ventola interna per creare un flusso di aria
attraverso gli sfiati, in modo da prevenire il surriscaldamento.
ATTENZIONE: Non ostruire le prese d'aria, non introdurvi oggetti ed evitare
l'accumulo di polvere. Non riporre il computer in un ambiente con insufficiente
aerazione, ad esempio una valigetta chiusa, durante il funzionamento, La
limitazione del flusso d'aria potrebbe provocare incendi o il danneggiamento del
computer.
Informazioni sul computer
31
32
Informazioni sul computer
Impostazione del computer
Connessione a Internet
N.B. Il provider di servizi Internet (ISP) e le relative offerte variano da Paese a
Paese.
Per effettuare una connessione a Internet, è necessaria una connessione
modem/router wireless o di rete e un provider di servizi Internet (ISP).
Attraverso tale ISP saranno disponibili una o più delle opzioni di connessione
Internet che seguono:
•
•
•
•
Connessioni DSL che forniscono l'accesso ad Internet ad alta velocità
tramite la linea telefonica esistente o il servizio telefonico cellulare.Con
una connessione DSL, è possibile accedere a Internet e utilizzare
contemporaneamente il telefono sulla stessa linea.
Connessioni tramite modem via cavo, che consentono l'accesso a Internet
ad alta velocità tramite la linea telefonica TV via cavo locale.
Connessioni modem satellitari che forniscono l'accesso ad Internet ad alta
velocità tramite un sistema televisivo satellitare.
Connessioni LAN wireless che forniscono l'accesso ad Internet utilizzando
la tecnologia wireless Bluetooth®.
N.B. Se si utilizza una connessione modem DSL, via cavo o satellitare, rivolgersi
all'ISP o al provider del servizio telefonico cellulare per le istruzioni di installazione.
Impostazione della connessione Internet
Per impostare una connessione Internet con un collegamento sul desktop
fornito dall'ISP:
1 Salvare e chiudere i file aperti e uscire da tutti i programmi in esecuzione.
2 Fare doppio clic sull'icona dell'ISP nel desktop di Microsoft® Windows®.
3 Seguire le istruzioni visualizzate per completare l'impostazione.
Se non è presente un'icona dell'ISP nel desktop o se si desidera impostare una
connessione Internet con un ISP diverso, eseguire la procedura nella sezione
seguente che corrisponde al sistema operativo in uso.
Impostazione del computer
33
N.B. In caso di problemi relativi alla connessione Internet, consultare "Problemi
relativi alla posta elettronica e a Internet" a pagina 114. Se non è possibile
connettersi a Internet mentre in precedenza la connessione era riuscita, la causa
potrebbe essere una sospensione temporanea del servizio da parte dell'ISP.
Contattare l'ISP per verificare lo stato del servizio o ripetere la connessione più
tardi.
N.B. Avere a portata di mano le informazioni sull'ISP. Se non si dispone di un ISP, la
procedura guidata Connect to the Internet (Connessione a Internet) assiste l'utente
nella sua ricerca.
1 Salvare e chiudere eventuali file aperti ed uscire da tutti i programmi
aperti.
2 Fare clic sul pulsante Start di Windows Vista
e fare clic su Control
Panel (Pannello di controllo).
3 In Network and Internet (Rete e Internet), fare clic su Connect to the
Internet (Connessione a Internet).
Viene visualizzata la finestra Connect to the Internet (Connessione a
Internet).
4 Fare clic su Wireless per configurare la scheda WLAN/WWAN in modo da
connettersi ad Internet.
5 Seguire le istruzioni visualizzate e utilizzare le informazioni
sull'impostazione fornite dall'ISP per completare l'impostazione.
Trasferimento delle informazioni a un nuovo
computer
È possibile utilizzare le "procedure guidate" del sistema operativo per
consentire il trasferimento di file e di altri dati da un computer ad un altro, ad
esempio da un vecchio computer ad un nuovo computer. Per istruzioni,
consultare la seguente sezione che corrisponde al sistema operativo utilizzato
dal computer.
, quindi fare clic su
1 Fare clic sul pulsante Start di Windows Vista
Transfer files and settings (Trasferisci file e impostazioni)→ Start
Windows Easy Transfer (Avvia Trasferimento dati Windows).
2 Nella finestra di dialogo User Account Control (Controllo account
utente), fare clic su Continue (Continua).
3 Fare clic su Start a new transfer (Avvia nuovo trasferimento) o Continue a
transfer in progress (Continua trasferimento in corso).
Seguire le istruzioni visualizzate mediante la procedura guidata Windows
Easy Transfer (Trasferimento dati Windows).
34
Impostazione del computer
Installazione di una stampante
AVVISO: Completare l'impostazione del sistema operativo prima di collegare una
stampante al computer.
Consultare la documentazione fornita con la stampante per le informazioni
di installazione, comprese quelle relative alle procedure che seguono:
•
Recuperare e installare i driver aggiornati.
•
Collegare la stampante al computer.
•
Caricare la carta e installare il toner o la cartuccia inchiostro.
Fare riferimento al Manuale del proprietario della stampante o rivolgersi al
costruttore della stampante per assistenza tecnica.
Cavo della stampante
Il collegamento del computer alla stampante avviene tramite un cavo USB o
parallelo. Se la stampante non fosse dotata di apposito cavo e fosse quindi
necessario acquistarlo separatamente, accertarne la compatibilità con
computer e stampante. Se si è acquistato un cavo della stampante insieme al
computer, il cavo potrebbe arrivare nella scatola di spedizione del computer.
Collegamento di una stampante USB
N.B. I dispositivi USB possono essere collegati mentre il computer è acceso.
1 Se non si è già provveduto, completare l'installazione del sistema operativo.
2 Collegare il cavo USB della stampante ai connettori USB del computer e
della stampante. I connettori USB possono essere inseriti solo in un senso.
Impostazione del computer
35
1
2
3
1
connettore USB su computer
3
cavo USB della stampante
2
connettore USB su stampante
3 Accendere prima la stampante, quindi il computer.
4 A seconda del sistema operativo in uso, potrebbe essere disponibile una
procedura guidata per la stampante per assistere l'utente durante
l'installazione del driver della stampante:
Se il computer utilizza il sistema operativo Windows Vista™, fare clic sul
pulsante Start di Windows Vista
, e su Network (Rete)→ Add a Printer
(Aggiungi stampante) per avviare Add Printer Wizard (Installazione
guidata stampante).
5 Se necessario, installare il driver della stampante. Consultare
"Reinstallazione di driver e utilità" a pagina 138 e la documentazione
fornita assieme alla stampante.
36
Impostazione del computer
Dispositivi di protezione elettrica
Esistono diversi dispositivi per la protezione dalle interruzioni e fluttuazioni di
corrente:
•
Limitatori di sovratensione
•
Condizionatore di rete
•
Gruppi di continuità (UPS)
Limitatori di sovratensione
I limitatori di sovratensione e le ciabatte provviste di un dispositivo di
protezione da sovratensione proteggono il computer da possibili danni
provocati dai picchi di tensione che si verificano durante i temporali o in
seguito a interruzioni dell'alimentazione. Alcuni costruttori di limitatori di
sovratensione includono una garanzia che offre copertura da determinati tipi di
danno. Al momento di scegliere un limitatore di sovratensione, leggere
attentamente la garanzia relativa. Un dispositivo con un valore nominale in
Joule più alto offre maggiore protezione. Per determinare l'efficacia dei diversi
dispositivi comparare il valore nominale in Joule.
AVVISO: I limitatori di sovratensione non proteggono da fluttuazioni o interruzioni
dell'alimentazione causate da fulmini nelle vicinanze. Quando si verifica un
temporale nelle vicinanze, scollegare la linea telefonica dalla presa a muro del
telefono e scollegare il computer dalla presa elettrica.
Molti limitatori di sovratensione sono dotati di una presa del telefono per la
protezione del modem. Per istruzioni sul collegamento del modem,
consultare la documentazione fornita con il limitatore di sovratensione.
AVVISO: Non tutti i limitatori di sovratensione proteggono le schede di rete.
Scollegare il cavo di rete dalla presa di rete a muro durante i temporali.
Condizionatori di rete
AVVISO: I condizionatori di rete non proteggono da interruzioni di corrente.
I condizionatori di rete sono progettati per mantenere pressoché costante la
tensione di alimentazione c.a.
Impostazione del computer
37
Gruppi di continuità
AVVISO: Un'interruzione di corrente durante il salvataggio di dati sul disco rigido
può comportare la perdita dei dati e danneggiare i file.
N.B. Per garantire la massima autonomia della batteria, collegare solo il computer
all'UPS. Collegare altri dispositivi, quali la stampante, ad una ciabatta separata che
offra protezione da sovratensione.
Un gruppo di continuità protegge il computer da fluttuazioni e interruzioni di
corrente. I gruppi di continuità contengono una batteria che fornisce
alimentazione temporanea ai dispositivi collegati durante un'interruzione di
alimentazione c.a. La batteria è ricaricata quando l'alimentazione c.a. è
nuovamente disponibile. Per informazioni sull'autonomia della batteria e per
accertarsi che il dispositivo sia certificato da Underwriters Laboratories (UL),
consultare la documentazione del costruttore del gruppo di continuità.
38
Impostazione del computer
Uso dello schermo
Regolazione della luminosità
Quando un computer Dell™ è alimentato a batteria, è possibile risparmiare
energia impostando la luminosità dello schermo al livello più basso in grado di
assicurare una visualizzazione adeguata premendo <Fn> e il tasto freccia SU
o GIÙ sulla tastiera.
N.B. Le combinazioni di tasti per la luminosità hanno effetto solo sullo schermo del
computer portatile e non su eventuali monitor o proiettori collegati al computer
portatile. Se il computer è collegato ad un monitor esterno e si prova a modificare il
livello di luminosità, il Brightness Meter (Misuratore luminosità) potrebbe essere
visualizzato, ma non sarà possibile modificare il livello di luminosità sul dispositivo
esterno.
È possibile premere i seguenti tasti per regolare la luminosità dello schermo:
•
Premere <Fn> e il tasto freccia SU per aumentare la luminosità solo sullo
schermo integrato (non su un monitor esterno).
•
Premere <Fn> e il tasto freccia GIÙ per diminuire la luminosità solo sullo
schermo integrato (non su un monitor esterno).
Uso del proiettore
Se, quando viene avviato, il computer è collegato a un dispositivo esterno
acceso (ad esempio un monitor esterno o un proiettore), l'immagine può
essere visualizzata nello schermo del computer oppure su tale dispositivo.
Premere <Fn><F8> per commutare l'immagine video tra soltanto tra lo
schermo e il dispositivo esterno.
Uso dello schermo
39
Come visualizzare immagini e testo più grandi o
più nitidi
N.B. Se si modifica la risoluzione dello schermo dalle impostazioni correnti,
l'immagine può venire visualizzata sfocata o il testo potrebbe essere illeggibile se si
modifica la risoluzione ad una non supportata dal computer e dallo schermo. Prima
di modificare qualsiasi impostazione dello schermo, annotare le impostazioni
correnti in modo da poterle modificare nuovamente alle impostazioni precedenti se
necessario.
È possibile migliorare la leggibilità del testo e modificare l'aspetto delle
immagini visualizzate regolando la risoluzione dello schermo. Man mano che si
aumenta la risoluzione, gli elementi nello schermo vengono visualizzati più
piccoli. Al contrario, la risoluzione più bassa provoca una visualizzazione più
grande del testo e delle immagini e può avvantaggiare quelle persone che
soffrono di problemi alla vista. Per visualizzare un programma ad una
risoluzione specifica, è necessario che sia la scheda video sia lo schermo
supportino il programma e che siano installati i necessari driver video.
N.B. Usare solo i driver video installati da Dell, progettati per offrire le migliori
prestazioni con il sistema operativo installato da Dell.
Se si sceglie una risoluzione o una tavolozza dei colori che è superiore a quella
supportata dallo schermo, le impostazioni verranno regolate
automaticamente sui valori supportati più vicini.
Per impostare la risoluzione e la frequenza di aggiornamento dello schermo,
eseguire la procedura nella seguente sezione che corrisponde al sistema
operativo che il sistema utilizza.
Microsoft® Windows® XP
1 Fare clic su Start→ Impostazioni→ Pannello di controllo.
2 In Scegliere una categoria, fare clic su Aspetto e temi.
3 In Scegliere un'operazione.., fare clic sull'area che si desidera modificare
oppure in o un'icona del Pannello di controllo fare clic su Schermo.
4 Nella finestra Proprietà - Schermo, fare clic sulla scheda Impostazioni.
5 Provare diverse impostazioni per Colori e Risoluzione dello schermo.
N.B. Aumentando la risoluzione, il testo e le icone verranno visualizzate più
piccole.
40
Uso dello schermo
Windows Vista™
1 Fare clic sul pulsante Start di Windows Vista
(Pannello di controllo).
e su Control Panel
2 In Appearance and Personalization (Aspetto e personalizzazione), fare clic
su Adjust screen resolution (Modifica risoluzione dello schermo).
3 Nella finestra Display Settings (Impostazioni schermo), in Resolution
(Risoluzione), scorrere la barra di scorrimento a sinistra o a destra per
diminuire/aumentare la risoluzione dello schermo.
4 Per ulteriori istruzioni, fare clic su How do I get the best display? (Come
impostare la visualizzazione migliore) per ulteriori istruzioni.
Impostazione della risoluzione dello schermo e
della frequenza di aggiornamento
N.B. Se si modifica la risoluzione dello schermo dalle impostazioni correnti,
l'immagine può venire visualizzata sfocata o il testo potrebbe essere illeggibile se si
modifica la risoluzione ad una non supportata dal computer e dallo schermo. Prima
di modificare qualsiasi impostazione dello schermo, annotare le impostazioni
correnti in modo da poterle modificare nuovamente alle impostazioni precedenti se
necessario.
È possibile migliorare la leggibilità del testo e modificare l'aspetto delle
immagini visualizzate regolando la risoluzione dello schermo. Man mano che
si aumenta la risoluzione, gli elementi nello schermo vengono visualizzati più
piccoli. Al contrario, la risoluzione più bassa provoca una visualizzazione più
grande del testo e delle immagini e può avvantaggiare quelle persone che
soffrono di problemi alla vista. Per visualizzare un programma ad una
risoluzione specifica, è necessario che sia la scheda video sia lo schermo
supportino il programma e che siano installati i necessari drivervideo.
N.B. Usare solo i driver video installati da Dell, progettati per offrire le migliori
prestazioni con il sistema operativo installato da Dell.
Se si sceglie una risoluzione o una tavolozza dei colori che è superiore a quella
supportata dallo schermo, le impostazioni verranno regolate
automaticamente secondo i valori supportati più vicini.
Per impostare la risoluzione e la frequenza di aggiornamento dello schermo,
eseguire la procedura nella seguente sezione che corrisponde al sistema
operativo che il computer utilizza.
Uso dello schermo
41
Microsoft Windows XP
1 Fare clic su Start→ Impostazioni→ Pannello di controllo.
2 In Scegliere una categoria, fare clic su Aspetto e temi.
3 In Scegliere un'operazione..., fare clic sull'area che si desidera modificare
oppure in o un'icona del Pannello di controllo fare clic su Schermo.
4 Nella finestra Proprietà - Schermo, fare clic sulla scheda Impostazioni.
5 Provare diverse impostazioni per Colori e Risoluzione dello schermo.
N.B. Aumentando la risoluzione, il testo e le icone verranno visualizzate più
piccole.
Windows Vista
1 Fare clic sul pulsante Start di Windows Vista
(Pannello di controllo).
e su Control Panel
2 In Appearance and Personalization (Aspetto e personalizzazione), fare clic
su Adjust screen resolution (Modifica risoluzione dello schermo).
3 Nella finestra Display Settings (Impostazioni schermo), in Resolution
(Risoluzione), spostare la barra di scorrimento a sinistra o a destra per
diminuire o aumentare la risoluzione dello schermo.
N.B. Per istruzioni aggiuntive, fare clic su How do I get the best display? (Come
impostare la visualizzazione migliore).
42
Uso dello schermo
Uso della tastiera
Tastierino numerico
Il tastierino numerico funziona come quello di una tastiera esterna.
•
Per abilitare il tastierino, premere <Bloc Num>. L'indicatore
che il tastierino è attivo.
•
Per disabilitare il tastierino numerico, premere nuovamente <Bloc Num>.
9
indica
Illuminazione della tastiera
Il computer presenta l'illuminazione della tastiera. Ha diversi LED
incorporati nel coperchio LCD che proiettano la luce sulla tastiera. Premendo
i tasti <Fn><→>, è possibile scorrere le seguenti opzioni di illuminazione
della tastiera:
•
Always On (Sempre accesa)
•
Always Off (Sempre spenta)
•
Auto Mode (Modalità automatica)
In Auto Mode (Modalità automatica), i LED di illuminazione della tastiera si
accendono o spengono automaticamente in base al livello di illuminazione
dell'ambiente.
Combinazioni di tasti
Illuminazione della tastiera
<Fn> e il tasto freccia DESTRA
Accende e spegne gli indicatori di
illuminazione della tastiera
Funzioni del sistema
<Ctrl><MAIUSC><Esc>
Apre la finestra Task Manager (Gestione
attività)
Uso della tastiera
43
Batteria
<Fn><F3>
Visualizza il Battery Meter (Misuratore
alimentazione) di Dell™ QuickSet.
Gestione del risparmio di energia
<Fn><Esc>
Attiva una modalità di gestione del
risparmio di energia. È possibile
riprogrammare il tasto di scelta rapida per
l'attivazione di una diversa modalità di
gestione del risparmio di energia
utilizzando la scheda Advanced
(Avanzate) nella finestra Power Options
Properties (Proprietà - Opzioni risparmio
energia).
<Fn><F1>
Fa entrare il computer in modalità di
ibernazione. È necessario Dell QuickSet.
Funzioni del tasto logo di Microsoft® Windows®
Il tasto logo Windows e <m>
Riduce a icona tutte le finestre aperte
Il tasto logo Windows e
<MAIUSC><m>
Ripristina tutte le finestre ridotte a icona.
Questa combinazione di tasti funziona
come Visualizza/Nascondi per ripristinare
le finestre ridotte a icona seguendo l'uso
della combinazione di tasti del logo
Windows e <m>.
Il tasto logo Windows e <e>
Esegue Windows Explorer (Esplora
risorse).
Il tasto logo Windows e <r>
Apre la finestra di dialogo Run (Esegui).
Il tasto logo Windows e <f>
Apre la finestra di dialogo Search results
(Risultati ricerca).
Il tasto logo Windows e <Ctrl><f>
Apre la finestra di dialogo Search ResultsComputer, (Risultati ricerca - Computer,
se il computer è collegato ad una rete).
Il tasto logo Windows e <Pausa>
Apre la finestra di dialogo System
Properties (Proprietà sistema).
44
Uso della tastiera
Per regolare il funzionamento della tastiera, ad esempio la velocità di
ripetizione dei caratteri, aprire Control Panel (Pannello di controllo), fare clic
su Hardware and Sound (Hardware e suoni) e su Keyboard (Tastiera). Per
informazioni sul Control Panel (Pannello di controllo), consultare la Help and
Support Center (Guida e supporto tecnico) di Windows.
Touchpad
Il touchpad rileva la pressione esercitata dal dito e la direzione impressa,
consentendo così di spostare il cursore nello schermo. Il touchpad e i pulsanti
del touchpad si usano come un mouse.
•
Per spostare il cursore, far scorrere leggermente un dito sul touchpad.
1
2
1
•
touchpad
2
zone di scorrimento
Per selezionare un oggetto, toccare delicatamente una volta la superficie
del touchpad oppure premere con il pollice il pulsante sinistro del
touchpad.
Uso della tastiera
45
46
•
Per selezionare e spostare (o trascinare) un oggetto, posizionare il cursore
sull'oggetto, quindi toccare il touchpad due volte. Durante il secondo
tocco, lasciare il dito sul touchpad e muovere l'oggetto selezionato facendo
scorrere il dito sulla superficie.
•
Per fare doppio clic su un oggetto, posizionare il cursore sull'oggetto e toccare
due volte la superficie del touchpad o utilizzare il pollice per premere due
volte il pulsante sinistro del touchpad.
Uso della tastiera
Uso della batteria
Rendimento della batteria
N.B. Per informazioni sulla garanzia Dell per il computer, consultare la Guida alle
informazioni sul prodottoo il documento di garanzia cartaceo separato spedito
assieme al computer.
Per mantenere prestazioni ottimali e le impostazioni del BIOS, usare sempre
il computer portatile Dell™ con la batteria principale installata. Come
dotazione standard viene fornita una batteria nell'apposito alloggiamento.
N.B. Poiché la batteria può non essere completamente carica, usare l'adattatore
c.a. per collegare il nuovo computer ad una presa elettrica la prima volta che si usa.
Per migliori risultati, usare il computer con l'adattatore c.a. finché la batteria non è
completamente carica. Per visualizzare lo stato del livello di carica della batteria,
controllare il Power Meter (Misuratore alimentazione) in Power Options Properties
(Proprietà - Opzioni risparmio energia, consultare "Accesso a Power Options
Properties (Proprietà - Opzioni risparmio energia)" a pagina 53).
L'autonomia della batteria varia a seconda delle condizioni di esercizio.
N.B. L'autonomia della batteria (il tempo in cui la batteria si mantiene carica)
diminuisce con il passare del tempo. A seconda della frequenza e delle condizioni
di utilizzo della batteria, può essere necessario l'acquisto di una nuova batteria
durante la vita operativa del computer.
N.B. Si consiglia di collegare il computer a una presa elettrica quando si eseguono
operazioni di scrittura su CD o DVD.
L'autonomia della batteria risulta notevolmente ridotta se si eseguono
operazioni che includono, ma non sono limitate alle seguenti:
•
Uso di unità ottiche.
•
Uso di dispositivi di comunicazione wireless, ExpressCard, schede di
memoria multimediali o dispositivi USB.
•
Uso di impostazioni di valori elevati di luminosità dello schermo, screen
saver con grafica 3D o altri programmi che usano intensivamente le risorse
del computer, quali applicazioni grafiche 3D complesse.
Uso della batteria
47
•
Uso del computer con la modalità prestazioni massime Consultare
"Configurazione delle impostazioni della gestione del risparmio di energia"
a pagina 52 per informazioni su come accedere a Power Options Properties
(Proprietà - Opzioni risparmio energia) di Windows o a Dell QuickSet, che
si possono utilizzare per configurare le impostazioni di gestione del
risparmio di energia.
È possibile controllare il livello di carica della batteria prima di inserirla nel
computer. È inoltre possibile impostare le opzioni di gestione di risparmio
energia in modo da ricevere un avviso quando il livello di carica della batteria
è basso.
ATTENZIONE: L'uso di un tipo di batteria incompatibile potrebbe provocare
incendi o esplosioni. Sostituire la batteria esclusivamente con una compatibile
acquistata dalla Dell. La batteria è realizzata per funzionare con il computer Dell.
Non utilizzare una batteria proveniente da altri computer.
ATTENZIONE: Non smaltire le batterie insieme ai rifiuti domestici. Quando la
batteria non è più in grado di mantenere il livello di carica, contattare l'ente locale
preposto allo smaltimento dei rifiuti o l'ente per la protezione dell'ambiente per
ottenere suggerimenti su come smaltire la batteria agli ioni di litio. Consultare
"Smaltimento della batteria" nella Guida alle informazioni sul prodotto.
ATTENZIONE: L'uso improprio della batteria potrebbe provocare incendi o ustioni
da sostanze chimiche. Non perforare, incenerire o disassemblare la batteria, né
esporla a temperature superiori a 65 °C. Tenere la batteria lontano dalla portata dei
bambini. Maneggiare con molta attenzione una batteria danneggiata o dalla quale
si è verificata una perdita. Nelle batterie danneggiate può verificarsi una perdita di
elettroliti con conseguenti possibili lesioni personali o danni all'apparecchiatura.
Controllo del livello di carica della batteria
Il Battery Meter (Misuratore alimentazione) di Dell QuickSet, la finestra e l'icona
Battery Meter (Misuratore alimentazione) di Microsoft Windows,
l'indicatore del livello di carica della batteria, l'indicatore della capacità di
carica della batteria e l'avviso di batteria scarica, forniscono informazioni sul
livello di carica della batteria.
Battery Meter (Misuratore alimentazione) di Dell™ QuickSet
Se Dell QuickSet è installato, premere <Fn><F3> per visualizzare il Battery
Meter (Misuratore alimentazione) di QuickSet. Il Battery Meter (Misuratore
alimentazione) visualizza lo stato, la condizione della batteria, il livello di
carica e il tempo di completamento della carica per la batteria installata nel
computer.
48
Uso della batteria
Per maggiori informazioni su QuickSet, fare clic con il pulsante destro del
mouse sull'icona di QuickSet nella barra delle applicazioni e fare clic su Help
(Guida).
Battery Meter (Misuratore alimentazione) di Microsoft® Windows®
Il misuratore alimentazione di Windows indica il livello di carica residua della
batteria. Per accedere al Battery Meter (Misuratore alimentazione), fare
doppio clic sull'icona
nella barra delle applicazioni.
Se il computer è collegato a una presa elettrica, verrà visualizzata l'icona
.
Indicatore del livello di carica
Premendo una volta o tenendo premuto il pulsante dello stato sull'indicatore
del livello di carica della batteria, è possibile controllare:
•
Livello di carica della batteria (controllare premendo e rilasciando il
pulsante dello stato)
•
Condizione della batteria (controllare premendo e tenendo premuto il
pulsante dello stato)
L'autonomia della batteria dipende in gran parte dal numero di volte che
viene caricata. Dopo centinaia di cicli di carica e scarica, le batterie perdono
parte della capacità di carica o della condizione della batteria. In altri termini,
una batteria può mostrare uno stato di "carica" ma mantenere una capacità di
carica ridotta (condizioni).
Controllo del livello di carica della batteria
Per controllare il livello di carica della batteria, premere rilasciandolo il
pulsante dello stato sull'indicatore del livello di carica della batteria per
accendere gli indicatori del livello di carica. Ciascun indicatore rappresenta
circa il 20 percento del livello di carica totale della batteria. Se, ad esempio, il
livello di carica della batteria è pari all'80 percento, vi sono quattro indicatori
accesi. Se non si accende alcun indicatore, significa che la batteria è scarica.
Controllo della condizione della batteria
N.B. È possibile controllare la condizione della batteria in due modi: utilizzando
l'indicatore di carica sulla batteria come descritto nel seguito e utilizzando il
Battery Meter (Misuratore alimentazione) in Dell QuickSet. Per informazioni su
QuickSet, fare clic con il pulsante destro del mouse sull'icona nella barra delle
applicazioni, quindi fare clic su Help (Guida).
Uso della batteria
49
Per verificare le condizioni della batteria utilizzando l'indicatore del livello di
carica, tenere premuto il pulsante dello stato sull'indicatore del livello di carica
della batteria per almeno 3 secondi. Se non si accende alcun indicatore, la
batteria è in buone condizioni e possiede ancora oltre l'80 percento della
capacità di carica originale. Ogni indicatore rappresenta una degradazione
incrementale. Se si accendono cinque indicatori, significa che rimane meno
del 60 percento della capacità di carica ed è consigliabile sostituire la batteria.
Avviso di batteria scarica
AVVISO: Per evitare che i dati vengano persi o danneggiati, salvare il lavoro
immediatamente non appena si riceve un avviso di batteria scarica. Collegare
quindi il computer a una presa elettrica. Se la batteria si scarica completamente,
verrà attivata automaticamente la modalità di ibernazione.
Una finestra popup verrà visualizzata per avvisare che la batteria è scarica al 90
percento circa. Quando la batteria è quasi scarica, il computer entrerà in
modalità di ibernazione.
È possibile modificare le impostazioni per gli avvisi della batteria in QuickSet
o nella finestra Power Options Properties (Proprietà - Opzioni risparmio
energia). Consultare "Configurazione delle impostazioni della gestione del
risparmio di energia" a pagina 52 per informazioni su come accedere a
QuickSet o alla finestra Power Options Properties (Proprietà - Opzioni
risparmio energia).
Risparmio di autonomia della batteria
Eseguire le seguenti azioni per risparmiare l'autonomia della batteria:
50
•
Collegare il computer a una presa elettrica ogni volta che ciò è possibile,
perché la durata della batteria dipende principalmente dal numero di volte
che viene utilizzata e caricata.
•
Attivare la modalità di standby o la modalità di ibernazione quando non si
usa il computer per periodi prolungati. Consultare "Modalità di gestione
del risparmio di energia" a pagina 51.
•
Utilizzare la Power Management Wizard (Gestione guidata del risparmio
di energia) o la finestra Power Options Properties (Proprietà - Opzioni
risparmio energia) per selezionare le opzioni per ottimizzare il consumo
energetico del computer. Queste opzioni possono anche essere impostate
per essere modificate quando si preme il pulsante di alimentazione, si
chiude lo schermo o si preme <Fn><Esc>.
Uso della batteria
N.B. Consultare "Configurazione delle impostazioni della gestione del risparmio di
energia" a pagina 52 per informazioni sul risparmio di autonomia della batteria.
Modalità di gestione del risparmio di energia
Modalità di standby e sospensione
La modalità di standby (modalità di sospensione in Microsoft Windows
Vista™) fa risparmiare energia spegnendo lo schermo e il disco rigido dopo un
periodo di inattività predeterminato (un timeout). Al ripristino del normale
funzionamento, il computer viene riportato nello stato operativo in cui si
trovava al momento dell'attivazione della modalità di standby o di
sospensione .
AVVISO: Un'interruzione dell'alimentazione c.a. e a batteria durante la modalità di
standby o di sospensione, potrebbe provocare la perdita di dati.
Per accedere alla modalità di standby in Windows XP, fare clic su Start→
Spegni computer→ Standby.
Per accedere alla modalità di sospensione in Windows Vista, fare clic sul
pulsante Start di Windows Vista
, quindi fare clic su Sleep (Sospendi).
N.B. Se il computer non sta rispondendo, tenendo premuto il pulsante di
alimentazione per più di 10 secondi, si spegne.
A seconda delle impostazioni delle opzioni di gestione del risparmio di
energia nella finestra Power Options Properties (Proprietà - Opzioni
risparmio energia) o nella Power Management Wizard (Gestione guidata del
risparmio di energia) di QuickSet, è possibile inoltre utilizzare uno dei
seguenti metodi:
•
•
Chiudere lo schermo;
Premere <Fn><Esc>.
Per uscire dalla modalità di standby o di sospensione, premere il pulsante di
alimentazione o aprire lo schermo in base all'impostazione delle opzioni di
gestione del risparmio di energia. Non è possibile uscire dalla modalità di standby
o di sospensione premendo un tasto o toccando il touchpad.
Modalità di ibernazione
La modalità di ibernazione consente di risparmiare energia copiando i dati di
sistema in un'area riservata nel disco rigido, quindi spegnendo
completamente il computer. Al ripristino del normale funzionamento, il
computer viene riportato nello stato operativo in cui si trovava al momento
dell'attivazione della modalità di ibernazione.
Uso della batteria
51
AVVISO: Non è possibile rimuovere i dispositivi o disinserire il computer
dall'alloggiamento di espansione mentre è attivata la modalità di ibernazione.
Quando la batteria è quasi scarica, il sistema entrerà in modalità di
ibernazione.
Per accedere alla modalità di sospensione in Windows XP, fare clic sul pulsante
Start, fare clic su Spegni computer, tenere premuto <MAIUSC>, quindi fare
clic su Sospendi.
Per accedere manualmente nella modalità di ibernazione in Windows Vista, fare
clic sul pulsante Start di Windows Vista
, quindi fare clic su Hibernate
(Metti in ibernazione).
A seconda delle impostazioni delle opzioni di gestione del risparmio di
energia nella finestra Power Options Properties (Proprietà - Opzioni
risparmio energia) o nella Power Management Wizard (Gestione guidata del
risparmio di energia) di QuickSet, è possibile inoltre utilizzare uno dei seguenti
metodi per accedere alla modalità di ibernazione:
•
Premere il pulsante di alimentazione;
•
Chiudere lo schermo;
•
Premere <Fn><Esc>.
N.B. Alcune schede PC o ExpressCard potrebbero non funzionare correttamente
all'uscita dalla modalità di ibernazione. Rimuovere e reinserire la scheda
(consultare "Rimozione di una ExpressCard o di una protezione" a pagina 87) o
semplicemente riavviare il sistema.
Per uscire dalla modalità di ibernazione, premere il pulsante di alimentazione.
L'uscita da questa modalità potrebbe richiedere qualche secondo. Non è
possibile uscire dalla modalità di ibernazione premendo un tasto o toccando il
touchpad. Per ulteriori informazioni sulla modalità di ibernazione, consultare
la documentazione fornita con il sistema operativo.
Configurazione delle impostazioni della gestione
del risparmio di energia
È possibile utilizzare Power Management Wizard (Gestione guidata del
risparmio di energia) di QuickSet o Power Options Properties (Proprietà Opzioni risparmio energia) di Windows per configurare le impostazioni della
gestione del risparmio energia nel computer. Per maggiori informazioni su
QuickSet, fare clic con il pulsante destro del mouse sull'icona di QuickSet
nella barra delle applicazioni e fare clic su Help (Guida).
52
Uso della batteria
Accesso a Power Options Properties (Proprietà - Opzioni risparmio
energia)
Windows XP
Fare clic su Start→ Pannello di controllo→ Prestazioni e manutenzione,
quindi fare clic su Opzioni risparmio energia.
Windows Vista
Fare clic sul pulsante Start di Windows Vista
, fare clic su Control Panel
(Pannello di controllo), poi su System and Maintenance (Sistema e
manutenzione), quindi fare clic su Power Options (Opzioni risparmio
energia).
Ricarica della batteria
Quando si collega il computer ad una presa elettrica oppure si installa una
batteria in un computer collegato ad una presa elettrica, viene
automaticamente eseguito il controllo del livello di carica e della temperatura
della batteria. Se necessario, l'adattatore c.a. carica la batteria e la mantiene
carica.
N.B. È possibile lasciare la batteria nel computer per la durata che si desidera. I
circuiti interni della batteria ne impediscono il sovraccarico.
Se la temperatura della batteria è elevata a causa dell'utilizzo o perché si trova
in un ambiente caldo, la ricarica potrebbe non avere luogo quando si collega il
computer ad una presa elettrica.
La batteria è troppo calda per essere caricata se l'indicatore
lampeggia
alternativamente in blu e arancione. Scollegare il computer dalla presa
elettrica, quindi lasciare raffreddare il computer e la batteria finché non
raggiungono la temperatura ambiente. Collegare quindi il computer a una
presa elettrica per continuare a caricare la batteria.
Per informazioni su come risolvere eventuali problemi relativi alla batteria,
consultare "Problemi relativi all'alimentazione" a pagina 129.
Uso della batteria
53
Rimozione della batteria
ATTENZIONE: L'uso di un tipo di batteria incompatibile potrebbe provocare
incendi o esplosioni. Sostituire la batteria esclusivamente con una compatibile
acquistata dalla Dell. La batteria è progettata per funzionare con il computer
Dell™. Non utilizzare una batteria proveniente da altri computer.
ATTENZIONE: Prima di effettuare tali procedure, spegnere il computer,
scollegare l'adattatore c.a. dalla presa elettrica e dal computer, scollegare il
modem dal connettore a parete e dal computer, quindi rimuovere eventuali altri
cavi esterni dal computer.
AVVISO: È necessario rimuovere tutti i cavi esterni dal computer per evitare
possibili danni al connettore.
AVVISO: Non sostituire la batteria quando il computer si trova in modalità di
standby, altrimenti, il sistemar si arresta e perde eventuali dati non salvati.
Per rimuovere la batteria:
1 Accertarsi che il computer sia spento.
2 Fare scorrere la chiusura a scatto dell'alloggiamento della batteria situata
sul fondo del computer, quindi rimuovere la batteria dall'alloggiamento.
Per reinstallare la batteria, seguire le procedure di rimozione nell'ordine
inverso.
Conservazione della batteria
Se non si intende usare il computer per un certo periodo di tempo, rimuovere
la batteria. Una batteria si scarica se non la si usa per un periodo prolungato.
Dopo un lungo periodo di stoccaggio, ricaricare completamente la batteria
(consultare "Ricarica della batteria" a pagina 53) prima di utilizzarla.
54
Uso della batteria
Uso della fotocamera
La fotocamera è integrata nello schermo del computer. La fotocamera e i suoi
microfoni digitali integrati consentono di acquisire foto e video e di
comunicare visivamente e verbalmente con altri utenti di computer.
L'indicatore blu della fotocamera viene visualizzato quando la fotocamera è
accesa. Per maggiori informazioni sulle funzionalità della fotocamera,
consultare "Specifiche" a pagina 175.
N.B. È normale che la fotocamera risulti calda al tatto quando il computer è in
funzione e la fotocamera è in uso.
1
2
3
1
fotocamera
2
indicatore della fotocamera 3
microfoni digitali (2)
Come accedere al file della guida della
fotocamera
Per accedere al file della Guida del software video, fare clic con il pulsante
destro del mouse sull'icona
nell'area di notifica e fare clic su Launch
Webcam Center (Avvia Webcam Center). Fare clic su Help (Guida) dal
menu e selezionare Contents (Sommario).
Uso della fotocamera
55
Regolazione manuale delle impostazioni della
fotocamera
Se non si desidera che la fotocamera utilizzi le impostazioni automatiche, è
possibile regolare manualmente le impostazioni della fotocamera.
nella
1 Fare clic con il pulsante destro del mouse sull'icona
Notification Area (Area di notifica) e fare clic su Launch Webcam
Console (Avvia Webcam Console).
2 Nella finestra Webcam Console:
•
Fare clic sulla scheda Camera (Fotocamera) per regolare le
impostazioni video, ad esempio il contrasto e la luminosità.
•
Fare clic sulla scheda Effects (Effetti) per regolare le impostazioni
audio, ad esempio il livello del volume.
Per maggiori informazioni sulle impostazioni della fotocamera e su altri
argomenti relativi alla fotocamera, consultare il file Guida del software video
della fotocamera (consultare "Come accedere al file della guida della
fotocamera" a pagina 55).
Creazione di un'immagine o di un video
1 Fare clic sull'icona
nell'area di notifica e fare clic su QuickCapture.
Viene visualizzata la finestra QuickCapture e l'indicatore blu della
fotocamera si accende. Ora è possibile dirigere la fotocamera per puntarla
verso un oggetto o una persona che si desidera registrare. La finestra
QuickCapture visualizzata mostra la vista di destinazione della
fotocamera.
2 Per acquisire un'immagine, fare clic su Take a Picture (Acquisisci
immagine).
Per registrare un video, fare clic su Record a Video (Registra un video).
A meno che non si indichi un percorso diverso, l'immagine o il video viene
automaticamente salvato nella cartella My Pictures (Immagini) nel disco
rigido.
Per maggiori informazioni sulla creazione di immagini o video, consultare il
file Guida del software video della fotocamera (consultare "Come accedere al
file della guida della fotocamera" a pagina 55).
56
Uso della fotocamera
Uso di GamePanel
Logitech® GamePanel™ è un piccolo LCD monocromatico secondario usato
per visualizzare le informazioni testuali e grafiche che si trovano nell'angolo
superiore destro del dashboard. GamePanel mostra importanti informazioni
sui giochi quali fotogrammi al secondo, condizioni e così via, senza
ingombrare lo schermo principale. Può anche visualizzare le informazioni non
riguardanti i giochi, come l'utilizzo della memoria, della CPU e così via.
È possibile modificare le impostazioni di GamePanel tramite LCD Manager
(Gestore LCD). Per accedere a LCD Manager (Gestore LCD), fare clic su
Start
→ All Programs (Tutti i programmi)→ Logitech→ Launch LCD
Manager (Avvia Gestore LCD).
1
2
3
1
GamePanel
2 pulsante di attivazione/disattivazione
di GamePanel
3 pulsanti di controllo di
GamePanel
Uso di GamePanel
57
Il pulsante di attivazione/disattivazione di GamePanel consente di
attivare/disattivare le varie applicazioni fornite da GamePanel.
È possibile utilizzare i primi due pulsanti dei pulsanti di controllo di
GamePanel per spostarsi tra i valori e le opzioni nelle schede di LCD Manager
(Gestore LCD). Il terzo e il quarto pulsante hanno la funzione,
rispettivamente, di confermare e annullare le selezioni dei valori.
Per maggiori informazioni sull'uso di GamePanel, consultare Help (Guida)
nell'interfaccia di LCD Manager.
Applicazioni di GamePanel
GamePanel ha le seguenti applicazioni:
58
•
Un orologio con un contatore integrato per la posta non letta.
•
Uno schermo multimediale che mostra il brano, l'artista e l'URL del file
multimediale attualmente in riproduzione per Windows Media Player,
iTunes e Winamp.
•
Un'applicazione per il conteggio alla rovescia che offre la funzionalità di
cronometro e timer.
•
Un monitor delle prestazioni che riproduce in un grafico l'utilizzo della
CPU e della memoria.
•
Un'applicazione di posta elettronica POP3 che controlla periodicamente il
contenuto di un account di posta POP3 e consente un'anteprima di un
email nuovo/non letto.
Uso di GamePanel
Uso di supporti multimediali
Riproduzione dei supporti
AVVISO: Non premere sul cassetto dell'unità ottica quando si apre o si chiude.
Lasciare chiuso il cassetto quando non si usa l'unità.
AVVISO: Non spostare il computer durante la riproduzione dei supporti.
1 Premere il pulsante di espulsione sulla parte anteriore dell'unità.
2 Inserire il disco al centro del cassetto con l'etichetta rivolta verso l'alto,
sistemarlo sull'alberino e farlo scattare in posizione.
3 Spingere il cassetto del disco nell'unità.
Uso di supporti multimediali
59
Per formattare i supporti per l'archiviazione o la copia dei dati, consultare il
software per i supporti fornito assieme al computer.
N.B. Attenersi alle leggi sul copyright quando si copiano i supporti.
Un lettore CD ha i seguenti pulsanti principali.
Riproduzione.
Spostamento indietro all'interno del brano corrente.
Pausa.
Avanzamento all'interno del brano corrente.
Interruzione.
Passaggio al brano precedente.
Espulsione.
Passaggio al brano successivo.
Un lettore DVD ha i seguenti pulsanti principali.
Interruzione.
Riavvio del capitolo corrente.
Riproduzione.
Avanzamento rapido.
Pausa.
Riavvolgimento rapido.
Avanzamento di un singolo fotogramma in modalità
pausa.
Passaggio al titolo o al capitolo successivo.
Riproduzione a ciclo continuo del titolo o del capitolo
corrente.
Passaggio al titolo o al capitolo precedente.
Espulsione.
Per maggiori informazioni sulla riproduzione dei supporti, fare clic su Help
(Guida) nel lettore multimediale (se disponibile).
60
Uso di supporti multimediali
Riproduzione di supporti utilizzando il
telecomando Dell ExpressCard (opzionale)
Il telecomando Dell ExpressCard è progettato per controllare Dell Media
Direct e Windows Vista™ Media Center. Può funzionare solo su computer
specifici. Per ulteriori dettagli, fare riferimento al sito Web del supporto
tecnico della Dell all'indirizzo support.dell.com.
Per riprodurre supporti multimediali utilizzando il telecomando Dell
ExpressCard:
1 Installare una batteria a bottone nel telecomando ExpressCard.
2 Avviare Windows Vista™ Media Center da Start
programmi).
→ Programs (Tutti i
3 Utilizzare i pulsanti del telecomando per riprodurre supporti multimediali.
1
18
17
2
16
3
15
4
14
5
6
13
12
7
11
8
10
9
Uso di supporti multimediali
61
1
Trasmettitore ad
infrarossi
2
Freccia SU
3
OK/Invio/Seleziona
4
Freccia DESTRA
5
Freccia GIÙ
6
Play/Pausa
7
Avanzamento
8
Skip avanti
9
Interruzione
10
Skip indietro
11
Riavvolgimento
12
Indietro
13
Freccia SINISTRA
14
Disattivazione volume
15
Riduzione volume
16
PGGIÙ
17
Aumento volume
18
PGSU
Copia di supporti di tipo CD, DVD e Blu-ray Disc™
(BD)
N.B. Attenersi a tutte le leggi sul copyright quando si copiano i supporti.
N.B. I tipi di unità ottiche offerti da Dell possono variare da un Paese all'altro.
La presente sezione è valida solo per i computer aventi un'unità DVD+/-RW,
combinata oppure BD-RE.
Le seguenti istruzioni descrivono la procedura per effettuare una copia esatta di
un CD, DVD o BD utilizzando Roxio Creator. È possibile inoltre utilizzare
Roxio Creator per altri fini, quale la creazione di CD musicali da file audio
archiviati nel computer o il backup di dati importanti. Per assistenza, aprire
Roxio Creator, quindi premere <F1>.
Le unità DVD e BD installate nei computer Dell non sono compatibili con i
supporti HD-DVD. Consultare "Uso di supporti vuoti del tipo CD, DVD e
BD" a pagina 63 per un elenco dei formati dei supporti compatibili.
Come copiare un CD, DVD o BD
N.B. La maggior parte dei DVD e BD commerciali dispongono di una protezione del
copyright e non possono essere copiati utilizzando Roxio Creator Plus.
N.B. È possibile copiare i supporti BD solo in altri supporti BD.
N.B. La copia di un BD-R in un BD-RE non produce una copia esatta.
62
Uso di supporti multimediali
1 Fare clic su Start
→ All Programs (Tutti i programmi)→ Roxio
Creator→ Projects (Progetti)→ Copy (Copia).
2 Nella scheda Copy (Copia), fare clic su Copy Disc (Copia disco).
3 Per copiare il CD, DVD o BD:
•
Se si dispone di un'unità ottica, inserire il disco di origine nell'unità,
accertarsi che le impostazioni siano corrette, quindi fare clic sul
pulsante Copy Disc (Copia disco) per continuare. Il computer legge il
disco di origine e copia i dati in una cartella temporanea del disco
rigido del computer.
Quando viene richiesto, inserire un disco vuoto nell'unità e fare clic su
OK.
•
Se si dispone di due unità ottiche, selezionare l'unità in cui si è inserito
il disco di origine e fare clic sul pulsante Copy Disc (Copia disco). Il
computer copia i dati dal disco di origine al disco vuoto.
Una volta terminata la copia del disco di origine, il disco creato viene
espulso automaticamente.
Uso di supporti vuoti del tipo CD, DVD e BD
Le unità DVD scrivibili possono scrivere su entrambi i supporti di
masterizzazione a CD e DVD. Le unità BD scrivibili possono scrivere su
supporti di registrazione del tipo CD, DVD e BD.
L'utilizzo di CD-R vuoti è consigliato per la registrazione di brani musicali o
per l'archiviazione permanente di file di dati. Dopo la creazione di un CD-R,
non è possibile scrivere nuovamente su di esso (per maggiori informazioni,
consultare la documentazione Sonic). Utilizzare un CD-RW vuoto se si
desidera successivamente cancellare, riscrivere o aggiornare le informazioni su
quel disco.
È possibile utilizzare i supporti del tipo DVD+/-R o BD-R per archiviare in
modo permanente grandi quantità di informazioni. Dopo aver creato un
DVD+/-R o BD-R, potrebbe non essere possibile scrivere nuovamente su tale
disco, se il disco è stato o meno completato o chiuso durante la fase finale del
processo di creazione del disco. Utilizzare supporti DVD+/-RW o BD-RE
vuoti se successivamente si desidera cancellare, riscrivere o aggiornare le
informazioni in quel disco.
Uso di supporti multimediali
63
Unità DVD scrivibili e combinate
Tipo di supporto
Lettura
Scrittura
Riscrivibile
CD-R
Sì
Sì
No
CD-RW
Sì
Sì
Sì
DVD+R
Sì
Sì
No
DVD-R
Sì
Sì
No
DVD+RW
Sì
Sì
Sì
DVD-RW
Sì
Sì
Sì
DVD+R DL
Sì
Sì
No
DVD-R DL
Sì
Sì
No
Tipo di supporto
Lettura
Scrittura
Riscrivibile
CD-R
Sì
Sì
No
Unità Blu-Ray
CD-RW
Sì
Sì
Sì
DVD+R
Sì
Sì
No
DVD-R
Sì
Sì
No
DVD+RW
Sì
Sì
Sì
DVD-RW
Sì
Sì
Sì
DVD+R DL
Sì
Sì
No
DVD-R DL
Sì
No
No
BD-R
Sì
Sì
No
BD-RE
Sì
Sì
Sì
Suggerimenti utili
•
•
64
Utilizzare Microsoft® Windows® Explorer (Esplora risorse) per trascinare i
file selezionati ad un CD-R o CD-RW solo dopo aver avviato Roxio
Creator e aperto un progetto Creator.
Non masterizzare CD-R o CD-RW vuoti fino alla capacità massima; ad
esempio, evitare di copiare un file da 650 MB su un CD vuoto da 650 MB.
All'unità CD-RW sono necessari 1-2 MB di spazio vuoto per completare la
registrazione.
Uso di supporti multimediali
•
•
•
•
•
•
•
Utilizzare CD-R per la masterizzazione di CD musicali da riprodurre su
normali impianti HI-FI. La maggiorparte delle autoradio e degli impianti
HI-FI non supporta la riproduzione di CD-RW.
I file musicali MP3 possono essere riprodotti solo su lettori MP3 o tramite
software appositi installati nel computer.
Utilizzare un CD-RW vuoto per fare pratica di registrazione, fino ad
acquisire familiarità con le diverse tecniche di registrazione. In caso di
errori, è possibile cancellare i dati nel CD-RW e riprovare. È inoltre
possibile utilizzare CD-RW vuoti per fare test relativi a progetti di file
musicali prima di registrare il progetto in modo definitivo su un CD-R
vuoto.
Non è possibile creare DVD audio con Roxio Creator.
I lettori DVD disponibili in commercio utilizzati in sistemi di home
theater potrebbero non supportare tutti i formati DVD. Per un elenco di
formati supportati dal lettore DVD, consultare la documentazione fornita
assieme al lettore DVD o rivolgersi al costruttore.
I lettori di BD disponibili in commercio, utilizzati in sistemi di home
theater, potrebbero non supportare tutti i formati di BD disponibili. Per un
elenco di formati supportati dal lettore BD, consultare la documentazione
fornita assieme al lettore BD o rivolgersi al costruttore.
Visitare il sito Web di Roxio all'indirizzo www.sonic.com.
Regolazione del volume
N.B. Quando il volume degli altoparlanti viene disattivato, non è possibile ascoltare
la riproduzione dei supporti.
1 Fare clic con il pulsante destro del mouse sull'icona del volume nell'area di
notifica.
2 Fare clic su Open Volume Mixer (Apri mixer volume).
3 Fare clic e trascinare la barra per farla scorrere verso l'alto o verso il basso per
aumentare o diminuire il volume.
Per maggiori informazioni sulle opzioni del controllo volume, fare clic su
Help (Guida) nella finestra Volume Mixer (Mixer volume).
Il Volume Meter (Misuratore volume) visualizza il livello di volume corrente
nel computer e l'eventuale disattivazione. Fare clic sull'icona di QuickSet
nell'area di notifica e selezionare o deselezionare Disable On Screen Volume
Meter (Disabilita visualizzazione Misuratore volume), oppure premere i
pulsanti del Volume Control (Controllo volume) per abilitare o disabilitare il
Volume Meter (Misuratore volume) visualizzato.
Uso di supporti multimediali
65
È possibile inoltre utilizzare i pulsanti del controllo multimediale sulla parte
anteriore del computer per regolare il volume (consultare "Pulsanti del
controllo multimediale" a pagina 22).
Regolazione dell'immagine
Se viene visualizzato un messaggio di errore che informa che la risoluzione e
l'intensità del colore correnti usano troppa memoria e impediscono la
riproduzione dei supporti, regolare le proprietà dello schermo:
Windows XP
1 Fare clic su Start→ Pannello di controllo→ Aspetto e temi.
2 In Scegliere un'operazione..., fare clic su Cambiare la risoluzione dello
schermo.
3 In Risoluzione dello schermo, fare clic e trascinare la barra per ridurre
l'impostazione della risoluzione.
4 Nel menu a discesa sotto Colori, fare clic su Media (16 bit) e fare clic su
OK.
Windows Vista™
1 Fare clic sul pulsante Start di Windows Vista
, fare clic su Control
Panel (Pannello di controllo), quindi fare clic su Appearance and
Personalization (Aspetto e personalizzazione).
2 In Personalization (Personalizzazione), fare clic su Adjust screen
resolution (Modifica risoluzione dello schermo).
Viene visualizzata la finestra Display Properties (Proprietà dello schermo).
3 In Resolution (Risoluzione), fare clic e trascinare la barra per ridurre
l'impostazione della risoluzione.
4 Nel menu a discesa sotto Colors (Colori), fare clic su Medium (16 bit)
(Media (16 bit)).
5 Fare clic su OK.
66
Uso di supporti multimediali
Uso di Dell MediaDirect™
Dell MediaDirect è una modalità di riproduzione multimediale immediata
per supporti digitali. Premere il pulsante Dell MediaDirect, che si trova sul
coperchio del cardine, per avviare Dell MediaDirect.
Se il computer è acceso, oppure in modalità di standby o sospensione
Se si preme il pulsante Dell MediaDirect mentre il computer è acceso o in
modalità di standby (Windows XP) o di sospensione (Windows Vista), si
avvia Windows Media Center Manager o Dell Media Experience, a seconda
della configurazione del sistema. Se sono disponibili entrambe le
applicazioni, viene avviato il Windows Media Center Manager.
Se il computer è spento o in modalità di sospensione
Quando il computer è spento o in modalità di sospensione, è possibile
premere il pulsante Dell MediaDirect per avviarlo e avviare automaticamente
l'applicazione Dell MediaDirect.
1
1
pulsante Dell MediaDirect
Uso di supporti multimediali
67
N.B. Se si desidera riformattare il disco rigido, reinstallare Dell MediaDirect
utilizzando il supporto di reinstallazione di MediaDirect fornito assieme al computer.
Per maggiori informazioni, consultare la scheda tecnica Reinstalling Dell
MediaDirect (Reinstallazione di Dell MediaDirect) spedita assieme al computer.
Per maggiori informazioni sull'uso di Dell MediaDirect, utilizzare il menu
Help (Guida) nell'applicazione Dell MediaDirect.
Collegamento del computer ad una TV o ad un
dispositivo audio
N.B. I cavi video e audio per il collegamento del computer ad una TV o ad un'altro
dispositivo audio potrebbero non essere forniti con il computer. I cavi e i cavi
adattatori audio digitale/TV possono essere acquistati dalla Dell.
Il computer dispone di una uscita TV S-video e del connettore DVI-I che,
insieme ad un cavo S-video standard, ad un cavo dell'adattatore video
composito, ad un cavo dell'adattatore video componente (disponibile da Dell)
oppure ad un cavo dell'adattatore da DVI a HDMI (disponibile da Dell),
consentono di collegare il computer ad una TV.
La TV dispone di un connettore di ingresso S-video, di un connettore di
ingresso video composito, di un connettore di ingresso video componente
oppure di un connettore HDMI. A seconda del tipo di connettore disponibile
sulla TV, è possibile utilizzare un cavo S-video, un cavo video composito, un
cavo video componente o un cavo dell'adattatore da DVI a HDMI per collegare
il computer alla TV.
1
1
68
connettore di uscita TV S-Video
Uso di supporti multimediali
2
2
connettore S-video
2
1
3
4
5
1
connettore di uscita TV S-Video
2
adattatore video composito
3
connettore audio digitale S/PDIF
4
connettore di uscita video composito
5
connettore S-video
1
2
3
4
5
6
1
connettore di uscita TV S-Video
2
adattatore video componente
3
connettore audio digitale S/PDIF
4
connettore di uscita video
componente Pr (rosso)
5
connettore di uscita video
componente Pb (blu)
6
connettore di uscita video
componente Y (verde)
Se si desidera collegare il computer ad una TV o dispositivo audio, si consiglia
di collegare i cavi audio e video al computer in una delle seguenti
combinazioni:
•
S-Video e audio standard
•
Video composito e audio standard
•
Uscita video componente e audio standard
•
Cavo dell'adattatore da DVI a HDMI e audio standard
N.B. Vedere i diagrammi all'inizio di ogni sottosezione per facilitare la scelta del
metodo di collegamento da usare.
Uso di supporti multimediali
69
Quando si completano le operazioni di collegamento dei cavi audio e video
tra il computer e la TV, è necessario abilitare il computer a funzionare con la
TV. Consultare "Attivazione delle impostazioni dello schermo per una TV" a
pagina 83 per verificare che il computer riconosca e funzioni correttamente
con la TV. Inoltre, se si utilizza l'audio digitale S/PDIF, consultare
"Abilitazione dell'audio digitale S/PDIF" a pagina 82.
S-Video e audio standard
1
2
1
connettore audio
2
connettore di uscita TV S-Video
1
2
1
cavo S-Video standard
2
cavo audio standard
1 Spegnere il computer e la TV e/o il dispositivo audio che si desidera
collegare.
70
Uso di supporti multimediali
N.B. È possibile collegare direttamente un cavo S-Video al connettore di
uscita TV S-Video del computer (senza utilizzare il cavo dell'adattatore audio
digitale/TV) se la TV o il dispositivo audio supporta S-Video ma non l'audio
digitale S/PDIF.
2 Collegare un'estremità del cavo S-Video al connettore di uscita S-Video sul
computer.
3 Collegare l'altra estremità del cavo S-Video al connettore di ingresso
S-Video della TV.
4 Collegare l'estremità del cavo audio dotata di un solo connettore nella
presa per cuffie del computer.
5 Collegare i due connettori RCA posti sull'altra estremità del cavo audio ai
connettori di ingresso audio della TV o altro dispositivo audio.
6 Accendere la TV e gli eventuali dispositivi audio collegati e poi accendere il
computer.
7 Consultare "Attivazione delle impostazioni dello schermo per una TV" a
pagina 83 per verificare che il computer riconosca e funzioni
correttamente con la TV.
S-Video e audio digitale S/PDIF
1
1
2
connettore di uscita TV S-Video
2
adattatore video composito
Uso di supporti multimediali
71
1
2
3
1 adattatore video composito
2
cavo S-Video
3
cavo audio digitale S/PDIF
1 Spegnere il computer e la TV e/o il dispositivo audio che si desidera
collegare.
2 Collegare l'adattatore video composito al connettore di uscita TV S-Video
del computer.
3 Collegare un'estremità del cavo S-Video al connettore di uscita S-Video
sull'adattatore video composito.
2
1
1
adattatore video composito
2
cavo S-Video
4 Collegare l'altra estremità del cavo S-Video al connettore di ingresso
S-Video della TV.
5 Collegare un'estremità del cavo audio digitale S/PDIF al connettore audio
digitale sul cavo dell'adattatore video composito.
72
Uso di supporti multimediali
1
1
2
adattatore video composito
2
cavo audio digitale S/PDIF
6 Collegare l'altra estremità del cavo audio digitale S/PDIF al connettore di
ingresso audio della TV o dispositivo audio.
7 Accendere la TV, accendere gli eventuali dispositivi audio collegati e poi
accendere il computer.
8 Consultare "Attivazione delle impostazioni dello schermo per una TV" a
pagina 83 per verificare che il computer riconosca e funzioni
correttamente con la TV.
Video composito e audio standard
1
2
1
connettore di ingresso audio
3
adattatore video composito
3
2
connettore di uscita TV S-Video
Uso di supporti multimediali
73
1
2
3
1
adattatore video composito
3
cavo audio standard
2
cavo video composito
1 Spegnere il computer e la TV e/o il dispositivo audio che si desidera
collegare.
2 Collegare l'adattatore video composito al connettore di uscita TV S-Video
del computer.
3 Collegare un'estremità del cavo video composito al connettore di uscita
video composito sull'adattatore video composito.
1
2
1
adattatore video composito
2
cavo video composito
4 Collegare l'altra estremità del cavo video composito al connettore di
ingresso video composito sulla TV.
74
Uso di supporti multimediali
5 Collegare l'estremità del cavo audio dotata di un solo connettore nella
presa per cuffie del computer.
6 Collegare i due connettori RCA posti sull'altra estremità del cavo audio ai
connettori di ingresso audio della TV o altro dispositivo audio.
7 Accendere la TV, accendere gli eventuali dispositivi audio collegati e poi
accendere il computer.
8 Consultare "Attivazione delle impostazioni dello schermo per una TV" a
pagina 83 per verificare che il computer riconosca e funzioni
correttamente con la TV.
Video composito e audio digitale S/PDIF
1
1
connettore di uscita TV S-Video
2
2
adattatore video composito
Uso di supporti multimediali
75
1
2
3
1
adattatore video composito
3
cavo audio standard
2
cavo video composito
1 Spegnere il computer e la TV e/o il dispositivo audio che si desidera
collegare.
2 Collegare l'adattatore video composito al connettore di uscita TV S-Video
del computer.
3 Collegare un'estremità del cavo video composito al connettore di ingresso
video composito sull'adattatore video composito.
1
2
1
adattatore video composito
2
cavo video composito
4 Collegare l'altra estremità del cavo video composito al connettore di
ingresso video composito sulla TV.
5 Collegare un'estremità del cavo audio digitale S/PDIF al connettore audio
digitale S/PDIF sull'adattatore video composito.
76
Uso di supporti multimediali
1
1
2
adattatore video composito
2
cavo audio digitale S/PDIF
6 Collegare l'altra estremità del cavo audio digitale al connettore di ingresso
S/PDIF della TV o altro dispositivo audio.
7 Accendere la TV, accendere gli eventuali dispositivi audio collegati e poi
accendere il computer.
8 Consultare "Attivazione delle impostazioni dello schermo per una TV" a
pagina 83 per verificare che il computer riconosca e funzioni
correttamente con la TV.
Video componente e audio standard
1
1
2
connettore di uscita TV S-Video
2
adattatore video componente
Uso di supporti multimediali
77
1
2
3
1
3
adattatore video componente
cavo audio standard
2
cavo video componente
1 Spegnere il computer e la TV e/o il dispositivo audio che si desidera
collegare.
2 Collegare l'adattatore video componente al connettore di uscita TV
S-Video del computer.
3 Inserire tutte le tre estremità del cavo video componente nei connettori di
uscita video componente sull'adattatore video componente. Accertarsi che
i colori rosso, verde e blu del cavo corrispondano alle porte degli adattatori
corrispondenti.
1
1
78
adattatore video componente
Uso di supporti multimediali
2
2
cavo video componente
4 Inserire tutti i tre connettori dall'altra estremità del cavo video
componente nei connettori di ingresso video componente sulla TV.
Accertarsi che i colori rosso, verde e blu del cavo corrispondano ai colori dei
connettori di ingresso della TV.
5 Collegare l'estremità del cavo audio dotata di un solo connettore nella
presa per cuffie del computer.
6 Collegare i due connettori RCA posti all'altra estremità del cavo audio ai
connettori audio di ingresso della TV o dispositivo audio.
7 Accendere la TV, accendere gli eventuali dispositivi audio collegati e poi
accendere il computer.
8 Consultare "Attivazione delle impostazioni dello schermo per una TV" a
pagina 83 per verificare che il computer riconosca e funzioni
correttamente con la TV.
Video componente e audio digitale S/PDIF
1
1
2
connettore di uscita TV S-Video
2
adattatore video componente
Uso di supporti multimediali
79
1
2
3
1
adattatore video componente
3
cavo audio standard
2
cavo video componente
1 Spegnere il computer e la TV e/o il dispositivo audio che si desidera
collegare.
2 Collegare l'adattatore video componente al connettore di uscita TV
S-Video del computer.
3 Collegare tutte le tre estremità del cavo video componente nei connettori di
uscita video componente sull'adattatore video componente. Accertarsi che i
colori rosso, verde e blu del cavo corrispondano alle porte degli adattatori
corrispondenti.
80
Uso di supporti multimediali
2
1
1
3
adattatore video componente
cavo video componente
3
2
connettori di uscita video componente
4 Inserire tutti i tre connettori dall'altra estremità del cavo video
componente nei connettori di ingresso video componente sulla TV.
Assicurarsi che i colori rosso, verde e blu del cavo corrispondano ai colori
dei connettori di ingresso TV.
5 Collegare un'estremità del cavo audio digitale S/PDIF al connettore audio
S/PDIF sull'adattatore video componente.
1
2
1
adattatore video componente
2
cavo audio digitale S/PDIF
6 Collegare l'altra estremità del cavo audio digitale al connettore di ingresso
S/PDIF della TV o altro dispositivo audio.
7 Accendere la TV, accendere gli eventuali dispositivi audio collegati e poi
accendere il computer.
8 Consultare "Attivazione delle impostazioni dello schermo per una TV" a
pagina 83 per verificare che il computer riconosca e funzioni
correttamente con la TV.
Uso di supporti multimediali
81
Abilitazione dell'audio digitale S/PDIF
1 Fare doppio clic sull'icona raffigurante un altoparlante nell'area di notifica
di Windows.
2 Fare clic sul menu Options (Opzioni) e fare clic su Advanced Controls
(Controlli avanzati).
3 Fare clic su Advanced (Avanzate).
4 Fare clic su S/PDIF Interface (Interfaccia S/PDIF).
5 Fare clic su Close (Chiudi).
6 Fare clic su OK.
Da DVI a HDMI e audio standard
1
2
1
connettore audio
2
connettore DVI
1
2
1
connettore DVI
2
connettore HDMI
1 Spegnere il computer e la TV e/o il dispositivo audio che si desidera
collegare.
82
Uso di supporti multimediali
2 Collegare l'estremità DVI del cavo dell'adattatore da DVI a HDMI al
connettore DVI-I sul computer.
3 Collegare l'altra estremità del cavo dell'adattatore da DVI a HDMI al
connettore HDMI sulla TV.
4 Collegare l'estremità del cavo audio dotata di un solo connettore nella
presa per cuffie del computer.
5 Collegare i due connettori RCA posti sull'altra estremità del cavo audio ai
connettori di ingresso audio sulla TV o su un altro dispositivo audio.
6 Accendere la TV e gli eventuali dispositivi audio collegati e poi accendere il
computer.
7 Consultare "Attivazione delle impostazioni dello schermo per una TV" a
pagina 83 per verificare che il computer riconosca e funzioni
correttamente con la TV.
Attivazione delle impostazioni dello schermo per una TV
N.B. Per accertarsi che le opzioni di visualizzazione vengono visualizzate
correttamente, collegare la TV al computer prima di abilitare le impostazioni dello
schermo.
Windows XP
1 Fare clic sul pulsante Start, scegliere Impostazioni, quindi Pannello di
controllo.
2 Fare doppio clic su Schermo e fare clic sulla scheda Impostazioni.
3 Fare clic su Avanzate.
4 Fare clic sulla scheda per la scheda video.
N.B. Per determinare il tipo di scheda video installata nel computer,
consultare Guida in linea e supporto tecnico di Windows. Per accedere alla
Guida in linea e supporto tecnico, fare clic su Start→ Guida in linea e
supporto tecnico. In Scegliere un argomento, fare clic su Utilizza gli strumenti
per visualizzare le informazioni sul computer e diagnosticare eventuali
problemi. Quindi, in Informazioni sul computer, selezionare Hardware.
5 Nella sezione dei dispositivi di visualizzazione, selezionare l'opzione
appropriata per utilizzare un monitor singolo o più monitor, accertandosi
che le impostazioni di visualizzazione siano corrette per la selezione
effettuata.
Uso di supporti multimediali
83
Windows Vista
1 Fare clic sul pulsante Start di Windows Vista
, fare clic su Control
Panel (Pannello di controllo), quindi fare clic su Appearance and
Personalization (Aspetto e personalizzazione).
2 In Personalization (Personalizzazione), fare clic su Adjust screen
resolution (Modifica risoluzione dello schermo).
Viene visualizzata la finestra Display Properties (Proprietà dello schermo).
3 Fare clic su Advanced (Avanzate).
4 Fare clic sulla scheda per la scheda video.
N.B. Per determinare il tipo di scheda video installata nel computer,
consultare Help and Support Center (Guida e supporto tecnico) di Windows.
Per accedere a Help and Support Center (Guida in linea e supporto tecnico) in
→ Help and
Windows Vista, fare clic sul pulsante Start di Windows Vista
Support (Guida e supporto tecnico). In Pick a Task (Scegliere un argomento),
fare clic su Use Tools to view your computer information and diagnose
problems (Utilizza gli strumenti per visualizzare le informazioni sul computer e
diagnosticare eventuali problemi). Quindi, in My Computer Information
(Informazioni sul computer), selezionare Hardware.
5 Nella sezione dei dispositivi di visualizzazione, selezionare l'opzione
appropriata per utilizzare un monitor singolo o più monitor, accertandosi
che le impostazioni di visualizzazione siano corrette per la selezione
effettuata.
84
Uso di supporti multimediali
Uso di schede
ExpressCard
Le ExpressCard forniscono memoria aggiuntiva, comunicazione cablata e
wireless, funzionalità multimediali e di protezione. Per esempio, è possibile
aggiungere una ExpressCard per rendere disponibile la connettività della
Wireless Wide Area Network (WWAN, Rete geografica wireless) nel
computer.
Le ExpressCard supportano due fattori di forma:
•
ExpressCard/34 (larga 34 mm)
•
ExpressCard/54 (larga 54 mm con una forma ad L con il connettore da 34
mm)
La scheda da 34 mm si adatta agli slot per schede sia da 34 mm che da 54
mm. La scheda da 54 mm si adatta ad uno slot per schede da 54 mm.
Per informazioni sulle ExpressCard supportate consultare "Specifiche" a
pagina 175.
N.B. Un'ExpressCard non è un dispositivo avviabile.
1
1
2
ExpressCard/34
2
ExpressCard/54
Uso di schede
85
Protezioni per ExpressCard
Il computer viene fornito con una protezione di plastica installata nello slot
per ExpressCard. In tal modo si proteggono gli slot inutilizzati dalla polvere e
da altri corpi estranei. Conservare la protezione da usare quando nello slot
non è installata alcuna ExpressCard; le protezioni fornite con altri computer
potrebbero non essere adatte al computer in uso.
Rimuovere la protezione prima di installare una ExpressCard. Per rimuovere
la protezione, consultare "Rimozione di una ExpressCard o di una protezione"
a pagina 87.
Installazione di un'ExpressCard
È possibile installare una ExpressCard mentre il computer è in funzione. Il
sistema rileva la scheda automaticamente.
Le ExpressCard portano generalmente un simbolo (come un triangolo o una
freccia) o un'etichetta che indica quale estremità inserire nello slot. Le schede
sono inoltre calettate per evitare inserimenti non corretti. Se l'orientamento
della scheda non è chiaro, consultare la documentazione fornita con la
scheda.
ATTENZIONE: Prima di iniziare le procedure descritte in questa sezione, seguire
le istruzioni di sicurezza riportate nella Guida alle informazioni sul prodotto.
Per installare una ExpressCard:
1 Tenere la scheda con il lato superiore rivolto verso l'alto.
2 Far scorrere la scheda nello slot fino a quando non è completamente
inserita nel relativo connettore.
Se in fase di inserimento della scheda si incontra troppa resistenza, non
esercitare forza sulla scheda. Controllarne l'orientamento e quindi
riprovare.
86
Uso di schede
Il computer riconosce l'ExpressCard e carica automaticamente il driver di
dispositivo appropriato. Se il programma di configurazione richiede di
caricare i driver del produttore, usare il supporto fornito con l'ExpressCard.
Rimozione di una ExpressCard o di una protezione
ATTENZIONE: Prima di iniziare le procedure descritte in questa sezione, seguire
le istruzioni di sicurezza riportate nella Guida alle informazioni sul prodotto.
Premere il dispositivo di chiusura e rimuovere la scheda o la protezione. Per
alcuni dispositivi di chiusura, è necessario premere il dispositivo di chiusura
due volte: una volta per estrarre il dispositivo di chiusura e poi una seconda
volta per estrarre la scheda.
Conservare la protezione da usare quando nello slot non è installata alcuna
ExpressCard. In tal modo si proteggono gli slot inutilizzati dalla polvere e da
altri corpi estranei.
Uso di schede
87
Lettore di schede di memoria
Il lettore di schede di memoria fornisce un modo rapido e comodo di
visualizzare e condividere foto digitali, musica e video archiviati in una scheda
di memoria.
N.B. Una scheda di memoria non è un dispositivo avviabile.
Il lettore di schede di memoria 8 in 1 legge le seguenti schede di memoria:
88
•
Secure Digital (SD)
•
SDIO
•
MultiMediaCard (MMC)
•
Memory Stick
•
Memory Stick PRO
•
Scheda xD-Picture
•
SD ad alta velocità
•
SD ad alta densità
Uso di schede
Protezioni della scheda di memoria
Il computer viene spedito con una protezione in plastica installata nel lettore
di schede di memoria. In tal modo si proteggono gli slot inutilizzati dalla
polvere e da altri corpi estranei. Conservare la protezione da usare quando
nello slot non è installata alcuna scheda di memoria multimediale. Le
protezioni fornite con altri computer potrebbero non essere adatte al
computer in uso.
Rimuovere la protezione prima di installare una scheda di memoria
multimediale. Per rimuovere la protezione, consultare "Rimozione di una
scheda di memoria o di una protezione" a pagina 90.
Installazione di una scheda di memoria
È possibile installare una scheda di memoria multimediale nel computer
mentre è in funzione. Il sistema rileva la scheda automaticamente.
Le schede di memoria sono contrassegnate generalmente con un simbolo
(quale un triangolo o una freccia) o un'etichetta che indica quale estremità
inserire nello slot. Le schede sono inoltre calettate per evitare inserimenti non
corretti. Se l'orientamento della scheda non è chiaro, consultare la
documentazione fornita con la scheda.
ATTENZIONE: Prima di iniziare le procedure descritte in questa sezione, seguire
le istruzioni di sicurezza riportate nella Guida alle informazioni sul prodotto.
Per installare una scheda di memoria:
1 Tenere la scheda con il lato superiore rivolto verso l'alto.
2 Far scorrere la scheda nello slot fino a quando non è completamente
inserita nel relativo connettore.
Se in fase di inserimento della scheda si incontra troppa resistenza, non
esercitare forza sulla scheda. Controllarne l'orientamento e quindi
riprovare.
Uso di schede
89
Il computer riconosce la scheda di memoria e carica automaticamente il
driver di dispositivo appropriato. Se il programma di configurazione chiede di
caricare i driver del produttore, usare il supporto fornito con la scheda di
memoria, se presente.
Rimozione di una scheda di memoria o di una protezione
ATTENZIONE: Prima di iniziare le procedure descritte in questa sezione, seguire
le istruzioni di sicurezza riportate nella Guida alle informazioni sul prodotto.
AVVISO: Utilizzare l'utilità di configurazione della scheda di memoria (fare clic
sull'icona
nell'area di notifica) per selezionare una scheda e arrestarne il
funzionamento prima di rimuoverla dal computer. La mancata interruzione del
funzionamento tramite l'utilità di configurazione potrebbe provocare la perdita di
dati.
Premere la scheda nello slot per sbloccarla dal lettore di schede. Quando è
parzialmente estratta, rimuovere la scheda.
90
Uso di schede
Impostazione e uso di reti
L'impostazione di una rete di computer fornisce la connettività tra il
computer e l'Internet, un altro computer o una rete. Per esempio, con una
rete impostata in una casa o in un piccolo ufficio, è possibile stampare in una
stampante condivisa, accedere a unità e file in un altro computer, visualizzare
altre reti o accedere all'Internet. È possibile impostare una rete locale (LAN,
Local Area Network) utilizzando il cavo di un modem di rete o a banda larga,
oppure impostare una LAN wireless (WLAN, Wireless LAN)).
I sistemi operativi Microsoft® Windows® XP e Microsoft Windows
Vista™forniscono procedure guidate per assistere l'utente durante il processo
di configurazione della rete tra computer. Per maggiori informazioni sulla
rete, consultare la Help and Support Center (Guida e supporto tecnico) di
Windows (consultare "Help and Support Center (Guida e supporto tecnico)
di Microsoft Windows XP e Windows Vista" a pagina 17).
Collegamento di un cavo di rete o del modem a
banda larga
Prima di connettere il sistema ad una rete, è necessario installare una scheda
di rete e collegarvi un cavo di rete.
1 Collegare il cavo di rete al connettore della scheda di rete nella parte
posteriore del computer.
N.B. Inserire il connettore del cavo finché non scatta in posizione, quindi
tirare delicatamente il cavo per verificare che sia fissato saldamente.
2 Collegare l'altra estremità del cavo di rete ad una dispositivo per la
connessione di rete o ad un connettore di rete a muro.
N.B. Non utilizzare un cavo di rete con un connettore telefonico a muro.
Impostazione e uso di reti
91
Installazione della rete
Windows XP
1 Fare clic su Start→ Tutti i programmi→ Accessori→ Comunicazioni→
Installazione guidata rete→ Avanti→ Elenco di controllo per la
creazione di una rete.
N.B. La selezione del metodo di collegamento denominato Il computer è
connesso direttamente a Internet abilita il firewall integrato fornito con
Windows XP Service Pack 2 (SP2).
2 Completare l'elenco di controllo.
3 Ritornare all'Installazione guidata rete e seguire le istruzioni nella
procedura guidata.
92
Impostazione e uso di reti
Windows Vista
1 Fare clic sul pulsante Start di Windows Vista
, quindi fare clic su
Connect To (Connetti a)→ Set up a connection or network (Configura
connessione o rete).
2 Selezionare un'opzione in Choose a connection option (Scegliere
un'opzione di connessione).
3 Fare clic su Next (Avanti), quindi seguire le istruzioni nella procedura
guidata.
Rete locale wireless
Una Rete locale wireless (WLAN, Wireless Local Area Network) è una serie di
computer interconnessi che comunicano tra di loro tramite le onde radio
piuttosto che tramite un cavo di rete collegato a ciascun computer. In una
WLAN, un dispositivo di comunicazioni radio denominata punto di accesso o
router wireless collega i computer della rete e fornisce accesso ad Internet o
alla rete. Il punto di accesso o il router wireless e la scheda di rete wireless nel
computer comunicano trasmettendo dati dalle rispettive antenne sulle onde
radio.
Cosa è necessario per realizzare una connessione WLAN
Prima di poter impostare una WLAN, sono necessari:
•
Accesso ad Internet ad alta velocità (banda larga) (ad esempio via cavo o
DSL)
•
Un modem a banda larga collegato e funzionante
•
Un router wireless o un punto di accesso
•
Una scheda di rete wireless per ciascun computer che si desidera collegare
alla WLAN
Controllo della scheda di rete wireless
A seconda di quanto si è selezionato all'acquisto del computer, il computer ha
varie configurazioni. Per confermare che il computer ha una scheda di rete
wireless e per determinare il tipo di scheda:
•
Il pulsante Start e l'opzione Connect To (Connetti a)
•
Verificare la conferma dell'ordine del computer
Impostazione e uso di reti
93
Il pulsante Start e l'opzione Connect to (Connetti a)
In Microsoft Windows XP, fare clic su Start→ Connetti a→ Mostra tutte le
connessioni.
N.B. Se il computer è impostato sull'opzione di menu Menu di avvio classico,
facendo clic su Start→ Impostazioni→ Connessioni di rete per visualizzare le
connessioni di rete.
In Microsoft Windows Vista, fare clic su
→ Connect To (Connetti a)→
View network computers and devices (Visualizza dispositivi e computer della
rete).
Se Wireless Network Connection (Connessione rete wireless) non è
visualizzato sotto LAN or High-Speed Internet (LAN o Internet ad alta
velocità), è possibile che non si disponga di una scheda di rete wireless.
Se Wireless Network Connection (Connessione rete wireless) viene
visualizzato, si dispone di una scheda di rete wireless. Per visualizzare
informazioni dettagliare sulla scheda di rete wireless:
1 Fare clic con il pulsante destro del mouse su Wireless Network
Connection (Connessione rete wireless).
2 Fare clic su Properties (Proprietà).
Viene visualizzata la finestra Wireless Network Connection Properties
(Proprietà della connessione di rete wireless). Il nome e il numero di
modello della scheda di rete wireless sono elencati nella scheda
General (Generale).
N.B. Se Wireless Network Connection (Connessione rete wireless) non viene
visualizzata, è possibile che non si disponga di una scheda di rete wireless.
La conferma dell'ordine per il computer
La conferma dell'ordine ricevuta al momento dell'ordine del computer elenca
l'hardware e il software spediti assieme al computer.
Installazione di una nuova WLAN utilizzando un router wireless e un
modem a banda larga
1 Rivolgersi al provider di servizi Internet (ISP) per ottenere informazioni
specifiche sui requisiti di connessione per il modem a banda larga.
2 Accertarsi di avere accesso cablato ad Internet attraverso il modem a banda
larga prima di tentare di impostare una connessione Internet wireless
(consultare "Collegamento di un cavo di rete o del modem a banda larga" a
pagina 91).
94
Impostazione e uso di reti
3 Installare il software necessario per il router wireless. Il router wireless
potrebbe essere stato spedito con un supporto di installazione. Il supporto
di installazione di solito contiene informazioni sull'installazione e sulla
risoluzione dei problemi. Installare il software necessario secondo le
istruzioni fornite dal costruttore del router.
4 Arrestare il sistema ed eventuali altri computer abilitati alla
comunicazione wireless nelle vicinanze tramite il pulsante Start di
Windows Vista
, oppure Start→ Spegni computer in Windows XP.
5 Scollegare il cavo di alimentazione del modem a banda larga dalla presa
elettrica.
6 Scollegare il cavo di rete dal computer e dal modem.
7 Scollegare il cavo dell'adattatore c.a. dal router wireless per verificare
l'assenza di alimentazione collegata al router.
N.B. Attendere almeno 5 minuti dopo la disconnessione del modem a banda
larga prima di continuare l'impostazione della rete.
8 Inserire un cavo di rete nel connettore di rete (RJ-45) sul modem a banda
larga scollegato dall'alimentazione.
9 Collegare l'altra estremità del cavo di rete al connettore di rete Internet (RJ-45)
sul router wireless scollegato dall'alimentazione.
10 Accertarsi che nessuna rete né cavo USB diversi dal cavo di rete che collega
il modem e il router wireless, siano connessi al modem a banda larga.
N.B. Riavviare l'apparecchiatura wireless nell'ordine descritto nel seguito
per prevenire un potenziale guasto del collegamento.
11 Accendere solo il modem a banda larga e attendere almeno 2 minuti per
lasciare stabilizzare il modem a banda larga. Dopo 2 minuti, passare al
Punto 12.
12 Accendere il router wireless e attendere almeno 2 minuti per lasciare
stabilizzare il router wireless. Dopo 2 minuti, passare al Punto 13.
13 Avviare il sistema e attendere fino al completamento del processo di avvio.
14 Consultare la documentazione fornita assieme al router wireless per
eseguire quanto segue per impostare il router wireless:
•
Stabilire la comunicazione tra il computer e il router wireless.
•
Configurare il router wireless per comunicare col router a banda larga.
•
Determinare il nome di trasmissione del router wireless. Il termine
tecnico per il nome di trasmissione del router è Identificatore dei set di
servizi (SSID) o nome di rete.
Impostazione e uso di reti
95
15 Se necessario, configurare la scheda di rete wireless per la connessione alla
rete wireless (consultare "Connessione ad una WLAN" a pagina 96).
Connessione ad una WLAN
N.B. Prima di collegarsi ad una WLAN, verificare di avere seguito le istruzioni in
"Rete locale wireless" a pagina 93.
N.B. Le seguenti istruzioni di rete non valgono per schede interne con tecnologia
wireless Bluetooth® o prodotti cellulari.
Questa sezione fornisce procedure generali per la connessione ad una rete
utilizzando la tecnologia wireless. I nomi di rete specifici e i dettagli della
configurazione variano. Consultare "Rete locale wireless" a pagina 93 per
maggiori informazioni su come preparare la connessione del computer ad una
WLAN.
La scheda di rete wireless richiede il software e i driver specifici per collegarsi
ad una rete. Il software è già installato.
N.B. Se il software viene rimosso o danneggiato, seguire le istruzioni nella
documentazione dell'utente per la scheda di rete wireless. Verificare il tipo di scheda
di rete wireless installata nel computer, quindi ricercare tale nome nel sito Web del
supporto tecnico della Dell™ all'indirizzo support.dell.com. Per informazioni sul tipo di
scheda di rete wireless installata nel computer, consultare "Controllo della scheda di
rete wireless" a pagina 93.
Quando si accende il computer e viene rilevata una rete (per la quale il
computer non è configurato) nell'area, viene visualizzato un popup accanto
all'icona della rete nell'area di notifica di Windows.
Per connettersi alla rete:
1 Fare clic su Start
, quindi fare clic su Network (Rete).
2 Fare clic su Network and Sharing Center (Centro connessioni di rete e
condivisione) nella barra di spostamento nella parte superiore della cartella
Network (Rete).
3 Fare clic su Connect to a network (Connetti alla rete) in Tasks (Attività).
4 Selezionare la rete dall'elenco e fare clic su Connect (Connetti).
Una volta configurato il computer per una rete wireless, un altro popup notifica
che il computer è connesso a tale rete.
96
Impostazione e uso di reti
Successivamente, ogni volta che si esegue il collegamento al computer
nell'area della rete wireless selezionata, lo stesso popup avvisa della
connessione di rete wireless.
N.B. Se si seleziona una rete protetta, è necessario immettere una chiave WEP o
WPA quando è richiesto. Le impostazioni di protezione della rete sono univoche per
la rete. Dell non può fornire questa informazione.
N.B. Il computer richiede fino a 1 minuto per collegarsi alla rete.
Individuazione della Gestione dei dispositivi wireless
A seconda del software installato nel computer, diverse utilità di
configurazione wireless possono gestire i dispositivi di rete:
•
L'utilità client della scheda di rete wireless
•
Il sistema operativo Windows XP o Windows Vista
Per determinare quale utilità di configurazione wireless stia gestendo la
scheda di rete wireless in Windows XP:
1 Fare clic su Start→ Impostazioni→ Pannello di controllo→ Connessioni
di rete.
2 Fare clic con il pulsante destro del mouse sull'icona Connessione rete
senza fili, quindi fare clic su Visualizza reti senza fili disponibili.
Se la finestra Scegliere una rete senza fili riporta Impossibile configurare la
connessione senza fili, l'utilità client della scheda di rete wireless sta gestendo
la scheda di rete wireless.
Se la finestra Scegliere una rete senza fili riporta Fare clic su una voce
nell'elenco per connettersi a una rete senza fili rilevata o per ottenere
ulteriori informazioni, il sistema operativo Windows XP sta gestendo la
scheda di rete wireless.
Per determinare quale utilità di configurazione wireless stia gestendo la
scheda di rete wireless in Windows Vista:
→ Connect To (Connetti a)→ Manage wireless
1 Fare clic su
networks (Gestisci reti wireless).
2 Fare doppio clic su un profilo per aprire la schermata Wireless Network
Properties (Proprietà rete wireless).
Impostazione e uso di reti
97
Per informazioni specifiche sull'utilità di configurazione wireless installata nel
computer, consultare la documentazione di rete wireless nella Help and
Support Center (Guida e supporto tecnico) di Windows (consultare "Help
and Support Center (Guida e supporto tecnico) di Microsoft Windows XP e
Windows Vista" a pagina 17).
Completamento della connessione alla WLAN
Quando si accende il computer e una rete (per cui il computer non è
configurato) viene rilevata nell'area, una finestra popup viene visualizzata
accanto all'icona di rete nell'area di notifica (nell'angolo inferiore destro del
desktop di Windows).
Seguire le istruzioni fornite in qualsiasi prompt dell'utilità che
viene visualizzato.
Una volta configurato il computer per la rete wireless selezionata, un altro
popup avvisa che il computer è connesso a tale rete.
Successivamente, ogni volta che si esegue il collegamento al computer
nell'area della rete wireless selezionata, lo stesso popup avvisa della
connessione di rete wireless.
N.B. Se si seleziona una rete protetta, è necessario immettere una chiave WEP o
WPA quando è richiesto. Le impostazioni di protezione della rete sono univoche per
la rete. Dell non può fornire questa informazione.
N.B. Il computer richiede fino a 1 minuto per collegarsi alla rete.
Monitoraggio dello stato della scheda di rete wireless tramite Dell QuickSet
L'indicatore di attività wireless offre un modo facile per monitorare lo stato
dei dispositivi wireless delcomputer. Per attivare o disattivare l'indicatore di
attività wireless, fare clic sull'icona di QuickSet nella barra delle applicazioni e
selezionare Hotkey Popups (Popup tasti scelta rapida). Se Wireless Activity
Indicator Off (Indicatore attività senza fili disattivato) non è selezionato,
l'indicatore è attivato. Se Wireless Activity Indicator Off (Indicatore attività
senza fili disattivato) è selezionato, l'indicatore è disattivato.
L'indicatore di attività wireless visualizza se i dispositivi wireless integrati del
computer sono abilitati o disabilitati. Quando si attiva o disattiva la funzione
di rete wireless, l'indicatore di attività wireless cambia per visualizzare lo stato.
Per maggiori informazioni sull'indicatore di attività wireless di Dell QuickSet,
fare clic con il pulsante destro del mouse sull'icona di QuickSet nella barra
delle applicazioni, quindi selezionare Help (Guida).
98
Impostazione e uso di reti
Banda larga mobile (o Wireless Wide Area
Network, WWAN, Rete geografica wireless)
Una rete a banda larga mobile, anche nota come Wireless Wide Area Network
(WWAN, Rete geografica wireless), è una rete cellulare digitale ad alta
velocità che fornisce l'accesso ad Internet su un'area geografica molto più
estesa rispetto ad una WLAN, che tipicamente copre solo da 30 a 305 metri.
Il computer può mantenere l'accesso alla rete a banda larga mobile
fintantoché rimane all'interno di una zona di copertura dei dati cellulari.
Contattare il provider di servizi per ottenere informazioni sulla copertura di
una rete cellulare digitale ad alta velocità.
N.B. Anche se è possibile effettuare una telefonata dal telefono cellulare in una
specifica località geografica, tale località potrebbe non necessariamente rientrare
in una zona di copertura dei dati cellulari.
Cosa è necessario per stabilire una connessione di rete a banda larga
mobile
N.B. A seconda del computer, è possibile utilizzare una ExpressCard o una scheda
miniaturizzata a banda larga mobile, ma non entrambe, per stabilire una
connessione di rete a banda larga mobile.
Per impostare una connessione di rete a banda larga mobile, sono necessari:
•
Un'ExpressCard o una scheda miniaturizzata a banda larga mobile (a
seconda della configurazione del computer)
N.B. Per istruzioni sull'uso di ExpressCard, consultare "ExpressCard" a
pagina 85.
•
Un'ExpressCard a banda larga mobile attivata o Modulo identificativo
abbonato (SIM, Subscriber Identity Module) attivato per il provider di
servizi
•
L'utilità Dell Mobile Broadband Card (già installata nel computer se si è
acquistata la scheda al momento dell'acquisto del computer, oppure nel
supporto che accompagnava la scheda se la si è acquistata separatamente
rispetto al computer)
Se l'utilità viene danneggiata o eliminata dal computer, consultare la Guida
dell'utente dell'utilità Dell Mobile Broadband Card in Help and Support
, quindi fare
(Guida e supporto tecnico) di Windows (fare clic su Start
clic su Help and Support (Guida e supporto tecnico)) oppure nel supporto
di accompagnamento della scheda se è stata acquistata separatamente dal
computer.
Impostazione e uso di reti
99
Controllo della scheda a banda larga mobile Dell
A seconda di quanto si è selezionato all'acquisto del computer, il computer ha
varie configurazioni. Per determinare la configurazione del computer,
consultare uno dei seguenti:
•
Conferma dell'ordine
•
Help and Support (Guida e supporto tecnico) di Microsoft Windows
Per controllare la scheda a banda larga mobile in Help and Support (Guida e
supporto tecnico):
1 Fare clic su Start
→ Help and Support (Guida e supporto tecnico)→
Use Tools to view your computer information and diagnose problems
(Utilizza gli strumenti per visualizzare le informazioni sul computer e
per diagnosticare eventuali problemi).
2 In Tools (Strumenti), fare clic su My Computer Information
(Informazioni sul computer)→ Find information about the hardware
installed on this computer (Cerca informazioni sull'hardware installato
nel computer).
Nella schermata My Computer Information - Hardware (Informazioni sul
computer - Hardware), è possibile visualizzare il tipo di scheda a banda larga
mobile installata nel computer, nonché gli altri componenti hardware.
N.B. La scheda a banda larga mobile è elencata in Modem.
Connessione ad una rete a banda larga mobile
N.B. Queste istruzioni valgono solo per le ExpressCard o le schede miniaturizzate a
banda larga mobile. Non valgono per le schede interne con altra tecnologia
wireless.
N.B. Prima di connettersi ad Internet, è necessario attivare il servizio a banda larga
mobile attraverso il provider di servizi cellulari. Per istruzioni e per informazioni
supplementari sull'uso dell'utilità Dell Mobile Broadband Card, consultare la Guida
dell'utente disponibile attraverso Help and Support (Guida e supporto tecnico) di
Windows (fare clic su Start
, quindi fare clic su Help and Support (Guida e
supporto tecnico)). La Guida dell'utente è anche disponibile nel sito Web del
supporto tecnico della Dell all'indirizzo support.dell.com e nel supporto incluso con
la scheda a banda larga mobile se si è acquistata la scheda separatamente dal
computer.
100
Impostazione e uso di reti
Utilizzare l'utilità Dell Mobile Broadband Card per stabilire e gestire una
connessione di rete a banda larga mobile ad Internet:
1 Fare clic sull'icona dell'utilità Dell Mobile Broadband Card
di notifica di Windows, per eseguire l'utilità.
, nell'area
2 Fare clic su Connect (Connetti).
N.B. Il pulsante Connect (Connetti) cambia nel pulsante Disconnect
(Disconnetti).
3 Seguire le istruzioni visualizzate per gestire la connessione di rete con
l'utilità.
oppure
1 Fare clic su Start
(Wireless Dell).
→ All Programs (Tutti i programmi)→ Dell Wireless
2 Fare clic su Dell Wireless Broadband (Banda larga wireless Dell) e seguire
le istruzioni visualizzate.
Abilitazione/Disabilitazione di Dell Mobile Broadband Card
N.B. Se non si è in grado di connettersi ad una rete a banda larga mobile,
accertarsi di avere tutti i componenti per stabilire una connessione a banda larga
mobile (consultare "Cosa è necessario per stabilire una connessione di rete a
banda larga mobile" a pagina 99), quindi verificare che la scheda a banda larga
mobile sia abilitata verificando l'impostazione dello switch wireless.
È possibile attivare o disattivare la scheda a banda larga mobile utilizzando lo
switch wireless sul computer.
È possibile accendere e spegnere i dispositivi wireless del computer con lo
switch wireless sul lato sinistro del computer (consultare "Vista laterale
destra" a pagina 27).
Se lo switch è in posizione on (acceso), spostarlo sulla posizione off (spento)
per disabilitare lo switch e la scheda a banda larga mobile. Se lo switch è in
posizione off (spento), spostarlo sulla posizione on (acceso) per abilitare lo
switch e la scheda a banda larga mobile Dell.
Per monitorare lo stato dei dispositivi wireless, consultare "Monitoraggio dello
stato della scheda di rete wireless tramite Dell QuickSet" a pagina 98.
Impostazione e uso di reti
101
Dell Wi-Fi Catcher™ Network Locator
È possibile utilizzare lo switch wireless per disattivare o attivare rapidamente
eventuali dispositivi wireless quali le schede WLAN e le schede interne con la
tecnologia wireless Bluetooth. Lo switch wireless nel computer Dell utilizza il
Wi-Fi Catcher™ Network Locator di Dell per rilevare specificamente
eventuali reti wireless nelle vicinanze.
Per rilevare una rete wireless, premere il pulsante di Wi-Fi Catcher Network
Locator. Funziona indipendentemente dal fatto che il computer sia acceso o
spento, oppure nello stato di sospensione, finché lo switch non sia configurato
attraverso Dell QuickSet o il BIOS (programma di installazione di sistema)
per controllare le connessioni di rete Wi-Fi.
Poiché il Wi-Fi Catcher Network Locator è disabilitato e non è configurato
per essere utilizzato quando il computer è spedito all'utente, è necessario
utilizzare prima Dell QuickSet per abilitare e configurare lo switch per
controllare le connessioni di rete WiFi. Per maggiori informazioni su Wi-Fi
Catcher Network Locator e per abilitare la funzionalità attraverso Dell
QuickSet, fare clic con il pulsante destro del mouse sull'icona di QuickSet
nell'area di notifica, quindi selezionare Help (Guida).
102
Impostazione e uso di reti
Protezione del computer
Lucchetto del cavo di sicurezza
N.B. Il computer non viene spedito con un lucchetto del cavo di sicurezza.
Un lucchetto del cavo di sicurezza è un dispositivo antifurto disponibile in
commercio. Per utilizzare il lucchetto, fissarlo allo slot per cavo di sicurezza
sul computer Dell™. Per maggiori informazioni, consultare le istruzioni
fornite con il dispositivo.
AVVISO: Prima di acquistare un dispositivo antifurto, accertarsi che sia
compatibile con lo slot per cavo di sicurezza del computer.
Protezione del computer
103
Password
Le password impediscono l'accesso non autorizzato al computer. Nell'utilizzo
delle password, prestare attenzione alle seguenti istruzioni:
•
Scegliere una password che è possibile ricordare, ma che non sia facile da
indovinare. Ad esempio, non utilizzare nomi di familiari o animali per le
password.
•
Si consiglia di non annotare la password. Se tuttavia le si annotano,
accertarsi che siano conservate in un luogo sicuro.
•
Non condividere la password con altre persone.
•
Accertarsi di non essere osservati mentre si digitano le password.
AVVISO: L'uso di password garantisce un alto livello di protezione dei dati presenti
nel computer o nel disco rigido, ma non garantisce una protezione assoluta. Se si
richiede un livello di protezione maggiore, è necessario usare metodi aggiuntivi di
protezione, quali smart card, programmi di crittografia dati oppure schede PC con
funzionalità di crittografia.
Utilizzare l'opzione User Accounts (Account utente) nel Control Panel
(Pannello di controllo) nel sistema operativo Microsoft® Windows® per
creare account utente oppure per modificare le password. Una volta creata
una password dell'utente, è possibile immetterla ogni volta che si accende o si
sblocca il computer. Se non si immette una password entro 2 minuti, il
computer ritorna allo stato operativo precedente.
Per maggiori informazioni, consultare la documentazione di Windows.
104
Protezione del computer
Pulizia del computer
ATTENZIONE: Prima di eseguire le procedure descritte in questa sezione, seguire
le istruzioni di sicurezza riportate nella Guida alle informazioni sul prodotto.
Computer, tastiera e schermo
ATTENZIONE: Prima di effettuare la pulizia del computer, scollegarlo dalla presa
elettrica e rimuovere eventuali batterie installate. Pulire il computer con un panno
morbido inumidito con acqua. Non usare detergenti spray o liquidi che potrebbero
contenere sostanze infiammabili.
AVVISO: Non utilizzare gli agenti di pulizia che contengono ammoniaca.
•
Utilizzare una bomboletta di aria compressa per rimuovere la polvere tra i
tasti della tastiera.
AVVISO: Per evitare di danneggiare il computer o lo schermo, non spruzzare la
soluzione detergente direttamente sullo schermo. Usare esclusivamente prodotti
specifici per la pulizia di schermi seguire le istruzioni fornite con il prodotto.
•
Inumidire un panno morbido e privo di lanugine con acqua o un
detergente per schermi, e pulire lo schermo.
•
Inumidire un panno morbido e privo di lanugine con acqua e pulire il
computer e la tastiera. Fare attenzione che l'acqua non penetri tra il
touchpad e il palm rest circostante.
Pulizia del computer
105
CD, DVD e BD
AVVISO: Usare sempre aria compressa per pulire le lenti nell'unità CD/DVD e BD, e
seguire le istruzioni fornite con il prodotto ad aria compressa. Non toccare mai le
lenti dell'unità.
Se si notano problemi, quali una riproduzione a scatti dei CD, DVD o BD,
provare a pulire i dischi seguendo la procedura descritta.
1 Tenere il disco dal bordo esterno. Si può toccare anche il bordo interno
dell'apertura centrale.
AVVISO: Per non danneggiare la superficie, evitare movimenti circolari quando si
pulisce il disco.
2 Con un panno morbido e privo di lanugine, pulire delicatamente la
superficie inferiore del disco (il lato privo di etichetta) in linea retta dal
centro del disco verso il bordo esterno.
In caso di sporco ostinato, provare a usare acqua o una soluzione diluita di
acqua e di un detergente delicato. Inoltre sono in commercio prodotti per
pulire i dischi che forniscono protezione dalla polvere, dalle impronte e dai
graffi. Non ci sono controindicazioni all'uso di prodotti per la pulizia di
CD anche sui DVD e BD.
106
Pulizia del computer
Risoluzione dei problemi
Servizio di aggiornamento tecnico Dell
Il servizio di aggiornamento tecnico Dell fornisce notifica preventiva tramite
posta elettronica degli aggiornamenti software e hardware per il computer. Il
servizio è gratuito e può essere personalizzato in base ai contenuti, al formato e
alla frequenza con cui si ricevono le notifiche.
Per registrarsi al servizio di aggiornamento tecnico Dell, visitare
support.dell.com/technicalupdate.
Dell Diagnostics
ATTENZIONE: Prima di iniziare le procedure descritte in questa sezione, seguire
le istruzioni di sicurezza riportate nella Guida alle informazioni sul prodotto.
Quando utilizzare il programma Dell Diagnostics
Se si verifica un problema con il computer, effettuare i controlli riportati in
"Blocchi e problemi relativi al software" a pagina 124 ed eseguire il programma
Dell Diagnostics prima di contattare la Dell per il supporto tecnico.
Si consiglia di stampare queste procedure prima di iniziare.
N.B. Il programma Dell Diagnostics funziona solo su computer Dell.
Accedere all'Installazione del sistema, rivedere le informazioni di
configurazione del computer e verificare che il dispositivo che si desidera
esaminare sia visualizzato nell'Installazione del sistema e sia attivo
(consultare "Schermate dell'Installazione del sistema" a pagina 184).
Avviare il programma Dell Diagnostics dal disco rigido o dal supporto Drivers
and Utilities (consultare "Supporto Drivers and Utilities" a pagina 13).
Avvio del programma Dell Diagnostics dal disco rigido
Il programma Dell Diagnostics si trova in una partizione dell'utilità di
diagnostica nascosta nel disco rigido.
N.B. Se il computer non è in grado di visualizzare un'immagine dello schermo,
rivolgersi alla Dell (consultare "Come contattare la Dell" a pagina 173).
Risoluzione dei problemi
107
1 Accertarsi che il computer sia collegato ad una presa elettrica ben
funzionante.
2 Accendere il computer (o riavviare il sistema).
3 Avviare il programma Dell Diagnostics in uno dei due modi seguenti:
a
Quando viene visualizzato il logo Dell™, premere immediatamente
<F12>. Selezionare Diagnostics dal menu di avvio, quindi premere
<Invio>.
N.B. Se si attende troppo a lungo e viene visualizzato il logo del
sistema operativo, continuare ad attendere fino a vedere il desktop di
Microsoft® Windows®, quindi arrestare il sistema e riprovare.
N.B. Prima di tentare l'opzione B, è necessario spegnere
completamente il computer.
b
Tenere premuto il tasto <Fn> durante l'accensione del computer.
N.B. Se viene visualizzato un messaggio che indica che la partizione
dell'utilità di diagnostica non è stata trovata, eseguire il programma Dell
Diagnostics dal supporto Drivers and Utilities.
Verrà eseguito il Pre-boot System Assessment (Valutazione sistema
preavvio), ovvero una serie di test iniziali della scheda di sistema, della
tastiera, del disco rigido e dello schermo.
•
•
Durante il ciclo di verifica, rispondere alle domande visualizzate.
Se viene rilevato un errore, il computer si arresta e viene emesso un
segnale acustico. Per interrompere la valutazione e riavviare il sistema,
premere <n>; per passare alla verifica successiva, premere <y>; per
ripetere il controllo del componente che non ha superato la verifica,
premere <r>.
• Se durante il ciclo di verifica del sistema pre-avvio vengono rilevati
errori, annotare il/i codice/i di errore e contattare la Dell.
Se il Pre-boot System Assessment (Valutazione sistema preavvio) viene
completato con successo, si riceve il messaggio Booting Dell
Diagnostic Utility Partition. Press any key to
continue (Avvio della partizione dell'utilità di diagnostica Dell in corso.
Premere un tasto per continuare).
4 Premere un tasto per avviare il programma Dell Diagnostics dalla
partizione dell'utilità di diagnostica sul disco rigido.
108
Risoluzione dei problemi
Avvio del programma Dell Diagnostics dal supporto Drivers and Utilities
1 Inserire il supporto Drivers and Utilities.
2 Arrestare e riavviare il sistema.
3 Quando viene visualizzato il logo DELL, premere immediatamente
<F12>.
N.B. La pressione di un tasto sulla tastiera per periodi di tempo prolungati può
causare un guasto alla tastiera. Per evitare un possibile guasto alla tastiera,
premere e rilasciare <F12> ad intervalli pari finché non viene visualizzato il
Boot Device Menu (Menu Dispositivo di avvio).
4 Nel Boot Device Menu (Menu Dispositivo di avvio), utilizzare i tasti
freccia SU e GIÙ per evidenziare CD/DVD/CD-RW, quindi premere
<Invio>.
N.B. La funzionalità Quickboot modifica la sequenza di avvio solo per l'avvio
corrente. In seguito al riavvio, il sistema si avvia secondo la sequenza di avvio
specificata nell'Installazione del sistema.
5 Selezionare l'opzione Boot from CD-ROM (Avvia da CD-ROM) dal
menu che viene visualizzato, quindi premere <Invio>.
6 Digitare 1 per avviare il menu Drivers and Utilities, quindi premere
<Invio>.
7 Selezionare Run the 32 Bit Dell Diagnostics (Esegui il programma Dell
Diagnostics a 32 bit) dall'elenco numerato. Se sono elencate più versioni,
selezionare la versione appropriata per il computer utilizzato.
8 Nel Main Menu (Menu principale) del programma Dell Diagnostics,
selezionare il test che si desidera eseguire.
N.B. Annotare eventuali codici di errore e descrizioni dei problemi
esattamente come vengono visualizzati e seguire le istruzioni visualizzate.
9 Al termine di tutti i test, chiudere la finestra del test per tornare al Main
Menu (Menu principale) del programma Dell Diagnostics.
10 Rimuovere il supporto Drivers and Utilities, quindi chiudere la finestra
Main Menu (Menu principale) per uscire dal programma Dell Diagnostics
e riavviare il sistema.
Risoluzione dei problemi
109
Main Menu (Menu principale) di Dell Diagnostics
Dopo il caricamento del programma Dell Diagnostics e la visualizzazione
della schermata Main Menu (Menu principale), fare clic sul pulsante relativo
all'opzione desiderata.
N.B. Si consiglia di selezionare Test System (Esegui test sistema) per eseguire
un test completo nel computer.
Opzione
Funzione
Test Memory
(Esegui test memoria)
Eseguire il test della memoria autonoma
Test System
(Esegui test sistema)
Eseguire la diagnostica del sistema
Exit (Esci)
Uscire dalla diagnostica
Dopo aver selezionato l'opzione Test System (Esegui test sistema) dal
menu principale, viene visualizzato il seguente menu.
N.B. Si consiglia di selezionare Extended Test (Prova estesa) dal menu in
basso per eseguire un controllo approfondito dei dispositivi nel computer.
Opzione
Funzione
Express Test
(Prova veloce)
Esegue un test rapido dei dispositivi del sistema. L'esecuzione
di questo test richiede in genere da 10 a 20 minuti e non
richiede interazione da parte dell'utente. Eseguire Express
Test (Prova veloce) come primo test per determinare il
problema nel più breve tempo possibile.
Extended Test
(Prova estesa)
Esegue un controllo approfondito dei dispositivi del sistema.
Per il test occorre tipicamente almeno un'ora e richiede
periodicamente l'input dell'utente per rispondere a domande
specifiche.
Custom Test
(Prova
personalizzata)
Esegue il test di un dispositivo specifico nel sistema e può
essere utilizzata per personalizzare i test che si desidera
eseguire.
Symptom Tree
(Struttura dei
sintomi)
Elenca numerosi sintomi comuni e consente di selezionare un
test in base al sintomo del problema che si sta sperimentando.
110
Risoluzione dei problemi
Se si riscontra un problema durante un test, viene visualizzato un messaggio
con un codice di errore e una descrizione del problema. Annotare il codice di
errore e la descrizione del problema esattamente come vengono visualizzati e
seguire le istruzioni visualizzate. Se non è possibile risolvere il problema,
rivolgersi alla Dell (consultare "Come contattare la Dell" a pagina 173).
N.B. Il Numero di servizio del computer si trova nella parte superiore di ciascuna
schermata del test. Quando si contatta il supporto tecnico Dell, avere a portata di
mano il Numero di servizio.
Le seguenti schede forniscono informazioni supplementari per i test eseguiti
dall'opzione Custom Test (Prova personalizzata) o Symptom Tree (Struttura
dei sintomi):
Scheda
Funzione
Results
(Risultati)
Visualizza i risultati del test e le eventuali condizioni di errore
riscontrate.
Errors (Errori)
Visualizza le condizioni di errore riscontrate, i codici di errore
e la descrizione del problema.
Help (Guida)
Descrive il test ed eventuali requisiti per l'esecuzione del test.
Configuration
(Configurazione)
Visualizza la configurazione hardware del dispositivo
selezionato.
Le informazioni di configurazione di tutti i dispositivi
visualizzati nel programma Dell Diagnostics sono derivate dal
programma di installazione del sistema, dalla memoria e da
vari test interni e vengono visualizzati nell'elenco dei
dispositivi disponibili nel riquadro sinistro dello schermo.
Nell'elenco dei dispositivi potrebbero non essere elencati i
nomi di tutti i componenti installati nel computer o di tutti
dispositivi collegati al computer.
Parameters
(Parametri)
Consente di personalizzare il test modificandone le
impostazioni.
Utilità Dell Support
L'utilità Dell Support è personalizzata per l'ambiente di elaborazione. Questa
utilità fornisce informazioni di autosupporto, aggiornamenti software e
rilevamenti delle condizioni del computer. Utilizzare questa utilità per:
•
Controllare l'ambiente di elaborazione
•
Visualizzare le impostazioni dell'utilità Dell Support
Risoluzione dei problemi
111
•
Accedere al file della guida per l'utilità Dell Support
•
Visualizzare le domande frequenti
•
Ulteriori informazioni sull'utilità Dell Support
•
Disattivare l'utilità Dell Support
Per maggiori informazioni sull'utilità Dell Support, fare clic sul punto
interrogativo (?) nella parte superiore della finestra di Dell Support (Supporto
Dell).
Per accedere all'utilità Dell Support:
•
Fare clic sull'icona di Dell Support
nell'area di notifica.
N.B. Le funzioni dell'icona
variano quando si fa clic, doppio clic o clic
con il pulsante destro del mouse.
oppure
•
→ All Programs (Tutti i programmi)→ Dell Support→
Fare clic su Start
Dell Support Settings (Impostazioni di Dell Support). Accertarsi che
l'opzione Show icon on the taskbar (Mostra icona nella barra delle
applicazioni) sia selezionata.
N.B. Se l'Utilità Dell Support non è disponibile dal menu Start, visitare il sito
support.dell.com ed eseguire il download del software.
Problemi relativi alle unità
ATTENZIONE: Prima di iniziare le procedure descritte in questa sezione, seguire
le istruzioni di sicurezza riportate nella Guida alle informazioni sul prodotto.
Compilare l'"Elenco di controllo della diagnostica" a pagina 172 man mano che
si completano i controlli.
ACCERTARSI CHE MICROSOFT® WINDOWS® RICONOSCA L'UNITÀ —
Windows XP
Fare clic su Start→ Risorse del computer.
Windows Vista™
Fare clic su Start
→ Computer.
Se l'unità non è presente nell'elenco, eseguire una scansione completa con il
software antivirus per ricercare e rimuovere gli eventuali virus. Qualche volta i
virus impediscono a Windows di riconoscere l'unità.
112
Risoluzione dei problemi
ESAMINARE L'UNITÀ —
•
Inserire un altro disco floppy, CD, DVD o BD per eliminare la possibilità
che i supporti originali siano difettosi.
•
Inserire un disco floppy avviabile e riavviare il sistema.
P U L I R E L ' U N I T À O I L D I S C O — Consultare "Pulizia del computer" a pagina 105.
V E R I F I C A R E C H E I S U P P O R T I D E L T I P O C D , D V D O BD S I A N O F A T T I S C A T T A R E I N
POSIZIONE SULL'ALBERINO
CONTROLLARE I COLLEGAMENTI DEI CAVI
C O N T R O L L A R E E V E N T U A L I I N C O M P A T I B I L I T À D E L L ' H A R D W A R E — Consultare
"Risoluzione di incompatibilità software e hardware nei sistemi operativi
Microsoft® Windows® XP e Microsoft Windows Vista™" a pagina 141.
E S E G U I R E I L P R O G R A M M A D E L L D I A G N O S T I C S — Consultare "Dell Diagnostics"
a pagina 107.
Problemi relativi all'unità ottica
N.B. La vibrazione dell'unità ottica ad alta velocità è normale e può causare rumori,
che non indicano la presenza di un difetto nell'unità o nei supporti.
N.B. A causa delle differenze tra i Paesi in tutto il mondo e dei diversi formati dei
dischi, non tutti i tipi di DVD funzionano in tutte le unità DVD.
Problemi durante la scrittura su un'unità CD-RW, DVD+/-RW o BD-RE
C H I U D E R E A L T R I P R O G R A M M I — Le unità CD-RW, DVD+/-RW e BD-RE
devono ricevere un flusso di dati costante durante l'operazione di scrittura. Se
il flusso si interrompe, si verifica un errore. Provare a chiudere tutti i
programmi prima di scrivere sull'unità.
DISATTIVARE LO STATO DI SOSPENSIONE IN WINDOWS PRIMA DI ESEGUIRE
L ' O P E R A Z I O N E D I S C R I T T U R A S U U N D I S C O C D / D V D / B D — Consultare "Modalità
di standby e sospensione" a pagina 51 per informazioni sullo stato di sospensione.
R I D U R R E L A V E L O C I T À D I S C R I T T U R A — Consultare i file della guida per il
software utilizzato per la creazione di CD, DVD o BD.
Non è possibile espellere il cassetto dell'unità
1 Accertarsi che il sistema sia stato arrestato.
2 Raddrizzare un fermaglio per documenti e inserirne un'estremità nel foro
di espulsione situato nella parte anteriore dell'unità, quindi premere con
fermezza verso l'interno finché il cassetto non viene espulso parzialmente.
3 Estrarre delicatamente il cassetto finché non si blocca.
Risoluzione dei problemi
113
L'unità emette uno sfregamento o un cigolio anomalo
•
Accertarsi che il rumore non sia prodotto dal programma in esecuzione.
•
Accertarsi che il disco sia inserito correttamente.
Problemi relativi al disco rigido
L A S C I A R R A F F R E D D A R E I L C O M P U T E R P R I M A D I A C C E N D E R L O — Un disco rigido
caldo può impedire l'avvio del sistema operativo. Lasciare raffreddare il
computer finché non raggiunge la temperatura ambiente prima di accenderlo.
ESEGUIRE CHECK DISK (CONTROLLO DISCO) —
Windows XP
1 Fare clic su Start e su Risorse del computer.
2 Fare clic con il pulsante destro del mouse sul Disco locale (C:).
3 Fare clic su Proprietà→ Strumenti→ Esegui ScanDisk.
4 Fare clic su Cerca i settori danneggiati e tenta il ripristino e fare clic su
Avvia.
Windows Vista
1 Fare clic su Start
e su Computer.
2 Fare clic con il pulsante destro del mouse sul Local Disk C: (Disco locale
(C:)).
3 Fare clic su Properties (Proprietà)→ Tools (Strumenti)→ Check Now
(Esegui ScanDisk).
Potrebbe essere visualizzata la finestra User Account Control (Controllo
account utente). Se l'utente è un amministratore nel sistema, fare clic su
Continue (Continua); altrimenti, rivolgersi all'amministratore per
continuare l'azione desiderata.
4 Seguire le istruzioni visualizzate.
Problemi relativi alla posta elettronica e a
Internet
ATTENZIONE: Prima di iniziare le procedure descritte in questa sezione, seguire
le istruzioni di sicurezza riportate nella Guida alle informazioni sul prodotto.
114
Risoluzione dei problemi
CONTROLLARE LE IMPOSTAZIONI DI PROTEZIONE DELLA POSTA DI WINDOWS —
Se non è possibile aprire gli allegati di posta elettronica:
1 In Windows Mail, fare clic su Tools (Strumenti), su Options (Opzioni),
quindi fare clic su Security (Protezione).
2 Fare clic su Do not allow attachments (Non consentire salvataggio o
apertura di allegati che potrebbero contenere virus) per rimuovere il segno
di spunta.
VE R I F I C A R E C H E L A C O N N E S S I O N E A I N T E R N E T S I A A T T I V A
Accertarsi di aver sottoscritto un abbonamento con un provider di servizi
Internet. Avendo Windows Mail aperto, fare clic su File. Se accanto
all'opzione Work Offline (Non in linea) è presente un segno di spunta, fare
clic sull'opzione per rimuoverlo, quindi connettersi a Internet. Per ottenere
assistenza, contattare il provider di servizi Internet.
E F F E T T U A R E U N A S C A N S I O N E D E L C O M P U T E R P E R C E R C A R E S O F T W A R E S P I A — Se
si sta sperimentando un'esecuzione lenta del computer, o se si ricevono
continuamente annunci pubblicitari popup, oppure se si hanno problemi di
connessione a Internet, il computer potrebbe contenere software spia.
Utilizzare un programma antivirus che include protezione antispyware (il
programma può richiedere un aggiornamento ad una versione superiore) per
effettuare una scansione del computer e rimuovere i software spia. Per
maggiori informazioni, visitare l'indirizzo support.dell.com e ricercare la
parola chiave spyware.
Messaggi di errore
Compilare l'"Elenco di controllo della diagnostica" a pagina 172 man mano che
si completano i controlli.
ATTENZIONE: Prima di iniziare le procedure descritte in questa sezione, seguire
le istruzioni di sicurezza riportate nella Guida alle informazioni sul prodotto.
Se il messaggio non è incluso nell'elenco, consultare la documentazione del
sistema operativo o del programma in esecuzione al momento della
visualizzazione del messaggio.
A U X I L I A R Y D E V I C E F A I L U R E ( E R R O R E D E L D I S P O S I T I V O A U S I L I A R I O ) — Il
touchpad o il mouse esterno potrebbero essere difettosi. Nel caso di un mouse
esterno controllare il collegamento dei cavi. Abilitare l'opzione Pointing
Device (Dispositivo di puntamento) nel programma di installazione di
sistema (consultare "Schermate dell'Installazione del sistema" a pagina 184).
Se il problema persiste, contattare la Dell (consultare "Come contattare la
Dell" a pagina 173).
Risoluzione dei problemi
115
BAD COMMAND OR FILE NAME (COMANDO O NOME DI FILE NON VALIDO) —
Accertarsi di avere scritto correttamente il comando, inserito le spaziature al
punto giusto e utilizzato il nome di percorso corretto.
C A C H E D I S A B L E D D U E T O F A I L U R E (C A C H E D I S A B I L I T A T A A C A U S A D I U N
E R R O R E ) — Si è verificato un errore nella memoria cache primaria interna al
microprocessore. Contattare la Dell (consultare "Come contattare la Dell" a
pagina 173).
CD DRIVE CONTROLLER FAILURE (ERRORE DEL CONTROLLER DELL'UNITÀ CD) —
L'unità CD non risponde ai comandi dal computer (consultare "Problemi
relativi alle unità" a pagina 112).
D A T A E R R O R ( E R R O R E N E I D A T I ) — Impossibile leggere i dati nel disco rigido
(consultare "Problemi relativi alle unità" a pagina 112).
DECREASING AVAILABLE MEMORY (DIMINUIZIONE IN CORSO DELLA MEMORIA
D I S P O N I B I L E ) — È possibile che uno o più moduli di memoria siano difettosi
o inseriti non correttamente. Reinstallare i moduli di memoria e, se
necessario, sostituirli (consultare "Memoria" a pagina 157).
DISK C: FAILED INITIALIZATION (IMPOSSIBILE INIZIALIZZARE IL DISCO C:) —
L'inizializzazione del disco rigido non è riuscita. Eseguire i test del disco
rigido nel programma Dell Diagnostics (consultare "Dell Diagnostics" a
pagina 107).
D R I V E N O T R E A D Y ( U N I T À N O N P R O N T A ) — L'operazione richiede che
nell'alloggiamento sia presente un disco rigido prima di poter continuare.
Installare un disco rigido nel relativo alloggiamento (consultare "Disco rigido"
a pagina 154).
ERROR READING PCMCIA CARD (ERRORE DURANTE LA LETTURA DELLA SCHEDA
P C M C I A ) — Il computer non è in grado di identificare l'ExpressCard.
Reinserire la scheda o provare un'altra scheda (consultare "ExpressCard" a
pagina 85).
EXTENDED MEMORY SIZE HAS CHANGED (DIMENSIONI DELLA MEMORIA ESTESA
M O D I F I C A T E ) — La quantità di memoria registrata nella memoria NVRAM
non corrisponde a quella installata nel computer. Riavviare il sistema. Se
l'errore viene visualizzato nuovamente, contattare la Dell (consultare "Come
contattare la Dell" a pagina 173).
THE FILE BEING COPIED IS TOO LARGE FOR THE DESTINATION DRIVE (IL FILE DA
C O P I A R E È T R O P P O G R A N D E P E R L ' U N I T À D I D E S T I N A Z I O N E ) — Le dimensioni
del file che si sta tentando di copiare sono eccessive per il disco oppure il disco
è pieno. Tentare di copiare il file su un altro disco o usare un disco con
capacità maggiore.
116
Risoluzione dei problemi
A FILENAME CANNOT CONTAIN ANY OF THE FOLLOWING CHARACTERS (UN NOME DI
F I L E N O N P U Ò C O N T E N E R E I S E G U E N T I C A R A T T E R I ) : \ / : * ? " < > | — Non
usare questi caratteri per i nomi file.
G A T E A 2 0 F A I L U R E (E R R O R E D E L G A T E A20) — È possibile che un modulo di
memoria non sia inserito correttamente. Reinstallare i moduli di memoria e,
se necessario, sostituirli (consultare "Memoria" a pagina 157).
G E N E R A L F A I L U R E ( E R R O R E G E N E R A L E ) — Il sistema operativo non è in grado di
eseguire il comando. Questo messaggio è generalmente seguito da
informazioni specifiche quali, ad esempio, Printer out of paper
(Carta esaurita nella stampante). Adottare le misure adeguate.
HARD-DISK DRIVE CONFIGURATION ERROR (ERRORE DI CONFIGURAZIONE DEL DISCO
R I G I D O ) — Il computer non è in grado di identificare il tipo di unità. Arrestare
il sistema, rimuovere il disco rigido (consultare "Disco rigido" a pagina 154) e
avviare il sistema da un CD. Quindi, arrestare il sistema, reinstallare il disco
rigido e riavviare il sistema. Eseguire i test Hard-Disk Drive (Disco rigido) nel
programma Dell Diagnostics (consultare "Dell Diagnostics" a pagina 107).
HARD-DISK DRIVE CONTROLLER FAILURE 0 (ERRORE DEL CONTROLLER DEL DISCO
R I G I D O 0) — Il disco rigido non risponde ai comandi inviati dal computer.
Arrestare il sistema, rimuovere il disco rigido (consultare "Disco rigido" a
pagina 154) e avviare il sistema da un CD. Quindi, arrestare il sistema,
reinstallare il disco rigido e riavviare il sistema. Se il problema persiste,
provare con un'altra unità. Eseguire le prove Hard-Disk Drive (Disco rigido)
nel programma Dell Diagnostics (consultare "Dell Diagnostics" a pagina 107).
H A R D - D I S K D R I V E F A I L U R E ( E R R O R E D E L D I S C O R I G I D O ) — Il disco rigido non
risponde ai comandi inviati dal computer. Arrestare il sistema, rimuovere il
disco rigido (consultare "Disco rigido" a pagina 154) e avviare il sistema da un
CD. Quindi, arrestare il sistema, reinstallare il disco rigido e riavviare il
sistema. Se il problema persiste, provare con un'altra unità. Eseguire i test
Hard-Disk Drive (Disco rigido) nel programma Dell Diagnostics (consultare
"Dell Diagnostics" a pagina 107).
HARD-DISK DRIVE READ FAILURE (ERRORE DI LETTURA DEL DISCO RIGIDO) — È
possibile che il disco rigido sia difettoso. Arrestare il sistema, rimuovere il
disco rigido (consultare "Disco rigido" a pagina 154) e avviare il sistema da un
CD. Quindi, arrestare il sistema, reinstallare il disco rigido e riavviare il
sistema. Se il problema persiste, provare con un'altra unità. Eseguire i test
Hard-Disk Drive (Disco rigido) nel programma Dell Diagnostics (consultare
"Dell Diagnostics" a pagina 107).
I N S E R T B O O T A B L E M E D I A ( I N S E R I R E S U P P O R T I A V V I A B I L I ) — Il sistema
operativo sta provando ad avviarsi da supporti non avviabili, quale un disco
floppy o un CD. Inserire un supporto avviabile.
Risoluzione dei problemi
117
I N V A L I D C O N F I G U R A T I O N I N F O R M A T I O N - P L E A S E R U N S YS T E M S E T U P P R O G R A M
(INFORMAZIONI DI CONFIGURAZIONE NON VALIDE - ESEGUIRE IL PROGRAMMA DI
I N S T A L L A Z I O N E D I S I S T E M A ) — Le informazioni di configurazione del sistema
non corrispondono alla configurazione hardware. Questo messaggio viene
visualizzato tipicamente dopo l'installazione di un modulo di memoria.
Modificare le opportune opzioni nel programma di installazione di sistema
(consultare "Schermate dell'Installazione del sistema" a pagina 184).
KEYBOARD CLOCK LINE FAILURE (ERRORE DI LINEA DEL CLOCK DI TASTIERA) —
Controllare il collegamento dei cavi per tastiere esterne. Eseguire il test
Keyboard Controller (Controller della tastiera) del programma Dell
Diagnostics (consultare "Dell Diagnostics" a pagina 107).
KEYBOARD CONTROLLER FAILURE (ERRORE DEL CONTROLLER DELLA TASTIERA) —
Controllare il collegamento dei cavi per tastiere esterne. Riavviare il sistema,
evitando di toccare la tastiera o il mouse durante la routine di avvio. Eseguire
il test Keyboard Controller (Controller della tastiera) nel programma Dell
Diagnostics (consultare "Dell Diagnostics" a pagina 107).
KEYBOARD DATA LINE FAILURE (ERRORE DI LINEA DEI DATI DELLA TASTIERA) —
Controllare il collegamento dei cavi per tastiere esterne. Eseguire il test
Keyboard Controller (Controller della tastiera) nel programma Dell
Diagnostics (consultare "Dell Diagnostics" a pagina 107).
KEYBOARD STUCK KEY FAILURE (ERRORE DI TASTO BLOCCATO DELLA TASTIERA) —
Controllare il collegamento del cavo per tastiere o tastierini numerici esterni.
Riavviare il sistema, evitando di toccare la tastiera o i tasti durante la routine
di avvio. Eseguire il test Stuck Key (Tasto bloccato) nel programma Dell
Diagnostics (consultare "Dell Diagnostics" a pagina 107).
LICENSED CONTENT IS NOT ACCESSIBLE IN MEDIADIRECT (IL CONTENUTO DELLA
L I C E N Z A N O N È A C C E S S I B I L E I N M E D I A D I R E C T ) — Dell MediaDirect™ non può
verificare le limitazioni della Digital Rights Management (DRM, Gestione
digitale dei diritti) nel file, e quindi il file non può essere riprodotto
(consultare "Problemi relativi a Dell MediaDirect" a pagina 126).
MEMORY ADDRESS LINE FAILURE AT ADDRESS, READ VALUE EXPECTING VALUE
(ERRORE DELLA RIGA DELL'INDIRIZZO DI MEMORIA ALL'INDIRIZZO, LETTURA
V A L O R E P R E V I S T O V A L O R E ) — Un modulo di memoria potrebbe essere
difettoso o posizionato incorrettamente. Reinstallare i moduli di memoria e,
se necessario, sostituirli (consultare "Memoria" a pagina 157).
118
Risoluzione dei problemi
M E M O R Y A L L O C A T I O N E R R O R ( E R R O R E D I A L L O C A Z I O N E D E L L A M E M O R I A ) — Il
software che si sta tentando di eseguire è in conflitto con il sistema operativo,
con un altro programma o utilità. Arrestare il sistema, attendere 30 secondi,
quindi riavviarlo. Provare un'altra volta a eseguire il programma. Se il
messaggio di errore viene visualizzato di nuovo, consultare la documentazione
del software.
MEMORY DATA LINE FAILURE AT ADDRESS, READ VALUE EXPECTING VALUE
(E R R O R E D E L L A R I G A D E I D A T I D I M E M O R I A A L L ' I N D I R I Z Z O , L E T T U R A V A L O R E
P R E V I S T O V A L O R E ) — Un modulo di memoria potrebbe essere difettoso o
posizionato incorrettamente. Reinstallare i moduli di memoria e, se
necessario, sostituirli (consultare "Memoria" a pagina 157).
MEMORY DOUBLE WORD LOGIC FAILURE AT ADDRESS, READ VALUE EXPECTING
VALUE (ERRORE DELLA LOGICA A PAROLA DOPPIA DELLA MEMORIA ALL'INDIRIZZO,
L E T T U R A V A L O R E P R E V I S T O V A L O R E ) — Un modulo di memoria potrebbe essere
difettoso o posizionato incorrettamente. Reinstallare i moduli di memoria e,
se necessario, sostituirli (consultare "Memoria" a pagina 157).
MEMORY ODD/EVEN LOGIC FAILURE AT ADDRESS, READ VALUE EXPECTING VALUE
(E R R O R E D E L L A L O G I C A P A R I / D I S P A R I D E L L A M E M O R I A A L L ' I N D I R I Z Z O , L E T T U R A
V A L O R E P R E V I S T O V A L O R E ) — Un modulo di memoria potrebbe essere
difettoso o posizionato incorrettamente. Reinstallare i moduli di memoria e,
se necessario, sostituirli (consultare "Memoria" a pagina 157).
MEMORY WRITE/READ FAILURE AT ADDRESS, READ VALUE EXPECTING VALUE
(E R R O R E D I S C R I T T U R A / L E T T U R A D E L L A M E M O R I A A L L ' I N D I R I Z Z O , L E T T U R A V A L O R E
P R E V I S T O V A L O R E ) — Un modulo di memoria potrebbe essere difettoso o
posizionato incorrettamente. Reinstallare i moduli di memoria e, se
necessario, sostituirli (consultare "Memoria" a pagina 157).
N O B O O T D E V I C E A V A I L A B L E ( N E S S U N D I S P O S I T I V O D I A V V I O D I S P O N I B I L E ) — Il
computer non è in grado di trovare il disco rigido. Se il disco rigido è il
dispositivo di avvio, accertarsi che sia installato, inserito correttamente e
partizionato come dispositivo di avvio.
NO BOOT SECTOR ON HARD DRIVE (NESSUN SETTORE DI AVVIO NEL DISCO
R I G I D O ) — È possibile che il sistema operativo sia danneggiato. Contattare la
Dell (consultare "Come contattare la Dell" a pagina 173).
N O T I M E R T I C K I N T E R R U P T ( N E S S U N I N T E R R U P T D E L T I M E R T I C K ) — È possibile
che un chip sulla scheda di sistema sia difettoso. Eseguire i test System Set
(Serie del sistema) nel programma Dell Diagnostics (consultare "Dell
Diagnostics" a pagina 107).
Risoluzione dei problemi
119
NOT ENOUGH MEMORY OR RESOURCES. EXIT SOME PROGRAMS AND TRY AGAIN
(MEMORIA O RISORSE INSUFFICIENTI PER COMPLETARE L'OPERAZIONE. CHIUDERE
A L C U N E A P P L I C A Z I O N I E R I P R O V A R E ) — Vi sono troppi programmi aperti.
Chiudere tutte le finestre e aprire il programma che si desidera usare.
O P E R A T I N G S YS T E M N O T F O U N D ( I M P O S S I B I L E T R O V A R E I L S I S T E M A
O P E R A T I V O ) — Reinstallare il disco rigido (consultare "Disco rigido" a
pagina 154). Se il problema persiste, contattare la Dell (consultare "Come
contattare la Dell" a pagina 173).
OPTIONAL ROM BAD CHECKSUM (ERRORE NEL CHECKSUM DELLA ROM
O P Z I O N A L E ) — Errore della memoria ROM opzionale. Contattare la Dell
(consultare "Come contattare la Dell" a pagina 173).
A R E Q U I R E D . D L L F I L E W A S N O T F O U N D (I M P O S S I B I L E T R O V A R E U N F I L E . D L L
N E C E S S A R I O ) — Non è possibile trovare un file necessario per il programma
che si sta tentando di aprire. Rimuovere e reinstallare il programma.
Windows XP
1 Fare clic su Start→ Pannello di controllo→ Installazione applicazioni→
Programmi e funzionalità
2 Selezionare il programma che si desidera rimuovere.
3 Fare clic su Cambia/Rimuovi.
4 Per informazioni sull'installazione, consultare la documentazione fornita
con il programma.
Windows Vista
1 Fare clic su Start
→ Control Panel (Pannello di controllo)→ Programs
(Programmi)→ Programs and Features (Programmi e funzionalità).
2 Selezionare il programma che si desidera rimuovere.
3 Fare clic su Uninstall (Disinstalla)
Per informazioni sull'installazione, consultare la documentazione fornita con
il programma.
S E C T O R N O T F O U N D ( S E T T O R E N O N T R O V A T O ) — Il sistema operativo non è in
grado di localizzare un settore sul disco rigido. È possibile che il disco rigido
contenga un settore danneggiato o un errore nella tabella di allocazione dei
file (FAT). Eseguire l'utilità Error-checking (Controllo errori) di Windows per
controllare la struttura dei file nel disco rigido. Per istruzioni, consultare Help
→
and Support (Guida e supporto tecnico) di Windows (fare clic su Start
Help and Support (Guida e supporto tecnico)). Se è presente un numero
elevato di settori danneggiati, eseguire, se possibile, il backup dei dati, quindi
riformattare il disco rigido.
120
Risoluzione dei problemi
S E E K E R R O R ( E R R O R E D I R I C E R C A ) — Il sistema operativo non è in grado di
individuare una traccia specifica sul disco rigido.
S H U T D O W N F A I L U R E ( E R R O R E D E L L ' A R R E S T O ) — È possibile che un chip sulla
scheda di sistema sia difettoso. Eseguire i test System Set (Serie del sistema)
nel programma Dell Diagnostics (consultare "Dell Diagnostics" a pagina 107).
TI M E - O F - D A Y C L O C K L O S T P O W E R ( P E R D I T A D I A L I M E N T A Z I O N E A L L ' O R O L O G I O
D E L L ' O R A D E L G I O R N O ) — Le impostazioni di configurazione di sistema sono
corrotte. Collegare il computer a un presa elettrica per caricare la batteria. Se
il problema persiste, provare a ripristinare i dati effettuando l'accesso al
programma di installazione di sistema, quindi uscire immediatamente dal
programma (consultare "Schermate dell'Installazione del sistema" a
pagina 184). Se il messaggio viene visualizzato nuovamente, rivolgersi alla
Dell (consultare "Come contattare la Dell" a pagina 173).
TI M E - O F - D A Y C L O C K S T O P P E D ( O R O L O G I O D E L L ' O R A D E L G I O R N O I N T E R R O T T O ) —
La batteria di riserva che supporta le impostazioni di configurazione del
sistema potrebbe richiedere ricarica. Collegare il computer ad una presa
elettrica per caricare la batteria. Se il problema persiste, contattare la Dell
(consultare "Come contattare la Dell" a pagina 173).
T I M E - O F - D A Y N O T S E T - P L E A S E R U N T H E S YS T E M S E T U P P R O G R A M ( O R A D E L
GIORNO NON IMPOSTATA - ESEGUIRE IL PROGRAMMA DI INSTALLAZIONE DI
S I S T E M A ) — L'ora o la data archiviata nel programma di installazione di
sistema non corrisponde all'orologio di sistema. Correggere le impostazioni
per le opzioni Date (Data) e Time (Ora, consultare "Schermate
dell'Installazione del sistema" a pagina 184).
TI M E R C H I P C O U N T E R 2 F A I L E D ( E R R O R E D E L C O N T A T O R E D E L C H I P D E L T I M E R
2) — È possibile che un chip sulla scheda di sistema sia difettoso. Eseguire i
test System Set (Serie del sistema) nel programma Dell Diagnostics
(consultare "Dell Diagnostics" a pagina 107).
U N E X P E C T E D I N T E R R U P T I N P R O T E C T E D M O D E (I N T E R R U P T I M P R E V I S T O I N
M O D A L I T À P R O T E T T A ) — Il controller della tastiera potrebbe essere difettoso,
oppure un modulo di memoria potrebbe non essere inserito correttamente.
Eseguire i test System Memory (Memoria di sistema) e Keyboard Controller
(Controller della tastiera) nel programma Dell Diagnostics (consultare "Dell
Diagnostics" a pagina 107).
X:\ IS NOT ACCESSIBLE.
THE DEVICE IS NOT READY (X:\ NON È ACCESSIBILE.
D I S P O S I T I V O N O N P R O N T O ) — Inserire un disco nell'unità e provare
nuovamente ad accedervi.
Risoluzione dei problemi
121
WARNING: BATTERY IS CRITICALLY LOW (AVVISO: BATTERIA QUASI SCARICA) —
La batteria si sta scaricando. Sostituire la batteria o collegare il computer ad
una presa elettrica; altrimenti, attivare la modalità di ibernazione o arrestare il
sistema.
Problemi relativi alle ExpressCard
ATTENZIONE: Prima di iniziare le procedure descritte in questa sezione, seguire
le istruzioni di sicurezza riportate nella Guida alle informazioni sul prodotto.
C O N T R O L L A R E L ' E X P R E S S C A R D — Verificare che l'ExpressCard sia inserita
correttamente nel connettore.
V E R I F I C A R E C H E W I N D O W S R I C O N O S C A L A S C H E D A — Fare doppio clic sull'icona
Safely Remove Hardware (Rimozione sicura dell'hardware) nella barra delle
applicazioni di Windows. Alcune schede non supportano tale funzionalità. La
scheda verrà visualizzata nell'elenco se supporta questa funzionalità di
Windows.
IN CASO DI PROBLEMI RELATIVI AD UNA EXPRESSCARD FORNITA DA DELL —
Contattare la Dell (consultare "Come contattare la Dell" a pagina 173).
Inoltre, per ExpressCard a banda larga mobile (WWAN), consultare "Banda
larga mobile (Wireless Wide Area Network [WWAN], Rete geografica
wireless)" a pagina 128.
IN CASO DI PROBLEMI RELATIVI AD UNA EXPRESSCARD NON FORNITA DA DELL —
Contattare il costruttore dell'ExpressCard.
Problemi relativi al dispositivo IEEE 1394
ATTENZIONE: Prima di iniziare le procedure descritte in questa sezione, seguire
le istruzioni di sicurezza riportate nella Guida alle informazioni sul prodotto.
A C C E R T A R S I C H E I L D I S P O S I T I V O IEEE 1394 S I A R I C O N O S C I U T O D A W I N D O W S —
Windows XP
Fare clic su Start e su Pannello di controllo.
1 In Scegliere una categoria, fare clic su Prestazioni e manutenzione→
Sistema→ Proprietà del sistema→ Hardware→ Gestione periferiche.
Windows Vista
1 Fare clic su Start
→ Control Panel (Pannello di controllo)→ Hardware
and Sound (Hardware e suoni).
2 Selezionare la scheda Device Manager (Gestione dispositivi).
Se il dispositivo IEEE 1394 è elencato, Windows riconosce il dispositivo.
122
Risoluzione dei problemi
I N C A S O D I P R O B L E M I R E L A T I V I A D U N D I S P O S I T I V O IEEE 1394 F O R N I T O D A L L A
D E L L — Contattare la Dell oppure il costruttore del dispositivo IEEE 1394
(consultare "Come contattare la Dell" a pagina 173).
I N C A S O D I P R O B L E M I R E L A T I V I A D U N D I S P O S I T I V O IEEE 1394 N O N F O R N I T O
D A L L A D E L L — Contattare la Dell oppure il costruttore del dispositivo IEEE 1394
(consultare "Come contattare la Dell" a pagina 173).
Accertarsi che il dispositivo IEEE 1394 sia correttamente inserito nel
connettore.
Problemi relativi alla tastiera
ATTENZIONE: Prima di iniziare le procedure descritte in questa sezione, seguire
le istruzioni di sicurezza riportate nella Guida alle informazioni sul prodotto.
Compilare l'"Elenco di controllo della diagnostica" a pagina 172 man mano
che si eseguono le varie verifiche.
N.B. Usare la tastiera integrata quando si esegue il programma Dell Diagnostics o
il programma di installazione di sistema. Quando si collega una tastiera esterna, la
tastiera integrata conserva tutte le funzionalità.
Problemi relativi alla tastiera esterna
N.B. Quando si collega una tastiera esterna, la tastiera integrata conserva tutte le
funzionalità.
C O N T R O L L A R E I L C A V O D E L L A T A S T I E R A — Arrestare il sistema, scollegare il
cavo della tastiera e controllare se vi sono danni, quindi ricollegare il cavo
saldamente.
Se si usa un cavo prolunga della tastiera, scollegarlo e collegare la tastiera
direttamente al computer.
CONTROLLARE LA TASTIERA ESTERNA —
1 Arrestare il sistema, attendere 1 minuto, quindi riaccenderlo.
2 Verificare che gli indicatori Bloc Num, BLOC MAIUSC e Bloc Scorr sulla
tastiera lampeggino durante la routine di avvio.
3 Dal desktop di Windows, fare clic su Start
→ All Programs (Tutti i
programmi)→ Accessories (Accessori)→ Notepad (Blocco note).
4 Digitare alcuni caratteri sulla tastiera esterna e verificare che vengano
visualizzati.
Se l'esito è negativo, è possibile che la tastiera esterna sia difettosa.
Risoluzione dei problemi
123
PER VERIFICARE SE IL PROBLEMA È RELATIVO ALLA TASTIERA ESTERNA,
CONTROLLARE LA TASTIERA INTEGRATA —
1
2
3
4
Arrestare il sistema.
Scollegare la tastiera esterna.
Accendere il computer.
Dal desktop di Windows, fare clic su Start
→ All Programs (Tutti i
programmi)→ Accessories (Accessori)→ Notepad (Blocco note).
5 Digitare alcuni caratteri sulla tastiera interna e verificare che vengano
visualizzati.
Se i caratteri vengono visualizzati, ma non lo erano quando si è usata la
tastiera esterna, è possibile che la tastiera esterna sia difettosa. Contattare
la Dell (consultare "Come contattare la Dell" a pagina 173).
E S E G U I R E I T E S T D I D I A G N O S T I C A D E L L A T A S T I E R A — Eseguire i test PC-AT
Compatible Keyboards (Tastiere compatibili PC-AT) nel programma Dell
Diagnostics (consultare "Dell Diagnostics" a pagina 107). Se i test indicano
una tastiera esterna difettosa, contattare la Dell (consultare "Come contattare
la Dell" a pagina 173).
Caratteri non previsti
D I S A B I L I T A R E I L T A S T I E R I N O N U M E R I C O — Premere <Bloc Num> per
disabilitare il tastierino numerico se invece di lettere vengono visualizzati
numeri. Accertarsi che l'indicatore di blocco dei numeri sia spento.
Blocchi e problemi relativi al software
ATTENZIONE: Prima di iniziare le procedure descritte in questa sezione, seguire
le istruzioni di sicurezza riportate nella Guida alle informazioni sul prodotto.
Il computer non si avvia
C O N T R O L L A R E L ' A D A T T A T O R E C . A . — Accertarsi che l'adattatore c.a. sia
saldamente collegato al computer e alla presa elettrica.
Il computer smette di rispondere
AVVISO: È possibile perdere dati se non si effettua l'arresto del sistema operativo.
S P E G N E R E I L C O M P U T E R — Se il computer non risponde alla pressione di un
tasto o al movimento del mouse, tenere premuto il pulsante di alimentazione
per almeno 8-10 secondi fino a quando il computer si spegne, quindi riavviare il
sistema.
124
Risoluzione dei problemi
Un programma smette di rispondere o si blocca ripetutamente
CHIUDERE IL PROGRAMMA —
1 Premere simultaneamente <Crtl><MAIUSC><Esc>.
2 Nella scheda Applications (Applicazioni), selezionare il programma che non
risponde.
3 Fare clic su End Task (Termina attività).
N.B. Al riavvio del sistema è possibile che venga eseguita l'utilità chkdsk. Seguire
le istruzioni visualizzate.
C O N T R O L L A R E L A D O C U M E N T A Z I O N E F O R N I T A C O N I L S O F T W A R E — Se
necessario, disinstallare e poi reinstallare il programma. In genere insieme ad
un programma vengono fornite le istruzioni di installazione nella relativa
documentazione o su un disco floppy o CD.
Un programma è progettato per un sistema operativo Microsoft®
Windows® precedente
E S E G U I R E P R O G R A M C O M P A T I B I L I T Y W I Z A R D ( VE R I F I C A G U I D A T A C O M P A T I B I L I T À
PROGRAMMI)
Windows XP
Verifica guidata compatibilità programmi consente di configurare un
programma in modo che venga eseguito in un ambiente simile a versioni del
sistema operativo diverse da XP.
1 Fare clic su Start→ Tutti i programmi→ Accessori→ Verifica guidata
compatibilità programmi→ Avanti.
2 Seguire le istruzioni visualizzate.
Windows Vista
Program Compatibility Wizard (Verifica guidata compatibilità programmi)
consente di configurare un programma in modo che venga eseguito in un
ambiente simile a versioni del sistema operativo Windows diverse da Vista.
1 Fare clic su Start
→ Control Panel (Pannello di controllo)→ Programs
(Programmi)→ Use an older program with this version of windows (Usa
un programma precedente con questa versione di Windows).
2 Nella schermata iniziale fare clic su Next (Avanti).
Seguire le istruzioni visualizzate.
Risoluzione dei problemi
125
Viene visualizzata una schermata blu
S P E G N E R E I L C O M P U T E R — Se il computer non risponde alla pressione di un
tasto o al movimento del mouse, tenere premuto il pulsante di alimentazione
per almeno 8-10 secondi fino a quando il computer si spegne, quindi riavviare il
sistema.
Problemi relativi a Dell MediaDirect
PER INFORMAZIONI, CONSULTARE IL FILE DELLA GUIDA DI DELL MEDIADIRECT —
Utilizzare il menu Help (Guida) per accedere alla Guida di Dell MediaDirect.
PER RIPRODURRE FILM CON DELL MEDIADIRECT, È NECESSARIO DISPORRE DI
U N ' U N I T À DV D E D E L R I P R O D U T T O R E D I DVD D E L L A D E L L — Se si è acquistata
un'unità DVD con il computer, questo software dovrebbe essere già installato.
P R O B L E M I R E L A T I V I A L L A Q U A L I T À D E L V I D E O — Disattivare l'opzione Use
Hardware Acceleration (Usa accelerazione hardware). Questa funzione si
avvantaggia di un'elaborazione speciale in alcune schede grafiche per ridurre i
requisiti del processore quando si riproducono DVD e certi tipi di file video.
I M P O S S I B I L E R I P R O D U R R E A L C U N I F I L E M U L T I M E D I A L I — Poiché Dell
MediaDirect permette di accedere direttamente a file multimediali all'esterno
dell'ambiente del sistema operativo Windows, l'accesso ai contenuti che
richiedono una licenza è limitato. I contenuti protetti da licenza sono
contenuti digitali a cui viene applicata la gestione digitale dei diritti (DRM,
Digital Rights Management). L'ambiente Dell MediaDirect non può
verificare le limitazioni della DRM, e quindi i file concessi in licenza non
possono essere riprodotti. Accanto ai file musicali e video che non sono
concessi in licenza viene visualizzata l'icona di un lucchetto. È possibile
accedere ai file con licenza nell'ambiente del sistema operativo Windows.
REGOLAZIONE DELLE IMPOSTAZIONI DEI COLORI PER QUEI FILM CHE CONTENGONO
S C E N E T R O P P O S C U R E O T R O P P O L U M I N O S E — Fare clic su EagleVision per
usare una tecnologia di miglioramento video che rileva il contenuto video e
regola dinamicamente i rapporti tra luminosità/contrasto/saturazione.
AVVISO: Se si riformatta volontariamente il disco rigido, non è possibile
reinstallare la funzionalità Dell MediaDirect. Contattare la Dell per supporto
(consultare "Come contattare la Dell" a pagina 173).
Altri problemi relativi al software
CONTROLLARE LA DOCUMENTAZIONE DEL SOFTWARE O RIVOLGERSI AL PRODUTTORE
DEL SOFTWARE PER INFORMAZIONI SULLA RISOLUZIONE DEI PROBLEMI —
•
126
Accertarsi che il programma sia compatibile col sistema operativo
installato nel computer.
Risoluzione dei problemi
•
Accertarsi che il computer soddisfi i requisiti hardware minimi necessari
per eseguire il software. Per informazioni, consultare la documentazione
fornita con il software.
•
Accertarsi di aver installato e configurato correttamente il programma.
•
Verificare che i driver dei dispositivi non siano in conflitto col programma.
•
Se necessario, disinstallare e quindi reinstallare il programma.
ESEGUIRE IMMEDIATAMENTE UN BACKUP DEI FILE
U TILIZZARE UN PROGRAMMA ANTIVIRUS P E R CONTROLLARE IL D I S C O RIGIDO , I D I S C H I
FLOPPY O I CD
SALVARE E CHIUDERE EVENTUALI FILE O PROGRAMMI APERTI E ARRESTARE IL
START
SISTEMA DAL MENU
E F F E T T U A R E U N A S C A N S I O N E D E L C O M P U T E R P E R C E R C A R E S O F T W A R E S P I A — Se
si sta sperimentando un'esecuzione lenta del computer, o se si ricevono
continuamente annunci pubblicitari popup, oppure se si hanno problemi di
connessione a Internet, il computer potrebbe contenere software spia.
Utilizzare un programma antivirus che includa la protezione antispyware (il
programma può richiedere un aggiornamento) per eseguire una scansione del
computer e rimuovere i software spia. Per maggiori informazioni, visitare
l'indirizzo support.dell.com e ricercare la parola chiave spyware.
E S E G U I R E I L P R O G R A M M A D E L L D I A G N O S T I C S — Se tutti i test vengono
completati correttamente, probabilmente l'errore è di origine software
(consultare "Dell Diagnostics" a pagina 107).
Problemi relativi alla memoria
Compilare l'"Elenco di controllo della diagnostica" a pagina 172 man mano
che si completano i controlli.
ATTENZIONE: Prima di iniziare le procedure descritte in questa sezione, seguire
le istruzioni di sicurezza riportate nella Guida alle informazioni sul prodotto.
SE SI RICEVE UN MESSAGGIO DI MEMORIA INSUFFICIENTE —
•
Salvare e chiudere eventuali file aperti ed uscire da qualsiasi programma
aperto che si sta utilizzando per vedere se ciò risolve il problema.
•
Consultare la documentazione del software per i requisiti minimi di
memoria. Se necessario, installare memoria aggiuntiva (consultare
"Memoria" a pagina 157).
Risoluzione dei problemi
127
•
•
Riposizionare i moduli di memoria per accertarsi che il computer
comunichi correttamente con la memoria (consultare "Memoria" a
pagina 157).
Eseguire il programma Dell Diagnostics (consultare "Dell Diagnostics" a
pagina 107).
SE SI SPERIMENTANO ALTRI PROBLEMI RELATIVI ALLA MEMORIA —
•
•
•
Riposizionare i moduli di memoria per accertarsi che il computer
comunichi correttamente con la memoria (consultare "Memoria" a
pagina 157).
Accertarsi di seguire le istruzioni di installazione della memoria
(consultare "Memoria" a pagina 157).
Eseguire il programma Dell Diagnostics (consultare "Dell Diagnostics" a
pagina 107).
Problemi relativi alla rete
Compilare l'"Elenco di controllo della diagnostica" a pagina 172 man mano che
si completano i controlli.
ATTENZIONE: Prima di iniziare le procedure descritte in questa sezione, seguire
le istruzioni di sicurezza riportate nella Guida alle informazioni sul prodotto.
C O N T R O L L A R E I L C O N N E T T O R E D E L C A V O D I R E T E — Verificare che il cavo di rete
sia inserito saldamente sia nel connettore di rete posto sul retro del computer
che nella presa di rete.
C O N T R O L L A R E G L I I N D I C A T O R I D I R E T E S U L C O N N E T T O R E D I R E T E — L'assenza di
luce indica l'assenza di comunicazione di rete. Sostituire il cavo di rete.
RIAVVIARE IL SISTEMA E COLLEGARSI NUOVAMENTE ALLA RETE
C O N T R O L L A R E L E I M P O S T A Z I O N I D I R E T E — Rivolgersi all'amministratore della
rete o alla persona che ha impostato la rete per verificare che le impostazioni
della rete siano corrette e che la rete funzioni.
Banda larga mobile (Wireless Wide Area Network [WWAN], Rete
geografica wireless)
N.B. La Guida dell'utente dell'utilità Dell Mobile Broadband Card e quella della
ExpressCard a banda larga mobile sono disponibili tramite Help and Support (Guida
e supporto tecnico) di Windows (fare clic su Start
→ Help and Support (Guida e
supporto tecnico)). È anche possibile scaricare la Guida dell'utente dell'utilità Dell
Mobile Broadband Card da support.dell.com.
128
Risoluzione dei problemi
N.B. L'icona
viene visualizzata nell'area di notifica se nel computer è
installato un dispositivo WWAN Dell. Fare doppio clic sull'icona per avviare l'utilità.
A T T I V A R E L ' E X P R E S S C A R D A B A N D A L A R G A M O B I L E — È necessario attivare
l'ExpressCard a banda larga mobile prima di potersi connettere alla rete.
Posizionare il mouse sull'icona
nell'area di notifica per verificare lo stato
della connessione. Se la scheda non è attivata, seguire le istruzioni per
l'attivazione della scheda situate all'interno dell'utilità Dell Mobile
Broadband Card. Per accedere all'utilità, fare doppio clic sull'icona
che si
trova nella barra delle applicazioni, nell'angolo inferiore destro dello schermo.
Se l'ExpressCard non è una scheda di marchio Dell, consultare le istruzioni
del costruttore per la scheda.
CONTROLLARE LO STATO DELLA CONNESSIONE DI RETE NELL'UTILITÀ DELL MOBILE
B R O A D B A N D C A R D — Fare doppio clic sull'icona
per avviare l'utilità Dell
Mobile Broadband Card. Controllare lo stato nella finestra principale:
• No card detected (Nessuna scheda rilevata) — Riavviare il sistema e
avviare l'utilità Dell Mobile Broadband Card.
•
Check your WWAN service (Controllare il servizio WWAN) —
Contattare il provider di servizi cellulari per verificare il piano di copertura
e i servizi supportati.
Problemi relativi all'alimentazione
Compilare l'"Elenco di controllo della diagnostica" a pagina 172 man mano che
si completano i controlli.
ATTENZIONE: Prima di iniziare le procedure descritte in questa sezione, seguire
le istruzioni di sicurezza riportate nella Guida alle informazioni sul prodotto.
C O N T R O L L A R E L ' I N D I C A T O R E D I A L I M E N T A Z I O N E — Quando l'indicatore di
alimentazione è acceso o è intermittente significa che il computer è
alimentato. Se l'indicatore di alimentazione è intermittente, il computer è in
stato di sospensione. Per uscire dallo stato di sospensione, premere il pulsante
di alimentazione. Se l'indicatore è spento, premere il pulsante di
alimentazione per accendere il computer.
N.B. Per informazioni sullo stato di sospensione dell'alimentazione, consultare
"Modalità di standby e sospensione" a pagina 51.
Risoluzione dei problemi
129
C A R I C A R E L A B A T T E R I A — La batteria potrebbe essere scarica.
1 Reinstallare la batteria.
2 Usare l'adattatore c.a. per collegare il computer ad una presa elettrica.
3 Accendere il computer.
N.B. L'autonomia della batteria (il tempo in cui la batteria si mantiene carica)
diminuisce nel tempo. A seconda della frequenza e delle condizioni di utilizzo della
batteria, può essere necessario l'acquisto di una nuova batteria durante la vita
operativa del computer.
C O N T R O L L A R E L ' I N D I C A T O R E D I S T A T O D E L L A B A T T E R I A — Se l'indicatore dello
stato della batteria lampeggia in giallo o è giallo fisso, il livello di carica della
batteria è basso o la batteria è scarica. Collegare il computer ad una presa
elettrica.
Se l'indicatore di stato della batteria lampeggia in blu e giallo, significa che la
batteria è troppo calda per essere caricata. Arrestare il sistema, scollegare il
computer dalla presa elettrica, quindi lasciare raffreddare il computer e la
batteria finché non raggiungono la temperatura ambiente.
Se l'indicatore di stato della batteria lampeggia rapidamente in giallo, significa
che la batteria potrebbe essere difettosa. Contattare la Dell (consultare
"Come contattare la Dell" a pagina 173).
C O N T R O L L A R E L A T E M P E R A T U R A D E L L A B A T T E R I A — Se la temperatura della
batteria è inferiore a 0 °C , il sistema non si avvierà.
E S A M I N A R E L A P R E S A E L E T T R I C A — Accertarsi che la presa elettrica funzioni
collegandovi un altro apparecchio, ad esempio una lampada.
C O N T R O L L A R E L ' A D A T T A T O R E C . A . — Controllare i collegamenti del cavo
dell'adattatore c.a. Se l'adattatore c.a. è dotato di un indicatore, accertarsi che
sia acceso.
C O L L E G A R E I L C O M P U T E R D I R E T T A M E N T E A D U N A P R E S A E L E T T R I C A — Verificare
se il computer si accende quando non si usano dispositivi di protezione dei
sistemi elettrici, ciabatte e cavi prolunga.
E L I M I N A R E P O S S I B I L I I N T E R F E R E N Z E — Spegnere ventole, lampade a
fluorescenza, lampade alogene o altri apparecchi situati in prossimità.
R E G O L A R E L E P R O P R I E T À D I A L I M E N T A Z I O N E — Consultare "Configurazione
delle impostazioni della gestione del risparmio di energia" a pagina 52.
R I P O S I Z I O N A R E I M O D U L I D I M E M O R I A — Se l'indicatore di alimentazione sul
computer si accende, ma nello schermo non viene visualizzato nulla,
reinstallare i moduli di memoria (consultare "Memoria" a pagina 157).
130
Risoluzione dei problemi
Problemi relativi alla stampante
Compilare l'"Elenco di controllo della diagnostica" a pagina 172 man mano che
si completano i controlli.
ATTENZIONE: Prima di iniziare le procedure descritte in questa sezione, seguire
le istruzioni di sicurezza riportate nella Guida alle informazioni sul prodotto.
N.B. Se si hanno problemi con la stampante, contattare il costruttore della
stampante per supporto tecnico.
C O N T R O L L A R E L A D O C U M E N T A Z I O N E F O R N I T A C O N L A S T A M P A N T E — Consultare
la documentazione fornita con la stampante per informazioni
sull'installazione e sulla risoluzione dei problemi.
VE R I F I C A R E C H E L A S T A M P A N T E S I A A C C E S A
CONTROLLARE I COLLEGAMENTI DEL CAVO DELLA STAMPANTE —
•
Consultare la documentazione fornita con la stampante per informazioni
sul collegamento del cavo.
•
Accertarsi che i cavi della stampante siano collegati saldamente alla
stampante e al computer.
E S A M I N A R E L A P R E S A E L E T T R I C A — Accertarsi che la presa elettrica funzioni
collegandovi un altro apparecchio, ad esempio una lampada.
VE R I F I C A R E C H E W I N D O W S R I C O N O S C A L A S T A M P A N T E —
Windows XP
1 Fare clic su Start→ Pannello di controllo→ Stampanti e altro hardware→
Visualizza le stampanti o le stampanti fax installate .
2 Se la stampante è presente nell'elenco, fare clic con il pulsante destro del
mouse sull'icona della stampante.
3 Fare clic su Proprietà→ Porte. Per una stampante parallela, verificare che
Invia stampa alle seguenti porte sia impostata su LPT1 (porta
stampante). Per una stampante USB, verificare che Invia stampa alle
seguenti porte sia impostata su USB.
Windows Vista
→ Control Panel (Pannello di controllo)→ Hardware
1 Fare clic su Start
and Sound (Hardware e suoni)→ Printer (Stampante).
2 Se la stampante è presente nell'elenco, fare clic con il pulsante destro del
mouse sull'icona della stampante.
3 Fare clic su Properties (Proprietà) e quindi su Ports (Porte).
4 Regolare le impostazioni in base alla necessità.
Risoluzione dei problemi
131
R E I N S T A L L A R E I L D R I V E R D E L L A S T A M P A N T E — Per ulteriori informazioni,
consultare la documentazione fornita con la stampante.
Problemi relativi allo scanner
ATTENZIONE: Prima di iniziare le procedure descritte in questa sezione, seguire
le istruzioni di sicurezza riportate nella Guida alle informazioni sul prodotto.
N.B. Se si hanno problemi con lo scanner, contattare il produttore dello scanner
per richiedere assistenza tecnica.
C O N T R O L L A R E L A D O C U M E N T A Z I O N E F O R N I T A C O N L O S C A N N E R — Consultare la
documentazione fornita con lo scanner per informazioni sull'installazione e
sulla risoluzione dei problemi.
S B L O C C A R E L O S C A N N E R — Accertarsi che lo scanner sia sbloccato.
RIAVVIARE IL SISTEMA E RIPROVARE CON LO SCANNER
CONTROLLARE I COLLEGAMENTI DEI CAVI —
•
Consultare la documentazione fornita con lo scanner per informazioni sul
collegamento dei cavi.
•
Verificare che i cavi dello scanner siano saldamente collegati allo scanner e
al computer.
VE R I F I C A R E C H E L O S C A N N E R S I A R I C O N O S C I U T O D A M I C R O S O F T W I N D O W S —
Windows XP
1 Fare clic su Start→ Pannello di controllo→ Stampanti e altro hardware→
Scanner e fotocamere digitali.
2 Se lo scanner è elencato, Windows lo riconosce.
Windows Vista
1 Fare clic su Start
→ Control Panel (Pannello di controllo)→ Hardware
and Sound (Hardware e suoni)→ Scanners and Cameras (Scanner e
fotocamere digitali).
Se lo scanner è elencato, Windows riconosce lo scanner.
R E I N S T A L L A R E I L D R I V E R D E L L O S C A N N E R — Per ulteriori informazioni,
consultare la documentazione fornita con lo scanner.
Problemi relativi all'audio e agli altoparlanti
Compilare l'"Elenco di controllo della diagnostica" a pagina 172 man mano che
si completano i controlli.
132
Risoluzione dei problemi
ATTENZIONE: Prima di iniziare le procedure descritte in questa sezione, seguire
le istruzioni di sicurezza riportate nella Guida alle informazioni sul prodotto.
Assenza di audio dagli altoparlanti integrati
R E G O L A R E I L V O L U M E C O N T R O L ( C O N T R O L L O V O L U M E ) D I W I N D O W S — Fare
doppio clic sull'icona raffigurante un altoparlante nell'angolo inferiore destro
dello schermo. Accertarsi che il volume sia regolato su un livello udibile e la
riproduzione dell'audio non sia stata disattivata. Se il suono risulta distorto,
regolare il volume, gli alti o i bassi.
R E G O L A R E I L V O L U M E T R A M I T E I T A S T I D I S C E L T A R A P I D A — Premere
<Fn><Fine> per disabilitare o riabilitare gli altoparlanti integrati.
R E I N S T A L L A R E I L D R I V E R A U D I O — Consultare "Reinstallazione di driver e
utilità" a pagina 138.
Assenza di audio dagli altoparlanti esterni
VE R I F I C A R E C H E I L S U B W O O F E R E G L I A L T O P A R L A N T I S I A N O A C C E S I —
Consultare il diagramma di installazione fornito con gli altoparlanti. Se gli
altoparlanti dispongono di controlli volume, regolare il volume, i bassi o gli
alti per eliminare la distorsione.
R E G O L A R E I L V O L U M E C O N T R O L ( C O N T R O L L O V O L U M E ) D I W I N D O W S — Fare clic
o fare doppio clic sull'icona raffigurante un altoparlante nell'angolo inferiore
destro dello schermo. Accertarsi che il volume sia regolato su un livello udibile
e la riproduzione dell'audio non sia stata disattivata.
S C O L L E G A R E L E C U F F I E D A L R E L A T I V O C O N N E T T O R E — Se le cuffie sono
collegate al relativo connettore, viene automaticamente disattivato l'audio
proveniente dagli altoparlanti.
E S A M I N A R E L A P R E S A E L E T T R I C A — Accertarsi che la presa elettrica funzioni
collegandovi un altro apparecchio, ad esempio una lampada.
E L I M I N A R E P O S S I B I L I I N T E R F E R E N Z E — Spegnere ventole, lampade a
fluorescenza o alogene situate in prossimità e controllare se causano
interferenze.
R E I N S T A L L A R E I L D R I V E R A U D I O — Consultare "Reinstallazione di driver e
utilità" a pagina 138.
E S E G U I R E I L P R O G R A M M A D E L L D I A G N O S T I C S — Consultare "Dell Diagnostics"
a pagina 107.
N.B. Il controllo del volume di alcuni lettori MP3 ha la precedenza sulle
impostazioni del volume Windows. Accertarsi di non aver abbassato o disattivato il
volume dopo aver ascoltato brani MP3.
Risoluzione dei problemi
133
Assenza di audio dalle cuffie
C O N T R O L L A R E I C O L L E G A M E N T I D E L C A V O D E L L A C U F F I A — Verificare che il cavo
della cuffia sia saldamente inserito nel connettore della cuffia.
R E G O L A R E I L V O L U M E C O N T R O L ( C O N T R O L L O V O L U M E ) D I W I N D O W S — Fare clic
o fare doppio clic sull'icona raffigurante un altoparlante nell'angolo inferiore
destro dello schermo. Accertarsi che il volume sia regolato su un livello udibile
e la riproduzione dell'audio non sia stata disattivata.
Problemi relativi al touchpad o al mouse
CONTROLLARE LE IMPOSTAZIONI DEL TOUCHPAD —
Windows XP
1 Fare clic su Start→ Pannello di controllo→ Stampanti e altro hardware→
Mouse.
2 Provare a regolare le impostazioni.
Windows Vista
→ Control Panel (Pannello di controllo)→ Hardware
1 Fare clic su Start
and Sound (Hardware e suoni)→ Mouse.
2 Regolare le impostazioni in base alla necessità.
C O N T R O L L A R E I L C A V O D E L M O U S E — Arrestare il sistema, scollegare il cavo del
mouse e controllare se vi sono danni, quindi ricollegare il cavo saldamente.
Se si usa un cavo prolunga del mouse, scollegarlo e collegare il mouse
direttamente al computer.
PER VERIFICARE SE IL PROBLEMA È RELATIVO AL MOUSE, CONTROLLARE IL
TOUCHPAD —
1 Arrestare il sistema.
2 Scollegare il mouse.
3 Accendere il computer.
4 Nel desktop di Windows, usare il touchpad per spostare il cursore,
selezionare un'icona e aprirla.
Se il touchpad funziona correttamente, è possibile che il mouse sia
difettoso.
134
Risoluzione dei problemi
CONTROLLARE LE IMPOSTAZIONI DEL PROGRAMMA DI INSTALLAZIONE DI
S I S T E M A — Verificare che il programma di installazione di sistema elenchi i
corretti dispositivi per l'opzione del dispositivo di puntamento (il computer
riconosce automaticamente un mouse USB senza dover regolare le
impostazioni).
E S A M I N A R E I L C O N T R O L L E R D E L M O U S E — Per esaminare il controller mouse
(da cui dipende il movimento del puntatore) e il funzionamento dei pulsanti
del touchpad o del mouse, eseguire il test Mouse nel gruppo di test Pointing
Devices (Dispositivi di puntamento) in "Dell Diagnostics" a pagina 107.
R E I N S T A L L A R E I L D R I V E R D E L T O U C H P A D — Consultare "Reinstallazione di
driver e utilità" a pagina 138.
Problemi relativi al video e allo schermo
Compilare l'"Elenco di controllo della diagnostica" a pagina 172 man mano che
si completano i controlli.
ATTENZIONE: Prima di iniziare le procedure descritte in questa sezione, seguire
le istruzioni di sicurezza riportate nella Guida alle informazioni sul prodotto.
Se nello schermo non viene visualizzata alcuna immagine
N.B. Se si desidera usare un programma che richiede una risoluzione superiore a
quella supportata dal computer, si consiglia di collegare un monitor esterno al
computer.
C O N T R O L L A R E L A B A T T E R I A — Se si usa una batteria per alimentare il
computer, è possibile che la batteria sia scarica. Collegare il computer ad una
presa elettrica usando l'adattatore c.a., quindi accendere il computer.
E S A M I N A R E L A P R E S A E L E T T R I C A — Accertarsi che la presa elettrica funzioni
collegandovi un altro apparecchio, ad esempio una lampada.
C O N T R O L L A R E L ' A D A T T A T O R E C . A . — Controllare i collegamenti del cavo
dell'adattatore c.a. Se l'adattatore c.a. è dotato di un indicatore, accertarsi che
sia acceso.
C O L L E G A R E I L C O M P U T E R D I R E T T A M E N T E A D U N A P R E S A E L E T T R I C A — Verificare
se il computer si accende quando non si usano dispositivi di protezione dei
sistemi elettrici, ciabatte e cavi prolunga.
R E G O L A R E L E P R O P R I E T À D I A L I M E N T A Z I O N E — Ricerca la parola chiave sleep
(sospensione) in Help and Support (Guida e supporto tecnico) di Windows.
Risoluzione dei problemi
135
C O M M U T A R E L ' I M M A G I N E V I D E O — Se il computer è collegato ad un monitor
esterno, premere <Fn><F8> per visualizzare l'immagine nello schermo.
Se i caratteri nello schermo sono difficili da leggere
R E G O L A R E L A L U M I N O S I T À — Premere <Fn> ed il tasto freccia SU o GIÙ.
E L I M I N A R E P O S S I B I L I I N T E R F E R E N Z E — Spegnere ventole, lampade a
fluorescenza, lampade alogene o altri apparecchi situati in prossimità.
R U O T A R E I L C O M P U T E R I N U N ' A L T R A D I R E Z I O N E — Eliminare il riflesso della
luce del sole che può sminuire la qualità dell'immagine.
REGOLARE DISPLAY SETTINGS (IMPOSTAZIONI SCHERMO) DI WINDOWS —
Windows XP
1 Fare clic su Start→ Pannello di controllo→ Aspetto e temi.
2 Fare clic sull'area che si desidera modificare oppure sull'icona Schermo.
3 Provare diverse impostazioni per Colori e Risoluzione dello schermo.
Windows Vista
→ Control Panel (Pannello di controllo)→ Hardware
1 Fare clic su Start
and Sound (Hardware e suoni)→ Personalization (Personalizzazione)→
Display Settings (Impostazioni schermo).
2 Regolare le impostazioni di Resolution (Risoluzione) e Colors (Colori), se
necessario.
E S E G U I R E I T E S T D I D I A G N O S T I C A V I D E O . — Se non viene visualizzato alcun
messaggio di errore e il problema relativo allo schermo persiste, ma lo
schermo non è completamente vuoto, eseguire il gruppo del dispositivo Video
in "Dell Diagnostics" a pagina 107 quindi rivolgersi alla Dell (consultare
"Come contattare la Dell" a pagina 173).
C O N S U L T A R E L A S E Z I O N E "M E S S A G G I D I E R R O R E " — Se viene visualizzato un
messaggio di errore, consultare "Messaggi di errore" a pagina 115.
Se è visibile solo parte dello schermo
COLLEGARE UN MONITOR ESTERNO —
1 Arrestare il sistema e collegare un monitor esterno al computer.
2 Accendere il computer e il monitor, quindi regolare i comandi della
luminosità e del contrasto del monitor.
Se il monitor esterno funziona, è possibile che lo schermo del computer o
il controller video sia difettoso. Contattare la Dell (consultare "Come
contattare la Dell" a pagina 173).
136
Risoluzione dei problemi
Driver
Definizione di driver
Un driver è un programma che controlla un dispositivo quale una stampante,
un mouse o una tastiera. Tutti i dispositivi richiedono un programma driver.
Un driver funge da traduttore fra il dispositivo e qualsiasi programma che lo
utilizza. Ciascun dispositivo possiede una propria serie di comandi
specializzati che solo il driver è in grado di riconoscere.
Dell spedisce il computer con i driver necessari già installati; non sono
necessarie ulteriori installazioni o configurazioni.
AVVISO: Il supporto Drivers and Utilities può contenere driver per sistemi operativi
diversi da quello installato nel computer. Accertarsi che il software da installare sia
appropriato per il sistema operativo in uso.
Molti driver, ad esempio quelli relativi alla tastiera, vengono forniti insieme al
sistema operativo Microsoft® Windows®. Potrebbe essere necessario installare
manualmente il driver nei seguenti casi:
•
Aggiornare il sistema operativo ad una versione superiore.
•
Reinstallare il sistema operativo.
•
Collegare o installare un nuovo dispositivo.
Identificazione dei driver
In caso di problemi relativi a un dispositivo, verificare se la causa del problema
sia il driver e, se necessario, procedere al suo aggiornamento.
Windows XP
1 Fare clic su Start→ Pannello di controllo.
2 In Scegliere una categoria, fare clic su Prestazioni e manutenzione, quindi fare
clic su Sistema.
3 Nella finestra Proprietà del sistema, fare clic sulla scheda Hardware,
quindi fare clic su Gestione periferiche .
Windows Vista
1 Fare clic sul pulsante Start di Windows Vista
destro del mouse su Computer.
, e fare clic con il pulsante
2 Fare clic su Properties (Proprietà)→ Device Manager (Gestione
dispositivi).
Risoluzione dei problemi
137
N.B. Potrebbe essere visualizzata la finestra User Account Control (Controllo
account utente). Se l'utente è un amministratore nel sistema, fare clic su
Continue (Continua); altrimenti, rivolgersi all'amministratore per continuare.
Scorrere l'elenco dei dispositivi per verificare la presenza di un punto
esclamativo (un cerchio con un [!]) accanto al nome del dispositivo. Se accanto
al nome del dispositivo vi è un punto esclamativo, potrebbe essere necessario
reinstallare il driver o installare un nuovo driver (consultare "Reinstallazione
di driver e utilità" a pagina 138).
Reinstallazione di driver e utilità
AVVISO: Il sito Web del supporto tecnico della Dell all'indirizzo support.dell.com e
il supporto Drivers and Utilities forniscono i driver approvati per i computer Dell.
L'installazione di driver provenienti da altre fonti potrebbe determinare il
funzionamento non corretto del computer.
Uso di Ripristino dei driver di periferica di Windows XP
In caso di problemi con il computer dopo l'installazione o l'aggiornamento di
un driver, usare Device Driver Rollback (Ripristino driver di dispositivo) di
Windows per ripristinare la versione del driver precedentemente installata.
Windows XP
1 Fare clic su Start→ Risorse del computer→ Proprietà→ Hardware→
Gestione periferiche.
2 Fare clic con il pulsante destro del mouse sul dispositivo per cui il nuovo driver è
stato installato e fare clic su Proprietà.
3 Fare clic sulla scheda Driver→ Ripristina driver.
Windows Vista
1 Fare clic sul pulsante Start di Windows Vista
destro del mouse su Computer.
, e fare clic con il pulsante
2 Fare clic su Properties (Proprietà)→ Device Manager (Gestione
dispositivi).
N.B. Potrebbe essere visualizzata la finestra User Account Control (Controllo
account utente). Se l'utente è un amministratore nel sistema, fare clic su
Continue (Continua); altrimenti, rivolgersi all'amministratore per accedere a
Device Manager (Gestione dispositivi).
138
Risoluzione dei problemi
3 Fare clic con il pulsante destro del mouse sul dispositivo per cui il nuovo
driver è stato installato e fare clic su Properties (Proprietà).
4 Fare clic sulla scheda Drivers (Driver)→ Roll Back Driver (Ripristina
driver).
Se Device Driver Rollback (Ripristino driver di dispositivo) non risolve il
problema, utilizzare System Restore (Ripristino configurazione di sistema,
consultare "Ripristino del sistema operativo" a pagina 142) per riportare il
computer allo stato operativo che esisteva prima dell'installazione del nuovo
driver.
Uso del supporto Drivers and Utilities
Se l'utilizzo di Device Driver Rollback (Ripristino driver di dispositivo) o di
System Restore (Ripristino configurazione di sistema, consultare "Ripristino
del sistema operativo" a pagina 142) non risolve il problema, reinstallare il
driver dal supporto Drivers and Utilities.
1 Mentre il desktop di Windows è visualizzato, inserire il supporto Drivers and
Utilities.
Se è la prima volta che si utilizza il supporto Drivers and Utilities,
continuare con il Punto 2. altrimenti procedere con il Punto 5.
2 Quando si avvia il programma di installazione di Drivers and Utilities,
seguire i prompt visualizzati.
N.B. Nella maggior parte dei casi, il programma di Drivers and Utilities si avvia
automaticamente. In caso contrario, avviare Windows Explorer (Esplora risorse),
fare clic sulla directory dell'unità del supporto per visualizzarne il contenuto del
supporto, quindi fare doppio clic sul file autorcd.exe.
3 Quando viene visualizzata la finestra InstallShield Wizard Complete
(Installazione guidata InstallShield completata), rimuovere il disco Drivers
and Utilities e fare clic su Finish (Fine) per riavviare il sistema.
4 Quando viene visualizzato il desktop di Windows, reinserire il disco Drivers
and Utilities.
5 Nella schermata Welcome Dell System Owner (Introduzione al sistema
Dell), fare clic su Next (Avanti).
N.B. Il programma di Drivers and Utilities visualizza i driver solo per
l'hardware preinstallato nel computer. Se si è installato altro hardware, i
driver per il nuovo hardware potrebbero non essere visualizzati. Se tali driver
non vengono visualizzati, uscire dal programma di Drivers and Utilities. Per le
informazioni sui driver, consultare la documentazione fornita assieme al
dispositivo.
Risoluzione dei problemi
139
Viene visualizzato un messaggio che indica che il programma di Drivers
and Utilities rileva l'hardware nel computer.
I driver che vengono utilizzati dal computer sono automaticamente
visualizzati nella finestra My Drivers—The ResourceDVD has identified
these components in your system (Driver di dispositivo — Il
ResourceDVD ha identificato questi componenti nel sistema).
6 Fare clic sul driver che si desidera installare e seguire le
istruzioni visualizzate.
Se un driver particolare non è elencato, quel driver non è necessario per il
sistema operativo.
Reinstallazione manuale dei driver
N.B. Se il computer dispone di una porta per l'IR del consumatore e si sta
reinstallando un driver per l'IR del consumatore, è necessario prima abilitare la
porta dell'IR del consumatore nel programma di installazione di sistema (consultare
"Schermate dell'Installazione del sistema" a pagina 184 prima di procedere con
l'installazione del driver (consultare "Reinstallazione di driver e utilità" a pagina 138).
Per informazioni sui componenti installati nel computer, consultare "Vista anteriore" a
pagina 19.
Dopo aver estratto i file del driver nel disco rigido, come descritto nella
sezione precedente:
Windows XP
1 Fare clic su Start→ Risorse del computer→ Proprietà→ Hardware→
Gestione periferiche.
2 Fare doppio clic sul tipo di dispositivo per cui si sta installando il driver (ad
esempio Audio o Video).
3 Fare doppio clic sul nome del dispositivo per cui si sta installando il driver.
4 Fare clic sulla scheda Driver→ Aggiorna driver.
5 Fare clic su Installa da un elenco o percorso specifico (per utenti
esperti)→ Avanti.
6 Fare clic su Sfoglia e individuare il percorso nel quale sono stati copiati
precedentemente i file dei driver.
7 Quando viene visualizzato il nome del driver appropriato, fare clic su
Avanti.
8 Fare clic su Fine e riavviare il sistema.
140
Risoluzione dei problemi
Windows Vista
1 Fare clic sul pulsante Start di Windows Vista
pulsante destro del mouse su Computer.
, quindi fare clic con il
2 Fare clic su Properties (Proprietà)→ Device Manager (Gestione
dispositivi).
N.B. Potrebbe essere visualizzata la finestra User Account Control (Controllo
account utente). Se l'utente è un amministratore nel sistema, fare clic su
Continue (Continua); altrimenti, rivolgersi all'amministratore per accedere a
Device Manager (Gestione dispositivi).
3 Fare doppio clic sul tipo di dispositivo per cui si sta installando il driver (ad
esempio Audio o Video).
4 Fare doppio clic sul nome del dispositivo per cui si sta installando il driver.
5 Fare clic sulla scheda Driver→ Update Driver (Aggiorna driver)→ Browse
my computer for driver software (Cerca il software del driver nel
computer).
6 Fare clic su Browse (Sfoglia) e individuare il percorso sul quale sono stati
copiati precedentemente i file dei driver.
7 Quando viene visualizzato il nome del driver appropriato, fare clic sul
nome del driver→ OK→ Next (Avanti).
8 Fare clic su Finish (Fine) e riavviare il sistema.
Risoluzione di incompatibilità software e
hardware nei sistemi operativi Microsoft®
Windows® XP e Microsoft Windows Vista™
Se durante l'installazione del sistema operativo un dispositivo non viene
rilevato oppure viene rilevato e configurato in modo errato, usare Help and
Support (Guida e supporto tecnico) di Windows Vista per risolvere
l'incompatibilità.
Se durante l'Installazione del sistema operativo un dispositivo non viene
rilevato oppure viene rilevato e configurato in modo errato, è possibile
utilizzare Risoluzione dei problemi relativi all'hardware per risolvere il
problema di compatibilità.
Per avviare Hardware Troubleshooter (Risoluzione dei problemi relativi
all'hardware):
Risoluzione dei problemi
141
Windows XP
1 Fare clic su Start→ Guida in linea e supporto tecnico.
2 Digitare risoluzione dei problemi relativi
all’hardware nel campo di ricerca e premere <Invio> per iniziare la
ricerca.
3 Nella sezione Risoluzione problemi, fare clic su Risoluzione dei problemi
relativi all'hardware.
4 Nell'elenco Risoluzione dei problemi relativi all'hardware, selezionare
l'opzione che meglio descrive il problema e fare clic su Avanti per seguire la
restante procedura di risoluzione dei problemi.
Windows Vista
1 Fare clic sul pulsante Start di Windows Vista
and Support (Guida e supporto tecnico).
, quindi fare clic su Help
2 Digitare hardware troubleshooter (risoluzione dei problemi
relativi all'hardware) campo di ricerca e premere <Invio> per iniziare la
ricerca.
3 Tra i risultati della ricerca, selezionare l'opzione che descrive al meglio il
problema e seguire la restante procedura di risoluzione dei problemi.
Ripristino del sistema operativo
È possibile ripristinare il sistema operativo nei modi seguenti:
142
•
System Restore (Ripristino configurazione di sistema) di Microsoft
Windows Vista riporta il computer ad uno stato operativo precedente
senza influenzare i file di dati. Usare System Restore (Ripristino
configurazione di sistema) come la prima soluzione per ripristinare il
sistema operativo e preservare i file dati. Per istruzioni, consultare "Uso di
System Restore (Ripristino configurazione di sistema) di Microsoft
Windows" a pagina 143.
•
Dell PC Restore di Symantec (disponibile in Windows XP) e Dell Factory
Image Restore (disponibile in Windows Vista) riportano il disco rigido allo
stato operativo in cui si trovava all'acquisto del computer. Entrambi
eliminano permanentemente tutti i dati nel disco rigido e rimuovono
qualsiasi programma installato dopo aver ricevuto il computer. Utilizzare
Dell PC Restore o Dell Factory Image Restore solo nel caso in cui System
Restore (Ripristino configurazione di sistema) non abbia risolto il
problema relativo al sistema operativo.
Risoluzione dei problemi
•
Se insieme al computer si è ricevuto il supporto Sistema operativo, è
possibile usarlo per ripristinare il sistema operativo. Se, tuttavia, si usa il
supporto Sistema operativo, si cancellano anche tutti i dati nel disco rigido.
Utilizzare il supporto solo se System Restore (Ripristino configurazione di
sistema) non ha risolto il problema relativo al sistema operativo. Per
istruzioni, consultare "Uso del Supporto Sistema operativo" a pagina 148.
Uso di System Restore (Ripristino configurazione di sistema) di
Microsoft Windows
Il sistema operativo Windows fornisce System Restore (Ripristino
configurazione di sistema) che permette di riportare il computer ad uno stato
operativo precedente (senza modificare i file di dati) qualora in seguito a
modifiche all'hardware, al software o ad altre impostazioni del sistema, lo
stesso non dovesse più funzionare correttamente. Eventuali modifiche
effettuate da System Restore (Ripristino configurazione di sistema) al
computer sono completamente reversibili.
AVVISO: Eseguire regolarmente il backup dei propri file di dati, in quanto System
Restore (Ripristino configurazione di sistema) non controlla i file di dati e non può
ripristinarli.
N.B. Le procedure descritte in questo documento sono state scritte per la
visualizzazione predefinita di Windows, pertanto potrebbero non funzionare se
l'utente ha impostato il computer Dell sulla visualizzazione Windows Classic
(Windows classico).
1 Fare clic su Start
→ Help and Support (Guida e supporto tecnico).
2 Digitare System Restore (Ripristino configurazione di sistema) nel
campo di ricerca, quindi premere <Invio>.
N.B. Potrebbe essere visualizzata la finestra User Account Control (Controllo
account utente). Se l'utente è un amministratore nel sistema, fare clic su
Continue (Continua); altrimenti, rivolgersi all'amministratore per continuare
l'azione desiderata.
3 Fare clic su Next (Avanti) e seguire i prompt rimanenti visualizzati.
Nel caso in cui System Restore (Ripristino configurazione di sistema) non
abbia risolto il problema, è possibile annullare l'ultimo ripristino della
configurazione del sistema.
Risoluzione dei problemi
143
Avvio di System Restore (Ripristino configurazione di sistema)
Windows XP
AVVISO: Salvare e chiudere tutti i file aperti e uscire da tutti i programmi aperti
prima di ripristinare il computer a una configurazione precedente. Non modificare,
aprire o eliminare alcun file o programma prima che il sistema venga
completamente ripristinato.
1 Fare clic su Start→ Tutti i programmi→ Accessori→ Utilità di sistema→
Ripristino configurazione di sistema.
2 Fare clic su Ripristina l'installazione del sistema esistente in un dato
momento o su Crea un punto di ripristino.
3 Fare clic su Avanti e seguire i prompt rimanenti visualizzati.
Windows Vista
1 Fare clic su Start
.
2 Nella casella Start Search (Inizia ricerca), digitare System Restore
(Ripristino configurazione di sistema) e premere <Invio>.
N.B. Potrebbe essere visualizzata la finestra User Account Control (Controllo
account utente). Se l'utente è un amministratore nel sistema, fare clic su
Continue (Continua); altrimenti, rivolgersi all'amministratore per continuare
l'azione desiderata.
3 Fare clic su Next (Avanti) e seguire i prompt rimanenti visualizzati.
Nel caso in cui System Restore (Ripristino configurazione di sistema) non
abbia risolto il problema, è possibile annullare l'ultimo ripristino della
configurazione del sistema.
Annullamento dell'ultimo System restore (Ripristino configurazione di sistema)
AVVISO: Salvare e chiudere tutti i file aperti e uscire da tutti i programmi in
esecuzione prima di annullare l'ultimo System Restore (Ripristino configurazione di
sistema). Non modificare, aprire o eliminare alcun file o programma prima che il
sistema venga completamente ripristinato.
Windows XP
1 Fare clic su Start→ Tutti i programmi→ Accessori→ Utilità di sistema→
Ripristino configurazione di sistema.
2 Scegliere Annulla ultima operazione di ripristino, quindi fare clic su
Avanti.
144
Risoluzione dei problemi
Windows Vista
1 Fare clic su Start
.
2 Nella casella Start Search (Inizia ricerca), digitare System Rest
(Ripristino configurazione di sistema).
Abilitazione di System Restore (Ripristino configurazione di sistema)
N.B. Windows Vista non disabilita System Restore (Ripristino configurazione di
sistema), indipendentemente dallo scarso spazio su disco. Per questo motivo, la
procedura seguente vale solo per Windows XP.
Se si reinstalla Windows XP in un disco rigido con meno di 200 MB di spazio
libero, Ripristino configurazione di sistema viene automaticamente
disabilitato.
Per verificare se Ripristino configurazione di sistema è abilitato, seguire la
procedura descritta.
1 Fare clic su Start→ Pannello di controllo→ Prestazioni e
manutenzione→ Sistema.
2 Fare clic sulla scheda Ripristino configurazione di sistema e accertarsi che
Disattiva Ripristino configurazione di sistema sia deselezionato.
Uso di Dell™ PC Restore e Dell Factory Image Restore
AVVISO: L'uso di Dell PC Restore o Dell Factory Image Restore elimina
permanentemente tutti i dati nel disco rigido e rimuove i programmi o i driver
installati dopo aver ricevuto il computer. Se possibile, effettuare un backup di tutti i
dati prima di utilizzare queste opzioni. Utilizzare PC Restore o Dell Factory Image
Restore solo nel caso in cui System Restore (Ripristino configurazione di sistema)
non abbia risolto il problema relativo al sistema operativo.
N.B. Dell PC Restore di Symantec e Dell Factory Image Restore potrebbero non
essere disponibili in alcuni Paesi o su alcuni computer.
Utilizzare Dell PC Restore (Windows XP) o Dell Factory Image Restore
(Windows Vista) solo come ultimo metodo per ripristinare il sistema
operativo. Queste opzioni ripristinano il disco rigido allo stato operativo in cui
si trovava quando è stato acquistato il computer. I programmi o i file aggiunti
da quando si è ricevuto il computer, inclusi i file di dati, vengono eliminati
permanentemente dal disco rigido. I file di dati comprendono documenti,
fogli di lavoro, messaggi di posta elettronica, foto digitali, file musicali e così
via. Se possibile, effettuare un backup di tutti i dati prima di utilizzare PC
Restore o Factory Image Restore.
Risoluzione dei problemi
145
Dell™ PC Restore
Uso di PC Restore:
1 Accendere il computer.
Durante il processo di avvio, viene visualizzata una barra blu con l'indirizzo
www.dell.com nella parte superiore dello schermo.
2 Premere <Ctrl><F11> immediatamente dopo aver visualizzato la barra
blu.
Se non si preme <Ctrl><F11> in tempo, consentire al sistema di finire il
processo di avvio, quindi riavviare il sistema.
AVVISO: Se non si desidera procedere con PC Restore, fare clic su Reboot
(Riavvia).
3 Fare clic su Restore (Ripristina) e fare clic su Confirm (Conferma).
Per completare il processo di ripristino, occorrono dai 6 ai 10 minuti circa.
4 Quando richiesto, fare clic su Finish (Fine) per riavviare il sistema.
N.B. Non arrestare manualmente il sistema. Fare clic su Finish (Fine) e consentire
al computer di riavviarsi completamente.
5 Quando richiesto, fare clic su Yes (Sì).
Il sistema si riavvia. Poiché il computer è ripristinato al suo stato operativo
originario, le schermate che vengono visualizzate, cioè il Contratto di
licenza con l'utente finale, sono uguali a quelle visualizzate la prima volta
che il computer è stato acceso.
6 Fare clic su Next (Avanti).
Viene visualizzata la finestra System Restore (Ripristino configurazione di
sistema), quindi il sistema si riavvia.
7 Al riavvio del sistema, fare clic su OK.
Rimozione di PC Restore
AVVISO: La rimozione di Dell PC Restore dal disco rigido elimina
permanentemente l'utilità PC Restore dal computer. Dopo aver rimosso Dell PC
Restore, è impossibile usarlo per ripristinare il sistema operativo del computer.
146
Risoluzione dei problemi
Dell PC Restore consente di ripristinare il disco rigido allo stato operativo in
cui si trovava quando è stato acquistato il computer. Si consiglia di non
rimuovere PC Restore dal computer, persino in caso si desideri risparmiare
spazio nel disco rigido. Se si rimuove PC Restore dal disco rigido, è
impossibile recuperarlo e non sarà possibile mai più utilizzare PC Restore per
far ritornare il sistema operativo del computer al suo stato originale.
1 Accedere al computer come amministratore locale.
2 In Esplora risorse di Microsoft, passare a c:\dell\utilities\DSR.
3 Fare doppio clic sul nome del file DSRIRRemv2.exe.
N.B. Se non si accede come amministratore locale, viene visualizzato un
messaggio che indica all'utente che è necessario accedere come
amministratore. Fare clic su Quit (Esci), quindi accedere come amministratore
locale.
N.B. Se la partizione per PC Restore non esiste nel disco rigido del computer,
viene visualizzato un messaggio che indica che la partizione non è stata
trovata. Fare clic su Quit (Esci); non esiste alcuna partizione da eliminare.
4 Fare clic su OK per rimuovere la partizione di PC Restore nel disco rigido.
5 Fare clic su Yes (Sì) quando viene visualizzato un messaggio di conferma.
La partizione di PC Restore viene eliminata ed il nuovo spazio su disco
disponibile viene aggiunto all'allocazione di spazio disponibile nel disco rigido.
6 Fare clic con il pulsante destro del mouse su Local Disk C: (Disco locale
(C:)) in Windows Explorer (Esplora risorse), fare clic su Properties
(Proprietà) e verificare che lo spazio su disco aggiuntivo sia disponibile
come indicato dal valore aumentato per Free Space (Spazio disponibile).
7 Fare clic su Finish (Fine) per chiudere la finestra PC Restore Removal
(Rimozione di PC Restore) e riavviare il sistema.
Windows Vista: Dell Factory Image Restore
1 Accendere il computer. Quando viene visualizzato il logo Dell, premere
<F8> diverse volte per accedere alla finestra Advanced Boot Options
(Opzioni di avvio avanzate) di Vista.
2 Selezionare Repair Your Computer (Ripristina il computer).
Viene visualizzata la finestra System Recovery Options (Opzioni ripristino
di sistema).
Risoluzione dei problemi
147
3 Selezionare un layout di tastiera e fare clic su Next (Avanti).
4 Per accedere alle opzioni di ripristino, accedere come utente locale. Per
accedere al prompt di comando, digitare administrator nel campo
User name (Nome utente), quindi fare clic su OK.
5 Fare clic su Dell Factory Image Restore.
N.B. A seconda della configurazione, potrebbe essere necessario
selezionare Dell Factory Tools, quindi Dell Factory Image Restore.
Viene visualizzata la schermata iniziale Dell Factory Image Restore.
6 Fare clic su Next (Avanti).
Viene visualizzata la schermata Confirm Data Deletion (Conferma
eliminazione dati).
AVVISO: Se non si desidera procedere con Factory Image Restore, fare clic su
Cancel (Annulla).
7 Fare clic sulla casella di controllo per confermare che si desidera
continuare a riformattare il disco rigido e ripristinare il software di sistema
alla condizione di fabbrica, quindi fare clic su Next (Avanti).
Inizia il processo di ripristino, il cui completamento potrebbe richiedere
almeno cinque minuti. Quando il sistema operativo e le applicazioni
preinstallate sono stati ripristinati alle condizioni di fabbrica, viene
visualizzato un messaggio.
8 Fare clic su Finish (Fine) per riavviare il sistema.
Uso del Supporto Sistema operativo
Operazioni preliminari
Prima di reinstallare il sistema operativo Windows per correggere un
problema relativo a un driver appena installato, provare ad usare Device
Driver Rollback (Ripristino driver di dispositivo) di Windows (consultare
"Uso di Ripristino dei driver di periferica di Windows XP" a pagina 138). Se
Device Driver Rollback (Ripristino driver di dispositivo) non risolve il
problema, utilizzare System Restore (Ripristino configurazione di sistema)
per riportare il sistema operativo allo stato operativo in cui si trovava prima
dell'installazione del nuovo driver dei dispositivi (consultare "Uso di System
Restore (Ripristino configurazione di sistema) di Microsoft Windows" a
pagina 143).
148
Risoluzione dei problemi
AVVISO: Prima di procedere con l'installazione, eseguire il backup di tutti i file di
dati presenti nel disco rigido principale. Nelle configurazioni standard, il disco
rigido principale è la prima unità rilevata dal computer.
Per reinstallare Windows, sono necessari i seguenti supporti:
• Supporto Sistema operativo di Dell
• Supporto Drivers and Utilities di Dell
N.B. Il supporto Drivers and Utilities contiene i driver che sono stati installati
durante l'assemblaggio del computer. Usare il supporto Drivers and Utilities per
caricare i driver necessari, compresi quelli richiesti nel caso in cui il computer sia
dotato di un controller RAID.
Reinstallazione di Windows XP o Windows Vista
Il processo di reinstallazione può durare da 1 a 2 ore. Dopo avere reinstallato il
sistema operativo, è inoltre necessario reinstallare i driver di dispositivo, il
programma antivirus e altro software.
AVVISO: Il supporto Sistema operativo fornisce diverse opzioni per reinstallare
Windows XP. Tali opzioni possono sovrascrivere i file installati ed eventualmente
compromettere il funzionamento dei programmi nel disco rigido. Pertanto, non
reinstallare Windows XP a meno che ciò non sia stato raccomandato da un
rappresentante del supporto tecnico della Dell.
1 Salvare e chiudere i file aperti e uscire da tutti i programmi in esecuzione.
2 Inserire il disco Sistema operativo.
3 Fare clic su Exit (Esci) se viene visualizzato il messaggio Install
Windows (Installa Windows).
4 Riavviare il sistema.
Quando viene visualizzato il logo della DELL™, premere immediatamente
<F12>.
N.B. Se si attende troppo a lungo e viene visualizzato il logo del sistema
operativo, continuare ad attendere fino a visualizzare il desktop di Microsoft®
Windows®, quindi arrestare il sistema e riprovare.
N.B. I punti seguenti modificano la sequenza di avvio solo temporaneamente.
All'avvio successivo, il sistema si avvia in base ai dispositivi specificati nel
programma di installazione di sistema.
5 Quando viene visualizzato l'elenco dei dispositivi di avvio, evidenziare
CD/DVD/CD-RW Drive (Unità CD/DVD/CD-RW) e premere <Invio>.
6 Premere un tasto per Boot from CD-ROM (Avviare da CD-ROM).
7 Seguire le istruzioni visualizzate per completare l'installazione.
Risoluzione dei problemi
149
150
Risoluzione dei problemi
Aggiunta e sostituzione di
componenti
Operazioni preliminari
Questo capitolo illustra le procedure per la rimozione e l'installazione dei
componenti nel computer. Tranne quando diversamente indicato, ciascuna
procedura presuppone che siano verificate le condizioni seguenti:
•
L'utente ha eseguito la procedura descritta in "Spegnimento del computer"
(consultare "Spegnimento del computer" a pagina 151) e "Interventi
preliminari sui componenti interni del computer" (consultare "Interventi
preliminari sui componenti interni del computer" a pagina 152).
•
L'utente ha letto le informazioni sulla sicurezza nella Guida alle informazioni
sul prodotto della Dell™.
•
Un componente può essere sostituito o, se acquistato separatamente,
installato eseguendo la procedura di rimozione in ordine inverso.
Strumenti consigliati
Le procedure in questo documento possono richiedere i seguenti strumenti:
•
Cacciavite a lama piatta piccolo
•
Giravite a croce
•
Graffietto piccolo in plastica
•
Programma di aggiornamento del BIOS flash (consultare il sito Web del
supporto tecnico della Dell all'indirizzo support.dell.com)
Spegnimento del computer
AVVISO: Per evitare la perdita di dati, salvare e chiudere eventuali file aperti,
quindi uscire da eventuali programmi aperti prima di spegnere il computer.
1 Arrestare il sistema operativo:
Windows® XP:
Fare clic su Start→ Spegni computer→ Arresta il sistema.
Aggiunta e sostituzione di componenti
151
Windows Vista™:
Fare clic sul pulsante Start di Windows Vista
, fare clic sulla freccia
nell'angolo inferiore destro del menu Start come mostrato nel seguito,
quindi fare clic su Shut Down (Arresta il sistema).
Il computer si spegne al termine del processo di arresto del sistema
operativo.
2 Assicurarsi che il computer e gli eventuali dispositivi collegati siano spenti.
Se il computer e i dispositivi collegati non si sono spenti automaticamente
durante l'arresto del sistema operativo, tenere premuto il pulsante di
alimentazione per almeno 8-10 secondi fino allo spegnimento del
computer.
Interventi preliminari sui componenti interni del computer
Per proteggere il computer da eventuali danni e per la sicurezza personale,
attenersi alle istruzioni di sicurezza riportate di seguito.
ATTENZIONE: Prima di iniziare le procedure descritte in questa sezione, seguire
le istruzioni di sicurezza riportate nella Guida alle informazioni sul prodotto.
ATTENZIONE: Maneggiare con cura componenti e schede. Non toccare i
componenti o i contatti sulle schede. Tenere una scheda dai bordi o dalla staffa di
montaggio metallica. Tenere un componente, ad esempio un processore, dai bordi,
non dai piedini.
AVVISO: Danni dovuti a riparazioni non autorizzate da Dell non sono coperte dalla
garanzia.
AVVISO: Per scollegare un cavo, tirare il connettore, non il cavo stesso. Alcuni
cavi dispongono di un connettore con linguette di blocco; se si scollega questo tipo
di cavo, premere sulle linguette di blocco prima di scollegare il cavo. Nel separare i
connettori, mantenerli allineati per evitare di piegare un eventuale piedino. Inoltre,
prima di collegare un cavo accertarsi che entrambi i connettori siano allineati e
orientati in modo corretto.
AVVISO: Per evitare eventuali scariche elettrostatiche, scaricare a terra
l'elettricità statica del corpo utilizzando una fascetta da polso per la messa a terra o
toccando a intervalli regolari una superficie metallica non verniciata (quale un
connettore sul retro del computer).
AVVISO: Per evitare di danneggiare il computer, eseguire la seguente procedura
prima di effettuare interventi sui componenti interni del computer.
152
Aggiunta e sostituzione di componenti
1 Assicurarsi che la superficie di lavoro sia piana e pulita per prevenire
eventuali graffi al coperchio del computer.
2 Spegnere il computer. Consultare "Spegnimento del computer" a
pagina 151.
AVVISO: Per scollegare un cavo di rete, prima scollegare il cavo dal computer, poi
dalla presa di rete a muro.
3 Scollegare i cavi di rete dal computer.
4 Scollegare il computer e tutti i dispositivi collegati dalle rispettive prese
elettriche.
AVVISO: Per evitare danni alla scheda di sistema, è necessario rimuovere la
batteria prima di intervenire sul computer.
5 Rimuovere la batteria. Per maggiori informazioni, consultareare scorrere la
chiusura a scatto dell'alloggiamento della batteria situata sul fondo del
computer, quindi rimuovere la batteria dall'alloggiamento.
1
2
1
chiusura a scatto dell'alloggiamento della batteria
2
batteria
6 Premere il pulsante di alimentazione per mettere a terra la scheda di
sistema.
7 Rimuovere eventuali ExpressCard installate dallo slot per ExpressCard.
Aggiunta e sostituzione di componenti
153
Disco rigido
ATTENZIONE: Non toccare l'alloggiamento metallico del disco rigido se l'unità è
calda quando viene rimossa dal computer.
ATTENZIONE: Prima di effettuare interventi sui componenti interni del computer,
seguire le istruzioni di sicurezza che si trovano nellaGuida alle informazioni sul
prodotto.
AVVISO: Per evitare la perdita di dati, spegnere il computer prima di rimuovere il
disco rigido. Non rimuovere il disco rigido se il computer è acceso, in modalità di
standby o in modalità di ibernazione.
AVVISO: I dischi rigidi sono estremamente fragili; anche un lieve urto
può danneggiarli.
N.B. Dell non garantisce la compatibilità, né fornisce supporto tecnico per dischi
rigidi provenienti da altre fonti.
Il computer può contenere fino a due dischi rigidi. I dischi rigidi vengono
installati in cassetti denominati 0 e 1 nella gabbia dei dischi rigidi e la gabbia
viene installata nell'alloggiamento dei dischi rigidi. Per sostituire un disco
rigido o installarne uno secondario, è necessario prima di tutto rimuovere la
gabbia dei dischi rigidi dall'alloggiamento dei dischi rigidi.
Rimozione della gabbia dei dischi rigidi
1 Seguire le procedure descritte in "Operazioni preliminari" a pagina 151.
2 Capovolgere il computer, allentare le due viti di fissaggio sul coperchio dei
dischi rigidi, quindi rimuovere il coperchio.
1
1
154
viti di fissaggio (2)
Aggiunta e sostituzione di componenti
3 Allentare le quattro viti di fissaggio sulla gabbia dei dischi rigidi, quindi
sollevare la linguetta di estrazione per girare la gabbia verso il centro del
computer in modo tale che i cavi SATA e i connettori siano accessibili.
1
1
viti di fissaggio (4)
4 Rimuovere con cura i cavi SATA dal disco rigido o dai dischi rigidi che sono
installati nella gabbia.
Aggiunta e sostituzione di componenti
155
Ricollocamento di un disco rigido nella gabbia dei dischi rigidi
1 Rimuovere le due viti su ciascun lato della gabbia dei dischi rigidi per
liberare il disco rigido, quindi estrarre l'unità dal suo cassetto nella gabbia.
AVVISO: Quando un disco rigido non è inserito nel computer, riporlo in un
imballaggio protettivo antistatico. Consultare la sezione “Protezione dalle scariche
elettrostatiche” nella Guida alle informazioni sul prodotto.
1
2
1
viti
2
gabbia del disco rigido
2 Rimuovere il nuovo disco rigido dall'imballaggio.
Conservare l'imballaggio originale, che potrà essere usato in futuro per
riporre o spedire il disco rigido.
3 Collocare il nuovo disco rigido nel cassetto della gabbia delle unità e
fissarlo con due viti su ciascun lato.
a Installare il disco rigido in modo che l'etichetta del produttore sia
rivolta verso il fondo della gabbia delle unità e che i connettori SATA
siano sull'estremità aperta della gabbia.
b Installare il disco rigido principale nel cassetto denominato 0. È
possibile installare un disco rigido secondario nel cassetto
denominato 1.
156
Aggiunta e sostituzione di componenti
Ricollocamento della gabbia dei dischi rigidi
1 Capovolgere la gabbia dei dischi rigidi sul fondo del computer con i
connettori e cavi SATA allineati, quindi premere con fermezza i cavi sui
connettori dei dischi rigidi.
2 Capovolgere la gabbia dei dischi rigidi e girarla all'interno
dell'alloggiamento dei dischi rigidi.
3 Serrare le viti sulla gabbia delle unità.
4 Ricollocare il coperchio del disco rigido e serrare le viti.
5 In caso di sostituzione del disco rigido principale con un nuovo disco rigido
che non è già stato sottoposto a pre-imaging, installare il sistema operativo
e i driver del computer. Consultare "Ripristino del sistema operativo" a
pagina 142 e "Reinstallazione di driver e utilità" a pagina 138.
Memoria
È possibile espandere la memoria del computer installando dei moduli di
memoria sulla scheda di sistema. Per informazioni sulla memoria supportata
dal computer, consultare "Specifiche" a pagina 175. Assicurarsi di installare
solo moduli di memoria adatti al computer.
N.B. Al fine di sfruttare la funzionalità di larghezza di banda a doppio canale, è
necessario inserire entrambi gli slot di memoria e far corrispondere le loro
dimensioni.
N.B. I moduli di memoria acquistati dalla Dell sono coperti dalla garanzia del
computer.
ATTENZIONE: Prima di eseguire le procedure descritte in questa sezione, seguire
le istruzioni di sicurezza ubicate nella Guida alle informazioni sul prodotto.
AVVISO: Per evitare eventuali scariche elettrostatiche, scaricare a terra
l'elettricità statica del corpo utilizzando una fascetta da polso per la messa a terra o
toccando a intervalli regolari una superficie metallica non verniciata (quale un
connettore sul retro del computer).
AVVISO: Per evitare di danneggiare la scheda di sistema, è necessario rimuovere
la batteria prima di intervenire sui componenti interni del computer.
1 Seguire le procedure descritte in "Operazioni preliminari" a pagina 151.
2 Scaricare l'elettricità statica del corpo toccando uno dei connettori
metallici sul retro del computer.
Aggiunta e sostituzione di componenti
157
N.B. Se si esce dall'area del computer, scaricare a terra l'elettricità statica
del corpo prima di ritornare al computer.
3 Capovolgere il computer, allentare le viti di fissaggio sul coperchio dei
moduli di memoria, quindi rimuovere il coperchio.
1
2
1
viti di fissaggio (2)
2
coperchio dei moduli di memoria
AVVISO: Per evitare danni al connettore dei moduli di memoria, non usare
strumenti per allargare i fermagli di fissaggio che bloccano il modulo di memoria.
4 Se si sta sostituendo un modulo di memoria, rimuovere il modulo
esistente.
158
a
Usando le punte delle dita, allargare con cautela i fermagli di fissaggio
alle estremità del connettore dei moduli di memoria, fino a farlo
sollevare.
b
Estrarre il modulo dal connettore.
Aggiunta e sostituzione di componenti
1
2
1
modulo di memoria
2
fermaglio di fissaggio
AVVISO: Se è necessario installare i moduli di memoria in due connettori,
installare prima un modulo nel connettore “DIMMA”, quindi installare il secondo
nel connettore “DIMMB”. Per evitare di danneggiare il connettore, inserire i moduli
di memoria con un'angolazione di 45 gradi.
5 Scaricare a terra l'elettricità statica del corpo ed installare il nuovo modulo
di memoria.
N.B. Se il modulo di memoria non è installato correttamente, il sistema non si
avvia, ma non viene visualizzato alcun messaggio di errore.
a
Allineare la tacca nel connettore sul bordo del modulo con la linguetta
nella scanalatura del connettore.
b
Far scorrere saldamente il modulo nella scanalatura con
un'angolazione di 45 gradi, quindi ruotarlo verso il basso fino a farlo
scattare in posizione. Se il modulo non scatta in posizione, rimuoverlo
e reinstallarlo.
Aggiunta e sostituzione di componenti
159
1
2
1
modulo di memoria
2
fermaglio di fissaggio
6 Ricollocare il coperchio dei moduli di memoria.
AVVISO: Se si incontra resistenza durante la chiusura del coperchio, rimuovere il
modulo e reinstallarlo. Se si forza la chiusura del coperchio, si potrebbe
danneggiare il computer.
7 Inserire la batteria nel suo alloggiamento o collegare l'adattatore c.a. al
computer e ad una presa elettrica.
8 Accendere il computer.
All'avvio il sistema rileva la memoria aggiuntiva e aggiorna automaticamente
le informazioni relative alla configurazione del sistema. Se richiesto, premere
<F1> per continuare.
Confermare la quantità di memoria installata nel computer:
•
Windows® XP
–
•
Windows Vista™
–
160
Fare clic con il pulsante destro del mouse sull'icona Risorse del
computer sul desktop, quindi fare clic su Proprietà→ Generale.
Fare clic sul pulsante Start di Windows Vista
, fare clic con il
pulsante destro del mouse su Computer, quindi fare clic su Properties
(Proprietà).
Aggiunta e sostituzione di componenti
Modulo identificativo abbonato
I Moduli identificativo abbonato (SIM, Subscriber Identity Modules)
identificano gli utenti attraverso un'International Mobile Subscriber Identity
(Identità internazionale dell'abbonato).
ATTENZIONE: Prima di iniziare le procedure descritte in questa sezione, seguire
le istruzioni di sicurezza riportate nella Guida alle informazioni sul prodotto.
N.B. Solo le schede di tipo GSM (HSDPA) necessitano di una SIM. Le schede EVDO
non utilizzano una SIM.
1 Seguire le procedure descritte in "Operazioni preliminari" a pagina 151.
2 Nell'alloggiamento della batteria, localizzare lo scomparto della SIM.
3 Far scorrere la SIM nello scomparto come indicato sull'alloggiamento della
batteria.
1
1
SIM
Aggiunta e sostituzione di componenti
161
Scheda interna con tecnologia wireless Bluetooth™
ATTENZIONE: Prima di iniziare le procedure descritte in questa sezione, seguire
le istruzioni di sicurezza riportate nella Guida alle informazioni sul prodotto.
Se si è ordinata una scheda con tecnologia wireless Bluetooth insieme al
computer, questa è già installata. La scheda con la tecnologia wireless
Bluetooth si trova nello scomparto della batteria.
1 Seguire le procedure descritte in "Operazioni preliminari" a pagina 151.
2 Scaricare l'elettricità statica del corpo toccando uno dei connettori
metallici sul retro del computer.
N.B. Se si esce dall'area del computer, scaricare l'elettricità statica del corpo
prima di ritornare al computer.
3 Estrarre la scheda dallo scomparto della batteria in modo da poter
scollegare la scheda dal suo cavo e rimuoverla dal computer.
1
2
3
1
scheda interna con tecnologia wireless Bluetooth™
3
scomparto Bluetooth
2
cavo
4 Per sostituire la scheda, collegare la scheda al cavo e inserirla nello
scomparto.
5 Ricollocare la batteria.
162
Aggiunta e sostituzione di componenti
Unità ottica
ATTENZIONE: Prima di iniziare le procedure descritte in questa sezione, seguire
le istruzioni di sicurezza riportate nella Guida alle informazioni sul prodotto.
1 Seguire le procedure descritte in "Operazioni preliminari" a pagina 151.
2 Salvare e chiudere i file aperti, uscire da tutti i programmi in esecuzione e
arrestare il sistema.
3 Rimuovere la vite di bloccaggio dell'unità ottica.
4 Inserire un graffietto nella tacca e spingerlo verso il lato per sbloccare
l'unità dall'alloggiamento.
3
1
2
1
unità ottica
3
tacca
2
vite di bloccaggio
5 Estrarre l'unità dall'alloggiamento.
Per installare nuovamente l'unità ottica, far scorrere l'unità nell'alloggiamento
per unità e farlo scattare in posizione. Ricollocare quindi la vite di fissaggio
dell'unità ottica.
Aggiunta e sostituzione di componenti
163
164
Aggiunta e sostituzione di componenti
In viaggio con il computer
Identificazione del computer
•
•
•
•
Attaccare al computer una targhetta d’identificazione o un biglietto da visita.
Annotare il Numero di servizio e riporlo in luogo sicuro e separato dal
computer o dalla custodia per il trasporto. In caso di smarrimento o furto,
indicare il Numero di servizio al momento di sporgere denuncia o quando
si comunica l'accaduto alla Dell.
Creare un file nel desktop di Microsoft® Windows® denominato if_found,
Inserire in questo file informazioni quali nome, indirizzo e numero di
telefono.
Rivolgersi al proprio istituto bancario per verificare la disponibilità di
targhette di identificazione in codice.
Imballaggio del computer
•
•
•
•
•
Rimuovere i dispositivi esterni eventualmente collegati al computer e
riporle in un luogo sicuro. Rimuovere eventuali cavi collegati alle schede
PC installate e rimuovere le schede PC estese.
Per rendere il computer il più leggero possibile, rimuovere gli eventuali
dispositivi installati nell'alloggiamento per moduli e installare il modulo
Dell TravelLite™.
Caricare completamente la batteria principale e le eventuali batterie di
ricambio da portare in viaggio.
Arrestare il sistema.
Scollegare l'adattatore c.a.
AVVISO: La presenza di corpi estranei sulla tastiera o sul palm rest potrebbe
danneggiare lo schermo al momento della chiusura.
•
•
•
Rimuovere dalla tastiera e dal palm rest eventuali corpi estranei, quali
graffette metalliche, penne o carta, quindi chiudere lo schermo.
Usare la custodia opzionale di Dell™ per riporre accuratamente il
computer unitamente agli accessori.
Evitare di imballare il computer insieme a oggetti quali schiuma da barba,
acqua di colonia, profumi o generi alimentari.
In viaggio con il computer
165
AVVISO: Se il computer è stato esposto a temperature elevate, attendere che
raggiunga la temperatura ambiente per 1 ora prima di accenderlo.
•
Proteggere il computer, le batterie e il disco rigido da temperature
eccessivamente basse o elevate, sovraesposizione a raggi solari, sporco,
polvere o liquidi.
•
Posizionare il computer in modo che non scorra nel baule dell'automobile
o negli scomparti per i bagagli sull'aereo.
Suggerimenti per il viaggio
AVVISO: Per non perdere dati, non muovere il computer mentre si usa
l'unità ottica.
AVVISO: Non spedire il computer come bagaglio.
•
È consigliabile modificare le opzioni di gestione del risparmio di energia
per massimizzare l'autonomia della batteria.
•
Se si attraversano Paesi stranieri, munirsi dei documenti di proprietà, o di
autorizzazione all'uso del computer se è di proprietà della società, per
velocizzare le pratiche doganali. Esaminare le normative doganali dei Paesi
che si visiteranno e valutare la possibilità di ottenere dalle entità
governative un carnet internazionale carnet (noto anche come passaporto
delle merci).
•
Informarsi sul tipo di prese elettriche usate nei Paesi che si visiteranno e
munirsi degli adattatori di alimentazione adeguati.
•
Verificare presso il proprio istituto bancario se esiste una forma di
assistenza durante il viaggio per gli utenti di computer portatili.
Viaggio in aereo
AVVISO: Non fare passare il computer attraverso il metal detector. Si consiglia di
farlo passare attraverso un dispositivo a raggi X o chiedere che venga ispezionato
manualmente.
166
•
Accertarsi di disporre della batteria carica nell'eventualità che venga
richiesto di accendere il computer.
•
Prima di entrare in aereo, verificare se l'uso del computer è permesso.
Alcune compagnie aeree non consentono l'uso di dispositivi elettronici
durante il volo. Nessuna compagnia aerea consente l'uso di dispositivi
elettronici durante il decollo e l'atterraggio.
In viaggio con il computer
Come ottenere assistenza
Come ottenere assistenza
ATTENZIONE: Se è necessario rimuovere il coperchio del computer, scollegare
prima i cavi di alimentazione del computer e del modem da tutte le prese
elettriche.
Se si riscontra un problema relativo al computer, è possibile completare la
seguente procedura per diagnosticare e risolvere il problema:
1 Consultare "Risoluzione dei problemi" a pagina 107 per informazioni e
procedure che riguardano il problema che il computer sta riscontrando.
2 Consultare "Dell Diagnostics" a pagina 107 per le procedure relative
all'esecuzione di Dell Diagnostics.
3 Compilare l'"Elenco di controllo della diagnostica" a pagina 172.
4 Usare il gruppo di programmi completo della Dell di servizi in linea
disponibili nel sito Web del supporto tecnico della Dell
(support.dell.com) per assistenza relativa alle procedure di installazione e
risoluzione dei problemi. Consultare "Servizi in linea" a pagina 168 per un
elenco più completo del supporto tecnico della Dell in linea.
5 Se il problema non è stato risolto dalla procedura precedente, consultare
"Come contattare la Dell" a pagina 173.
N.B. Telefonare al supporto della Dell da un telefono vicino o davanti al computer in
modo tale che lo staff di supporto possa assistervi con qualsiasi procedura
necessaria.
N.B. Il sistema di codici di servizio espresso della Dell potrebbe non essere
disponibile in tutti i Paesi.
Quando richiesto dal sistema telefonico automatizzato della Dell, immettere
il codice di servizio espresso per inoltrare la chiamata direttamente al
personale del supporto preposto. Nel caso non si abbia un codice di servizio
espresso, aprire la cartella Dell Accessories, fare doppio clic sull'icona Codice
del servizio espresso e seguire le istruzioni.
Per istruzioni sull'uso di Dell Support, consultare "Supporto tecnico e servizio
clienti" a pagina 168.
Come ottenere assistenza
167
N.B. Alcuni dei servizi descritti non sono disponibili in Paesi al di fuori degli Stati
Uniti. Per informazioni sulla disponibilità di tali servizi contattare il
rappresentante Dell locale.
Supporto tecnico e servizio clienti
Il servizio di supporto della Dell è disponibile per rispondere alle domande
relative all'hardware Dell™. Il personale del supporto si serve di strumenti di
diagnostica computerizzata per poter fornire risposte accurate e veloci.
Per contattare il servizio di supporto Dell, consultare "Prima di chiamare" a
pagina 171, quindi consultare i recapiti per il proprio Paese o visitare
support.dell.com.
DellConnect
DellConnect è un semplice strumento di accesso in linea che consente ad un
associato del servizio e supporto Dell di accedere al computer tramite una
connessione a banda larga, di diagnosticare il problema e ripararlo
completamente sotto la sua supervisione. Per maggiori informazioni, visitare
support.dell.com e fare clic su DellConnect.
Servizi in linea
È possibile ottenere ulteriori informazioni sui prodotti e i servizi Dell nei
seguenti siti Web:
www.dell.com
www.dell.com/ap (solo per i Paesi asiatici o del Pacifico)
www.dell.com/jp (solo per il Giappone)
www.euro.dell.com (solo per l'Europa)
www.dell.com/la (Paesi dell'America Latina e dei Caraibi)
www.dell.ca (solo per il Canada)
È possibile accedere a Dell Support tramite i seguenti siti Web e indirizzi di posta
elettronica:
•
Siti Web del supporto tecnico della Dell
support.dell.com
support.jp.dell.com (solo per il Giappone)
support.euro.dell.com (solo per l'Europa)
168
Come ottenere assistenza
•
Indirizzi di posta elettronica del supporto tecnico della Dell
[email protected]
[email protected]
[email protected] (solo per Paesi dell'America Latina e dei Caraibi)
[email protected] (solo per i Paesi asiatici o del Pacifico)
•
Indirizzi di posta elettronica dell'ufficio vendite e marketing della Dell
[email protected] (solo per i Paesi asiatici o del Pacifico)
[email protected] (solo per il Canada)
•
Protocollo di trasferimento file (FTP) anonimo
ftp.dell.com
Accedere come utente: anonymous e utilizzare il proprio indirizzo di
posta elettronica come password.
Servizio AutoTech
Il servizio di supporto automatizzato della Dell, AutoTech, fornisce risposte
registrate alle domande più frequenti chieste dai clienti Dell relative ai
computer portatili e desktop.
Quando si contatta il servizio AutoTech, utilizzare il telefono a toni per
selezionare gli argomenti che corrispondono alle domande. Per conoscere il
numero telefonico da chiamare per il proprio Paese, consultare "Come
contattare la Dell" a pagina 173.
Servizio automatizzato di controllo dello stato dell'ordine
Per controllare lo stato di un prodotto Dell ordinato, accedere al sito Web
support.dell.com o chiamare il servizio automatizzato di controllo dello stato
dell'ordine. Una voce registrata richiede le informazioni necessarie per
identificare l'ordine e fornisce le informazioni relative. Per conoscere il
numero telefonico da chiamare per il proprio Paese, consultare "Come
contattare la Dell" a pagina 173.
Come ottenere assistenza
169
Problemi relativi all'ordine
In caso di problemi relativi all'ordine, quali componenti mancanti,
componenti non corretti o fatturazione incorretta, contattare l'assistenza alla
clientela della Dell. Durante la telefonata, tenere a portata di mano la fattura
o la distinta di imballaggio. Per conoscere il numero telefonico da chiamare
per il proprio Paese, consultare "Come contattare la Dell" a pagina 173.
Informazioni sul prodotto
Per informazioni su altri prodotti disponibili dalla Dell o se si desidera
effettuare un ordine, visitare il sito Web della Dell all'indirizzo www.dell.com.
Per conoscere il numero telefonico da chiamare per il proprio Paese o per
parlare con uno specialista dell'ufficio vendite, consultare "Come contattare la
Dell" a pagina 173.
Restituzione di articoli per riparazione o rimborso
durante il periodo di garanzia
Preparare tutti gli articoli da restituire, siano essi da riparare o per ottenere un
rimborso, nel modo seguente:
1 Contattare la Dell per ottenere il numero di autorizzazione per la
restituzione dei materiali e riportarlo chiaramente e bene in vista sulla
parte esterna dello scatolo.
Per conoscere il numero telefonico da chiamare per il proprio Paese,
consultare "Come contattare la Dell" a pagina 173.
2 Allegare una copia della fattura ed una lettera che descrive il motivo della
restituzione.
3 Allegare una copia dell'Elenco di controllo della diagnostica (consultare
"Elenco di controllo della diagnostica" a pagina 172) in cui vengono indicati i
test effettuati e i messaggi di errore riportati dal programma Dell
Diagnostics (consultare"Dell Diagnostics" a pagina 107).
4 Se la restituzione avviene per ottenere un rimborso, includere gli eventuali
accessori che appartengono all'/agli articolo/i (cavi di alimentazione, dischi
floppy del software, guide e così via).
5 Imballare l'apparecchiatura da restituire nei materiali di imballaggio
originali (o equivalenti).
170
Come ottenere assistenza
Il cliente è responsabile del pagamento delle spese di spedizione, così come
dell'assicurazione del prodotto restituito, e si assume il rischio di eventuali
perdite durante la spedizione alla Dell. Non verranno accettati pacchi con
pagamento alla consegna (C.O.D., Collect On Delivery).
Le restituzioni che non soddisfino i precedenti requisiti verranno rifiutate
dall'ufficio ricezione merci della Dell e rispediti al mittente.
Prima di chiamare
N.B. Durante la telefonata, tenere a portata di mano il codice di servizio espresso.
Il codice consente al sistema telefonico di supporto automatizzato della Dell di
inoltrare la telefonata in modo più efficiente. È possibile che richiedano il Numero di
servizio (situato nell'alloggiamento della batteria del computer).
Ricordarsi di compilare l'Elenco di controllo della diagnostica (consultare
"Elenco di controllo della diagnostica" a pagina 172). Se possibile, prima di
contattare la Dell per assistenza, accendere il computer e usare un telefono
vicino o davanti al computer. Potrebbe essere chiesto di digitare alcuni
comandi alla tastiera, trasmettere informazioni dettagliate durante le
operazioni o tentare altre procedure per la risoluzione dei problemi possibili
solo al computer. Accertarsi che la documentazione del computer sia
disponibile.
ATTENZIONE: Prima di effettuare interventi sui componenti interni del computer,
seguire le istruzioni di sicurezza nella Guida alle informazioni sul prodotto.
Come ottenere assistenza
171
Elenco di controllo della diagnostica
Nome:
Data:
Indirizzo:
Numero di telefono:
Numero di servizio (codice a barre nell'alloggiamento della batteria del computer):
Codice di servizio espresso:
Numero di autorizzazione per la restituzione dei materiali (se fornito dal tecnico
del supporto della Dell):
Sistema operativo e versione:
Dispositivi:
Schede di espansione:
Si è collegati ad una rete? Sì No
Rete, versione e scheda di rete:
Programmi e versioni:
Consultare la documentazione del sistema operativo per determinare il contenuto
dei file di avvio del sistema. Se il computer è collegato ad una stampante, stampare
ciascun file, altrimenti, prendere nota del contenuto di ciascun file prima di
chiamare la Dell.
Messaggio di errore, codice bip o codice di diagnostica:
Descrizione del problema e procedure di risoluzione del problema eseguite:
172
Come ottenere assistenza
Come contattare la Dell
N.B. Se non si dispone di una connessione Internet attiva, è possibile trovare i
recapiti sulla fattura di acquisto, sulla distinta di imballaggio, sull'effetto oppure sul
catalogo dei prodotti Dell.
Dell fornisce diverse opzioni di supporto e di servizio in linea e telefonici.
Poiché la disponibilità varia per Paese e per prodotto, alcuni servizi potrebbero
non essere disponibili nella propria area. Per contattare Dell per problemi
relativi alla vendita, al supporto tecnico o al servizio clienti:
1 Visitare www.support.dell.com.
2 Nella parte inferiore della pagina, verificare il proprio Paese.
3 Trovare e fare clic su Contact Us (Contattaci) nel lato sinistro della
pagina.
4 Selezionare il collegamento appropriato del servizio o del supporto in
base alle proprie esigenze.
5 Scegliere come è più comodo contaattare la Dell.
Come ottenere assistenza
173
174
Come ottenere assistenza
Specifiche
N.B. Le offerte potrebbero variare a seconda del Paese. Per maggiori informazioni
sulla configurazione del computer, fare clic su Start→ Help and Support (Guida e
supporto tecnico) e selezionare l'opzione per visualizzare le informazioni sul
computer.
Processore
Tipo di processore
processore Intel® Core™ 2 Duo
processore Intel® 45 nm Core™ 2 Duo
Cache L1
64 KB
Cache L2
2 MB o 4 MB (processore Intel Core 2 Duo)
6 MB (processore Intel 45 nm Core 2 Duo)
Frequenza del bus esterno
(bus anteriore)
800 MHz (processore Intel Core 2 Duo)
1066 MHz (processore Intel 45 nm Core 2
Duo)
Informazioni di sistema
Chipset di sistema
Mobile Intel 965PM
Larghezza del bus di dati
64 bit
Larghezza del bus della DRAM
bus a canale doppio
Larghezza del bus indirizzi del
processore
32 bit
EPROM flash
2 MB
Bus PCI
32 bit
(PCI-Express utilizzato per controller x16
video)
Specifiche
175
ExpressCard
N.B. Lo slot per ExpressCard è concepito esclusivamente per le ExpressCard; NON
supporta schede PC.
Connettore ExpressCard
uno slot per ExpressCard (54 mm)
3,3 V e 1,5 V
Schede supportate
ExpressCard/34 (34 mm) e
ExpressCard/54 (54 mm)
Misura connettore ExpressCard
26 piedini
Memoria
Connettore dei moduli di memoria
due connettori SODIMM accessibili
dall'utente
Capacità del modulo di memoria
512 MB, 1 GB, 2 GB e 4 GB
Tipo di memoria
DDR-II SODIMM da 1,8 V
supporta DDR-II fino a 667 MHz
Memoria minima
1 GB (tramite 2 moduli DDR-II SODIMM
da 512 MB)
Memoria massima
4 GB (tramite 2 moduli DDR-II SODIMM
da 2 GB)
N.B. Al fine di sfruttare la funzionalità di larghezza di banda a doppio canale, è
necessario popolare entrambi gli slot di memoria e far corrispondere le loro dimensioni.
Lettore di schede di memoria multimediali 8 in 1
Controller per schede di memoria
multimediali 8 in 1
Ricoh R5C833
Connettore delle schede di memoria connettore della scheda combinata 8 in 1
multimediali 8 in 1
Schede supportate
176
Specifiche
•
•
•
•
•
•
•
•
Secure Digital (SD)
SDIO
MultiMediaCard (MMC)
Memory Stick
Memory Stick PRO
Scheda xD-Picture
SD ad alta velocità
SD ad alta densità
Porte e connettori
Audio
connettore per ingresso microfono e due
connettori per cuffie/altoparlanti stereo
IEEE 1394a
miniconnettore a 4 piedini non alimentato
IR del consumatore
sensore compatibile con Philips RC6 (solo in
ricezione)
Scheda di rete
porta RJ-45
Uscita TV S-Video
miniconnettore DIN a 7 piedini (cavo
dell'adattatore opzionale da S-video a video
composito; cavo dell'adattatore opzionale da
S-video a video componente)
USB
quattro connettori a 4 piedini compatibili
con USB 2.0
DVI-I dual link (interfaccia video
digitale)
connettore a 29 piedini
Comunicazioni
Scheda di rete
LAN 10/100/1000 Mbps Ethernet su scheda
di sistema
Modalità wireless
supporto interno WLAN e WWAN per
scheda miniaturizzata PCI-e; supporto
interno per scheda con tecnologia wireless
Bluetooth®
Video
N.B. Il computer è fornito in configurazioni diverse con schede per controller video
diverse.
Controller video:
NVIDIA GeForce 8800 GS
Tipo di video
adattatore video discreto
Bus di dati
PCI Express x16
Memoria video
256 MB
Interfaccia LCD
LVDS
Supporto TV
NTSC o PAL in modalità S-video,
componente e composita
Specifiche
177
Audio
Tipo audio
codec HDA (High Definition Audio, Audio
ad alta definizione)
Conversione stereo
24 bit (da analogico a digitale e da digitale a
analogico)
Interfacce:
Interna
bus HDA
Esterna
connettore per ingresso microfono e due
connettori per cuffie/altoparlanti stereo
Altoparlante
altoparlanti stereo principali da 8 ohm con
due trasduttori da 18 mm
adattatore per altoparlanti Bluetooth
Amplificatore dell'altoparlante
interno
Stereo Classe D da 5 W per canale
Controlli volume
menu dei programmi, pulsanti del controllo
multimediale
Controller audio
codec audio ad alta definizione Sigmatel
STAC9228
Cuffie
cuffie stereo Bluetooth (opzionali)
Supporti
Unità
combinata DVD, DVD+RW, Blu-ray®
Interfaccia
Roxio® Creator Plus®,
Dell MediaDirect™ 3.3
Schermo
Tipo (TFT a matrice attiva)
WUXGA
Dimensioni:
Altezza
245 mm
Larghezza
383 mm
Diagonale
17 pollici
Risoluzione massima
1920 x 1200
Frequenza di aggiornamento
60 Hz
Angolo di esercizio
da 0° (chiuso) a 142°
178
Specifiche
Schermo (segue)
Angolo di visualizzazione (tipico):
Orizzontale
±60°
Verticale
±45°
Passo pixel
0,191 mm (schermo da 17 pollici)
Consumo energetico (pannello con
retroilluminazione) (tipico):
7,54 W
Controlli
la luminosità può essere controllata tramite
tasti di scelta rapida
Tastiera
Numero di tasti
101 (Stati Uniti e Canada); 88 (Europa);
91 (Giappone)
Layout
QWERTY/AZERTY/Kanji
Tipo
retroilluminazione a LED
Fotocamera
Pixel
2,0 mega pixel
Risoluzione video
640x480 a 30 fps
Angolo di visualizzazione diagonale
60°
Touchpad
Risoluzione posizione X/Y
(modalità tabella grafica)
240 cpi
Dimensioni:
Larghezza
area attiva del sensore di 73,0 mm
Altezza
rettangolo da 42,9 mm
Specifiche
179
Batteria
Tipo
agli ioni di litio "smart" a 9 elementi
Dimensioni:
Profondità
88,5 mm
Altezza
21,5 mm
Larghezza
139,0 mm
Peso
0,48 kg (9 elementi)
Tensione
10,8 V c.c.
Tempo di carica (approssimativo):
Computer spento
4 ore (al 100% in 4 ore)
2 ore (all' 80% in 2 ore)
Autonomia
L'autonomia della batteria varia a seconda
delle condizioni di esercizio e può risultare
notevolmente ridotta in determinate
condizioni di uso intensivo
dell'alimentazione.
Consultare "Rendimento della batteria" a
pagina 47 per maggiori informazioni sulla
durata della batteria.
Durata (approssimativa)
300 cicli di scarica/ricarica
Intervallo della temperatura:
Di esercizio
da 0° a 35 °C
Di stoccaggio
da –40° a 65 °C
Adattatore c.a.
Tensione d'ingresso
da 90 a 264 V c.a.
Corrente d'ingresso (massima)
3,2 A
Frequenza di input
da 47 a 63 Hz
Corrente di uscita
11,8 A (continua), 12,8 A massima ad
impulsi di 4 secondi
Alimentazione di uscita
230 W
180
Specifiche
Adattatore c.a. (segue)
Tensione nominale di uscita
19,5 V c.c.
Dimensioni:
Altezza
43 mm
Larghezza
100 mm
Profondità
200 mm
Peso (con i cavi)
1,3 kg
Intervallo della temperatura:
Di esercizio
da 0° a 40 °C
Di stoccaggio
da –40° a 65°C
Caratteristiche fisiche
Altezza
50,8 mm
Larghezza
406 mm
Profondità
302 mm
Peso (con batteria a 9 elementi e
unità ottica)
4,81 kg
Caratteristiche ambientali
Intervallo della temperatura:
Di esercizio
da 0° a 35 °C
Di stoccaggio
da –40° a 65 °C
Umidità relativa:
Di esercizio
dal 10% al 90% (senza condensa)
Di stoccaggio
dal 5% al 95% (senza condensa)
Vibrazione massima (usando uno
spettro a vibrazione casuale che
simula l'ambiente dell'utente):
Di esercizio
0,66 GRMS
Di stoccaggio
1,3 GRMS
Specifiche
181
Caratteristiche ambientali (segue)
Urto massimo (misurato con un
impulso emisinusoidale da 2 ms):
Di esercizio
143 G
Di stoccaggio
163 G
Altitudine (massima):
182
Di esercizio
da –15,2 a 3048 m
Di stoccaggio
da –15,2 a 10.668 m
Specifiche
Appendice
Panoramica
N.B. Il sistema operativo può configurare automaticamente la maggior parte delle
opzioni disponibili nel programma di installazione di sistema, ignorando le opzioni
impostate nel programma stesso. Un'eccezione è rappresentata dall'opzione Fn
Key Emulation (Emulazione tasto Fn), che è possibile abilitare o disabilitare soltanto
dal programma di installazione di sistema. Per maggiori informazioni sulla
configurazione delle funzioni per il sistema operativo, accedere a Help and Support
Center (Guida e supporto tecnico, consultare "Help and Support Center (Guida e
supporto tecnico) di Microsoft Windows XP e Windows Vista" a pagina 17).
Il programma di installazione di sistema può essere usato come segue:
•
Per impostare o modificare le funzionalità selezionabili dall'utente, ad
esempio la password del computer
•
Per verificare le informazioni sulla configurazione corrente del computer,
quale la quantità di memoria di sistema.
Dopo avere configurato il sistema, eseguire il programma di installazione di
sistema per acquisire familiarità con le informazioni di configurazione e le
impostazioni opzionali. Si consiglia di annotare le informazioni per
riferimento futuro.
Le schermate dell’Installazione del sistema visualizzano le informazioni di
installazione e le impostazioni correnti per il sistema, come ad esempio:
•
Configurazione sistema
•
Ordine di avvio
•
Configurazione all'avvio
•
Impostazioni della configurazione di base del dispositivo
•
Impostazioni della protezione del sistema
N.B. La modifica delle impostazioni dell'Installazione del sistema è consigliabile
solo agli utenti esperti o se è stata richiesta dal personale del supporto tecnico di
Dell. Alcune modifiche possono compromettere il funzionamento del computer.
Appendice
183
Visualizzazione delle schermate
dell'Installazione del sistema
Verificare la procedura di accesso all'Installazione del sistema per il proprio
sistema (punti 1 e 2) con il team del progetto.
1 Accendere il computer (o riavviare il sistema).
2 Quando viene visualizzato il logo della DELL™, premere immediatamente
<F2>. Se si attende troppo a lungo e viene visualizzato il logo di
Microsoft® Windows®, attendere la visualizzazione del desktop di
Windows. Arrestare quindi il sistema e riprovare.
Schermate dell'Installazione del sistema
N.B. Per informazioni su un elemento specifico in una schermata dell'Installazione
del sistema, selezionare l'elemento e fare riferimento all'area della schermata
relativa alla Guida in linea.
Le opzioni dell'Installazione del sistema sono elencate nella parte sinistra di
ciascuno schermo. A destra di ogni opzione è visualizzato il valore o
l'impostazione corrispondente. I valori che vengono visualizzati in bianco
possono essere modificati. Le opzioni o i valori che non è possibile modificare,
poiché vengono determinati dal sistema, sono visualizzati con luminosità
inferiore.
Nell'angolo superiore destro dello schermo vengono visualizzate le
informazioni della guida relative all'opzione correntemente evidenziata,
mentre nell'angolo inferiore destro sono visualizzate le informazioni relative
al computer. Nella parte inferiore dello schermo sono riportati i tasti funzione
per l'Installazione del sistema.
Opzioni comunemente utilizzate
Per alcune opzioni è necessario riavviare il sistema per rendere effettive le
nuove impostazioni.
Modifica della sequenza di avvio
La Boot Sequence (Sequenza di avvio), o il Boot Order (Ordine di avvio),
indica al computer le unità in cui cercare il software richiesto per avviare il
sistema operativo. È possibile controllare la sequenza di avvio e
abilitare/disabilitare i dispositivi utilizzando la pagina relativa al Boot Order
(Ordine di avvio) del programma di installazione di sistema.
184
Appendice
N.B. Per modificare temporaneamente la sequenza di avvio, consultare
"Esecuzione di una sequenza di avvio temporanea" a pagina 185.
La pagina Boot Order (Ordine di avvio) visualizza un elenco generale dei
dispositivi avviabili che possono essere installati nel computer, inclusi, ma
non limitati a, quelli indicati di seguito:
•
Unità a dischetti
•
Disco rigido con alloggiamento modulare
•
Disco rigido interno
•
Unità ottica
Durante la routine di avvio, il sistema cerca i file di avvio del sistema
operativo in ciascun dispositivo abilitato, a partire dall'inizio dell'elenco.
Quando vengono individuati i file, viene interrotta la ricerca e viene avviato il
sistema operativo.
Per controllare i dispositivi di avvio, selezionare (evidenziare) un dispositivo
premendo il tasto freccia SU o GIÙ, quindi abilitare o disabilitare il dispositivo
o modificarne l'ordine nell'elenco.
•
Per abilitare o disabilitare un dispositivo, evidenziare la voce e premere la
barra spaziatrice. Le voci abilitate dell'elenco vengono visualizzate in
bianco e con un numero accanto ad esse, mentre le voci disabilitate
vengono visualizzate in blu o in grigio e senza numero.
•
Per modificare l'ordine di un dispositivo incluso nell'elenco, evidenziare il
dispositivo e quindi premere <u> o <d> (senza distinzione tra maiuscole
e minuscole) per spostare verso l'alto o verso il basso il dispositivo
selezionato.
Le modifiche apportate alla sequenza di avvio diventano effettive dopo il
salvataggio e la chiusura del programma di installazione di sistema.
Esecuzione di una sequenza di avvio temporanea
È possibile impostare una sequenza di avvio temporanea senza dover accedere
al programma di installazione di sistema. Questa procedura può inoltre essere
usata per avviare il programma Dell Diagnostics dalla partizione dell'utilità di
diagnostica nel disco rigido.
1 Arrestare il sistema tramite il menu Start.
2 Collegare il computer a una presa elettrica.
Appendice
185
3 Accendere il computer. Quando viene visualizzato il logo della DELL™,
premere immediatamente <F12>.
Se si attende troppo a lungo e viene visualizzato il logo di Windows,
attendere la visualizzazione del desktop di Windows. Arrestare quindi il
sistema e riprovare.
4 Quando viene visualizzato l'elenco dei dispositivi di avvio, evidenziare
quello da cui si desidera eseguire l'avvio e premere <Invio>.
L'avvio del sistema verrà eseguito dal dispositivo selezionato.
Al successivo riavvio del sistema, viene ripristinato l'ordine di avvio
precedente.
Avviso FCC (solo per gli Stati Uniti)
FCC Classe B
Questa apparecchiatura genera, utilizza ed è in grado di irradiare energia in
radiofrequenza e, se non installata ed utilizzata secondo le istruzioni del
manuale del costruttore, può provocare interferenze alla ricezione di
trasmissioni radio e televisive. La presente apparecchiatura è stata collaudata
e dichiarata conforme ai limiti imposti ai dispositivi digitali di Classe B, ai
sensi della Parte 15 delle normative della Federal Communications
Commission (FCC).
Questo dispositivo è conforme ai sensi della Parte 15 delle normative della
FCC. Il funzionamento è soggetto alle due condizioni riportate di seguito:
1 Questo dispositivo non genera interferenze dannose.
2 Questo dispositivo non scherma le interferenze provenienti dall'esterno,
comprese le interferenze che potrebbero comprometterne il
funzionamento.
AVVISO: Le normative della FCC stabiliscono che eventuali modifiche o variazioni
non espressamente approvate da Dell Inc. potrebbero annullare il diritto dell'utente
di usare questa apparecchiatura.
186
Appendice
Tali limiti sono stabiliti per fornire una protezione adeguata contro le
interferenze dannose in un'installazione residenziale. Non esiste, tuttavia,
alcuna garanzia che tali interferenze non si verifichino in una particolare
installazione. Qualora la presente apparecchiatura provocasse interferenze
dannose con segnali radiofonici o televisivi, verificabili accendendo e
spegnendo l'apparecchio stesso, si consiglia di cercare di rimediare
all'inconveniente mediante una o più delle seguenti misure:
•
Cambiare l'orientamento dell'antenna di ricezione.
•
Riposizionare il sistema rispetto all'apparecchio ricevente.
•
Allontanare il sistema dall'apparecchio ricevente.
•
Collegare il sistema a una presa elettrica diversa, in modo che il sistema e
l'apparecchio ricevente si trovino su diversi circuiti elettrici.
Se necessario, per ottenere ulteriori consigli, consultare un rappresentante di
Dell Inc. o un tecnico radio/TV specializzato.
Le seguenti informazioni sono relative all'apparecchiatura o alle
apparecchiature trattate in questo documento in conformità alle normative
della FCC.
Nome del prodotto:
Dell™ XPS™ M1730
Numero di modello:
PP06XA
Ragione sociale:
Dell Inc.
Worldwide Regulatory Compliance & Environmental Affairs
One Dell Way
Round Rock, TX 78682 USA
+1-512-338-4400
N.B. Per ulteriori informazioni sulle normative, consultare la Guida alle informazioni
sul prodotto.
Appendice
187
Avviso del prodotto Macrovision
Questo prodotto incorpora la protezione del copyright che è protetta dai
brevetti statunitensi e da altri diritti di proprietà intellettuale. L'uso di tale
tecnologia di protezione del copyright deve essere autorizzato da Macrovision
ed è previsto in ambito privato e per altri scopi limitati, salvo diversa
autorizzazione da parte di Macrovision. È vietato decodificare o
disassemblare il prodotto.
188
Appendice
Glossario
I termini contenuti in questo glossario vengono forniti esclusivamente a titolo
informativo e possono descrivere funzioni incluse o meno nel computer.
A
ACPI — Acronimo di Advanced Configuration and Power Interface (Interfaccia di
alimentazione e configurazione avanzata) — Specifica di gestione del risparmio di
energia che permette ai sistemi operativi Microsoft® Windows® di porre un computer
in modalità di standby o di ibernazione per ridurre l'alimentazione fornita a ogni
dispositivo collegato al computer.
AGP — Acronimo di Accelerated Graphics Port (Porta grafica accelerata) — Porta
grafica dedicata che consente di usare la memoria di sistema per operazioni video.
L'AGP è in grado di produrre immagini uniformi a 16,8 milioni di colori grazie ad
un'interfaccia più veloce tra la circuiteria video e la memoria del computer.
AHCI — Acronimo di Advanced Host Controller Interface (Interfaccia avanzata
controller host) — Interfaccia per un controller host del disco rigido SATA che
consente al driver di archiviazione di abilitare le tecnologie quali Native Command
Queuing (NCQ) e collegamento a caldo (hot-plug).
alloggiamento per moduli — Vedere alloggiamento per supporti multimediali.
alloggiamento per supporti multimediali — Alloggiamento che supporta dispositivi
quali unità ottiche, una batteria secondaria o un modulo Dell TravelLite™.
ALS — Acronimo di Ambient Light Sensor (Sensore di luminosità ambientale) —
Funzione che favorisce il controllo della luminosità dello schermo.
area di notifica — Parte della barra delle applicazioni di Windows che contiene icone
che consentono di accedere rapidamente a programmi e funzioni del computer, quali
l'orologio, il Controllo volume e lo stato della stampa. Nota anche come barra delle
applicazioni.
ASF — Acronimo di Alert Standard Format (Formato standard di avviso) — Standard
che consente di definire un meccanismo per l'invio di resoconti di avvisi hardware e
software ad una console di gestione. Il formato ASF è progettato per essere
indipendente da piattaforma e sistema operativo.
autonomia della batteria — Periodo di tempo (minuti oppure ore) in cui la batteria di
un computer portatile alimenta il computer.
Glossario
189
B
BIOS — Acronimo di Basic Input/Output System (Sistema di base di
input/output) — Programma, o utilità, con funzione di interfaccia tra hardware e
sistema operativo. La modifica di queste impostazioni è consigliabile solo agli utenti
che ne comprendono gli effetti sul computer. Denominato anche Installazione del
sistema.
bit — La più piccola unità di dati interpretata dal computer.
Blu-ray Disc™ (BD) — Tecnologia di archiviazione ottica che offre capacità di
archiviazione fino a 50 GB, risoluzione video massima 1080p (necessaria l'HDTV) e
fino a 7.1 canali di suono surround originale e non compresso.
bps — Acronimo di bit per second (bit per secondo) — Unità di misura standard della
velocità di trasmissione dei dati.
BTU — Acronimo di British Thermal Unit (Unità termica britannica) — Unità di
misura del calore.
bus — Via di comunicazione tra i componenti del computer.
bus locale — Bus per il trasferimento rapido di dati tra dispositivi e processore.
byte — Unità dati di base usata dal computer. Un byte è di solito uguale a 8 bit.
C
C — Abbreviazione di Celsius — Scala di misura della temperatura in cui 0° è il punto
di congelamento e 100° il punto di ebollizione dell'acqua.
cache — Meccanismo speciale di archiviazione ad alta velocità che può corrispondere
ad una porzione riservata della memoria principale o ad un dispositivo di archiviazione
indipendente ad alta velocità. La cache migliora l'efficienza di molte operazioni del
processore.
Cache L1 — Cache principale all'interno del processore.
Cache L2 — Cache secondaria, che può essere esterna o integrata nell'architettura del
processore.
carnet — Documento doganale internazionale che facilita l'importazione temporanea
in Paesi esteri. È anche noto come passaporto delle merci.
cartella — Termine usato per indicare uno spazio su un disco o un'unità in cui si
organizzano e raggruppano i file. È possibile visualizzare e ordinare in vari modi i file in
una cartella, ad esempio alfabeticamente, per data e per dimensione.
190
Glossario
CD-R — Acronimo di Compact Disc Recordable (Disco compatto registrabile) —
Versione registrabile di un CD. I dati possono essere registrati solo una volta in un
CD-R. Una volta registrati, i dati non possono essere cancellati o sovrascritti.
CD-RW — Acronimo di Compact Disc Rewritable (Disco compatto riscrivibile) —
Versione riscrivibile di un CD. Su un disco CD-RW è possibile scrivere i dati, quindi
cancellarli e sovrascriverli (riscrittura).
CMOS — Tipo di circuito elettronico. I computer utilizzano una piccola quantità di
memoria CMOS alimentata a batteria per archiviare la data, l'ora e le opzioni
dell'Installazione del sistema.
COA — Acronimo di Certificate of Authenticity (Certificato di autenticità) —
Codice alfanumerico di Windows riportato su un'etichetta adesiva apposta sul
computer. Definito anche Product Key o Numero di serie.
codice di servizio espresso — Codice numerico riportato su un'etichetta adesiva
apposta sul computer Dell™. Usare il codice di servizio espresso quando si contatta il
supporto tecnico di Dell. Il sistema di codici di servizio espresso potrebbe non essere
disponibile in tutti i Paesi.
collegamento — Icona che permette di accedere rapidamente a programmi, file,
cartelle e unità usati spesso. Quando si crea un collegamento nel desktop di Windows
e si fa doppio clic sull'icona, è possibile aprirne la cartella o il file corrispondente senza
doverli prima trovare. Le icone dei collegamenti non cambiano la posizione dei file. Se
si elimina un collegamento, il file originale non ne è influenzato. È inoltre possibile
rinominare l'icona di un collegamento.
combinazione di tasti — Comando per cui è necessario premere più tasti
contemporaneamente.
connettore DIN (Deutsche Industrie Norm-Norma dell'industria tedesca) —
Connettore rotondo a sei piedini conforme agli standard DIN (Deutsche Industrie
Norm-Norma dell'industria tedesca) solitamente usato per collegare i connettori dei
cavi di tastiere o mouse PS/2.
connettore parallelo — Porta d'I/O usata spesso per collegare una stampante parallela
al computer. Nota anche come porta LTP.
connettore seriale — Porta d'I/O usata spesso per collegare al computer dispositivi
quale un palmare digitale o una fotocamera digitale.
controller — Chip che controlla il trasferimento di dati tra il processore e la memoria
oppure tra il processore e i dispositivi.
controller video — Circuiti su una scheda video o sulla scheda di sistema (nei
computer con controller video integrato) che forniscono le funzioni video, in
combinazione con il monitor, del computer.
Glossario
191
CRIMM — Acronimo di Continuity Rambus In-line Memory Module (Modulo di
memoria Rambus in linea di continuità) — Modulo speciale privo di chip di memoria
che viene usato per riempire gli slot RIMM non usati.
cursore — Indicatore in un monitor o uno schermo che indica la posizione in cui verrà
effettuata la prossima operazione da tastiera, touchpad o mouse. Spesso è
rappresentato come una barra verticale intermittente, un carattere di sottolineatura o
una piccola freccia.
c.a. — Abbreviazione di corrente alternata — Forma di elettricità che alimenta il
computer quando si inserisce in una presa elettrica il cavo di alimentazione con
l'adattatore c.a.
D
DDR2 SDRAM — Acronimo di SDRAM Double-Data-Rate 2 (SDRAM a doppia
velocità di dati 2) — Tipo di SDRAM che usa un prefetch a 4 bit e altre modifiche
architetturali per aumentare la velocità della memoria a più di 400 MHz.
DIMM — Acronimo di Dual Inline Memory Module (Modulo di memoria con linea
doppia di contatti) — Scheda di circuiti con chip di memoria che si collega ad un
modulo di memoria sulla scheda di sistema.
disco rigido — Unità che legge e scrive dati su un disco rigido.
dispositivo — Hardware, quale un'unità disco, una stampante o una tastiera, installato
nel computer o collegato ad esso.
dispositivo di alloggiamento — fornisce funzionalità di replicazione delle porte, di
gestione dei cavi e di protezione per adattare il notebook ad un'area di lavoro nel
desktop.
dissipatore di calore — Piastra di metallo collocata su alcuni processori che serve a
dissipare il calore.
DMA — Acronimo di Direct Memory Access (Accesso diretto alla memoria) —
Canale che consente il trasferimento di determinati tipi di dati tra la RAM e un
dispositivo, ignorando il processore.
DMTF — Acronimo di Distributed Management Task Force — Consorzio di aziende
produttrici di hardware e software che sviluppano standard gestionali per ambienti
Internet, aziendali, di rete e di desktop distribuiti.
dominio — Gruppo di computer, programmi e dispositivi in rete che sono
amministrati come una sola unità tramite regole e procedure comuni per l'uso da parte
di un gruppo specifico di utenti. Un utente effettua l'accesso al dominio per poter
accedere alle risorse.
192
Glossario
DRAM — Acronimo di Dynamic Random-Access Memory (Memoria dinamica ad
accesso casuale) — Memoria che consente di archiviare le informazioni in circuiti
integrati contenenti condensatori.
driver — Software che permette al sistema operativo di controllare un dispositivo come
una stampante. Molti dispositivi non funzionano correttamente se nel computer non è
installato il driver appropriato.
driver di dispositivo — Vedere driver.
DSL — Acronimo di Digital Subscriber Line (Linea sottoscrittori digitale) —
Tecnologia che fornisce una connessione Internet continua ad alta velocità attraverso
una linea telefonica analogica.
dual-core — Tecnologia nella quale esistono due unità computazionali fisiche
all'interno di un unico pacchetto del processore, aumentando quindi l'efficienza di
elaborazione e la capacità multifunzione.
durata della batteria — Periodo di tempo (anni) durante il quale la batteria di un
computer portatile può essere scaricata e ricaricata.
DVD-R — Acronimo di Digital Versatile Disc Recordable (DVD registrabile) —
Versione registrabile di un DVD. I dati possono essere registrati solo una volta su un
DVD-R. Una volta registrati, i dati non possono essere cancellati o sovrascritti.
DVD+RW — Acronimo di Digital Versatile Disc ReWritable (Disco versatile digitale
riscrivibile) — Versione riscrivibile di un DVD. Su un disco DVD+RW è possibile
scrivere i dati, quindi cancellarli e sovrascriverli (riscrittura). La tecnologia DVD+RW
è diversa dalla tecnologia DVD-RW.
DVI — Acronimo di Digital Video Interface (Interfaccia video digitale) — Standard
per la trasmissione digitale tra un computer e uno schermo video digitale.
E
ECC — Acronimo di Error Checking and Correction (Controllo e correzione degli
errori) — Tipo di memoria che include circuiti speciali adibiti alla verifica
dell'accuratezza dei dati sia in entrata che in uscita della memoria.
ECP — Acronimo di Extended Capabilities Port (Porta a funzionalità estese) —
Modello di connettore parallelo che fornisce una potenziata trasmissione bidirezionale
dei dati. Analogamente all'EPP, l'ECP usa l'accesso diretto alla memoria per trasferire i
dati, migliorando spesso le prestazioni.
editor di testo — Programma usato per creare e modificare file contenenti solo testo; ad
esempio il Blocco note di Windows è un editor di testo. Gli editor di testo di solito non
forniscono il ritorno a capo automatico né la funzionalità di formattazione (l'opzione per
sottolineare, modificare i tipi di carattere e così via).
Glossario
193
EIDE — Acronimo di Enhanced Integrated Device Electronics (IDE potenziata) —
Versione potenziata dell'interfaccia IDE per dischi rigidi e unità CD.
EMI — Acronimo di Electromagnetic Interference (Interferenza elettromagnetica) —
Interferenza elettrica causata da radiazioni elettromagnetiche.
ENERGY STAR® — Requisiti specificati dall'Environmental Protection Agency che
riducono il consumo complessivo di elettricità.
EPP — Acronimo di Enhanced parallel Port (Porta parallela avanzata) — Modello di
connettore parallelo che fornisce la trasmissione bidirezionale dei dati.
ESD — Acronimo di Electrostatic Discharge (Scarica elettrostatica) — Scarica rapida
di elettricità statica. L'ESD può danneggiare i circuiti integrati che si trovano nel
computer e nelle apparecchiature di comunicazione.
ExpressCard — Scheda di I/O rimovibile conforme allo standard PCMCIA. I modem
e le schede di rete sono tipi comuni di ExpressCard. Le ExpressCard supportano gli
standard PCI Express e USB 2.0.
F
Fahrenheit — Scala di misura della temperatura in cui 32° è il punto di congelamento
e 212° il punto di ebollizione dell'acqua.
FBD — Acronimo di Fully-Buffered DIMM (DIMM con buffering completo) —
DIMM con chip DRAM DDR2 e un Advanced Memory Buffer (AMB, Buffer di
memoria avanzato) che velocizza la comunicazione tra i chip SDRAM DDR2 ed il
sistema.
FCC — Acronimo di Federal Communications Commission — Ente statunitense
responsabile dell'applicazione di normative sulle comunicazioni che stabiliscono il
livello massimo consentito di radiazioni emesse da computer e altre apparecchiature
elettroniche.
file Leggimi — File di testo incluso nel pacchetto software o nel prodotto hardware.
Di solito, i file Leggimi forniscono informazioni sull'installazione e descrivono nuovi
miglioramenti dei prodotti o correzioni che non sono state ancora documentate.
formattazione — Processo che prepara un'unità o un disco per l'archiviazione di file.
Quando un'unità o un disco viene formattato, le informazioni esistenti su questi sono
perse.
frequenza di aggiornamento — Frequenza di ricarica delle linee orizzontali dello
schermo (a volte anche indicata come frequenza verticale) misurata in Hz. Lo sfarfallio
del video visibile all'occhio umano diminuisce con l'aumentare della frequenza di
aggiornamento.
194
Glossario
FSB — Acronimo di Front Side Bus (Bus anteriore) — Percorso dei dati e interfaccia
fisica tra processore e RAM.
FTP — Acronimo di File Transfer Protocol (Protocollo di trasferimento file) —
Protocollo Internet standard usato per lo scambio di file tra computer connessi a
Internet.
G
G — Abbreviazione di gravità — Unità di misura di peso e forza.
GB — Abbreviazione di gigabyte — Unità di misura di archiviazione dei dati
equivalente a 1024 MB (1.073.741.824 byte). Quando si riferisce alla memoria del
disco rigido, tale valore è spesso arrotondato a 1.000.000.000 di byte.
GHz — Abbreviazione di gigahertz — Unità di misura della frequenza equivalente a
mille milioni di Hz o a mille MHz. La velocità dei processori, dei bus e delle interfacce
dei computer viene spesso misurata in GHz.
GUI — Acronimo di Graphical User Interface (Interfaccia utente grafica) — Software
che interagisce con l'utente attraverso menu, finestre e icone. La maggior parte dei
programmi eseguiti sui sistemi operativi Windows è costituita da GUI.
H
HDMI — High-Definition Multimedia Interface (HDMI, Interfaccia multimediale
ad alta definizione) è un'interfaccia audio/video tutta digitale in grado di trasmettere
flussi non compressi.
HTTP — Acronimo di File Transfer Protocol (Protocollo di trasferimento di
ipertesto) — Protocollo Internet standard usato per lo scambio di file tra computer
connessi a Internet.
Hyper-Threading — Hyper-Threading è una tecnologia Intel in grado di migliorare le
prestazioni complessive del computer consentendo ad un singolo microprocessore
fisico di operare come due processori logici, in grado di eseguire determinate attività
simultaneamente.
Hz — Abbreviazione di hertz — Unità di misura della frequenza, equivalente a 1 ciclo
al secondo. Computer e dispositivi elettronici sono spesso misurati in kilohertz (kHz),
megahertz (MHz), gigahertz (GHz) o terahertz (THz).
Glossario
195
I
IC — Acronimo di Integrated Circuit (Circuito integrato) — Wafer di
semiconduttori, o chip, su cui vengono montati migliaia o milioni di minuscoli
componenti elettronici per l'uso in computer e apparecchiature audio e video.
IDE — Acronimo di Integrated Device Electronics (Disco con elettronica di controllo
integrata) — Interfaccia per i dispositivi di archiviazione di massa in cui il controller è
integrato nell'unità CD o nel disco rigido.
IEEE 1394 — Acronimo Institute of Electrical and Electronics Engineers, Inc. — Bus
seriale dalle prestazioni elevate che consente di collegare al computer dispositivi
conformi a IEEE 1394, quali fotocamere digitali e riproduttori di DVD.
indirizzo di I/O — Indirizzo nella RAM associato ad un dispositivo specifico, ad
esempio al connettore seriale o parallelo oppure a uno slot di espansione, che consente
al processore di comunicare con quel dispositivo.
indirizzo di memoria — Posizione specifica all'interno di una RAM in cui i dati
vengono archiviati temporaneamente.
installazione del sistema — Utilità con funzione di interfaccia tra l'hardware e il
sistema operativo del computer. L'Installazione del sistema consente di configurare le
opzioni selezionabili dall'utente nel BIOS, quali la data e l'ora o la password del
sistema. La modifica di queste impostazioni è consigliabile solo agli utenti che ne
comprendono gli effetti sul computer.
integrato — Di solito si riferisce a quei componenti che sono collocati fisicamente
sulla scheda di sistema del computer. Definito anche incorporato.
I/O — Abbreviazione di input/output (ingresso/uscita) — Il termine si riferisce ad
un'operazione o un dispositivo che immette ed estrae dati dal computer. Le tastiere e
le stampanti sono dispositivi di I/O.
IrDA — Acronimo di Infrared Data Association — Organizzazione preposta alla
creazione di standard internazionali per la comunicazione a infrarossi.
IRQ — Acronimo di Interrupt Request (Livello di interrupt) — Canale elettronico
assegnato ad un dispositivo specifico affinché possa comunicare con il processore. A
ciascun collegamento di dispositivo deve essere assegnato un IRQ. Anche se è possibile
assegnare lo stesso IRQ a due dispositivi, non ne è consentito il funzionamento
simultaneo.
ISP — Acronimo di Internet Service Provider (Provider di servizi Internet) — Società
che consente all'utente di collegarsi al proprio server host per accedere direttamente a
Internet, inviare e ricevere posta elettronica e accedere a siti Web. Di norma, l'ISP
fornisce, a pagamento, un pacchetto software, un nome utente e i numeri di telefono
necessari per effettuare la connessione al server.
196
Glossario
K
Kb — Abbreviazione di kilobit — Unità di misura dei dati equivalente a 1024 bit che
consente di misurare la capacità di memoria dei circuiti integrati.
KB — Abbreviazione di kilobyte — Unità di misura dei dati equivalente a 1024 byte
ma spesso è considerata uguale a 1000 byte.
kHz — Abbreviazione di kilohertz — Unità di misura della frequenza equivalente a
1000 Hz.
L
LAN — Acronimo di Local Area Network (Rete locale) — Rete di computer estesa su
una piccola area. Una LAN è di solito confinata ad un edificio o a pochi edifici vicini. È
possibile collegare due LAN tra loro, qualunque sia la distanza, tramite linee
telefoniche e sistemi ad onde radio in modo da formare una Wide Area Network
(WAN, Rete geografica).
LCD — Acronimo di Liquid Crystal Display (Schermo a cristalli liquidi) — La
tecnologia usata dagli schermi dei computer portatili e dagli schermi piatti.
LED — Acronimo di Light Emitting Diode (Diodo ad emissione luminosa) —
Componente elettronico che emette luce per indicare lo stato del computer.
lettore di impronte digitali — Sensore a striscia che utilizza l'impronta digitale unica
per autenticare l'identità dell'utente per contribuire alla protezione del computer.
limitatori di sovratensione — Evitano che picchi di tensione, come quelli che possono
verificarsi durante un temporale, arrivino al computer attraverso la presa elettrica. I
limitatori di sovratensione non sono efficaci contro i fulmini o gli oscuramenti parziali
che si verificano quando la tensione cala oltre il 20 percento al di sotto del normale
livello nominale della tensione di linea c.a.
Le connessioni di rete non possono essere protette dai limitatori di sovratensione.
Scollegare sempre il cavo di rete dal connettore di rete durante i temporali.
LPT — Acronimo di Line Print Terminal (Terminale per stampante di riga) —
Assegnazione di una connessione parallela ad una stampante o ad un altro dispositivo
parallelo.
Glossario
197
M
mappatura della memoria — Processo in base al quale all'avvio il sistema assegna
indirizzi di memoria a posizioni fisiche, affinché i dispositivi e il software possano
identificare le informazioni a cui il processore ha accesso.
Mb — Abbreviazione di Megabit — Misura della capacità di un chip di memoria che
equivale a 1024 Kb.
MB — Abbreviazione di Megabyte — Unità di misura di archiviazione dei dati
equivalente a 1.048.576 byte. 1 MB equivale a 1024 kB. Quando si riferisce alla
memoria del disco rigido, tale valore è spesso arrotondato a 1.000.000 di byte.
Mbps — Acronimo di Megabits per second (Megabit per secondo) — Un milione di
bit per secondo. Questa misura è di solito utilizzata per velocità di trasmissione per
reti e modem.
MB/sec — Abbreviazione di megabyte per secondo — Un milione di byte per secondo.
Tale misura in genere viene usata per stimare la velocità di trasferimento dati.
memoria — Area di archiviazione temporanea dei dati all'interno del computer. Poiché
l'archiviazione dei dati in memoria non è permanente, si consiglia di salvare con
frequenza i file durante il lavoro e di salvarli sempre prima di arrestare il sistema. Il
computer è in grado di contenere diverse forme di memoria, ad esempio RAM, ROM e
memoria video. Frequentemente, la parola memoria è utilizzata come sinonimo di
RAM.
memoria video — Memoria contenente chip dedicati alle funzioni video. La memoria
video è di solito più veloce della memoria di sistema. La quantità di memoria video
installata influenza decisamente il numero di colori che un programma è in grado di
visualizzare.
MHz — Abbreviazione di Megahertz — Unità di misura della frequenza, equivalente
a 1 milione di cicli al secondo. La velocità dei processori, dei bus e delle interfacce dei
computer viene tipicamente misurata in MHz.
Mini PCI — Standard per i dispositivi integrati con un'enfasi sulle comunicazioni
come modem e NIC. Una scheda Mini PCI è una piccola scheda esterna
funzionalmente equivalente ad una scheda di espansione PCI standard.
modalità a schermo doppio — Impostazione di visualizzazione che consente di usare
un monitor secondario come estensione dello schermo. Nota anche come modalità di
visualizzazione estesa.
modalità di ibernazione — Modalità di gestione del risparmio di energia che salva
tutti i dati in memoria in un'area riservata del disco rigido e quindi spegne il computer.
Quando si riavvia il sistema, le informazioni di memoria salvate nel disco rigido
vengono automaticamente ripristinate.
198
Glossario
modalità di standby — Modalità di gestione del risparmio di energia che arresta tutte
le operazioni del computer non necessarie allo scopo di risparmiare energia.
modalità di visualizzazione estesa — Impostazione di visualizzazione che consente di
usare un monitor secondario come estensione dello schermo. Nota anche come
modalità a schermo doppio.
modalità grafica — Modalità video che può essere definita in termini di x pixel
orizzontali per y pixel verticali per z colori. Le modalità grafiche possono visualizzare
una varietà illimitata di forme e di tipi di caratteri.
modalità video — Modalità che descrive la visualizzazione di testi e grafici in un
monitor. Il software basato sulla grafica, ad esempio i sistemi operativi Windows, viene
visualizzato in modalità video che possono essere definite in termini di x pixel
orizzontali per y pixel verticali per z colori. Il software basato su caratteri, quali gli
editor di testo, viene visualizzato in modalità video che possono essere definite in
termini di x colonne per y righe di caratteri.
modulo da viaggio — Dispositivo in plastica da inserire nell'alloggiamento per moduli
di un computer portatile per ridurre il peso del computer.
modulo di memoria — Piccola scheda di circuiti contenente i chip di memoria,
collegata alla scheda di sistema.
MP — Abbreviazione di Megapixel — Unità di misura della risoluzione delle
immagini utilizzata per fotocamere digitali.
ms — Abbreviazione di millisecondo — Unità di misura del tempo, equivalente ad un
millesimo di secondo. I tempi di accesso dei dispositivi di archiviazione sono spesso
misurati in ms.
N
NIC — Vedere scheda di rete.
ns — Abbreviazione di nanosecondo — Unità di misura del tempo, equivalente ad un
miliardesimo di secondo.
Numero di servizio — Etichetta con codice a barre posta sul computer che consente
di identificare il computer quando l'utente accede al supporto tecnico Dell
all'indirizzo support.dell.com o contatta il supporto tecnico o il servizio clienti di Dell.
NVRAM — Acronimo di NonVolatile Random Access Memory (Memoria non volatile
ad accesso casuale) — Tipo di memoria che archivia i dati quando si spegne il
computer o in caso di interruzione della fonte di alimentazione esterna. La memoria
NVRAM viene usata per conservare le informazioni di configurazione del computer
quali data, ora e altre opzioni dell'Installazione del sistema che possono essere
impostate dall'utente.
Glossario
199
P
Pannello di controllo — Utilità di Windows che consente di modificare le
impostazioni del sistema operativo e dell'hardware, quali le impostazioni dello
schermo.
partizione — Area fisica di archiviazione nel disco rigido assegnata ad una o più aree di
archiviazione logica dette unità logiche. Ciascuna partizione può contenere più unità
logiche.
PCI — Acronimo di Peripheral Component Interconnect (Interconnessione di
componenti periferici) — Il bus locale PCI supporta percorsi dei dati a 32 e a 64 bit e
fornisce un percorso dei dati ad alta velocità per lo scambio di informazioni tra il
processore e dispositivi quali video, unità e reti.
PCI Express — Modifica all'interfaccia PCI che aumenta la velocità di trasferimento
dati tra il processore e i dispositivi ad esso collegati. PCI Express è in grado di trasferire
dati a velocità da 250 MB/sec a 4 GB/sec. Se il chipset PCI Express e il dispositivo sono
in grado di operare a velocità diverse, operano a quella minore.
PCMCIA — Acronimo di Personal Computer Memory Card International
Association — Organizzazione che definisce gli standard per le schede PC.
PIO — Acronimo di Programmed Input/Output (I/O programmato) — Metodo per il
trasferimento di dati tra due dispositivi che usa il processore come parte del percorso
dei dati.
pixel — Singolo punto dello schermo. I pixel sono disposti in righe e colonne per
creare un'immagine. Una risoluzione video, ad esempio 800 x 600, è espressa come il
numero di pixel in orizzontale per il numero di pixel in verticale.
Plug and Play — Capacità del computer di configurare automaticamente i dispositivi.
Ciò garantisce installazione e configurazione automatiche e compatibilità con
l'hardware esistente se il BIOS, il sistema operativo e tutti i dispositivi sono
compatibili con Plug and Play.
POST — Acronimo di Power-On Self-Test (Auto-test all'accensione) — Programmi di
diagnostica caricati automaticamente dal BIOS che eseguono test di base sui
principali componenti del computer, quali memoria, dischi rigidi e video. Se durante
l'esecuzione del POST non viene rilevato alcun problema, il sistema continua l'avvio.
processore — Chip del computer che interpreta ed esegue le istruzioni di un
programma. Il processore è anche detto CPU (Unità centrale di elaborazione).
programma di installazione — Programma che serve a installare e configurare
hardware e software. I programmi setup.exe o install.exe vengono forniti con la
maggior parte dei pacchetti software per Windows. Il programma di installazione è
diverso dall'Installazione del sistema.
200
Glossario
protetto da scrittura — Detto di file o supporti che non possono essere modificati.
Utilizzare la protezione da scrittura per evitare la modifica o la distruzione accidentale
di dati. Per proteggere da scrittura un disco floppy da 3,5 pollici, farne scorrere la
linguetta di protezione da scrittura alla posizione aperta.
PS/2 — Acronimo di Personal System/2 — Tipo di connettore per il collegamento di
una tastiera, di un mouse o di un tastierino numerico compatibile con PS/2.
PXE — Acronimo di Pre-boot eXecution Environment (Ambiente di esecuzione
preavvio) — Standard WfM (Wired for Management) che consente di configurare e
avviare in modalità remota computer in rete che non dispongono di un sistema
operativo.
R
RAID — Acronimo di Redundant Array of Independent Disks (Matrice ridondante di
dischi indipendenti) — Metodo per la ridondanza dei dati. Alcune comuni
realizzazioni di RAID sono RAID 0, RAID 1, RAID 5, RAID 10 e RAID 50.
RAM — Acronimo di Random-Access Memory (Memoria ad accesso casuale) — Area
di archiviazione temporanea principale per i dati e le istruzioni dei programmi. Le
informazioni archiviate nella RAM vengono cancellate quando si arresta il sistema.
RFI — Acronimo di Radio Frequency Interference (Interferenza di radiofrequenza) —
Interferenza che viene generata a frequenze radio specifiche comprese nell'intervallo
tra 10 kHz e 100.000 MHz. Le frequenze radio si collocano all'estremità inferiore dello
spettro di frequenza elettromagnetica e sono maggiormente suscettibili ad
interferenze rispetto alle radiazioni caratterizzate da una frequenza superiore, quali
infrarossi e luce.
risoluzione — Nitidezza e chiarezza di un'immagine riprodotta da una stampante o
visualizzata in un monitor. L'immagine è tanto più nitida quanto maggiore è la
risoluzione.
risoluzione video — Vedere risoluzione.
ROM — Acronimo di Read-Only Memory (Memoria di sola lettura) — Tipo di
memoria che consente di archiviare dati e programmi che non è possibile eliminare o
scrivere. A differenza della RAM, la ROM conserva i dati anche quando si arresta il
sistema. Alcuni programmi essenziali per il funzionamento del computer risiedono
nella ROM.
RPM — Acronimo di Revolutions Per Minute (giri al minuto) — Numero di rotazioni
al minuto. La velocità del disco rigido viene spesso misurata in rpm (giri al minuto).
RTC — Acronimo di Real Time Clock (Orologio in tempo reale) — Orologio
alimentato a batteria sulla scheda di sistema che mantiene la data e l'ora quando si
arresta il sistema.
Glossario
201
RTCRST — Acronimo di Real Time Clock Reset (Reimpostazione dell'orologio in
tempo reale) — Ponticello sulla scheda di sistema di alcuni computer che è spesso
possibile usare per la risoluzione di problemi.
S
SAS — Acronimo di Serial Attached SCSI (SCSI su connessione seriale) — Versione
più veloce e seriale dell'interfaccia SCSI (in confronto all'architettura parallela SCSI
originale).
SATA — Acronimo di Serial ATA (ATA seriale) — Versione più veloce e seriale
dell'interfaccia ATA (IDE).
ScanDisk — Utilità Microsoft che controlla eventuali errori in file, cartelle e superficie
del disco rigido. Questa utilità viene spesso eseguita al riavvio del sistema dopo che ha
smesso di rispondere.
scheda di espansione — Scheda di circuiti che si installa in uno slot di espansione
sulla scheda di sistema di alcuni computer, espandendone le funzionalità. Alcuni
esempi sono schede video e audio.
scheda di rete — Chip che fornisce funzionalità di rete. Un computer può essere dotato
di una scheda di rete integrata sulla scheda di sistema oppure può contenere una scheda
PC con un adattatore su di essa. Ad una scheda di rete si fa anche riferimento come ad
una NIC (Network Interface Controller, Controller di interfaccia di rete).
scheda di sistema — Scheda di circuiti principale nel computer. Nota anche come
scheda madre.
scheda miniaturizzata — Piccola scheda progettata per i dispositivi integrati, quali le
NIC di comunicazione. La scheda miniaturizzata è funzionalmente equivalentente a
una scheda di espansione PCI standard.
scheda PC — Scheda di I/O rimovibile conforme allo standard PCMCIA. I modem e
le schede di rete sono tipi comuni di schede PC.
scheda PC estesa — Scheda PC che, una volta installata, fuoriesce dal bordo dello slot
per schede PC.
scheda smart — Scheda integrata con processore e chip di memoria. Le smart card
consentono di autenticare un utente sui computer dotati di supporto per le smart
card.
SCSI — Acronimo di Small Computer System Interface (Interfaccia di sistema di
computer di piccole dimensioni) — Interfaccia a alta velocità utilizzata per collegare
dispositivi ad un computer, quali dischi rigidi, unità CD, stampanti e scanner. La SCSI
può collegare molti dispositivi utilizzando un unico controller. Si accede a ogni
dispositivo mediante un numero di identificazione individuale sul bus del controller
SCSI.
202
Glossario
SDRAM — Acronimo di Synchronous Dynamic Random Access Memory (Memoria
dinamica ad accesso casuale sincrona) — Tipo di DRAM sincronizzata con la velocità
del clock ottimale del processore.
SDRAM DDR — Acronimo di SDRAM Double-Data-Rate (SDRAM a doppia
velocità di dati) — Tipo di SDRAM che raddoppia il ciclo dei burst di dati,
migliorando le prestazioni del sistema.
sensore a infrarossi — Sensore a infrarossi al consumo per azionare il telecomando.
sequenza di avvio — Specifica l'ordine dei dispositivi da cui il sistema prova ad
avviarsi.
sfondo — Il motivo o l'immagine di sfondo del desktop di Windows. Per modificare lo
sfondo, usare il Pannello di controllo di Windows. È anche possibile digitalizzare
l'immagine preferita e renderla uno sfondo.
SIM — Acronimo di Subscriber Identity Module (Modulo identificativo abbonato) —
Scheda SIM contenente un microchip che crittografa le trasmissioni vocali e di dati.
Le schede SIM possono essere utilizzate nei telefoni o nei computer portatili.
slot di espansione — Connettore sulla scheda di sistema di alcuni computer dove si
inserisce una scheda di espansione, collegandola al bus di sistema.
software antivirus — Programma realizzato per individuare, mettere in quarantena e/o
eliminare virus dal computer.
sola lettura — Attributo associato a dati e file che l'utente può visualizzare ma non
modificare o eliminare. Un file può avere uno stato di sola lettura se:
• Risiede in un CD, un DVD o un disco floppy fisicamente protetto da scrittura.
• Si trova in rete in una directory sulla quale l'amministratore di sistema ha assegnato
diritti solo a specifici utenti.
S/PDIF — Acronimo di Sony/Philips Digital Interface (Interfaccia digitale
Sony/Philips) — Formato di file di trasferimento audio che consente di trasferire audio
da un file all'altro senza convertirlo in e da un formato analogico, che potrebbe
peggiorarne la qualità.
Strike Zone™ — Area rinforzata della base della piattaforma che protegge il disco
rigido fungendo da ammortizzatore quando un computer sperimenta urti risonanti o
viene lasciato cadere (acceso o spento).
striping su dischi — Tecnica di distribuzione dei dati su più unità disco. Lo striping su
dischi consente di velocizzare le operazioni che recuperano lo spazio di archiviazione
su disco. Se viene usato lo striping su dischi, in genere, è possibile scegliere la
dimensione dell'unità di dati o la larghezza delle stripe.
Glossario
203
supporto avviabile — CD, DVD o disco floppy che è possibile utilizzare per avviare il
sistema. È consigliabile avere sempre a disposizione un CD, un DVD o un disco floppy
avviabile nel caso in cui il disco rigido risulti danneggiato o il computer sia stato
infettato da un virus. Il supporto Drivers and Utilities è un esempio di supporto
avviabile.
SVGA — Acronimo di Super-Video Graphics Array (Matrice grafica video
potenziata) — Standard video per le schede e i controller video. Le risoluzioni SVGA
tipiche sono 800 x 600 e 1024 x 768.
Il numero di colori e la risoluzione che un programma visualizza dipendono dalle
capacità del monitor, dal controller video e dai relativi driver, nonché dalla quantità di
memoria video installata nel computer.
SXGA — Acronimo di Super-eXtended Graphics Array (Matrice grafica super
estesa) — Standard video per schede e controller video che supporta risoluzioni fino a
1280 x 1024.
SXGA+ — Acronimo di Super-eXtended Graphics Array+ (Matrice grafica super
estesa +) — Standard video per schede e controller video che supporta risoluzioni fino
a 1400 x 1050.
T
TAPI — Acronimo di Telephony Application Programming Interface (Interfaccia di
programmazione per le applicazioni di telefonia) — Questa interfaccia consente ai
programmi Windows di funzionare con un'ampia varietà di dispositivi di telefonia,
inclusi quelli per voce, dati, fax e video.
Tecnologia wireless Bluetooth® — Standard della tecnologia wireless per dispositivi di
rete a corto raggio (9 m) che consente ai dispositivi abilitati di riconoscersi
automaticamente.
TPM — Acronimo di Trusted Platform Module (Modulo di piattaforma fidata) —
Funzionalità di protezione basata su hardware che, quando combinata con il software
di protezione, potenzia la protezione della rete e del computer attivando funzionalità
quali la protezione di file e posta elettronica.
U
UAC — Acronimo di User Account Control (Controllo account utente) —
Funzionalità di protezione di Microsoft Windows Vista™ che, se abilitata, fornisce un
livello aggiuntivo di protezione tra gli account utente e l'accesso alle impostazioni del
sistema operativo.
204
Glossario
UMA — Acronimo di Unified Memory Allocation (Allocazione di memoria
unificata) — Memoria di sistema assegnata dinamicamente al video.
unità CD-RW — Unità che consente di leggere i normali CD e di scrivere su dischi
CD-RW (CD riscrivibili) e CD-R (CD registrabili). È possibile scrivere su dischi
CD-RW più volte, ma è possibile scrivere su dischi CD-R una sola volta.
unità CD-RW/DVD — Unità, a volte detta unità combinata, che consente di leggere i
normali CD e DVD e di scrivere su dischi CD-RW (CD riscrivibili) e CD-R (CD
registrabili). È possibile scrivere su dischi CD-RW più volte, ma è possibile scrivere su
dischi CD-R una sola volta.
unità DVD+RW — Unità che consente di leggere i supporti DVD e la maggior parte
dei CD e di scrivere su dischi DVD+RW (DVD riscrivibili).
unità ottica — Unità che usa la tecnologia ottica per leggere o scrivere dati su CD,
DVD, o DVD+RW. Esempi di unità ottiche comprendono unità CD, unità DVD,
unità CD-RW e unità combinate CD-RW/DVD.
unità Zip — Unità floppy ad alta capacità, sviluppata da Iomega Corporation, che usa
dischi rimovibili da 3,5 pollici detti dischi Zip. I dischi Zip hanno dimensioni appena
superiori a quelle dei normali dischi floppy, sono spessi circa il doppio e hanno una
capacità di archiviazione di dati di 100 MB.
UPS — Acronimo di Uninterruptible Power Supply (Gruppo di continuità) — Fonte
di alimentazione di riserva che entra in funzione in caso di interruzione di corrente o
quando la tensione raggiunge valori eccessivamente bassi. L'UPS garantisce il
funzionamento del computer anche in assenza di corrente per un periodo di tempo
limitato. I sistemi UPS di solito offrono la soppressione della sovratensione e possono
anche offrire la regolazione della tensione. I piccoli sistemi UPS forniscono
alimentazione a batteria per alcuni minuti, al fine di consentire l'arresto del sistema.
USB — Acronimo di Universal Serial Bus (Bus seriale universale) — Interfaccia
hardware per dispositivi a bassa velocità come tastiere, mouse, joystick, scanner, set di
altoparlanti, stampanti, dispositivi di connessione a banda larga, dispositivi di
acquisizione immagini o dispositivi di archiviazione, compatibili con USB. Tali
dispositivi vengono inseriti direttamente in un connettore a 4 piedini sul computer
oppure in un hub a più porte collegato al computer. È possibile collegare e scollegare i
dispositivi USB mentre il computer è acceso, inoltre è possibile collegarli tra loro a
margherita.
Uscita TV S-Video — Connettore che consente di collegare un dispositivo audio
digitale o una TV al computer.
Glossario
205
UTP — Acronimo di Unshielded Twisted Pair (Doppino ritorto non schermato) —
Tipo di cavo usato nella maggior parte delle reti telefoniche e in alcune reti di
computer. Per la protezione contro le interferenze elettromagnetiche, invece di
impiegare una guaina di metallo intorno a ogni coppia di fili, vengono attorcigliate
coppie di fili non schermati.
UXGA — Acronimo di Ultra eXtended Graphics Array (Matrice grafica ultra
estesa) — Standard video per schede e controller video che supporta risoluzioni fino
a 1600 x 1200.
V
V — Abbreviazione di volt — Unità di misura del potenziale elettrico o della forza
elettromotrice. Un V viene rilevato in una resistenza di 1 ohm quando tale resistenza è
attraversata da una corrente di 1 ampere.
velocità del clock — Velocità in MHz che indica la velocità di funzionamento dei
componenti del computer collegati al bus di sistema.
velocità di bus — Velocità in MHz a cui un bus è in grado di trasferire dati.
virus — Programma sviluppato per creare problemi o distruggere i dati archiviati nel
computer. La diffusione di virus tra computer avviene tramite un disco infettato,
software scaricato da Internet o allegati di posta elettronica. Quando un programma
infettato viene avviato, viene avviato anche il virus in esso contenuto.
Un tipo comune di virus è un virus di avvio, che è archiviato nei settori di avvio di un
disco floppy. Se il disco floppy viene lasciato nell'unità quando il computer è spento e
quindi acceso, il computer è infettato quando legge i settori di avvio del disco floppy
aspettandosi di trovare il sistema operativo. Se il computer è infetto, il virus all'avvio
potrebbe replicarsi su tutti i dischi floppy che verranno letti o scritti nel computer fino
all'eliminazione del virus.
W
W — Abbreviazione di watt — Unità di misura della potenza elettrica. Un W è
1 ampere di corrente che fluisce ad 1 volt.
Wh — Abbreviazione di wattora — Unità di misura comunemente usata per indicare
la capacità approssimativa di una batteria. Una batteria da 66 Wh, ad esempio, può
fornire 66 W di corrente per 1 ora oppure 33 W per 2 ore.
WLAN — Acronimo di Wireless Local Area Network (Rete locale wireless). Una serie
di computer interconnessi che comunicano tra di loro tramite onde radio utilizzando
punti di accesso o router wireless per fornire accesso ad Internet.
206
Glossario
WWAN — Acronimo di Wireless Wide Area Network (Rete geografica wireless). Rete
dati wireless ad alta velocità che utilizza la tecnologia cellulare e copre un'area
geografica molto più vasta di una WLAN.
WXGA — Acronimo di Wide-Aspect eXtended Graphics Array (Matrice grafica
panoramica estesa) — Standard video per schede e controller video che supporta
risoluzioni fino a 1280 x 800.
X
XGA — Acronimo di eXtended Graphics Array (Matrice grafica estesa) — Standard
per schede e controller video che supporta risoluzioni fino a 1024 x 768.
Z
ZIF — Acronimo di Zero Insertion Force (Forza di inserzione zero) — Tipo di presa o
connettore che consente di installare o rimuovere un chip del computer senza dover
forzare in alcun modo il chip o i suoi zoccoli.
Zip — Formato comune di compressione dei dati. I file che sono stati compressi con il
formato Zip vengono chiamati file Zip e di solito hanno un'estensione del file .zip. Un
tipo particolare di file compresso è un file autoestraente, che ha un'estensione del file
.exe. È possibile decomprimere un file autoestraente facendo doppio clic su di esso.
Glossario
207
208
Glossario
Indice analitico
A
alimentazione
condizionatori di rete
dispositivi di protezione
limitatori di sovratensione
problemi, 129
UPS
altoparlanti
descrizione, 22
problemi, 132
volume, 132
audio
problemi, 132
volume, 132
audio digitale S/PDIF
abilitazione, 82
B
Banda larga mobile
problemi, 128
banda larga mobile
connessioni di rete, 99
Vedere anche switch wireless
barra delle applicazioni
indicatore di attività wireless, 98
Rimozione sicura
dell'hardware, 122
utilità Dell Mobile Broadband
Card, 129
batteria
conservazione, 54
controllo del livello di carica, 48
indicatore del livello di carica, 49
misuratore alimentazione, 49
rendimento, 47
ricarica, 53
rimozione, 54
Blu-ray Disc, 65, 113
C
camera, 20
carnet, 166
CD
problemi relativi all'unità
CD-RW, 113
problemi relativi alle unità, 113
vuoto, 63
Check Disk (Controllo
disco), 114
chiusura a scatto del dispositivo
descrizione, 31
collegamento
dispositivo audio, 68
TV, 68
come contattare la Dell, 173
Indice analitico
209
computer
esecuzione lenta del
computer, 115, 127
si blocca, 124, 126
smette di rispondere, 124
specifiche, 176
conflitti
incompatibilità tra software e
hardware, 141
conflitti IRQ, 141
connessione
rete a banda larga mobile, 99
connessione Internet
impostazione, 33
informazioni su, 33
opzioni, 33
connettore di rete
descrizione, 30
connettore IEEE 1394
descrizione, 25
problemi, 122
connettore USB
descrizione, 29
Contratto di licenza con l'utente
finale, 14
controller video
determinazione della
configurazione, 19
coperchio dei moduli di memoria
descrizione, 31
copia di CD
procedure, 62
suggerimenti utili, 64
210
Indice analitico
copia di DVD
procedure, 62
suggerimenti utili, 64
D
Dell
come contattare, 173
Dell Diagnostics
avvio dal disco rigido, 107
avvio dal supporto Drivers and
Utilities, 109
informazioni su, 107
Dell MediaDirect
informazioni su, 23
problemi, 126
DellConnect, 168
diagnostica
Dell, 107
disco rigido
descrizione, 31
problemi, 114
sostituzione, 154
dispositivo audio
abilitazione, 82
collegamento, 68
documentazione
Contratto di licenza con l'utente
finale, 14
ergonomia, 14
garanzia, 14
Guida alle informazioni sul
prodotto, 14
in linea, 15
normativa, 14
sicurezza, 14
driver
identificazione, 137
informazioni su, 137
reinstallazione, 138
DVD
problemi relativi alle unità, 113
vuoto, 63
E
etichette
Microsoft Windows, 14
Service Tag, 14
ExpressCard, 85
installazione, 86
protezioni, 86-87
rimozione, 87
F
Factory Image Restore, 145, 147
fotocamera, 24
H
hardware
Dell Diagnostics, 107
Hardware Troubleshooter
(Risoluzione dei problemi
relativi all'hardware), 141
Hardware Troubleshooter
(Risoluzione dei problemi
relativi all’hardware), 141
I
icona Safely Remove Hardware
(Rimozione sicura
dell’hardware), 122
in viaggio con il computer
imballaggio, 165
in aereo, 166
suggerimenti, 166
targhetta di identificazione, 165
incompatibilità tra software e
hardware, 141
indicatore di alimentazione
condizioni, 129
indicatori di stato del dispositivo
descrizione, 21
G
indicatori di stato della tastiera
descrizione, 24
gruppo di continuità. Vedere
UPS
informazioni sull'ergonomia, 14
Guida alle informazioni sul
prodotto, 14
informazioni sulle normative, 14
informazioni sulla garanzia, 14
istruzioni di sicurezza, 14
Indice analitico
211
L
lettore di schede di memoria, 88
lettore di schede di memoria 8 in
1, 88
luminosità
regolazione, 39
M
memoria
aggiunta, 157
rimozione, 158
messaggi
errore, 115
messaggi di errore, 115
microfono
direzionale, 55
Modulo identificativo
abbonato, 161
monitor
visualizzazione dell'immagine in
un altro schermo, 39
monitor. Vedere schermo
N
numeri di telefono, 173
P
PC Restore, 145
212
Indice analitico
prese d'aria
descrizione, 25, 28, 31
problemi
alimentazione, 129
altoparlanti, 132
audio e altoparlanti, 132
blocchi, 124
compatibilità dei programmi e di
Windows, 125
condizioni dell'indicatore di
alimentazione, 129
connettore IEEE 1394, 122
Dell Diagnostics, 107
Dell MediaDirect, 126
disco rigido, 114
esecuzione lenta del
computer, 115, 127
il computer non si avvia, 124
il computer si blocca, 124, 126
il computer smette di
rispondere, 124
il programma si blocca
ripetutamente, 125
il programma smette di
rispondere, 125
messaggi di errore, 115
rete, 128
ripristinare il computer allo stato
operativo precedente, 143
ripristinare il sistema operativo
allo stato operativo
precedente, 142
scanner, 132
schermata blu, 126
software, 124-126
software spia, 115, 127
stampante, 131
tastiera, 123
unità, 112
unità CD, 113
unità CD-RW, 113
unità DVD, 113
reinstallazione
Windows Vista, 143
rete
Banda larga mobile
(WWAN), 128
problemi, 128
procedure guidate
Program Compatibility wizard
(Verifica guidata
compatibilità
programmi), 125
Ripristino configurazione di
sistema, 142-143
programma di installazione di
sistema
opzioni comunemente
utilizzate, 184
schermate, 184
scopo, 183
visualizzazione, 184
Risoluzione dei problemi
conflitti, 141
pulsante di alimentazione
descrizione, 20
pulsanti del controllo
multimediale
pulsante Dell MediaDirect, 67
pulsanti del track stick/touchpad
descrizione, 22
Q
risoluzione
impostazione, 41
risoluzione dei problemi
Dell Diagnostics, 107
Hardware Troubleshooter
(Risoluzione dei problemi
relativi all'hardware), 141
ripristinare il computer allo stato
operativo
precedente, 142-143
S
scanner
problemi, 132
scheda di memoria
protezioni, 89
QuickSet Help (Guida di
QuickSet), 17
schede di memoria
protezioni, 90
rimozione, 90
R
schede di memoria
multimediali, 88
installazione, 89
tipi, 88
RAM. Vedere memoria
Indice analitico
213
schede di protezione
ExpressCard, 86
rimozione, 87, 90
scheda di memoria, 89
schermo
descrizione, 20
regolazione della luminosità, 39
risoluzione, 41
visualizzazione dell'immagine in
un altro schermo, 39
sensore a infrarossi
descrizione, 27
sequenza di avvio, 184
Service Tag, 14
SIM. Vedere Modulo
identificativo abbonato
sistema operativo
reinstallazione di Windows
Vista, 143
sito del supporto tecnico della
Dell, 15
sito Web del supporto
tecnico, 15
slot per cavo di sicurezza
descrizione, 28
slot per ExpressCard
descrizione, 27
softwar, 125
software
problemi, 126
software spia, 115, 127
specifiche, 176
214
Indice analitico
spegnimento del computer, 151
stampante
cavo, 35
collegamento, 33, 35
impostazione, 33
installazione, 35
problemi, 131
USB, 35
supporti
riproduzione, 59
supporto
come contattare la Dell, 173
supporto Drivers and Utilities
Dell Diagnostics, 107
informazioni su, 139
T
tastiera
problemi, 123
tasti di scelta rapida, 43
tastierino numerico, 43
tastierino
numerico, 43
touchpad, 45
TV
collegamento, 68
U
unità
problemi, 112
Vedere disco rigido
UPS
V
Ripristino dei driver di
periferica, 138
Risoluzione dei problemi relativi
all’hardware, 141
Verifica guidata compatibilità
programmi, 125
WWAN
Vedere anche banda larga mobile
video
problemi, 135
volume
regolazione, 133
W
Windows Vista
Device Driver Rollback (Ripristino
driver di dispositivo), 138
Factory Image Restore, 145
Program Compatibility wizard
(Verifica guidata
compatibilità
programmi), 125
reinstallazione, 143
Ripristino configurazione di
sistema, 142-143
Windows XP
Device Driver Rollback (Ripristino
driver di dispositivo), 138
PC Restore, 145
reinstallazione, 149
Ripristino configurazione di
sistema, 144
Indice analitico
215
216
Indice analitico