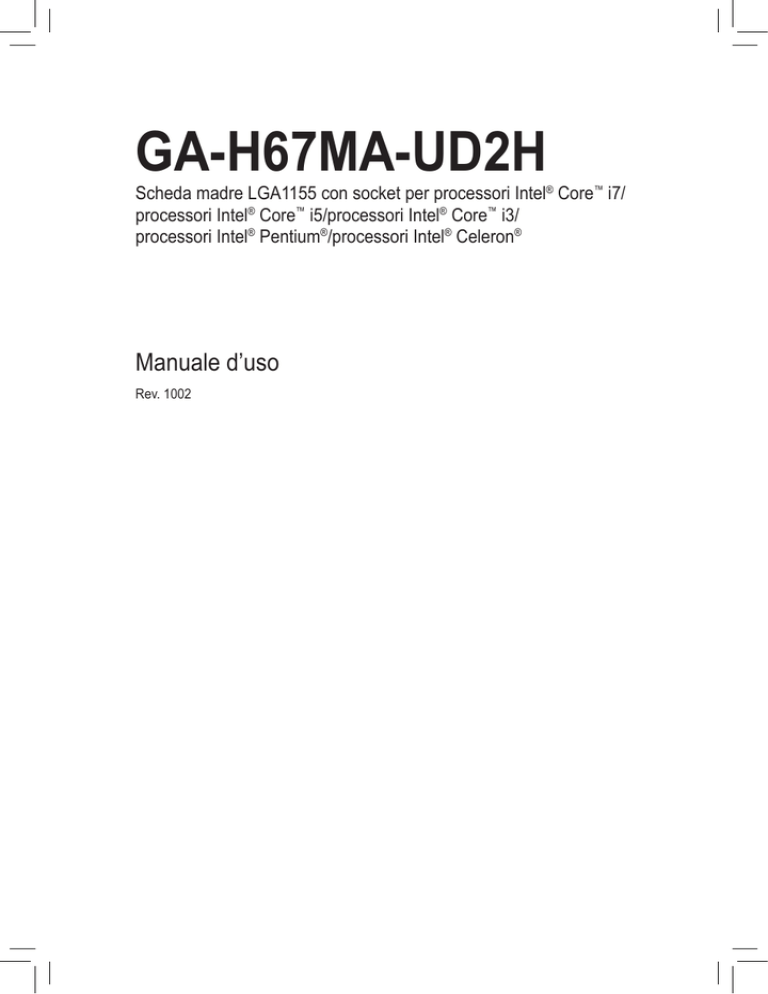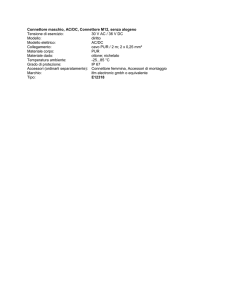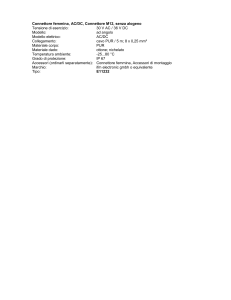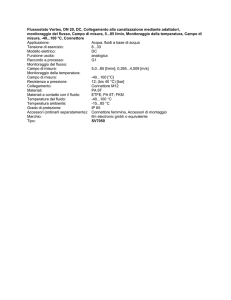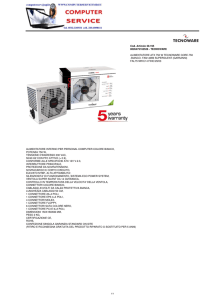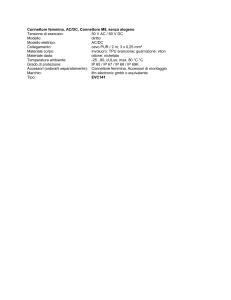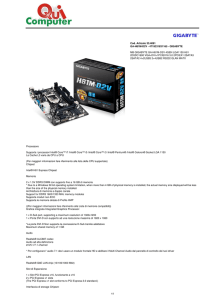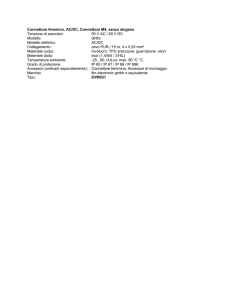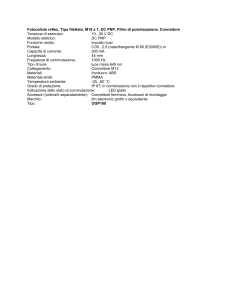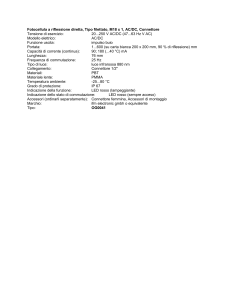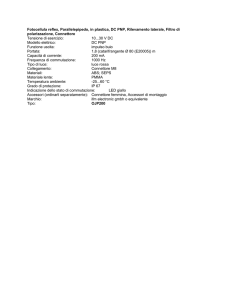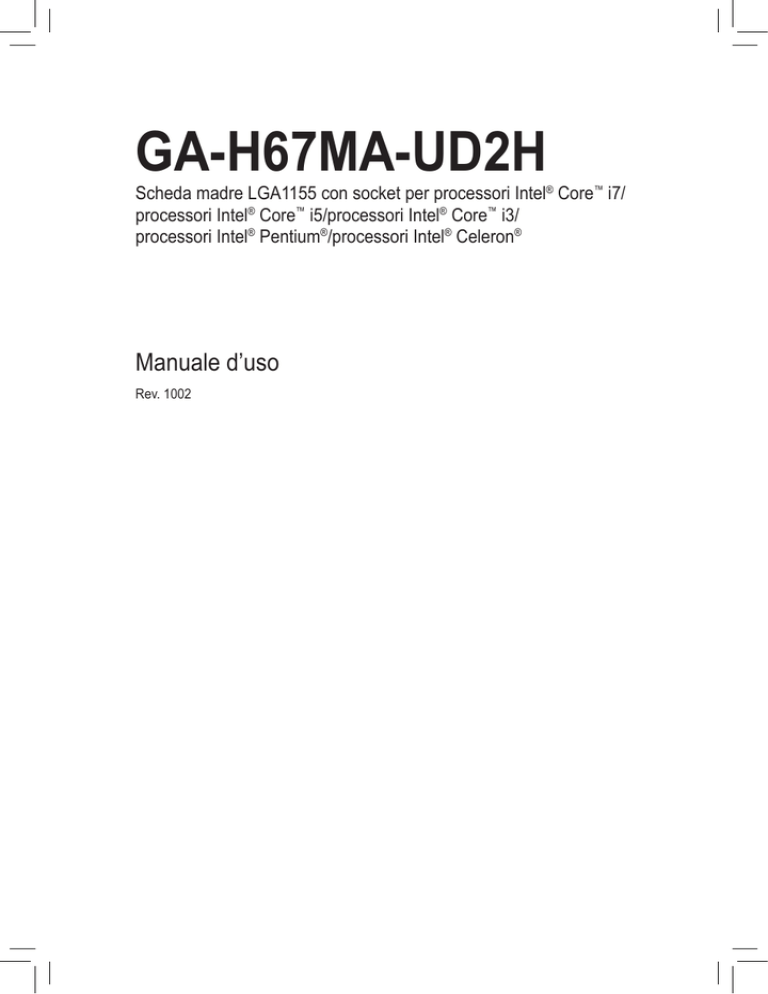
GA-H67MA-UD2H
Scheda madre LGA1155 con socket per processori Intel® Core™ i7/
processori Intel® Core™ i5/processori Intel® Core™ i3/
processori Intel® Pentium®/processori Intel® Celeron®
Manuale d’uso
Rev. 1002
Sommario
Capitolo 1Installazione dell’hardware..............................................................................3
1-1
1-2
1-3
Precauzioni d’installazione................................................................................ 3
Specifiche del prodotto...................................................................................... 4
Installazione della CPU e del dissipatore di calore CPU................................... 7
1-3-1
1-3-2
1-4
Installazione della memoria............................................................................. 10
1-4-1
1-4-2
1-5
1-6
1-7
*
Installazione della CPU.............................................................................................7
Installazione del dissipatore di calore CPU...............................................................9
Configurazione della memoria Dual Channel..........................................................10
Installazione della memoria ....................................................................................11
Installazione della scheda d’espansione......................................................... 12
Connettori del pannello posteriore.................................................................. 13
Connettori interni............................................................................................. 16
er altre informazioni sull'uso del prodotto fare riferimento alla versione integrale del Manuale d'uso
P
(Inglese) disponibile sul sito GIGABYTE.
-2-
Capitolo 1 Installazione dell’hardware
1-1
Precauzioni d’installazione
La scheda madre contiene numerosi circuiti elettronici e componenti delicati che possono
guastarsi in seguito a scariche elettrostatiche (ESD). Prima dell’installazione, leggere
accuratamente il Manuale d’uso ed attenersi alle seguenti procedure:
•• Prima dell’installazione, non rimuovere o rompere l’adesivo col numero di serie (S/N) o
l’adesivo della garanzia fornito dal rivenditore. Questi adesivi sono necessari per ratificare la
garanzia.
•• Rimuovere sempre il cavo d’alimentazione CA scollegandolo dalla presa di corrente prima
diinstallare o rimuovere la scheda madre o altri componenti hardware.
•• Quando si collegano componenti hardware ai connettori interni della scheda madre,
assicurarsi che siano collegati in modo sicuro e corretto.
•• Evitare di toccare qualsiasi adduttore metallico o connettore quando si maneggia la scheda
madre.
•• È meglio indossare una fascetta da polso antistatica (ESD) quando si maneggiano
componenti elettronici come scheda madre, CPU o memoria. Se non si possiede una
fascetta da polso antistatica (ESD), mantenere le mani asciutte e prima di tutto toccare un
oggetto metallico per eliminare l’elettricità statica.
•• Prima di installare la scheda madre, collocarla su di un tappetino antistatico oppure
all’interno di un contenitore antistatico schermato.
•• Prima di scollegare il cavo d’alimentazione dell’alimentatore dalla scheda madre, verificare
che l’alimentatore sia spento.
•• Prima dell’accensione, assicurarsi che la tensione elettrica sia impostata sullo standard
della tensione locale.
•• Prima di usare il prodotto, verificare che tutti i cavi ed i connettori d’alimentazione dei
componenti hardware siano collegati.
•• Per impedire danni alla scheda madre, non permettere alle viti di entrare in contatto con i
circuiti o i componenti della scheda madre.
•• Assicurarsi che sulla scheda madre, o all’interno del case del computer, non rimangano viti
o componenti metallici.
•• Non collocare il sistema PC su di una superficie irregolare.
•• Non collocare il sistema PC in ambienti soggetti ad alte temperature.
•• Attivando l’alimentazione del computer durante la procedura d’installazione si possono
provocare sia danni ai componenti del sistema, sia lesioni fisiche all’utente.
•• Se si hanno dei dubbi su qualsiasi fase dell’installazione, oppure se si hanno dei problemi
relativi all’uso del prodotto, consultare un tecnico PC qualificato.
-3-
Installazione dell’hardware
1-2 Specifiche del prodotto
CPU
Supporto per processore Intel® Core™ i7/processore ntel® Core™ i5/
processore Intel® Core™ i3/processore Intel® Pentium®/processore Intel® Celeron®
nel pacchetto LGA1155
(Andare al sito GIGABYTE per ottenere l’elenco aggiornato delle CPU
supportate.)
La cache L3 varia con la CPU
Chipset
Chipset Intel® H67 Express
Memoria
4 sockets DDR3 DIMM da 1,5V che supportano fino a 16 GB di memoria di
sistema
* A causa delle limitazioni del sistema operativo 32-bit, quando sono installati più di 4
Gb di memoria fisica, le dimensioni effettive visualizzate saranno inferiori a 4 Gb.
Architettura della memoria Dual Channel
Supporto di moduli memoria DDR3 1333/1066/800 MHz
Supporto per moduli di memoria non-ECC
Supporto per moduli di memoria Extreme Memory Profile (XMP)
(Visitare il sito Internet di GIGABYTE per verificare quali sono le più recenti velocità
e moduli di memoria supportati.)
Grafica integrata Integrati nel Chipset:
- 1 porta D-Sub
- 1 porta DVI-D, supportare una risoluzione massima di 1920x1200
* La porta DVI-D non supporta il collegamento D-Sub tramite adattatore.
- 1 porta HDMI, supportare una risoluzione massima di 1920x1200
- 1 DisplayPort
(Per usare le porte DisplayPort, HDMI, DVI-D, e D-Sub integrate, è necessario
installare una CPU Intel con scheda grafica integrata.)
Codec Realtek ALC892
Audio ad alta definizione
2/4/5.1/7.1 canali
Supporto per Dolby® Home Theater
Supporto per S/PDIF Out
Audio
LAN
1 Chip RTL8111E (10/100/1000 Mbit)
Slot Espansioni
1 slot PCI Express x16, funzionante x16 (PCIEX16)
Tecnologia
multigrafica
Installazione dell’hardware
* P
er avere prestazioni ottimali, se si deve installare una sola scheda grafica PCI
Express, fare attenzione a installarla nello slot PCIEX16.
1 slot PCI Express x16, funzionante x4 (PCIEX4)
2 slot PCI Express x1
(Tutti gli slot PCI Express sono conformi a PCI Express 2.0.)
Supporto per la tecnologia ATI CrossFireX™
* L o slot PCIEX16 funziona fino alla modalità x8 quando viene attivata la ATI
CrossFireX™.
-4-
Interfaccia
memoria
Chipset:
- 2 connettori SATA 6Gb/s (SATA3_0, SATA3_1) con supporto fino a dispositivi
2 SATA 6Gb/s
- 3 connettori SATA 3Gb/s (SATA2_2, SATA2_3, SATA2_4) con supporto
fino a dispositivi 3 SATA 3Gb/s
- 1 connettore eSATA 3Gb/s nel pannello posteriore in grado di supportare
fino a 1 dispositivo SATA 3Gb/s
- Supporto di SATA RAID 0, RAID 1, RAID 5 e RAID 10
USB
Connettori
Internal
Connettori
del pannello
posteriore
* Q
uando si realizza un set RAID sui canali SATA 6Gb/s e SATA 3Gb/s, le prestazioni
di sistema del set RAID possono variare in relazione ai dispositivi che sono
connessi.
Chipset:
- Fino a 14 porte USB 2.0/1.1 (4 sul pannello posteriore, 10 tramite il supporto
USB collegato ai connettori USB interni)
Chip Renesas D720200:
- fino a 2 porte USB 3.0/2.0 nel pannello posteriore
1 Connettore alimentazione elettrica ATX 24 pin
1 Connettore alimentazione ATX 12V 8 pin
2 Connettori SATA 6Gb/s
3 Connettori SATA 3Gb/s
1 Connettore ventolina CPU
1 Connettore ventolina del sistema
1 Connettore pannello frontale
1 Connettore audio pannello frontale
1 Connettore S/PDIF Out
5 Connettori USB 2.0/1.1
1 Connettore porta seriale
1 Jumper azzeramento CMOS
1 porta tastiera/mouse PS/2
1 porta D-Sub
1 porta DVI-D
1 porta HDMI
1 DisplayPort
1 connettore S/PDIF Out ottico
4 porte USB 2.0/1.1
2 porte USB 3.0/2.0
1 connettore eSATA 3Gb/s
1 porta RJ-45
6 Connettori audio (Centrale/uscita Subwoofer/Uscita casse posteriori/Uscita
casse laterali/Ingresso linea/Uscita linea/Microfono)
-5-
Installazione dell’hardware
Controller I/O
Chip iTE IT8728
Monitoraggio
hardware
Rilevamento tensione del sistema
Rilevamento temperatura CPU/sistema
Rilevamento velocità ventolina CPU/sistema
Avviso surriscaldamento CPU
Avviso guasto ventolina CPU/sistema
Controllo velocità ventolina CPU/sistema
BIOS
2 Flash 32 Mbit
Uso di AWARD BIOS concesso in licenza
Supporto per DualBIOS™
PnP 1.0a, DMI 2.0, SM BIOS 2.4, ACPI 1.0b
Caratteristiche
uniche
Supporto di @BIOS
Supporto di Q-Flash
Supporto di Xpress BIOS Rescue
Supporto di Download Center
Supporto di Xpress Install
Supporto di Xpress Recovery2
Supporto di EasyTune
Supporto di Dynamic Energy Saver™ 2
Supporto di Smart 6™
Supporto di Auto Green (Eco automatico)
Supporto di eXtreme Hard Drive
Supporto di ON/OFF Charge
Supporto di Cloud OC
Supporto di Q-Share
* Il supporto della funzione di controllo velocità ventolina CPU/Sistema dipende dal
dispersore di calore CPU/Sistema che si installa.
* L e funzioni disponibili di EasyTune possono differire in base al modello di scheda
madre.
Pacchetto
software
Norton Internet Security (versione OEM)
Sistema
operativo
Supporto di Microsoft ® Windows 7/Vista/XP
Formato
Formato Micro ATX; 24,4 cm x 24,4cm
* Le modifiche alle specifiche e informazioni relative al prodotto possono essere apportate da GIGABYTE senza alcun
preavviso.
Installazione dell’hardware
-6-
1-3 Installazione della CPU e del dissipatore di calore CPU
Leggere le seguenti istruzioni prima di installare la CPU: •• Assicurarsi che la scheda madre supporti la CPU.
(Andare al sito GIGABYTE per ottenere l’elenco aggiornato delle CPU supportate.)
•• Spegnere sempre il computer e scollegare il cavo d’alimentazione dalla presa di corrente prima
di installare la CPU per prevenire danni all’hardware.
•• Determinare la posizione del Pin UNO della CPU. La CPU non può essere inserita se è orientata
scorrettamente. (Oppure si possono determinare la posizione delle dentellature sui lati della
CPU e le tacche d’allineamento sul socket CPU.)
•• Applicare uno strato fine ed uniforme di grasso termico sulla superficie della CPU.
•• Non accendere il computer se non è installato il dissipatore di calore CPU, diversamente si provocherà il surriscaldamento della CPU e conseguenti danni.
•• Impostare la frequenza host CPU in base alle specifiche della CPU. Si sconsiglia di impostare
la frequenza Bus del sistema oltre il valore delle specifiche hardware, perché non si adegua ai
requisiti standard delle periferiche. Se si vuole impostare la frequenza oltre i valori delle specifiche standard, farlo adeguandosi alle specifiche del proprio hardware, includendo CPU, scheda
grafica, memoria, disco rigido, eccetera.
1-3-1 Installazione della CPU
A. Determinare le tacche d’allineamento sul socket CPU della scheda madre e dentellature della sul CPU.
Socket CPU LGA1155
Tacche
d’allineamento
Tacche
d’allineamento
Angolo Pin UNO del socket CPU
LGA1155 CPU
Dentellatura
Dentellatura
Marcatura a triangolo del Pin UNO sulla CPU
-7-
Installazione dell’hardware
B. Attenersi alle fasi che seguono per installare correttamente la CPU sul socket CPU della scheda madre.
Una volta che la CPU è stata inserita in modo appropriato, rimettere la piastra di carico e
spingere la leva dello socket CPU rimettendola nella sua posizione di blocco.
Fase 1:
Premere con attenzione l'impugnatura della leva
dello socket della CPU e con il dito allontanarla
dallo zoccolino. Quindi sollevare completamente
la leva dello socket della CPU e la piastra
metallica si solleva allo stesso modo.
Fase 2:
Rimuovere il coperchio dello socket della CPU
come mostrato. Premere con il dito indice
verso il basso sull’impugnatura posteriore del
coperchio dello zoccolino e usare il pollice
per sollevare il bordo anteriore (accanto
all’indicazione "RIMUOVERE") e quindi
rimuovere il coperchio. (NON toccare i contatti
dello socket. Per proteggere el socket della
CPU, rimettere sempre il coperchio protettivo
quando la CPU non installata.)
Fase 3:
Tenere la CPU tra il pollice e l’indice. Allineare
la marcatura Pin UNO della CPU (triangolo)
con l’angolo Pin UNO del socket CPU (oppure
allineate le dentellature della CPU con le tacche
del socket) ed inserire delicatamente la CPU in
posizione.
Fase 4:
Dopo avere inserito correttamente la CPU, con
una mano tenere la leva dello socket e con l'altra
sostituire la piastra di caricamento. Quando si
sostituisce la piastra di carico, verificare che
la parte anteriore della piastra di carico si trovi
sotto la vite laterale.
Fase 5:
Spingere la leva dello socket della CPU indietro
nella posizione di blocco.
NOTA:
Afferrare la leva dello socket della CPU
dall’impugnatura e non dalla parte di base della
leva
Installazione dell’hardware
-8-
1-3-2 Installazione del dissipatore di calore CPU
Attenersi alle fasi che seguono per installare correttamente il dissipatore di calore CPU sulla scheda madre. (Le
procedure che seguono usano come esempio dissipatori inclusi nel kit Intel®.)
Perno
maschio
Direzione
della freccia sul
perno maschio
Parte superiore
del perno
femmina
Perno
femmina
Fase 1:
Applicare uno strato fine ed uniforme di grasso
termico sulla superficie della CPU installata.
Fase 2:
Prima di installare il dissipatore, notare la direzione
freccia
sul perno maschio. (Girando il perno
nella direzione indicata dalla freccia si rimuove il
dissipatore, girando in senso inverso si installa il
dissipatore.)
Fase 3:
Collocare il dissipatore sopra la CPU, allineando
i quattro perni con i quattro fori della scheda
madre. Premere i perni diagonalmente.
Fase 4:
Si deve sentire uno “scatto” quando si preme su
ciascun perno. Assicurarsi che il perno maschio e
femmina siano uniti saldamente. (Fare riferimento al
manuale del dissipatore di calore CPU per istruzioni
su come installare il dissipatore.)
Fase 5:
D opo l’installazione, controllare la parte
posteriore della scheda madre. Se i perni
sono inseriti come mostrato nella precedente
immagine, l’installazione è completata.
Fase 6:
Infine, collegare il connettore d’alimentazione del
dissipatore di calore CPU al connettore ventolina
CPU (CPU_FAN) della scheda madre.
Prestare estrema attenzione quando si rimuove il dissipatore di calore CPU perché il grasso/
adesivo termico tra il dissipatore e la CPU potrebbe aderire alla CPU. La rimozione inadeguata del
dissipatore di calore CPU può danneggiare la CPU.
-9-
Installazione dell’hardware
1-4 Installazione della memoria
Leggere le seguenti istruzioni prima di iniziare ad installare la memoria:
•• Assicurarsi che la scheda madre supporti la memoria. Si raccomanda l’uso di memoria che
abbia stessa capacità, sia della stessa marca, velocità e chip.
(Visitare il sito Internet di GIGABYTE per verificare quali sono le più recenti velocità e moduli di
memoria supportati.)
•• Spegnere sempre il computer e scollegare il cavo d’alimentazione dalla presa di corrente prima
di installare la memoria per prevenire danni all’hardware.
•• I moduli di memoria hanno un design che impedisce le false manovre. Un modulo di memoria
può essere inserito solamente in una direzione. Se non si riesce ad inserire il modulo, cambiare
la direzione.
1-4-1 Configurazione della memoria Dual Channel
Questa scheda madre fornisce quattro alloggi memoria DDR3 e supporta la tecnologia Dual Channel. Dopo
avere installato la memoria, il BIOS rileverà automaticamente le specifiche e la capacità della memoria.
Abilitando la modalità Dual Channel si raddoppierà la larghezza di banda originale della memoria.
I quattro alloggi memoria DDR3 sono suddivisi in due canali e ciascun canale ha due alloggi memoria, come
segue:
Canale 0: DDR3_1, DDR3_2
Canale 1: DDR3_3, DDR3_4
Tabella di configurazione memoria Dual Channel
DDR3_1 DDR3_2 DDR3_3
DS/SS
-DS/SS
-DS/SS
-Quattro moduli
DS/SS
DS/SS
DS/SS
(SS= lato singolo, DS= doppio lato, "- -"=nessuna memoria)
DDR3_4
-DS/SS
DS/SS
DDR3_1
DDR3_2
DDR3_3
DDR3_4
Due moduli
A causa dei limiti per la CPU, leggere le seguenti linee guida prima di installare la memoria in modalità Dual
Channel.
1. La modalità Dual Channel non può essere abitata se è installato un solo modulo memoria DDR3.
2. Quando si attiva la modalità Dual Channel con moduli di memoria da due a quattro, si raccomanda
che la memoria che abbia stessa capacità, sia della stessa marca, velocità e chip in modo da poter
garantire prestazioni ottimali.
Installazione dell’hardware
- ���
����-
1-4-2 Installazione della memoria
Prima di installare un modulo di memoria, assicurarsi sempre di spegnere il computer e di
scollegare il cavo d’alimentazione dalla presa di corrente per prevenire danni ai moduli di
memoria.
Le DDR3 e le DDR2 DIMM non sono compatibili con le DDR DIMM. Assicurarsi di installare
moduli DDR3 DIMM su questa scheda madre.
Dentellatura
DDR3 DIMM
I moduli DDR3 hanno una dentellatura, quindi può essere inserito solamente in una direzione. Attenersi alle
fasi che seguono per installare correttamente i moduli di memoria negli socket.
Fase 1:
Notare l’orientamento del modulo di memoria. Allentare i fermagli
su entrambe le estremità del socket di memoria. Collocare il modulo
memoria sul socket. Come indicato nella figura sulla sinistra,
mettere le dita sul lato superiore della memoria e spingerla per
inserirla verticalmente nello socket.
Fase 2:
I fermagli su entrambe le estremità dell socket scatteranno in
posizione quando il modulo è inserito correttamente.
- ���
����-
Installazione dell’hardware
1-5 Installazione della scheda d’espansione
Leggere le seguenti istruzioni prima di iniziare ad installare la scheda d’espansione:
•• Assicurarsi che la scheda madre supporti la scheda d’espansione. Leggere accuratamente il
manuale in dotazione alla scheda d’espansione.
•• Spegnere sempre il computer e scollegare il cavo d’alimentazione dalla presa di corrente prima
di installare la scheda d’espansione per prevenire danni all’hardware.
Slot PCI Express x16
Slot PCI Express x1
Attenersi alle fasi che seguono per installare la scheda d’espansione nel suo slot.
1. Determinare la posizione dello slot d’espansione che supporta la scheda. Rimuovere la copertura metallica
dello slot dal pannello posteriore del telaio.
2. Allineare la scheda con lo slot e premere con fermezza finché la scheda è completamente inserita nello
slot.
3. Assicurarsi che i contatti metallici della scheda siano inseriti completamente nello slot.
4. Fissare il supporto metallico della scheda al pannello posteriore del telaio usando una vite.
5. Dopo avere installato le schede d’espansione, rimettere le coperture del telaio.
6. Accendere il computer. Se necessario, andare al BIOS Setup ed eseguire tutte le modifiche BIOS
necessarie per le schede d’espansione.
7. Installare sul sistema operativo il driver fornito in dotazione alla scheda d’espansione.
Esempio: Installazione e rimozione di una scheda grafica PCI Express:
•• Installazione della scheda grafica:
Spingere con delicatezza la parte superiore della
scheda finché è inserita completamente nello slot
PCI Express. Assicurarsi che la scheda sia inserita
completamente nello slot e che non abbia gioco
per muoversi.
•• Rimozione della scheda:
Allontanare la levetta bianca all'estremità dello slot PCI Express per liberare la
scheda, poi sollevare la scheda dallo slot per estrarla.
Installazione dell’hardware
- ���
����-
1-6 Connettori del pannello posteriore
Porta USB 2.0/1.1
La porta USB supporta le specifiche USB 2.0/1.1. Usare questa porta per dispositivi USB come tastiera/
mouse USB, stampante USB printer, unità Flash USB, eccetera.
Porta tastiera/mouse PS/2
Usare questa porta per collegare una tastiera o un mouse PS/2.
Porta D-Sub (Nota)
La porta D-Sub supporta un connettore D-Sub a 15 pin. Collegare un monitor in grado di supportare il
collegamento D-Sub a questa porta.
Porta DVI-D (Nota)
La porta DVI-D è conforme alla specifica DVI-D e supporta una risoluzione massima di 1920x1200 (la
risoluzione effettiva supportata dipende dal monitor utilizzato). Collegare un monitor in grado di supportare
il collegamento DVI-D a questa porta.
Connettore S/PDIF Out ottico
Questo connettore fornisce l’output audio digitale a sistemi audio esterni che supportano l’audio digitale
ottico. Prima di usare questa funzione, assicurarsi che il sistema audio abbia un connettore d’input
audio digitale ottico.
Porta HDMI (Nota)
L’HDMI (High-Definition Multimedia Interface) presenta una interfaccia audio/video tutta digitale in grado
di trasmettere segnali audio/video non compressi ed è conforme HDCP. Collegare a questa porta il
dispositivo audio/video HDMI. La tencologia HDMI è in grado di supportare una risoluzione massima di
1920x1200 anche se la risoluzione attualmente supportata dipende dal monitor utilizzato.
•• Una volta installato il dispositivo HDMI, assicurarsi che il dispositivo predefinito per la
riproduzione dell’audio sia un dispositivo HDMI. (Il nome dell'elemento potrebbe essere
diverso da quello del sistema operativo. Fare riferimento alla figura riportata sotto per avere
maggiori informazioni.)
•• Notare che l’uscita audio HDMI supporta solo i formati AC3, DTS e LPCM a due canali. (AC3
e DTS richiedono l’uso di un decoder esterno per la decodifica.)
In Windows 7, selezionare Start>Pannello di
controllo>Hardware e suoni>Audio> Riproduzione,
impostare Intel(R) Display Audio come dispositivo di
riproduzione predefinito.
(Nota)
La porta DVI-D non supporta il collegamento D-Sub tramite adattatore.
- ���
����-
Installazione dell’hardware
DisplayPort (Nota)
La DisplayPort è una delle tecnologie per interfacce di nuova generazione che offre immagini e audio
digitali di alta qualità, e supporta la trasmissione bidirezionale dell’audio. DisplayPort può supportare
entrambi i meccanismi di protezione dei contenuti: DPCP e HDCP. Collegare a questa porta il
dispositivo audio/video che supporta DisplayPort. La tecnologia DisplayPort è in grado di supportare
una risoluzione massima di 2560x1600p punti anche se la risoluzione attualmente supportata dipende
dal monitor utilizzato.
Una volta installato il dispositivo DisplayPort, assicurarsi che il dispositivo predefinito per la
riproduzione dell’audio sia il dispositivo DisplayPort. (Il nome dell'elemento potrebbe essere
diverso da quello del sistema operativo. Ad esempio, in Windows 7, andare su Start>Pannello
di controllo>Hardware e suoni>Audio>Riproduzione e impostare il dispositivo DisplayPort come
dispositivo di riproduzione predefinito. Fare riferimento alla informazioni sulle impostazioni HDMI
riportate nella pagina precedente per la casella di dialogo per la configurazione).
Configurazioni per due monitor per la scheda grafica in dotazione:
Questa scheda madre è dotata di quattro porte di uscita video: D-Sub, DVI-D,e HDMI.
Le configurazioni con due monitor sono supportate soltanto negli ambienti dei sistemi operativi, ma non
durante il processo di setup del BIOS o nel corso del POST.
Porta eSATA 3Gb/s
La porta eSATA 3Gb/s è conforme allo standard SATA 3Gb/s ed è compatibile con lo standard SATA
1,5Gb/s. Usare la porta per collegare un dispositivo SATA esterno. Il Chipset H67 supporta la funzione
RAID. Fare riferimento al Capitolo 5, “Configurazione dei dischi rigidi SATA”, per istruzioni sulla
configurazione RAID.
Porta LAN RJ-45
La porta Gigabit Ethernet LAN fornisce connessioni ad Internet con velocità dei dati fino a 1 Gbps. Di
seguito sono descritti gli stati dei LED della porta LAN.
LED Connessione/ LED
attività
Velocità
Porta LAN
LED Connessione/Velocità:
Stato
Arancione
Verde
Spento
Descrizione
Velocità dei dati di 1 Gbps
Velocità dei dati di 100 Mbps
Velocità dei dati di 10 Mbps
LED attività:
Stato
Lampeggiante
Spento
Porta USB 3.0/2.0
Descrizione
È in corso la trasmissione
o la ricezione dei dati
Non è in corso la trasmissione
o la ricezione dei dati
La porta USB 3.0 supporta la specifica USB 3.0 ed è compatibile con la specifica USB 2.0/1.1. Usare
questa porta per dispositivi USB come tastiera/mouse USB, stampante USB printer, unità Flash USB,
eccetera.
(Nota) La porta DVI-D non supporta il collegamento D-Sub tramite adattatore.
Installazione dell’hardware
- ���
����-
Connettore d’output cassa Centrale/Subwoofer (Arancione)
Usare questo connettore audio per collegare la cassa Centrale/Subwoofer in una configurazione audio
5.1/7.1 canali.
Connettore d’output casse posteriori (Nero)
Usare questo connettore audio per collegare le casse posteriori in una configurazione audio 7.1 canali.
Connettore d’output casse laterali (Grigio)
Usare questo connettore audio per collegare le casse laterali in una configurazione audio 4/5.1/7.1
canali.
Connettore d’input linea (Blu)
Il connettore predefinito per l’input linea. Usare questo connettore audio con dispositivi come unità
ottiche, walkman, eccetera.
Connettore d’output linea (Verde)
Il connettore predefinito per l’output linea. Usare questo connettore audio per le cuffie o le casse a 2
canali. Questo connettore può essere usato per collegare le casse frontali in una configurazione audio
4/5.1/7.1 canali.
Connettore d’Input microfono (Rosa)
Il connettore d’input microfono predefinito. Il microfono deve essere collegato a questo connettore.
Oltre alle impostazioni predefinite delle casse, i connettori audio
~
possono essere
riconfigurati usando il software audio per eseguire funzioni diverse. Solo il microfono DEVE
sempre essere collegato al connettore d’input predefinito ( ). Fare riferimento alle istruzioni
per impostare una configurazione audio 2/4/5.1/7.1 canali del Capitolo 5 “Configurazione audio
2/4/5.1/7.1 canali”.
•• Quando si rimuove il cavo collegato ad un connettore del pannello posteriore, prima rimuovere
il cavo dal dispositivo e poi rimuoverlo dalla scheda madre.
•• Quando si rimuove il cavo, estrarlo in modo diretto dal connettore. Non spostarlo da un lato
all’altro per prevenire cortocircuiti all’interno del connettore.
- ���
����-
Installazione dell’hardware
1-7 Connettori interni
3
1
14
2
13
6
5
10
4
7
9
1)
2)
3)
4)
5)
6)
7)
ATX_12V_2X4
ATX
CPU_FAN
SYS_FAN
BAT
SATA3_0/1
SATA2_2/3/4
11
8
8)
9)
10)
11)
12)
13)
14)
12
F_PANEL
F_AUDIO
SPDIF_O
F_USB1/2/3/4/5
COM
CLR_CMOS
PHASE_LED
Leggere le istruzioni che seguono prima di collegare i dispositivi esterni:
•• Per prima cosa assicurarsi che i dispositivi siano compatibili con i connettori che si vogliono
usare.
•• Prima di installare i dispositivi, assicurarsi di spegnere il computer. Scollegare il cavo
d’alimentazione dalla presa di corrente per prevenire danni ai dispositivi.
•• Dopo avere installato i dispositivi e prima di accendere il computer, assicurarsi che i cavi siano
stati collegati in modo appropriato ai connettori della scheda madre.
Installazione dell’hardware
- ���
����-
1/2)ATX_12V_2X4/ATX (Connettore d’alimentazione 12V 2x4 e il Connettore
dell’alimentatore 2x12)
Con l’uso del connettore d’alimentazione, l’alimentatore può erogare sufficiente alimentazione stabile
a tutti i componenti della scheda madre. Prima di collegare il connettore d’alimentazione, assicurarsi
che l’alimentatore sia spento e che i dispositivi siano installati in modo appropriato. Il connettore
d’alimentazione ha un design che impedisce le false manovre. Collegare il cavo d’alimentazione al
connettore d’alimentazione con l’orientamento corretto. Il connettore d’alimentazione 12V eroga
principalmente alimentazione alla CPU. Se il connettore d’alimentazione 12V non è collegato, il
computer non si avvierà.
Per soddisfare i requisiti d’espansione, si raccomanda l’uso di un alimentatore che sia in grado
di sopportare il consumo d’alte potenze (500W o superiore). Se si utilizza un alimentatore che
non eroga l’alimentazione necessaria il sistema sarà instabile oppure non si avvierà.
ATX_12V_2X4:
8
4
5
1
ATX_12V_2X4
Numero
del pin
1
2
3
4
5
6
7
8
Definizione
Numero
del pin
13
14
15
16
Definizione
GND (Solo per 2x4 pin 12V)
GND (Solo per 2x4 pin 12V)
GND
GND
+12V (Solo per 2x4 pin 12V)
+12V (Solo per 2x4 pin 12V)
+12V
+12V
ATX:
12
24
1
13
ATX
Numero
del pin
1
2
3
4
5
6
7
8
9
10
11
12
Definizione
3,3V
3,3V
GND
+5V
GND
+5V
GND
Alimentazione buona
5VSB (standby +5V)
+12V
+12V (Solo per ATX 2x12
pin)
3,3V (Solo per ATX 2x12
pin)
- ���
����-
17
18
19
20
21
22
23
24
3,3V
-12V
GND
PS_ON (Accensione/
Spegnimento software)
GND
GND
GND
-5V
+5V
+5V
+5V (Solo per ATX 2x12 pin)
GND (Solo per ATX 2x12
pin)
Installazione dell’hardware
3/4)CPU_FAN/SYS_FAN (Connettori ventolina)
La scheda madre ha un connettore CPU 4 pin (CPU_FAN) ed uno a 4 pin (SYS_FAN). La maggior
parte dei connettori ventolina hanno un design che impedisce l’inserimento scorretto. Quando si collega
un cavo ventolina, assicurarsi di inserirlo con il corretto orientamento (il cavo nero è il cavo di messa
a terra). La scheda madre supporta il controllo velocità della ventolina CPU, che richiede l’uso di una
ventolina CPU progettata con il controllo della velocità. Per avere la dissipazione ottimale del calore, si
raccomanda di installare una ventolina di sistema all’interno del telaio.
CPU_FAN:
1
CPU_FAN
1
SYS_FAN
Numero
del pin
1
2
3
4
Definizione
GND
+12V / Controllo velocità
Rilevamento
Controllo velocità
SYS_FAN:
Numero
del pin
1
2
3
4
Definizione
GND
+12V / Controllo velocità
Rilevamento
Riserva
•• Assicurarsi di collegare i cavi delle ventole ai collettori delle ventole per prevenire il
surriscaldamento di CPU, Chipset e sistema. Il surriscaldamento può provocare danni a CPU/
Chipset oppure congelare il sistema.
•• Questi connettori ventolina non hanno configurazione con blocchi di jumper. Non mettere i
cappucci dei jumper su questi connettori.
5) BAT (Batteria)
La batteria fornisce alimentazione per conservare i valori (come configurazione BIOS, data e ora) nella
memoria CMOS quando il computer è spento. Sostituire la batteria quando la sua tensione cala ad un
livello basso, diversamente i valori CMOS potrebbero non essere accurati oppure andare persi.
Le batterie usate devono essere gestite in accordo alle leggi ambientali
locali.
1. Spegnere il computer e scollegare il cavo d’alimentazione.
2. Rimuovere delicatamente la batteria dal suo supporto ed attendere
un minuto. (Oppure, usare un oggetto metallico come un cacciavite
per toccare il terminale positivo e negativo del supporto batteria e
cortocircuitarli per 5 secondi.)
3. Rimettere la batteria.
4. Collegare il cavo d’alimentazione e riavviare il computer.
•• Spegnere sempre il computer e scollegare il cavo d’alimentazione dalla presa di corrente
prima di sostituire la batteria.
•• Sostituire la batteria con una di tipo equivalente. C’è pericolo d’esplosioni se la batteria è
sostituita con una di modello scorretto.
•• Mettersi in contatto con il negozio dove è stato effettuato l’acquisto, oppure con il rivenditore
locale se non si è in grado di sostituire da sé la batteria oppure se si hanno dubbi sul modello
della batteria.
•• Quando si installa la batteria, notare l’orientamento del lato positivo (+) e negativo (-) della
batteria (il lato positivo deve essere rivolto verso l’alto).
•• Le batterie usate devono essere gestite in accordo alle leggi ambientali locali.
Installazione dell’hardware
- ����
���-
DEBUG
PORT
DEBUG
PORT
6) SATA3_0/1 (Connettori SATA 6Gb/s, Controllato dal Chipset H67)
I connettori SATA sono conformi allo standard SATA 6Gb/s e sono compatibili con lo standard SATA
3Gb/s e SATA 1,5Gb/s. Ciascun connettore SATA supporta un singolo dispositivo SATA. I connettori
SATA3_0 e SATA3_1 supportano RAID 0, RAID 1. RAID 5 e RAID 10 possono essere implementati su
due connettori con connettore SATA2_2/3/4 e eSATA (Nota). Fare riferimento al Capitolo 5, “Configurazione
dei dischi rigidi SATA”, per istruzioni sulla configurazione RAID.
SATA3_0
Numero
del pin
1
7
2
SATA3_1
3
4
5
6
DEBUG7
1
PORT
Definizione
GND
TXP
TXN
GND
RXN
RXP
GND
DEBUG
PORT
DEBUG
PORT
7) SATA2_2/3/4 (Connettori SATA 3Gb/s, Controllato dal Chipset H67)
I connettori SATA sono conformi allo standard SATA 3Gb/s e sono compatibili con lo standard SATA 1,5Gb/s.
Ciascun connettore SATA supporta un singolo dispositivo SATA. Il chipset H67 supporta RAID 0, RAID 1,
RAID 5 e RAID 10. Fare riferimento al Capitolo 5, “Configurazione dei dischi rigidi SATA”, per istruzioni sulla
configurazione RAID.
SATA2_2 7
SATA2_4 7
1
1
SATA2_3
Numero
del pin
1
2
3
4
5
6
7
Definizione
GND
TXP
TXN
GND
RXN
RXP
GND
Collegare il terminale a forma di L del
cavo SATA al disco rigido SATA.
•• Una configurazione RAID 0 o RAID 1 richiede almeno due dischi rigidi. Se dovranno essere
usati più di due dischi rigidi, il numero totale di dischi rigidi deve esser un numero pari.
•• Una configurazione RAID 5 richiede almeno tre dischi rigidi. (Il numero totale di dischi rigidi
non deve esser un numero pari.)
•• Una configurazione RAID 10 richiede quattro dischi rigidi.
(Nota)
uando si realizza un set RAID sui canali SATA 6Gb/s e SATA 3Gb/s, le prestazioni di sistema del
Q
set RAID possono variare in relazione ai dispositivi che sono connessi.
- ���
����-
Installazione dell’hardware
8) F_PANEL (Connettore Pannello Frontale)
Collegare l’interruttore di accensione, l'interruttore per il reset, il sensore/commutatore per rilevare
le intrusioni e l'indicatore dello stato del sistema sullo chassis Notare i pin positivi e negativi prima di
collegare i cavi.
LED messaggio/
Interruttore
SPEAK-
Casse
d’alimentazione
MSG+
MSGPW+
PW-
alimentazione/inattività
SPEAK+
LED Attivivà
disco rigido IDE
Interruttore
riprisytino
PWR-
PWR+
20
19
HD+
HDRESRES+
CICI+
2
1
LED alimentazione
Connettore
Intrusione Telaio
•• MSG/PWR (LED messaggio/alimentazione/inattività, Giallo/Viola):
Stato del LED
Collegare all’indicatore d’alimentazione sul pannello frontale del telaio.
sistema
Il LED è acceso quando il sistema è operativo. Il LED continua a
S0
Acceso
S1
Lampeggiante lampeggiare quando il sistema è in stato S1. Il LED è spento quando il
sistema è in stato S3/S4 oppure spento (S5).
S3/S4/S5 Spento
•• PW (Interruttore d’alimentazione, Rosso):
Si collega all’indicatore d’alimentazione sul pannello frontale del telaio. Si può configurare il modo di
spegnere il sistema usando l’interruttore d’alimentazione (fare riferimento al Capitolo 2, “Configurazione
BIOS”, “Configurazione di gestione risparmio energetico” per altre informazioni).
•• SPEAK (Casse, Arancione):
Si collega alle casse sul pannello frontale del telaio. Il sistema indica lo stato d’avvio del sistema
emettendo un codice sonoro. Sarò emesso un singolo breve avviso sonoro se non è rilevato alcun
problema all’avvio del sistema. Se è rilevato un problema, il BIOS può emettere gli avvisi sonori in
modi diversi per indicare il problema. Fare riferimento al Capitolo 5, “Risoluzione dei problemi” per
informazioni sui codici sonori.
•• HD (LED attività disco rigido, Blu):
Si collega al LED attività disco rigido sul pannello frontale del telaio. Il LED è acceso quando disco
rigido legge e scrive i dati.
•• RES (Interruttore ripristino, Verde):
Si collega all’interruttore di ripristino sul pannello frontale del telaio. Premere l’interruttore di ripristino
per riavviare il sistema se il computer si congela e non riesce ad eseguire un normale riavvio.
•• CI (Connettore Intrusione Telaio, Grigio):
Collegare l’interruttore/sensore al telaio in modo che possa rilevare se è stata tolta la protezione del
telaio. Per questa funzione è necessario disporre di un telaio con commutatore/sensore antintrusione.
Il design del pannello frontale può variare in base ai telai. Il modulo di un pannello frontale
consiste principalmente di: interruttore d’alimentazione, interruttore di ripristino, LED
d’alimentazione, LED attività disco rigido, casse, eccetera. Quando si collega il modulo del
pannello frontale a questo connettore, assicurarsi che l’assegnazione dei fili e dei pin sia fatta
corrispondere in modo corretto.
Installazione dell’hardware
- ���
����-
9) F_AUDIO (Connettore Audio Pannello Frontale)
Il connettore audio pannello frontale supporta l’audio Intel HD (High Definition) ed AC’97. A questo
connettore si può collegare il modulo audio pannello frontale. Assicurarsi che l’assegnazione dei fili del
connettore modulo corrisponda all’assegnazione dei pin del connettore scheda madre. Il collegamento
scorretto tra il connettore del modulo ed il connettore della scheda madre renderà il dispositivo audio
inadatto al funzionamento e può anche danneggiarlo.
9
1
10
2
F_AUDIO(H)
Per audio pannello frontale Per audio pannello frontale
HD: AC’97: Numero Definizione
Numero Definizione
del pin
del pin
1
MIC
1
MIC2_L
2
GND
2
GND
3
limentazione MIC
3
MIC2_R
4
NC
4
-ACZ_DET
5
Line Out (R)
5
LINE2_R
6
NC
6
GND
7
NC
7
FAUDIO_JD
8
Nessun pin
8
Nessun pin
9
Line Out (L)
9
LINE2_L
10
NC
10
GND
DB_PORT
•• Il connettore audio pannello frontale supporta per impostazione predefinita l’audio HD. Se
il telaio fornisce un modulo audio pannello frontale AC’97, fare riferimento alle istruzioni su
come attivare la funzionalità AC’97 usando il software audio nel Capitolo 5, “Configurazione
audio 2/4/5.1/7.1 canali”.
•• I segnali audio saranno presenti simultaneamente sui collegamenti audio del pannello frontale
e posteriore. Per disattivare l’audio del pannello posteriore (funzione supportata solo quando
s usa un modulo pannello audio frontale HD), fare riferimento al Capitolo 5, "Configurazione
dell’audio 2/4/5.1/7.1 canali".
•• Alcuni telai forniscono un modulo audio pannello frontale che ha connettori separati su ciascun
filo invece di una singola spina. Per informazioni sul collegamento del modulo audio pannello
frontale che diverse assegnazioni dei fili, mettersi in contatto con il produttore del telaio.
10) SPDIF_O (Connettore S/PDIF Out)
Questo connettore supporta l’uscita digitale S/PDIF e collega un cavo audio digitale S/PDIF (fornito
dalle schede d’espansione) per l’output audio digitale dalla scheda madre a certe schede d’espansione
come le schede video e le schede audio. Ad esempio: alcune schede video possono richiedere l’uso
di un cavo audio digitale S/PDIF per l’output audio digitale dalla scheda madre alla scheda video se
si vuole collegare uno schermo HDMI alla scheda video ed avere, al contempo, l’output audio digitale
dallo schermo HDMI. Per informazioni sul collegamento del cavo audio digitale S/PDIF, leggere
accuratamente il manuale della scheda d’espansione.
1
- ���
����-
Numero Definizione
del pin
1
SPDIFO
2
GND
Installazione dell’hardware
11) F_USB1/2/3/4/5 (Connettori USB)
UG
T
I connettori sono conformi alle specifiche USB 2.0/1.1. Ciascun connettore USB può fornire due porte
USB usando un supporto USB optional. Mettersi in contatto con il rivenditore locale per ottenere il
supporto USB optional.
9
10
Numero Definizione
del pin
1
Alimentazione
(5V)
2
Alimentazione
(5V)
3
USB DX4
USB DY5
USB DX+
6
USB DY+
7
GND
8
GND
9
Nessun pin
10
NC
1
2
Quando il sistema è in modalità S4/S5, solo le porte USB indirizzate al connettore F_USB1 può
supportare la funzione ON/OFF Charge.
•• Non collegare il cavo del supporto IEEE 1394 (2x5 pin) al connettore USB.
•• Prima di installare il supporto USB, assicurarsi di spegnere il computer e scollegare il cavo
d’alimentazione dalla presa di corrente per prevenire danni al supporto USB.
12) COM (Connettore Porta Seriale)
Il connettore COM può fornire una porta seriale usando un cavo optional porta COM. Mettersi in contatto
con il rivenditore locale per ottenere il cavo porta COM optional.
9
10
Installazione dell’hardware
1
2
- ���
����-
Numero
del pin
1
2
3
4
5
6
7
8
9
10
Definizione
NDCDNSIN
NSOUT
NDTRGND
NDSRNRTSNCTSNRINessun pin
13) CLR_CMOS (Jumper cancellazione CMOS)
Usare questo jumper per cancellare i valori CMOS (e.g. informazioni della data e configurazioni BIOS)
e ripristinare i valori CMOS sulle impostazioni predefinite. Per cancellare i valori CMOS collocare un
cappuccio jumper su due pin per cortocircuitarli temporaneamente oppure usare un oggetto metallico
come un cacciavite per toccare i due pin per alcuni secondi.
Aperto: Normale
Corto: Cancella CMOS
•• Spegnere sempre il computer e scollegare il cavo d’alimentazione dalla presa di corrente
prima di cancellare i valori CMOS.
•• Dopo avere cancellato i valori CMOS, e prima di accendere il computer, assicurarsi di
rimuovere il cappuccio dai jumper. Diversamente si causeranno danni alla scheda madre.
•• Dopo il riavvio del sistema, andare al BIOS Setup (Configurazione BIOS) per caricare
le impostazioni predefinite (selezionare Load Optimized Defaults – Carica predefiniti
ottimizzati) oppure configurare manualmente le impostazioni BIOS (fare riferimento al Capitolo
2, “Configurazione BIOS” per le configurazioni del BIOS).
14) PHASE LED (LED DI FASE)
Il numero di LED illuminati indica il carico di lavoro della CPU. Maggiore è tale carico di lavoro, più sono
i LED illuminati. Per attivare la funzione visualizzazione LED di fase, attivare prima Dynamic Energy
Saver™2. Fare riferimento al capitolo 4, "Dynamic Energy Saver™ 2," per avere maggiori informazioni.
- ���
����-
Installazione dell’hardware
Installazione dell’hardware
- ���
����-
- ���
����-
Installazione dell’hardware